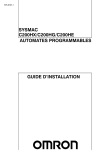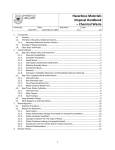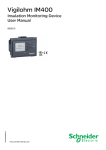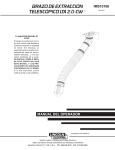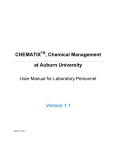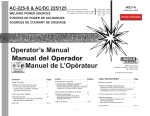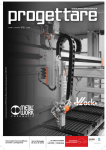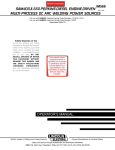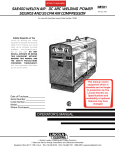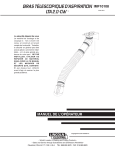Download Inventory Management Module - Stephen F. Austin State University
Transcript
CHEMATIX ™ Chemical Management Software Inventory Management Module Version 11 Developed by Version 11 ~ 20/April/2008 CHEMATIX™ Inventory Management Module User Manual CHEMATIX™ Manuals and Guides The full list of comprehensive step-by-step instructional manuals includes: CHEMATIX™ User Manual CHEMATIX™ Environmental Health & Safety User Manual CHEMATIX™ Store Management Manual CHEMATIX™ Super User / System Administrator Manual CHEMATIX™ Glossary Developed by Page 1 Version 11 ~ 20/April/2008 CHEMATIX™ Inventory Management Module User Manual Table of Contents Preface ................................................................................................................................................... 4 Introduction ........................................................................................................................................... 5 Inventory Management .................................................................................................................... 5 Web Procurement............................................................................................................................. 5 Waste Management .......................................................................................................................... 5 Fiscal Management .......................................................................................................................... 5 Resource Management .................................................................................................................... 5 CHEMATIX™ Process Flow Diagram ............................................................................................. 6 Add Items to Inventory ......................................................................................................................... 7 Add Chemical Container(s) to Your Inventory .............................................................................. 8 Step 1: Look up and Enter Chemical Information [IM535] ...................................................................... 9 Choice 1: Selecting a Chemical from the Common Chemical List ................................................... 9 Choice 2: Searching CAD (Chemical Abstract Database) ................................................................ 10 Existent CAD Entries .........................................................................................................................................10 New CAD Entries ...............................................................................................................................................11 Alternative 1: Check and correct any typos ...................................................................................................11 Alternative 2: Adding a “New” Chemical to CAD ..........................................................................................12 Selection 1: Write a brief note regarding this chemical ..................................................................................12 Selection 2: Create a New Chemical Abstract in CAD ...................................................................................15 Part 1: CAD Entry Comments ....................................................................................................................15 Part 2: Entering Chemical Information .......................................................................................................16 Part 3: NFPA Hazard Rating......................................................................................................................17 Part 4: General Hazards including PEC ....................................................................................................18 Part 5: DOT Hazardous Material Data .......................................................................................................19 Part 6: Environmental Law.........................................................................................................................19 Part 7: Exposure Limits .............................................................................................................................20 Part 8: Carcinogen Status..........................................................................................................................21 Part 9: Risk Phrases ..................................................................................................................................22 Part 10: Safety Phrases .............................................................................................................................22 Part 11: Physical Characteristics ...............................................................................................................23 Part 12: To Finish .....................................................................................................................................23 Part 13: Search an Existing Chemical Abstract .........................................................................................25 An Additional Feature of CAD Searches ............................................................................................................26 Choice 3: Entering Manufacturer/Vendor Part Number ................................................................... 27 Choice 4: Entering Container Barcode .............................................................................................. 27 Step 2: Enter Container Information to your Inventory [IM536] ........................................................... 29 Step 3: Enter, Generate, and Print Barcode Labels [IM537] ................................................................. 31 Option 1: Using Avery Label 05266 (3 X 10) or equivalent ............................................................... 32 Option 2: Using an IP printer............................................................................................................... 33 Option 3: Using pre-generated labels ................................................................................................ 34 Upload Initial Inventory Files ............................................................................................................. 35 Distribute Chemical to Multiple Containers ..................................................................................... 36 Eliminating an Empty Container from Your Inventory .................................................................... 40 Create a Chemical Mixture Container ............................................................................................... 43 Step 1: Enter the chemical information for the target chemical mixture............................................. 44 Step 2: Enter the chemical information for the target chemical mixture............................................. 45 Choice 1: From chemicals in your inventory .................................................................................... 46 Choice 2: From chemicals not in your inventory .............................................................................. 46 Step 3: Making changes to source chemicals in your target mixture ................................................. 48 Step 4: Creating your mixture .................................................................................................................. 49 Adjust Container Quantity ................................................................................................................. 50 Print Barcodes .................................................................................................................................... 52 Option 1: Generate/Print Barcodes .............................................................................................. 52 Option 2: Find and Reprint Existing Barcodes ............................................................................ 53 Choice 1: Reprinting a Lab Barcode ....................................................................................................... 54 Choice 2: Reprinting a Storage Unit Barcode ........................................................................................ 55 Choice 3: Regenerating and Reprinting Chemical Container Barcodes ............................................. 56 Choice 4: Reprinting Chemical Container Barcodes by Searching for a Chemical by Lab .............. 58 Developed by Page 2 Version 11 ~ 20/April/2008 CHEMATIX™ Inventory Management Module User Manual Manage Lab Inventory ........................................................................................................................ 61 Option 1: View Inventory Report ................................................................................................... 63 Choice 1: Sorting Options ........................................................................................................................ 64 Choice 2: Viewing Container Details ....................................................................................................... 64 Choice 3: Transferring Containers, etc. .................................................................................................. 65 Option 2: Upload Container Barcodes for Processing ............................................................... 70 Option 3: Upload Barcodes for Storage Unit Reconciliation ..................................................... 72 Option 4: Reconcile Storage Unit Inventory ................................................................................ 74 Choice 1: Mark as Consumed .................................................................................................................. 76 Choice 2: Mark as Found .......................................................................................................................... 76 Choice 3: Mark as Missing ....................................................................................................................... 77 Choice 4: Mark as Discarded ................................................................................................................... 78 Option 5: Search for Chemicals in My Departments ................................................................... 80 Option 6: Search Campus Surplus ............................................................................................... 83 Option 7: Generate PEC Expiration Aging Report ...................................................................... 85 Chemical Abstract Database (CAD) .................................................................................................. 87 Search for a Chemical in CAD....................................................................................................... 87 An Additional Feature of CAD Searches .......................................................................................... 89 Transfer Container(s) ......................................................................................................................... 90 Option 1a. Transfer Containers between Labs Assigned to Different Users - Principle ......... 91 Option 1b. Transfer Containers between Labs Assigned to Different Users – Operation ...... 91 Step 1: Requesting a Chemical Container .............................................................................................. 91 Step 2: The Owner Accepts or Rejects the Requester’s Transfer Request ........................................ 93 Step 3: The Requester Accepts or Rejects the Owner’s Transfer Request ........................................ 94 Option 2. Transfer a Container within My Lab Locations ........................................................... 96 Transfer History of a Chemical Container ................................................................................... 98 Appendix #1: Add Chemical Container(s) to Your Inventory -- Flowchart .................................... 99 Appendix #2 - Printing Barcodes .................................................................................................... 100 Appendix E – Environmental Safety Suite ...................................................................................... 103 BIOLOGISTIX™............................................................................................................................. 103 Biological Material Inventory Management .......................................................................................... 104 Biosafety Permit Control ........................................................................................................................ 104 Biosafety Cabinet Regulation ................................................................................................................ 105 Resource Management ........................................................................................................................... 105 Radioactive Material Manager ..................................................................................................... 106 Training Records Manager .......................................................................................................... 106 Online Accident Reporting System (OARS) .............................................................................. 107 Developed by Page 3 Version 11 ~ 20/April/2008 CHEMATIX™ Inventory Management Module User Manual Preface CHEMATIX™ is an inventory tracking system that uses barcodes as a unique identifier to track chemical containers. Once a chemical container and its Chemical Abstract Database (CAD) are associated, unique barcodes for each chemical container are generated, printed, and affixed to each container. In addition, each barcoded container is assigned a specific location. These barcoded chemical containers are utilized as the inventory system’s method of tracking the container and its contents from cradle to grave. This permits users to track, inventory, and monitor the status of chemicals and their containers. Users only have access to inventory chemicals in their locations, with the exception of Environmental Health & Safety personnel, who have access to all locations. Barcodes are printed on adhesive labels which come in various sizes to accommodate different sizes of containers. This Inventory Management Module permits users to enter, update, and view all inventory and chemical details pertaining to a chemical and its container. Printer considerations Before generating and printing barcodes, it is advised that you check your printer settings for optimum results. To correctly configure your printer, set the resolution to at least 600 dpi. Depending on your printer, this is usually “Best” or “Normal”. This quality is a better option than “Draft” or a lower resolution. NOTE: • The program Adobe Acrobat Reader is required to generate and print barcodes. • You must enable popups to run CHEMATIX™. To enter the Inventory Management Module’s main page [IM400], click the the top of the CHEMATIX™ screen: Developed by Page 4 button at Version 11 ~ 20/April/2008 CHEMATIX™ Inventory Management Module User Manual Introduction Welcome to CHEMATIX™, the first full-spectrum chemical management solution available in North America, with the full-featured capability of tracking chemicals from point of entry as inventory to point of exit as waste, as well as every point in between, with tremendous detail. With powerful modules to facilitate Inventory Management, Waste Management, Resource Management, Financial Management and Web Procurement, CHEMATIX™ is at the cutting edge of research management by providing the most rigorous and robust environment in which to track controlled substances and maintain compliance with all governmental regulations and mandates. This comprehensive, web-based solution is comprised of five management modules: Inventory Management The essential management module, which allows CHEMATIX™ to store detailed information about every substance in the system, providing the foundation for regulatory compliance, environmental safety, and inventory, research and budget control is built. All substances are tracked via scanning (or manual entry) of barcodes attached to each item upon acceptance into the system at point of entry. Storage locations, including warehouses, laboratories, and specific shelves, are also assigned barcodes and associated with a chemical inventory. A complete history of each bar coded item is maintained from point of entry to elimination as waste. The big picture view of chemical tracking and the ability to manage various aspects of warehouse and laboratory inventory of both chemical and non-chemical items is also facilitated. Detailed inventory item profiles of all tracked materials are uploaded to the system upon receipt of order utilizing data captured during the procurement process. A multitude of user-configurable reports and views can be generated to view specific location inventories, hazardous chemical counts, historical profiles, etc. Web Procurement The Web Procurement module empowers researchers to procure scientific chemicals and supplies via the web, from virtually any web-enabled device anywhere in the world. Users have access to instant purchasing, can search inventories and online catalogues, order supplies, manage existing orders and generate a variety of reports. Hazardous material purchases can be monitored and controlled, along with the strict regulation of possession limits and registration/approval processes for select agents within this module. Waste Management The Waste Management module enables laboratory and regulatory personnel to manage all aspects of chemical disposal. All waste and its corresponding status can be tracked in detail at any point in the system. This module is a critical component of environmental health and safety, assisting in the assurance that each institution is in regulatory compliance with all local, regional, state and federal governing authorities. Fiscal Management The Financial Management module provides access to a complete accounting system, capable, in part, of generating invoices, tracking payment, tracking account numbers against each purchase, accommodating credit card purchases, tracking and charging applicable sales tax, generating monthly billing for all customer orders and allowing for issuance of credits. Interfacing with existing accounting systems, this module provides account administrators with the ability to fully manage all fiscal responsibilities. Resource Management Resource Management provides and restricts access to all levels of the system. User profiles are created for varying levels of access including individual users, departments, vendors and customers. User administration is constructed hierarchically to ensure maximum system security. Developed by Page 5 Version 11 ~ 20/April/2008 CHEMATIX™ Inventory Management Module User Manual CHEMATIX™ Process Flow Diagram The following is a diagram displaying the process flow of chemicals within the system. The shaded areas represent the different modules, displaying the processes encompassed by each. Note that the diagram is intended to provide a general overview; comprehensive complexity or full system feature detail is not intended. Inventory Mgmt Module P.I./ Researcher Inventories Chemicals Procurement & Financial Mgmt Modules P.I. / Researcher Orders Chemicals Vendor Procurement & Receiving Laboratory or Classroom No Used in Procedure Identified as surplus Requested Offered on computer database Yes P.I. Researcher Obtains More Chemicals Satellite Waste Accumulation Not Used Waste Mgmt Module Transfer to Disposal Facility Commercial Disposal Developed by Page 6 Version 11 ~ 20/April/2008 CHEMATIX™ Inventory Management Module User Manual Add Items to Inventory button at the top of the CHEMATIX™ screen: To add items to your inventory, click the You will now see the opening page for Inventory Management [IM400]: To add chemical items to your inventory, enter the Inventory Management main page [IM400]. Scroll down to the following text (the availability of these functionalities is optional and determined by your institution-specific rules and business practices): There are many options to add a chemical item to your inventory. The availability of these options is determined by your institution: Option 1: Add Chemical Container(s) to Your Inventory To , click this link. You will now be transferred to the page for adding chemical containers to your inventory [IM535]: Please see the Add Chemical Container(s) to Your Inventory section in this manual for full details of this procedure. Option 2: Distribute Chemical to Multiple Containers To , click this link. You will now be transferred to the page for distributing one barcoded chemical into multiple containers [IM564]: Please see the Distribute Chemical to Multiple Containers section in this manual for full details of this procedure. Option 3: Create a Chemical Mixture Container To , click this link. You will now be transferred to the page for putting several chemicals into one container in order to create a mixture [IM580]: Please see the Create a Chemical Mixture Container section in this manual for full details of this procedure. Developed by Page 7 Version 11 ~ 20/April/2008 CHEMATIX™ Inventory Management Module User Manual Additionally: Adjust Container Quantity , click this link. To You will now be transferred to the page where quantity tracking is supported and user can adjust container quantity. Please see the Adjust Container Quantity section in this manual for full details of this procedure. Add Chemical Container(s) to Your Inventory This function is for associating a chemical container with its CAD (Chemical Abstract Database). Once this is done, unique barcodes for each chemical container are generated, printed, and affixed to each container. These barcoded chemical containers are utilized as the method in CHEMATIX™ to track a container and its contents from cradle to grave. NOTE: It may be helpful when adding chemical containers to your inventory to view Appendix #1: Add Chemical Container(s) to Your Inventory – Flowchart found at the end of this manual. 1. To access this function, click the 2. You will now see the opening page for Inventory Management [IM400]. button at the top of the CHEMATIX™ screen: 3. Scroll down to the following text (The availability of these functionalities is optional and determined by your institution): 4. Click inventory. to add chemical container(s) to your 5. You will now be transferred to page [IM535]: 6. There are three steps to add chemical containers to your inventory: a. Step 1: Look Up and Enter Chemical information b. Step 2: Enter Container Information c. Step 3: Enter, Generate, and Print Barcode Labels 7. Proceed to Step 1: Look up and Enter Chemical Information section of this manual. Developed by Page 8 Version 11 ~ 20/April/2008 CHEMATIX™ Inventory Management Module User Manual Step 1: Look up and Enter Chemical Information [IM535] To add a chemical container to your inventory, you must first lookup the container’s chemical information. You have three choices: Choice 1: Selecting a Chemical from the Common Chemical List Choice 2: Searching CAD Choice 3: Entering Manufacturer/Vendor Part Number Choice 4: Entering Container Barcode Choice 1: Selecting a Chemical from the Common Chemical List 1. To select a chemical from the Common Chemical List (This list is determined by your institution), click the radio button corresponding to the chemical that you wish to add to your inventory (in this example, Nitric acid). 2. Click Developed by . Page 9 Version 11 ~ 20/April/2008 CHEMATIX™ Inventory Management Module User Manual 3. You will now be transferred to the page for adding container information to your inventory [IM536]: 4. Proceed to Step 2: Enter Container Information section of this manual on page 29. Choice 2: Searching CAD (Chemical Abstract Database) 1. To search CAD, enter either the chemical name or the CAS# (Chemical Abstracts Services Number) into the following fields: . 2. Click 3. Click to clear the and data fields 4. Enter Chemical Name or CAS# search criteria: NOTE: a. When using a chemical name to search CAD, remember that singular and plural forms of certain chemicals may refer to different chemicals. b. To refine your or search in CAD, click , , or . Existent CAD Entries If the chemical name is in CAD, a generated list will appear at the bottom of the page, as in this example: 1. Click the in the generated list (for example, 1309-37-1) to view page [IM575]: The Chemical Abstract and MSDS Details include chemical description; health, physical, and fire hazard ratings; physical characteristics; as well as links for additional MSDS information. (MSDS = Material Safety Data Sheet) Developed by Page 10 Version 11 ~ 20/April/2008 CHEMATIX™ Inventory Management Module User Manual 2. Click the from the generated list (for example, to add this chemical to your inventory. ) 3. You will now be transferred to the page [IM536]: 4. Proceed to Step 2: Enter Container Information section of this manual on page 29. New CAD Entries If the chemical name is NOT in CAD, the screen will scroll up, and the text will be displayed at the top of this page. The will also appear: button You now have two alternatives: Alternative 1: Check and correct any typos 1. Check the spelling of the chemical name and the CAS# which you entered. Correct any typos. 2. Click to find the chemical name in CAD. 3. If the chemical name is in CAD, a generated list will appear at the bottom of the page, for example: 4. Click the in the generated list (for example, 1309-37-1) to view page [IM575]: The Chemical Abstract and MSDS Details include chemical description; health, physical, and fire hazard ratings; physical characteristics; as well as links for additional MSDS information. 5. Click the from the generated list (for example, add this chemical to your inventory. ) to 6. You will be transferred to the page for adding container information [IM536]: Developed by Page 11 Version 11 ~ 20/April/2008 CHEMATIX™ Inventory Management Module User Manual 7. Proceed to Step 2: Enter Container Information section of this manual on page 29. Alternative 2: Adding a “New” Chemical to CAD If there are no typos in the chemical name or CAS# which you entered, this means that your chemical is “new” to CAD. As a result, you must create a new Chemical Abstract in CAD for your chemical. To use this option, click . You will now be transferred to page [IM572]: You now have two selections to choose from when filling in this form: Selection 1: Write a brief note regarding this chemical Selection 2: Create a new Chemical Abstract in CAD Selection 1: Write a brief note regarding this chemical This function will permit you to write a brief note regarding this chemical, so that your institution’s Department of Environmental Health & Safety can review your comments and/or concerns regarding this chemical. 1. Enter the Developed by for this chemical in the following field: Page 12 Version 11 ~ 20/April/2008 CHEMATIX™ Inventory Management Module User Manual 2. If there is a synonym for the full chemical name, enter that into the Click field: to add this synonym to your full chemical name. 3. Each chemical in CHEMATIX™ must have a CAS# or a Z-number, so that your chemical can be linked without ambiguity to CAD. Enter the If your chemical has no CAS# in CAD, click generated by CHEMATIX™ (for example, Z00078067). CAS#’s are called Z-numbers, as in the following example: : . A pseudo-CAS# will now be In CHEMATIX™, these pseudo- 4. If you have comments or issues regarding this chemical, write a brief note in the field. 5. Click after you have finished writing in your comments. 6. Your comments will now be sent to your institution’s Department of Environmental Health & Safety for review. 7. You will be transferred back to page [IM535]: Developed by Page 13 Version 11 ~ 20/April/2008 CHEMATIX™ Inventory Management Module User Manual 8. Click 9. The . link for the generated CAS# (Z00078104, for example) will appear under the 10. Click the buttons: link (in this example, ). 11. You will be transferred to page [IM536]: 12. Proceed to Step 2: Enter Container Information section of this manual on page 29. Developed by Page 14 Version 11 ~ 20/April/2008 CHEMATIX™ Inventory Management Module User Manual Selection 2: Create a New Chemical Abstract in CAD In creating your Chemical Abstract, all Required Fields have a bar next to them, as in the following example: Part 1: CAD Entry Comments If you have any comments regarding this chemical, write them into the following field. Your comments will be automatically reviewed by your institution’s Department of Environmental Health & Safety: Do NOT click manual on page 29. Developed by . Proceed to Step 2: Enter Container Information section of this Page 15 Version 11 ~ 20/April/2008 CHEMATIX™ Inventory Management Module User Manual Part 2: Entering Chemical Information 1. Scroll down to the following data fields: . 2. Enter the 3. If there is a synonym for the full chemical name, enter that into the field. Click to add this synonym to your full chemical name. 4. Each chemical in CHEMATIX™ must have a CAS#, so that that chemical can be linked without ambiguity to CAD. Enter the : If this chemical has no CAS#, click generated by CHEMATIX™ (for example, Z00078067). CAS#’s are called Z-numbers, as in the following example: 5. Enter the Developed by . A pseudo-CAS# will now be In CHEMATIX™, these pseudo- : Page 16 Version 11 ~ 20/April/2008 CHEMATIX™ Inventory Management Module User Manual EC Numbers (Enzyme Commission Numbers) are a numerical classification scheme for enzymes, based on the chemical reactions that they catalyze. 6. Enter the 7. Enter the : : An MSDS (Material Safety Data Sheet) contains details of the hazards associated with a chemical and gives information on its safe use. A URL (Uniform Resource Locator) is a web address where more information can be obtained about this chemical. Enter the web site for the MSDS for this chemical. 8. Click to test the MSDS web address. addresses change. Ensure that your MSDS is current. Through time, many web Part 3: NFPA Hazard Rating Scroll down to the following drop-down menus and select the appropriate hazard ratings: NFPA (the National Fire Protection Association) is the leading authoritative source of technical background, data, and consumer advice on fire protection, problems, and prevention. The NFPA is responsible for classifying substances according to their fire and explosion hazard. In the NFPA drop-down menus, U = Unknown. 0 is the least severe hazard while 4 is the most severe hazard. The exact guidelines by which you can place a chemical into one of these categories are available in the NFPA standard. The NFPA homepage is: http://www.nfpa.org. Developed by Page 17 Version 11 ~ 20/April/2008 CHEMATIX™ Inventory Management Module User Manual Part 4: General Hazards including PEC 1. Scroll down to the following click boxes to indicate general hazards: (The following list is for example only. Hazards are set and maintained on an institutional basis, so those available may differ from the example. For more information, please contact your CHEMATIX™ System Administrator) 2. Click the click boxes for all the hazards that apply. The default is which means that there is no “unusual” hazard with this chemical. However, all chemicals should be treated with care and all safety regulations observed. PEC (Potentially Explosive Chemicals). Most chemicals that are used in research and teaching laboratories are stable and non-explosive at the time of purchase. Over time, some chemicals can oxidize, become contaminated, dry out, or otherwise destabilize to become Potentially Explosive Chemicals (for example, isopropyl ether, sodium amide, and picric acid). PEC’s are particularly dangerous because they may explode if they are subjected to heat, light, friction, or mechanical shock. Peroxide Formers (peroxidizable materials) can form peroxides in storage, generally when in contact with the air. These peroxides present their most serious risk when the peroxidecontaminated material is heated or distilled, but they may also be sensitive to mechanical shock. Many of these are time sensitive. Fetal Agents are those chemical substances that can affect the health and well-being of the fetus. Teratogens are chemicals that may cause non-inheritable genetic mutations or malformations in the developing fetus (= birth defects). Teratogens may halt the pregnancy outright. Mutagens are agents that change the hereditary, genetic material that is a part of every living cell. Such mutations are probably an early step in the sequence of events that ultimately lead to the development of cancer. Controlled substances are drugs or chemical substances whose possession and use are regulated under the Controlled Substances Act. Bioagents (biological agents) are viral, bacterial, fungal, or parasitic substances that cause disease and/or illness. Bioagents can be used in biological warfare attacks. Developed by Page 18 Version 11 ~ 20/April/2008 CHEMATIX™ Inventory Management Module User Manual Part 5: DOT Hazardous Material Data Scroll down to the next area and fill in the appropriate fields for DOT Hazardous Material: The DOT’s (Department of Transportation) Office of Hazardous Materials Safety has, as its mission, the minimization of the risks to life and property inherent in the commercial transportation of hazardous materials. The DOT homepage is at http://hazmat.dot.gov/. Part 6: Environmental Law Scroll down and fill in the following fields regarding Environmental Law: CERCLA RQ (the Comprehensive Environmental Response, Compensation, and Liability Act – Reportable Quantity). This is the maximum quantity of a CERCLA hazardous substance that can be released into the environment without notification to the EPA (the Environmental Protection Agency). Each CERCLA hazardous substance has an individual RQ assigned by the EPA. The CERCLA RQ’s range from one pound to 5,000 pounds. The Clean Water Act (CWA) is the cornerstone of surface water quality protection in the United States. The CWA sets water quality standards for all contaminants in surface waters. RQ Units (Reportable Quantity Units) are the maximum quantity of a pollutant from a point source that can be released into surface waters without notification to the EPA (the Environmental Protection Agency). The EPA (the Environmental Protection Agency) is the US federal agency responsible for regulating environmental hazards. The EPA has predetermined that certain wastes are hazardous. These wastes are classified as P Listed, U Listed, D Listed, F Listed, and K Listed, among others. A laboratory chemical becomes a "waste" when you no longer intend to use it, regardless of whether or not it has been used or contaminated. The EPA homepage is: http://www.epa.gov. Developed by Page 19 Version 11 ~ 20/April/2008 CHEMATIX™ Inventory Management Module User Manual Part 7: Exposure Limits Scroll down to the next group of data fields. These deal with exposure to hazardous substances. Fill in the appropriate fields: IDLH (Immediately Dangerous to Life or Health) refers to a concentration, formally specified by a regulatory value, and defined as the maximum exposure concentration of a given chemical in the workplace from which one could escape within 30 minutes without any escape-impairing symptoms or any irreversible health effects. This value is normally referred to in respirator selection. Primary Hazard refers to the major or most important reason why this chemical is hazardous. Carcinogen Status is the likelihood for a chemical to cause cancer in humans. Skin Designation refers to the danger of a chemical substance to be absorbed through the skin. TWA (Time Weighted Average) is a term used in the specification of Occupational Exposure Limits (OEL’s) to define the average concentration of a chemical to which it is permissible to expose a worker over a period of time, typically 8 hours. STEL (Short Term Exposure Limit) is the maximum permissible concentration of a material, generally expressed in ppm in air, for a defined, short period of time (typically 5 or 15 minutes, depending upon the country) that a person can be exposed to a certain chemical. This "concentration" is generally a time-weighted average (TWA) over the period of exposure. These values, which may differ from country to country, are often backed up by regulation and therefore may be legally enforceable. Ceiling Level or Ceiling Value is the maximum permissible concentration of a hazardous material in the working environment. This level should not be exceeded at any time. It is usually (but not invariably) set somewhat above the relevant time-weighted average for the chemical. OSHA (Occupational Safety and Health Administration) is a part of the U.S. Department of Labor. OSHA's mission is to assure the safety and health of America's workers by setting and enforcing standards; providing training, outreach, and education; establishing partnerships; and encouraging continual improvement in workplace safety and health. The OSHA homepage is: http://www.osha.gov. NIOSH (The National Institute for Occupational Safety and Health) is the federal agency responsible for conducting research and making recommendations for the prevention of workrelated injury and illness. The NIOSH website is: http://www.cdc.gov/niosh/homepage.html. Developed by Page 20 Version 11 ~ 20/April/2008 CHEMATIX™ Inventory Management Module User Manual ACGIH (The American Conference of Governmental Industrial Hygienists) is a member-based organization and community of professionals that advances worker health and safety through education and the development and dissemination of scientific and technical knowledge. One of its principal tasks is to recommend TLV's for workplace exposure to chemicals. The ACGIH homepage is: http://www.acgih.org/home.htm. TLV (Threshold Limit Value) is the maximum permissible concentration of a material, generally expressed in parts per million in the air for some defined period of time (often 8 hours, but sometimes for 40 hours per week over an assumed working lifetime). Canada refers to Canadian government regulations. Part 8: Carcinogen Status The following data fields deal with the status of your chemical as a carcinogen. A carcinogen is a chemical that causes or that may cause cancer. IARC (International Agency for Research in Cancer) is part of WHO (the World Health Organization). The IARC coordinates and conducts research on the causes of human cancer, the mechanisms of carcinogenesis, and develops scientific strategies for cancer control. The IARC home page is: http://www.iarc.fr. NTP (the National Toxicology Program) tests chemicals and reviews evidence relating to the possibility that a chemical may act as a carcinogen. The NTP identifies toxicants and tries to understand and minimize the potential impacts of their exposures on human health. The NTP home page is: http://ntp-server.niehs.nih.gov. OSHA (Occupational Safety and Health Administration) is a part of the U.S. Department of Labor. OSHA's mission is to assure the safety and health of America's workers by setting and enforcing standards; providing training, outreach, and education; establishing partnerships; and encouraging continual improvement in workplace safety and health. The OSHA homepage is: http://www.osha.gov. Developed by Page 21 Version 11 ~ 20/April/2008 CHEMATIX™ Inventory Management Module User Manual Part 9: Risk Phrases to associate risk phrases with this chemical. 1. Scroll down and click Clicking this button will transfer you to page [IM582]: 2. There are 68 risk phrases from which to choose. Click the click boxes apply. 3. Click for all phrases that to associate the selected risk phrases with your chemical. 4. Click to clear this form of all checked boxes. You can now begin to re- select the appropriate risk phrases. Part 10: Safety Phrases 1. Click transferred to page [IM583]: to associate safety phrases with this chemical. You will be 2. There are 64 safety phrases from which to choose. Click the click boxes that apply. 3. Click for all phrases to associate the selected safety phrases with your chemical. Click to clear this form of all checked boxes. You can now begin to re-select the appropriate safety phrases. Developed by Page 22 Version 11 ~ 20/April/2008 CHEMATIX™ Inventory Management Module User Manual Part 11: Physical Characteristics Enter the physical characteristics of your chemical into the final group of data fields: Part 12: To Finish When you have finished filling in the appropriate fields, scroll down to the bottom of the page where you will see the following buttons: You now have two options: Option 1: Reset 1. Click uploaded to clear this form of all inputted data, except for the data that you from the Chemical Abstract page [IM573] (for example, the , and 2. You can now begin to fill in the fields). form again. 3. Return to Create a New Chemical Abstract in CAD section of this instruction manual for help in completing the empty fields on this page [IM572]. Option 2: Save & Request Review 1. Click to save the data entered in this form and to request a review of this data by your institution’s Department of Environmental Health & Safety. NOTE: All newly created Chemical Abstracts in CAD will be flagged for review by your institution’s Department of Environmental Health & Safety. 2. Developed by You will now be transferred to page [IM535]: Page 23 Version 11 ~ 20/April/2008 CHEMATIX™ Inventory Management Module User Manual 3. Scroll down to the bottom of the page and click : 4. The link to your newly created chemical will be created below: 5. Click the link (in this example, ). 6. You will be transferred to page [IM536]: 7. Proceed to Step 2: Enter Container Information section of this manual on page 29. Developed by Page 24 Version 11 ~ 20/April/2008 CHEMATIX™ Inventory Management Module User Manual Part 13: Search an Existing Chemical Abstract This function will permit you to search CAD by Chemical Name or CAS#. You can then link an existing CAD to your chemical. at the bottom of the page to search a chemical 1. Click the link in CAD. 2. You will now be transferred to page [IM573]: 3. Enter either the 4. Click or the into the appropriate fields. . If your chemical has no CAD listing, the following message will appear at the top of page [IM573]. 1. Use your browser’s back button to return to page [IM572]: 2. Return to Create a New Chemical Abstract in CAD of this manual for help in completing the empty fields in the page [IM572]. If your chemical has a CAD listing, a list of chemical names and CAD numbers will be generated at the bottom of your screen: Developed by Page 25 Version 11 ~ 20/April/2008 CHEMATIX™ Inventory Management Module User Manual 1. Click on the CAS# to view the for the chemical on page [IM575]. You can return to page [IM573] by clicking on your browser’s back button. 2. If the button 3. Click 4. You will now be transferred back to page [IM572]: 5. Certain fields on page [IM572] (for example and the describe your chemical, click a radio next to the appropriate chemical name in order to select that chemical. to accept your selection. , , and ) will now be filled in. 6. Return to Create a New Chemical Abstract in CAD of this manual to complete the remainder of the empty fields on the page [IM572]. An Additional Feature of CAD Searches There is an additional feature for looking up chemical container information by Searching CAD. Many chemical names are very long. To generate a complete list of chemical names in CAD that begin and end with certain characters, place a whitespace between the beginning and ending characters. Whitespaces are generated by using the space bar. This option works when you click either example: or . This option does not work if is clicked. For to accept the transaction. A complete list of chemical names in CAD that Click have the characters “before” the whitespace and “after” the whitespace will be generated, for example: Fats and Glyceridic oils, vegetable-oil, glyceride and tocopherol fraction Fats and Glyceridic oils, menhaden, polymd., polymers with glycerol, phthalic anhydride, rosin, soybean oil and tall oil Fats and Glyceridic oils, oiticica, polymers with bisphenol A, bisphenol A diglycidyl ether, p-tert-butylphenol, cyclohexanone, formaldehyde and tung oil Mixed vegetable oils, polyglycerol esters 72869-74-0 96471-09-9 144713-08-6 68953-55-9 To add a chemical in this generated list to your inventory, click the chemical name for that chemical. You will now be transferred to the page for adding container information [IM536]: Click the CAS Number in the generated list to view Chemical Abstract and MSDS Details. Proceed to Step 2: Enter Container Information section of this manual on page 29. Developed by Page 26 Version 11 ~ 20/April/2008 CHEMATIX™ Inventory Management Module User Manual Choice 3: Entering Manufacturer/Vendor Part Number This choice is only available if the vendor catalogues have been uploaded into CHEMATIX™. If this function is unavailable, please contact your CHEMATIX™ System Administrator. 1. Enter the manufacturer’s or the vendor’s part number into the following field (in this example, MKH3001): 2. Click . 3. If the manufacturer’s or vendor’s part number is associated with a record in the Chemical Abstract Database (CAD), a , , and will appear below the button, for example: 4. Click the name of the chemical to add this chemical to your inventory (in this ). You will now be example, transferred to the page for adding container information to your inventory [IM536]: 5. Proceed to Step 2: Enter Container Information section of this manual on page 29. Choice 4: Entering Container Barcode This option is to be used when you have an existing container barcode to be entered into your inventory. 1. Enter the container’s barcode in the container barcode field. For example: 2. Click . 3. If the barcode is invalid, the following message will appear at the top of the screen: Developed by Page 27 Version 11 ~ 20/April/2008 CHEMATIX™ Inventory Management Module User Manual 4. If the barcode is valid, you will be directed to the Add Chemicals to Your Inventory page [IM536] which displays current container information such as container description, content size/unit, container size/unit, lab location, expiry date, etc. For example: 5. Click to cancel the registration of this item to your inventory. You will now be transferred to the page for looking up chemical information [IM535]: 6. Ensure all information listed is accurate. Make the changes necessary by entering in the correct data. If the container information is correct click and the following screen will appear to generate and print barcodes: 7. Proceed to Step 3: Enter, Generate, and Print Barcode Labels [IM537] on page 31. Developed by Page 28 Version 11 ~ 20/April/2008 CHEMATIX™ Inventory Management Module User Manual Step 2: Enter Container Information to your Inventory [IM536] The chemical information has already been entered into the above form on page [IM536] You will now enter the container information for this chemical. 1. PEC is a chemical that can become a Potentially Explosive Chemical through aging. This is defined by your institution’s Department of Environmental Health & Safety. a. NO indicates that this chemical is not a PEC. b. YES indicates that this chemical is a PEC. If YES, you must enter an this chemical. 2. Enter the chemical container. for . This is the expiration date of a chemical as listed on the label of a To select the Expiry Date, click the pop-up calendar next to the field to select the expiry date OR enter the numerical date MM/DD/YYYY into the expiry date field. The is only enforced for PEC’s. However, this is still useful information for nonwill be shown on the Inventory Report. PEC’s because the 3. Enter the . The field refers to the actual size of the container, not to how much chemical is held within the container. The 4. Enter the The The field refers to the unit used to quantify container size. . field refers to the actual amount of chemical held “inside” the container. field refers to the unit used to quantify content size. The fields are especially useful for adding containers. For example, if a container has been opened and some of the contents used, the actual content of the chemical Developed by Page 29 Version 11 ~ 20/April/2008 CHEMATIX™ Inventory Management Module User Manual in the container is put into the fields. For example, the may be 2 liters, but the actual content in the container, at inventory time, may be only 0.5 liters. In this case, the is 0.5 liters. NOTE: a. If a container is new, the b. If the and the will be the same. fields are empty, it is assumed that the quantities. quantities are the same as the c. Enter the or leave at 100.00%. Concentration refers to the concentration of the chemical in the container. d. Select the where the chemical is going to be stored from the pull-down menu. You must allow the page to refresh after selecting the lab location. e. The pull-down menu will display all lab locations associated with the user who is adding the chemical to his or her inventory. f. Enter the to be entered into your inventory (for example, from one box, carton, flat, shipment, etc.). g. To finish, you have three choices: Choice 1: Submit to accept and submit the above information. i. Click NOTE: The computer will inform you if you have missed a required field. If you have missed a required field, the screen will scroll up to the top of the page. There will be a notification written in red saying, which fields need to be filled in. Fill in the again. necessary fields, and click You will now be transferred to the page for entering, generating, and printing barcode labels [IM537]: ii. Proceed to Step 3: Enter, Generate, and Print Barcode Labels section of this manual on page 31. Choice 2: Clear i. to clear the input fields on this page. Click container information for this chemical. You can now re-enter the Choice 3: Cancel Developed by i. to cancel the Click registration of this item to your inventory. You will now be transferred to the page for looking up chemical information [IM535]: ii. Return to Step 1: Look up and Enter Chemical Information section of this manual on page 9. Page 30 Version 11 ~ 20/April/2008 CHEMATIX™ Inventory Management Module User Manual Step 3: Enter, Generate, and Print Barcode Labels [IM537] All the chemical and container information has been entered into the above form except for the . 1. Select the from the pull-down menu. 2. The is the “actual physical location” of the chemical in the . There may be multiple storage units in a lab location. Examples can include cabinets, refrigerators, shelves, bench tops, etc. 3. Use to indicate that the chemical is located in an undefined location “somewhere” in the . You will now enter, generate, and/or print the inventory barcode labels that will be affixed to the chemical containers. You have three options: Option 1: Using Avery Label 05266 (3 X 10) or equivalent Option 2: Using an IP printer Option 3: Using pre-generated labels Developed by Page 31 Version 11 ~ 20/April/2008 CHEMATIX™ Inventory Management Module User Manual Option 1: Using Avery Label 05266 (3 X 10) or equivalent This option is for generating and printing barcode labels onto a blank label sheet such as Avery Label 05266 or equivalent. To use this option, scroll down to the following: 1. Enter the and the (Col = column) where you want the printer to start printing. This option is available because not all labels on any one sheet will be used up. This option tells the printer where to start printing the labels. Look on your label sheet and enter where you want the printer to start printing. 2. Click . 3. The computer will now generate the barcodes automatically. 4. After a few seconds, the window [IM211] will pop up: 5. The barcode(s) have now been generated. 6. Proceed to Appendix #2 - Printing Barcodes at the end of this manual to learn more on how to print out your barcodes. 7. After printing the barcode(s), scroll down to the bottom of the page [IM537], as in the following example: Click to accept and submit this transaction. 8. The following popup window will appear: 9. Apply the label(s) to the correct chemical container(s). 10. Click in the popup window. 11. The following text will now appear at the top of page [IM537]: You have successfully added chemical container(s) to your inventory. Developed by Page 32 Version 11 ~ 20/April/2008 CHEMATIX™ Inventory Management Module User Manual Option 2: Using an IP printer This option will permit you to generate and print barcodes using an IP printer or equivalent: 1. Click on the pull down menu to select the appropriate IP printer. 2. Click . 3. If the barcodes have been printed, the system will return a confirmation message at the top of page [IM537]: 4. After printing the barcode(s), click at the bottom of page [IM537] to accept and submit this transaction to CHEMATIX™, for example: 5. The following reminder popup window will appear: 6. Apply the label(s) to the correct chemical container(s). 7. Click in the popup window. You have successfully added chemical container(s) to your inventory. Developed by Page 33 Version 11 ~ 20/April/2008 CHEMATIX™ Inventory Management Module User Manual Option 3: Using pre-generated labels This option is available for assigning a pre-generated barcode label to a chemical container. To use this option, scroll down to the bottom of page [IM537]: 1. Enter the from a pre-generated label. You may also enter or change the , , and . If there is a , enter it (optional). 2. Click to abort this transaction. You will be transferred back to page [IM536]: Return to Step 2: Enter Container Information section of this manual on page 30. 3. Click to accept and submit this transaction. If there are errors in the information submitted, an error message will appear at the top of the screen. Correct the incorrectly inputted data, and click again. If there are no errors in the information submitted, the following reminder window will appear on the screen: 4. Apply the pre-generated barcode(s) to the correct chemical container(s). 5. Click . 6. You will now be transferred back to page [IM535]: 7. You can now begin to add additional containers to your inventory. 8. Return to Step 1: Look up and Enter Chemical Information section of this manual on page 9 and follow the steps in this procedure to continue. Developed by Page 34 Version 11 ~ 20/April/2008 CHEMATIX™ Inventory Management Module User Manual Upload Initial Inventory Files This procedure is for uploading initial inventory into a lab for the first time. containers to be entered into one lab location simultaneously. This permits many This procedure is explained in detail in the Resources Management Module User Manual. Please refer to the following sections of the Resources Management Module User Manual for more information: Option 3. Upload Initial Inventory Files 1. Enter Chemical Containers – Individually 2. Upload Initial Inventory Files – in quantity Step 1. Preparing a .csv File Step 2. Creating your Lab(s) Step 3. Creating your Storage Units Step 4. Uploading your .csv Files Step 5. Verifying that your .csv File has been Uploaded Developed by Page 35 Version 11 ~ 20/April/2008 CHEMATIX™ Inventory Management Module User Manual Distribute Chemical to Multiple Containers This function is used to distribute a chemical from one container into another container or into multiple containers. 1. To use this function, click the button at the top of the CHEMATIX™ screen: 2. You will now see the opening page for Inventory Management [IM400]. 3. Scroll down to the following text (The availability of these functionalities is optional and determined by your institution): 4. Click the to distribute a chemical to multiple containers. link 5. You will now be transferred to page [IM564]: 6. Enter or scan the source chemical container’s barcode into the following field: 7. Click Developed by . Page 36 Version 11 ~ 20/April/2008 CHEMATIX™ Inventory Management Module User Manual 8. The inventory description for barcode NMEC001AFO will now appear: Note the following inventory information for the source chemical: NMEC001AFO 7697-37-2 Nitric acid 3.00 gal 3.00 gal 07/03/2005 Note the following start fields for the target containers and chemicals: 426/401/Test Lab 3 Undefined 3.0 gal glass 3.0 gal 9. To distribute this chemical, select the target chemical container(s): 10. Select the target example, 1 gal). 11. Select the target 12. Select the target Developed by and for the new into which the chemical is going to be distributed (in this (in this example, 1 gal). from the pull-down menu (in this example, glass). Page 37 Version 11 ~ 20/April/2008 CHEMATIX™ Inventory Management Module User Manual 13. Select the (in this example, 2). is the number of identical target containers into which the chemical from the source container is going to be distributed. The screen will now look like this: EXPLANATION: In this example, our source chemical container holds 3 gallons of chemical. We are going to distribute 2 gallons of this source chemical into two identical 1 gallon containers. This means that each target 1 gallon container will hold 1 gallon of chemical. These two target 1 gallon containers will be stored in the Green Cabinet 001 in the 426/369/Test Lab 4. 14. Check the information on the screen. 15. If this information is correct, click 16. Click . . Click to return to the main Inventory Management page [IM400] without distributing any chemicals and without making any changes to your inventory. 17. Click , if the distribution information on the screen is correct. 18. If the chemical has been successfully distributed for inventory purposes, the message will appear at the top of your screen. 19. The barcodes for the new containers will now be generated and printed. 20. After a few seconds, the window [IM211] will pop up: 21. The barcode(s) have now been generated. 22. Go on to Appendix #2 - Printing Barcodes at the end of this manual to learn more on how to print out your barcodes. 23. Once the barcodes have been printed, distribute the source chemical into the target chemical container(s). 24. Apply the printed barcode labels to the correct chemical container(s). 25. Place the containers in their proper inventory storage unit location. 26. You can now begin again to distribute additional source chemicals into their target containers. Developed by Page 38 Version 11 ~ 20/April/2008 CHEMATIX™ Inventory Management Module User Manual Alternately, you can click the menu bar at the top of the CHEMATIX™ screen for more options: Developed by Page 39 Version 11 ~ 20/April/2008 CHEMATIX™ Inventory Management Module User Manual Eliminating an Empty Container from Your Inventory If you have distributed all of the contents of a container into new containers or used up the contents of a container for experiments, you may wish to eliminate the original container from your inventory. However for future tracking purposes, CHEMATIX™ will retain all information on the original container. Chemical container information is never deleted from CHEMATIX™, even though a container may be removed from your inventory. Such “removed” containers are considered by CHEMATIX™ to be “inactive”. For example, you have a chemical container with the barcode number NMEC001ATR. The amount of chemical in this container is 1.0 liter. After you distribute the chemical into two new 0.5-liter containers, the content size in the original chemical container will be zero. At this point, you may wish to eliminate the container with the barcode number NMEC001ATR from your inventory. If this is the case, eliminate this container from your inventory and dispose of the container according to the guidelines of your institution’s Department of Environmental Health & Safety. 1. To eliminate a container from your inventory, click the CHEMATIX™ screen: button on the top of the 2. You will now see the opening page for Inventory Management [IM400]. 3. Scroll down to the following text (The availability of these functionalities is optional and determined by your institution): 4. Click the link . 5. You will now be transferred to the View Inventory by Laboratory page [IM635]: 6. The following screen will appear providing two choices to search for inventory: a. View inventory by building. b. View inventory by container description or CAS number within a building. Developed by Page 40 Version 11 ~ 20/April/2008 CHEMATIX™ Inventory Management Module User Manual 7. To view inventory in a specific building select the appropriate building by clicking on the check box beside the building name or click to select all buildings. 8. To view the inventory of a specific chemical you can enter either the or the . 9. Click to view inventory in the active laboratories or click to view inventory 10. You can now check the status of any container that you wish to eliminate from your inventory. This can be done straight from the Inventory Report or by clicking on the container barcode. This step will help you to ensure that you are eliminating the correct container from your inventory. 11. Click the check box(es) inventory. for the chemical container(s), which you wish to eliminate from your 12. Scroll down to the bottom of the page until you reach the following menu bar: 13. Click . You will now be transferred to page [IM576]. For example, the following information will appear: NOTE: In this example, the container. The is 3.00/gal. This is the actual size of the is 0.00 gal. This means that the container is empty. 14. Open the pull-down menu for Developed by : Page 41 Version 11 ~ 20/April/2008 CHEMATIX™ Inventory Management Module User Manual 15. The following drop down list will now appear. (The status options displayed on this list are for example purposes only. These options are set and maintained on an institutional basis, so those available may differ from the example. For more information, please contact your CHEMATIX™ System Administrator): 16. Click the correct option from the list provided to eliminate a container from your inventory, for example: Treated as liquid waste, Discarded as solid waste, or Consumed by experiment. Not all of these options will remove a container from your inventory. Please follow the Container Status procedures for your institution. These procedures are available from your institution’s Department of Environmental Health & Safety. 17. Click . 18. You will now be transferred to page [IM554]. 19. If this transaction has been successful, the following text will appear at the top of your screen: 20. If you have noted the barcode number of the “removed” container, you can check from your inventory report on this page [IM554] to make sure that the container has been eliminated from your inventory. Alternately, you can click button at the top of the CHEMATIX™ screen: Enter the barcode information into the following field, for example: Click . If the barcode does not exist, the following message will be displayed at the top of the screen: NOTE: Even though you may have removed a container from your inventory, container information is never deleted from CHEMATIX™. CHEMATIX™ will retain all information on the original container and its contents. This is done for future tracking purposes. Developed by Page 42 Version 11 ~ 20/April/2008 CHEMATIX™ Inventory Management Module User Manual Create a Chemical Mixture Container This function is for creating a new chemical mixture container, which holds the contents from two or more containers. This function will help you to enter your new chemical mixture container into your inventory. 1. To use this function, click the button at the top of the CHEMATIX™ screen: 2. You will now see the opening page for Inventory Management [IM400]: 3. Scroll down to the following text (The availability of these functionalities is optional and determined by your institution): 4. To create a chemical mixture container, click . 5. You will now be transferred to page [IM580]: Developed by Page 43 Version 11 ~ 20/April/2008 CHEMATIX™ Inventory Management Module User Manual Step 1: Enter the chemical information for the target chemical mixture 1. Select the and 2. Enter the and select the that the transferred into it. for the target chemical mixture. of the target container. Remember is the actual size of the container, not the liquid that is going to be 3. Select also Container Type, Physical State, pH Level, Expiry Date (Use the format: MM/DD/YYYY), Hazard Ratings and Hazard Information. 4. Your screen will now look like this example: Developed by Page 44 Version 11 ~ 20/April/2008 CHEMATIX™ Inventory Management Module User Manual Step 2: Enter the chemical information for the target chemical mixture 1. Enter the barcode for the target container from a pre-generated list: 2. Enter the Description target Chemical Mixture or Name into the field: You now have two choices to enter source chemicals to the target chemical mixture: Choice 1: From chemicals in your inventory Choice 2: From chemicals not in your inventory Developed by Page 45 Version 11 ~ 20/April/2008 CHEMATIX™ Inventory Management Module User Manual Choice 1: From chemicals in your inventory 1. Enter the , , and Unit for each source chemical that you will add to the mixture. Your screen should now look like the following example: 2. Proceed to Step 10 in Choice 2: From chemicals not in your inventory on page 47. Choice 2: From chemicals not in your inventory 1. If you have a chemical container that has not been entered into your inventory, and if you wish to add all or part of that container’s contents to your mixture, click : 2. You will now be transferred to page [IM581]: Developed by Page 46 Version 11 ~ 20/April/2008 CHEMATIX™ Inventory Management Module User Manual 3. Enter either the or the and click . 4. You will now be transferred to page [IM581], as in the following example: 5. Click on the radio button case, water). next to the chemical that you wish to add to your mixture (in this 6. Scroll down to the bottom of the page. 7. Click . 8. You will now be transferred back to page [IM580]: Do not enter a barcode. Leave this field blank, as there is no barcode associated with this chemical. 9. Enter the quantity of source chemical that you want to add to the target mixture in the field: 10. Select the quantity unit from the drop-down menu. 11. You can now add additional chemical(s) to your mixture. 12. To add more rows for entering additional chemicals, click page. at the bottom of the 13. Proceed to Step 3 (Making changes) or Step 4 (Creating your mixture). Developed by Page 47 Version 11 ~ 20/April/2008 CHEMATIX™ Inventory Management Module User Manual Step 3: Making changes to source chemicals in your target mixture 1. If you wish to change a chemical in this mixture, click line. You will now be transferred to page [IM581]: 2. Enter either the or the and click at the end of that chemical’s . 3. You will now be transferred to page [IM581], for example: 4. Click on the radio button for the chemical that you wish to select (in this case, Benzene). 5. Scroll down to the bottom of the page. 6. Click . 7. You will now be transferred back to page [IM580], for example: Do not enter a barcode. Leave this field blank, as there is no barcode associated with this chemical. 8. Enter the quantity in the field. 9. Select the unit from the drop-down menu. Developed by Page 48 Version 11 ~ 20/April/2008 CHEMATIX™ Inventory Management Module User Manual Step 4: Creating your mixture 1. If you are finished adding to or changing source chemicals for your target mixture and if you are satisfied with your source chemicals, click . 2. Your screen will look like the following example: 3. Click inventory. Click at the bottom of your page to create a new chemical mixture in your to clear this form and to start again with a blank form. 4. The text of the page. will now be displayed at the top 5. Your chemical mixture has been successfully created and entered into your inventory. Developed by Page 49 Version 11 ~ 20/April/2008 CHEMATIX™ Inventory Management Module User Manual Adjust Container Quantity This function is for tracking the amount of chemicals consumed or used up in experiment. Most of the CHEMATIXTM users don’t track container quantity. Container quantity tracking requires an adjustment every time when a chemical was used and quantity was taken out from each container. CHEMATIXTM has been designed to accommodate full quantity tracking; however most of the institutions took up the “full or empty” container approach. Such as: the container is treated a “full” until it is part of the inventory and when it becomes “empty” the entire container quantity is taken out from the inventory. In this approach the lab chemical inventories (and inventory summary reports) are calculated assuming that all containers are full. Quantity tracking is a business decision that the institution makes during the implementation process. If a lab personnel wishes to maintain up to date quantity tracking, then the page will accommodate this requirement. 1. To use this function, click the button at the top of the CHEMATIX™ screen: 2. You will now see the opening page for Inventory Management [IM400]. 3. Scroll down to the following text (The availability of these functionalities is optional and determined by your institution): 4. Click the link . 5. You will now be transferred to the Container Quantity Adjustment page [IM656]: 6. Enter the barcode information into the following field, for example: 7. Click 8. If the barcode does not exist, the container barcode entry box will clear for a new entry. 9. If the barcode is valid, the following screen will appear: Developed by Page 50 Version 11 ~ 20/April/2008 CHEMATIX™ Inventory Management Module User Manual 10. Enter in the and select the appropriate unit. Note that this is the quantity of chemical removed from the container. 11. Click on the pull down menu beside and select the appropriate reason. 12. The following example displays consumed by experiment, however, the selection is based on each institution’s preference based on business practices. 13. Click to update the change in quantity. If the container quantity change was successful the following message will appear: 14. Click if you do not wish to proceed with the change in quantity. You will then return to the Inventory Management page [IM140]: Developed by Page 51 Version 11 ~ 20/April/2008 CHEMATIX™ Inventory Management Module User Manual Print Barcodes This function is used to generate and print barcodes as well as to find and reprint existing barcodes. 1. To use this function, click the button at the top of the CHEMATIX™ screen: 2. You will now see the opening page for Inventory Management [IM400]. 3. Scroll down to the following text: The two options to print barcodes are: Option 1: Generate/Print Barcodes To on blank labels, click this link. You will now be transferred to the page for generating chemical and location barcodes [IM188]: Proceed to Option 1: Generate / Print Barcodes section in this manual. Option 2: Find and Reprint Existing Barcodes , click this link. To You will now be transferred to the page for finding and reprinting existing barcodes [IM232]. This option is useful for replacing damaged, missing, or unreadable barcodes. Proceed to Option 2: Find and Reprint Existing Barcodes section 78 in this manual. Option 1: Generate/Print Barcodes This function is used to generate and print barcodes, which can then be applied to chemical containers. button at the top of the CHEMATIX™ screen: 1. To use this function, click the 2. You will now see the opening page for Inventory Management [IM400]. 3. Scroll down to the following text: 4. To generate and print . barcodes, click 5. You will now be transferred to page [IM188]: Developed by Page 52 Version 11 ~ 20/April/2008 CHEMATIX™ Inventory Management Module User Manual 6. Select the label type from the pull-down menu. in order to generate the barcodes. 7. Click 8. The following pop-up window [IM211] will appear: 9. After waiting about 60 seconds for the barcodes to generate, click the link . If you click before the barcodes are generated, nothing happens. You get the same message again. If you click after the barcodes are generated, you will be transferred to pop-up page [IM211]: 10. The barcode(s) have now been generated. 11. Go on to Appendix #2 - Printing Barcodes at the end of this manual to learn more on how to print out your barcodes. 12. Apply the barcode(s) to their proper containers. Option 2: Find and Reprint Existing Barcodes This option is used when a barcode, which has previously been entered into your inventory, needs to be reprinted. An example would be if the outside of a container became so contaminated with a chemical that the barcode can no longer be read or scanned. 1. To use this function, click the button at the top of the CHEMATIX™ screen: 2. You will now see the opening page for Inventory Management [IM400]. 3. Scroll down to the following text: 4. Click the link You will now be transferred to page [IM232]: Developed by . Page 53 Version 11 ~ 20/April/2008 CHEMATIX™ Inventory Management Module User Manual From this page, you have several choices: Choice 1: Reprinting a Lab Barcode 1. Open page [IM232]: 2. Click a check box next to the to designate a specific lab. 3. To generate and print barcodes use an Avery Label 05266 (3 X 10) or equivalent. Click Click to select all check boxes. to deselect (= erase) all check boxes. and the (Col = 4. Enter the column) where you want the printer to start printing. Developed by Page 54 Version 11 ~ 20/April/2008 CHEMATIX™ Inventory Management Module User Manual This option is available because not all labels on any one sheet will be used up. This option tells the printer where to start printing the labels. Look on your label sheet and enter where you want the printer to start printing. 5. Click . 6. The following pop-up window [IM211] will appear: 7. Proceed to Appendix #2 - Printing Barcodes at the end of this manual to learn more on how to print out your barcodes. 8. Apply the barcodes to their proper locations. Choice 2: Reprinting a Storage Unit Barcode 1. Open page [IM232]: 2. Click a , for example : 3. You will now be transferred to page [IM234]. All the storage units associated with that specific lab location will now be displayed. 4. Click a check box Click Click next to the to designate a specific storage unit. to select all check boxes. to deselect (= erase) all check boxes. 5. To generate and print barcodes use an Avery Label 05266 (3 X 10) or equivalent. and the (Col = column) 6. Enter the where you want the printer to start printing. This option is available because not all labels on any one Developed by Page 55 Version 11 ~ 20/April/2008 CHEMATIX™ Inventory Management Module User Manual sheet will be used up. This option tells the printer where to start printing the labels. Look on your label sheet and enter where you want the printer to start printing. 7. Click . 8. The following pop-up window [IM211] will appear: 9. Proceed to Appendix #2 - Printing Barcodes at the end of this manual to learn more on how to print out your barcodes. 10. Apply the barcodes to their correct location(s). Choice 3: Regenerating and Reprinting Chemical Container Barcodes 1. Open page [IM232]: 2. Click the Lab Name where the chemical container resides: 3. You will now be transferred to page [IM234]: Developed by Page 56 Version 11 ~ 20/April/2008 CHEMATIX™ Inventory Management Module User Manual 4. Click the . In this case, barcode for . 5. You will now be transferred to page [IM236]: 6. Click the check box Developed by next to the to designate a specific chemical. Page 57 Version 11 ~ 20/April/2008 CHEMATIX™ Inventory Management Module User Manual Click to select all check boxes. Click to deselect (= erase) all check boxes. 7. To generate and print barcodes use an Avery Label 05266 (3 X 10) or equivalent. 8. Enter the and the (Col = column) where you want the printer to start printing. This option is available because not all labels on any one sheet will be used up. This option tells the printer where to start printing the labels. Look on your label sheet and enter where you want the printer to start printing. . 9. Click 10. The following pop-up window [IM211] will appear: 11. Proceed to Appendix #2 - Printing Barcodes at the end of this manual to learn more on how to print out your barcodes. 12. Apply the barcodes to their correct container(s). Choice 4: Reprinting Chemical Container Barcodes by Searching for a Chemical by Lab 1. Open page [IM232]: 2. Click a check box 3, Click 4. Click Developed by next to the to designate a specific lab. to turn the click boxes on or off, as a group. . Page 58 Version 11 ~ 20/April/2008 CHEMATIX™ Inventory Management Module User Manual 5. You will now be transferred to page [IM233]: 6. Enter the Chemical Name into the Chemical Name field, for example: Refine your search by choosing , , or . Alternately, enter the Barcode Pattern into the Barcode Pattern field, for example: 7. Click Click Click 8. After clicking Developed by to clear the data fields on this page. to return to page [IM232] without making any searches. to search for the chemical in CAD. , you will be transferred to page [IM235]: Page 59 Version 11 ~ 20/April/2008 CHEMATIX™ Inventory Management Module User Manual 9. Click on the check box of the chemical(s) whose barcode you wish to print. and the (Col = 10. Enter the column) where you want the printer to start printing. This option is available because not all labels on any one sheet will be used up. This option tells the printer where to start printing the labels. Look on your label sheet and enter where you want the printer to start printing. 11. Click . 12. The following pop-up window [IM211] will appear: 13. Proceed to Appendix #2 - Printing Barcodes at the end of this manual to learn more on how to print out your barcodes. 14. Apply the barcodes to their proper locations. Alternately, from page [IM235], • Click • to turn the click boxes on or off, as a group. • Click • to return to page [IM232] without printing any barcodes. • Click to search for a different chemical in CAD by lab location. Developed by Page 60 Version 11 ~ 20/April/2008 CHEMATIX™ Inventory Management Module User Manual Manage Lab Inventory The purpose of this section is to View your Inventory Report, to View Campus Surplus reports of other users, and Generate PEC (Potentially Exploding Chemical) Expiration Aging Reports. button at the top of the CHEMATIX™ screen: 1. To use this function, click the 2. You will now see the opening page for Inventory Management [IM400]. 3. Scroll down to the following text (The availability of these functionalities is optional and determined by your institution): The seven options to manage lab inventory are: Option 1: View My Inventory Report To , click this link. You will now be transferred to your inventory report page [IM635]: This page lists the laboratories to search your inventory in. Option 2: Upload Container Barcodes for Processing , click this link. To You will now be transferred to the Upload Container Barcodes page [IM630]: This page allows you to upload the barcodes. Option 3: Upload Barcodes for Storage Unit Reconciliation To , click this link. You will now be transferred to the Storage Unit Reconciliation Barcode Upload page [IM625]: This page allows you to upload the storage unit barcodes. Option 4: Reconcile Storage Unit Inventory , click this link. To You will now be transferred to the Storage Unit Reconciliation Storage Unit List page [IM627]: This page allows you to view the storage unit reconciliation. Developed by Page 61 Version 11 ~ 20/April/2008 CHEMATIX™ Inventory Management Module User Manual Option 5: Search for Chemicals in My Department To , click this link. You will now be transferred to the page [IM534]: This page allows you to search by chemical name or CAS# for all the chemicals in your department. It will list the chemicals that are surplus, your own chemicals, other people’s chemicals, and the store’s chemicals. Option 6: Search Campus Surplus To , click this link. You will now be transferred to the Search Campus Surplus Chemicals page [IM562]: This page allows you to search by chemical name or CAS# for surplus chemicals. It will only list the chemicals that have been declared surplus by labs connected to the system. This function will permit you to request a chemical transfer, so that your lab can use chemicals, which are surplus to another lab’s requirements. Option 7: Generate PEC Expiration Aging Report To view , click this link. You will now be transferred to the PEC expiration aging report on page [WM471]: This report informs you of expired PEC’s and the dates when PEC’s will expire. Developed by Page 62 Version 11 ~ 20/April/2008 CHEMATIX™ Inventory Management Module User Manual Option 1: View Inventory Report This option will permit you to view your inventory report for all locations to which you have access. 1. To use this function, click the button at the top of the CHEMATIX™ screen: 2. You will now see the opening page for Inventory Management [IM400]. 3. Scroll down to the following text: 4. To view your inventory report, click . 5. You will now be transferred to the View Inventory by Laboratory page [IM635]: 6. The following screen will appear allowing you to search your inventory by building or by chemical description or CAS number within a building. 7. To view inventory in a specific building select the appropriate building by clicking on the check box beside the building name or click to select all buildings. 8. To view the inventory of a specific chemical, enter the Chemical Name or CAS#. To refine your or 9. Click search in CAD, click to view inventory , in , or the active . laboratories or click to view inventory. 10. If there are no matching results in either the Active Lab inventory or in the Used/Waste Laboratory based on your search criteria, the following message will appear at the top of the screen: 11. If there are matching results, you will be transferred to Inventory Report page [IM554], for example: Developed by Page 63 Version 11 ~ 20/April/2008 CHEMATIX™ Inventory Management Module User Manual There are several choices on this page. Choice 1: Sorting Options At the top of your inventory report, there is the following bar menu: Click Click to sort the barcodes in ascending order from lowest to highest. to sort the CAS#’s in ascending order by the first two digits from lowest to highest. Click A to Z. to sort the chemical container descriptions in alphabetical order from Click to sort the chemical containers alphabetically by unit measure. Remember that container size is the size of the container, not the size of the chemical contents. Click to sort the chemical contents alphabetically by unit measure. Remember that content size is the size of the chemical contents, not the size of the chemical container. Click to sort the chemical contents alphabetically by status description. Click to sort the expiration dates by ascending order from the oldest or most recent date to the date furthest away in time. Remember that the date is written MM/DD/YY. Choice 2: Viewing Container Details Click a barcode to view [SC430] for a chemical. The Container Details include, for example, container information; chemical description; manufacturer and supplier (if available); location of chemical; PI and Lab Supervisor; as well as transfer history. Click a CAS# to view [IM575] for a chemical. Developed by Page 64 Version 11 ~ 20/April/2008 CHEMATIX™ Inventory Management Module User Manual The Chemical Abstract and MSDS Details include chemical description; health, physical, and fire hazard ratings; physical characteristics; as well as links for additional MSDS information. (MSDS = Material Safety Data Sheet) Choice 3: Transferring Containers, etc. Scroll down to the bottom of your screen. You will see the following bar menu: 1. Click this button to return to page [IM400]: 2. Click this button to transfer chemical containers within your lab location(s). To use this option, select at least one chemical container to be moved by clicking on a check box to the left of the barcode. . Then, click You will now be transferred to page [IM561]: This is the list of chemicals that you wish to move to the same target location. Choose a new and a new by using the pull-down menus. Developed by Page 65 Version 11 ~ 20/April/2008 CHEMATIX™ Inventory Management Module User Manual Click to accept and submit your chemical container transfer. You will now be transferred to page [IM555]: Click to return to page [IM555] without making any changes: 3. Click this button to change the status of a chemical or chemicals. To use this option, select at least one chemical container that will have their container status to the left of the barcode. changed by clicking on a check box Then, click . You will now be transferred to page [IM576]: This is the list of chemicals, the status of which you wish to change. All of the chemicals on this list will receive the same new status. Choose a new container status by using the pull-down menu. Developed by Page 66 Version 11 ~ 20/April/2008 CHEMATIX™ Inventory Management Module User Manual Click the correct option from the list provided. The options available on this list are set by your institution. For more information about these options, please contact your CHEMATIX™ System Administrator. Click to submit and change the status of the container(s). You will now be transferred to page [IM554]: Click to return to page [IM554] without making any changes. 4. Click this button to change the surplus status of a chemical or chemicals. To use this option, select at least one chemical container that will have their surplus status changed, by clicking on a check box Then, click to the left of the barcode. . You will now be transferred to page [IM577]: This is the list of chemicals, the surplus status of which you wish to change. chemicals on this list will receive the same surplus status. Developed by Page 67 All of the Version 11 ~ 20/April/2008 CHEMATIX™ Inventory Management Module User Manual Choose a new surplus status by using the pull-down menu. Click the correct option from the list provided. The options available on this list are set by a System Administrator. For more information about these options, please contact your System Administrator. Click to submit and change the status of the container(s). You will now be transferred to page [IM554]. Click to return to Inventory Report [IM554] without making any changes. 5. Click this button to view a detailed inventory report [IM579] with a breakdown of inventory by, building name, laboratory, PI name, Lab Supervisor, etc. For example: Developed by Page 68 Version 11 ~ 20/April/2008 CHEMATIX™ Inventory Management Module User Manual Your Inventory Report will give a list of all Storage Unit locations where you have inventory. If there is a Storage Unit that is empty of inventory, such a storage unit will not be shown here. To view a list of all your existing Storage Units (both unoccupied and occupied) and to create additional Storage Units, see View My Locations in the Resources Module instruction manual. Click to download a .csv file (comma separated values file) of your inventory for a specific laboratory in a specific building. This button is located at the top of each separate storage unit inventory report. A .csv file can then be opened by a spreadsheet or database program. This file can also be copied, printed, or E-mailed. to download a .csv file of your inventory for a specific Click storage unit in a specific lab within a specific building. Scroll down to the bottom of the page and click [IM400]: Developed by Page 69 to return to Inventory Management Version 11 ~ 20/April/2008 CHEMATIX™ Inventory Management Module User Manual Option 2: Upload Container Barcodes for Processing This function is to upload your container barcodes using a barcode scanner or pasting the barcode into the textbox and submitting it to CHEMATIX™. 1. To use this function, click the button at the top of the CHEMATIX™ screen: 2. You will now see the opening page for Inventory Management [IM400]: 3. Scroll down to the following text: 4. To up load container barcodes for processing, click . 5. You will now be transferred to the Upload Container Barcodes page [IM630]: 6. If you do not have a Flic or Metrologic barcode scanner, paste the barcodes into the textbox. 7. Click . 8. If you entered an invalid barcode the following message will appear at the top of the screen: 9. If the barcode is valid, you will be transferred to the Inventory Report page [IM554]: Developed by Page 70 Version 11 ~ 20/April/2008 CHEMATIX™ Inventory Management Module User Manual 10. You can now , , , , and . Refer to Option 1: View Inventory Report section of this manual on page 63 for detailed instructions. 11. Click at the bottom of page [IM554] to return to Inventory Management [IM400]: Developed by Page 71 Version 11 ~ 20/April/2008 CHEMATIX™ Inventory Management Module User Manual Option 3: Upload Barcodes for Storage Unit Reconciliation This function is for uploading barcodes for storage unit reconciliation. button at the top of the CHEMATIX™ screen: 1. To use this function, click the 2. You will now see the opening page for Inventory Management [IM400]: 3. Scroll down to the following text: 4. To up load container barcodes for storage unit reconciliation, click . 5. You will now be transferred to the Storage Unit Reconciliation Barcode Upload page [IM625]: 6. If you do not have a Flic or Metrologic barcode scanner, paste the barcodes into the textbox. 7. Click . 8. You will now be transferred to the Storage Unit Reconciliation Barcode Upload Summary page [IM626]. For example: Developed by Page 72 Version 11 ~ 20/April/2008 CHEMATIX™ Inventory Management Module User Manual 9. The summary of the barcode is displayed summarizing the number of Total Barcodes, Valid Chematix Barcodes, Invalid Chematix Barcodes, Total Storage Unit Barcodes, and Invalid Storage Unit Barcodes. 10. Click to return Management [IM400]: Developed by to Inventory Page 73 Version 11 ~ 20/April/2008 CHEMATIX™ Inventory Management Module User Manual Option 4: Reconcile Storage Unit Inventory This function is used when you want to reconcile the inventory of chemicals in each storage unit in each laboratory within each building. 1. To use this function, click the button at the top of the CHEMATIX™ screen: 2. You will now see the opening page for Inventory Management [IM400]: 3. Scroll down to the following text: 4. To reconcile inventory in storage units, click . 5. You will now be transferred to the Storage Unit Reconciliation Storage Unit List page [IM627], for example: 6. The storage unit in each lab within each building is listed. Select a storage unit to reconcile by clicking on the radio button beside the storage unit description name. 7. Click . 8. You will now be transferred to the Storage Unit Reconciliation page [IM628]. For example: Developed by Page 74 Version 11 ~ 20/April/2008 CHEMATIX™ Inventory Management Module User Manual This page summarizes the reconciliation of the storage unit selected. It displays the Storage Unit Information, Missing Containers, Other Storage Unit Containers, My Other Lab Containers, Containers Not Registered to You, Inactive Containers, Unassigned Container Barcodes. The example above shows that there are four missing containers in the storage unit selected. You can view the chemical information in each missing container by clicking on the barcode or you can view the Chemical Abstract and MSDS details by clicking on the CAS#. There are 4 choices to reconcile the chemicals in the storage unit: a) b) c) d) Developed by Mark as Consumed Mark as Found Mark as Missing Mark as Discarded Page 75 Version 11 ~ 20/April/2008 CHEMATIX™ Inventory Management Module User Manual Choice 1: Mark as Consumed This choice is used when the chemical(s) was consumed by experiment. 1. Select the appropriate chemical(s) by checking off the check box . If you want to select the . entire list of chemicals, click on 2. Click . The chemical that was checked to be marked as consumed is now removed from the list of missing containers. Continuing from the example above, the chemical isopropyl alcohol from the previous example is now removed from the list of missing containers: at the bottom of the page to return to the storage unit 3. Click list page [IM 627] if you choose not to reconcile the chemicals or if you want to continue reconciling other storage units. Choice 2: Mark as Found This choice is used when the chemical(s) was misplaced and is now found. 1. Select the appropriate chemical(s) by checking off the check box . If you want to select the . entire list of chemicals, click on . The chemical that was checked to be marked as found is now 2. Click removed from the list of missing containers. Continuing from the same example, there are now only two chemicals in the list of missing containers: Developed by Page 76 Version 11 ~ 20/April/2008 CHEMATIX™ Inventory Management Module User Manual at the bottom of the page to return to the storage unit 3. Click list page [IM 627] if you choose not to reconcile the chemicals or if you want to continue reconciling other storage units. Choice 3: Mark as Missing This choice is used when the chemical(s) is missing. 1. Select the appropriate chemical(s) by checking off the check box . If you want to select the . entire list of chemicals, click on . The chemical that was checked to be marked as missing is 2. Click now removed from the list of missing containers. Continuing from the same example, there is now only one chemical in the list of missing containers: Developed by Page 77 Version 11 ~ 20/April/2008 CHEMATIX™ Inventory Management Module User Manual 3. Click at the bottom of the page to return to the storage unit list page [IM 627] if you choose not to reconcile the chemicals or if you want to continue reconciling other storage units. Choice 4: Mark as Discarded This choice is used when the chemical(s) was discarded. 1. Select the appropriate chemical(s) by checking off the check box . If you want to select the . entire list of chemicals, click on and select the appropriate 2. Click on the pull down menu beside waste disposal method. Note that the selection is based on each institution’s preference according to their business practice. The example shows the container can be marked discarded as solid waste, wastecard pickup requested, and treated as liquid waste: . The chemical that was checked to be marked as discarded is 3. Click now removed from the list of missing containers. The example below shows there are no missing containers as they have all been reconciled: Developed by Page 78 Version 11 ~ 20/April/2008 CHEMATIX™ Inventory Management Module User Manual 4. Click when reconciliation is completed. 5. You will directed to a message at the top of screen: 6. Click . to return to the storage unit list. 7. If you need to reconcile another storage unit, select the appropriate storage unit by clicking on the radio button beside the storage unit description name. Repeat the process for reconciling the chemical(s) by the four methods as described. 8. If you do not need to reconcile another storage unit, click the click the button at the top of the CHEMATIX™ screen to return to the Inventory Management page [IM400]: Developed by Page 79 Version 11 ~ 20/April/2008 CHEMATIX™ Inventory Management Module User Manual Option 5: Search for Chemicals in My Departments This option is used when you need to search for chemicals in your department. button at the top of the CHEMATIX™ screen: 1. To use this function, click the 2. You will now see the opening page for Inventory Management [IM400]: 3. Scroll down to the following text: 4. To search for chemicals in your department, click . 5. You will now be transferred to the Search for Chemicals in My Department page [IM534], for example: 6. Enter Chemical Name or CAS# search criteria. To refine your search in CAD, click , , or and or . 7. Click to clear the data fields. 8. Click to search for the chemical(s) in your department. 9. If no matching chemicals are found, the following message will appear at the top of the screen: Note: Check your spelling as it may be a typo then search again. Developed by Page 80 Version 11 ~ 20/April/2008 CHEMATIX™ Inventory Management Module User Manual 10. The results 11. Click the 12. Click on the 13. Click the page [IM567]: Developed by will be displayed , and showing , , . For example: to view the Chemical Abstract and MSDS details of the chemical. to view the PI’s contact information. to request a chemical transfer. You will now be transferred to Page 81 Version 11 ~ 20/April/2008 CHEMATIX™ Inventory Management Module User Manual 14. Fill in any comment you wish to relay to the current owner and click . A message will be sent to the owner informing him or her of your desire to transfer this chemical to your lab. 15. Click the name of the PI or Lab Supervisor (in this case, information for the owner. Developed by Page 82 ) to obtain contact Version 11 ~ 20/April/2008 CHEMATIX™ Inventory Management Module User Manual Option 6: Search Campus Surplus If you are in need of a specific chemical and want to check its availability as a surplused item by another laboratory, you should use this function. If a chemical is available as surplus from another user, you can request a transfer from its current lab. These transfers help to reduce purchase and waste disposal costs for labs and your institution. 1. To use this function, click the screen: button menu at the top of the CHEMATIX™ 2. You will now see the opening page for Inventory Management [IM400]. 3. Scroll down to the following text (The availability of these functionalities is optional and determined by your institution): 4. To view your inventory . report, click 5. You will now be transferred to the Search Campus Surplus Chemicals page [IM562]: 6. Enter Chemical Name or CAS# search criteria. To refine your search in CAD, click , , or 7. Click to clear the 8. Click to search for a surplus. and or . data fields. 9. If there isn’t a surplus the following message will appear at the top of the screen: Developed by Page 83 Version 11 ~ 20/April/2008 CHEMATIX™ Inventory Management Module User Manual 10. If there is a surplus, the results will be displayed. For example: 11. If the results list a few surplus chemicals, you can sort the view by clicking on the appropriate selection on the menu bar. 12. Click the 13. Click the page [IM567]: to view the Chemical Abstract and MSDS details of the chemical. to request a chemical transfer. You will now be transferred to 14. Fill in any comments you wish to relay to the current owner and click . A message will be sent to the owner informing him or her of your desire to transfer this chemical to your lab. 15. Click the name of the PI or Lab Supervisor (in this case, information for the owner. Developed by Page 84 ) to obtain contact Version 11 ~ 20/April/2008 CHEMATIX™ Inventory Management Module User Manual Option 7: Generate PEC Expiration Aging Report The PEC Expiration Aging Report provides a summary of all Potentially Explosive Chemical containers in the user’s inventory that have expired and those that are approaching expiration. The PEC designation is assigned by your institution’s Department of Environmental Health & Safety. 1. To use this function, click the button at the top of the CHEMATIX™ screen: 2. You will now see the opening page for Inventory Management [IM400]: 3. Scroll down to the following text: 4. To view your inventory report, click . 5. You will now be transferred to page [WM471], for example: For each chemical container, the following details are linked. These links will enable you to obtain additional information: link – displays Container Details, page [SC430]. link – displays Chemical Abstract and MSDS Details, page [IM575] Developed by Page 85 Version 11 ~ 20/April/2008 CHEMATIX™ Inventory Management Module User Manual link – displays PI contact information, page [IM237] link – displays Lab Supervisor contact information, page [IM237] NOTE: Use the expiration dates and other links on the PEC Expiration Aging Report [WM471] to ensure that all PEC’s are consumed and/or disposed of before their expiration dates. Developed by Page 86 Version 11 ~ 20/April/2008 CHEMATIX™ Inventory Management Module User Manual Chemical Abstract Database (CAD) CAD is a CHEMATIX™-specific chemical database. CAD is a collection of chemical profiles used as a reference database to achieve data consistency and integrity within CHEMATIX™. Entries in CAD are also linked to the CAS registry. Since all items in the institution’s inventory are linked to entries in CAD, any updates made in CAD are automatically reflected in the inventories as well. CAD is institution specific. CAD is maintained and supervised by authorized personnel in your institution’s Department of Environmental Health & Safety, whose responsibilities also include reviewing all new entries. The function permits you to look up chemical container information by searching CAD. Search for a Chemical in CAD 1. To use this function, click the button at the top of the CHEMATIX™ screen: 2. You will now see the opening page for Inventory Management [IM400]. 3. Scroll down to the following text: . 4. To search for a chemical in CAD, click 5. You will now be transferred to page [WM474]: 6. Enter the CAD. 7. Click Developed by and/or the (Chemical Abstracts Services Number) to search to find the chemical name in CAD. Page 87 Version 11 ~ 20/April/2008 CHEMATIX™ Inventory Management Module User Manual Click to clear the and data fields. NOTE: When searching CAD, remember that singular and plural forms of certain chemicals may refer to different chemicals. To refine your CAD search, click is , , or chemical name. The default . If the chemical name or CAS# is in CAD, a generated list will appear at the bottom of the page, for example: and you will be Click the transferred to page [IM575] to view Chemical Abstract and MSDS Details. If the chemical name or the CAS# is NOT in CAD, the following message will appear: Check the spelling of the chemical name or the CAS#. If the spelling of the chemical name or the CAS# is incorrect, retype the correct name or CAS# into the appropriate field and click Developed by Page 88 . Version 11 ~ 20/April/2008 CHEMATIX™ Inventory Management Module User Manual An Additional Feature of CAD Searches There is an additional feature for looking up chemical container information by Searching CAD. Many chemical names are very long. To generate a complete list of chemical names in CAD that begin and end with certain characters, place a whitespace between the beginning and ending characters. Whitespaces are generated by using the space bar. This option works when you click either or . This option does not work if is clicked. For example: Click to accept the transaction. A complete list of chemical names in CAD that have the characters “before” the whitespace and “after” the whitespace will be generated, for example: Click the CAS# to view Developed by Page 89 Version 11 ~ 20/April/2008 CHEMATIX™ Inventory Management Module User Manual Transfer Container(s) There are two options for transferring containers: a. between different labs and “owners” b. between different locations “owned” by the same user. button at the top of the CHEMATIX™ screen: 1. To use these functions, click the 2. You will now see the opening page for Inventory Management [IM400]. 3. Scroll down to the following text: To transfer container(s), you have two options: Option 1. Transfer Containers between Labs Assigned to Different Users This option permits you to request a chemical container from another user. Option 2: Transfer a Container with My Lab Locations This option permits you to transfer single containers within your lab locations by scanning or entering the barcode. NOTE: There is another alternative to transfer containers within your lab locations. This alternative permits you to transfer, in one operation, multiple containers from one location to another by using check boxes . There is, however, no scanning or barcode entry with this option. To access this alternative, click the Scroll down to the link inventory and click reach the bar menu: button in the bar menu at the top of the screen. . Click on this link and select the building to view the . Scroll down to the bottom of page [IM554] until you Click , and you can begin to use this function. information, please refer to the Inventory Management Module User Manual. Developed by Page 90 For more Version 11 ~ 20/April/2008 CHEMATIX™ Inventory Management Module User Manual Option 1a. Transfer Containers between Labs Assigned to Different Users Principle This container transfer process is a secure method for transferring containers between labs and users at one institution which is using CHEMATIX™. In this option, there are two parties to the transfer process: the owner who “owns” the container and the “requester” who requests or asks for the container from the owner. 1. In order to request a container, the requester must identify the container’s barcode. The barcode is the container’s unique identifier. This, the requester can do by viewing the surplus list or through personal communication with the owner. To view the surplus list, click the button at the top of the CHEMATIX™ screen and scroll down to the link . For more information, please refer to the Inventory Management Module instruction manual. 2. The requester then submits a request to the owner for a chemical container by using the container’s barcode. 3. The owner has the option to accept or to reject this request. The owner must inform the requester of his decision to accept or reject the request. Sometimes, there are multiple requests for one container. Once the owner accepts an offer from one requester, all other requests for the same container are rejected. Rejection notices are then automatically sent to the requesters whose requests have been rejected. 4. The successful requester then notifies the owner that he (the successful requester) has accepted or rejected the owner’s offer or that he has read the owner’s rejection memo. If the requester accepts the owner’s offer, then, the requester completes a ‘transfer-in”. The container location is then updated to the desired location in the requester’s inventory. 5. The container is then physically moved from the owner’s location to the requester’s location. Option 1b. Transfer Containers between Labs Assigned to Different Users – Operation Step 1: Requesting a Chemical Container 1. To request a container, you (as the requester) must identify the barcode of the container that you wish to request. The barcode is the container’s unique identifier. This, you can do by viewing the surplus list or through personal communication with the owner. 2. Click the link (Option 3. above). You will now be transferred to the Request Container Transfer page [IM567]. 3. Scan or enter the container’s barcode into the barcode field (in this case barcode NMEC001AFB): 4. Click . 5. The barcode, PI, and Lab Supervisor information will appear on page [IM567]: Developed by Page 91 Version 11 ~ 20/April/2008 CHEMATIX™ Inventory Management Module User Manual Click the links for the or the to obtain their contact information. 6. Write a comment or message in the 7. Click data field. to request the transfer of this chemical to your laboratory. 8. The following text will appear at the top of your screen: 9. You can check to make sure that such a request has been sent by clicking on the link . You will be transferred to the following page [IM568]. The The information. Developed by , , and , refer to the “owner” of the container. are the comments of the “requester” to the “owner”. Click these links for more Page 92 Version 11 ~ 20/April/2008 CHEMATIX™ Inventory Management Module User Manual Step 2: The Owner Accepts or Rejects the Requester’s Transfer Request The owner of the container has received a request to transfer a container out of his lab. 10. To view such requests, the owner clicks on the link transferred to page [IM569]: The and is , , and , refer to the “owner” of the container. The are the comments of the “requester” to the “owner”. Click these links for more information. 11. The owner then clicks the radio button next to the barcode (in this case, barcode NMEC001AFB), and clicks . The owner is transferred to page [IM570]: The owner can click the container details or the Developed by link (in this case, barcode NMEC001AFB) to view link to view contact details of the requester. Page 93 Version 11 ~ 20/April/2008 CHEMATIX™ Inventory Management Module User Manual 12. The owner can now grant or reject the transfer request. If the owner accepts the request, the confirmation message appears at the top of page [IM569]: button is clicked and a If the owner rejects the request, the button is clicked and a rejection message is returned by the system at the top of page [IM569]: The requester must now acknowledge the rejection by either: a. clicking the link , or b. clicking the radio button next to the appropriate barcode, and thereafter clicking the button. Step 3: The Requester Accepts or Rejects the Owner’s Transfer Request The requester of a container has received approval by the owner to transfer a container into his (the requester’s) lab. 13. To view such requests, the requester clicks on the link is transferred to page [IM568]: and 14. To complete the “transfer-in”, the requester clicks on the radio button next to the barcode: Developed by Page 94 Version 11 ~ 20/April/2008 CHEMATIX™ Inventory Management Module User Manual 15. The requester then clicks and is transferred to page [IM621]: 16. The requester selects the and the menus, and then clicks now appear at the top of page [IM568]. in his lab from the drop-down . A confirmation message will The container has been successfully transferred into the requester’s lab location. 17. The requester can check to see if the container is actually now part of his inventory. The requester can do this in one of two ways: Choice 1: Verify Transfer via Barcode Entry Click the the following field at the top of the main Inventory page [IM400]: button in the bar menu at the top of the screen. Enter the barcode into Click . You will be transferred to the Container Details page [SC430] where you can check the location of the container. If the container is in your lab or location, the container is in your inventory, for example: Developed by Page 95 Version 11 ~ 20/April/2008 CHEMATIX™ Inventory Management Module User Manual Choice 2: Verify Transfer via Inventory Report Click the button in the bar menu at the top of the screen. Scroll down and click on the link . You (the requester) will now be transferred to your Inventory Report page [IM554]. If the chemical container has been successfully transferred from the “old owner’s” lab into your lab (as the requester), the chemical will be found in your inventory (in this case, barcode NMEC001AFB on line three). NOTE: Make sure that the container is physically moved from the “old” owner’s location to its “new” owner’s location. The “new” owner (the requester) is now responsible for the chemical container. The transfer record of every container is given on the Container Details page [SC430] for that specific container. To check the transfer history of a container, click any barcode link for that container in CHEMATIX™. Then, scroll down to the bottom of the page to view the transfer history. Option 2. Transfer a Container within My Lab Locations 1. To transfer a container within my lab locations, you must identify the barcode of the container that you wish to transfer. The barcode is the container’s unique identifier. 2. Click the link Developed by to transfer to page [IM563]: Page 96 Version 11 ~ 20/April/2008 CHEMATIX™ Inventory Management Module User Manual 3. Scan or enter the barcode number of the container that you wish to transfer (in this example, barcode NMEC001CD2) and enter the barcode into the appropriate field as follows: 4. Click . The container details will appear on the Container Transfer page [IM563]: Click the link to view container details. Click the link to view the Chemical Abstract and MSDS information. 5. Choose the new and the new from the drop-down menus. 6. Click to return to the main Inventory Module main page [IM400] without making any changes to your inventory. Click to transfer the container to its new location. The message top of the screen: Developed by will now be displayed at the Page 97 Version 11 ~ 20/April/2008 CHEMATIX™ Inventory Management Module User Manual 7. Your container has now been successfully transferred from one location to another within your lab. NOTE: a. Make sure that the container is physically moved from its “old” location to its “new” location. You are responsible for the chemical container and updating its location. b. The transfer record of every container is given on the Container Details page [SC430] for that specific container. To check the transfer history of a container, click any barcode link for that container in CHEMATIX™. Then, scroll down to the bottom of the page to view the transfer history. Transfer History of a Chemical Container For future tracking purposes, CHEMATIX™ retains all information (including transfer history) on a chemical container, even though that container has been removed from your inventory. Chemical container information is never deleted from CHEMATIX™. To check the transfer history of a container, click any barcode link for that container in CHEMATIX™. You will be transferred to the Container Details page [SC430] for that specific container. Scroll down to the bottom of the page to view the transfer history of that container (as in the following example): Developed by Page 98 Version 11 ~ 20/April/2008 CHEMATIX™ Inventory Management Module User Manual Appendix #1: Add Chemical Container(s) to Your Inventory -- Flowchart Step 1: Look up and Enter Chemical Information [IM535] Choice 1: Entering Manufacturer/Vendor Part Number (Go on to Step 2) Choice 2: Selecting a Chemical from the Common Chemical List (Go on to Step 2) Choice 3: Searching CAD If the chemical name is in the CAD database … (Go on to Step 2) If the chemical name is NOT in the CAD database Alternative 1: Check and correct any typos (Go on to Step 2) Alternative 2: Adding a “new” Chemical to CAD Selection 1: Write a brief note regarding this chemical (Go on to Step 2) Selection 2: Create a new Chemical Abstract in CAD Part 1: Write comments Part 2: Entering Chemical Information (Go to Part 3 or Go to Part 13) Part 3: NFPA Hazard Rating Part 4: General Hazards including PEC Part 5: DOT Hazardous Material Data Part 6: Environmental Law Part 7: Exposure Limits Part 8: Carcinogen Status Part 9: Risk Phases Part 10: Safety Phrases Part 11: Physical Characteristics Part 12: To Finish Option 1: Reset (Go on to Part 1) Option 2: Save & Request Review (Go on to Step 2) Part 13: Search an Existing Chemical Abstract If your chemical has no CAD listing… (Go back to Part 1) If your chemical has a CAD listing… (Go back to Part 1) An Additional Feature of CAD Searches Step 2: Enter Container Information [IM536] Choice 1: Submit (Go on to Step 3) Choice 2: Clear (Stay on this page) Choice 3: Cancel (Go to Step 1) Step 3: Enter, Generate, and Print Barcode Labels [IM537] Option 1: Using Avery Label 05266 (3 X 10) or equivalent Option 2: Using an Intermec 3400e dedicated barcode printer or equivalent Option 3: Using pre-generated labels Developed by Page 99 Version 11 ~ 20/April/2008 CHEMATIX™ Inventory Management Module User Manual Appendix #2 - Printing Barcodes 1. The barcodes have now been generated. Next, you need to print them. 2. Open popup window page [IM221] (if it is not already open on your screen): . 3. Click on the link 4. If the check box will be displayed: is checked, the following popup window Click to save the PDF barcode file to your computer for later use. Click to open the PDF barcode file. check box is not clicked, you will jump directly from If the Step 3 to Step 5. 5. will now open and display the barcode label(s) to be printed in the locations that you specified on the label sheet. 6. Make sure that your label sheet(s) has (have) been inserted into the correct printer. The default label is 3x10 format (three columns by ten rows). 7. To print, click the printer icon Alternately, click down menu. in the menu bar at the top of the in the menu at the top of the screen and choose page. from the drop- 8. The print popup window will now open (as in the following example from Windows): Developed by Page 100 Version 11 ~ 20/April/2008 CHEMATIX™ Inventory Management Module User Manual 9. Choose your printer options, for example the printer where you wish to print the barcodes. 10. Once you have selected your printer options, click to begin printing or click to abort. 11. After printing the barcode(s), return to your previous page in this manual to continue processing your inventory. Developed by Page 101 Version 11 ~ 20/April/2008 CHEMATIX™ Inventory Management Module User Manual Appendix E Environmental Safety Suite Developed by Page 102 Version 11 ~ 20/April/2008 CHEMATIX™ Inventory Management Module User Manual Appendix E – Environmental Safety Suite SIVCO has taken on the responsibility of protecting human health and the environment through the ongoing development of software products for the environmental health and safety industry. All components of the Environmental Safety Suite are designed as web-enabled, enterprise applications built upon J2EE technology. This allows each solution to be easily integrated with other systems and for all solutions to be fully implemented in conjunction as one complete Environmental Safety Enterprise Solution. Each innovative solution within the Environmental Safety Suite also has the unique ability to be implemented and operated individually, providing precise solutions for specific mandates relating to Chemical Management, Bioagent Material and Research Permit Management, OSHA Reporting, Hazardous Training Management, etc. Each of the Environmental Safety Suite software products is: • • • • scalable fully customizable able to integrate with existing authentication systems fully integrated with CHEMATIX™ and the each of the other Environmental Safety Suite applications We invite you to review the currently available software solutions as well as the upcoming products currently under development. If protecting the environment and ensuring community safety according to governmental mandates through accurate reporting, complete record management and comprehensive inventory control of all scientific materials throughout their entire system lifecycle is your business, let SIVCO assist you in meeting your needs with the most innovative and comprehensive suite of Environmental Safety Solutions available. SIVCO’s Environmental Safety Suite features the following innovative products: BIOLOGISTIX™ BIOLOGISTIX™ is at the forefront of research management by providing the most rigorous and robust environment in which to track controlled substances and maintain compliance with all governmental regulations and mandates. Widely considered the premier solution on the market today, BIOLOGISTIX™ provides a comprehensive approach to chemical management throughout the entire lifecycle of chemical, biological, radioactive and hazardous substances within large-scale university and corporate research environments. Comprised of seven major management modules, BIOLOGISTIX™ easily facilitates: • • • • • Biological Material Tracking Inventory Management and Control Biosafety Permit and Inspection Governance Biosafety Labs and Cabinet Regulation Resource Management and System Security The ultimate goal is to provide universities and research firms with the ability to: • • • • • • make bioagent inventory management an effortless and simple process by reducing the amount of labor and frustration involved in tracking biological material inventory fully govern the issuance and management of biosafety permits for biological substances efficiently manage biosafety labs, cabinets, autoclave licensing and inspections empower users with information presented in a well organized, concise and highly usable manner reduce overall labor, administration, paper and surplus costs resulting in significant annual savings readily facilitate regulatory compliance by providing the frame work in which all governing agencies can monitor and control biological inventory Developed by Page 103 Version 11 ~ 20/April/2008 CHEMATIX™ Inventory Management Module User Manual With broad functionality to facilitate Biological Material Tracking, Inventory Management, Biosafety Permit and Inspection Governance, Biosafety Labs, Cabinet Regulation and Resource Management, BIOLOGISTIX™ is at the forefront of research management by providing the most rigorous and robust environment in which to track controlled substances and maintain compliance with governmental regulations and mandates. The main modules include: Biological Material Inventory Management Biological Material Inventory Management is the essential management module, which allows BIOLOGISTIX™ to store detailed information about every regulated substance in the system. This detail provides the foundation for regulatory compliance, environmental safety, and inventory, research, and budget control. All substances are tracked via unique identifiers associated with approved biosafety permits, research project approval and responsible owner certification. Storage location including laboratories, biosafety cabinets, freezers, autoclaves and specific shelves are also associated with biological inventory. A complete history of each regulated agent is maintained from point of entry to elimination as waste. This module also provides the big picture view of biological material tracking and the ability to manage various aspects of regulated laboratory inventory of controlled substances. A multitude of userconfigurable reports and views can be generated to view specific location inventories, hazardous material counts, historical profiles, inspection histories, etc. The scope of this module includes: • • • • • • • • tracking of biological material description, bioagent class, risk group, select agent status, associated strain, associated insert(s), container size, origin, specimen source, responsible owner, storage location (shipping address, building name and number, laboratory room number, specific storage location (cabinet, shelf, freezer, etc.), vendor (manufacturer) name, purchase (receipt) date and quantity ability to associate bioagent, principal investigator, and location to bioagent profiles from pre-populated drop-down lists maintenance of a master list of regulated bioagents by Environmental Health and Safety with associated class, description, strain and insert(s) instant access to real-time inventories for every campus location containing biological material inventory tracked by the system, complete with location address and responsible owner comprehensive and user-defined report generation of inventory summaries for campuswide, departmental and individual laboratory bioagent inventory records by associated personnel (administrators, faculty, staff, graduate students, etc.) and Environmental Health and Safety regulators searchable by item description, bioagent class, risk group and selected agent status pre-loaded list of biological material supply vendors and manufacturers available as a drop-down list for association with new and/or existing inventory ability of users to associate biological agents with new manufacturers/vendors with automatic addition of new entries to existing lists strict control of bioagent inventory through mandatory association with biosafety permits, approved research projects, licensed biosafety cabinets and training certification for users and principal investigators. Biosafety Permit Control Biosafety Permit Control allows regulatory officials to comprehensively oversee the issuance, review, and regulation of biosafety permits required for the acquisition, control, and storage of regulated biological substances for use in scientific research. Biosafety Committee management as related to biosafety permits is also facilitated. Some of the highlights include: • tracking of all biosafety permits according to permit number, permit type, principal investigator, approved bioagents (bioagent class, risk group and selected agent status), Developed by Page 104 Version 11 ~ 20/April/2008 CHEMATIX™ Inventory Management Module User Manual associated research project, associated usage locations, storage location, approved users, animals involved in research (IACUC number), associated biosafety cabinets, approval date, expiry date, permit status, description, associated amendments, contingencies and modifications, review date, inspection date, biosafety committee actual review date and audit frequency capacity to sort and print biosafety permit reports based on permit type, permit status, review date, biosafety committee actual review date, expiration date, principal investigator, bioagent description, bioagent class, risk group and select agent status ability to add principal investigators, permit types, permit status, bioagents, locations, users and research animals to biosafety permits from pre-populated drop-down lists ability of biosafety committee members to modify, amend and add contingencies to permits maintenance of all biosafety committee members as users in the system capacity to generate biosafety committee agendas from existing and newly submitted biosafety permits email notification to all biosafety committee members of upcoming agendas with references to be reviewed and/or approved • • • • • • Biosafety Cabinet Regulation Biosafety Cabinet Regulation consists of complete management over the licensing and inspections of biosafety cabinets, autoclaves and laboratories used for the proper handling of biological materials. Detailed information about each cabinet registered in the system as well as associated inspection history is captured according to: • biosafety cabinet profile, including cabinet ID, responsible principal investigator(s), permit number, permit expiry, serial number, make/model, manufacturer, location, class, UV light status and cabinet description ability to associate location, manufacturer, make/model and class with biosafety cabinet profile from pre-populated drop-down lists biosafety cabinet inspection profile, including inspection date, inspector name, UV light reading, approved status and comments/recommendations control of biosafety cabinet master list by Environmental Health and Safety personnel user-configurable report generation of biosafety cabinet information sortable by location, principal investigator, permit expiry, class, status, inspection date and permit number comprehensive biosafety cabinet inspection history report generation • • • • • Resource Management Resource Management provides and restricts access to all levels of the BIOLOGISTIX™ system. User profiles are created for varying levels of access including individual users, departments, regulators and committee members. User administration is constructed hierarchically to ensure maximum system security. The highlights of this module are: • • • • • • • Developed by username and password access to system hierarchical chain of command system security with broadest range of access and control granted to primary levels superuser administration with ability to add/modify user profile and restrict access to system maintenance of emergency contact information including name and phone number departmental (or multiple departmental) association with users and locations designation of principal investigators responsible for bioagent inventory and locations designation of Active Permit Authority status for all users, which grants / restricts viewable inventory privileges and outlines specific privileges regarding the handling of regulated biological materials and proper waste disposal Page 105 Version 11 ~ 20/April/2008 CHEMATIX™ Inventory Management Module User Manual • • • • • • complete management of all biological material handling and safety training, including class enrollment. scheduling, certified status and access authority accommodation of different levels of security for administrative personnel access to all areas of the system governed by specific administrative personnel emergency response team access to all biological inventory and hazardous materials in critical situations, with the ability of transmitting biological inventory information to handheld web-enabled devices of responders ability for all users to modify personal profile and password ability to integrate with campus authentications system Radioactive Material Manager Designed to comprehensively track and manage radioactive material purchase, possession, use and disposal, this innovative solution has full functionality to: • universally track detailed profiles of radioactive material inventory, equipment and radiation emitting devices • manage online submission of authorization requests and isotope permits required for the procurement, possession, use and disposal of radioactive substances • associate all radioactive materials inventory with approved protocols, possession limits, requisitions, required user training, equipment certification and lab registration • comprehensively track and manage generation and disposal of all radioactive waste • maintain detailed profiles, associated registration information and inspection histories for equipment, devices and approved laboratories in which radioactive materials will be handled and stored • manage inspections and incidents for laboratories, storage devices, leak tests and instrument calibration with maintenance of detailed histories • control possession limits of radioactive materials for PIs, labs, buildings and departments through association of physical inventory with all isotope requisitions pending approval • create a broad variety of standard and ad-hoc reports for radioactive material inventory, isotope permits and possession authorizations, equipment, registered labs, waste accumulation and disposal, user training profiles and possession limits • maintain detailed training information for users requiring certification to possess and use radioactive materials • track contamination, area monitoring and leak tests • facilitate procurement of radioactive materials with strict, hierarchical approval process and association with possession and use permits • ability to interface with existing financial management systems to process radioactive material order information Training Records Manager The Training Records Management System provides web-enabled access to all employee and student training records pertaining to all required certifications necessary to ensure community and personal safety as well as safe work practices. This comprehensive system will provide user access to existing certification levels, pending expiry dates, training course descriptions, specific employment requirements, online class sign-up, and training history in compliance with local, state and federal requirements for radiation, chemical, biological, hazardous waste, and environmental safety. Developed by Page 106 Version 11 ~ 20/April/2008 CHEMATIX™ Inventory Management Module User Manual Online Accident Reporting System (OARS) The Online Accident Reporting System (OARS) has been developed to make reporting easier, provide consistency in reporting data, assess trends and ultimately contribute to injury prevention. Originally developed in conjunction with leading research institutions, the intention of the system is to electronically automate the process of reporting work-related injuries and illnesses on campus through an offering of mandatory forms via online access. OARS features: • online submission of accident and near miss reporting • the processing and updating of OSHA forms • the ability to track, review and modify existing reports • access for Environmental Health & Safety personnel to review and modify submitted reports • the processing of the OSHA 300 log form • the processing of OSHA 300 summary worksheets • the ability to connect with university ID and authentication systems • e-mail notification for report submission and review Accurate and timely reporting of work-related injuries, illnesses and near misses is critical to providing a safe and healthful work environment. OARS has been developed to comply with the new OSHA record keeping rules. Developed by Page 107 Version 11 ~ 20/April/2008