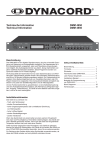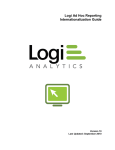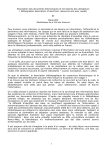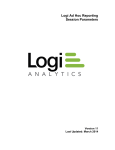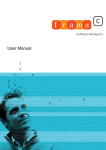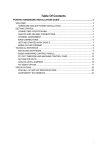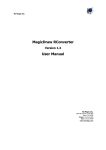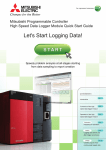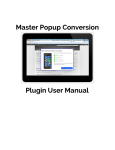Download System Administration - Logi DevNet
Transcript
Logi Ad Hoc Reporting System Administration Guide Version 11.2 Last Updated: March 2014 Page 2 Table of Contents INTRODUCTION .................................................................................................. 4 Target Audience ......................................................................................... 4 Application Architecture ............................................................................. 5 Document Overview ................................................................................... 6 Configuration .............................................................................................. 9 Chapter 1 User Configuration ............................................................................. 13 Organizations ........................................................................................... 14 Roles ........................................................................................................ 21 Users ........................................................................................................ 28 Permissions.............................................................................................. 36 Session Parameters ................................................................................. 40 Chapter 2 Database Object Configuration .......................................................... 41 Categories ................................................................................................ 42 Data Objects ............................................................................................ 45 Catalogs ................................................................................................... 70 Virtual Views ............................................................................................ 76 Relationships............................................................................................ 81 Chapter 3 Report Configuration .......................................................................... 86 Cascading Filters ..................................................................................... 87 Presentation Styles .................................................................................. 93 Data Formats ........................................................................................... 96 Scheduled Reports................................................................................. 100 Page 3 Archives ................................................................................................. 102 Report Settings ...................................................................................... 104 Chapter 4 Application Configuration ................................................................. 109 Application Settings ................................................................................ 109 Chapter 5 Report Management......................................................................... 122 Sharing Any Report ................................................................................ 123 Linking Reports ...................................................................................... 126 Chapter 6 Permission Packages ....................................................................... 127 Chapter 7 Special Application Settings ............................................................. 131 Contact Us ........................................................................................................ 135 Page 4 INTRODUCTION The Logi Ad Hoc System Administration Guide provides information to assist system administrators with the configuration and administration of an Ad Hoc instance. This Guide covers the features and functionality available to the System Administrator through the Ad Hoc user interface. Configuring users, roles, some application and report settings, and the display and relationship aspects of the reporting database schema may be addressed through the Ad Hoc interface. For information on configuring an Ad Hoc instance through the Management Console, please refer to the Management Console Usage Guide. Most of the reporting schema management, metadata management and enabling of features for an Ad Hoc instance are handled through the Management Console. Users, roles, and data objects may be managed programmatically using the Logi Ad Hoc API. In the folders of the Management Console is an ahInterfacesample folder and with a sample application and supporting documentation on the API and configuring the metadata programmatically. The following information is included in this guide: Configuring authentication and authorization Configuring database objects for reporting Configuring general report settings, archives and schedules Sharing reports Scheduling reports Using permissions Special application settings Contact information Target Audience This guide is intended for the system administrator and/or database administrator. The successful configuration of the application requires knowledge of database technologies. For additional technical documentation or support for this or any other Logi Analytics product, please visit our web site at http://www.logianalytics.com/support/. Page 5 Application Architecture Ad Hoc uses a metadata database to store database schematics and security information. The metadata database is transparent to end users building reports and makes the source database easier to work with. Objects in a database tend to have cryptic labels that are not meaningful for non-technical users building reports. System administrators can assign user-friendly labels to the objects in the database and users can work more easily with those data objects. The Management Console gives system administrators the ability to store and manage the schema information from multiple reporting databases in the Ad Hoc metadata database. The metadata database only stores the schema for database objects, leaving the data intact within the reporting database. System administrators can work with the metadata database to define fixed parameters to filter records, create user-friendly object and column labels and establish join relationships on the metadata. Ad Hoc uses role-based security, storing role and user account information in the metadata database. System administrators create organizations, users and roles, and specify role-based access rights to objects within the metadata database. Every user must belong to one organization, typically “Default”. The system administrator can assign multiple roles to a single user. Page 6 Document Overview This Guide presents brief descriptions of two administrative scenarios, the Configuration options, and Administrative features generally available to the System Administrator. The Configuration options are grouped into four functional areas: User Configuration – this covers management of users, roles, and permissions as well as organizations and session parameters Database Object Configuration – this covers the management of the reporting database schema and the virtual views, catalogs, categories and relationships related to the database objects Report Configuration – this covers the management of scheduled and archived reports, report builder settings as well as components that may affect the generation of reports. Cascading filters, presentation styles, and data formats fall into this category Application Settings – this covers the administrative settings that affect the general behavior of the Ad Hoc instance. Settings that affect the general behavior of the instance, display and generation of reports, and managing password handling are covered Administrative features covered by this Guide include: Sharing Reports Linking Reports Permission Rights Special Settings Page 7 General User Interface The Ad Hoc user interface has several standard graphical and functional features that provide a consistent utility pattern for the administrator. The following descriptions should be reviewed and understood so that the interface is clearer. This discussion is specifically focused on the Configuration area of the Ad Hoc interface. Icons This action icon indicates that there are multiple actions that can be performed on the item. Hover the mousepointer over the icon to display the list of possible actions. This action icon indicates that there is only one action that can be performed on the item. Click on the icon to perform the action. This icon is typically used to close a dialog window. This is the typical drag-and-drop icon or handle. Click on the handle, drag the item to the target location, and release the handle to reposition the item. Click on this icon to show brief help on the page These arrows are typically used to move items between lists. Click on this icon to display a brief help panel for the associated attribute. Clicking on this icon will display a calendar control as an alternative way to enter a date. This pair of icons is typically used to move selected items up or down in a list. This tab icon indicates that there are additional tabs to the right or to the left, respectively. Page 8 Controls This paging control may be shown, depending on the configuration settings, at the bottom of the pages with lists of items. From left to right the icons are “first page”, “previous page”, “go to page number”, “next page”, and “last page”. This search control may be shown, depending on the configuration settings, on a list page. Enter text into the search text box and click on the “find” button. The find button caption will indicate the type of item being searched. The search is a “contains” operator. Clicking on the “x” will clear the search box and present the full list of items. A breadcrumb trail is displayed at the top of most pages in the Configuration area. The breadcrumb trail may be used to orient the user and navigate back through various pages. The Help icon will display brief help on the purpose and interactions available on the page. Page 9 Configuration All of the configuration options available to the System Administrator in Ad Hoc are accessed through the Configuration button in the main menu at the top of the page. The configuration pages are organized into those that affect users, database objects, reports and the application. When the configuration button clicked, the following tabs are presented: Each tab offers a dropdown list of related pages. In addition, text based links to the various related pages are presented on the remainder of the page. Page 10 The User Configuration dropdown list presents links to the management pages for: Organizations – all users must be members of an organization. For most configurations, all users would be members of the “Default” organization. Since that is the case for most configurations, the ability to have multiple organizations is disabled initially. When this is disabled, the organizations link is not shown in the dropdown list or in the text body of the page. Roles – every user must have at least one role assigned to them. A user is granted the sum of the permissions of their assigned roles. A role is a collection of permissions. Users – the logon ID, display name, email address and password are identified on this page. A user’s role(s) may also be set on this page. Permissions – permissions (also referred to as permission packages) are collections of rights. Eleven permission packages are distributed with Ad Hoc representing the most common grouping of rights. Every role must contain one or more permissions. Session Parameters* - Session parameters are part of the .NET Framework and hold a specific value for the duration of the user session. Each session parameter is initialized with a specified value when users log in to the application. * - If Organizations are enabled, the Session Parameters link appears under User Configuration since session parameters may be set/overridden at the Organization level. If not, the Session Parameters link appears under Application Configuration since the scope of session parameters is generally application wide. The Database Object Configuration dropdown presents links to the management pages for: Categories – categories provide a mechanism to organize and group data objects. For example, the System Administrator may identify all of the data objects related to sales into a category called “Sales”. End users would not have to sift through all of the possible data objects to locate the data related to sales. Categories are presented as a special filter in the Report Builder. Data Objects – data objects are the source of data for a report. Data objects may be the Ad Hoc representation of tables and views found in a Page 11 reporting database, the result of a virtual view definition, or the result of a catalog definition. The typical management of a data object includes showing or hiding columns, creation of user-defined columns, specification of friendly names of the object and columns, definition of object filters, and the configuration of automatic links from the columns. Catalogs – A catalog is a predefined collection of related data objects and columns. Catalogs are used to simplify data object selection for the end user. Virtual Views - A virtual view is essentially a pre-defined SQL Select statement. Typically virtual views are used to relate multiple tables, perform data conversions, and reduce the number of data objects that the end user sees. Relationships - Relationships are the pre-defined join conditions between two data objects. The Report Configuration dropdown presents links to the management pages for: Cascading Filters - The term cascading filter refers to a series of user input drop-down menus where the value selected in the first drop-down affects the values displayed in the second drop-down and so forth. Cascading filters have no default values but instead rely on user input at runtime. Presentation Styles – A presentation style is a display class that must exist in the current default cascading style sheet. Presentation styles are used for conditional styling and labels added to a report. Data Formats – A data format is a named display pattern for data. The format specification follows the Visual Basic patterns. Most of the common display formats are preconfigured in Ad Hoc and may not be deleted. Scheduled Reports* – This link allows the System Administrator to manage the existing report schedules from a central location. * - This link will not be shown if scheduling is not enabled for the Ad Hoc instance. Archives* - This link allows the System Administrator to manage the report archives from a central location. * - This link will not be shown if archiving is not enabled for the Ad Hoc instance. Report Settings – allows the System Administrator to control some of the functionality and behavior of the Report Builder and presentation of the generated reports. Page 12 The Application Configuration dropdown presents links to the management pages for: Application Settings - allows the System Administrator to control some of the functionality and behavior of the Ad Hoc user interface. The options are grouped into General, Configuration Menu, Report, and Password areas. Session Parameters* - Session parameters are part of the .NET Framework and hold a specific value for the duration of the user session. Each session parameter is initialized with a specified value when users log in to the application. * - If Organizations are enabled, the Session Parameters link appears under User Configuration since session parameters may be set/overridden at the Organization level. If not, the Session Parameters link appears under Application Configuration since the scope of session parameters is generally application wide. Note: Users assigned to the System Admin role, or users with the Administration and/or Administer Organizations permissions assigned have access to the Configuration tab. If more than one organization is configured for use in the Ad Hoc instance, the main menu may be adjusted to permit the System Administrator to filter or target their actions to the selected item in the list. The Organization drop-down list allows system administrators to toggle between the different organizations available in the Ad Hoc instance. System administrators can use the Organization drop-down list to limit the configuration scope or filter the report list for a specific organization. The users, archives and scheduled reports are filtered by the Organization drop-down list. Page 13 Chapter 1 User Configuration Ad Hoc gives system administrators the ability to create and manage the following user configuration options: Organizations Roles Users Permissions Session Parameters Hint: Ad Hoc can integrate with other authentication schema. Refer to the Software Integration Guide for more details. Authentication is handled through user accounts. Every user that accesses Ad Hoc must have a valid user account. User accounts are grouped organizations. Each user account must belong to one and only one organization. Note: Organizations are treated as wholly separate companies. Organizations don’t share data or reports. Most customers rely on the “Default” organization and all users are members. Consequently, the ability to have multiple organizations must be specifically enabled through the Management Console. Refer to the Management Console Usage Guide for instructions on enabling the multiple organization capability. Authorization is handled through roles and permissions. Ad Hoc provides over 75 different application rights to assign to users. System administrators can create custom permission packages or use the predefined permission packages, and then assign individual permissions to user roles. Roles may then be assigned to organizations. The roles assigned to a specific organization determine the roles available for members of that organization. Note: Unlike Microsoft Windows' authorization schema, assigning a role to an organization does not automatically assign that role to all members of the organization. Roles must be assigned individually to each user account. Page 14 Organizations Ad Hoc gives the system administrator the ability to establish multiple organizations which are collections of user communities. Every Ad Hoc user must be a member of one organization, typically the “Default” organization. Organizations generally do not share user communities, reports, or data. Note: The ability to define multiple organizations must be enabled via the Management Console. Refer to the Management Console Usage Guide for details. Select Organizations from the User Configuration drop-down list to display the Organizations configuration page. Note: The Default organization is created with every new installation of the application. System administrators can rename the organization, but it may not be deleted. When attempting to delete the Default organization, all members are deleted, except for the System Administrator. The Add button will display an empty Organization page. The Delete button will remove the selected organizations. Organizations are selected by clicking on the applicable checkbox. Page 15 The icon indicates that more than one action can be performed on the organization. Hover the mouse over the icon to display the available actions and click on the appropriate one. The available actions on the Organizations page are Modify Organization, Delete Organization and Set Session Parameters. The Set Session Parameters option will only be displayed if a session parameter has previously been created for the application. Adding an Organization To add an organization, click on the Add button and the Organization page will be displayed: The Organization Name is required and must be unique. The Description of the organization is optional. Click on the Save button to store the new Organization information. The Modify Organization page will be displayed (see below). Page 16 Adding an Organization Using “Save As” The administrator can create an organization by modifying an existing organization and then saving it with a new name by clicking on the Save As button. The Save As option also copies the session parameters and values, if any, from the existing organization to the new organization. Modifying Organizations System administrators can change the name, description, and theme of an organization at any time. Each organization must have a unique name. To change organization information, click the Modify Organization action for the organization. The Modify Organization page will be displayed: Modify the Organization Name or Description and click the Save button to store the information. To save the edited information by a new Organization Name, click on the Save As button, enter the new name and click on the OK button to save the information. Page 17 Note: The Selected Organization drop-down list may be used to navigate through organizations and avoid using the Back to Organizations button and selecting a different organization. Setting an Organization’s Session Parameters System administrators can create multiple session variables called session parameters that may be used for display purposes or to filter data within a report or data object. Session parameters and values are initially defined with application scope. The session parameter values may be over-ridden for each organization. To change the session parameter values for an organization, click on the Set Session Parameters action for the organization. The Organization Session Parameters page will be displayed: Note: If Session Parameters have not been defined, the option to over-ride the session parameter values for organizations will not be available. Hint: Refer to the Session Parameters chapter for help creating parameters and setting the default values. The Selected Organization identifies the organization that was the action target from the previous page. The dropdown list allows the Administrator to select Page 18 other organizations and review or adjust their session parameters without having to return to the Organizations page. The grid presents the session parameters that may be set for the organization. Click on the Parameter Name or the Follow Default column header to sort the contents of the grid. The Restore Defaults button provides a mechanism to set all of the highlighted (checked) session parameters back to the values shown in the Default Value column. The Follow Default checkbox indicates whether the parameter value should adopt the Default Value. This also allows the parameter value to be set “permanently”, meaning that changes to the Default Value will have no impact on the parameter value for the organization, if the Follow Default checkbox is unchecked. The grayed Parameter Value text boxes are not disabled. The gray is a visual cue that the value is the same as the default value and is expected to follow the default value. That mean that if the default value changes, the organization will automatically pick up the new value. The Parameter Value may be changed by either typing directly into the text box or selecting the Modify action and providing a new value. The parameter value may also be changed by selecting the Restore Default action. If any Parameter Value is set it will be considered an override value and the “Follow Default” checkbox will automatically be unchecked. Click on the Save button to store the session parameter values for the organization. An action that is available for each session parameter is Set By User. Clicking on this action will present a page that allows the session parameter values to be set for all users in the organization. Page 19 The Selected Session Parameter initially identifies the parameter that was specified when linking to this page. The dropdown list allows the Administrator to review and modify other session parameter values for the group of users. The Default Value is the value that will be used for all of the users in the list unless the value is specifically over-ridden. The Type indicates one of the five session parameter types; date, number, numeric list, text and textual list. The Role dropdown list may be used to filter the list of users. Initially the dropdown indicates “All” and the list of user are all users in the Organization. The Restore Default button will set the session parameter value for all selected users back to the displayed Default Value. Users may be selected by clicking on the checkbox next to the user. All users may be selected by clicking on the checkbox in the list header. The Set Value button will open a dialog to acquire a new value and will apply the value to all of the selected users. The list of users may be sorted by clicking on the User or Follow Default column header. Page 20 The Follow Default checkbox indicates whether the parameter value should adopt the Default Value. This also allows the parameter value to be set “permanently”, meaning that changes to the Default Value will have no impact on the parameter value for the user, if the Follow Default checkbox is unchecked. The grayed Parameter Value text boxes are not disabled. The gray is a visual cue that the value is the same as the default value and is expected to follow the default value. That mean that if the default value changes, the user will automatically pick up the new value. The Parameter Value may be changed by either typing directly into the text box or selecting the Modify action and providing a new value. The parameter value may also be changed by selecting the Restore Default action. If any Parameter Value is set it will be considered an override value and the “Follow Default” checkbox will automatically be unchecked. To change the parameter value, either enter the new value in the Parameter Value text box or hover the mousepointer over the Actions icon and select Modify from the list of actions. The Modify action will present a dialog relevant to the type of the session parameter. “Date” session parameters will have a date picker control and “List” session parameters will present a list of values in the dialog. From the Actions icon, the session parameter value for the related user may be reset to the default value for the Organization by clicking on the Restore Default option. Click on the Save button to store the session parameter values for the User. Page 21 Roles A user’s roles determine what the user is authorized to do within Ad Hoc. Access to features within Ad Hoc, databases, objects and columns are all controlled by the rights afforded to the user through all of their assigned roles. A role is comprised of one or more packages of rights, called permissions or permission packages. Roles are associated with organizations and then assigned to individual users within the organization. Select Roles from the User Configuration drop-down list to display the Roles configuration page. The Add button will display an empty Role page. The Delete button will remove the selected roles. Roles are selected by clicking on the applicable checkbox. Notes: 1. If a user has multiple roles assigned, that user will lose the role that the system administrator deletes. If a user has only one role assigned and it is removed, that user no longer has access to the Ad Hoc instance.. 2. A user may not delete a role that is currently assigned to their User account. The icon indicates that more than one action can be performed on the role. Hover the mouse over the icon to display the available actions and click on the appropriate one. Page 22 The available actions on the Roles page are Modify Role, Delete Role and Set Data Object Access Rights. Adding a Role To add a role, click on the Add button and the Role page will be displayed: Page 23 Page 24 The Role is required and must be unique. The Description of the role is optional. Assign Permissions, Organizations, Databases and Users from the respective Available list boxes. Click on the Save button to store the new Role information. Note: Every role must have at least one organization assigned, typically the “Default” organization. If the Ad Hoc instance only has the “Default” organization defined, the Available/Assigned Organization control will not be shown. Adding a Role Using “Save As” The administrator can create a role by modifying an existing role and then saving it with a new name by clicking on the Save As button. The 'Save As' option also copies the data object access right settings from the existing role to the new role. Modifying Roles System administrators can change the Role name, description, and the assigned permissions, organizations, databases and users. To change the Role information, click the Modify Role action for the role. The Modify Role page will be displayed. Modify the Role, Description or assignments and click the Save button to store the information. Page 25 To save the edited information by a new Role name, click on the Save As button, enter the new name and click on the OK button to save the information. Note: The Selected Role drop-down list may be used to navigate through roles and avoid using the Back to Roles button and selecting a role. Note: The System Admin role must have an assigned user named Admin Setting a Role's Data Object Access Rights System administrators can limit access to data objects for each role created in Ad Hoc. Access rights can be granted at the column-level or data object-level. Modify access rights to a data object by specifying access levels for each column of the object. Note: The System Admin role always has Full access rights to all data objects and columns within each data object. The Object Access Rights page allows the system administrator to specify access rights to specific data objects. By default, all roles associated with the current reporting database have Full access to all objects and columns in the current reporting database. The three levels of access for data objects are: Full - all columns are accessible Limited - some columns are accessible None - no columns are accessible The two levels of access for individual columns are: Full - column available for reporting None - no access Page 26 To change the access to columns, click on the Set Data Object Access Rights action for the role. The Object Access Rights page will be displayed for the selected role: The Database dropdown list allows the System Administrator to select the pool of objects for the database. The Data Object column lists all data objects. The Type column displays the object type and the Access column displays the access type for each data object. Note: The default access type for each data object and all columns is Full. Note: Column permissions for the System Admin role cannot be modified for any data object. Page 27 Click on the icon to Modify Column Access Rights and display the Column Access Rights dialog. Using the checkboxes, select the appropriate columns and click on the Set to Full or Set to None buttons to change the access for the columns for the respective role and data object. Click on the Save button to store the configuration. Hint: Quickly switch between roles by choosing the role from the drop-down menu provided. Select one or more checkboxes and click Set to Full or Set to None to make fast access changes to objects in the metadata database. Click Copy Permissions and then choose a role to quickly duplicate permissions between user roles. Page 28 Users A username and password are required to access the application. Administrators assign each individual a username and password. Users are members of a particular organization, typically “Default”, and have one or more assigned roles for access to specific data objects and application features. Select Users from the User Configuration drop-down list to display the Users configuration page. Hint: Change the default password for the Admin user after installing the application. The default password is "password". The Add button will display an empty User page. The Delete button will remove the selected users. Users are selected by clicking on the applicable checkbox. Note: Deleting users from the application permanently erases any reports that user may have created, except for their shared reports. Any users created by the administrator can be edited and removed. If user's access is to be denied, it is recommended that their account be locked or change their password instead of deleting their account. Page 29 Three actions are available for a User; Modify User, Delete User and Set Session Parameters. Hover the mousepointer over the icon to show the available actions. Adding a User To add a user, click on the Add button and the User page will be displayed: Page 30 The Username is required and must be unique. A Password must be set for each user. The First Name and Last Name are optional and are only used for display Page 31 purposes. The Email Address is optional as well, however, an email address will be necessary for the delivery of scheduled reports. The Locked checkbox may be used to restrict access to the Ad Hoc instance for the user. Although a User Role does not have to be set when the user is created, one is required for the user to access the Ad Hoc instance. The Password is set by clicking the Set Password button and completing the following dialog: After entering the password twice, click on the OK button to store the password information. Note: The length, strength and change frequency are configurable by the System Administrator through the Management Console and through Configuration/Application Configuration/Application Settings in the Ad Hoc instance. A user must have at least one role assigned to them to access the Ad Hoc instance. They may have multiple roles assigned and will have the cumulative rights of all of their assigned roles. Click on the Save button to store the new User information. Page 32 Adding a User Using “Save As” The administrator can create a user by modifying an existing user and then saving it as a new user by clicking on the Save As button. Modifying Users System administrators can change a user’s profile at any time. To change user information, click the Modify User action for the user. The Modify Users page will be displayed: Page 33 Modify the appropriate information and click the Save button to store the information. To save the edited information by a new Username, click on the Save As button, enter the new name and click on the OK button to save the information. Note: The Selected User drop-down list may be used to navigate through users and avoid using the Back to Users button and selecting a different user. Page 34 Set Session Parameters To set the session parameter values for a user, select the Set Session Parameters action. The following page will be displayed: The Selected User dropdown list defaults to the user that was used to link to this page. The dropdown list of users is a convenient mechanism to change the focus of the page to a different user without having to go back to the previous page. The grid presents all of the session parameters values defined for the user. Click on the Parameter Name or Follow Default column headers to sort the contents of the grid. The Restore Defaults button will set the values of the selected session parameters to the Default Value displayed in the grid. The Follow Default checkbox indicates whether the parameter value should adopt the Default Value. This also allows the parameter value to be set “permanently”, meaning that changes to the Default Value will have no impact on the parameter value for the user, if the Follow Default checkbox is unchecked. The grayed Parameter Value text boxes are not disabled. The gray is a visual cue that the value is the same as the default value and is expected to follow the default value. That mean that if the default value changes, the user will automatically pick up the new value. The Parameter Value may be changed by either typing directly into the text box or selecting the Modify action and providing a new value. The parameter value may also be changed by selecting the Restore Default action. Page 35 If any Parameter Value is set it will be considered an override value and the “Follow Default” checkbox will automatically be unchecked. Click on the Save button to store the session parameter values for the user. Page 36 Permissions Permissions are collections of related “rights”. Each right identifies a feature or function in Ad Hoc. There are over 75 rights that may be bundled into a permission, also known as a permission package. One or more permissions are assigned to roles. Roles are then assigned to users. The Permissions page allows the system administrator to create and manage permissions in the application. Select Permissions from the User Configuration drop-down list to display the Permissions configuration page. Ad Hoc is distributed with 11 of the most common permission packages predefined. All but the System Administration permission package may be edited and deleted. The Add button will display an empty Permission page. Page 37 The Delete button will remove the selected permission. Permissions are selected by clicking on the applicable checkbox. Note: The “System Administration” permission package contains all rights and may not be altered or deleted. Note: If the permission is assigned to any roles, that permission is removed from those roles when it is deleted. Two actions are available for a Permission; Modify Permission, and Delete Permission. Hover the mousepointer over the icon to show the available actions. Adding a Permission To add a permission, click on the Add button and the permission page will be displayed: Page 38 The Permission Name is required and must be unique. The Description is optional. Assign rights to the permission from the list of Available Rights. Click on the Save button to store the new Permission information. Adding a Permission Using “Save As” The administrator can create a permission by modifying an existing permission and then saving it as a new permission by clicking on the Save As button. Modifying Users To change permission information, click the Modify Permission action for the permission package. The Modify Permissions page will be displayed: Page 39 Modify the appropriate information and click the Save button to store the information. To save the edited information by a new Permission Name, click on the Save As button, enter the new name and click on the OK button to save the information. Note: The Selected Permission drop-down list may be used to navigate through permission packages and avoid using the Back to Permissions button and selecting a different permission. Page 40 Session Parameters Session Parameters are documented in Chapter 4 - Application Configuration. Session parameters are generally defined with “application” scope and are defined and documented under the Application Configuration options. By default, the link to the Session Parameter management pages is displayed in the Application Configuration drop-down list. If the ability to specify Organizations is enabled, the session parameter’s values may be applied specifically to an organization. In this case, the scope of Session Parameters is closer to User Configuration and the link to the Session Parameter management pages is displayed in the User Configuration drop-down list. Page 41 Chapter 2 Database Object Configuration Ad Hoc gives system administrators the ability to manage the following database object configuration options: Categories Data Objects Catalogs Virtual Views Relationships A category is a collection of data objects. Categories are used as a quick filter to narrow the list of data objects that the end user initially has to choose from when creating a report. A data object is equivalent to one table or view from a source database. Data object names come from the associated source database, but administrators can give data objects user-friendly names and descriptions to help users building reports. Both object and record-level access rights to data objects may be specified. A catalog is a type of data object that is a pre-defined set of related data objects and columns. Catalogs are created by the System Administrator to eliminate the need for end users to traverse relationships to select data for reporting. Catalogs are an Ad Hoc feature that prevents end users from having to know and understand that data architecture before creating reports. A virtual view is a data object created by the administrator from existing tables and views within a particular source database. The application stores the virtual view in its metadata database and makes it available to users building reports. Unlike other data objects available for reporting, virtual views exist only in the application metadata. Virtual views are an Ad Hoc feature that prevents end users from having to know and understand that data architecture before creating reports. Relationships can be established between any two database objects. System Administrators have the ability to define these relationships in order to create reports from multiple data objects. Relationships created in the Ad Hoc instance exist only in the metadata. Page 42 Categories Categories are a convenient mechanism for grouping logically related data objects, making them easier to find. Categories are implemented as a filter in the Report Builder data selection dialogs. Essentially the System Administrator creates one or more categories and assigns data objects to the category. Data objects may appear in more than one category since many data objects are common to different reporting needs (e.g. the States data object may be required to create reports on the Sales data as well as the Human Resources data). Note: The System Administrator may also create the Categories by using the Management Console. Refer to the Management Console usage Guide for details. Select Categories from the Database Object Configuration drop-down list to display the Categories configuration page. The Database dropdown list acts as a filter for the Category list. Only data object Categories related to the selected database will be displayed. If only one reporting database has been configured for the Ad Hoc instance, the Database filter will not be shown. The Add button will display an empty Category page. The Delete button will remove the selected category. Categories are selected by clicking on the applicable checkbox. Two actions are available for a Category; Modify Category, and Delete Category. Hover the mousepointer over the icon to show the available actions. Page 43 Adding a Category To add a category, click on the Add button and the category dialog will be displayed: The Category Name is required and must be unique. The Description is optional. Assign data objects to the category from the list of Available Objects. Click on the OK button to store the new Category information. Page 44 Modifying Categories To change category information, click the Modify Category action for the category. The Category Details dialog will be displayed: Modify the appropriate information and click the OK button to store the information. Page 45 Data Objects Data Objects are core to the Ad Hoc reporting architecture. A data object is simply a collection of related columns whose definition resides in the metadata database. Most data objects are created by importing all or part of a schema from a reporting database using the Management Console. The database table and view definitions are ported into the Ad Hoc metadata database. Data objects may also be created by defining virtual views and catalogs within the Ad Hoc interface. A virtual view is a SQL SELECT statement that identifies the columns, tables, relationships and data transformations necessary for reporting. A catalog is a pre-defined set of related data objects and columns. Virtual views and catalogs only exist in the metadata database. The concept of Data Object definitions existing in the metadata database is what allows the System Administrator to customize the end user experience and reduce the database specific technical knowledge required to produce complex reports. User friendly names, pre-defined relationships, user-defined columns and data object level filters are all designed to benefit the end user. The Data Objects page allows the system administrator to customize data objects in the application. An objects label, column-formatting options, column descriptions, access rights, fixed parameters, user-defined columns and relationships may be modified. Page 46 Select Data Objects from the Database Object Configuration drop-down list to display the Data Objects configuration page. Information on the page may be sorted by clicking on the Data Object, Friendly Name or Type column headings. The icon indicates that more than one action can be performed on the data object. Hover the mouse over the icon to display the available actions and click on the appropriate one. Page 47 The available actions for a data object are: Modify Data Object – to change data object friendly name, description and visibility to the end user, as well as the column display order, friendly name, description, default format, default alignment, and hidden status as well as view the dependencies for each column or the data object. User-defined columns may also be defined. Set Relations – to define relationships between the selected data object and other data objects and view the relationship dependencies. Set Data Object Access Rights – to modify the data object access rights for each defined role associated with the current reporting database. Set Parameters – to specify and manage one or more "fixed parameters" for the data object. Fixed parameters are filters applied to the data object in every occurrence of the data object's use. Data objects based on stored procedures may have input parameters. Input parameters are established when the procedure is imported into the metadata database and may only be removed by removing the data object. Input parameters may be editable, implying that the value may be supplied by the end user when a report that is based on the procedure is executed. Set Links – to configure links from columns to a URL or report. View Dependencies - The Dependencies page presents information about the content or usage of an item. The information is very helpful for System Administrators that need to know usage information. Page 48 Modifying Data Objects The Modify Data Object page provides allows the System Administrator to: Change the friendly name, description, and visibility of the data object Change the friendly name, description, default format, default alignment and visibility of columns Change the presentation order of the columns in the Report Builder Manage user-defined columns View the dependencies related to a column Hover the mouse over the icon to display the available actions and click on the Modify Data Object option. The following page will be presented: The Friendly Name of the data object and the Description are presented in the Report Builder when the user is selecting the data for a report. The Hide Data Object checkbox determines whether the data object is visible when the user is selecting data for a report. The system administrator may avail Page 49 themselves of other mechanisms to provide this data, such as Catalogs or Virtual Views and may not want users accessing the data object directly. The Friendly Name and Description of a column is presented in the Report Builder when the user is selecting data for the report. The Default Format and the Default Alignment drop-down lists set the initial format and alignment, respectively, for a column in the Report Builder. The Hidden checkbox determines whether the column is visible through the Report Builder selection process. The Use as Primary Object checkbox determines whether the data object is presented in the initial list of data objects on the Modify Data Source dialog in the Ad Hoc Report Builder. This allows the System Administrator to exercise more control over the initial list of data objects presented to the user. A typical use case would be to remove lookup tables from the initial list of objects. Columns are presented to the end user in the Report Builder in the same order displayed in the Modify Data Objects page. The columns may be presented alphabetically by Friendly Name by clicking on the Friendly Name column header. They may also be rearranged by using the drag-and-drop capability. Note: Drag-and-drop capability exists throughout the Ad Hoc interface. Mousedown on the handle ( ) at the left of each row in the grid, drag the row to the target location and release the mouse. Click on the Save button to store the changes. Notes: 1. Choose appropriate values for Default Format to avoid undesirable results when generating reports. 2. If HTML is selected as the Default Format, then an end-user will not be able to change the format of the column in the Report Builder to something else. 3. The 'Preserve line feed' format allows text in a memo type field to display as it is stored with line feeds (a.k.a., carriage returns) observed. This is the default format for data types of Long Text (e.g., LongVarWChar). Page 50 Managing User-Defined Columns The System Administrator can extend the list of columns for a data object by creating user-defined columns. The definition of a user-defined column must conform to the SQL SELECT syntax of the reporting DBMS for a column. Typical uses of user-defined columns include string formatting and concatenation, CASE statements and in-row calculations. To create a user-defined column, click on the Add a User-defined Column button. The following dialog will be displayed: Enter a unique Column Name and the Definition in the space provided. Note: A user-defined column's Definition must be a valid SQL statement. If design-time validation is ON, this statement will be validated against the database to assure it is syntactically correct. If the calculated column is based on an existing column, use the Columns list to select the existing column and place it in the Definition. Clicking on one of the Operators will place the operator into the Definition at the last cursor position. Select the Data Type of the expected result of the Definition. Click on the OK button to validate the Definition and store the result. Page 51 Once a user-defined column has been created, it may be changed or removed by hovering the mouse over the icon for the user-defined column to display the available actions and click on either the Modify Column or Remove Column option. Note: The Modify Column or Remove Column actions are not an option for the original columns of the data object. Click on the Save button of the Modify Data Objects page to commit the userdefined column definition to the metadata database. Page 52 View Dependencies To view the dependencies for a column from the Modify Data Objects page, hover the mouse over the icon to display the available actions and click on the View Dependencies option. The following page will be presented: Page 53 Page 54 The content of this page has been adjusted to fit on the page. The View Dependencies option for a column presents a report of where the column is used throughout the Ad Hoc instance. This report can help System Administrators determine the potential scope and impact of changes to a column definition. Page 55 Adding a Data Object Relationship The System Administrator may define relationships between data objects. When a relationship exists between two data objects, selection of one of the data objects will present the end user with the opportunity to select the related data object in the Report Builder. Note: Refer to the Relationships section of this guide for detailed information about creating and managing relationships. To define relationships for a data object from the Data Objects page, hover the mouse over the icon to display the available actions and click on the Set Relations option. The following page will be presented: A list of relationships from the current data object to other data objects in the database is displayed. Click the Add button to create a relationship from the current object to another data object in the database. Page 56 Setting Data Object Access Rights Data Object Access Rights may be set for the data object or specific columns in the data object for each Role associated with the current reporting database. Data Object Access Rights determine which data objects and columns are restricted from use by a Role. By default, all data objects and columns are accessible by all roles associated with the current reporting database. Note: For detailed help setting access rights, refer to the Setting a Role's Data Object Access Rights in the Roles section of this guide. To set the access rights for a data object from the Data Objects page, hover the mouse over the icon to display the available actions and click on the Set Data Object Access Rights option. The following page will be presented: Access rights for the Selected Data Object may be set to full or none for a role by selecting the role with the checkboxes and clicking on the Set to Full or Set to None buttons, respectively. Alternatively, click on the icon to Modify Column Access Rights to display the Column Access Rights dialog and set the access at the column level. Page 57 Specifying Fixed Parameters Permanent filters may be applied to a data object. These filters are called “fixed parameters” and are transparent to the end user. Additional parameters may be applied as the report is built and executed, but the end user cannot modify the fixed parameter on the data object. To define and manage fixed parameters for a data object, hover the mouse over the icon to display the available actions and click on the Set Parameters option. The following page will be presented: Page 58 A fixed parameter takes the form of an equation similar to: Label is Compared to Value where label represents a column name, compared to represents a comparison operator, and value represents a threshold. The available comparison operators are: Equal to Not equal to Less than Greater than Less than or equal to Greater than or equal to Starts with 1 Does not start with 1 Ends with 1 Does not end with 1 Contains 1 Does not contain 1 Is null Is not null Between Not between In list Not In List Like 1 Not Like 1 Notes: 1. These operators are only available for data type of type String or Text. 2. The operators available are dependent upon the column's data type. For example, a numeric data type would not include operators such as true/false. Managing Fixed Parameters Click on the Add button to define a fixed parameter. The following dialog will be presented: Page 59 If fixed parameters have been previously defined, the option to specify an And/Or condition will be presented. Select the Column from the drop-down list, an Operator from the drop-down list and either provide a Value manually or use the magnifying glass to select a Value from the reporting database. Click on the OK button to store the fixed parameter information temporarily. After adding all of the fixed parameters, click on the Save button on the Parameters page to store the information in the metadata database. To edit or remove a fixed parameter, hover the mouse over the icon to display the available actions and click on the Edit Parameter or Remove Parameter option, respectively. Page 60 Notes: 1. If the In list or Not in list operator is selected, then more than one value may be specified. If manually typing in each value, then follow each entry by the ENTER key. 2. If the value is a number, the Value field must contain a valid number to build the report. 3. The Parameter functionality does not support conditions against data types of type Time. Date/Time data types are supported but their time portion will be ignored. Hint: When adding multiple parameters, a logical operator (And or Or) becomes available for selection at the beginning of the next parameter. Use this operator to set the cumulative conditions for the parameters. If the report contains two or more parameters, the icon appears for each additional parameter. The directional pad gives users the ability to create levels for each parameter. Control the order of evaluation for multiple parameters using the directional pad. Advanced data filtering makes it possible to define groups of parameters that work together to filter undesirable data. Multiple parameters can be defined to control the order of evaluation. Filter data to control what users see at runtime. Fixed parameters on data objects give administrators the ability to control the content seen by end-users. Filter extraneous data by defining one or more parameters that are evaluated at runtime. The directional pad control ( ) enables administrators the ability to control the order of evaluation. The individual arrows of the control perform the following functions: Shifts a parameter one position higher in the list (retains indentation) Shifts a parameter one position lower in the list (retains indentation) Indents a parameter one position left Indents a parameter one position right Note: Parameters indented furthest to the right are evaluated first. Page 61 Using Session Parameters If session parameters have been defined for the Ad Hoc instance, the fixed parameters detail dialog may be slightly different. See the following picture: Notice that there is a Value source dropdown. This dropdown is shown when there may be session parameters used as part of the filter. The source is typically a “Specific Value”; however, if session parameters have been defined, “Session Parameter” may be selected as the Value source. When “Session Parameter” is selected, a dropdown list of relevant session parameters is displayed. Session parameters are one of five types; date, number, numeric list, text or textual list. The dropdown list of session parameters will contain the session parameters that match the data type of the Column. The list is also restricted by the Operator selected. For date Columns, the date session parameters will be shown in the list of available session parameters. For numeric Columns, either the number or numeric list session parameters will be shown in the list of available session parameters. If the Operator is set to “In List” or “Not In List”, the numeric list session parameters will be shown, otherwise the number session parameters will be shown. For text Columns, either the text or textual list session parameters will be shown in the list of available session parameters. If the Operator is set to “In List” or “Not In List”, the textual list session parameters will be shown, otherwise the text session parameters will be shown. Page 62 In older versions of Logi Ad Hoc, session parameters could also be used as the basis for a fixed parameter on a data object as shown in the following picture: Notice that the Value source is “Specific Value” and that an @Session token has been supplied as the Value. While this technique is still supported in Logi Ad Hoc, @Session tokens require a specific syntax and the session parameter specified must match the session parameter name exactly, including case. There is no type checking of the value and the SQL syntax generated may not be appropriate in all cases. The preferred method for using session parameters as the basis for a fixed parameter on a data object is to select “Session Parameter” as the Value source and selecting the appropriate session parameter from the available list. Page 63 Configuring Input Parameters Data objects based on stored procedures and functions may have required input parameters. Input parameters are simply values that the procedure needs in order to execute properly. Since the logic associated with the usage of the input parameters is contained within the procedure definition, no operators may be specified for a parameter. The Parameter Details dialog for an input parameter would appear as: The Friendly Name that is displayed to the end user may be adjusted. The Editable checkbox indicates that the parameter value will be obtained through an automatic report filter. When the data object that has editable input parameters is selected for use in a report, the Modify Data Source dialog Filter tab will have associated filters automatically created. See the Filter description in the Report Design Guide. The Value may be set as a Specific Value or a Session Parameter may be used. To enter a specific value, select Specific Value from the dropdown list and enter the value in the space provided. To use a session parameter for the Value, select Session Parameter from the dropdown list and select one of the session parameters from the provided list. Note: There are no indications of the proper format for an input parameter nor are there mechanisms to provide a list of viable options for the value. Page 64 Setting Links System administrators can create automatic hyperlinks for each record in a specified column. End users can access these links to open other web pages or drill through to different reports. End users also have the option of enabling or disabling the links when building reports. To define and manage links from a data object, hover the mouse over the icon to display the available actions and click on the Set Links option. The following page will be presented: The list contains the columns that are candidates for linking to either a linked report or a URL. Note: A column may only have one link defined. From the list of columns for the data objects, hover the mouse over the icon to display the available actions. The available actions will either be Add Link or Edit Link and Remove Link. The following dialog will be displayed: Page 65 Administrators must first determine if the link points to an Ad Hoc report or an external URL. To create an object link to a URL, the Link to Any URL option must be selected. Enter the Link URL information and click on the Test URL button to verify the address. Click on the Add a Link Parameter button and type in the parameter name. Choose the column that will be the source of the data for the parameter from the drop-down menu. Click on the OK button to save the information. Page 66 To create a link to an existing Ad Hoc report, select the Link to an Ad Hoc Report option and the dialog will be re-displayed as follows (image shows the effect of clicking on the icon): Click the icon to locate and choose a report from the list. After selecting the report, click OK. Click on the Add a Link Parameter button and click on the icon to select the target parameter. Choose the column that will be the source of the data for the parameter from the drop-down menu. Click on the OK button to save the information. Note: Linked reports must have at least one parameter to enable drill-through functionality between two reports where the content of the linked report is dependent upon data from the parent report. Links to a static report do not require link parameters. Refer to the Linking Reports section of this guide for more information about linked reports. Page 67 View Dependencies To view the dependencies for a data object from the Data Objects page, hover the mouse over the icon to display the available actions and click on the View Dependencies option. The following page will be presented (a split view is presented here: Page 68 Page 69 The option to view dependencies of a data object may help System Administrators know the scope and impact of changes to a data object. Page 70 Catalogs A catalog is a predefined collection of related data objects and columns. Catalogs are used to simplify data object selection for the end user. Essentially the System Administrator builds a catalog the same way an end user would select the data objects and columns for a report. A primary data object is selected along with all of the related data objects. This identifies a pool of columns that may be used in the report. When the System Administrator has identified all of the data objects and columns, the result may be saved as a catalog. A catalog is presented to the end user in the list of data objects they may use for reporting. The Catalog definition has two additional features. The System Administrator can eliminate duplicate or ambiguous column references (e.g. columns linking two data objects) and control the column name and friendly name. Select Catalogs from the Database Object Configuration drop-down list to display the Catalogs configuration page. The Database dropdown list acts as a filter for the Catalog list. Only Catalogs related to the selected database will be displayed. If only one reporting database has been configured for the Ad Hoc instance, the Database filter will not be shown. The Add button will display an empty Catalog page. The Delete button will remove the selected catalogs. Catalogs are selected by clicking on the applicable checkbox. Page 71 Two actions are available for a Catalog; Modify Catalog, and Delete Catalog. Hover the mousepointer over the icon to show the available actions. Note: A catalog is a data object. Additional configuration options are available for existing catalogs through the Database Object Configuration / Data Objects pages. The exception is that relationships may not be created between a catalog and other data objects. Page 72 Adding a Catalog Creating a catalog requires selecting a catalog name, identifying the related data objects, and selecting the columns displayed to the end user. Optionally, the column names and friendly names may be specified as well as the friendly name of the catalog. To create a catalog, click on the Add button to display the following page: Click on the icon to display brief help for the Catalog page. Page 73 The Database Connection identifies the currently selected reporting database. The list of data objects is restricted to this reporting database schema. Enter the Catalog Name and Friendly Name for the catalog. If Categories of data objects have been defined, a dropdown list of the categories will be shown in the Data Objects In. Selecting a category will act as filter on the initial list of data objects presented. Identify the main data object for the catalog by clicking on the checkbox adjacent to the data object. The data object tree may be expanded to show columns for each data object by clicking on the “+”. Once a data object has been selected, the list of Available Objects will be populated and visible. Continue selecting the related data objects until the basic catalog intent has been satisfied. The Catalog page will appear as: Page 74 From the Available Column list, select the columns to be included in the catalog by clicking on the checkboxes for the columns and clicking on the right-arrow. All columns may be selected by clicking on the checkbox in the header of the Available Columns list. Page 75 Once columns have been selected and included in the Catalog Columns grid, the page will appear as: The System Administrator has the opportunity to manually adjust the Column Name and Friendly Name for each column in the Catalog Columns grid. Columns may be removed from the catalog by selecting the column with the adjacent checkbox and clicking on the left-arrow. Column Names must be unique. Click on the Save button to store the catalog information. Adding a Catalog Using “Save As” The administrator can create a catalog by modifying an existing catalog and then saving it as a new catalog by clicking on the Save As button and e specifying the new Catalog Name and Friendly Name. Page 76 Virtual Views The Virtual Views page allows the system administrator to create customized views from objects in the source database. End users can include virtual views as a data source when building reports. Virtual views are saved to the application metadata database; the source database is unmodified. Select Virtual Views from the Database Object Configuration drop-down list to display the Virtual Views configuration page. The Database dropdown list acts as a filter for the Virtual View list. Only Virtual Views related to the selected database will be displayed. If only one reporting database has been configured for the Ad Hoc instance, the Database filter will not be shown. The Add button will display an empty Virtual View page. The Delete button will remove the selected virtual views. Virtual views are selected by clicking on the applicable checkbox. Note: Removing a virtual view marks any reports that depended on that virtual view as broken. Delete virtual views with caution. Two actions are available for a Virtual View; Modify Virtual View, and Delete Virtual View. Hover the mousepointer over the icon to show the available actions. Page 77 Adding a Virtual View A virtual view is essentially a pre-defined SQL Select statement. Typically virtual views are used to relate multiple tables, perform data conversions, and reduce the number of data objects that the end user sees. To create a virtual view, click on the Add button. The following page will be displayed: The Database Connection identifies the currently selected reporting database. Enter a unique Virtual View Name, Friendly Name, and Definition. The Definition is a SQL Select statement that conforms to the syntax rules for a SQL sub-query. Note: Virtual views are implemented in the report definitions as “SELECT * FROM (Definition)”. Page 78 Click on the Test Definition button to verify the Definition syntactically using the reporting database. If the Definition is tested successfully, the page will display the schema information returned by the query. For example: Click on the Save button to store the virtual view definition in the metadata database. Page 79 Creating Virtual Views Using 'Save As' The administrator can create a virtual view by modifying an existing virtual view and then clicking on the Save As button, entering a new Virtual View Name and Friendly Name, and clicking on the OK button. Hint: Always remember to test the virtual view definition to ensure that the correct data columns are returned. Modifying the sub-query later may break reports that depend on the virtual view for data. Modifying Virtual Views A virtual view may be modified by clicking on the icon in the list of virtual views. The Friendly Name and the Definition may be modified. Click on the Test Definition button to verify the new information. The Virtual View Columns grid will be updated and identify the differences between the original Definition and the new Definition. For example: Click on the Save button to store the modified information in the metadata database. Page 80 Notes: 1. Modifying a virtual view's sub-query may break reports that depend on the virtual view for data. Modify virtual views with caution. 2. Use only SQL sub-query statements when creating virtual views; statements such as ORDER BY are not supported. For security purposes, the following SQL statements are always prohibited: EXECUTE, INSERT, UPDATE and DELETE. Page 81 Relationships The Relationships page allows the system administrator to create join relationships for data objects in the Ad Hoc instance. Join relations must be defined within the instance because relationships that exist in the source database are not synchronized by the Schema Wizard. Join relationships created in the Relationships page are stored in the Ad Hoc metadata database; the reporting database is not modified. Relationships impact the end user when they are selecting data objects in the Report Builder to be included in the report. When they select the first data object, the list of data objects is adjusted to show the selected data object and any related data objects. Every time a data object is selected, the list of related data objects is refreshed. Hint: Administrators running Microsoft SQL Server, Oracle, Informix or Sybase as a reporting database can utilize the Import Relationships action in the Management Console to synchronize the instance with join relations from the reporting database. Refer to the Management Console Usage Guide for more details. Select Relationships from the Database Object Configuration drop-down list to display the Relationships configuration page. Page 82 A list of relationships is displayed allowing the system administrator to view information associated with each relationship, such as the type of relation and which objects are joined together. Note: Main Data Object refers to the left data object and Joined Data Object refers to the right data object. The Database dropdown list acts as a filter for the Relationship list. Only Relationships related to the selected database will be displayed. If only one reporting database has been configured for the Ad Hoc instance, the Database filter will not be shown. The Add button will display an empty Relationship page. The Delete button will remove the selected relationships. Relationships are selected by clicking on the applicable checkbox. Note: Removing relationships marks any reports that depend on that relationship as broken. Delete relationships with caution. Use the View Dependencies option to determine the scope and usage of a relationship. The rows in the relationship grid may be sorted by clicking on the Relation Label, Main Data Object, Relation Type, or Joined Data Object column header. The icon indicates that more than one action can be performed on the data object. Hover the mouse over the icon to display the available actions and click on the appropriate one. The available actions for a relationship are Modify Relationship, Delete Relationship and View Dependencies. Page 83 The following join types are available in the application: Inner Join - Retrieve records when a match exists in both tables Left Outer Join - Always retrieve records in the left table Right Outer Join - Always retrieve records in the right table Hint: Normally, only one relationship needs to be defined between two data objects. Although three relationship types are allowed, avoid creating more than one. In the event that more than one relationship type is created between the same two data object, attempt to make the relationship's label descriptive. Adding a new Relationship To create a new relationship between two data objects, click on the Add button. A blank Relationship page will be displayed. Page 84 The Database Connection identifies the currently selected reporting database. The specified Relation Label should clearly identify the data objects and relationship type; however that is a recommendation and not a requirement. The Main Data Object and the Joined Data Object identify the two data objects that are related. Select a data object from each of the respective lists. Select the Join Type from the provided list. The Auto Reverse checkbox indicates whether the relationship is ‘literal’ or ‘logical’. Ad Hoc has the ability to logically relate the two data objects. If a relationship is defined, the logical reverse of the relationship can be assumed by enabling the checkbox. If the Auto Reverse checkbox is unchecked, the relationship is ‘literal’. When the user selects the Main Data Object for their report the related Joined Data Object will be shown; however, if the Joined Data Object is selected for their report, the related Main Data Object is not shown. The relationship only exists in one direction. The Joined Data Object Modified Label and the Main Data Object Modified Label are displayed in the Report Builder to help identify the data objects to the end user. Enter a “nickname” for the data objects to be presented when the data object available for selection in the Report Builder. Relationships are also between columns in the data objects. Normally relationships are based on a single pair of columns in the two data objects; however, compound relationships based on multiple column pairs can be created. Select the columns to be related from the drop-down lists for the Main and Joined Data objects. For compound relationships, click on the Add button and select the second pair of related columns. To remove column pairs, select the pair of columns with the checkbox and click the Delete button that becomes visible with more than one pair of related columns. Click on the Save button to store the relationship in the metadata database. Notes: If the Main Data Object drop-down menu is inactive, relationships can only be created from that specific object to another object. Page 85 Modifying Relationships To modify a relationship, hover the mouse over the icon to display the available actions and click on the Modify Relationship action. The Relationship page will be displayed. Modifications to either the data objects or related columns will break the reports that rely on them. It is strongly suggested that the View Dependencies report is run to identify the scope and impact of potential relationship changes. Modifications to the Auto Reverse flag may break reports. Modifications to any of the labels will not impact the reports. Make the necessary adjustments to the relationship and click on the Save button to store the relationship in the metadata database. View Dependencies To view the dependencies for a relationship from the Relationships page, hover the mouse over the icon to display the available actions and click on the View Dependencies option. The option to view dependencies of a relationship may help System Administrators know the scope and impact of changes to a relationship. Page 86 Chapter 3 Report Configuration Ad Hoc gives system administrators the ability to manage the following report configuration options: Cascading Filters Presentation Styles Data Formats Scheduled Reports Archives Report Settings Cascading filters are a series of user input drop-down menus where the value selected in the first drop-down affects the values displayed in the second dropdown and so forth. Users may include pre-defined cascade filters as report parameters. Presentation styles give users a range of options to format data points based on a specific criteria. Data formats give users a range of options to display data types in a specific format (e.g., 1000 as $1,000.00). Administrators can also configure general settings for reports as well as, limit the maximum number of records displayed in a report. Administrators can manage report schedules and archives for each database connected to the Ad Hoc instance. If the selected database is not configured for archiving and scheduling, the Archives and Scheduled Reports links are not visible in the Report Configuration list. Refer to the Management Console Usage Guide for help configuring databases for archiving and scheduling. Page 87 Cascading Filters The Cascading Filters page allows the system administrator to create and configure cascading filters for use when building reports with the Report Builder. The term cascading filter refers to a series of user input drop-down menus where the value selected in the first drop-down affects the values displayed in the second drop-down and so forth. Cascading filters have no default values but instead rely on user input at runtime. Select Cascading Filters from the Report Configuration drop-down list to display the Cascading Filters configuration page. The Database dropdown list acts as a filter for the Cascade Filter list. Only Cascade Filters related to the selected database will be displayed. If only one reporting database has been configured for the Ad Hoc instance, the Database filter will not be shown. The Add button will display an empty Cascade Filter page. The Delete button will remove the selected cascading filters. Cascading filters are selected by clicking on the applicable checkbox. Two actions are available for a Cascade Filter; Modify Filter, and Delete Filter. Hover the mousepointer over the icon to show the available actions. Page 88 Each cascading filter is comprised of one or more filter items. One filter item translates to one drop-down menu. Administrators must configure the following attributes for each filter item: Data Object - the data object used to populate the drop-down menu Filter Column - the column that is filtered by the value selected from the previous filter item Value Column - the column that provides the value for the next filter item Display Column - the column that provides the values for the drop-down menu Note: The first filter item always contains a blank value for the Filter Column. Cascading filters are used as parameters in reports. From the Report Builder, end users must select a column to filter and then choose In cascading list as the operator. A list of all the cascading filters present is displayed and the end user must choose one. Note: The “In cascading list” and “Not in cascading list” options are only presented to the end user creating a report when the column selected to be filtered matches the last Value Column in the cascading filter definition. Page 89 Adding a new Cascading Filter Click on the Add button to define a new cascading filter. A blank Cascading Filter page will be displayed. The Database Connection identifies the currently selected reporting database. Enter a Name and Description (optional) for the cascading filter. Click on the Add button to create a filter item. If this is the first filter item, the following dialog will be presented: Page 90 If this is an additional filter item, the following dialog will be presented: The difference between the two dialogs is the Filter Column. Since there are no filters applied to the first list of a cascading filter, this option is not presented for the first cascading filter list. Repeat the process of adding filter items until the cascading filter definition is complete. Filter items may be removed by selecting the filter item with the checkboxes and clicking on the Delete button. The definition of the filter item may be modified by clicking on the icon. Click on the Test Filter button to exercise the filter items and verify that the lists are properly populated. A preview page will be displayed similar to the following: Page 91 Note: The cascading filter test will only exercise the filter. It does not accurately reflect the presentation of the cascading filter in a report. Click on the Save button to store the cascading filter definition in the metadata database. As an example, the following cascading filter definition was the basis for the Test Filter description above: The first filter list is based on the “Country” column of the “Customers” data object. When the cascading filter is presented, the first drop-down list will be populated with a list of the distinct countries found in the “Customers” data object. The list is unfiltered. The caption for the list will be “Country”, the friendly name of that column. When the user selects one of the countries, the data in the “Country” Value Column will be passed to the next filter item. The second filter list is based on the “Region” column of the “Customers” data object. When this list is presented, the contents will be all of the distinct regions in the “Customers” table, filtered by the “Country” value selected from the previous list. The caption for the list will be “Region”, the friendly name for that column. When the user selects a “Region”, the data in the “Region” Value Column will be passed to the next filter item. Page 92 The last filter item is based on the “City” of the “Customers” data object. When this list is presented, the contents will be a list of “Cities” filtered by the “Region” value selected from the previous list. When the user selects a “City”, the corresponding “City” value will be used to filter the data in the report. The “In Cascade List” option will be presented to the user building the report when the column that the parameter is based on is the “City” column. Notes: 1) The Value Column and Display Column may be different 2) The cascading filter may be based on multiple, related data objects 3) Only the last filter item is used to filter the report. If the last filter Value Column was “City” and the user selected “Springfield”, all records with a “City” of “Springfield” will be selected. The previous filter items are not considered. Page 93 Presentation Styles The Presentation Styles page allows administrators to manage Cascading Style Sheet (CSS) classes available for use when building reports. Presentation styles registered on this page are used for highlighting specific report labels and captions and data points based on a given criteria. Before registering a CSS class with the Ad Hoc instance, administrators must create the class and add it to every style sheet in the _StyleSheets folder. Adding the class to every style sheet ensures that all classes are available regardless of the report template selected from the Report Builder. Note: While creating and managing Presentation Styles, the default stylesheet will be used to present the class options. The default stylesheet is set in the Configuration / Report Configuration / Report Settings page Default Template attribute. Select Presentation Styles from the Report Configuration drop-down list to display the Presentation Styles configuration page. The Add button will display an empty Presentation Style dialog. The Delete button will remove the selected presentation styles. Presentation Styles are selected by clicking on the applicable checkbox. Page 94 The icon indicates that more than one action can be performed on the presentation style. Hover the mouse over the icon to display the available actions and click on the appropriate one. The available actions for a presentation style are Modify Presentation Style and View Dependencies. Adding a Presentation Style To make a presentation style available to the end user, click on the Add button. The following dialog will be presented (magnifying glass used to present the class list in the image). Select the class by clicking on the icon. Enter a Friendly Name and click on the OK button to store the presentation style reference in the metadata database. Note: Friendly names must be unique. Modifying a Presentation Style Modifying a style is necessary when the name of the class changes within the style sheet, or when administrators want to change what users see from the Report Builder. Modifying a style only changes its registration status in the Ad Hoc instance - the name of the class within the style sheet is not altered. Hover the mouse over the icon for a presentation style and select the Modify Presentation Style option from the list. Select the Class by clicking on the Page 95 icon. Enter a Friendly Name and click on the OK button to store the revised presentation style reference in the metadata database. View Dependencies Hover the mouse over the icon for a presentation style and select the View Dependencies option from the list. A report page identifying the scope and usage of the presentation style will be presented. Administrators should exercise this option before modifying or deleting a presentation style to determine the impact of the change. Page 96 Data Formats The Data Formats page allows the administrator to manage data formats for use when specifying default column formats or when building reports. By default, the Ad Hoc is installed with 22 pre-defined data formats and are listed in the Data Formats page in a green font. Data formats are available to end-users when specifying a column format in the Report Builder. The list of format options will be limited to those that apply to the data type of the column. The presentation order of the data format in the dropdown list matches the order on the Data Formats page. Select Data Formats from the Report Configuration drop-down list to display the Data Formats configuration page. Page 97 The Add button will display an empty Data Format dialog. The Delete button will remove the selected user-defined data formats. Data Formats are selected by clicking on the applicable checkbox. Note: Data Formats distributed with Ad Hoc (green) cannot be deleted. A search control may be presented for the Data Formats page. Enter the search criteria in the textbox and click on the Find Data Formats button. The search will find data formats based on a “contains” test. To clear the search criteria click on the in the text box. The availability of the search feature is configurable. The presentation order of data formats in various lists follows the order of the data formats in the grid. The grid order may be adjusted by either using the dragand-drop methods available or selecting a data format with the checkbox and clicking on the or arrows. The icon indicates that more than one action can be performed on the data format. Hover the mouse over the icon to display the available actions and click on the appropriate one. The available actions for a data format are Modify Data Format and View Dependencies. Page 98 Adding a Data Format To create a user-defined data format, click on the Add button. The following dialog will be displayed: The Format Name will be displayed in the format lists available to the end user. The Format is the Visual Basic formatting pattern. Refer to the Visual Basic Formatting Pattern for additional details on the specification of the pattern. Select one or more Applies to options. This identifies the generic data types of the columns that the new data format might be applied to. The Is Available checkbox allows the administrator to determine the visibility of the data format. The Explanation is optional. Click on the OK button to store the data format in the metadata database. The data format will be available at the next login. Existing sessions will be unaffected. Page 99 Modifying a Data Format Hover the mouse over the icon for a data format and select the Modify Data Format option from the list. In the dialog presented, make the necessary changes and click on the OK button to store the revised data format in the metadata database. Reports using the old data format will have to be resaved to acquire the revised format. View Dependencies Hover the mouse over the icon for a presentation style and select the View Dependencies option from the list. A report page identifying the scope and usage of the data format will be presented. Administrators should exercise this option before modifying or deleting a data format to determine the impact of the change. Page 100 Scheduled Reports The Scheduled Reports page allows administrators to view, modify and delete any schedule(s) created for an individual report. Additionally, the administrator can create additional schedules against any already scheduled report, subscribe users to receive the scheduled reports via email and/or archive scheduled reports. The scheduling process is flexible and easy, offering the ability to deliver reports via email in HTML format, attached in a document (e.g., PDF, Word, Excel, CSV) or offering a link to the report in the archive directory on the server. The scheduling process is described in detail in the Report Builder Guide. The primary purpose of the Configuration / Report Configuration / Scheduled Reports page is to centrally manage existing schedules. Creating a new schedule is typically implemented using the Report Builder. Select Scheduled Reports from the Report Configuration drop-down list to display the Scheduled Reports configuration page. The Delete button will remove the schedules for the selected report. Reports are selected by clicking the applicable checkbox. Note: Reports are not deleted. Only the schedules for the report will be deleted. A search control may be presented for the Scheduled Reports page. Enter the search criteria in the textbox and click on the Find Scheduled Reports button. The search will find reports based on a “contains” test. To clear the search criteria click on the in the text box. The availability of the search feature is configurable. Page 101 The list of scheduled reports may be sorted by clicking on either the Name or Folder column header. Click on the report Name link to run the report. Click on the Folder link to navigate to the folder containing the report. Click on the schedule count link to view the schedules for the report. From that page, the administrator may create new schedules for the report, remove schedules and modify schedule information. Page 102 Archives The Archives page allows administrators to view the complete archive for any individual report. Administrators can delete an individual report from the archive or delete the entire archive. An archive snapshot may also be mailed. Select Archives from the Report Configuration drop-down list to display the Scheduled Reports configuration page. Note: The Archives option will not be presented unless archiving is enabled and at least one report for the current reporting database has been archived. Click a report's name in the Name column to view the report in a new browser window. Click the number in the Archive Count column to view all archives associated to the report. The reports with archives may be sorted by clicking on either the Name or Owner column header. All of the archives for a report may be deleted by selecting the report with the applicable checkbox and clicking on the Delete Archives button. Click on the OK button to confirm the deletion. Page 103 To view the archive(s) associated to a report, click the number in the Archive Count column next to the corresponding report. The Archive page will be displayed for the report. Click on the Archived Date or Owner column headers to sort the archive list. Click the date from the Archived Date column to view the archived report in a new browser window. The icon indicates that only one action can be performed on the archive. Click on the icon to email the archive report. Enter a recipient address and subject. Click on the Send button to email the report. Note: Archives can be centrally managed through the Management Console. Refer to the Management Console Usage Guide for details regarding managing the archive folders. Page 104 Report Settings The Report Settings page allows the administrator to optimize report performance and appearance. Some settings determine the behavior of the application and take effect immediately. Others, on the other hand, may only work for new or re-built reports. Select Report Settings from the Report Configuration drop-down list to display the Report Settings configuration page. Note: The following Report Settings image reflects the page when the Active SQL feature is enabled. See the Special Application Settings section of this document for more information on setting the Active SQL attribute in the _Settings.lgx file. Page 105 Click on the icon to display brief help with an attribute. Design-time Validation is built into several steps of the Report Builder to ensure that invalid values and bad syntax do not affect reports at runtime. Design-time validation improves usability by informing users of potential problems before they occur. Administrators can disable this functionality to improve the performance of the Report Builder but do so at their own risk. Page 106 Apply data format to excel exports determines the formatting of columns when a report is exported to excel. The following values can be selected from the dropdown Always: The Excel columns will be formatted same as columns data type. Exclude Dates: All the columns will be formatted with the exception of Date/Time columns Never: No formatting will be applied. All columns will be formatted as string. Max List Records1 specifies the maximum number of records returned when using In List report parameters. It is recommended to keep this number as small as possible to improve performance and keep drop-down lists manageable. Enter 0 (zero) to disable this feature. The maximum value is 64,000. Default rows per report page is the default number of rows shown in the first layer of each report. From the Report Builder, the end user has the option of overriding the default value in the Table Settings panel. Default rows per subreport page is the default number of rows shown in the drilldown layers of grouped reports. From the Report Builder, the end user has the option of overriding the default value in the Table Settings panel. Default printable page size is the default page size selected for printable paging in reports. Default Template is the stylesheet that will be selected by default for each new report. This is also the stylesheet that will be used to display and verify any new Presentation Styles. Click on the Save button to commit any changes. Note: The following Report Settings image reflects the page when the Active SQL feature is disabled. See the Special Application Settings section of this document for more information on setting the Active SQL attribute in the _Settings.lgx file. Only the attributes that haven’t been previously discussed in this Report Settings section are discussed. Page 107 Page 108 Max Records specifies the maximum number of records returned for a report. The number specified in the Max Records field applies to reports and subreports. Database performance is improved, but users may not see all the results in a report. Enter 0 (zero) to disable this feature. The maximum number is 64,000. Show message if maximum records reached specifies whether or not a warning will be displayed in the report when more rows are returned than is allowed by the Max Records limit. Show message if no records are returned specifies whether or not a warning will be displayed in the report when no rows are returned. If the end user chooses to show number of records returned in a data section, the Row count message will be displayed, with [row count] replaced with actual number of records. Row count message appearance will apply the selected stylesheet class to the message. Page 109 Chapter 4 Application Configuration The Application Configuration option allows the administrator to set attributes that have “instance scope”. The attributes impact the way that the Ad Hoc interface behaves. From the Application Configuration option, the administrator may change Application Settings – attributes that affect the overall Ad Hoc instance Session Parameters – define session parameters and values. Note: The Session Parameters configuration option will appear under User Configuration if the ability to define Organizations has been enabled. Application Settings The Application Settings page allows the administrator to set general application and Report Builder settings. All application setting modifications will take affect with the next user login session. Select Application Settings from the Application Configuration drop-down list to display the Application Settings configuration page. Although presented in a single page in Ad Hoc, the Application Settings attributes are sub-divided into General application settings, Report settings and Password Management in this document. Click on the icon to display brief help with an attribute. Page 110 General application settings Rows per page determines if paging is performed on the grids in the user interface and how many rows will appear per page. A value greater than 0 turns the paging feature on and dictates the number of row per page. A value of 0 turns paging off and all rows are displayed in one list. List Search Options determines whether or not to include a search filter in pages with grids. If the 'Show only…' option is selected, specify a value between 1 and 100 to display the Find feature when the specified value is exceeded. Show Password Entry Option determines a user's ability to modify their password from within the application. If checked, the Users will be able to modify their passwords using the Profile webpage. Customers integrating a proprietary authentication schema within the application may want to disable password entry. Delete archives with report determines if a report's Archives are automatically deleted when the report is deleted. If checked, the Archives for a report will be deleted if the report is removed. Setting this option to true might result in decreased performance when a report is deleted. A backup of deleted reports and archives are located in the _Definitions\_Reports\_Backup folder. Unique Report/Folder name determines whether duplicate reports/folders are permitted in the instance. If this option is enabled on an instance with duplicate items, a dialog will be presented to allow the duplications to be resolved. Page 111 First Day of Fiscal Year sets the reference value for calculation of pre-defined date tokens of “fiscal year” nature. Pre-defined dates are used in parameters throughout the application. Report settings Report Hyperlink target window sets the target window for the hyperlinks to run the reports. The valid values can be: _blank renders the report in a new window without frames. This is the default value. _parent renders the report in the immediate frameset parent. _self renders the report in the frame with focus. _top renders the report in the full window without frames. Show a disabled link to no-access reports determines whether a user will be able to see a report to which they do not have access. If checked, reports will show as a disabled link if the user does not have access to any of the objects or columns used in the report. If unchecked, the reports will be hidden. Show live preview determines the availability of the Live Preview panel in the Report Builder. Encoding determines the default character encoding for this application. The default value is UTF-8 (Unicode). Page 112 Default Report Expiration Date determines the when reports will automatically expire. The options are: None – no default value is set Days – reports will expire a set number of days after creation Date – reports will expire on a set date Render animated charts as determines the technology used to display animated charts; either Flash or HTML5. Password Management Require change of password at logon determines if the users will be required to change their password when they login for the first time and/or after a specified number of days. Require change of password every n days determines the number of a days a user's password will expire and they will be required to change their password on login. Minimum password length and Maximum password length set the rules for the size of the password. Password Restrictions determines the required content (strength) of a password. Click on the Save button to store the attributes. The attributes on the Application Settings page are either stored in the _Settings.lgx file, stored in the metadata database or impact records in the metadata database. Page 113 Session Parameters The Session Parameters screen allows the system administrator to create one or more session variables. The session parameters simply relate values to a name which can be used in an @Session token. They are commonly used in data object filters, but may be used throughout the Ad Hoc instance. Session variables are part of the .NET Framework and hold a specific value for the duration of the user session. Each session variable is initialized with a specified value when users log in to the application. The value is either the default value set on this page, a value that has been set for the organization, or a value passed to the Ad Hoc instance from a parent application. Select Session Parameters from the Application Configuration drop-down list to display the Session Parameters configuration page. The Add button will display an empty Session Parameter Details dialog. The Delete button will remove the selected session parameter. Session parameters are selected by clicking on the applicable checkbox. Click on the Parameter Name column header to sort the list. Note: Number and Numeric List session parameters must have a default value. Note: The following syntax may be used to reference a session parameter: @Session.<parameter_name>~ where <parameter_name> must exactly match the session parameter name, including character case. Adding a Session Parameter Page 114 To add a session parameter, click on the Add button to open the following dialog: The Parameter Name attribute is how the session parameter will be referenced throughout the application. The Type attribute defines one of the parameter types recognized by Logi Ad Hoc. The Type will be used along with the usage context to determine which session parameters to display to the end user. For example, “Text” session parameters should not be presented as options in the Logi Ad Hoc user interface when the context clearly calls for a numeric or date value. The Types include: Date – the session parameter value is expected to be a date and the parameter will be available in date contexts Number – the session parameter value is expected to be a number and the parameter will be available in numeric contexts Numeric List – the session parameter value is expected to be a list of numbers and the parameter will be available for numeric “In List/Not In List” contexts Text – the session parameter value is expected to be a string of characters and will be available in string contexts Textual List – the session parameter is expected to be a list of string values and will be available for text based “In List/Not in List” contexts Page 115 Note: When one of the “list” types is selected the dialog will be adjusted to allow specification of a list of values as shown below: Note: If a “Date” type is selected, the dialog will be adjusted and a date picker control will be displayed as shown below: The Default Value attribute, in the absence of any over-rides based on Organization or User, will be supplied to the application when the session parameter is resolved during the execution of reports. Page 116 Modifying a Session Parameter The Session Parameters page presents a list of session parameters similar to the following: The session parameters may be sorted by clicking on the Parameter Name column header. Four actions are available for each session parameter; Modify Session Parameter, Delete Session Parameter, Set by Organization and Set by User. Page 117 Selecting the Modify Session Parameter action will present a dialog to capture the new session parameter value. For text and numeric type session parameters, the dialog would appear as: Adjust the Parameter Name, Type, or Default Value information and click on the OK button to save the information. Note: Changing the Default Value will change the attribute value for all Organizations and Users that are following the default values. Note: The change is immediate and may affect the current session. It is not necessary to logout and re-establish the session if the changes are impactful to the current user. Other user sessions are not affected by the changes until the user’s login. Page 118 Selecting the Set by Organization action will present a page similar to the following: The Selected Session Parameter defaults to the session parameter that was used to navigate to the page. It is also a convenient option to switch the session focus for the page without having to return to the list of session parameters. The Default Value and Type of the session parameter are displayed for informational purposes. A list of organizations is presented in the grid. The grid may be sorted by clicking on either the Organization or Follow Default column headers. The Restore Default button will set the Parameter Value to the displayed Default Value for all selected Organizations. The Set Value button will present a dialog to capture a new value and apply the value to all of the selected Organizations. The Follow Default checkbox indicates whether the parameter value should adopt the Default Value. This also allows the parameter value to be set “permanently”, meaning that changes to the Default Value will have no impact on the parameter value for the organization, if the Follow Default checkbox is unchecked. Page 119 The grayed Parameter Value text boxes are not disabled. The gray is a visual cue that the value is the same as the default value and is expected to follow the default value. That mean that if the default value changes, the organization will automatically pick up the new value. The Parameter Value may be changed by either typing directly into the text box or selecting the Modify action and providing a new value. The parameter value may also be changed by selecting the Restore Default action. Click on the Save button to store the session parameter values for the Organization. Note: The Set by Organization action will not be presented from the Session Parameters page if the Logi Ad Hoc instance has not been configured to allow the specification of Organizations. Page 120 Selecting the Set by User action will present a page similar to the following: The Selected Session Parameter defaults to the session parameter that was used to navigate to the page. It is also a convenient option to switch the session focus for the page without having to return to the list of session parameters. The Type attribute identifies the session parameter type; date, number, numeric list, text, or textual list. The Organization dropdown list in the main menu (not shown) is used to filter the user list by their respective organization. The Organization dropdown list is only displayed in the page when the Logi Ad Hoc instance is configured to allow multiple organizations and when more than one organization exists. The Default Value reflects the current default value for the session parameter. The actual value may be the original application scope session parameter value or the organization scope parameter value. The Role dropdown list allows the list of user to be filtered by role. A list of users is presented in the grid. The grid may be sorted by clicking on either the User or Follow Default column headers. Page 121 The Restore Default button will set the Parameter Value to the displayed Default Value for all selected Users. The Set Value button will present a dialog to capture a new value and apply the value to all of the selected Users. The Follow Default checkbox indicates whether the parameter value should adopt the Default Value. This also allows the parameter value to be set “permanently”, meaning that changes to the Default Value will have no impact on the parameter value for the user, if the Follow Default checkbox is unchecked. The grayed Parameter Value text boxes are not disabled. The gray is a visual cue that the value is the same as the default value and is expected to follow the default value. That mean that if the default value changes, the user will automatically pick up the new value. The Parameter Value may be changed by either typing directly into the text box or selecting the Modify action and providing a new value. The parameter value may also be changed by selecting the Restore Default action. Click on the Save button to store the session parameter values for the User. Page 122 Chapter 5 Report Management The system administrator has the ability to manage reports for each user in every organization. There are four main locations to store reports: Personal Reports Shared Reports All Reports Global Reports Personal Reports is the system administrator's personal repository for storing reports and report folders. Shared Reports enables users to share reports and report folders. System administrators have complete control over shared reports for every user and organization. All Reports allows the system administrator to view, copy and schedule any report that exists in the Ad Hoc instance. Global Reports allows the system administrator to share reports across all organizations. Reports placed in the Global Reports area are visible to all users with the right to view the global reports area. Page 123 Sharing Any Report Administrators have the ability to share reports with all end users or a specific end user. For example, the administrator can create a report demonstrating a particular reporting style or concept and share it with all users. Alternatively, administrators can build a report intended for a single user or user group. Page 124 To share a report with all users of a specific Database connection: 1. Locate the report to be shared. 2. Hover the mouse over the icon to display the available actions and click on the Copy or Move options. 3. OPTIONAL: If copying, then modify the Report Name, Description and Expiration Date3. 4. Select All from the Organization drop-down menu. 5. Click Save to share the report. 6. The report shall be placed into the Shared Reports area of all the organizations currently listed in the organization drop-down menu. Notes: 1. The Report Name and Description cannot be changed when moving a report. 2. When a report(s) is copied, the report's name will be prefixed with Copy of (#) in order to distinguish them from the original. The "(#)" will only occur after a report is copied more than once. 3. An Expiration Date is used to designate when a time sensitive report is deemed obsolete. The date must be a date greater than the current date. 4. Any corresponding report archives are not copied with the report. Report archives are only transferred when moving a report. To share a report with users from a specific organization: 1. Locate the report to be shared. 2. Hover the mouse over the icon to display the available actions and click on the Copy or Move options. 3. OPTIONAL: If copying, then modify the Report Name, Description and Expiration Date. 4. OPTIONAL: From the Organization drop-down menu, select an organization. 5. From the Folder Type drop-down menu, select Shared Reports. 6. OPTIONAL: From the Folder tree, locate and select a folder to store the report in. 7. Click Save to share the report. Page 125 To share a report with a specific user: 1. Locate the report to be shared. 2. Hover the mouse over the icon to display the available actions and click on the Copy or Move options. 3. OPTIONAL: If copying, then modify the Report Name, Description and Expiration Date. 4. OPTIONAL: From the Organization drop-down menu, select an organization. 5. From the Folder Type drop-down menu, select All Personal Reports. 6. From the New Owner drop-down menu, select a specific user. 7. OPTIONAL: From the Folder tree, locate and select a folder to store the report in. 8. Click Save to share the report. Page 126 Linking Reports Administrators have the ability to enable drill-through functionality by offering a hyperlink in one report (a.k.a., source report) to launch the view of another report (a.k.a., linked report). When the hyperlink in the source report is selected, recordlevel specific data is passed from the source report to the linked report's respective parameters. Linking two existing reports is a two-part process: 1. Create the linked report. Any report may be the target of a link. 2. Configure a link on a data object's column which can be enabled in a source report. Note: Avoid using "Ask" parameters within linked reports. To configure a link on a data object's column, refer to the Setting Links section of the System Administration Guide for information about setting up a link parameter to a report created in the application. Users building reports have the option of disabling object links from the Report Builder. Page 127 Chapter 6 Permission Packages Permission packages are groupings of individual application rights that system administrators can assign to users. Administrators can create custom permissions or use the ones installed with the application. The following permission packages are installed with the application: System Administration - allows every right in the application End User - view, create, modify, rename and delete personal reports and folders; archive personal reports; create reports in tabular, bar chart and pie chart presentation formats Power End User - View, create, modify, rename and delete personal reports and folders; archive personal reports; create reports in tabular, bar chart and pie chart presentation formats Manage Personal Reports - view, create, modify, rename and delete personal reports and report folders; copying is allowed to any destination where "report creation" right exists View Personal Reports - allows viewing of personal reports; copying is allowed to any destination where "report creation" right exists Manage Shared Reports - view, create, change, rename and delete shared reports as well as personal folders; copying is allowed to any destination where "report creation" right exists View Shared Reports - allows viewing of shared reports; copying is allowed to any destination where "report creation" right exists Manage All Personal Reports - view, create, change, rename and delete all reports as well as personal folders; copying is allowed to any destination where "report creation" right exists Schedule and Archive Reports - allows scheduling and archiving of any reports that are available to view as well as viewing of archived reports Access Configuration Area - allows access to the configuration menu and its underlying sub-menus Administer User's Group - allows administrative rights in report management area plus user management in configuration for the user's group Note: Users can have multiple assigned permissions. Page 128 The following table shows the complete set of Report Management rights with respect to permission packages: Permission Packages Report Management Archive reports Create/Modify/Delete all reports from Shared Reports area Create/Modify/Delete folders from Global Reports area Create/Modify/Delete folders from My Personal Reports area Create/Modify/Delete folders from Shared Reports area Create/Modify/Delete own folders from Shared Reports area Create/Modify/Delete own reports from Shared Reports area Create/Modify/Delete reports from Global Reports area Create/Modify/Delete reports from My Personal Reports area Delete archives from My Personal Reports area Delete archives from Shared Reports area Delete archives in All Personal Reports area Manage user group reports Manage user Preferences Modify/Delete folders in All Personal Reports area Modify/Delete reports in All Personal Reports area Rename reports from All Personal Reports area Rename reports from Global Reports area Rename reports from My Personal Reports area Rename reports from Shared Reports area Right to add bar charts to reports Right to add calculated columns to reports Right to add crosstab to reports Right to add heatmaps to reports Right to add images to reports Right to add line charts to reports Right to add pie charts to reports Right to add scatter charts to reports Right to add Send Mail button to reports Right to export reports to CSV format(3) Manage My View My System End Power End Personal Personal Administration User User Reports Reports Manage Shared Reports View Shared Reports Manage All Personal Reports Schedule and Archive Reports Administer User's Group Page 129 Permission Packages Report Management Manage My View My System End Power End Personal Personal Administration User User Reports Reports Manage Shared Reports View Shared Reports Manage All Personal Reports Schedule and Archive Reports Administer User's Group Right to export reports to (3) Excel format Right to export reports to MS Word format(3) Right to export reports to (3) PDF format Right to export reports to (3,4) XML format Right to set advanced settings for charts Right to set URL for an image Right to upload images from client Right to view dependencies Schedule reports from All (5) Personal Reports area Schedule reports from My Personal Reports area(5) Schedule reports from Shared Reports area(5) Subscribe to Scheduled Reports View archived reports View report owner's name View reports in All Personal Reports area View reports in Global Reports area View reports in My Personal Reports area View reports in Shared Reports area Notes: 1. The "Right to export reports to…" Rights also control the ability of a user to initiate the export of a rendered report in the specified format. 2. Users assigned the "Right to export reports to XML format" Right may or may not have access to the feature based on the overall setting for this feature in the Application Settings webpage. 3. The "Schedule reports from…" Rights automatically allow the user to subscribe to scheduled reports. Page 130 The following table shows the complete set of Configuration rights with respect to permission packages: Permission Packages Configuration Manage application settings Manage archived reports Manage cascading filters Manage data formats Manage data objects Manage permissions Manage presentation styles Manage relationships Manage report settings Manage roles Manage scheduled reports Manage user groups Manage users Manage virtual views System Administration Access Configuration Area Administer User's Group Page 131 Chapter 7 Special Application Settings This chapter describes special application functionality that administrators can toggle on and off. The application settings listed in this chapter must be enabled or disabled by setting an attribute value in the application's _Settings.lgx file definition. The _Settings.lgx file definition is located in the _Definitions folder within the application installation directory. The following attributes can be set in the Constants element, in addition to those listed in chapter 4's Application Settings section: ahFormatExcel Set this attribute to enable or disable the formatting of column data as text when exporting to the Excel format. By default, the attribute value is True and thus exported data is formatted as per the specified display format or defined data type. Example: <Constant ahFormatExcel="False" /> Note: When this attribute is enabled, only new or modified reports will be affected. ahHideConnection Set this attribute to enable the hiding of all database connection strings in the connection field of the Database Administration and Manager utilities. Example: <Constants ahHideConnection="True" /> ahServerCSV Set this attribute to enable the server-side 'Export to CSV' plug-in. For reports having the 'Export to CSV' feature specified, this plug-in allows a report to be viewed without row limits on the query and generates a CSV file that can be saved wherever. Two points of caution: 1. The plug-in works with only one Data Table in the report. 2. The plug-in works only for SQL Server and ORACLE queries. Example: <Constants ahServerCSV="True" /> Page 132 DefaultDateReformat Set this attribute to configure the date format for pre-defined dates (e.g., First Month End, Last Month End, etc.) to comply with the standard ISO format of "yyyy-MM-dd". Example: <Constants DefaultDateReformat="yyyy-MM-dd" /> The following attributes can be added to the Constants element to configure the Hybrid Engine: rdDataEngine Set this attribute to configure the Engine version, which will be invoked when running reports. A value of "Version8" can be entered here to invoke the old engine in case of an incompatibility with the Hybrid Engine that prevents legacy reports from running. The default value is "Version9", the Hybrid Engine. Example: <Constants rdDataEngine="Version8" /> Notes: 1. For now, products will ship with both the Hybrid and Version 8 engines. 2. Please notify Logi Analytics if incompatibilities are identified because the Version 8 engine will be removed in a later release. rdMemoryStreamLimit Set this attribute to adjust the memory caching to file system-caching threshold, in megabytes. A value of 0 will force all caching to the file system; a value of 2048, the maximum, will force all caching to memory. The default value is "10". Example: <Constants rdMemoryStreamLimit="8" /> Note: This setting only applies when the rdDataEngine constant is set to "Version9". Page 133 The following attribute can be set in a General element: LogErrors Set this attribute to write debug HTML files to the rdErrorLog folder when there is a system error. These pages are the same as those shown when Debugger Style is set to "Debugger Links" or "Error Detail". Example: <General LogErrors="True" /> The following attribute can be set in a database Connection element: ahDBType Set this attribute to specify the specific database type to use. The default is blank. The list of available values is: CACHE DB2 DB2AS400 INFORMIX ORACLE SQLSERVER SYBASE Example: <Connection ID="3" Label="DB2" ConnectionString="Provider=IBMDA400.DataSource.1;Password=PWD;Per sist Security Info=True;User ID=LOGIADHOC;Data Source=123.345.678.900;Initial Catalog=*SYSBAS;Catalog Library List=LOGI;Convert Date Time To Char=FALSE" Type="Application" ahDBType="DB2AS400" /> The following attribute can be set in the Globalization element: FirstDayOfWeek Set this attribute to change how the first day of the week is determined when a report is executed. By default, Sunday is the first day of the week. This attribute may be set to a number representing a different day of the week. 0 = Sunday 1 = Monday 2 = Tuesday Example: 3 = Wednesday 4 = Thursday 5 = Friday <Globalization FirstDayOfWeek="1" /> Note: Since this is a global setting, it will affect all reports. 6 = Saturday Page 134 The following attributes can be set in the Ad Hoc element: Device Set this attribute to enable detection of a mobile device and restrict the reports list to mobile reports only. Valid attribute values are: o PC – the default value. Indicates that the reports list should be rendered identically to the list on the personal computer. o Tablet or Phone– indicates that the mobile device is a tablet/phone and that the report lists should be restricted to mobile reports o Detect – indicates that the system should detect the device type and if a mobile device restrict the report lists to mobile reports ahShowNonAskReportParams Setting this attribute to "True" will display both ask and non-ask parameters in the report filter. If set to “False” the non-ask parameters will not be shown. This attribute helps resolve the case of nested report filters using a combination of ask and non-ask parameters where the parenthetical indicators might become mismatched and appear illogical. ahUseActiveSQL Set this attribute to True to generate ActiveSQL datalayers in the report. Set it to False to generate the standard SQL datalayers. If ActiveSQL is enabled, there are a number of Ad Hoc features that are impacted, such as: Statistical Columns Crosstab extra label and value options Ability to use stored procedures Page 135 Contact Us For more information about other Logi Analytics products or assistance beyond this user manual, please contact Logi Analytics in the following ways: Corporate Headquarters Phone: 1-888-LOGIXML (1-888-564-4965) (703) 752-9700 Fax: (703) 995-4811 Email: [email protected] Address: 7900 Westpark Drive, Suite T107 McLean, VA 22102 Web Site: www.logianalytics.com Sales Department Phone: 1-888-LOGIXML (1-888-564-4965) (703) 752-9700 Email: [email protected] Customer Support Phone: 1-888-LOGIXML (1-888-564-4965) (703) 752-9700 Link: http://www.logianalytics.com/support/