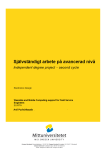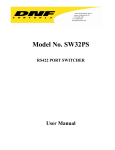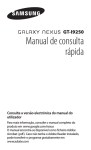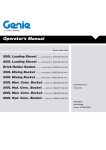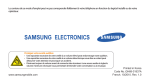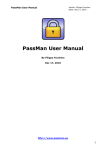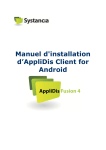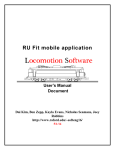Download SMART (Samsung Multiple Automatic Re
Transcript
SMART (Samsung Multiple Automatic Re-flash Tool) User Guide - For Managers Copyright 2012 Samsung Electronics Co. Ltd. All rights reserved. Ver. 5.0 / SMART 3.12.0211 05.03.2012 Samsung Multiple Automatic Re-flash Tool 1. What is SMART? With a PC running Samsungs SMART software tool, Customers can upgrade their phone to the latest Software rapidly and easily by themselves. SMART provides following benefits Customers can upgrade their phone themselves. Only USB cable, suitable PC and Internet Connection is needed to start Software upgrade SMART Software upgrade can support up to 8 different models at the same time*. *If using SMART on PC running Microsoft Windows 7 (see Requirement notes below for more details) Requirement 1.1 1.3 Item PC 1.2 Specification 1.4 1.5 1.6 1.7 1.8 Microsoft Windows Vista (32bit) (Support up to 8 devices) Microsoft Windows 7 (32bit) (Support up to 8 devices) Microsoft Windows XP (16/32bit) (Support only 1 device) 1.9 1.10 1.11 1.12 1.13 1.14 1.15 1.16 Minimum H/W Spec: Available Hard Disk Drive (HDD) space for SMART : 100GB (at least) CPU : Core 2 duo RAM Memory : 2GB Note: Recommended PC to be used = Windows 7 (32bit) Recommended H/W Spec: CPU : Quad Core RAM Memory : 4GB 1.17 Multi-Hub : Be able to support 500mA for each port 1.18 1.19 Note: Recommended Hub: Belkin USB Hub USB cable 1.20 1. Micro USB 7 Pin for SMART Phone 1.21 2. 30 Pin for Tablet 1.23 Supported device range – Samsung Smart Phones Feature Phones Tablets Bada series OS devices from Bada version 2.x 1.22 Support device 1.24 Note: SMART does not support: o GED’s, “ Google Experience Devices”, (e.g. Nexus S, Galaxy Nexus) o Windows Mobile OS devices o Samsung Bada 1.x platform devices 1.26 Account is assigned to each PC 1.25 User 1.27 Account will not work on another PC after the account has been used to sign-in on a management different PC. i.e. A Login and Password used for SMART are “Tied” to a specific PC 1.28 Remark 1.29 1.30 1.31 1.32 1.33 Internet Connection required Note: Recommended connection: Wire LAN connection PC able to support USB connection Additional Note: In this Guide, the term “Rooted” refers a device that has been previously upgraded with non authorized Software 2 Samsung Multiple Automatic Re-flash Tool 2. SMART Installation and Un-installation 2.1 SMART Installation Note: If Samsung KIES software is currently installed on the PC to be used with SMART tool, please Uninstall KIES first before installing SMART tool. Do not install KIES on the same PC as the SMART tool. Start SMART Installation Note: Estimated times for installation given below are related to PC spec and O/S type. Windows: 7: 5 to 7 minutes Vista: 8 to 15 minutes XP: 10 to 20 minutes Note: Once you have installed the SMART tool, and used your assigned ID and Password, to change the PC used for the SMART Tool to different PC, you will need to request a new ID and Password from Samsung. 1. First, install the DataGuarder.exe file (DataGuarder is the SMART tool security program) After DataGuarder has been installed and you have clicked “OK” to complete installation, the PC will re-boot automatically 2. Install SMART.exe file Note: If SMART is installed in PC already, uninstall it first. (Refer to 2.2 SMART Un-installation) 3. Select language and click “OK” 4. After ‘Install Shield Wizard’ complete, click “Next” 5. Read and agree the EULA (End-user License Agreement) 6. If necessary, select the folder where a program will be saved, however although the folder can be changed with “Change” button, there is no need for the location of the files to be changed. Note: Only the SMART tool can access the folder where SMART downloaded SW files are saved 7. Installation will continue processing (During the installation, it cannot be canceled.) 8. Before SMART installation completed, the USB driver for mobile phones will be installed Note: If the driver is installed already, this step will be skipped. 9. After installation, it is recommended to restart PC for complete installation, although this can take place automatically. 3 Samsung Multiple Automatic Re-flash Tool 2.2 SMART Un-installation SMART can be removed with SMART Uninstall Note: If the SMART tool is running, please terminate the SMART tool first. (Refer to 5. SMART Termination) Follow the steps below 1. Run Uninstall Samsung SMART [Path] Windows Start > Samsung > Smart > Uninstall Samsung SMART 2. Start Uninstall SMART It cannot be canceled during un-installation 3. After un-installation, it is recommended to restart PC for complete un-installation. Remove DataGuarder 1. Control panel> Program and function > Select ‘DataGuarder solution’ > Mouse Right button > Remove (Path to remove DataGuarder may differ subject to PC OS in use) 2.3 Pre-Configuration Set the option following below instruction Path: Control Panel > SYSTEM > Advanced SYSTEM > Hardware > Device installation setting 4 Samsung Multiple Automatic Re-flash Tool 3. How to use SMART 3.1 Execution 1. Run the SMART tool. 2. Input ID & password Note: After the ID has been used with a specific PC, that ID cannot be used with another PC. Note: Normally the SMART tool will start up automatically when the PC is booted up (i.e. when it is started) If the SMART tool does not start up automatically after 2 minutes, please use the SMART shortcut on your PC desk top that will have been added automatically when the SMART tool was installed. (Alternatively you can run SMART from the START menu) Note: Confirm you have your PC connected to an internet connection Note: If there is new S/W for a specific model available on the SMART support server when starting SMART, SMART starts web download of S/W in the background. The new S/W will be available for SMART to use when starting SMART again. This process is dependent on the SW previously selected for download in the Phone Management area (See section 3.2 Phone Management for information regarding how to select Models / SW you wish to download initially) Note: SMART can only be terminated (i.e. “closed”) from the Management System screen. (Refer to 5. SMART Termination) 3. Connect USB cable to PC Note: If you are using a Desktop PC (not a Laptop or Notebook), then connect the USB cable to rear USB port in the Desktop PC. Avoid using the front USB port. If you are using a Laptop or Notebook device and you find you are having difficulty with connect a mobile device to be upgraded to SMART, change the USB port and try again. 4. Connect some model to PC to complete the installation of USB driver 5 Samsung Multiple Automatic Re-flash Tool [SMART Main Page] – The picture below shows the screen the customer will see: Management System Configure the “web download” and “S/W upgrade” settings 1. Press the key combination [Alt + F10] to switch the screen from SMART page to the Management system Note: Do not disclose this key combination to unauthorized people. Note: During the software upgrade of a phone, SMART cannot enter the Management system page 2. Enter the password 6 Samsung Multiple Automatic Re-flash Tool Entering Management System Management System 1 2 3 Phone Management Manually set the web download of SW and configure the available model list and operator code Phone Software Update Setting Configure the time set for web download of SW Phone Software Recovery Should an error occur during S/W upgrade process of a device, the Shop Manager can attempt the recovery of a customer’s phone Select model name and local (Buyer / Operator) code which needs to be recovered. After setting the phone to recovery mode, connect the phone to USB cable and click “Next”. The S/W upgrade recovery process will then commence. 4 Menu Information: SMART version information USB driver re-install Screen lock : Return to the sign on page PC change: Replace the PC Exit: Terminate SMART 5 Exit Terminate (Close) the SMART tool program 3. If you want to return to SMART main page to perform Software upgrades, press [Alt+F10] 7 Samsung Multiple Automatic Re-flash Tool 3.2 Phone Management Manually set the web download of SW and configure the available model list and operator code Note: The Software upgrade and Phone Software recovery function is based on the model list set in Phone management. Enter Phone Management 8 Samsung Multiple Automatic Re-flash Tool Phone Management 1 Switch to Main page of Management System 2 Download Now Manually start Web download of software from the SMART server 3 Search Search the software list area Search options : Model | buyer code | Factory | Home | Download Status | S/W version | File size | date 4 Software list for each model Software listed for each model available Download status of web download Configure the web download and update of software (on/off 5 Web download On/Off settings for Web download of software Default - On: Enable download software from SMART server Off: Disable download of software from SMART server 6 Update Apply On/Off settings for Phone Software Upgrade Default is On: Enable upgrade of phone software downloaded Off: Disable upgrades of phone software downloaded 7 Reset Binary Remove a specific software in PC 8 Factory, Home Home software: Reserve customer data and upgrade to the latest version Factory software: Initialize the phone and upgrade to the latest version* (will be added in a later version) * Factory software initializes the software. Therefore, it should be used in case of rooted phone and customer accepts initialization of phone (and loss of saved data). 9 Samsung Multiple Automatic Re-flash Tool 1. Select the model and operator code, then set Update Apply to “on” (6) Web download set to “on” automatically. (5) Update Apply: Approve upgrade the phone software Web Download: Approve download of software from SMART server Note: If Update Apply set to “Off” for a specific model, SMART will not support software upgrade to this model. 2. Tick the checkbox[□] in the S/W list (4) 3. Click the [Download Now] button (2) Software will start downloading from SMART server Note: The Download speed is related to the local network status Note: If you want to stop S/W web download, click [Stop Download] 4. After web download completed, SMART will restart automatically. 5. A pop up will appear showing the updated software list. Click [OK] 10 Samsung Multiple Automatic Re-flash Tool 6. Status changes after web download completed (Symbol “X” will change to “O”) Note: After initial setting, web download is works at a scheduled time when new S/W is available on the SMART server (Refer to 3.3 Phone Software Update setting) When SMART starts, SMART checks for new S/W versions from SMART server (This will be applied at a later version) Note: After web download, old S/W versions are deleted. Note: How to remove the specific software 1. Select the checkbox of software that you want to remove 2. Click [Reset Binary] 11 Samsung Multiple Automatic Re-flash Tool 3.3 Phone Software Update Setting Configure the schedule of web downloads of software from the SMART server SMART can download new software from SMART server at a set time (e.g. during the night) with this function when you have left the office. Note: S/W upgrade function is suspended during web download. Note: Web download settings should be set to “on” (Refer to the Phone Management table in section 3.2, part 5 “Web download”) 1. Enter Phone Software Update Setting Phone Software Setting pop up box will appear 2. Set Download Schedule to On (1). 3. Set the Start and End Time (2). (click on the drop down arrows to display Hours and minutes) There must be a Period of at least 2 hours between [Start Time] and [End Time] Note: If internet infrastructure is poor (i.e. low Internet speed), set the time to a longer period. 4. Click [OK] 5. If schedule set is completed, return to main page for software upgrade with [Alt+F10] 12 Samsung Multiple Automatic Re-flash Tool 3.4 Software Upgrade Software upgrade function will be operative when a device is connected to PC after setting up has been completed. 1. Connect your device via a USB cable to the computer running the SMART tool software 2. The SMART tool will update the software of your phone / mobile device. Note: If the S/W of your mobile device is already at the latest version available via SMART, SMART will display the following message: “There are same versions between Upgrade and current. Continue?” If Continue selected, the mobile device will be “upgraded” to the same software currently installed in the device. 13 Samsung Multiple Automatic Re-flash Tool Note: For Android OS devices, where the mobile device currently has the “É clair” software version installed, it will need 2 upgrades via SMART to upgrade to the Gingerbread software version. (SW versions from É clair to Gingerbread are: É clair, then Froyo, then Gingerbread) Process: 1. The S/W of for both Froyo and Gingerbread is downloaded to the PC that SMART is installed on, but only Froyo will be displayed. 2. When the customer connects the mobile device to be upgraded to SMART, the mobile device will first be upgraded from “Éclair” S/W to the latest available version of Froyo, and then the Froyo S/S will be upgraded to Gingerbread. 14 Samsung Multiple Automatic Re-flash Tool 4. Other functions 4.1 Phone Software Recovery Software recovery is used in the below situations • Software upgrade is incomplete due to upgrade error • Even if the device software is at the latest version, the customer requests it to be upgraded again • Customer wants to initialize his phone (Factory Mode) • Phone does not turn on Note: Do not disconnect the USB cable from the phone during recovery. Note: For rooted phone, use [Factory mode] only. (Factory mode will be available in a Future version) 1 S/W Type Home software: Reserve customer data and upgrade to the latest version Factory software: Initialize the phone and upgrade to the latest version (* will be applied in a later version) * Factory software initializes the phone. Therefore, it should be used in cases where the device has been rooted or the customer wants to initialize his phone only. 2 Model Select the model registered in [Phone Management]. (Refer to 3.2 Phone Management) Note: Local code (see below) listed will depend on the model selection. 3 Local code Select the Network Operator (Buyer) code Note: OS type (see below) is listed according to Local code selection. 4 OS Type Select OS Type 15 Samsung Multiple Automatic Re-flash Tool Note: Wrong selection of model and local code will cause a software upgrade error or the phone to malfunction 1. Select [Phone Software Recovery] in Management System Phone Software Recovery pop up box will appear 2. Select S/W Type (1). Home software: Reserve customer data and upgrade to the latest version Factory software*: Initialize the phone and upgrade to the latest version (* will be applied in a later version) Note: Factory software initializes the phone. Therefore, it should be used in cases where the device has been rooted or the customer wants to initialize his phone only. 16 Samsung Multiple Automatic Re-flash Tool 3. Select Model (2). Note: Once battery is removed you can find the model name 4. Select Local Code (Network Operator Code (Buyer code)). (3) 5. Select OS Type. (4) Note: For Android – Froyo, GingerBread, HoneyComb, IceCream Sandwich Note: If there are 2 Software OS types available, please select the O/S version the handset requires upgrading to. e.g. If the mobile device currently has É clair software installed, select Froyo. If Froyo S/W is currently installed, select Gingerbread. If you do not know the current level of software version in the device, and it is not possible to identify it, the device should be returned to a Samsung Authorised service centre for further investigation and S/W upgrade. 17 Samsung Multiple Automatic Re-flash Tool 6. Click [Next] 7. Set the phone to Emergency mode (Recovery mode) according to the guide displayed in SMART Note: Emergency mode may differ for each model. Refer to the guide in SMART 8. Click [Next] after selecting checkbox [□] of [Read all information] 9. Connect the phone via USB cable 10. Start recovery 11. Click [OK] after recovery mode complete Note: A recovery log will be saved in SMART server. It takes up to 3 minutes to be saved. Software recovery fail If firmware recovery is not completed correctly, the recovery function can be tried again. 1. Click [Try again] and restart recovery mode when the message [recovery incomplete] is displayed. 2. If recovery fails after several attempts, send the log file saved on the PC via E-mail to your local Samsung support office. The log file can be found on the PC: The Default Path is: C:\Program Files\Samsung\SMART\Log\ 4.2 Menu 1. USB Driver Reinstall If the SMART tool software does not recognize the phone when connected via USB cable, use this tool to install USB driver again. 2. Lock Screen Move to login page 18 Samsung Multiple Automatic Re-flash Tool 3. Change PC If you need to change the PC, please contact your local Samsung Support team to issue a new account ID and Password. Note: After the ID has been used with a specific PC, that ID cannot be used with another PC. Note: The “About” function enables you to check which version of SMART tool you are current using Smart Tool Software version will be shown in the pop up that will appear the area of the red box shown in the picture below: 5. Exit Note: SMART Exit is available through accessing the [Management System] page only 1. Press Alt+F10 in Main page to enter Management system 2. Input ID and password 3. Tick the exit button 19 Samsung Multiple Automatic Re-flash Tool 6. Trouble Shooting 1. Phone Management: After SW has been downloaded from the SMART server to the PC being used to run the SMART tool program, there may be a few minutes delay before the SW is available for use. However if there is any difficulty in using the SMART tool after the SW has been downloaded, please re-boot your SMART PC. 2. Error Codes (1) Error 13: Model not supported by SMART (2) Error 14: SMART can’t recognize the model name from the device connected. Please re-install USB driver. (See section 4.2 Menu, part 1 for advice) (3) Error 20: Wrong buyer code. 3. No device recognition - SMART does not recognize the device connected (1) Please change the USB port in PC (2) Re-install the USB driver (See section 4.2 Menu, part 1 for advice) 20 Samsung Multiple Automatic Re-flash Tool Q&A 1. Can I use SMART with my Microsoft Phone 7 OS device? (e.g. GT-I8700) No. The SMART tool does not support software upgrades for Phone 7 devices. 2. Can I use SMART with my Google Experience Device? (e.g. GT-I9250) No. The SMART tool does not support software upgrades for Google experience devices. 3. My device failed to upgrade – what should I do? Please contact a shop employee for advice 4. If I have previously updated my device using unauthorised software will my SMART still be able to upgrade the software? No. SMART will not be able to update your devices software if it has previously been Installed with nonauthorised software. 5. How many devices can SMART support at one time? Up to 8 different devices, depending on the PC used at your location 21