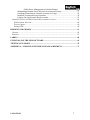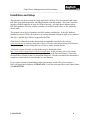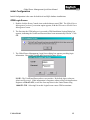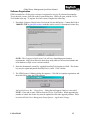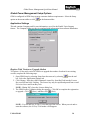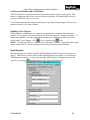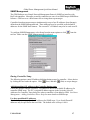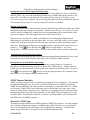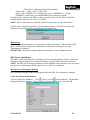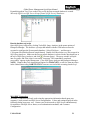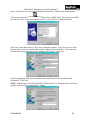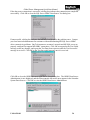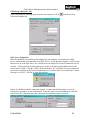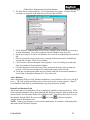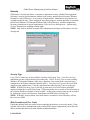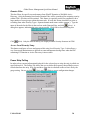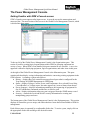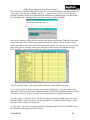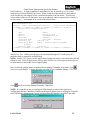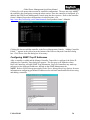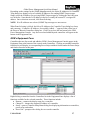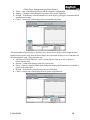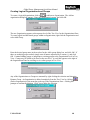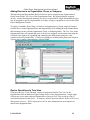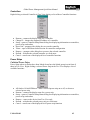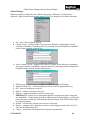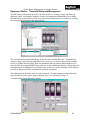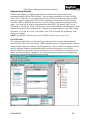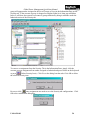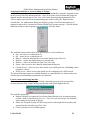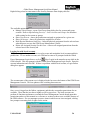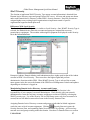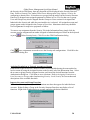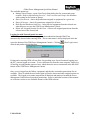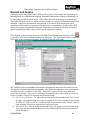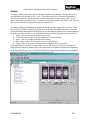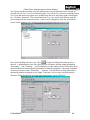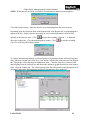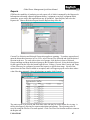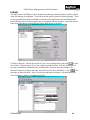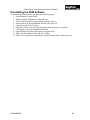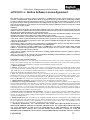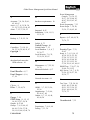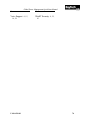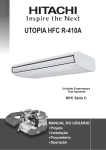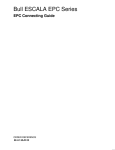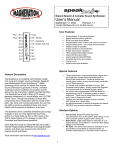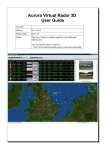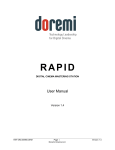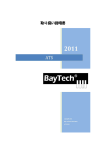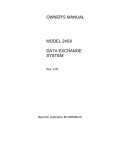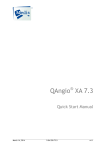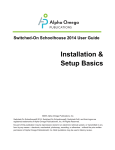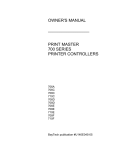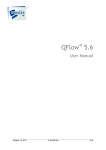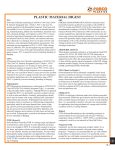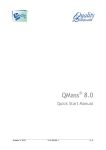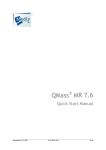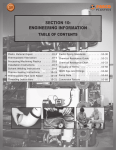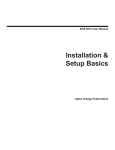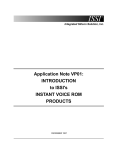Download GPM user`s manual
Transcript
OWNER’S MANUAL Global Power Management Software Local Database or SQL Database Configuration Bay Technical Associates Software Version 1.1.228 BayTech Manual Publication U140A138-01, April 2004 U140A138-01 1 Copyright 2003 by Norlinx and Bay Technical Associates, Inc. BayTech® is a registered trademark of Bay Technical Associates, Inc. Norlinx® is a registered trademark of Norlinx, Inc. IBM®, IBM PC®, IBM PC/AT®, and IBM PC/XT® are products and registered Trademarks of International Business Machines Corporation. Windows 95®, Windows 98®, Windows 2000®, Windows XP®, Outlook®, Excel®, Power Point®, SQL Server®, ODBC®, Windows Explorer®, Paint®, and Windows Clipboard® are products and registered trademarks of Microsoft Corporation. Adobe Acrobat Reader® is a product and registered trademark of Adobe Systems Incorporated. U140A138-01 2 Global Power Management Quick Start Manual ________________________________________________________________________________ ABOUT THIS OWNER’S MANUAL This document provides information required for installing and operating BayTech’s Global Power Management (GPM) software as a Local Database Configuration or a SQL Database Configuration. This software allows the user to connect, power up, access, and control supported BayTech peripheral equipment. We recommend reading this manual carefully, while placing special emphasis on software configuration. If you have any problems with your installation, please contact a BayTech Applications Engineer at 228-467-8231, or toll free from anywhere in the United States at 1-800-523-2702. You may also visit us at our web site, www.baytech.net. BayTech manufactures many remote site management products, data switches, data collection multiplexers, remote power controllers, and peripheral print sharers. If you would like information on any of these products, please contact BayTech Customer Service at the numbers given above, or visit us on our company web site. Conventions used in this manual include: CAUTION: This term is used to denote any condition that could possibly result in physical harm to personnel or damage to equipment. IMPORTANT: This term is used to denote conditions that could result in the loss of communications or to highlight the proper functioning of equipment. NOTE: This term is used to denote items of interest to the user. U140A138-01 3 Global Power Management Quick Start Manual ________________________________________________________________________________ Norlinx Software License Agreement and Warranty To review this License Agreement in detail, refer to Appendix A. NO WARRANTIES. THE SOFTWARE AND MAINTENANCE IS PROVIDED ON AN “AS AVAILABLE,” “AS IS” BASIS. TO THE MAXIMUM EXTENT PERMITTED BY LAW, NORLINX AND ITS LICENSORS DISCLAIM ALL WARRANTIES WITH RESPECT TO THE SOFTWARE, MAINTENANCE OR ANY OTHER SERVICES PROVIDED TO YOU, INCLUDING, BUT NOT LIMITED TO, IMPLIED WARRANTIES OF NON-INFRINGEMENT, TITLE, MERCHANTABILITY AND FITNESS FOR A PARTICULAR PURPOSE. NORLINX DOES NOT WARRANT THAT THE SOFTWARE, SERVICES OR MAINTENANCE WILL MEET YOUR REQUIREMENTS, OR THAT THE OPERATION OF THE SOFTWARE WILL BE UNINTERRUPTED OR ERROR-FREE, OR THAT DEFECTS IN THE SOFTWARE, MAINTENANCE OR RELATED DOCUMENTATION WILL BE CORRECTED. FURTHER, NORLINX DOES NOT WARRANT THAT THE SOFTWARE IS FREE OF VIRUSES OR OTHER HARMFUL COMPONENTS. NO LIABILITY FOR CONSEQUENTIAL DAMAGES. TO THE MAXIMUM EXTENT PERMITTED BY LAW, NEITHER PARTY (INCLUDING NORLINX’S THIRD PARTY SUPPLIERS) SHALL BE LIABLE FOR ANY SPECIAL, INCIDENTAL, CONSEQUENTIAL OR INDIRECT OR THIRD PARTY DAMAGES (INCLUDING WITHOUT LIMITATION, DAMAGES FOR PERSONAL INJURY, LOST PROFITS, LOST DATA, BUSINESS INTERRUPTION OR SIMILAR CLAIMS) WHETHER IN AN ACTION IN CONTRACT, IN TORT OR OTHERWISE, EVEN IF THE OTHER PARTY OR OTHER PERSON HAS BEEN ADVISED OF THE POSSIBILITY OF SUCH DAMAGES. IN ANY CASE, NORLINX’S ENTIRE LIABILITY UNDER THIS AGREEMENT SHALL NOT EXCEED THE AMOUNT OF FEES PAID BY YOU TO NORLINX FOR THE SOFTWARE IN THE CALENDAR YEAR IN WHICH THE DIRECT DAMAGES ARE INCURRED. The limitations of liability set forth in this Section shall not be applicable to a party’s obligations for indemnification, breaches of confidentiality, or Customer’s breach of the license rights under Section 1. Further, the limitations of liability set forth in this Section shall act as a limitation to Customer’s payment obligations under any applicable Order Form. Norlinx reserves the right to investigate any warranty claims to resolve the problem or determine whether such claims are proper, in a timely manner. For additional or more specific license and warranty issues, contact the Norlinx Technical Support Department at 919-846-7975 or email [email protected]. U140A138-01 4 Global Power Management Quick Start Manual TABLE OF CONTENTS ABOUT THIS OWNER’S MANUAL......................................................................................... 3 NORLINX SOFTWARE LICENSE AGREEMENT AND WARRANTY ............................. 4 INSTALLATION AND SETUP .................................................................................................. 8 SOFTWARE/HARDWARE REQUIREMENTS ..................................................................................... 9 GPM SOFTWARE INSTALLATION ................................................................................................. 9 Download and Extraction ....................................................................................................... 9 Installation ............................................................................................................................ 10 Run GPM Setup ............................................................................................................ 10 PowerConsole Icon ...................................................................................................... 11 INITIAL CONFIGURATION ........................................................................................................... 12 GPM Login Screen................................................................................................................ 12 Software Registration............................................................................................................ 13 GLOBAL POWER MANAGEMENT SETUP OPTIONS ....................................................................... 14 Application Settings .............................................................................................................. 14 Register Trial Version or Upgrade Outlets ............................................................ 14 # of Licensed Outlets and Used Outlets ................................................................. 15 Enabling Voice Support ............................................................................................. 15 Email Support ....................................................................................................................... 15 Email Handler ............................................................................................................... 16 Microsoft Outlook......................................................................................................... 16 Application Email Support ........................................................................................... 16 Application Error Support.......................................................................................... 16 Enabling Email Support ............................................................................................. 16 SNMP Management .............................................................................................................. 17 During Controller Setup ............................................................................................. 17 Add this machine’s IP address to the Controller during setup...................................... 17 Use these predefined IP addresses ................................................................................ 17 Prompt the user to edit IP addresses during setup ........................................................ 18 Default Trap Settings .................................................................................................... 18 Automatically apply default trap settings ..................................................................... 18 Prompt the user to edit default trap settings.................................................................. 18 SNMP Timeout Multiplier ......................................................................................... 18 Respond to SNMP traps ............................................................................................. 18 Database ............................................................................................................................... 19 Local Database Installation ....................................................................................... 19 Active Database ............................................................................................................ 19 Shared Local Database Path.......................................................................................... 19 Backup .......................................................................................................................... 19 Maintenance.................................................................................................................. 20 SQL Server Installation .............................................................................................. 20 MS SQL Server Enterprise Manager ............................................................................ 20 Create the Powerconsole database ............................................................................ 20 U140A138-01 5 Global Power Management Quick Start Manual Run the database.sql script........................................................................................ 21 MS ODBC Connection ................................................................................................. 21 GPM Setup’s Database Tab .......................................................................................... 25 SQL Server Connection ............................................................................................ 25 Connection Problems ................................................................................................ 26 Active Database ........................................................................................................ 27 Shared Local Database Path...................................................................................... 27 Backup ...................................................................................................................... 28 Maintenance.............................................................................................................. 28 Security ................................................................................................................................. 29 Security Type ................................................................................................................ 29 Hide Unauthorized Tree Nodes ................................................................................ 29 Domain Filter ................................................................................................................ 30 Access Local Security Setup ..................................................................................... 30 Power Strip Polling............................................................................................................... 30 Auto, Off, Manual ........................................................................................................ 31 Gauge Setting ................................................................................................................ 31 THE POWER MANAGEMENT CONSOLE .......................................................................... 32 GETTING FAMILIAR WITH GPM’S CONSOLE SCREEN ................................................................. 32 DISCOVERING AND ADDING CONTROLLERS ............................................................................... 33 CONFIGURING SNMP TRAP IP ADDRESSES ............................................................................... 36 GPM’S EQUIPMENT PANE.......................................................................................................... 37 GPM’S ORGANIZATIONS PANE .................................................................................................. 39 Creating Logical Organizations and Groups ....................................................................... 40 Manipulating Organizations and Groups............................................................................. 41 Adding Devices to an Organization, Group, or Subgroup ................................................... 42 DEVICE OPERATIONS IN TREE VIEW .......................................................................................... 42 Controllers ............................................................................................................................ 43 Power Strips.......................................................................................................................... 43 Unlinked Power Strips ................................................................................................ 43 Linked Groups .............................................................................................................. 44 Outlets ................................................................................................................................... 45 GPM’S INFORMATION PANE ...................................................................................................... 46 Equipment History ................................................................................................................ 46 Equipment Status : Threshold Setup and Management ....................................................... 47 Linked Outlet Groups and Power Sequencing...................................................................... 48 Notification Via Alerts .......................................................................................................... 49 Implementing Security .......................................................................................................... 50 Local Security ............................................................................................................... 50 Local Accounts and Groups.......................................................................................... 51 Assigning Local Accounts and Groups to Individual or Linked Equipment................ 53 Assigning Permissions to Local Accounts or Groups................................................... 55 Local Account and Group Functions ............................................................................ 55 Logging On with Local Accounts................................................................................. 56 WinNT Security............................................................................................................ 57 Differences With Local Security .................................................................................. 57 U140A138-01 6 Global Power Management Quick Start Manual Manipulating Domain/Active Directory Accounts and Groups ................................... 57 Assigning Permissions to Network Accounts or Groups.............................................. 58 Imported Account and Group Functions....................................................................... 58 Logging On with Network-based Accounts ................................................................. 59 OTHER FUNCTIONS IN GPM’S POWER MANAGEMENT CONSOLE ............................................... 60 Window Menu Selection........................................................................................................ 60 Screen Capture...................................................................................................................... 60 Exiting GPM ......................................................................................................................... 60 REPORTS AND GRAPHS ........................................................................................................ 61 GRAPHS ..................................................................................................................................... 62 REPORTS .................................................................................................................................... 67 LABELS....................................................................................................................................... 68 UNINSTALLING THE GPM SOFTWARE ............................................................................ 69 TECHNICAL SUPPORT........................................................................................................... 70 APPENDIX A: NORLINX SOFTWARE LICENSE AGREEMENT .................................. 71 U140A138-01 7 Global Power Management Quick Start Manual ________________________________________________________________________________ Installation and Setup This software may be used with any single host BayTech DS or F Series controller and certain RPC/RPS units with an internally embedded Ethernet controller module. BayTech Controllers must have SNMP capability in order for GPM to function. All single phase and three phase RPC/RPS products will work with the controller via an RS232 port if they are NC (normally closed) units. This manual covers the local database and SQL database installations. If the SQL database installation selected, GPM will connect to an existing Microsoft Enterprise SQL Server database. MS SQL 7 and MS SQL 2000 are supported with GPM. GPM Owner’s Manuals and other information are attainable from BayTech's web site, www.baytech.net, by clicking on the Other BayTech Products link and selecting GPM Software. Documentation is viewable using MS Power Point or Adobe Acrobat Reader. A freeware version of Adobe Acrobat Reader may be downloaded from: http://www.adobe.com/products/acrobat/readstep2.html At this location, select your current operating system platform and connection speed, and click the Download button. Choose the local hard drive location in the File Download dialog box. Run the executable after download is complete to install Adobe Acrobat Reader to your computer. If you require assistance downloading product information or other files, please contact a BayTech Applications Engineer at 228-467-8231, or toll free from anywhere in the United States at 1-800-523-2702. U140A138-01 8 Global Power Management Quick Start Manual Software/Hardware Requirements Minimum hardware requirements for the GPM1 software installation is a computer with a Pentium II or higher processor, 128MB Ram, 500 MB hard drive free space, and running Microsoft Windows 98, NT, 2000, ME, or XP. GPM Software Installation The GPM software is downloaded as a zip file from BayTech’s web site. Download and Extraction To download and extract the GPM software, follow these instructions. 1. Open Internet Explorer, and go to www.baytech.net. 2. Click Products and Solutions/Remote Site Management, and click the link for Global Power Management. 3. Click More Information, and click the link for the GPM software zip file. NOTE: This file name may vary depending upon the current version of software. 4. A File Download dialog box will appear. Click the Save button, and save the zip file to your local hard drive. A folder called C:\GPM may be created for the zip file. Expand to this location in Windows Explorer to save and extract the zip file. NOTE: The resulting zip file is large in size, and may be deleted upon installation completion. Web-based and MS Power Point presentations are also available for download, as well as Software Documentation. Internet Explorer may be closed after all downloads are complete. 5. After the file download is complete, open Windows Explorer and go to the location where the GPM zip file is stored. NOTE: It is assumed that WinZip or an equivalent zip file utility is available to unzip the GPM zip file. 6. Double click the GPM zip file, and extract the files using your unzip utility to the folder created on your hard drive. 1 GPM – Global Power Management U140A138-01 9 Global Power Management Quick Start Manual Installation The installation procedure is the same for both local database and SQL database installations. Follow these instructions to install the GPM software. Run GPM Setup 1. Double click setup.exe in the folder where the zip file is extracted. 2. An InstallShield Wizard dialog box appears. Click Next to continue software installation. 3. Read the Norlinx Software License Agreement in the dialog box, and click Yes. NOTE: Refer to Appendix A to view the full Norlinx license agreement. Choosing ‘No’ causes the installation to exit. 4. Enter the User Name and Company Name, and select who will use the GPM software. Two options are available: ‘Anyone who uses this computer’ (all local accounts) or ‘Only for me’ (the current logged on Windows account). Click Next. 5. Choose the software’s default Destination Location, or click Browse to manually select the location. Click Next. U140A138-01 10 Global Power Management Quick Start Manual 6. Select Complete for Setup Type, and click Next. 7. Click Next at the Start Copying Files dialog box to begin copying program files. A Setup Status dialog box will show the copy status. 8. The InstallShield Wizard Complete dialog box appears. If presently connected to the Internet, select ‘Yes, check for program updates.’ Otherwise, select ‘No, skip this step.’ NOTE: Rebooting the computer is not required after installation is complete. PowerConsole Icon After GPM Setup is complete, the Power Console icon ( Power Console.lnk ) will be placed on your desktop. The GPM Software is accessible using this icon or by running the Power Console from Start/Programs/Global Power Management. U140A138-01 11 Global Power Management Quick Start Manual Initial Configuration Initial Configuration is the same for both local and SQL database installations. GPM Login Screen 1. Double click the Power Console icon on the desktop to start GPM. The Global Power Management[version #] execution engine appears, with the Welcome to Global Power Management screen. 2. The first time the GPM software is executed a GPM Installation Session Dialog box appears, indicating the UserID and Password have been automatically filled in. Click OK. 3. The Global Power Management Login Screen dialog box appears providing login information. Record this UserID and Password for future access. NOTE: The UserID and Password are case sensitive. By default, these values are Admin and Password. If this information is forgotten, contact a BayTech Applications Engineer at 228-467-8231, or toll free from anywhere in the United States using 1-800-523-2702. Selecting Exit at this Login Screen causes GPM to terminate. U140A138-01 12 Global Power Management Quick Start Manual Software Registration GPM is installed as a 30-day trial version or is registered to receive all software functionality. To use the trial version, click OK on the License dialog box. GPM will open, with the 30 Day Trial header at the top. To register for a full version, complete the following. 1. Record the Company Identification Code on the License dialog box. Contact BayTech at 1-800-523-2702 or [email protected] with this code to receive a Permanent License Key. NOTE: The Company Identification Code will vary depending upon customer requirements. BayTech will need to know how many outlets to be used and whether the local database or SQL server version is needed. 2. Enter the Permanent License Key supplied from BayTech into the text field. The license key may be copied and pasted from BayTech’s e-mail. Click Validate. 3. The GPM License Validation dialog box appears. Click OK to complete registration, and then click OK to enter the GPM software. An Invalid License Key – Please Retry… dialog box will appear if the key is not valid. NOTE: Close and re-enter GPM to clear the 30 Day Trial header. When upgrading the number of outlets, the license key must be updated to reflect the upgrade purchase. Refer to section Global Power Management Setup Options – Application Settings. U140A138-01 13 Global Power Management Quick Start Manual Global Power Management Setup Options GPM is configured in GPM Setup to meet customer database requirements. Select the Setup option on the menu toolbar or click on the button toolbar. Application Settings This tab contains Company and License information, as well as the Enable Voice Support feature. The Company Name text box is populated with information from software installation. Register Trial Version or Upgrade Outlets To register a 30 day trial version of GPM or to upgrade the number of outlets for an existing version, complete the following steps. 1. Open GPM Setup by selecting Setup from the menu or by selecting from the tool bar. Select the Application Settings tab. 2. Click Change. Enter the valid Permanent License Key from BayTech into the License Key text field and click Validate. The license key may be copied and pasted from e-mail if received via e-mail from BayTech. NOTE: Hitting ESC closes the License dialog box. 3. The GPM License Validation dialog box appears. Click OK to complete the registration or upgrade. Click (Save), and then click (Exit). NOTE: You will still see 30 Day Trial at the top of the screen. When you exit and reenter the software, the 30 Day Trial header will disappear. U140A138-01 14 Global Power Management Quick Start Manual # of Licensed Outlets and Used Outlets The GPM software is licensed and sold based upon the number of power strip outlets. This number is contained in the license key for software registration. By default and for the trial version of GPM, this value is set to 150. Used Outlets represents how many actual outlets are presently being managed. This may be a number less than # of Licensed Outlets. Enabling Voice Support GPM enunciates actions taken via a computer sound system or computer internal/external speakers. For example, if an outlet is turned off, GPM will announce “Turning off outlet#”. To enable this capability, select the Applications Settings tab in GPM Setup, and click the box beside Enable Voice Support. Click (Save), and then click (Exit). NOTE: A sound card with a PC speaker(s) or an internal PC speaker is required for this option. Please contact your PC vendor for support on sound card hardware and installation. Email Support The Email Support tab enables internal e-mail handling for SNMP Traps and selected power strip(s). This tab also is used to direct GPM Application Errors to Norlinx via e-mail for any GPM program anomalies. To access this tab, open GPM Setup by selecting Setup from the menu or by selecting U140A138-01 from the tool bar. Click the Email Support tab. 15 Global Power Management Quick Start Manual Email Handler Microsoft Outlook To direct SNMP traps and other messages through MS Outlook: 1. Select this if Microsoft Outlook is the default e-mail client by clicking the box beside Microsoft Outlook. 2. Enter the name of the Outlook Profile currently being used with MS Outlook in the text box beside Outlook Profile. 3. Click (Save), and then click (Exit) to accept changes. NOTE: Though any version of MS Outlook is supported, some later versions do not allow applications to automatically use the MAPI handler to send emails. MS Outlook will prompt for permission to send the email, causing GPM to remain in a paused state. Application Email Support To direct SNMP traps and other messages through GPM’s built-in e-mail handler: 1. Click the box beside Application Email Support to enable this option. 2. Enter the E-mail Server name (i.e. SMTP.NORLINX.NET) in the text box under Mail Server. NOTE: Contact your company’s local network administrator for assistance with the name of your e-mail server 3. Enter the Sender and Receiver e-mail addresses (i.e. [email protected]) under their respective text boxes. These two e-mail addresses may be the same. 4. Click (Save), and then click (Exit) to accept changes. Application Error Support To configure GPM reporting capability for program anomalies (internal program errors) to Norlinx, complete the following: 1. Enter [email protected] in the text field under Send Application Errors To. 2. Enter your company name or individual contact name in the text field under Contact Name. 3. Enter your company’s phone number or another contact number in the text field under Contact Phone. 4. Click (Save), and then click (Exit) to accept changes. Enabling Email Support The Email Support option must be enabled to use this feature. When enabled, Email Support sends alerts, errors, and warnings to a defined e-mail address on the Email Support tab. Also, whenever the error handler is invoked, emails are sent to Norlinx Support, so this option applies to both sections. As an example while testing SNMP traps, a customer may wish to disable this option to stop numerous emails until a resolution is found, at which point the option may be enabled again. To enable this feature, simply click the box next to Email Support on the Email Support tab. Be sure to click (Save), and then click (Exit) to accept changes. NOTE: E-mail must be working correctly from the client end for this feature to function. U140A138-01 16 Global Power Management Quick Start Manual SNMP Management The GPM Software uses Simple Network Management Protocol (SNMP) to interface with BayTech controllers. Messages created by controllers are sent via an SNMP trap to SNMP host listeners. GPM serves as a host listener for receiving these trap messages. Controllers broadcast trap messages simultaneously to up to four IP addresses (host listeners) defined on the SNMP Management tab. These addresses may be specified as the default IP addresses for the SNMP host listeners. The current PC’s IP address may also be used as an IP. To configure SNMP Management, select Setup from the menu options or click tool bar. Make sure the SNMP Management tab is selected. from the During Controller Setup The following options control IP address definition during setup of a controller. Select choices by clicking the box beside the option. Click (Save) and then (Exit) to accept changes. Add this machine’s IP address to the Controller during setup Check this option to add the current PC’s IP address to the list of available IP addresses for controller SNMP traps. The PC’s assigned IP address appears in the list in the Select IP Addresses for Controller Traps dialog box when a controller is first added to GPM. See Power Management – Adding Controllers/Power Strips for more details on SNMP traps. Use these predefined IP addresses Check this option to specify other IP addresses for SNMP traps. Up to four different IP addresses may be specified in the text fields. The default value is always 0.0.0.0. U140A138-01 17 Global Power Management Quick Start Manual Prompt the user to edit IP addresses during setup This prompts with the Select IP Addresses for Controller Traps dialog box when a controller is added to GPM. Any one of the predefined IP addresses for SNMP traps may be chosen, or the current PC’s IP address may be selected if the option Add this machine’s IP address to the Controller during setup is enabled. By not selecting this option, the four predefined IP addresses will automatically be used if Use these predefined IP addresses is enabled. Default Trap Settings Clicking this button opens a default master record (Controller Traps table) that defines how GPM handles incoming trap messages for controllers. Default values for Log, User Intervention, and Audible Alarm are changed by clicking in the box corresponding to the row and column of the value to be changed. The value toggles between Y and N when clicked. Email Addresses and Alarm Text hold e-mail addresses for sending trap information and displaying text if an alarm occurs based upon the User Intervention and Audible Alarm columns. Simply click in the box associated with the trap name, and enter a valid e-mail address and/or alarm text. Multiple e-mail addresses may be added, and are separated by a semi-colon (;) or a comma (,). Click (Save) and then click (Exit) to accept changes. See Power Management – Adding Controllers/Power Strips for more details on the Controller Traps table. Automatically apply default trap settings Enabling this option suppresses the edit of default trap settings during controller discovery and forces the master record (Controller Traps table) to be used for the added controller. Prompt the user to edit default trap settings This option displays the Controller Traps table (master record) whenever a controller is first discovered and entered into the Power Console of the GPM software. Default values for SNMP traps may be customized to fit the needs of an organization within this table. Be sure to click (Save) and then click (Exit) to accept any changes made to the Controller Traps table whenever it is displayed during controller setup. SNMP Timeout Multiplier SNMP set and get requests wait for responses based upon the Timeout Multiplier. For example, the predefined multiplier may be set to 6.5, and if the default value of 10000 is used for the SNMP Timeout Multiplier, the wait period for executing the set command will be 6.5 x 10000, or 65 seconds. When GPM is not connected to devices, this default value may cause a long period of waiting before a timeout occurs. Therefore, it is common practice for clean network environments (those with all devices installed) to set the SNMP Timeout Multiplier to a value less than 10000. This multiplier should be viewed as a lessening number, since it shortens the time GPM waits for SNMP responses. Respond to SNMP traps This option controls whether or not GPM responds to SNMP Trap requests. As in the example above, during configuration, testing, or troubleshooting of BayTech devices, an environment may wish to temporarily turn this feature off to avoid numerous messages. To disable this option, simply click the box to uncheck it on the SNMP Management tab. U140A138-01 18 Global Power Management Quick Start Manual Database The Database tab in GPM Setup is used for configuring GPM with a local or SQL database. BayTech will work with the customer to determine the type of installation (local or SQL database), and will provide the necessary Permanent License Key to reflect customer requirements. See Software Registration on Permanent License Keys and installation types. Local Database Installation To configure GPM as a local database installation, select Setup from the menu options or click from the tool bar. Make sure the Database tab is selected. NOTE: The trial version of GPM is configured as a local database installation. No options for a SQL database installation will be available. Active Database The database type and Shared Local Database Path only are defined here for a local database. Active Database is automatically set to Local. Shared Local Database Path A local database file may be shared on a computer’s local hard drive with other users on a network. If the local database folder containing database files is shared through MS Windows Explorer, then the path may be entered into the text box under Shared Local Database Path. This will allow other users to point to and access this database through GPM. Be sure to click (Save) and then click (Exit) to accept path configuration on the Database tab. NOTE: Contact your company’s local network administrator for assistance with sharing files and folders in MS Windows Explorer. Backup This button backs up the existing database. GPM Backup knows whether or not the install is local or for a SQL database. For a local database, the backup is stored in C:\Program Files\Norlinx\PowerConsole\datalocal\backup in a folder named as follows: U140A138-01 19 Global Power Management Quick Start Manual Folder name = <date>_<time>_<AM | PM>, where <date>=MMDDYY (ex. 010104) and <time>=HHMMSS (ex. 011500) (MMDDYY=month+day+year and HHMMSS=hour+minutes+seconds) Using the above examples, this folder would be named 010104_011500_PM, in which the example backup occurred on 1/1/04 at 1:15:00PM. NOTE: These folders may be periodically deleted to create space on a local hard drive. To back up the existing local database, click the Backup button. Click OK to return to the Database tab and return GPM’s main background to normal view. Maintenance This button handles maintenance to be performed to the local database. When clicked, GPM packs *.dbf files and performs other maintenance related tasks, returning the message “Maintenance is complete.” IMPORTANT: Before performing maintenance operations, create a database backup. SQL Server Installation For GPM to work with a SQL Server database, the Powerconsole database must be created and configured using MS SQL Server Enterprise Manager, and an ODBC connection must exist. NOTE: MS SQL Server Enterprise Manager must be installed on the computer or on an existing server prior to configuring the GPM software to use a SQL Server database. MS SQL Server Enterprise Manager Open Enterprise Manager under Start/Programs/Microsoft SQL Server/Enterprise Manager. Create the Powerconsole database (New), or click (New Database). The Database Click on Action/New Database…, click Properties dialog box appears. Type Powerconsole in the Name text box, and click OK. U140A138-01 20 Global Power Management Quick Start Manual Expand this path in Tree View on the left to verify the Powerconsole database is created: Microsoft SQL Server/SQL Server Group/[Name of SQL Server]/Databases. Run the database.sql script Open SQL Query Analyzer by clicking Tools/SQL Query Analyzer in the menu options of Enterprise Manager. The database.sql script that installs with the GPM software must be executed to configure the Powerconsole database. Select File/Open…, and browse to C:\Program Files\Norlinx\PowerConsole\datasql. Double click the database.sql file to open it in SQL Query Analyzer. Make sure the Powerconsole database is selected in the drop-down box at the top of SQL Query Analyzer, and click (Execute Query). The query window will split into two panes, and if the script is successful, a message ‘The command(s) completed successfully’ appears in the bottom pane. Close SQL Query Analyzer and Enterprise Manager. NOTE: Contact a BayTech Applications Engineer at 228-467-8231, or toll free from anywhere in the United States using 1-800-523-2702 if errors are received while executing database.sql. MS ODBC Connection An ODBC Connection will only work using the appropriate information based upon your company’s local network and SQL Server configurations. Values and settings displayed in the following dialog boxes may vary. Contact your local network or SQL Server administrator(s) for assistance with SQL Server name, server authentication methods, and Customer Configuration. U140A138-01 21 Global Power Management Quick Start Manual Open Control Panel by selecting Start/Settings/Control Panel. Double click Administrative Tools, then double-click Data Sources (ODBC).lnk (Data Sources ODBC icon). Select the System DSN tab, and click Add. Scroll to the bottom of the list, select SQL Server, and click Finish. The Create a New Data Source to SQL Server dialog box appears. Type Powerconsole in the Name text box, and enter a preferred description in the Description text box. Select the name from the Server drop down list of your company’s SQL Server. Click Next. Select the appropriate SQL Server authentication method and enter any needed account information. Click Next. NOTE: Named Pipes is used for the purposes of this manual. To change the Network Library settings, click the Client Configuration… button. U140A138-01 22 Global Power Management Quick Start Manual Uncheck the options Use ANSI quoted identifiers and Use ANSI nulls, paddings and warnings, and click Next. Depending upon your organization’s data language, handling of SQL Server data, and running SQL queries, select the options that apply. For this manual, the default selections are used. Checking Log ODBC driver statistics to the log file: C:\STATS.LOG is useful when troubleshooting MS ODBC connection issues. The location and name of the log file may be changed to fit your company’s needs. Once desired selections are made, click Finish. The ODBC Microsoft SQL Server Setup dialog box appears, summarizing the selections made for the ODBC data source. Click the Test Data Source… button to verify connectivity for the ODBC data source to the Powerconsole database. U140A138-01 23 Global Power Management Quick Start Manual If the data source connection is successful, a dialog box indicates the connection test completed successfully. Click OK to close the SQL Server ODBC Data Source Test dialog box. If unsuccessful, a dialog box indicates the test failed and identifies the problem cause. Contact your local network administrator for assistance with troubleshooting MS SQL Server ODBC driver connectivity problems. BayTech assumes a customer’s network and MS SQL server are properly configured to support MS ODBC connections. Click OK to respond to the Test Failed message, make any changes, and repeat the Test Data Source process until the Test Successful message is received. Click OK to the Test Successful message once it is received. Click OK to close the ODBC Microsoft SQL Server Setup dialog box. The ODBC Data Source Administrator is now displayed, and the Powerconsole data source now appears in the list under System Data Sources. Click OK to exist the ODBC Data Source Administrator. U140A138-01 24 Global Power Management Quick Start Manual GPM Setup’s Database Tab Enter GPM Setup by choosing Setup from the menu options or click Select the Database tab. from the tool bar. SQL Server Connection Enter the identified User and Password supplied by your company’s local network or SQL Server Administrator for connecting to the SQL Server. If your present computer’s local account has been set up in the SQL Server as a valid account, the option Use Trusted Connection may be selected. Clicking the box for this option grays out the User and Password fields and uses the current local account. Click the Verify Connection button. If a valid SQL Server user name and password are supplied or the Trusted Connection uses a valid account, a successful SQL Connect message is received. Click OK to close this message. If there is a problem with the connection attempt, a Connection failed message is received followed by a prompt to re-enter information. Enter the proper account information, click OK, and click Verify Connection until the Connection Successful message is received. U140A138-01 25 Global Power Management Quick Start Manual Change the Active Database type to MS SQL Server by clicking the box in front of this option. Click Yes to the Confirmation Required dialog box. GPM’s console screen changes to green while the SQL Server login is activated. GPM will attempt to log onto the SQL Server with account information. At the Global Power Management Login screen, enter the GPM recorded account information, and click OK. GPM is now ready to be used as a SQL database implementation. Connection Problems Problems may occur connecting to the SQL database through GPM Setup’s Database tab if SQL Server accounts do not exist. BayTech assumes a customer’s database administrator has created all SQL Serer database accounts and assigned necessary rights. A brief section on SQL Server account creation follows. To create SQL Server accounts and assign rights, from within Enterprise Manager: 1. Expand Tree View on the left down to the Powerconsole database at the following path: Microsoft SQL Server/SQL Server Group/[Name of SQL Server]/Databases. 2. Right click Users under the Powerconsole database, and select New Database User… 3. The Database User Properties – New User dialog box appears. Enter the desired User name in the text box, and select New for Login Name. Click … beside the User Name text box on the General tab. U140A138-01 26 Global Power Management Quick Start Manual 4. The SQL Server Login Properties – New Login dialog box appears. Double click the user name so it appears in the Add Name text field, and click OK. 5. Select Windows Authentication or SQL Server Authentication, and enter any necessary account information. Select Powerconsole from the Database drop-down list. 6. Set the necessary Server Roles and Database Access on the corresponding tabs, and click OK. 7. If the account does not previously exist, a message indicates the need to establish the account and its rights. Click Yes to continue. 8. Click Cancel to close the Database User Properties – New User dialog box, and right click Users under the Powerconsole database. 9. Click the drop down list beside Login Name, and select the name of the account just created. Select necessary database role membership options, and click OK. 10. Verify the account appears under the list of names under the Powerconsole database’s Users folder in Enterprise Manager Tree View on the left. Active Database After configuring GPM for a SQL database installation, Active Database will be set to MS SQL Server. The User and Password do not stay in the text boxes for security purposes. Shared Local Database Path, Backup, and Maintenance may be performed as needed. Shared Local Database Path This feature shares a local database file on a computer’s hard drive with network users. If the folder containing database files is shared through MS Windows Explorer, then the path may be entered into the text box under Shared Local Database Path. This allows other users to access this database through GPM. Be sure to click (Save) and (Exit) to accept path configuration on the Database tab. NOTE: Contact your company’s local network administrator for assistance with sharing files and folders in MS Windows Explorer. U140A138-01 27 Global Power Management Quick Start Manual Backup When clicked, this button backs up the existing database. GPM Backup knows whether or not the install is local or for a SQL database. For a SQL database, the SQL Server is used to execute a SQL script back to the server to generate the backup. However, the actual backup is stored on the local hard drive in C:\Program Files\Norlinx\PowerConsole\datasql\backup in a folder named as follows: Folder name = <date>_<time>_<AM | PM>, where <date>=MMDDYY (ex. 010104) and <time>=HHMMSS (ex. 011500) (MMDDYY=month+day+year and HHMMSS=hour+minutes+seconds). Using the above examples, this folder would be named 010104_011500_PM, in which the example backup occurred on 1/1/04 at 1:15:00PM. NOTE: These folders may be periodically deleted to create space on a local hard drive. Click Backup to back up the existing local database. A dialog box appears when the backup is complete. Click Ok to close the dialog box and return to the Database tab in GPM Setup. GPM’s main background also returns to normal view. Maintenance This button handles maintenance to be performed to the local database. When clicked, GPM packs *.dbf files and performs other maintenance related tasks, returning the message “Maintenance is complete.” U140A138-01 28 Global Power Management Quick Start Manual Security GPM Setup’s Security tab allows a customer to implement security with BayTech equipment. Selecting a security type determines whether local security, network-based security (Windows Domains or Active Directory), or no security is implemented. Additional security options are available on this tab also. Once configured, users and groups are created internally or externally pulled from Windows NT Domains/Windows 2000 Active Directory, and then assigned any necessary permissions to logical organizations. Refer to Power Management – Implementing Security for details on assigning account rights. NOTE: Only local or network accounts with Administrator privileges will be able to view the Security tab. Security Type Local, WinNT, and None are the available selections for Security Type. Local Security Type implements security with created local accounts only. WinNT Security Type accesses existing Windows NT Domains/Windows 2000 Active Directory for accounts from a network server configured as the Primary Domain Controller (PDC). None Security Type uses the local GPM Admin account without users. Click the drop down box under Security Type to set the type. NOTE: If WinNT Security Type is selected, at least one level of local security should be employed within the Local Security Setup. GPM prompts the user to switch to Local Security in the event the Windows Network is not accessible. At this point, security setup may be accessed by clicking the Access Local Security Setup button on GPM Setup’s Security tab. NOTE: In WinNT Security Mode, users with inactive accounts in Active Directory will not have access to GPM. Hide Unauthorized Tree Nodes Check this option to hide tree nodes from accounts that do not have access to the nodes. If not selected, users will see unauthorized nodes within GPM’s logical organizations, but will not be able to perform functions associated with the unauthorized nodes. U140A138-01 29 Global Power Management Quick Start Manual Domain Filter This box filters for specific tree node names from WinNT Domains or Win2000 Active Directory. Only the domains listed under Domain Filter will be considered for assigning security within GPM. All others will be omitted. This feature is especially useful for companies with a large number of users/groups within their networks. If used, this feature should be set prior to switching from other Security Types. Separate domain node names with a comma(,). Type the name of the node for the filter in the text box under Domain Filter, and click (Save). A dialog box appears, indicating the save was successful. Click OK to close this dialog box. Click (Exit). Only the filtered node(s) are displayed under Security Structure in GPM. Access Local Security Setup This button configures of users and groups while using Local Security Type. It also allows a way for network administrators to perform account maintenance during times when the PDC containing NT Domains or Active Directory is inaccessible. Power Strip Polling In order to keep current information displayed for the selected power strip, the strip is polled at a specified interval. The Polling Tab allows the user to define the frequency that polling occurs to refresh data from the strip. How fast and how often data is refreshed on the screen is set by the gauge setting. Be sure to click U140A138-01 (Save) and (Exit) to accept configuration changes. 30 Global Power Management Quick Start Manual Auto, Off, Manual The Auto setting polls Controller Power Strips based upon calculations using the Min and Max values. Min represents the shortest time GPM observes while gathering power strip data, while Max represents the maximum time observed to gather power strip data. The average polling time for the selected strip under the Auto setting is approximately 8-14 seconds. The Activity light at the top right of the GPM console screen will flash while automatic polling occurs. Reset clears the default values to set them accordingly for existing equipment. The Manual setting polls Controller Power Strips manually based upon the Gauge Setting chosen. Polling occurs every x seconds, where x=the value set on the gauge, for the Controller, Power Strip or Outlet currently selected in the GPM software. Min and Max are not used with this option, and the Activity light at the top right of the GPM console screen will flash whenever polling occurs at the selected gauge interval. NOTE: While GPM does not use the Min/Max values for the Manual setting, the user should take these values into consideration on how often they want polling to occur. The Off setting turns off polling completely. No polling of equipment is performed, and the Activity light at the top right will not flash. With automatic polling disabled, latest strip data is obtained by issuing a refresh operation at the controller, power strip, or outlet level. Also, while viewing the gauges on the status tab, the user can click equipment in the displays to automatically refresh data. Any of these options may be selected by clicking the radial button underneath the option. Gauge Setting The Gauge Setting is used with the Manual polling option. Polling is performed based upon the value selected on the gauge, and occurs every x seconds, where x=value selected. To select a gauge value, simply click the adjuster bar in the gauge and drag to the selected value. A small box will appear displaying the value in seconds for the gauge settings, and disappears once set. U140A138-01 31 Global Power Management Quick Start Manual The Power Management Console Getting Familiar with GPM’s Console screen GPM’s Console screen appears after logon occurs. Across the top are the menu options and menu tool bar. The main section of this screen is the Global Power Management Console, which is divided into three panes. To the top left of the Global Power Management Console is the Organizations pane. This section is used for creating logical organizations within GPM for grouping equipment in a variety of ways. When GPM is first installed, this pane contains no tree structure. A tree view approach is taken for displaying equipment, logical organizations, and other items in this pane. At the right of the Global Power Management Console is the Information pane. This pane contains tabs that display various information and statistics concerning existing equipment in the GPM software. A summary of these tabs follows: History – displays BayTech controller messages based upon what is configured for the Trap Settings for SNMP Management in GPM Setup Status – displays Voltage, Current, Power, and Temperature for a selected Power Strip, Circuit Breaker, or Voltage source; the name appears in () next to Status when chosen. Power Sequence – displays information pertaining to the sequencing of equipment for On, Off, and Reboot commands and the time to wait for each Alerts – displays information when an event is triggered from the SNMP master record Security – controls the Local and WinNT security information for creating and manipulating groups and users The bottom pane of the Global Power Management Console is the Equipment pane. This section displays all controllers, powers strips, and outlets that have been detected and added to GPM for management. Each of these panes is separated by an adjustable divider bar. To resize a pane, simply click on the appropriate divider bar and drag to the desired location. U140A138-01 32 Global Power Management Quick Start Manual Discovering and Adding Controllers GPM adds BayTech SNMP devices by detecting them on the local subnet or by providing remote IP addresses of the devices. Once a device is discovered, the GPM console screen displays the controller along with its associated RPCs and receptacles in the Equipment pane at the bottom. To discover a controller, select Window from the menu options at the top and select Discover BayTech Controllers or click (Discover/Add Controllers) at the bottom left pane of the main GPM screen. The Discover Baytech Controllers dialog box appears. Two methods are available for discovering equipment. Clicking Discover Local Controllers polls the network for all SNMP devices on the same subnet and displays located devices under Available Controllers. Entering a specific IP address in the text box next to Host will poll for a specific remote device, and display it under Available Controllers once discovered. Choose either method to pick an IP address, and click Add Remote Controller. A message appears in the yellow bar at the bottom of the Discover Local Controllers dialog box indicating GPM is attempting to locate the controller, followed by a message indicating the controller was found and the request is completed. If there is a problem locating the device, the message, “Controller could not be located…” is displayed. Information concerning the current added remote controller is displayed in the text area to the right. To add the controller to GPM’s Power Management Console, select the device from the list under Available Controllers, and click Add to PowerConsole. A dialog box appears, indicating GPM must perform a unit reset and the number of users logged into the controller. Click Yes to reset the controller. U140A138-01 33 Global Power Management Quick Start Manual The Controller CountDown dialog box counts down 15 seconds and then resets the controller to a fresh state. The message “Adding Controller…” displays in the yellow bar of the Discover Baytech Controllers dialog box, followed by the Adding Power Management Controller dialog box, showing status of labeling the Power Strips as they are pulled into GPM. Once this is complete, GPM adds the controller and displays the Manage Controller Traps table. In this table, there are 44 different trap options that may be defined. Use the scroll bar at the right of the table to scroll down the list of customizable options. For the Log, User Intervention, and Audible Alarms columns, simply click the box beside the value to be changed to toggle on(Y) or off(N). Email Addresses and Alarm Voice Text are text entry columns. Trap ID and Trap Name: Lists the ID number and name of the SNMP Trap event. Log: Logs BayTech Controller messages generated by SNMP traps. Logged events are then displayed on the History Tab in the Information Pane of the Global Management Power Console when outlets or power strips are selected in the Equipment Pane or Organizations Pane. User Intervention: Adds BayTech Controller messages generated by SNMP traps to the Alerts tab within GPM. Select Yes when a user must manually accept and clear the message. Alarm messages will be added to the Alerts tab. Audible Alarm: This allows an alarm to be heard through sound for the selected SNMP Trap at the GPM Power Management Console station. U140A138-01 34 Global Power Management Quick Start Manual Email Addresses: A single or multiple e-mail addresses may be entered to receive e-mail notification of selected SNMP Trap events. When an alarm is tripped and an e-mail address exists for that trap, the address is sent a notification similar to the one below. Text limit for values in this column is 255 characters, and e-mail addresses must be separated by a comma (,) or semi-colon (;). An example of an e-mail notification follows. To: [email protected] Subject: Global Power Management Alert !!! – Please Review Immediately *--ALERT--**--ALERT--**--ALERT--**--ALERT--**--ALERT--**--ALERT--* Baytech Power Management Message: User :Admin Subject :Outlet(s) OFF Sent To :[email protected] Date/Time :20040211 Controller Name :DS72 Mod1 - Printers Controller Ip :192.168.2.72 Power Strip Name :RPC18 - Printers Power Strip586E1 Location : Outlet(s) Name :[1]Outlet 1 *--ALERT--**--ALERT--**--ALERT--**--ALERT--**--ALERT--**--ALERT--* Alarm Voice Text: Defines specific text to be enunciated through a PC sound system if a particular alarm is tripped for an SNMP trap. NOTE: Enable Voice Support on the Applications Settings tab must be selected in order for this feature to work. Refer to Application Settings under Global Power Management Setup Options for information on the Enable Voice Support option. Once all desired configuration is completed for the Manage Controller Traps table, click (Save) to accept changes. A dialog box asks if it is OK to save controller settings. Click Yes. Click (Exit) to close the Manage Controller Traps table. NOTE: If a controller is not yet configured, GPM prompts to start a telnet session for configuration after the Controller CountDown dialog box appears prior to adding the controller to the GPM Power Management Console and displaying the Manage Controller Traps table. U140A138-01 35 Global Power Management Quick Start Manual Clicking Yes will open a telnet session for controller configuration. The user may retry adding the controller after configuring it using the telnet session. Once the controller is configured, it is added to the GPM Power Management Console using the above process. Refer to the controller Owner’s Manual for product configuration via telnet sessions; visit http://www.BayTech.net/ftp_series.shtml#manuals for all product Owner’s Manuals. Clicking No does not add the controller to the Power Management Console. “Adding Controller Failed…” appears in the yellow bar at the bottom of the Discover Baytech Controllers dialog box. Click Exit to close this dialog box if necessary. Configuring SNMP Trap IP Addresses After a controller is added and the Manage Controller Traps table is configured, the Select IP Addresses for Controller Traps dialog box appears. The user may set IP addresses where BayTech Controllers will send SNMP Trap information. BayTech Controllers may send trap messages to four different IP addresses, defined on the SNMP Management tab. NOTE: Refer to SNMP Management under Global Power Management Setup Options for more information on configuring predefined IP addresses after software install and before discovering and adding a controller. U140A138-01 36 Global Power Management Quick Start Manual Depending on the settings for the SNMP Management tab, the Select IP Addresses for Controller Traps dialog box displays a list of available IP addresses for sending SNMP Trap messages. Simply select the IP address for receiving SNMP Trap messages by clicking the check box next to it in the list. Note that the 5th IP address in the list is usually the current PC’s assigned IP address. Once selections are made, click Done Selecting. NOTE: If no IP addresses are selected, SNMP Trap messages are not sent out. When Done Selecting is clicked, the Select IP Addresses for Controller Traps dialog box closes and a message, “Controller <IP address> Successfully Added…,” appears in the yellow bar of the Discover Baytech Controllers dialog box. Click Exit to close this and return to the GPM Power Management Console. Any discovered and added Baytech controllers will appear at the bottom in the Equipment Pane. GPM’s Equipment Pane Controllers that are discovered and added to GPM’s Power Management Console appear in the Equipment Pane at the bottom of the console under Controllers. Clicking on an added controller from this list will display its corresponding Power Strips and their Outlets under the Power Strips and Outlets lists also in this pane. Right clicking a controller from the Controllers list in the Equipment Pane displays a list of functions available for the selected controller. These functions include: Rename – renames the display name for a controller Change IP – changes the assigned IP address of a controller Setup – opens a Controller Setup/Status dialog box displaying information on controllers, power strips, and outlets Reset Unit – prompts with a dialog box to reset the controller U140A138-01 37 Global Power Management Quick Start Manual Telnet – open a DOS-based telnet session for controller configuration Remove – prompts with a dialog box to remove the selected controller Refresh – refreshes the selected controller to a fresh state by polling the controller and all attached power strips Cancel – cancels out of the displayed list of controller functions The total number of power strips is displayed in () next to Power Strips in the Equipment Pane. Right clicking a power strip from the Power Strips list in this pane displays a list of functions for the selected power strip. These functions are: All Outlets On/Off/Reboot – turns a selected power strip on or off, or reboots a selected power strip Rename – renames the display name for a power strip Setup – opens a Controller Setup/Status dialog box displaying information on controllers, power strips, and outlets Refresh – refreshes the selected power strip to a fresh state Cancel – cancels out of the displayed list of power strip functions U140A138-01 38 Global Power Management Quick Start Manual The total number of outlets is displayed in () next to Outlets in the Equipment Pane. Right clicking an outlet from the Outlets list in this pane displays a list of functions for the selected outlet. These functions are: On – turns an outlet on Off – turns an outlet off Reboot – reboots an outlet Rename – renames the display name for an outlet Setup – opens a Controller Setup/Status dialog box displaying information on controllers, power strips, and outlets Cancel – cancels out of the displayed list of outlet functions GPM’s Organizations Pane One of the power features of GPM is the ability to group equipment in many ways. Whether viewing a data center server cabinet location or viewing all specific types of servers together, GPM allows for any method of grouping. This is accomplished through the Organizations Pane at the right of the GPM’s Power Management Console. The Organizations Pane consists of the menu bar with buttons for finding organization nodes, adding new organizations, deleting organizations, expanding and contracting folders within the tree view, and selecting the organization from a drop down list, and the tree view pane itself. After equipment is added, creating and customizing logical or functional organizations is completed using the features of this pane. Logical Organizations create a hierarchal infrastructure that applies specifically to management requirements. Some examples of logical organizations are Physical Data Center Layout, Power Distribution, Contingency Planning, and Equipment/Server Listings by Category. GPM utilizes the familiar tree control mechanism found in programs like Microsoft Windows Explorer to implement Logical Organizations and allows multiple Logical Organizations to be created. Multiple Logical Organizations are helpful in providing a mechanism to assign security and to create reports specific to the existing organizations. Reporting and Security are covered later. U140A138-01 39 Global Power Management Quick Start Manual Creating Logical Organizations and Groups To create a Logical Organization, click on to add a new Organization. The Add an organization dialog box appears. Enter the Organization’s name, and click OK. The new Organization appears at the topmost level of the Tree View for the Organizations Pane. To create logical and functional groups within an Organization, right click the Organization and select Add Group. Enter the desired group name in the text box for the Add a group dialog box, and click OK. If there are multiple groups needed, simply enter all names separated by a comma (,), and click OK. Continue adding groups or subgroups to existing groups to the Organization level in Tree View. Groups may be added as far down as the user level. A scroll bar appears to the right of the Organizations Pane for scrolling to view other groups in Tree View. Any of the Organizations or Groups are renamed by right clicking the selection and choosing Rename Group. An Organization is deleted completely from the Tree View by clicking (Delete Organization) in the menu bar at the top of the Organizations Pane. A dialog box prompts to confirm the deletion. Click Yes to delete the selection. U140A138-01 40 Global Power Management Quick Start Manual Manipulating Organizations and Groups Find Organization Node ( ) displays a list of all Organizations. Using the scroll bar at the side allows scrolling from Organizations to different Groups and displays the path hierarchy for the selected Group or Organization. Clicking at item in the list changes the focus in the Tree View to that particular selection. When an item is selected from the list and Goto Selected is clicked, the focus in Tree View changes to the selected item if the option Synch with Organization has been checked. Clicking Key Search sorts the list in ascending or descending order, and may also be used as a text search box to find an object by clicking Key Search and typing the search text. Click the X at the top right corner to close the Search dialog box when done selecting. Clicking the drop down list for Expand/Contract Tree and choosing the level will expand or contract the groups in Tree View to the desired hierarchical level. If a lower level is the current focus in Tree View and a higher level is selected, GPM closes all folders to place the focus on the selected higher level, but leaves the lower current level expanded. Selecting an Organization for the drop down list for Organizations changes the focus in Tree View to the selected Organization. Multiple Organizations are each given their own window in Tree View. U140A138-01 41 Global Power Management Quick Start Manual Adding Devices to an Organization, Group, or Subgroup Through a drag-and-drop method, BayTech devices can be assigned to any Organization or Group created in the Tree View of the Organizations Pane. By right clicking the assigned devices, various functions and renaming of a device are performed. Single and multiple devices may be assigned to specific Organizations or Groups, as long as equipment is active in the GPM Power Management Console. To assign a Controller, Power Strip, or Outlet to an Organization or Group, simply left mouse click the device in the Equipment Pane and drag-and-drop it by holding the mouse button down and releasing over the selected Organization, Group, or Subgroup folder. The Tree View in the Organizations Pane will expand and grow as devices are assigned, and is maneuvered using the scroll bar to the right or by expanding and contracting the folder names using the + and – symbols to the left of each folder. A folder icon changes to a linked outlet group icon whenever a power strip or outlet is dropped into a selected folder. Device Operations In Tree View GPM provides easy “Click Through” control of equipment from the Tree View in the Organizations Pane in addition to right clicking devices in the Equipment Pane. Simply right click on any device name under an Organization or Group in Tree View to pull up a list of associated functions for that device. A summary of these functions follows. Refer to The Power Management Console – GPM’s Equipment Pane for more information on accessing device menus in the Equipment Pane. U140A138-01 42 Global Power Management Quick Start Manual Controllers Right clicking a selected Controller in Tree View displays a list of these Controller functions: Rename – renames the display name for a controller Change IP – changes the assigned IP address of a controller Setup – opens a Controller Setup/Status dialog box displaying information on controllers, power strips, and outlets Reset Unit – prompts with a dialog box to reset the controller Telnet – open a DOS-based telnet session for controller configuration Remove – prompts with a dialog box to remove the selected controller Refresh – refreshes the selected controller to a fresh state Cancel – cancels out of the displayed list of controller functions Power Strips Unlinked Power Strips Power Strips where no outlets have been linked do not have the linked group icon in front of them in Tree View. Right clicking a selected Power Strip in the Tree View displays a list of available functions: All Outlets On/Off/Reboot – turns a selected power strip on or off, or reboots a selected power strip Rename – renames the display name for a power strip Setup – opens a Controller Setup/Status dialog box displaying information on controllers, power strips, and outlets Remove – removes the device from Tree View only Refresh – refreshes the selected power strip to a fresh state Cancel – cancels out of the displayed list of power strip functions U140A138-01 43 Global Power Management Quick Start Manual Linked Groups Whenever outlets are linked to form a linked outlet group, a different set of functions is displayed. Right clicking a linked outlet group in Tree View displays a list of these functions: On – turns a selected power strip on Console Access – prompts with a Console Access dialog box containing the current controller’s IP address; enter the specific IP, port, and account information to establish a remote console window to that device Secure Console Access – prompts with a Secure Console Access dialog box containing the current controller’s IP address; enter the specific IP, port, and account information to establish a remote console window to that device KVM Access – allows access to a device configured to use a KVM switch Modify KVM Access – allows modification access for KVM-supported devices Off – turns a selected power strip off Reboot – reboots a selected power strip Rename – renames the display name for a power strip IMPORTANT: Unique power strip names should be assigned to all power strips that are controllable. Unique names provide an additional layer of protection by verifying the power strip names in the BayTech hardware match the names in the GPM software prior to issuing commands. Refresh – refreshes the selected power strip to a fresh state Remove – prompts with a dialog box to remove a selected power strip from Tree View only (not the Equipment Pane) Cancel – cancels out of the displayed list of power strip functions U140A138-01 44 Global Power Management Quick Start Manual Outlets Right clicking a selected Outlet in Tree View displays a list of these Outlet functions: On – turns an outlet on Off – turns an outlet off Reboot – reboots an outlet Rename – renames the display name for an outlet IMPORTANT: Unique outlet names should be assigned to all outlets that are controllable. Unique outlet names provides an additional layer of protection by verifying the outlet names in the BayTech hardware match the names in the GPM software prior to issuing commands. Setup – opens a Controller Setup/Status dialog box displaying information on controllers, power strips, and outlets Remove – prompts with a dialog box to remove the selected outlet from Tree View only (not the Equipment Pane) Refresh – refreshes the selected outlet to a fresh state Cancel – cancels out of the displayed list of outlet functions U140A138-01 45 Global Power Management Quick Start Manual GPM’s Information Pane Equipment History The History tab in the Information Pane provides a record of all operations performed on any equipment set up in the GPM software. This is based upon the log settings of a particular SNMP Trap defined in the Controller Traps table under GPM Setup’s SNMP Management tab. If an SNMP Trap name has Log set to ‘Y’ for that request, then the History tab will record that event whenever it occurs. To view history of a device, select the device in Tree View and click the History tab in the Equipment Pane. The outlet affected, SNMP Trap Name request, date/time of request, IP address of the outlet’s controller, applicable reporting e-mail address, who resolved the problem, and the user account who issued the SNMP Trap event are all recorded on the History tab for every event. To see the different values, use the scroll bar at the bottom of the Equipment Pane. Deleting a single history entry or deleting all history entries for a device is accomplished using the buttons above the History tab. Select the device in Tree View for the history information to be deleted. Click to delete a single history entry for that device. Click delete all history entries for that device. U140A138-01 to 46 Global Power Management Quick Start Manual Equipment Status : Threshold Setup and Management This tab displays information specific to the selected device. Voltage, Amps, and Watts are displayed, and if a unit has the capability, sensors for temperature and humidity are available. Information for a selected power strip or its associated circuit breakers is viewable by selecting the associated radial button at the top of this tab. The environmental alarm thresholds may be set per each available RPC unit. Thresholds for current, voltage, and sensors if applicable may be set for every circuit or power strip available locally or globally through GPM. Based on thresholds and trap settings, notifications may be sent via email for triggered SNMP Traps such as a circuit reaching its capacity. Displaying such information prior to adding devices is helpful since it allows for easily checking circuit capacity to make an informed decision on whether to add more equipment. The information on the Status tab is in read-only mode. To make changes to threshold values, right click the necessary power strip or outlet in Tree View, and choose Setup. A Controller/Setup Status dialog box appears. U140A138-01 47 Global Power Management Quick Start Manual Values for power strips may be changed and set in three ways. Make sure Power Strip is selected at the top right of the Controller Setup/Status dialog box. 1. Highlight the text in text field on the Thresholds Pane of Controller Setup/Status. Type in the desired value, and click beside the threshold text box to be changed. This saves the value just set as a threshold. 2. Click the ▲ or ▼ of the threshold to be changed until the desired value appears in the text window. Click to save the value just set as a threshold. 3. Use the radial dials in the Thresholds Pane by clicking and holding the red button on the dial and turning to adjust accordingly. Click once the desired value is set to save it. Values for circuit breakers are changed and set using the same methods as above. Make sure the selected circuit breaker is chosen at the top right of the Controller Setup/Status dialog box. NOTE: Amps is the only adjustable threshold for a circuit breaker. To select between different RPCs from the Controller Setup/Status dialog box, click the drop down box to the bottom right of this screen. Select the desired controller, and the dialog box will be updated to reflect the current device. Linked Outlet Groups and Power Sequencing When the outlets of a power strip are split in assignment across groups in Tree View, a linked power strip is created, symbolized in Tree View by the linked icon next to the group name. Creating linked outlets of a power strip and using power sequencing to control On, Off, and Reboot functions is useful for devices with multiple receptacles. GPM allows the sequence of On and Off functions in any order for a linked power strip containing linked outlets. Delays in seconds may be set for when these functions should occur. Such management is useful for bringing up device power supplies in a desired sequence, and as a great Contingency Data Management Plan for such occurrences as brown outs. Once a linked outlet group is created in Tree View, click on the Power Sequence tab in the Information Pane. All outlets of the linked power strip appear in the lists for On and Off functions. U140A138-01 48 Global Power Management Quick Start Manual To sequence linked outlets for an On or Off function, click the box to the left of the desired outlet for that function’s list of outlets. The box will appear as two arrows ( ); simply continue to hold this button with the mouse and drag-and-drop the outlet to the desired location in the list. Continue dragging outlets to their desired order until all outlets appear in the preferred sequence. To set a Post Action Delay for the sequence function, highlight the text in the text box under Post Action Delay, and enter the desired delay value or use the arrows at the side of this box to adjust to the desired value. Delay values apply to individual outlets, and not the linked set as a whole. Notification Via Alerts When an SNMP Trap request occurs and has been set to log the event in the Controller Traps table of GPM Setup’s SNMP Management tab, a log is kept of alerts that have been triggered. These alerts appear as a list on the Alerts tab of the Information Pane. The Alerts tab displays a running list of tracked events for GPM and its devices. The Sequence number, SNMP Trap name, date and time stamp, IP address of the device’s controller, outlets, and applicable message for tracked events may be observed in the list window. Use the scroll bars at the bottom and right of the Information Pane to adjust for viewing information in the list. The collection of alerts is an ongoing process on this tab. Events may be deleted if they are no longer needed. To delete an event, click beside the desired event, and choose Yes to the following dialog box. The SNMP Trap will be removed from the list of events on the Alerts tab. Also, by selecting a particular event, focus in Tree View is placed on the specific device that triggered the event. This feature allows the user to quickly identify the location of a device and perform quick management on it. U140A138-01 49 Global Power Management Quick Start Manual Implementing Security GPM has the capability of implementing local or network-based security features with equipment controlled by the GPM software. There are three possibilities of security in GPM: Local, WinNT, and None. Local implements security with local accounts only that are created and given respective rights, while WinNT allows importing accounts from a Primary Domain Controller (PDC) or Win2000 network server (Active Directory) and then assigning necessary rights. None turns off all security and permissions within GPM. The security type is set on GPM Setup’s Security tab. Refer to the Security section under Global Power Management Setup Options for assistance with configuring this setting prior to implementing security with existing equipment. Local and WinNT are covered here, since None by default uses Admin only with access to everything. NOTE: By default and for the trial version of GPM, Security Type is set to Local. Local Security The election to implement Local Security Type means only local accounts (Admin and those created locally) will be used for security. GPM maintains its own set of groups and users that are assigned rights within any existing Logical Organizations. This is useful for assigning control to specific segments within the organization in such a way that each group or user will have specific control over operations. Once Local Security Type is selected, these internal users and groups are assigned rights to equipment. Accounts with access to equipment are displayed on the Security tab in the Information Pane once created. U140A138-01 50 Global Power Management Quick Start Manual Local Accounts and Groups By default, the local account Admin is created during installation and setup. This is the master account, with highest access rights to everything within the GPM software. To create additional local accounts and local groups of accounts, right click on a user or group in Security Structure and select Manage Users/Groups or enter GPM Setup by clicking from the top menu bar or by selecting Setup from the menu options. Select the Security tab, and click Access Local Security Setup. The User/Group Setup dialog box appears, displaying local accounts on the left and their assigned groups on the right. To create local accounts, make sure the option Users is selected at the top right of the User/Group Setup dialog box. To create groups, select the Groups option at the top right of this dialog box. After selecting Users or Groups, click in the menu bar to add a new user or group. If Users is selected, the Add User dialog box appears. If Groups is selected, the Add Group dialog box appears. Enter the necessary information for creating a local account or creating a group, and click OK. To create multiple local accounts, continue selecting from the menu bar until all local accounts are created. To create multiple groups, separate group names in the Add Group dialog box by a comma, and click OK, or continue selecting U140A138-01 to add additional groups. 51 Global Power Management Quick Start Manual Once all local accounts and groups are created, a complete list of accounts and groups may be viewed in the User/Group Setup dialog box by selecting either Users or Groups at the top right. Clicking on a User from the Users list displays any associated group for that user on the right under the Groups list. Click (Delete User/Group) in the menu bar to delete the selected user account. To change a password for a user, select the user from the Users list and click (Change Password). Enter the necessary information to change the password for that user. NOTE: The local Admin account by default is assigned ‘Password’ for the password. This may be changed for more security using the Change Password button on this screen. To associate a local account with a group, select Groups at the top right of the User/Group Setup dialog box. Select a group from the list under Groups, and select a local account from the NonMembers list. Click to add the local account to the selected group. All members of that group appear under the Members list. Select an account under Members and click remove the account from the selected group. Click delete a selected group. U140A138-01 to (Delete User/Group) in the menu bar to 52 Global Power Management Quick Start Manual once accounts with group associations are complete. A dialog box Be sure to click appears, prompting that Security Settings were successfully saved. Click OK to close this box. Click the X in the top right to close the User/Group Setup dialog box. Click the Security tab in GPM Setup. (Exit) to close Assigning Local Accounts and Groups to Individual or Linked Equipment To assign accounts and groups to devices in GPM’s Power Management Console, select the (Security Structure) in the toolbar at the top Security tab in the Information Pane. Click right. The Security Structure Pane appears to the right. Use the sizing bars between panes to adjust the fit on the screen. Expand the Local Security folder by clicking +, and expand Groups and Users to display lists of all local accounts and groups. To assign a particular user or an entire group of users, simply click on the local account or group name in the right under the Security Structure pane and drag-and-drop it onto a selected folder, subfolder, power strip, or outlet in Tree View. Accounts or groups may also be dropped into the Groups or Users sections for Assigned and Inherited in the Security tab. The selected account or U140A138-01 53 Global Power Management Quick Start Manual group will appear under Assigned in the list of Groups or Users in the Information Pane on the Security tab. If the account or group is dropped on a higher folder level, then any subfolders below it will show the respective accounts or groups inherited by being a subfolder under the Inherited section of the Security tab. To remove an assignment from the Security Tab in the Information Pane, simply click the account or group assignment from under Assigned or Inherited and press Delete on the keyboard or press (Delete Security Item). Click Yes to the dialog box that asks if it is OK to delete the selected security item. Be sure to click once assignments are made to save the Security tab configurations. Click OK to the confirmation dialog box. U140A138-01 54 Global Power Management Quick Start Manual Assigning Permissions to Local Accounts or Groups Permissions to specific devices, outlet, or folders is accomplished by using the Assigned section on the Security tab of the Information Pane. Once all necessary local accounts and groups are dropped onto the desired item in Tree View, click on the item requiring permissions in Tree View to display associated local accounts and groups on the security tab. Right click the selected item. An Authorization dialog box displays, giving a list of functions that may be assigned or removed as a permission for that selected local account or group. Click the desired functions for that account or group to set permissions, and click Done. The available functions that can be set as permissions to a selected item are: On – turn a device or linked item on Off – turn a device or linked item off Reboot – reboot an individual device or entire linked group of devices Rename – rename the display name of a selected item Remove – remove a selected item from Tree View only Setup – allow access to the Controller Setup/Status dialog box Console Access – allow access to the Console Access dialog box for establishing remote console to a device KVM Access – allow access to the dialog box for configuring via a KVM switch The selected functions appear as available functions on a particular device whenever that user account logs on and attempts to perform device functions. Local Account and Group Functions Certain functions are available by right clicking a particular group or local account in the Security Structure Pane. Right clicking a group name in this pane displays this list: The available options are : Manage Groups/Users opens the User/Group Setup dialog box for account and group creation. Refer to Implementing Security – Local Accounts and Groups for assistance with creating local accounts or groups. Delete All Assigned Security For this Group removes all assigned local accounts and groups from the selected item in Tree View Cancel closes the list of available options. U140A138-01 55 Global Power Management Quick Start Manual Right clicking a local account name in the Security Structure Pane displays this list: The available options are: Manage Users/Groups – opens User/Group Setup dialog box for account and group creation. Refer to Implementing Security – Local Accounts and Groups for assistance with creating local accounts or groups. Show User Access – shows the permissions assigned to equipment for a given user Show All Access – shows all permissions assigned for all users Hide Physical Hardware from User – hides the physical equipment from the selected user when that user accesses the GPM Power Management Console Delete All Assigned Security For this User – removes all assigned permissions from the selected user in the Security tab Logging On with Local Accounts The pre-existing local account Admin is used to create and manipulate local accounts and their permissions. To use another account, exit GPM and re-enter to be prompted with the Global Power Management Login Screen, or click (New Login) in the menu bar at top while in the GPM software. This also prompts with the Global Power Management Login Screen. Enter the account information and click OK. If there is a problem with the local account, a Login Failure dialog box appears. The account name of the current user is displayed in the bar across the bottom of the GPM Power Management Console. This bar updates while switching between users. Once a user is logged on, the folders, equipment, and tabs the account has permissions for are available. Those that the user has no rights to will be grayed out. The local accounts can perform all functions and maneuver around the Power Management Console based upon their permissions and use of this manual as a reference to sections on how to use available features of the GPM software. If a user attempts to remove items in which access is not assigned, a dialog box prompts concerning lack of rights for the action: U140A138-01 56 Global Power Management Quick Start Manual WinNT Security The election to implement WinNT Security Type means account information is obtained from Domain/Active Directory users and groups from a PDC server. All users and groups are shown under each Domain/Active Directory within GPM’s Security Structure. Network accounts are assigned rights to any existing logical organizations to implement control of specific organizational segments based upon need. Differences With Local Security The functionality of WinNT Security is similar to Local Security. Once WinNT Security Type is selected, the Domain/Active Directory accounts and groups are assigned the necessary permissions to equipment. The accounts with assigned equipment are displayed on the Security tab in the Information Pane. Enterprise Admins, Domain Admins, and Administrators have rights equal to that of the Admin account in GPM’s Local Security. These users have the highest rights and perform administrative functions within GPM. When WinNT Security Type is selected, the account name appears in the bar across the bottom of the GPM Power Management Console and updates depending on which user is logged on. Manipulating Domain/Active Directory Accounts and Groups New network–based accounts are not manipulated within GPM. This function is the responsibility of your company’s network administrator. Work directly with your network administrator to create the necessary accounts, and then access them in GPM by selecting the WinNT security type. Use of the Security Tab in GPM Setup causes only local accounts to be created, but are not added as network accounts in the Security Structure Pane. Assigning Domain/Active Directory accounts and groups to individual or linked equipment works the same as local account assignment. Clicking (Security Structure) opens the Security Structure Pane, and expanding Entire Network/WinNT by clicking + will reveal any network users and groups existing within the domain. Note that if a Domain Filter was used on U140A138-01 57 Global Power Management Quick Start Manual the Security tab in GPM Setup, then only that node will be displayed in the Security Structure Pane. Refer to Domain Filter under Global Power Management Setup Options: Security for configuring a domain filter. Selected users or groups from the node(s) in the Security Structure Pane may be dropped onto assigned equipment or folders in Tree View for that user or group. Users and Groups may also be dropped into the Groups or Users sections for Assigned and Inherited in the Security tab while the associated device is selected. All assigned accounts and groups appear under Assigned in the Groups or Users lists. Inheritance shows any subfolder level assignments for respective equipment or folders. To remove any assignment from the Security Tab in the Information Pane, simply click the account or group assignment from under Assigned or Inherited and press Delete on the keyboard or press (Delete Security Item). Click Yes to the GPM Confirmation dialog. Click once assignments are made to save the Security tab configurations. Click OK to the confirmation dialog box. Assigning Permissions to Network Accounts or Groups Permissions to specific devices, outlet, or folders are accomplished using the same method as local accounts by using the Assigned section on the Security tab of the Information Pane. Select the account or group from the Assigned section, and choose the desired functions from the Authorization dialog box. Click Done to save selections. Refer to Assigning Permissions to Local Accounts or Groups under Implementing Security: Local Security for screen shots and descriptions of the available functions. Imported Account and Group Functions Unlike Local Security, the only available functions are those that appear for individual user accounts. Right clicking a Group in the Security Structure Pane does not display a list of functions. Right click an individual user account, and select the desired function. U140A138-01 58 Global Power Management Quick Start Manual The available options are: Manage Users/Groups – opens User/Group Setup dialog box for account and group creation. Refer to Implementing Security – Local Accounts and Groups for assistance with creating local accounts or groups. Show User Access – shows the permissions assigned to equipment for a given user Show All Access – shows all permissions assigned for all users Hide Physical Hardware from User – hides physical equipment from the selected user when that user accesses the GPM Power Management Console Delete All Assigned Security For this User – removes all assigned permissions from the selected user in the Security tab Logging On with Network-based Accounts Network Domain or Active Directory accounts that authenticate through WinNT are automatically detected when entering GPM. This account name is always displayed in the bar across the bottom of the GPM Power Management Console. Clicking allowed and produces this dialog box: (New Login) is not Exiting and re-entering GPM will not allow for switching users, but will continue logging in as the PC’s current logged on account. To use a different user from the same computer, simply log off and log on using another approved user, which shows the user account name in the bar at the bottom of the GPM Power Management Console. Once a user is logged on, the folders, equipment, and tabs the account has permissions for are available. Those to which the user has no rights will not be shown and only assigned actions are available. The logged on accounts can perform all functions and maneuver around the Power Management Console based upon their permissions. Refer to individual sections of this manual as a reference on how to use available features of the GPM software. U140A138-01 59 Global Power Management Quick Start Manual Other Functions In GPM’s Power Management Console Window Menu Selection The Window Menu at the top of the Power Management Console contains the following functions: Cascade – cascades all open windows within the Power Management Console Arrange All – arranges all open windows within the Power Management Console so that they fit the screen Hide – hides the Power Management Console from view; to reopen it, exit and re-enter the GPM software Cycle – allows cycling through open windows in the Power Management Console Select an Open Screen – selecting an open screen from the list places the focus onto that screen in the Power Management Console Screen Capture Click (Screen Capture) to capture the present image in GPM to a bitmap file readable using MS Paint. This is useful for sending an image to BayTech Support to assist with GPM software problems. The bitmap file may be saved within MS Paint. Exiting GPM There are three ways to exit the GPM software: Select the File menu, and choose Exit from the list. Click , and select Yes to the exit message. Click the X in the top right corner of the screen, and select Yes to the exit message. U140A138-01 60 Global Power Management Quick Start Manual Reports and Graphs Generating reports and graphs within GPM provide a great resource within the organization for information on any organizational segment. Reportable information is displayed graphically or by generating printable detailed reports. This method provides an advantage over managing a single physical hardware device, where only one resource at a time has information captured and managed. Graphical representations and reporting is also useful for detecting power and temperature trends within any segment of the data center or organization. In a nut shell, GPM advanced reporting automatically determines which physical equipment should be accessed to gather information needed to report on any logical organization segment. Click Reports on the menu bar at the top of the GPM Power Management Console or click to open the Global Power Management Reports dialog box. The Organizations Pane is displayed to the right, while reporting functionality is handled by the tabs to the right. The available reports and graphing function are listed under the drop-down box under Reports. The general idea behind reporting and graphing with GPM is that aggregate power consumption over different types of entities is achievable. Selection of a group of items or an individual power strip is possible. There are two methods of determining what source GPM uses to create reports or graphs: Current Tree Selection and Selected Groups. Current Tree Selection – The report data is based upon selected nodes from Tree View to the right. Any organizational level may be selected in Tree View to generate information for that level. This is useful if event information across the data center, cabinet, closet, or other grouping is desired, as opposed to a single power strip. Selected Groups – This generates information for specific groups or items selected in the Tree View but associated with the Selected list. Information from those selections only will be brought in. U140A138-01 61 Global Power Management Quick Start Manual Graphs To display graphs pertaining to items within the organizational structure, choose Current Tree Selection and select the item in Tree View. This can be at any level, from the Organization down to the equipment. Select the items to display from the list to the bottom right. Any of these options may be selected: Power, Voltage, Current, Max Current, and Temp. Only the ones that are selected will be displayed in the graph information. To display graphical information, the Immediate Results and the Capture tabs are used. These tabs are only available if Graphs is selected from the Reports list on the Reports tab. Selected options from the bottom right of the Reports tab are immediately pulled in as a current reading of selected items from the Tree View. Immediate Results calculates averages and sums of items: Watts – sum of all watts across the selected item Volts – takes an average of all volt readings across the selection Amps – sum of all amps across the selected item Max Amps – sum of all max amps across the selected item Temp – takes an average of all temperature readings across the selection If all options (Power, Voltage, Current, Max Current, and Temp) are selected, removing an option from the list to the bottom right of the Reports tab will update the displayed information on the Immediate Results tab. Click the Refresh button at the bottom of this tab get an updated reading of equipment, since information is pulled in real time. U140A138-01 62 Global Power Management Quick Start Manual To display graphs pertaining to selected groups of equipment, choose Selected Group and dragand-drop selected items from Tree View into the Selected list at the bottom of the Reports tab. The groups will be displayed in alphabetical order. Click the check box in front of each desired group from the Selected list, and choose the options to graph from the list at the bottom right. Click the Immediate Results tab. Information based on selections is displayed for any of the selected groups chosen. A table appears at the bottom of the tab, displaying specific statistics for the selected groups in the list. Click any item listed in the table to see the graphical information for that item displayed. Turning off selections will update the displayed information on the Immediate Results tab. Clicking Refresh will update the information displayed on the Immediate Results screen. U140A138-01 63 Global Power Management Quick Start Manual The Capture tab allows setting a specific polling interval to pull information into a graph for selected items in Tree View or for selected groups. For Current Tree Selection, select the item in Tree View and choose the options to be graphed from the list to the bottom right of the Reports tab. Click the Capture tab. The selected item from Tree View will be polled based upon the given timing intervals across the bottom. Values may be changed by using the up and down arrows beside each box or by clicking in the box itself and typing the desired value. Once desired polling intervals or set, Click to begin recording information at the set interval. A graph appears to the left, reflecting selected choices and line graph information. “Recording…” and “Counting…” will be displayed over the counter box as GPM counts down the selected interval times and pulls information in from the equipment. The graph is updated with each occurrence of the “Recording …” message. The data for the current graph may be obtained by double-clicking the active graph. From there, the user may copy data onto the Windows Clipboard and then paste into other applications, such as MS Excel. U140A138-01 64 Global Power Management Quick Start Manual NOTE: If the intervals are left at zero and the record button is pushed, an error appears: Click OK to this message. Intervals must be set at something other than zero to record. Depending upon the selections made to the bottom right of the Reports tab, corresponding tabs appear to the left. Simply click the desired tab to see recorded information, which will be updated as the interval cycles. Click to pause the recording; “Paused…” is displayed above the counter box. Click the button again to resume. Click Click Yes to the Stop Recording request. to stop the recording. To capture information pertaining to selected groups of equipment, choose Selected Group and drag- and-drop selected items from Tree View into the Selected list at the bottom of the Reports tab. The groups will be displayed in alphabetical order. Click the check box in front of each desired group from the Selected list, and choose the options to graph from the list at the bottom right. Click the Capture tab. The selected groups from the Selected list on the Reports tab will get polled, and a table displaying their respective information will be displayed. U140A138-01 65 Global Power Management Quick Start Manual Set the desired timing intervals. Values may be changed by using the up and down arrows beside each box or by clicking in the box itself and typing the desired value. Once desired polling intervals or set, Click to begin recording information at the set interval. A graph appears to the left, reflecting selected choices and line graph information. “Recording…” and “Counting…” will be displayed over the counter box as GPM counts down the selected interval times and pulls information in from the equipment. The graph is updated with each occurrence of the “Recording …” message. Recall that intervals cannot be set to zero. Click the desired tab to see recorded information, which will be updated as the interval cycles. Click to pause the recording; “Paused…” is displayed above the counter box. Click the button again to resume. Click recording. Click Yes to the Stop Recording request. U140A138-01 to stop the 66 Global Power Management Quick Start Manual Reports GPM has the capability of producing several reports, all of which is managed by the Reports tab. Information concerning captured equipment history, equipment event logs, equipment labels, controllers, power strips, and organizations may be produced. Open Reports, and select the Reports tab. Choose the desired report from the Reports drop down list. Current Tree Selection and Selected Groups also applies to reporting. To produce reports based upon the hierarchical structure in Tree View, select Current Tree Selection and click the desired location in the tree. To work with a select set of groups, click the box in front of Selected Groups and drag-and-drop the desired groups to the list under Selected. Select the desired items for the report from the list to the bottom right (Power, Voltage, Current, Max Current, and Temp. A Date Filter may be configured to restrict the report to a specific date range. Not all of the reports have the Date Filter available as an option, and it will appear grayed out for those where a date filter does not apply. Once all selections are made, click Generate. The entire report is previewed, and scroll bars at the side may be used to adjust for viewing. A toll bar also appears, allowing for report manipulation and printing. The report may also be saved by using the File/Save As menu options. Click Close Preview from the toolbar to return to the Reports tab. U140A138-01 67 Global Power Management Quick Start Manual Labels The labels feature of GPM provides a method of producing customized labels or labels with bar codes for labeling all equipment. These labels in turn may be printed to label-type paper. There are five possible label options available for selection from the Reports list on the Reports tab. Label Filtering allows for choosing the type of equipment labels to produce. Select the desired Label setup and choose all desired Label Filters from the list to the right. Click the Labels tab. Choose the section in Tree View requiring labels, and click (Create New Label). The name from Tree View is pulled onto the first line. Edit this information if necessary, and add any additional lines of information. Enter the necessary numbers for Barcodes if those are needed, and enter any desired text for the Label Memo. Click if it is necessary to delete the label. Once all selections and entries are made, click the Reports tab. Click Generate to produce a printable label sheet. U140A138-01 68 Global Power Management Quick Start Manual Uninstalling the GPM Software To uninstall the GPM software, complete the following steps: 1. Open Windows Control Panel. 2. Double click the Add/Remove Programs icon. 3. Select GPM from the list, and select the option to remove. 4. Select Remove in the InstallShield Wizard, and click Next. 5. Choose Next for Select Features. 6. GPM files will be removed and will prompt when the process is complete. 7. Click Finish to close the InstallShield Wizard. 8. Open Windows Explorer, and expand c:\Program Files. 9. Right click the Norlinx folder, and select Delete. 10. Answer Yes to the delete confirmation, and the Norlinx folder will be removed. U140A138-01 69 Global Power Management Quick Start Manual ____________________________________________________________ TECHNICAL SUPPORT If you have problems installing, setting up, or operating your BayTech GPM software, please contact BayTech’s Technical Support office as the first line of support. BayTech has a staff of Applications Engineers on duty to assist you from 7:30 a.m. to 6 p.m. (CST or CDT), Monday through Friday at the phone numbers or website provided below. Please have the following information available to help the Applications Engineers answer your questions efficiently: a. The type of Norlinx GPM software (Local Database or SQL Server Database) purchased and when purchased. b. The number of receptacles purchased. c. GPM software version. d. Any devices you have connected to GPM. e. Provide a detailed description of the application you are using and what you are trying to accomplish. f. Provide a detailed description of the problem or error message g. If possible, a printout of the configuration status or error message screen. Bay Technical Associates, Inc. 200 N. Second Street Bay St. Louis, MS 39520-1000, USA Telephone: 800-523-2702 228-467-8231 FAX: 228-467-4551 Email: [email protected] U140A138-01 70 Global Power Management Quick Start Manual APPENDIX A: Norlinx Software License Agreement This Software License Agreement (“License Agreement”) is a binding legal contract between Norlinx, Inc. and the Customer, as identified in the applicable Order Form. By signing this License Agreement OR by downloading, installing, accessing or using the software described herein (“Software”) you will be bound by the terms of this Agreement. If you do not agree to the terms of this Agreement, Norlinx is not willing to license any right to use or access the Software to you. In such event, do not install or use the Software and return this entire package within thirty (30) days of receipt for a refund of any fees that you have prepaid. Definitions: “Agreement” means this License Agreement and the applicable Order form, which terms are incorporated herein by this reference. If there is a conflict between any specific term in the Order Form and a specific term in this License Agreement, the specific term contained in this License Agreement shall control. “Documentation” means the technical manuals and other written and electronic documentation relating to the use of and operation of the Software that are delivered or made available to you by Norlinx. “Maintenance” includes certain upgrades, fixes to Software and updates to tax tables and codes, as applicable. “Order Form” means a separate document, governed by this License Agreement, by which Customer orders the Software. “Software” means the software program(s) in object code format as identified in an applicable Order Form, including Updates and Documentation. “Transaction(s)” means a relocation or move transaction for an individual that is moving or relocating and for whom the Software is being utilized to track expenses and provide expense management. “Updates” means upgrades, revisions, enhancements or modifications to the Software that Norlinx makes generally available to customers through Maintenance. Updates shall not include any new versions or future products, which Norlinx or third party vendors license separately. “Users” refers to Customer and all users of the Software, including without limitation, Customer’s employees, agents or independent contractors. “You” or “you” refers to the Customer and each individual (including without limitation employees of Customer) downloading, installing, accessing or using the Software. SOFTWARE ACCESS AND USE LICENSE The Software is licensed to you, not sold. Except for the limited license granted in this License Agreement, Norlinx and its licensors and suppliers retain all right, title and interest in the Software, Documentation, all copies thereof, and all proprietary rights thereto, including without limitation, copyrights, patents, trademarks and trade secret rights. 1. GRANT OF LICENSE. • Software. Norlinx grants to you, during the term of this License Agreement and subject to the terms and conditions of this License Agreement and the applicable Order Form, a limited, nontransferable, nonexclusive and nonassignable license, without right of sublicense, to have the Software installed and operated by Customer for the sole purposes of performing the number of Transactions purchased on the applicable Order Form (“License”). • Term. This Agreement shall commence on the earlier of (i) the date the Order Form is executed by you or (ii) the date you first download, install, access or use the Software, and shall continue until the earlier of (x) the termination of this Agreement, or (y) the expiration or termination of the Transactions purchased on the applicable Order Form. All Transactions must be used or initiated by December 31st of each year in which the order is placed. No refunds for unused and expired Transactions. 2. LIMITATIONS ON LICENSE. The license granted to you in this Agreement is restricted as follows: • Limitations on Copying and Distribution. You may not copy or distribute the Software except that you may duplicate the Software and Documentation in order to make a copy available to each User. Customer is responsible for all Users of the Software and shall ensure that all such Users comply with the terms of this License Agreement, including without limitation those terms contained in Sections 1, 2 and 16 of this License Agreement. You may make one copy of the Software solely for backup or archival purposes. Each copy of the Software shall contain the copyright and other proprietary notices as provided in the Software and the Documentation provided to Customer hereunder. • Limitations on Reverse Engineering and Modification. You may not reverse engineer, decompile, disassemble, modify or create works derivative of the Software. You may not alter or modify any disabling mechanism, which may be resident in the Software. You may not alter, merge, modify or adapt the Software or Documentation, nor in any way remove or obscure Norlinx’s copyright or trademark notices. • Rental and Third Party Use. You will keep any passwords associated with the use of the Software in strict confidence, and will not share such passwords with any third party. You shall use the Software solely for your internal business purposes and shall not use the Software for marketing, renting, timesharing or service bureau purposes or allow others to use the Software for the benefit of any third party except as specifically contemplated under this Agreement. 3. DISABLING MECHANISM. YOU ACKNOWLEDGE AND AGREE THAT THE SOFTWARE MAY HAVE A MECHANISM WHEREBY NORLINX CAN DISABLE THE SOFTWARE. YOU AGREE THAT NORLINX MAY USE ANY SUCH MECHANISM IN THE EVENT OF YOUR BREACH OF THIS AGREEMENT. YOU FURTHER ACKNOWLEDGE THAT NORLINX MAY INCLUDE WITHIN THE SOFTWARE A MEANS TO AUDIT OR DETERMINE THE NUMBER OF TRANSACTIONS UTILIZED THROUGH THE SOFTWARE AND THAT NORLINX U140A138-01 71 Global Power Management Quick Start Manual CAN DISABLE THE SOFTWARE WHEN THE NUMBER OF TRANSACTIONS UTILIZED EXCEEDS THE NUMBER OF TRANSACTIONS PURCHASED ON THE APPLICABLE ORDER FORM. 4. TERMINATION • Breach of Agreement. Without prejudice to any other rights, Norlinx may upon thirty (30) days (10 days for nonpayment) prior notice terminate this Agreement and all rights granted hereunder if you fail to comply with any of the terms and conditions of this Agreement, including without limitation failing to pay the Fees when due. • Infringement Claims. In the event of a claim of intellectual property infringement by any third party relating to the Software, or your breach of Sections 1, 2, 5 and 16 hereunder, Norlinx reserves the right to immediately terminate this Agreement and the rights granted hereunder. • Customer’s Termination Obligations. In the event of any expiration or termination of this Agreement for any reason, you must remove all copies of the Software and all of its components from all of your systems, and destroy all such Software, components and copies, along with all related media and documentation. All licenses hereunder shall cease immediately upon such expiration or termination, and you shall immediately pay Norlinx all outstanding payments due for the Software or other charges pursuant to any applicable Order Form. 5. EXPORT. You may not export the Software without the prior written approval of Norlinx. If the Software was purchased in the United States, you agree to comply with all applicable United States laws and regulations pertaining to export controls. If the Software was purchased outside the United States, you may not re-export the Software except as permitted by the laws of the United States and the laws of the jurisdiction in which you purchased the Software. 6. U.S. GOVERNMENT RESTRICTED RIGHTS. The Software and Documentation are provided with RESTRICTED RIGHTS. Use, duplication, or disclosure by the Government is subject to restrictions as set forth in subparagraph (c)(1)(ii) of the Rights in Technical Data and Computer Software clause at DFARS 252.227-7013 or subparagraphs (a) through (d) of the Commercial Computer Software – Restricted Rights at 48 CFR 52.227-19, and in similar clauses in the NASA FAR Supplement, as applicable, and as may be amended and superseded from time to time. Manufacturer is Norlinx, Inc., 4700 Falls of the Neuse Road, Suite 130, Raleigh, NC 27609. 7. REPRESENTATIONS AND ACKNOWLEDGEMENTS. • You represent to Norlinx that neither you nor your Users shall use the Software to upload, post, input, e-mail or otherwise transmit any content (i) that is unlawful, harmful, threatening, abusive, harassing, tortuous, defamatory, vulgar, obscene, libelous, invasive of another's privacy, hateful, or racially, ethnically or otherwise objectionable; (ii) that you do not have a right to transmit under any law or under contractual or fiduciary relationships; (iii) that infringes any patent, trademark, trade secret, copyright or other proprietary rights of any party; or (iv) that contains software viruses or similar harmful components or routines. • You agree not to use the Software in violation of any applicable local, state, national or international law or regulation. • You agree to promptly install and use Updates provided to you by Norlinx. • You acknowledge that successful implementation and use of the Software depends upon Customer’s provision of appropriate hardware and software, including without limitation, Microsoft Internet Explorer, version 5.0 or equivalent, or such other hardware or software as Norlinx may suggest from time to time (the “Operating Environment”). Customer is responsible for providing the Operating Environment at its own expense. 8. FEES AND PAYMENT TERMS. You agree to pay to Norlinx the fees in the amounts and at the times specified in the applicable Order Form(s). 9. CUSTOMER INDEMNITY. You agree to indemnify, defend and hold harmless Norlinx, its affiliates and subsidiaries, and their respective officers, directors, shareholders, agents and employees harmless from and against any and all third party claims of any kind (along with reasonable attorney's fees and litigation costs) arising out of, resulting from, or in connection with your breach of any representation, warranty or covenant contained in this Agreement or your or your Users’ use or misuse of the Software, including but not limited to, claims for personal injury or property damage. 10. NORLINX INFRINGEMENT INDEMNITY. Norlinx shall indemnify, defend and hold harmless Customer and its officers, directors, shareholders, agents and employees harmless from and against any third party claim (along with reasonable attorney’s fees and litigation costs) to the extent that it is based upon a claim that Customer’s permitted uses of the Software hereunder constitutes an infringement of any patent issued in the United States, or any trade secret, copyright or other proprietary right (“Infringement Claim”). Customer shall: (i) notify Norlinx within thirty (30) days of any such suit, claim or proceeding; (ii) tender control of any such Infringement Claim to Norlinx; and (iii) reasonably cooperate with Norlinx in the defense or settlement thereof. Customer may participate in the defense of an Infringement Claim at Customer’s own cost and expense. Upon notice of an Infringement Claim, or if in Norlinx’s opinion, such a claim is likely, Norlinx shall have the right, at its option and expense, to: (a) procure for Customer the right to continue using the Software; or (b) replace or modify the Software so that it provides substantially the same or greater functionality and performance than the infringing Software. If in Norlinx’s opinion none of the foregoing options are reasonably available, Customer’s sole and exclusive remedy shall be to return the infringing Software to Norlinx in exchange for a refund of the fees Customer paid to Norlinx for such Software, less those amounts paid for Transactions already used by Customer. Norlinx shall have no obligation for Infringement Claims under this Section where the Infringement Claim arises out of or results from your or your Users’ content; modifications to the Software or combinations of the Software with other services or products; your or your Users’ use of the Software in violation of this Agreement; if Norlinx has U140A138-01 72 Global Power Management Quick Start Manual provided you with a non-infringing version of the Software and you do not promptly replace all copies of the Software with the non-infringing version; or the use of any version of the Software other than the most recent version of the Software to the extent that your liability for the Infringement Claim would have been avoided by use of such most recent version of the Software. 11. FORCE MAJEURE. Norlinx shall not be responsible for any delays, errors, failures to perform, interruptions or disruptions in the Software or Services caused by any acts of God, strikes, lockouts, riots, acts of war, changes in law or regulations, fire, flood, earthquake, storm, power failure or failures of the Internet. 12. NOTICES. Any notices required or permitted to be given pursuant to this Agreement shall be in writing, sent via certified mail, return receipt requested, addressed as set forth on the Order Form (except with respect to Norlinx, which shall be addressed as set forth below) or to such other address as may be amended or modified only in writing to the other party and shall be deemed to have been given when received: Norlinx, Inc. 4700 Falls of the Neuse Road Suite 130 Raleigh, NC 27609 Attn: General Counsel 13. CONFIDENTIAL INFORMATION. “Confidential Information” means information about Norlinx or Customer (or their respective affiliates’ or suppliers’) (“disclosing party”) business or activities that is proprietary and confidential, including, but not limited to the terms and conditions of this Agreement, products and services or business from which disclosing party derives economic benefit from the fact that the information is not generally known or may suffer economic loss, embarrassment or other detriment if that information is improperly disclosed, or which, by the nature of the circumstances surrounding the disclosure, ought in good faith to be treated as confidential. Confidential Information of Norlinx also includes information relating to the Software, and any and all portions of the source and executable code of any software, including without limitation the Software. Customer shall restrict access to the Confidential Information to only those employees, Users, agents and/or independent contractors engaged in a use permitted hereby and who enter into a written agreement containing confidentiality provisions at least as protective of the Confidential Information as those set forth herein. Customer and Norlinx (“recipient”), each agrees that it and its respective employees, Users, agents and/or independent contractors (i) shall only use the Confidential Information for the purposes of performing its obligations under this Agreement, and shall not use the Confidential Information for any other purpose without the prior written consent of the disclosing party; and (ii) shall maintain the confidentiality and prevent disclosure to any third party of the Confidential Information using at least as great a degree of care as such party uses to maintain and prevent the disclosure of the confidentiality of it’s own most confidential information (and in no event less than a reasonable degree of care). Customer shall take appropriate action by instruction or agreement with its Users to satisfy its obligations hereunder. Recipient acknowledges that the disclosure of any Confidential Information shall immediately give rise to continuing irreparable injury to such party inadequately compensable in damages at law, and the disclosing party shall be entitled to seek and obtain immediate injunctive relief against the breach or threatened breach of any of the foregoing confidentiality obligations, in addition to any other legal remedies which may be available. Confidential Information shall not include information that: (i) is in or enters the public domain without breach of this Agreement: (ii) the recipient lawfully receives from a third party without restriction on disclosure and without breach of a nondisclosure obligation; (iv) the recipient can demonstrate with documentary evidence that the recipient knew prior to receiving such information from the disclosing party; or (iv) recipient develops independently without use of disclosing party’s Confidential Information. 14. RIGHT TO AUDIT. Norlinx may from time to time request Customer to provide a certification signed by a duly authorized representative of Customer that actual use of the Software is in compliance with the terms of this Agreement. Norlinx may also upon at least five (5) days prior notice perform an audit during regular business hours to determine compliance with the terms of this Agreement, provided that such audit shall not unreasonably interfere with Customer’s operations. 15. GENERAL. This Agreement constitutes the entire understanding and agreement between Norlinx and you with respect to the transactions contemplated in this Agreement and supercedes all prior or contemporaneous oral or written communications with respect to the subject matter of this Agreement, all of which are merged in this Agreement. You may not assign this Agreement in whole or in part without the prior written consent of Norlinx. Any such attempted assignment in violation of this Agreement shall be void and without effect. This Agreement shall not be modified, amended or in any way altered except by an instrument in writing signed by both of the parties. In the event that any provision of this Agreement is found invalid or unenforceable pursuant to judicial decree, the U140A138-01 73 Global Power Management Quick Start Manual remainder of this Agreement shall remain valid and enforceable according to its terms. Any failure by Norlinx or Customer to strictly enforce any provision of this Agreement will not operate as a waiver of that provision or any subsequent breach of that provision. Each party shall obtain the other’s written consent prior to any publication, presentation, public announcement or press release concerning the relationship between the parties or the existence of terms and conditions of this Agreement. The Disclaimer of Warranties, Limitations on Liability, Indemnity, Notices, Force Majeure, Customer Representations, General and such other provisions, which by their nature should survive, will survive any termination or expiration of this Agreement. IT IS EXPRESSLY UNDERSTOOD AND AGREED THAT IN THE EVENT ANY REMEDY HEREUNDER IS DETERMINED TO HAVE FAILED OF ITS ESSENTIAL PURPOSE, ALL LIMITATIONS OF LIABILITY AND EXCLUSIONS OF DAMAGES SET FORTH HEREIN SHALL REMAIN IN EFFECT. Redistributable Code Microsoft Speech Software Development Kit, Version 5.1 The Redistributable Code is the property of Microsoft Corporation and its suppliers and is protected by copyright law and international treaty provisions. You are authorized to make and use copies of the Redistributable Code either as part of the application in which you received the Redistributable Code, or in conjunction with the application for which its use is intended. Except as expressly provided in the foregoing sentence, you are not authorized to reproduce and distribute the Redistributable Code. Microsoft reserves all rights not expressly granted. You may not reverse engineer, decompile, or disassemble the Redistributable Code, except and only to the extent that such activity is expressly permitted by applicable law notwithstanding this limitation. THE REDISTRIBUTABLE CODE IS PROVIDED TO YOU "AS IS" WITHOUT WARRANTY OF ANY KIND, EITHER EXPRESS OR IMPLIED, INCLUDING BUT NOT LIMITED TO THE IMPLIED WARRANTIES OF MERCHANTABILITY AND/OR FITNESS FOR A PARTICULAR PURPOSE.YOU ASSUME THE ENTIRE RISK AS TO THE ACCURACY AND THE USE OF THE REDISTRIBUTABLE CODE.MICROSOFT SHALL NOT BE LIABLE FOR ANY DAMAGES WHATSOEVER ARISING OUT OF THE USE OF OR INABILITY TO USE THE REDISTRIBUTABLE CODE, EVEN IF MICROSOFT HAS BEEN ADVISED OF THE POSSIBILITY OF SUCH DAMAGE. U140A138-01 74 Global Power Management Quick Start Manual A H Accounts · 7, 8, 56, 59, 61, 62, 64, 65 Active · 6, 7, 8, 21, 28, 30, 31, 32, 33, 55, 63, 64, 65 Alerts · 7, 35, 37, 54, 55 hardware requirements · 10 I B Imported · 8, 65 Installation · 9, 10, 11, 12, 13, 21, 22 Backup · 6, 7, 21, 22, 30 L C Labels · 8, 75 Controllers · 7, 9, 18, 19, 20, 35, 36, 39, 40, 41, 47 Copyright · 3 Linked Outlet · 7, 53 Local Database · 1, 4, 6, 7, 21, 30, 77 Local Security · 7, 8, 32, 33, 56, 59, 63, 65 D Linked Groups · 49 download and extract the GPM software · 10 M E Maintenance · 6, 7, 22, 30, 31, 78 Microsoft Outlook · 6, 17 Email Handler · 6, 17 Email Support · 6, 16, 17, 18 F F Series · 9 Filter · 7, 32, 64, 74 G Gauge · 7, 34 GPM Setup · 11, 12, 15, 16, 20, 22, 27, 28, 30 Graphs · 8, 67, 68 Groups · 7, 8, 43, 44, 45, 46, 49, 53, 56, 57, 58, 59, 61, 62, 64, 65, 68, 74 U140A138-01 N Network Accounts · 64 O ODBC · 3, 7, 22, 23, 24, 25, 26 Organization · 7, 43, 44, 45, 46, 47, 68 Outlets · 6, 7, 15, 16, 40, 42, 48, 50 P Power Management Console · 7, 8, 34, 35, 36, 37, 38, 39, 40, 43, 46, 47, 59, 62, 63, 65, 66, 67 Power Sequencing · 7, 53 Power Strips · 7, 19, 20, 33, 34, 37, 40, 42, 48 R Reports · 8, 67, 68, 69, 70, 72, 74, 75 S Security Type · 7, 32, 56, 63 Setup · 6, 7, 9, 12, 14, 15, 16, 18, 19, 21, 25, 26, 27, 28, 31, 32, 33, 35, 38, 39, 41, 42, 48, 50, 51, 52, 53, 54, 55, 56, 57, 58, 59, 61, 62, 64, 65 SNMP Trap · 7, 20, 37, 38, 39, 40, 51, 54, 55 SQL Server · 3, 6, 7, 9, 22, 23, 24, 25, 26, 27, 28, 29, 30, 77 T Tree View · 7, 22, 28, 30, 44, 45, 46, 47, 48, 49, 50, 51, 52, 53, 54, 55, 59, 61, 64, 68, 69, 70, 72, 74, 75 U Unauthorized · 7, 32 Permissions · 7, 8, 61, 64 Polling · 7, 33, 34 75 Global Power Management Quick Start Manual V W Voice Support · 6, 15, 16, 38 U140A138-01 WinNT Security · 8, 32, 63 76