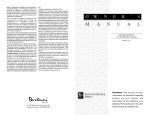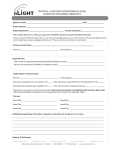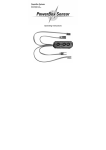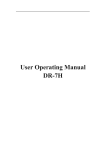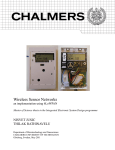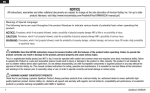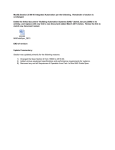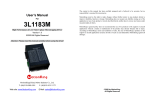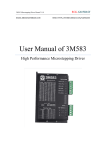Download USER MANUAL Graphic WallPod Model #: nPOD GFX
Transcript
USER MANUAL Graphic WallPod Model #: nPOD GFX v.2; software version E Congratulations on your purchase of the nLight Graphic WallPod (nPOD-GFX). The Graphic WallPod is a powerful and sophisticated user interface for an nLight controlled space. The Graphic WallPod is a multichannel user control device which displays up to 16 individual channels of control, up to 8 lighting presets and 8 lighting scenes. A control is activated by simply touching the screen. The Graphic WallPod automatically discovers (i.e. locates) all devices once the unit is powered on. In this instruction manual, there are four sections: Installation Instructions Quick Start Guide User Manual Appendix Installation Instructions 1. Before mounting, connect Class 2 low voltage wires from power supply to power terminal connections (polarity insensitive) 2 2. Verify unit has power by observing screen and/or LED 3. Connect CAT-5 cable(s) from local zone of nLight-enabled devices or nLight Bridge to RJ-45 port(s) 4. Unit will begin discovering connected devices (indicated by on-screen message box) 5. Mount unit to standard single gang switch box (screws provided) 6. Pressing reset button twice is equivalent to repowering unit Do not over tighten mounting bracket screws. Over tightening may damage the touch screen or cause it to be unresponsive on the outer edges of the touch screen. Each nLight device comes with an extra device ID number sticker; please keep the extra label with device location for your records. Quick Start Guide Initial Upgrade: All nLight devices connected to the Graphic WallPod should be upgraded to the current application firmware to ensure best operation. Devices need to be at least to Version L to be compatible. (See Appendix for firmware update instructions) 1. The default configuration presents two on-screen WallPods. WallPods will control locally connected devices tracking switch channels 1 and 2 respectively. 2. For adding or editing WallPod controls and/or creating presets, press the Lock in the upper left hand corner of the screen a. The default password is “1234” 3. For quick help in the set-up screens, press the Question Mark in the upper right hand corner of the screen 4. Technical Support – please call Sensor Switch at 1.800.PASSIVE. Changing default Password – The factory default password can be changed. 1. 2. 3. 4. 5. Press the LOCK icon in the upper left corner of the screen Enter WallPod password, factory default “1234”, press ENT Select nPOD-GFX Setup Select Change Password Enter new password, press ENT 3 6. Re-enter new password, press ENT 7. Password set, returned to nPOD-GFX Setup screen WallPod – This feature selection you to add switches to the WallPod for the room to be controlled by the Graphic WallPod; 16 switches total. 1. Press the LOCK icon in the upper left corner of the screen 2. Enter WallPod password, press ENT 3. Select WallPod (1-16) a. A selected channel is white b. De-selecting a channel is dark and will remove the switch from the WallPod 4. Press CONT 5. Scroll to left or right using small arrows until switch number is viewable 6. Press EDIT to change label name 7. Use on screen keyboard to edit label name 8. Press SAVE 9. Select Switch or Dimmer 10. Select the On/Off 11. If Dimmer is selected, select dim level using slide bar 12. Press Large left arrow at the top of the screen to SAVE 13. Press SAVE to confirm changes 4 User Manual Once the installation of the nLight Graphic WallPod has been completed and the unit is receiving power, the screen will display the nLight logo. Touch Screen Saver to view Main Screen Screensaver Home Page Icons Lock Description area Information (circle i) Lower left/right arrow Lower center dot(s) On button Off button Slide bar Presets Settings menu (password protected) Switch name displayed WallPod properties Use Left and Right arrows to scroll to pages Indicates number of pages Switch is on Switch is off Dimming level Lighting groups (not pictured) 5 Setup Mode Display Icons Home Return to Main Screen Question Mark Help Screen Down/Up arrows Use UP and DOWN arrows to page through the settings choices (down arrow pictured) Top left/right arrow Use the LEFT and RIGHT Arrow to scroll to the left/right pages (not pictured) Setup Mode The Setup Mode is used to customize the features of the WallPod. The settings can be customized by wall switch, lighting preset, channel assignment, wallpod reference and page order. Additionally, in this mode the following can be modified: password, device label, display settings, factory reset and clear scenes. The selections on the set-up screens are as follows: 1. 2. 3. 4. 5. 6. WallPod Lighting Preset Set Switch Tracking WallPod Reference Select Page Order nPOD GFX Setup The default password for the Setting pages is “1234” (screen shot on page 4). WallPod – This feature enables you to add switches and dimmers to the Graphic WallPod; 16 total. 6 1. Press the LOCK icon in the upper left corner of the screen 2. Enter WallPod password, press ENT 3. Select any/all wallpods required (1-16) a. A selected channel is white b. De-selecting a channel is dark and will remove the switch/dimmer from the WallPod 4. Press CONT 5. Scroll to left or right using small arrows until switch number is viewable 6. Press EDIT to change label name 7. Use on screen keyboard to edit label name 8. Press SAVE 9. Select Switch or Dimmer 10. Select the On/Off 11. Press Large left arrow at the top of the screen to SAVE 12. Press SAVE to confirm changes Lighting Preset – This selection allows you to set which lights turn on and to what level when one of the lighting preset buttons are selected. For example, a preset can be created with the label “50%” that sets all lights controlled on switch channels 4, 5 and 6 to 50%. Up to 8 presets can be created and stored in each Graphic WallPod. 7 1. 2. 3. 4. Press the LOCK icon in the upper left corner of the screen Enter password, press ENT Setup Menu is displayed, select Lighting Preset Select the number of any/all of the Presets required: a. White indicates the preset is in use b. Black indicates the preset is not in use 5. After selection is made (depressed number has a white background), select the left arrow at top of screen 6. New selection confirmation, select CONT 7. Scroll using small arrows at top of screen to the preset # selected in step 5 8. Press EDIT, to change the Label for the preset; i.e. 50% 9. Use DEL button to delete default text; use keyboard on-screen to enter in new text 10. SAVE Changes 11. Modify the lighting controls located under the label field (on/off, dimming slide) 12. To save changes, press the top left arrow 13. Select SAVE 14. Changes saved, returned to Setup menu Touch the bottom of the channel slider to remove a channel from the preset. The channel will turn red when deselected. (pictured above) Edit a Lighting Preset – Modifying the conditions of a preset. 1. 2. 3. 4. 5. 6. 7. 8. Press the LOCK icon in the upper left corner of the screen Enter password, press ENT Select Lighting Preset Press the small arrows at the top of the screen, scrolling shows ALL active presets Small arrows in middle of the screen, show channels for each preset Modify settings using touch screen Press large left arrow at top of screen to save changes Confirmation screen, press Save or Cancel 8 Set Switch Tracking – An nLight zone has 16 separate “switch channels” on which devices can communicate. This feature allows you to select the channel(s) on which each device in the graphic WallPods zone will track manual switching/dimming commands. These commands may originate from the Graphic WallPods, Push Button WallPods or Virtual WallPods (on a PC or Smartphone). 1. Press the LOCK icon in the upper left corner of the screen 2. Enter password, press ENT 3. Setup Menu is displayed, select Set Switch Tracking 4. All devices recognized by Graphic WallPod will be displayed by model number and by device ID 5. Select Channel (1 thru 16) by using small arrows at the top of the screen 6. Select desired devices to be controlled by the respective switch a. For example, screen shot above shows all four nPP16 devices are selected to track on switch channel 1 b. Selection is highlighted 7. Repeat as necessary for each channel (1-16) a. If needed, select the switch channel for a device on Pole 2 8. Press SAVE to store settings Some devices have two poles; therefore they can track two channels simultaneously. WallPod Reference – This screen indicates which devices’ dimming output the on-screen WallPod will track. Edits can be made per channel from this screen. 1. Press the LOCK icon in the upper left corner of the screen 2. Enter password, press ENT 3. Setup Menu is displayed, Select WallPod Reference 9 4. All devices recognized by Graphic WallPod will be displayed by channel showing device type and device ID 5. Select Channel (1 thru 16) by using small arrows 6. Select the device which will have its output referenced by the channel’s onscreen WallPod 7. Selection is highlighted 8. Repeat as necessary 9. Press Save Select Page Order – This feature allows customization of the order of information viewed on the WallPod; Presets, Switches or Scenes. 1. 2. 3. 4. Press the LOCK icon in the upper left corner of the screen Enter WallPod password, press ENT Setup Menu is displayed, Select Page Order Press each button (Presets, Scenes or WallPods) for the page order a. Press Presets once, a number 1 will appear in the box, Presets will be viewed first b. Press Presets twice, a number 2 will appear in the box, Presets follow the first selection c. Press Presets three times, a number 3 will appear in the box, Presets will follow the second selection d. Press Presets four times, a number 0 this will appear in the box and Presets will not be displayed 5. Press Save to store settings 10 nPOD GFX Setup The nPOD GFX setup allows customization of the basic settings of the WallPod, such as, password, device label, screen settings, restoring factory settings and clearing scenes. Changing the Password – The factory default password can be changed. 1. 2. 3. 4. 5. Press the LOCK icon in the upper left corner of the screen Enter WallPod password, factory default “1234”, press ENT Select nPOD GFX Setup Select Change Password Enter new password, press ENT 6. Re-enter new password, press ENT 7. Password set, returned to nPOD GFX Setup screen Editing Label – This feature will rename Graphic WallPod device; i.e. Lobby. 1. 2. 3. 4. 5. 6. 7. Press the LOCK icon in the upper left corner of the screen Enter WallPod password, press ENT Select nPOD GFX Setup Select Edit Label Type in label name, i.e. Lobby Press Save Device Label set, returned to nPOD GFX Setup Screen Saver Mode – The screen saver can be customized. The default screensaver is the nLight logo. The screen saver options are; the nLight logo, a blank screen or a custom image. 11 1. 2. 3. 4. 5. Press the LOCK icon in the upper left corner of the screen Enter WallPod password, press ENT Select nPOD GFX Setup Select Screen Saver Mode Select nLight Logo, Blank or Custom nLight logo – default, will displayed when WallPod is not in use Blank – the WallPod will have display the first page of the WallPod Custom – select a custom image for display when the WallPod is not in use (If Custom is selected, please follow the instructions listed in the Appendix) 6. Press Apply 7. Change saved, returned to nPOD GFX Setup Screen Bright Level – This setting modifies the brightness level of the WallPod. 1. 2. 3. 4. 5. 6. 7. 8. Press the LOCK icon in the upper left corner of the screen Enter WallPod password, press ENT Select nPOD GFX Setup Select Screen Bright Level Scroll to % of Screen Bright Level (use scrolling arrows to display selections not visible) Select % Press Apply Change saved, returned to nPOD GFX Setup 12 Screen Saver Timeout - This setting modifies the time setting for the screensaver to engage once the WallPod is idle. 1. 2. 3. 4. 5. Press the LOCK icon in the upper left corner of the screen Enter WallPod password, press ENT Select nPOD GFX Setup Select Screen Saver Timeout Scroll to desired time for the screen to timeout (9 options - 15 seconds to infinite) a. use the scrolling arrows to display time options not visible 6. Select time 7. Press Apply 8. Change saved, returned to nPOD GFX Setup Default Timeout – This feature will set the length of time the setup screens will be viewable after the screen is idle. 1. 2. 3. 4. Press the LOCK icon in the upper left corner of the screen Enter WallPod password, press ENT Select nPOD GFX Setup Select Default Timeout 13 5. Scroll to desired time for the screen to timeout (9 options: 15 seconds to infinite) a. use the scrolling arrows display time options not visible 6. Select time 7. Press Apply 8. Change saved, returned to nPOD GFX Setup Backlight Dim Timeout - This feature will set the time for the dim level to engage once the WallPod is idle. 1. 2. 3. 4. 5. Press the LOCK icon in the upper left corner of the screen Enter WallPod password, press ENT Select nPOD GFX Setup Select Backlight Dim Timeout Scroll to desired time for the screen to timeout (9 options: 15 seconds to infinite) a. use the scrolling arrows able to display time options not visible 6. Select a time 7. Press Apply 8. Change saved, returned to nPOD GFX Setup 14 Backlight Dim Level - This setting modifies the dimming level of the idle WallPod. 1. 2. 3. 4. 5. Press the LOCK icon in the upper left corner of the screen Enter WallPod password, press ENT Select nPOD GFX Setup Select Backlight Dim Level Scroll to % of Backlight Dim Level a. Use the scrolling arrows to display %’s not visible b. Use 0% to set the screen to off once the backlight dim time out is reached 6. Select % 7. Press Apply 8. Change saved, returned to nPOD GFX Setup Factory Reset – Returns all settings to the factory specifications. 1. 2. 3. 4. 5. 6. 7. Press the LOCK icon in the upper left corner of the screen Enter WallPod password, press ENT Select nPOD -GFX Setup Select Factory Reset Select Delete or Cancel (delete will confirm factory reset) Press Delete to restore factory settings Factory Settings restored Clear Scenes - Removes all scenes. Scenes can only be programmed from SensorView software. However, the scenes may be deleted from the device. 15 1. 2. 3. 4. 5. 6. 7. Press the LOCK icon in the upper left corner of the screen Enter WallPod password, press ENT Select nPOD GFX Setup Select Clear Scenes Select Delete or Cancel (delete will confirm Clearing of Scenes) Press Delete clear all programmed scenes Scenes have been cleared TECHNICAL SUPPORT For technical support, please contact us at: 1-800-PASSIVE (800-727-7483) Monday to Friday - 8 AM to 7 PM EST [email protected] 16 Screen Saver: Custom Image Installation via SensorView The custom image can be uploaded to the Graphic WallPod through SensorView software. Please be sure that to have downloaded SensorView and connected with your devices prior to following the instructions below. The nPOD GFX must be upgraded to Rev E before an image can be added to the WallPod Step 1: Open the SensorView Program Step 2: Select the Devices tab 1. Locate the Properties page 2. Select the nPOD-GFX device in the left hand column 3. Select Upload Screen Saver in the bottom right hand of the page Step 3: On the next screen, select the Browse button to find the image from a folder on the computer. Step 4: Find the file and select the Upload button 17 Step 5: A preview of the image will display in the lower right hand corner of the screen. If acceptable, select the Send to Device button Step 6: The loading percentage will display at the top of the screen as well as the notification the file transfer has completed. Step 7: Select the Default Setting page for the nPOD-GFX and select Custom Logo as the Screensaver Mode. Select Save Settings and Apply Now. 18 Firmware Updates for Devices For the nLight product line, all device updates must be made from the SensorView Software. The instructions for updating the firmware are listed below. For information on SensorView, please see the next page. Below are the instructions for upgrading the firmware for the nLight occupancy sensors. 19 SensorView Software The power of any nLight network is multiplied tenfold by SensorView software. This intuitive and easy to use, web-based suite of applications gives authorized users the ability to remotely configure and monitor every nLight system device. It also provides a simple and quick setup tool for creating custom configuration profiles that can either be scheduled or run on-demand. The SensorView software package is provided at NO additional charge. For a demo of the software please go to the link below: http://www.sensorswitch.com/nLight.aspx 20 © 2013 Sensor Switch