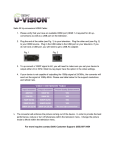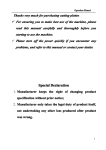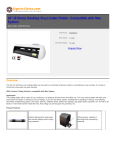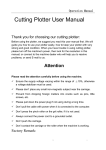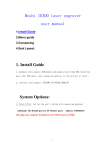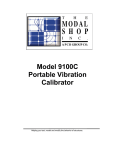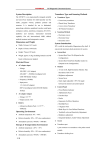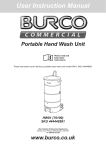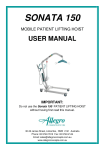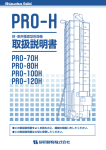Download Seiki Vinyl Cutter Plotter User`s Manual
Transcript
Seiki Vinyl Cutter Plotter User’s Manual T Series www.seikitech.com TABLE OF CONTENTS SECTION I GENERAL INFORMATION ....................... 1 1. INTRODUCTION ................................................................ 1 2. GENERAL PRECAUTIONS .................................................. 2 3. PACKAGE CONTENTS ....................................................... 3 SECTION II INSTALLATION.......................................... 4 1. INSTALLATION OF STAND ................................................ 4 2. INSTALLATION OF PEN ..................................................... 5 3. INSTALLATION OF BLADE ................................................ 5 4. INSTALLATION OF PEN/BLADE HOLDER........................... 7 SECTION III OPERATION .............................................. 8 1. CUTTING PLOTTER COMPONENTS .................................... 8 2. OPERATION OF CONTROL PANEL ..................................... 9 3. LOADING MEDIA............................................................ 10 4. FIRSTLY TESTING ........................................................... 10 SECTION IV FEATURES OF FUNCTIONS ................. 12 1 FUNCTIONS REALIZATION ............................................... 12 2 LOCAL FUNCTIONS .......................................................... 12 3 SPECIFICATIONS .............................................................. 14 SECTION V TROUBLESHOOTING GUIDE ............... 15 Seiki 2. Section I General Information Cutting Plotter The speed can be regulated a little faster. Besides, the compensating function should be eliminated in the process and at the same time seamless connection should be chosen. 1. Introduction Thank you for purchasing the Seiki cutting plotter. Now you can take advantage of this great new technology and gain the freedom design. Your new Seiki T Series is a vinyl cutter that connects to your computer, enabling you to quickly and easily cut professional custom design sign that you have created on you computer using the sign editing software provided. It has superior quality and reliable performance in the line of electrical machines. In order to make full use of this machine, please be sure to read through this user manual completely, learn the method of manipulation well, and operate the product according to the user manual. 18 Seiki Cutting Plotter Q7. Why do you fail to tear off vinyl paper after cutting? Reason: 1. You didn’t set a blade proper size. Before cutting, please test the pressure of the blade and adjust it. 2. If there shows any dotted line, you need to change new blades Q8. How to change the situation of origin? When machine in Leave status, you may move tool carriage and paper forth ward, backward, leftward or rightward; if you press the origin button, the current tool carriage position will be set as origin start position and the machine will be connected (green light). Then press Leave button in Leave status, you may free move paper. Later press Leave button to connect status, the tool carriage will return to the position before moving and set it as origin position. Q9. What should you do when you cut a small sign? 1. If characters are below 20mm, adjust the speed to the slowest. Since the distance between each character is close, fast speed will result in substandard characters. 2. When cutting small characters, it’s better to use compensating function and the compensating figure should be set between 0.2-0.4mm which will bring about better result. 3. The length of the knife tip should be shorter than the normal length which makes small characters smoother. Seiki 2. General Precautions Read all instructions before using Seiki cutting plotter WARNING: TO REDUCE THE RISK OF FIRE OR ELECTRIC SHOCK: Connect to properly grounded outlet only.(Figure 1-1) Q10. What should you do when you cut a large sign? 1. If the width of cutting character is larger than that of the cutting plotter, system software will separate is automatically. You can also separate it by hand to make each page joined together and form a large one. But please make sure the width of output should be identical with that of the memo sticker. 17 Cutting Plotter Figure 1-1 When the machine is on, DO NOT connect or disconnect cables. Keep hand and hair away form the metal roller. Turn the power off, do not press the pinch rollers on the metal roller when the machine is not used. Do not press top beam or lift up black rail. Do not expose the cutting plotter to direct sunlight Do not place or store the cutting plotter near heaters or other hot appliances, in any location exposed to extremely high or low temperatures, high humidity. Do not use with damaged cord or plug. Do not place any heavy objects or objects containing water on top of the cutting plotter. If water or any foreign object enters into it, the machine may be damaged or electric shock could result. Do not insert any objects into or block the vinyl output slot. The blade should not extend the necessary range. If the blade extends too much ,it will damage the protection strip and affect the quality of output. The stretch of the blade is usually about 3 to 4 mils. Don’t move the tool carriage rapidly with hands. 2 Seiki Cutting Plotter Seiki Cutting Plotter 3. Package Contents Check that the package contains the following before using your cutting plotter. If any item is missing or damaged, please contact your vendor or distributor where the cutting plotter was purchased. Document Cutting Plotter Software Power Cord Serial Cable Blades Holder Pen Holder 3” Driver CD Stand Blades User’s Manual 1 (Optional) 1 1 1 1 1 1 3 Q4. Why does the pattern deviate? Reasons: 1. Media doesn’t be placed correctly. 2. The working area is too dirty; two sides of moving paper meet different resistances may lead to deflection of paper. 3. Deformed or different types of pressing wheels may lead to paper deflection. 4. Pressure to the pressing wheels is too small and paper will be deflected easily outside force. Q5. Why causing the phenomenon of lost step? Reasons: 1. Speed is too high, the pressure of a blade is too high, and the tip of blade is too long, move paper for a long distance, empty distance speed is too high. 2. Power voltage is too low. Q6. Why cutting signs are not in the same depth, for example, paper is punctured in some place but not in other place. Reasons: 1. The tip blade is too long. Right method is to extend the tip of blade no more than two thirds of the thickness of paper which can make sure that pressure may not break paper and then reducing the pressure of knife to ensure that all the paper are cut thoroughly 2. There is a ditch that is cut on protective strip or new protective strip not smooth or a side of protective strip is put on stage which forms a bevel. 3 16 Seiki Cutting Plotter Seiki Cutting Plotter Section V Troubleshooting Guide Section II Installation Q1. Why is the pattern deformed or incomplete? Reasons: 1. Maybe too much down force, blade extends too long, too dirty block, too soft media, or the face of the media is not smooth. 2. Maybe the blade can’t move freely in the holder, clean the holder with alcohol. 3. When loading media, the pinch roller can’t be pressed right on the grit roller. 4. The software doesn’t set properly. Q2. Why machine didn’t get output? Reasons: 1. Check if the cutting plotter is well connected with the computer. 2. Check the installation of interface in the output state. Make clear it is COM1 or COM2 and make sure that the interface of the menu should be correspondent to that of the computer connected to the cutting plotter. 3. Reinstall software if there is any problem with software. 1. Installation of Stand Figure 2-1 Q3. Why does the machine run abnormally? Reasons: 1. the software setting isn’t proper 2. the cutting software has been damage by virus in computer 3. the protection function isn’t closed 4. the out device selection doesn’t match to the Seiki cutting plotter 15 4 Seiki Cutting Plotter Seiki Cutting Plotter 2. Installation of Pen 3 Specifications ① Using pen you can plot the characters or graphics that you have designed on the paper, when plotting, you should reduce the down force in order to avoid damaging the paper. Meanwhile you should give up the compensation in the software, and increase the cutting speed.(Figure 2-2) ② Pen Installing: 1. Loose the screw on the holder anti-clockwise. 2. Insert a ballpoint pen and let the refill tip out of proper length. 3. Clockwise fasten the screw. Model SK720T SK870T SK1100T SK1350T 720mm 870mm 1100mm 1350mm 620mm 780mm 1010mm 1260mm Item The widest paper for entering The widest paper for cutting Figure 2-2 3. Installation of Blade ① Three blades are included in the machine. Roland compatible. Diameter is 2mm. They are Force 10-500g Speed 10-800mm/s (32 ips) Memory 4M Interface RS-232(Serial), USB Language DMPL/HPGL Power AC 110V or AC 220V 50-60HZ supply 45W Motor Type Step Motor Display Two Line LCD Relative humidity Temperature 5 5-85%, non condensing 32-95F 14 Seiki Cutting Plotter ③ Setup status: In online status, when press the “Setup” key, the setup indicate light is on. You may set the baud rate of serial port. If you press “setup” key once more, it will restore to online status. Unless professional technicians, you’re not suggested to change the default setting. ④ Test/Stop functions: Pressing “Test” key, the self-check program will be started. The cutter should output a square and a circle. During the cutting, if press “Test” key, machine can stop until press “Test” key again, it will continue finish the job. Seiki Cutting Plotter ② Install the blade as (Figure 2-3). 1. 2. 3. 4. Blade (Diameter is 2mm) Blade holder body Blade holder shell Blade–exiting pole ⑤ Origin functions: Press “Origin” key, can change from offline status to online status. The machine will set current position as origin start position. Figure 2-3 ③ Adjusting the stretch of the blade extending outside (Figure 2-4) Figure 2-4 13 6 Seiki Cutting Plotter Seiki Cutting Plotter Section IV Features of functions ④ Extend the tip of blade by the stretch required for the desired cutting media (T<5mils) as (Figure 2-5). 1 Functions realization ① Plotting function: when the machine is on, and the Leave indicate light is off. The machine is online and ready to cut when computer outputs graphical data to it. ② Speed regulation: Speed can be changed grade-by-grade by press “↑” or “↓” key. When holding the key, the value can change continuously. ③ Down force regulation: Down force can be change gradeby-grade by press “←”or “→” key. When holding the key, the value can change continuously. ④ The speed and down force can be changed while the machine is cutting. Figure 2-5 2 Local functions 4. Installation of Pen/Blade Holder ① Turn off the power. ② Loose the locking-screw of the holder bracket, then put the blade holder or pen holder in the V breach and ensure the blade tip or refill to reach to the protection-strip. Fasten the locking-screw clockwise at last. ③ After turning on the machine, the tip should raise around 1/8 inches away from protection-strip. 7 ① Reset Status: When turn the power on, the machine can automatically reset. When ever press ”Reset” key, the machine will return to reset, clear up all information, and get ready for new work. The machine intend to receive the data from the computer. ② Offline Status: In online status, press the “Leave” key, the machine will enter offline status. Offline indicator light is on. By pressing the direction keys, the media can move up or down or the tool carriage right or left. In offline status, the machine can not receive data from the computer. If press the “Leave” key again, it will move back to the previous position. If press the “Origin”, the machine will set current position as origin start position. 12 Seiki Cutting Plotter program and the cutter should output a square and a triangle. ! Attention: Turn off the power of the computer and machine before connecting or disconnecting the cables. Seiki Cutting Plotter ④ Section III Operation 1. Cutting Plotter Components ① ② ③ ④ ⑤ ⑥ ⑦ ⑧ ⑨ ⑩ 11 Figure 3-1 Left cover Blade/pen holder bracket Blade/pen holder Tool carriage Top bean Pinch-roller Control panel Right cover Serial port Power 8 Seiki Cutting Plotter ⑪ Fuse ⑫ Power switch ⑬ Pinch-roller holder with handle Seiki Cutting Plotter 3. Loading Media ① Adjust the place of pinch-rollers according to the paperwidth. Cutting plotter has 2-4 pinch-rollers and they can be moved on the guide rail. When moving, ensure the handle of the pinch-roller is been lifted up, then hold the back of the pinch-roller holder and move it to the left or right. Do not move pinch-roller from the front. ② The place of the pinch-roller should avoid the joint of the main metal rollers. Pinch-roller is around 1 inch away from the edges of the media. ③ If the media is not well placed, a serious deviation will occur. Place the media is on a vertical line, then press all pinch-rollers down and run the media back and forth for a few times in the job distance. Adjust the media if need it, ensure least deviation before cutting. 2. Operation of Control Panel 4. Firstly testing Figure 3-1 ① Place the machine on a stabile platform, and keep enough room around it. The machine is kept away a place of strong electromagnetic disturbance or thick dirt-powder. ② Connect the machine to computer with the serial cable then turn the power on. The carriage will automatically move to the right and metal roller can rotate back and forth once, this means machine reset. ③ If it fails to reset, press the “Reset” key. ④ The holder bracket rises around 1/8 inches. When you press “origin” key, the bracket will fall down; release the key, the bracket will rise again. It means the carriage and cutter bracket can work properly. ⑤ If you want the machine to cut from appointed location, press the “Leave” key, the Off-line indicator light will be on, press “←” or “→”, the carriage moves to left or right; press “↓” or “↑” , the media moves forward or backward. Press “Origin” key, the machine will set current position as origin start position. ⑥ Press “Test” key, the machine can start its own testing Two Line LCD Power indicator light Off-line indicator light Setting indicator light Function keys (from left to right, up to down) : Reset, Leave, Setting, Test and Origin. ⑥ Direction keys ① ② ③ ④ ⑤ 9 10