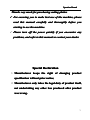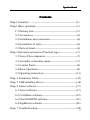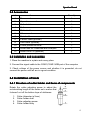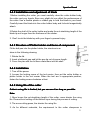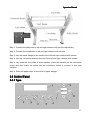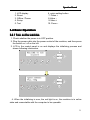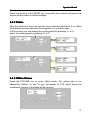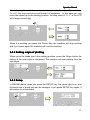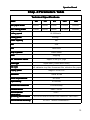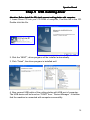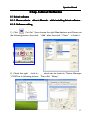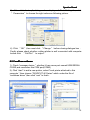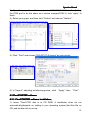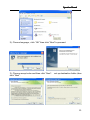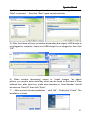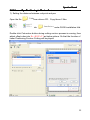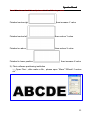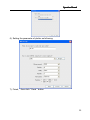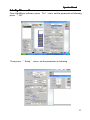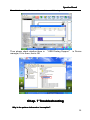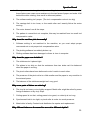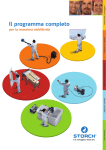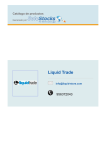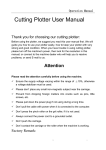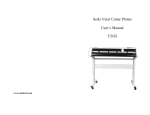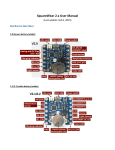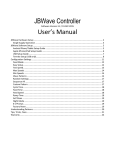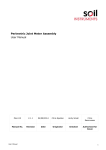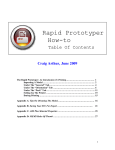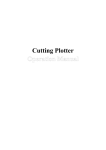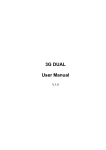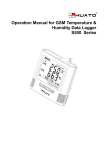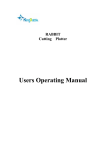Download Special Declaration - Highlight Electronics
Transcript
ion Manual Operat Operation Thanks very much for purchasing cutting plotter. � For ensuring you to make best use of the machine, please read this manual carefully and thoroughly before you starting to use the machine machine.. � Please turn off the power quickly if you encounter any problems, and refer to this manual or contact your dealer. Special Declaration 1. Manufacturer keeps the right of changing product specification without prior notice notice;; 2. Manufacturer only takes the legal duty of product itself, not undertaking any other loss produced after product was wrong wrong.. 1 ion Manual Operat Operation Contents Chap1. Attention ------------------------------------------------ (3) Chap2. Basic operation ------------------------------------------- (3) 2-1 Packing box-----------------------------------------------(3) 2-2 Accessories------------------------------------------------(4) 2-3 Installation and connection------------------------------(4) 2-4 Installation of tools---------------------------------------(4) 2-5 Parts of stand----------------------------------------------(6) Chap.3 Operation instruction (Practical type)---------------- --(7) 3-1 Item of the component-----------------------------------(7) 3-2 Assembly of machine stand-----------------------------(7) 3-3 Control Panel ---------------------------------------------(8) 3-4 Basic Operation-------------------------------------------(9) 3-5 Operating instruction------------------------------------(11) Chap. 4 Parameters Table------------------------------------------(15) Chap. 5 USB installing driver-------------------------------------(16) Chap. 6 About software--------------------------------------------(17) 6-1 Artcut software-------------------------------------------(17) 6-2 CorelDraw software-------------------------------------(18) 6-3 FlexiSTARTER software-------------------------------(19) 6-4 SignBlazer software ------------------------------------(26) Chap. 7 Troubleshooting-------------------------------------------(28) 2 ion Manual Operat Operation Chap Chap.. 1 Attention Please read the attention carefully before operating the machine. 1. No magnetic devices should be placed in the vicinity of the plotter, specifically the carriage. 2. Prevent from dropping foreign matters into cracks such as pins, little screws, etc. 3. Please pull out the power plug if not using during a long time. 4. Don’t plug or unplug serial/parallel/usb cables on plotter while the power is on. 5. Don’t leave pinch rollers pressed down while machine is not in use. 6. Always connect the power cord to a grounded outlet. 7. Don’t move the carriage manually. 8. Don’t touch carriage, metal roller, cutter and all moving devices when the machine is working. 9. Place machine in a stable area that is free of strong vibrations, electromagnetic field, dust, moisture and /or direct sunlight. 10. Don’t press top beam or lift up black rail. Chap Chap.. 2 Basic operation 2-1 Packing-box Please carefully check up the goods after opening the packing box, and in every box there should be as following: 1. A main machine. 2. A packet of accessories. 3. A set of parts of machine stand. 3 ion Manual Operat Operation 2-2 Accessories NO. Item Quantity 1 Power cord 1 2 Operation manual 1 3 Cutter holder 1 4 5 Cutter Plotter holder 3 1 6 Allen wrench 1 7 Serial cable 1 8 Parallel cable(optional) 1 9 USB cable (optional) 1 10 11 Plotter protective cover Driver disk for CorelDraw and USB port 1 1 12 Artcut 2009 CD (optional) 1 2-3 Installation and connection 1. Place the machine in a plain and roomy place 2. Connect the signal cable to the COM1,COM2 /USB port of the computer 3. Check voltage of the power source and whether it is grounded, do not connect the power untill all are in a good condition s 2-4 Installation of tool tools 2-4.1 Structure of cutter holder and items of components Rotate the cutter adjusting screw to adjust the out-stretching length of the cutter as to ensure that it doesn’t cut off the bottom layer of stickiness. 1. 2. 3. 4. Cutter (diameter is 2mm) Cutter holder shell Cutter adjusting screw Cutter holder body 4 ion Manual Operat Operation 2-4.2 Installation and adjustment of blade 1.Before installing the cutter, you must carefully clean the cutter holder body, the cutter and your hands. Even very slight dirt can affect the performance of the cutter. Use a flexible plastic or rubber grip to hold the blade in your hand. Carefully insert the blade into the cutter holder body and it should magnetically attach. 2.Rotate the shell of the cutter holder and make the out-stretching length of the blade tip not longer than the thickness of the sticker. 3. Don't touch the blade top with your finger to prevent injury. 2-4.3 Structure of Plotter holder and items of components Fit the ball pen into the plotter holder, the structure is as show in the following drawing. 1. Rotate the lid. 2. Insert a ballpoint pen and let the pen tip out of proper length. 3. Cover the pen with the lid then rotate them into the shell. 2-4.4 Installation 1. Turn off the power. 2. Loosen the locking screw of the tool carrier, then put the cutter holder or plotter holder in the tool carrier When the tool are in appropriate position, fasten the locking screw clockwise at last. 2-4.5 Using life of the cutter Cutter Cutter’’s using life is limited, but you can use it as long as possible. Note: 1. More longer the out-stretching length of the cutter, more shorter the using life. Please avoid cutting off the bottom layer during the process of cutting. 2. The more cutting press, the shorter the using life. 3. As for different materials, the requirement to the cutter sharpness is 5 ion Manual Operat Operation different. 4. Set the cutting press as little as possible; only increase it when the cutter feels blunt. 5. As for the cutters from different factories, the using life is also very different. 6. Renew the cutter timely when it is blunt in case of affecting the machine performance. As an urgent method, a piece of leather can be used to sharpen the blade tip just like sharpening a razor. d 2-5 Parts of stan stand (Practical type) NO. Item Quantity NO. Item Quantity 1 Left column 1 6 Paper roller 2 2 Right column 1 7 Paper hanger 2 3 Crossbeam 1 8 Connection board 2 4 Pillar-bars 2 9 Screw M4×20 10/12 5 Pillars/wheels 4 10 Screw M4×8 8 6 ion Manual Operat Operation Chap Chap..3 Operating Instruction (Practical type) 3-1 Item of the component 1. Left cover 2. Metal roller 3. Cutter bracket 4. Cutter holder 5. Carriage 6. Cover of guide 7. Pinch roller 8. Controlling panel 9. Position setting knob 10. Right cover 11. Pillar 12. Power socket 13. Fuse socket 14. Power switch 15 .USB to serial adapter port (optional) 16. Serial port 3-2 Assembly of machine stand Referring to the following drawing: (Available to the type with minimum width 780mm only) 7 ion Manual Operat Operation Step 1: Connect the pillar bars to left and right columns with screws respectively. Step 2: Connect the crossbeam to left and right columns with screws. Step 3: Join the paper hanger to the inside of the left and right columns with screws. Step 4: Join the connection board to the top of the left and right columns with screws. Step 5: Lay down the four pillars of main machine, place the machine on the connection board, and then insert the pillars into the connection board to connect to the main machine. Step 6: Place the paper-roller on the roller of paper hanger. 3-3 Control Panel 3-3.1 Type 8 ion Manual Operat Operation 1. LCD display 2. Reset 3. Offline / Pause 4. Setup 5. Test 6. origin setting button 7. Press + 8.Value – 9.Value + 10. Press – 3-4 Basic Operation 3-4.1 Turn on the machine 1. Check whether the power is in OFF position. 2. Plug the power cable into the power socket of the machine, and then press the switch on / off on the left. 3. LCD in the control panel is on and displays the initializing process and shows following information. 4. When the initializing is over, the red light is on, the machine is in online state and connectable with the computer to be operable. 9 ion Manual Operat Operation 3-4.2 Installation of the cutting media 1).Loading the cutting media 1. Lift the pinch-roller handles and let it away from the metal rollers. 2. Insert the vinyl between metal rollers and pinch rollers of the machine from behind to front. 3. Carefully check the vinyl before cutting, since if vinyl is not well placed, serious deviation will occur. If the vinyl is uneven lift the pinch rollers on one side to adjust and then press down pinch rollers. It is necessary to trial-run the vinyl several times to attain minimum deviation before cutting work. 2).Adjust the place of pinch rollers according to paper width Cutting plotter has 2 to 4 pinch rollers and they can be moved along the guide rail. The handles of pinch rollers must be lifted before moving pinch rollers, hold the back of the roller and push it to the left or the right. Please don’t pull the roller bars in the front, otherwise the machine precision will be affected. 3).The place of the rollers must ensure: 1. Pinch rollers should be in the place out of the scope of the pattern. 2. Pinch rollers should be 10 to 50mm away from the edges of the paper. 3. Pinch rollers shouldn’t be let down on the conjunction of two connecting metal rollers. 3-4.3 Trial run (adjusting the press and tool) 1).Test Cut Once the blade/plotter is installed and the vinyl is inserted, preliminary test-cut should be carried out to check the press of the blade/plotter if it is acceptable. To do so, press the TEST key. and shows as following. Then the machine will automatically cut a pattern. 10 ion Manual Operat Operation 2).Press Adjustment Take off the cut pattern, if you fail, the pattern need to be further cut , because the press is too low or the protruding length of the blade top is too short . If the base paper is pierced through, it signifies that the protruding length of the blade top is too long and the press is too big. The protruding portion of the blade tip should be about 0.5mm or less in length normally which is 2/3 of the thickness of vinyl. Adjust the protruding length of the blade top and press according to result of test. By pressing F+ or F- the press of the blade will be increased or decreased by one level. Caution: Always test cut every time you use a new type of vinyl to check the cutting press. 3-5 Operating instruction 3-5.1 Reset When the power is turned on, the machine can automatically reset. The red light is on and the machine is ready to receive the data from the computer. As this point the LCD shows as following The default setting is as following: ·Baud rate: 9600 ·Cutting speed: 480mm/s ·Cutting press: 240g ·Cutting origin is according to the default of the machine 11 ion Manual Operat Operation The above information may be changed during operation. When it is working, if the RESET key is pressed, the machine will cancel the current job and return to default settings. 3-5.2 Online After the machine is reset, the red light (reset indicator) should be X on. When the machine receives date from the computer, it is in online mode. In this moment you can change the cutting speed by pressing V+ or Vadjust the cutting press by pressing F+ or F- 3-5.3 Offline /Pause Press the OFFLINE key to enter offline mode. The yellow light is on. Meanwhile, “Motion, X= xxx, Y= yyy” will appear on LCD, which shows the coordinates location of the blade at the moment. 12 ion Manual Operat Operation Press the key V+ or V- the carriage can be moved left or right. Press the key F+ or F- the vinyl can be moved forward or backward. In this state you can move the blade top to the starting position. the step value of “X, Y” in the LCD will change accordingly When it is working you press the Pause Key, the machine will stop working and if you press again the machine will continue working. 3-5.4 Setting origin of plotting When move the blade top to the starting position, press the Origin button the setting of the new origin is completed, The machine will start plotting from the new origin. 3-5.5 Setup In ONLINE status, when you press the SETUP key, the green light is on, and the baud rate of serial port can be changed. If you press SETUP key again, it will restore to online status. 13 ion Manual Operat Operation Caution: Unless professional technicians, you you’’re not suggested to change this setting. If something unusual occurs and you are unable to stop the cutter, turn the power off or unplug it. 3-5.6 After work is over 1. Remove the paper. 2. Remove the cutter holder or plotter holder, then wipe it clean with a soft-cloth and keep it properly. 3. Turn off the power, and pull the power cord out if not using during a long time. 4. Cover the machine with a cloth or a cover. 14 ion Manual Operat Operation Chap Chap.. 4 Parameters Table Technical Specifications Model 1 36 361 1 72 721 1 87 871 Max. paper width 365mm 720mm 870mm 1100mm 1350mm Max. cutting width 275mm 630mm 780mm 1010mm 1260mm Cutting speed 10-1000mm/s Cutting press 10-600g Buffer capacity YES CPU 16-bit CPU Drive Min. character matrix Blade type Film type Display panel Interfaces Power requirements Repeatability 1 135 1351 4M LCD Strip of plotter 1101 Plastic sheet Stepping Approx 5 mm [0.2''] high Super steel [1.2mm and 2.0mm] Self -adhesive vinyl film, fluorescent film, reflective film, paper 8digits X 2 line LCD Serial & USB 85~264V 0.0125mm Mechanical resolution 0.0254mm/step Commands set DMPL / HPGL Environmental temperature Operating environment WindowsXP/WindowsVista/Windows7/Windows8(32bit&64bit) Environmental humidity 5%-65%(without condensation) 0-35℃ 15 ion Manual Operat Operation Chap. 5 USB installing driver Attention: Before install the CD, don't connect cutting plotter with computer . 1. Insert Driver CD into your CD ROM of computer, Find this file in the CD. Double click this file . 2. Click the “NEXT”, driver program will be installed automatically. 3. Click “Finish”, the driver program is installed well. 4. Now connect USB cable of the cutting plotter with USB port of computer . The USB device will be found as “COM3” from “ Device Manager”. It testifies that the machine is connected with computer successfully. 16 ion Manual Operat Operation Chap. 6 About Software 6-1 Artcut software User 6-1.1. Please refer to “User User’’s Manual Manual” while installing Artcut software . 6-1.2. Software setting setting: 1). Click “Cut Out ”,then choose the right Manufacturer and Device as the following picture ,then click “Add” ,after then click“Close” to finish it . 2). Check the right “Link to”,( which can be found in “Device Manager “,COM3 as in following picture),Then click“Setup”. 17 ion Manual Operat Operation 3). After click “set up”, dialogue box display “ Port Setting ” , click “ Parameters”to choose the right values as following picture. 4). Click “OK”,then must click “Change” before closing dialogue box 。 Finally please check whether cutting plotter is well connected with computer before click “Cut/Plot” to output . 6-2 CorelDraw software 1). Check “manager device ” ,whether it has a new port named USB-SERIAL CH340,and remember this COM port(COM3) 2). Click “start” to add a new printer ,select “local printer attached to this computer “,then choose “GOLDCUT JK Series” which under the file of “coreldraw driver”,then click “next” to finish . 18 ion Manual Operat Operation 3). Open the properties of this new printer “GOLDCUT JK Series”, adjusting the COM port to be the same as in device manger(COM 3), click “apply” to finish . 4). Select your graph, and then click "Outline" and choose "Hairline". 5) 、Then "Fill", choose "None". 5). Click " Print" and choose "GOLDCUT JK series" as your printer. 6). In "Layout", adjusting as following picture. ,click “Apply”then “Print”. 6-3 FlexiSTARTER software 1. FlexiSTARTER software Installation 6-3. 6-3.1. Installation: 1). Insert “Flexi10”CD disk in to CD ROM ,if installation does not run automatically(depends on setting in your operating system),find this file on CD ,and double click to set up. 19 ion Manual Operat Operation 2). Choose language , click “OK” then click “Next” to proceed. 3). Choose accept rules and then click “Next”, set up destination folder ,then click “Next”. 20 ion Manual Operat Operation 4). Make sure the install settings should be same as following picture ,click “Next” to proceed ,then click “Next” again as picture below. 5). After then there will pop up window demanding that requiry USD dongle is not plugged in computer ,make sure USB dongle is not plugged in then click “OK”. 6). When window demanding comes to “install manger “as above picture ,you need to enter serial key which can be found on the back of Flexi software box ,after enter key ,make sure numbers on “User Number” should be same as “User ID” then click “Done”. 7)、After serveral minutes installation ,click “OK”。Finally click “Finish” .The installation is finish. 21 ion Manual Operat Operation 6-3.2. Laser Eye Positioning in Flexi software 1). Setting the distance between red point and pen Open the file from drivers CD,Copy these 2 files into under FLEXI installation fold. Double click Cutcontour button during cutting contour process is running, then adjust offset value into X= -9.5 Y=-11 as below picture. So that the function of Laser Positioning Contour Cutting will be played. 22 ion Manual Operat Operation X and Y values should be adjustment in the following cases: Finished centre-right then increase Y value Finished centre-left then reduce Y value Finished on above then reduce X value Finished in lower position then increase X value 2). Flexi software positioning institution ①. Open Flexi , after make a file , please open “Menu”-“Effects”-“contour cut”. 23 ion Manual Operat Operation ② 、 Then choose “Effects”->Contour cut Mark. It will show four marks as following. 3). Print the file and then fix it on machine,press the “Origin”. 4).Click or “Menu”-“File”-“Cut Contour… ”. 5).Choose the right model of machine as following 24 ion Manual Operat Operation 6). Setting the parameter of plotter as following. 7). Finish, then click “ Send ” button 25 ion Manual Operat Operation 8). Click“Send” 9). Click 4 direction button to make the red point onto the first mark , then click “OK” 10). Click 4 direction button to make the red point onto the second mark , then click “OK”. 11). Then press “ OK”. 26 ion Manual Operat Operation 6-4 SignBlazer software Open SignBlazer software, press “Cut”menu, set the parameter as following, press “ OK” Then press “ Setup” menu, set the parameter as following 27 ion Manual Operat Operation Then finish and the file is sent to machine as following Then please check whether there is “ USB Printing Support ” in Device manager, If it is there, that is OK Chap Chap.. 7 Troubleshooting Why is the pattern deformed or incomplete? 28 ion Manual Operat Operation 1. More pressure or too long blade tip or too dirty platen or too soft stickiness, all of these factors can cause more resistance to the two faces of paper and make it fall behind the roller rotating, thus result in deformed pattern. 2. The software setting isn’t proper. (The tool compensation value is too big) 3. The carriage belt is too loose, or the metal roller can’t exactly follow the motor running. 4. The motor doesn’t run all the steps. 5. The pattern is normal but not complete, this may be resulted from too small tool compensation value. Why does the machine plot abnormally? 1. Software setting is not matched to the machine, so you must adopt proper commands set or set proper tool compensation value. 2. The plotting software is suddenly broken up. 3. Plotting software has been damaged or there is virus in computer. Why does the paper run deviation? 1. The stickiness isn’t placed right. 2. The platen is too dirty so that the resistance from two sides can’t be balanced when the paper is moving. 3. The pinch rollers have been deformed or don’t match to each other. 4. The pressure of the pinch roller is a little smaller and the paper is very sensitive to the external press. 5. The balance of the stickiness weight isn’t very good. Why some parts of letters are missing? 6. The vinyl is too heavy or too tightly wrapped. Metal roller might be soiled by some foreign substance or by vinyl chips. 7. Cutting speed is too fast, cutting press is too great, or cutter tip is too long. 8. Synchromesh belt is too tight, or pinch roller is under too much pressure. 9. Metal roller is faulty. Contact local distributor for repairs and replacement. Why different letters on the same line are cut to different depths? 29 ion Manual Operat Operation 1. Cutter holder is not tightly attached. It should be tightened. 2. Cutter blade is not tightly set in the holder. Why letters appear to have ripples? 1. Cutting speed is too fast. Except for cutting large letters, speed should not exceed 480mm/s. 2. Cutting blade is of poor quality, or it has been damaged. Replace it. 3. Cutter holder is not tightly installed. Tighten screw. Cutting small letters When cutting small letters, cutting speed and press should be adjusted to the lowest setting. Similarly cutter tip should be adjusted to as short as possible. Cutting large letters Cutting speed and press may be increased to higher settings. When cutting large letters Sharp Angle in Artcut software may be ignored. 30