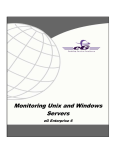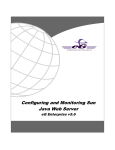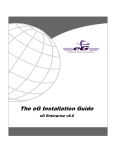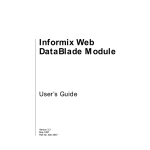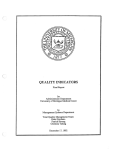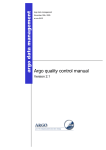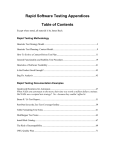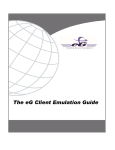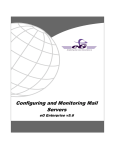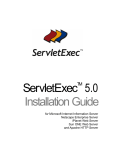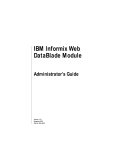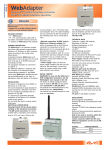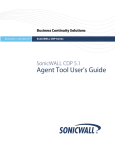Download Configuring and Monitoring Web Servers
Transcript
Configuring and Monitoring Web
Servers
eG Enterprise v5.6
Restricted Rights Legend
The information contained in this document is confidential and subject to change without notice. No part of
this document may be reproduced or disclosed to others without the prior permission of eG Innovations,
Inc. eG Innovations, Inc. makes no warranty of any kind with regard to the software and documentation,
including, but not limited to, the implied warranties of merchantability and fitness for a particular purpose.
Trademarks
Microsoft Windows, Windows NT, Windows 2000, Windows 2003 and Windows 2008 are either registered
trademarks or trademarks of Microsoft Corporation in United States and/or other countries.
The names of actual companies and products mentioned herein may be the trademarks of their respective
owners.
Copyright
© 2013 eG Innovations, Inc. All rights reserved.
Table of Contents
CONFIGURING AND MONITORING AN APACHE WEB SERVER/IBM HTTP SERVER .............................. 1
1.1
Configuring an Apache/IBM HTTP Web Server on Unix ................................................................................ 1
1.1.1
Configuring the eG Web Adapter for an Apache Web Server on a 64-bit Linux Operating System......... 3
1.2
Configuring an Apache/IBM HTTP Web server on Windows Environments ................................................... 5
1.3
Administering the eG Manager to monitor the Apache/IBM HTTP Web Server.............................................. 6
1.4
Monitoring the Apache/IBM HTTP Web Server ............................................................................................ 26
1.5
Troubleshooting .............................................................................................................................................. 26
CONFIGURING AND MONITORING AN IIS WEB SERVER ............................................................................. 31
2.1
Configuring an IIS Web Server to work with the eG Agent on Windows Environments ............................... 31
2.1.1
Configuring the eG Agent to Monitor Web Transactions to Web Sites on an IIS Web Server Operating
on Windows 2000/2003 .......................................................................................................................................... 31
2.1.2
Configuring the eG Agent to Monitor an IIS Web Server Operating on Windows 2008 ........................ 37
2.1.3
Configuring the eG Agent to Monitor the Web Transactions to Web Sites on an IIS Web Server
Operating on Windows 2008 .................................................................................................................................. 47
2.2
Administering the eG Manager to monitor the IIS Web Server ...................................................................... 56
2.3
Monitoring the IIS Web Server ....................................................................................................................... 59
2.4
Troubleshooting .............................................................................................................................................. 59
CONFIGURING AND MONITORING AN IPLANET/SUNONE WEB SERVER ............................................... 67
3.1
Configuring a iPlanet/SunONE Web Server to work with the eG Agent ........................................................ 67
3.1.1
Configuring the eG Web Adapter for an iPlanet/SunONE Web Server (before Version 6.0) ................. 68
3.1.2
Configuring the eG Web Adapter for a SunONE Web Server Version 6.x on Solaris ............................ 70
3.1.3
Manually Configuring the Web Adapter ................................................................................................. 70
3.2
Administering the eG Manager to monitor the iPlanet/SunONE Web Server ................................................. 73
3.3
Monitoring the iPlanet/SunONE Server .......................................................................................................... 75
CONFIGURING AND MONITORING ORACLE HTTP SERVERS ..................................................................... 76
4.1
Administering the eG Manager to work with an Oracle HTTP Server............................................................ 76
4.2
Monitoring the Oracle HTTP Server ............................................................................................................... 77
4.3
Troubleshooting Oracle HTTP Server Monitoring.......................................................................................... 77
CONFIGURING AND MONITORING APACHE WEB SERVERS ...................................................................... 85
5.1
Configuring an Apache Web Server for Monitoring by the eG Enterprise suite ............................................. 85
5.2
Administering the eG Enterprise suite to Monitor an Apache Web Server ..................................................... 86
5.3
Monitoring the Apache Web Server ................................................................................................................ 88
CONFIGURING AND MONITORING EXTERNAL WEB SERVERS ................................................................. 89
6.1
Administering the eG Manager to Work with an External Web Server .......................................................... 89
6.2
Monitoring the External Web Server .............................................................................................................. 90
TROUBLESHOOTING WEB SERVERS .................................................................................................................. 91
CONCLUSION ............................................................................................................................................................. 92
Table of Figures
Figure 1.1: Configuring the web server port for automatic discovery ...................................................................................................... 7
Figure 1.2: Selecting Web server from the drop-down list ...................................................................................................................... 8
Figure 1.3: Managing the apache web server manually ........................................................................................................................... 9
Figure 1.4: Selecting the Web server option from the drop-down list in the ADD/MODIFY page ......................................................... 9
Figure 1.5: Providing the new server details .......................................................................................................................................... 10
Figure 1.6: Viewing a summary of the details of a new server .............................................................................................................. 10
Figure 1.7: A page listing existing web sites ......................................................................................................................................... 11
Figure 1.8: Adding a new service .......................................................................................................................................................... 11
Figure 1.9: Configuring a web site ........................................................................................................................................................ 12
Figure 1.10: Configuring the dependencies of a web site ...................................................................................................................... 14
Figure 1.11: A page listing existing transactions of a web site .............................................................................................................. 15
Figure 1.12: Configuring a new transaction ........................................................................................................................................... 15
Figure 1.13: Viewing the tests configuration table displaying the Processes test information ............................................................... 16
Figure 1.14: Viewing the Processes test configuration screen ............................................................................................................... 16
Figure 1.15: Viewing a summary of the Processes test parameters........................................................................................................ 22
Figure 1.16: Reconfiguring Http test ..................................................................................................................................................... 24
Figure 1.17: Configuring the HTTP test ................................................................................................................................................ 26
Figure 1.18: The ServerRoot parameter in the httpd.conf file ................................................................................................................ 27
Figure 1.19: PID in the file name matching with the PID of one of the Apache.exe processes.............................................................. 28
Figure 1.20: Listen ports displayed in the webadpater.<PID> file ......................................................................................................... 28
Figure 1.21: Listen ports displayed in the httpd.conf file....................................................................................................................... 29
Figure 1.22: eG-specific directives in the httpd.conf file ....................................................................................................................... 30
Figure 2.1: The IIS console ................................................................................................................................................................... 32
Figure 2.2: Selecting the Properties option from the shortcut menu of the Web Sites node (Windows 2003) ....................................... 32
Figure 2.3: Enabling logging for all the web sites ................................................................................................................................. 33
Figure 2.4: Selecting the Properties option for the egurkha web site ..................................................................................................... 33
Figure 2.5: Enabling access logging for the egurkha web site ............................................................................................................... 34
Figure 2.6: Selecting the Properties option from the shortcut menu of the IIS host node ...................................................................... 34
Figure 2.7: Clicking on the Edit button.................................................................................................................................................. 35
Figure 2.8: Selecting the 'Enable Logging' checkbox ............................................................................................................................ 35
Figure 2.9: Selecting the Properties option for the Default web site ...................................................................................................... 36
Figure 2.10: Enabling access logging for the Default web site .............................................................................................................. 36
Figure 2.11: Modifying the agent configuration .................................................................................................................................... 37
Figure 2.12: IIS web server monitoring ................................................................................................................................................. 37
Figure 2.13: Opening the Server Manager ............................................................................................................................................. 38
Figure 2.14: The Server Manager console ............................................................................................................................................. 39
Figure 2.15: Clicking on the Roles node in the tree-structure ................................................................................................................ 40
Figure 2.16: Clicking on the Next button in the welcome screen of the Add Roles Wizard .................................................................. 41
Figure 2.17: Selecting the Web Server (IIS) role ................................................................................................................................... 42
Figure 2.18: An introduction to the web server role .............................................................................................................................. 43
Figure 2.19: Selecting the required role services ................................................................................................................................... 44
Figure 2.20: Installing the web server role ............................................................................................................................................ 45
Figure 2.21: A message indicating that installation was successful ....................................................................................................... 46
Figure 2.22: The Roles page in the right panel displaying the Web Server (IIS) role that was just installed ......................................... 47
Figure 2.23: Accepting the license agreement ....................................................................................................................................... 48
Figure 2.24: Finishing the installation ................................................................................................................................................... 49
Figure 2.25: The Internet Information Services (IIS) Manager console ................................................................................................. 49
Figure 2.26: Viewing the list of log definitons that pre-exist ................................................................................................................. 50
Figure 2.27: Adding a new log file definition ........................................................................................................................................ 51
Figure 2.28: Selecting the logging fields to be logged ........................................................................................................................... 52
Figure 2.29: Re-arranging the sequence of the logging fields ................................................................................................................ 53
Figure 2.30: The newly added log definition displayed in the list of log files that pre-exist .................................................................. 54
Figure 2.31: Changing the server log and default site log directories .................................................................................................... 54
Figure 2.32: List of log files saved to the AdvancedLogs directory ....................................................................................................... 55
Figure 2.33: Viewing the log file ........................................................................................................................................................... 56
Figure 2.34: Adding an IIS web server .................................................................................................................................................. 57
Figure 2.35: An MTS server being automatically added........................................................................................................................ 57
Figure 2.36: Viewing the list of unmanaged IIS web servers ................................................................................................................ 58
Figure 2.37: Managing an IIS web server .............................................................................................................................................. 58
Figure 2.38: Selecting the Services option from the Administrative Tools menu .................................................................................. 59
Figure 2.39: Stopping the World Wide Web Publishing Service ........................................................................................................... 60
Figure 2.40: Starting the service ............................................................................................................................................................ 61
Figure 2.41: Selecting the Internet Services Manager option on Windows 2000 ................................................................................... 62
Figure 2.42: Editing the properties of the IIS web server’s host (in IIS console on Windows 2000) ..................................................... 63
Figure 2.43: Picking the Properties option from the Web Sites tab (in the IIS console on Windows 2003) ........................................... 63
Figure 2.44: The Properties dialog box .................................................................................................................................................. 64
Figure 2.45: Viewing the status of the ISAPI filters .............................................................................................................................. 64
Figure 2.46: The Web Site Properties dialog box .................................................................................................................................. 65
Figure 2.47: Adding the filter ................................................................................................................................................................ 65
Figure 3.1: Adding an iPlanet/SunONE web server ............................................................................................................................... 74
Figure 3.2: A page listing the unconfigured tests for the iPlanet/SunONE web server .......................................................................... 74
Figure 4.1: Adding the details of a new Oracle Http server ................................................................................................................... 76
Figure 4.2: Configuring the Oracle HTTP Server test ........................................................................................................................... 77
Figure 4.3: OracleHttpServer not started ............................................................................................................................................... 78
Figure 4.4: Starting the OracleHttpServer service ................................................................................................................................. 78
Figure 4.5: The OracleHttpServer service running in the LocalSystem account .................................................................................... 79
Figure 4.6: Selecting the Properties option ............................................................................................................................................ 80
Figure 4.7: Selecting the Local System account .................................................................................................................................... 80
Figure 4.8: The ServerRoot parameter in the httpd.conf file .................................................................................................................. 81
Figure 4.9: PID in the file name matching with the PID of one of the Apache.exe processes................................................................ 82
Figure 4.10: Listen ports displayed in the webadpater.<PID> file ......................................................................................................... 82
Figure 4.11: Listen ports displayed in the httpd.conf file....................................................................................................................... 83
Figure 4.12: eG-specific directives in the httpd.conf file ....................................................................................................................... 84
Figure 5.1: Adding the details of a new Apache web server .................................................................................................................. 87
Figure 5.2: The list of unconfigured tests for the Apache web server .................................................................................................... 87
Figure 5.3: Configuring the Processes test ............................................................................................................................................. 87
Figure 6.1: Adding an External web server ........................................................................................................................................... 90
Configuring and Monitoring an Apache Web Server/IBM HTTP Server
Chapter
1
Configuring and Monitoring an
Apache Web Server/IBM HTTP
Server
Configuring an Apache web server/IBM HTTP Server to be monitored by an eG agent is an easy two step
process.
Configuring the web server to work with the eG agent
Configuring the eG manager through its user interface to monitor the web server
1.1 Configuring an Apache/IBM HTTP Web Server on Unix
eG Enterprise’s unique web adapter technology enables individual transactions performed by users of a web
site to be tracked in real-time without the need for explicit, expensive logging.
The web adapter must be configured for each and every web server that must be monitored by the eG
agent. This adapter is part of the eG agent package for Solaris. In case of an Apache/IBM HTTP server on
the other hand, a manual procedure needs to be followed in order to configure the web adapter.
To manually configure the eG web adapter on an Apache web server 1.x on Unix, do the following:
1.
First, login to the Unix server as the Apache install user.
2.
Edit the <APACHE_HOME>/conf/httpd.conf file to append the following lines to the end of the file:
LoadModule eg1_module libexec/mod_eg1.so
3.
Copy the file mod_eg1.so from the /opt/egurkha/lib directory to <APACHE_HOME>/libexec in the
<APACHE_INSTALL_USER> directory.
4.
Stop and restart the Apache server.
The same procedure applies while configuring the web adapter on an IBM HTTP Server 1.x on Unix.
1
Configuring and Monitoring an Apache Web Server/IBM HTTP Server
To configure the web adapter on Apache 1.x on HPUX/AIX servers, the procedure is almost
the same as what has been discussed above; however, the only difference is that you will
have to append the following lines to the end of the <APACHE_HOME>/conf/httpd.conf file:
LoadModule mod_egurkha libexec/mod_egurkha.so
To manually configure the eG web adapter on an Apache web server 2.0 on Unix, do the following:
1.
First, login to the Unix server as the Apache install user.
2.
Edit the <APACHE_HOME>/conf/httpd.conf file to append the following line:
LoadModule eg2_module modules/mod_eg2.so
3.
Copy the file mod_eg2.so from the /opt/egurkha/lib directory to <APACHE_HOME>/modules under
<APACHE_INSTALL_USER>.
4.
Stop and restart the Apache server.
The same procedure applies for configuring an IBM HTTP Server 2.0 on Unix
Note that you cannot configure the web adapter on Apache web server 2.0 / IBM HTTP Server 2.0 for
HPUX.
To manually configure the eG web adapter on an Apache web server 2.2 on Unix, do the following:
1.
First, login to the Unix server as the Apache install user.
2.
Edit the <APACHE_HOME>/conf/httpd.conf file to append the following line:
LoadModule eg2_module modules/mod_eg22.so
3.
Copy the file mod_eg22.so from the /opt/egurkha/lib directory to <APACHE_HOME>/modules under
<APACHE_INSTALL_USER>.
4.
Stop and restart the Apache server.
To configure the eG web adapter on Apache 2.2 on HPUX/AIX, follow the same procedure explained
above.
To manually configure the eG web adapter on an Apache web server 2.4 on Linux, do the following:
1.
First, login to the Unix server as the Apache install user.
2.
Edit the <APACHE_HOME>/conf/httpd.conf file to append the following line:
LoadModule eg2_module modules/mod_eg24.so
3.
Copy the file mod_eg24.so from the /opt/egurkha/lib directory to <APACHE_HOME>/modules under
<APACHE_INSTALL_USER>.
4.
Stop and restart the Apache server.
To configure the eG web adapter on Apache 2.4 on HPUX/AIX, follow the same procedure explained
above.
To manually configure the eG web adapter on an IBM HTTP Server 2.x on AIX, do the following:
2
Configuring and Monitoring an Apache Web Server/IBM HTTP Server
1.
First, login to the AIX server as the IBM HTTP install user.
2.
Edit the <IBM_HTTP_HOME>/conf/httpd.conf file to append the following line:
LoadModule eg2_module modules/mod_ibm_eg2.so
3.
Copy the file mod_ibm_eg2.so from the /opt/egurkha/lib directory to <IBM_HTTP_HOME>/modules under
<IBM_HTTP_INSTALL_USER>.
4.
Stop and restart the IBM HTTP server.
To manually configure the eG web adapter on an IBM HTTP Server 6.x on Unix (Linux/Solaris/AIX), do the
following:
1. First, login to the Unix server as the IBM HTTP install user.
2. Edit the <IBM_HTTP_HOME>/conf/httpd.conf file to append the following line:
LoadModule eg2_module modules/mod_ibm_eg6.so
3. Copy the file mod_ibm_eg6.so from the /opt/egurkha/lib directory to <IBM_HTTP_HOME>/modules under
<IBM_HTTP_INSTALL_USER>.
4. Stop and restart the IBM HTTP server.
Note that the eG web adapter cannot be configured on an IBM HTTP Server 6.x on HPUX.
1.1.1 Configuring the eG Web Adapter for an Apache Web Server
on a 64-bit Linux Operating System
To configure the eG web adapter for an Apache web server on a 64-bit Linux host, do the following:
1.
By default, the Java Runtime Environment (JRE) version 1.5 for 32-bit operating systems is bundled as
part of the eG agent installable for Linux. To ensure that such an agent works smoothly on a 64-bit
Linux operating system, follow the steps given below to change the JRE used by the eG agent, after
deploying the standard Linux agent on the 64-bit Linux host:
Stop the eG agent.
Login to the eG agent host as the eG install user.
/opt/egurkha directory.
Move the JRE directory that is used by the eG agent (by default) to another location, say /tmp.
You will currently be working in the
mv jre /tmp
2.
If a 64-bit-compatible version of the JRE is already available on the eG agent host, provide a soft link
to that directory using the following command:
ln -s <Full_path_to_the_directory_containing_the_64-bit-compatible_JRE> jre
For instance, if the 64-bit version of JRE is available in the /opt/usr/JRE directory, then the
command will be:
ln -s /opt/usr/JRE jre
3.
On the other hand, if a compatible JRE does not pre-exist on the agent system, then download and
install the 64-bit version of the JRE from the java.sun.com web site.
4.
Then, provide a soft link to the JRE directory using the command indicated by step 4 above.
3
Configuring and Monitoring an Apache Web Server/IBM HTTP Server
5.
The eG agent for the 64-bit Linux host is bundled with the following shared libraries to be used by the
eG web adapter, if configured on the host:
mod_eg24.so
mod_eg22.so
libeg_reptr_cat.so
libeg_reptr_total.so
libeg_reptr_site.so
mod_eg2.so
These files are available in the /opt/egurkha/lib/lib64 directory on the host.
6.
7.
To enable the eG web adapter for Apache 2.0, following the steps given below:
First, login to the Linux host as the Apache install user.
Edit the <APACHE_HOME>/conf/httpd.conf file to append the following line:
LoadModule eg2_module modules/mod_eg2.so
Copy the file mod_eg2.so from the /opt/egurkha/lib/lib64 directory to <APACHE_HOME>/modules
under <APACHE_INSTALL_USER>.
Copy the libeg*.so files from the /opt/egurkha/lib/lib64 directory to the /opt/egurkha/lib directory.
Stop and restart the Apache server.
To enable the eG web adapter for Apache 2.2, following the steps given below:
First, login to the Linux host as the Apache install user.
Edit the <APACHE_HOME>/conf/httpd.conf file to append the following line:
LoadModule eg2_module modules/mod_eg22.so
8.
Copy the file mod_eg22.so from the /opt/egurkha/lib/lib64 directory to <APACHE_HOME>/modules
under <APACHE_INSTALL_USER>.
Copy the libeg*.so files from the /opt/egurkha/lib/lib64 directory to the /opt/egurkha/lib directory.
Stop and restart the Apache server.
To enable the eG web adapter for Apache 2.4, following the steps given below:
First, login to the Linux host as the Apache install user.
Edit the <APACHE_HOME>/conf/httpd.conf file to append the following line:
LoadModule eg2_module modules/mod_eg24.so
9.
Copy the file mod_eg24.so from the /opt/egurkha/lib/lib64 directory to <APACHE_HOME>/modules
under <APACHE_INSTALL_USER>.
Copy the libeg*.so files from the /opt/egurkha/lib/lib64 directory to the /opt/egurkha/lib directory.
Stop and restart the Apache server.
Start the eG agent. 0.
4
Configuring and Monitoring an Apache Web Server/IBM HTTP Server
1.2 Configuring an Apache/IBM HTTP Web server on
Windows Environments
The eG web adapter can be configured on an Apache/IBM HTTP web server on Windows, using a manual
configuration process only. The same has been discussed below.
To manually configure the eG web adapter on an Apache web server 1.x on Windows, do the following:
1.
First, login to the Windows server.
2.
Edit the <APACHE_HOME>\conf\httpd.conf file to append the following lines:
AddModule mod_egurkha.c
LoadModule mod_egurkha modules/mod_egurkha.dll
3.
Copy
the
file
mod_egurkha.dll
<APACHE_HOME>\modules.
4.
Stop and restart the Apache server.
from
the
<EG_AGENT_INSTALL_DIR>\lib
directory
to
To manually configure the eG web adapter on an Apache web server 2.0 on Windows, do the following:
1.
First, login to the Windows server.
2.
Edit the <APACHE_HOME>\conf\httpd.conf file to append the following line:
LoadModule egurkha_module modules/mod_egurkha2_0.dll
3.
Copy the file mod_egurkha2_0.dll
<APACHE_HOME>\modules.
4.
Stop and restart the Apache server.
from
the
<EG_AGENT_INSTALL_DIR>\lib
directory
to
To manually configure the eG web adapter on an Apache web server 2.2 on Windows, do the following:
1.
First, login to the Windows server.
2.
Edit the <APACHE_HOME>\conf\httpd.conf file to append the following line:
LoadModule egurkha_module modules/mod_egurkha2_2.dll
3.
Copy the file mod_egurkha2_2.dll
<APACHE_HOME>\modules.
4.
Stop and restart the Apache server.
from
the
<EG_AGENT_INSTALL_DIR>\lib
directory
to
To manually configure the eG web adapter on an IBM HTTP server 1.x on Windows, do the following:
1.
First, login to the Windows server.
2.
Edit the <IBM_HTTPSERVER_HOME>\conf\httpd.conf file to append the following line:
LoadModule ibm_egurkha_module modules/ibm_mod_egurkha.dll
3.
Copy the file ibm_mod_egurkha.dll
<IBM_HTTPSERVER_HOME>\modules.
4.
Stop and restart the IBM HTTP server.
from
5
the
<EG_AGENT_INSTALL_DIR>\lib
directory
to
Configuring and Monitoring an Apache Web Server/IBM HTTP Server
To manually configure the eG web adapter on an IBM HTTP web server 2.x on Windows, do the following:
1.
First, login to the Windows server.
2.
Edit the <IBM_HTTPSERVER_HOME>\conf\httpd.conf file to append the following line:
LoadModule ibm_ egurkha_module modules/ibm_mod_egurkha.dll
3.
Copy the file ibm_mod_egurkha2_0.dll
<IBM_HTTPSERVER_HOME>\modules.
4.
Rename the <IBM_HTTPSERVER_HOME>\modules\ibm_mod_egurkha2_0.dll to ibm_mod_egurkha.dll
5.
Stop and restart the IBM HTTP server.
from
the
<EG_AGENT_INSTALL_DIR>\lib
directory
to
1.3 Administering the eG Manager to monitor the
Apache/IBM HTTP Web Server
To discover a web server automatically, the port on which it is running should be configured. To achieve
this, do the following:
1.
Log into the eG administrative interface as admin.
2.
In the ADMIN HOME page that appears, use the following menu sequence: Infrastructure->
Components -> Discover.
3.
In the Discovery page that comes up, click the Change Preferences button and using the CHANGE
PREFERENCES page that appears next (see Figure 1.1), configure the port on which the web server is
listening. Once done, click on the Update button.
6
Configuring and Monitoring an Apache Web Server/IBM HTTP Server
Figure 1.1: Configuring the web server port for automatic discovery
4.
After updating the changes, begin the discovery process by clicking on the Start Discovery button in
the START DISCOVERY page.
7
Configuring and Monitoring an Apache Web Server/IBM HTTP Server
5.
Discovered components will then have to be managed manually using the COMPONENTS MANAGE/UNMANAGE page that comes up on following the menu sequence: Infrastructure->
Components -> Manage/Unmanage.
6.
In this screen, select Web server from the Component type drop down list as depicted by Figure 1.2
below.
Figure 1.2: Selecting Web server from the drop-down list
7.
The host names / IP addresses of the discovered but unmanaged web servers will then be populated
in the UNMANAGED COMPONENTS list. To manage the web server, select it from the list, click the <<
Manage button and add it to the MANAGED COMPONENTS list as shown in Figure 1.3 below.
8
Configuring and Monitoring an Apache Web Server/IBM HTTP Server
Figure 1.3: Managing the apache web server manually
8.
Finally, register the changes by clicking the Update button.
9.
If the web server is not automatically discovered, manually add it to the environment using the
ADD/MODIFY COMPONENTS page. Components so added will automatically find a place in the MANAGED
COMPONENTS list in the COMPONENTS - MANAGE/UNMANAGE page above (see Figure 1.3). To access the
ADD/MODIFY COMPONENTS page, follow the menu sequence: Infrastructure -> Components ->
Add/Modify.
10.
Here, select Web server from the Component type drop-down list (see Figure 1.4) and then, click the
Add New Component button to add a new Apache Web server.
Figure 1.4: Selecting the Web server option from the drop-down list in the ADD/MODIFY page
11.
In the NEW COMPONENT DETAILS page that appears, provide the details requested as depicted by
Figure 1.6. If a valid hostname is specified in 1.6, make sure that this name can be resolved to the
corresponding IP address via the DNS server of the target infrastructure. Also, indicate whether the
component being added is to be monitored in an Agentless manner or not. This option will be available
9
Configuring and Monitoring an Apache Web Server/IBM HTTP Server
to you only if the eG license enables the agentless monitoring capability. Moreover, if the Agentless
option in Figure 1.6 s set to No, then an Internal agent assignment option will appear. If this is set to
Manual, then you can associate multiple IPs/nicknames on a host with a single internal agent. The
default selection Auto indicates that every IP/nick name on a host will be associated with a separate
agent. For more details about the Agentless and internal agent assignment options, refer to the eG
User Manual. Finally, select the External Agent that will monitor the component being added from an
external perspective, and click the Add button in Figure 1.6 to register the changes.
Figure 1.5: Providing the new server details
12.
Once the information is successfully updated, you will receive the confirmation via the following
screen:
Figure 1.6: Viewing a summary of the details of a new server
13.
Then, proceed to configure the services for the web server. A service can be a group of independent
components / components that belong to a segment topology / a web site that can be hosted on one
or more web servers. In other words, a web site is a subset of a service. The various services that
users can avail via a web site are referred to as transactions. To configure services, first, follow the
menu sequence, Infrastructure ->Services -> Configuration. This will open the LIST OF SERVICES page
(see Figure 1.7).
10
Configuring and Monitoring an Apache Web Server/IBM HTTP Server
Figure 1.7: A page listing existing web sites
14.
Then, click on the Add New Service button on the screen. In the screen that appears (see Figure 1.8)
the Name of the service in the text box provided. Then, from the Is this service a website list box,
select Yes, so as to indicate that the new service is a web site.
While adding a service that is not a web site, the No option needs to be selected from the Is
this service a website list box.
Figure 1.8: Adding a new service
15.
Finally, click the Update button. Upon clicking, Figure 1.9 will appear, which will help an administrator
configure a service that is a web site.
11
Configuring and Monitoring an Apache Web Server/IBM HTTP Server
Figure 1.9: Configuring a web site
16.
The Name of the site box in Figure 1.9 will display the Name of the service specified earlier in Figure
1.8. The administrator can change it, if need be.
While adding a service that is not a website, the Name of the site text box of Figure 1.8 will
be replaced by the Name of the service text box.
17.
A single site can be addressed by various other names in the environment (e.g., www.abc.com may
also be accessed as www.abc.com:80, abc.com, us.abc.com, 172.169.10.20 etc.). These names (or IP
address:port combinations) can be specified in the Alias name(s) for the site text box. To ensure that
all requests to a website are captured, it is essential to ensure that all the alias names for a site are
specified accurately. The administrators can specify a maximum of six alias names, each of which
should be comma separated. While multiple alias names can be specified for a site, in the monitor
interface, all the statistics pertaining to this web site will be reported using its site name displayed in
the Name of the site text box.
Alias names are applicable to web sites alone. Therefore, while configuring a service that is
not a web site, the Alias name(s) for the site text box will not appear.
12
Configuring and Monitoring an Apache Web Server/IBM HTTP Server
18.
The Segment list box contains the list of fully configured segments in the target environment that
contain atleast a single web or application server. The site can be associated with any of these
segments. The Independent_servers option in this list box enables the administrator to associate a site
to a single web or application server that does not form a part of the segment topology. By default, a
managed web server will be treated as an independent web server by the eG Enterprise system.
Therefore, select the Independent_servers option from the Segment list.
In case of services that are not web sites, the Segment list list box will list all the fully
configured segments in the target environment – not just the segments that contain web /
application servers.
19.
Once a site is associated with a segment, the user interface lists the web and application servers that
form a part of the selected segment (or, if the Independent_servers option is chosen, the list of
independent web and application servers in the target environment), in the EXISTING COMPONENTS list
box. The components associated with the site are available in the COMPONENTS UNDER NEW SITE list
box. The administrator can associate an existing component with the site by selecting the component
and then clicking the Add >> button. Similarly, an associated component can be removed by clicking
the << Remove button.
Unlike web sites that can be associated only with web / application servers, services that are
not web sites can be associated with any component in the selected segment, or any
independent component.
20.
Finally, click the Update button to register the changes. On doing so, the following screen will pop up:
13
Configuring and Monitoring an Apache Web Server/IBM HTTP Server
Figure 1.10: Configuring the dependencies of a web site
21.
A web site inherits all of the dependencies of the web server(s) with which it is associated. In many
instances, a web site may not use all the components that a web server on which it is hosted, is
configured to use. To support such a scenario, the eG Enterprise suite allows the administrator to
disassociate specific components for a web site. Figure 1.10 indicates the configuration of
dependencies for a web site. The components associated with a site are shown in the ASSOCIATED
COMPONENTS box and the non-related ones in the EXCLUDED COMPONENTS box. When a site is added
for the first time, all the components that are associated with the corresponding web server(s) are
available in the ASSOCIATED COMPONENTS list box. The administrator can associate or disassociate the
components using the Associate or the Disassociate buttons. In our example, however, the web server
associated with the site is an independent one. Hence, simply click the Update button and proceed to
configure transactions.
22.
Administrators can configure transactions to reflect the key operations performed by users of the web
site. For performing this activity, first, open the LIST OF SITES AND TRANSACTIONS page (see Figure
1.11) using the following menu sequence: Infrastructure->Services->Transactions.
14
Configuring and Monitoring an Apache Web Server/IBM HTTP Server
Figure 1.11: A page listing existing transactions of a web site
Transactions can be configured for web sites only. Therefore, Figure 1.12 will not list the
services that are not websites.
23.
Then, click the Add/Delete Transaction button therein, thereby opening the following page:
Figure 1.12: Configuring a new transaction
24.
Here, specify the Transaction Name and the Pages to be Included (these are one or more regular
expression patterns, where each pattern refers to a set of pages that constitute the transaction).
The transactions of a retail web site could be: login, registration, browsing of the
product catalog, searching the catalog, adding to shopping cart, deleting items from
the cart, payment, etc. The PAGES TO BE INCLUDED for the Login transaction could be
represented by */jsps/Loginform.jsp.
15
Configuring and Monitoring an Apache Web Server/IBM HTTP Server
While mentioning the PAGES TO BE INCLUDED, ensure the following:
The page names should be prefixed by an * (asterisk) or a slash (/). If not, no
measurements will be gathered from such pages.
25.
You can also associate an image with a transaction, by choosing the same from the list below.
26.
Then, to add the transaction, click on the Add button. Clicking on Add will take you back to the NEW
TRANSACTION DETAILS page above, where you would be prompted to add another transaction.
27.
Now, if you attempt to sign out, the Processes test information will flash on the screen, prompting you
to configure the test.
Figure 1.13: Viewing the tests configuration table displaying the Processes test information
28.
Clicking on the test name will lead you to the following screen:
Figure 1.14: Viewing the Processes test configuration screen
29.
In Figure 1.14, specify the following:
TEST PERIOD - How often should the test be executed
HOST - The host for which the test is to be configured
PORT - The port to which the specified HOST listens
PROCESS - In the PROCESS text box, enter a comma separated list of names:pattern pairs
which identify the process(es) associated with the server being considered. processName is a string
16
Configuring and Monitoring an Apache Web Server/IBM HTTP Server
that will be used for display purposes only. processPattern is an expression of the form - *expr* or
expr or *expr or expr* or *expr1*expr2*... or expr1*expr2, etc. A leading '*' signifies any number
of leading characters, while a trailing '*' signifies any number of trailing characters. The pattern(s)
used vary from one application to another and must be configured per application. For example,
for an iPlanet application server (Nas_server), there are three processes named kcs, kjs, and kxs
associated with the application server. For this server type, in the PROCESS text box, enter
"kcsProcess:*kcs*, kjsProcess:*kjs*, kxsProcess:*kxs*, where * denotes zero or more characters.
Other special characters such as slashes (\) can also be used while defining the process pattern.
For example, if a server’s root directory is /home/egurkha/apache and the server executable
named
httpd
exists
in
the
bin
directory,
then,
the
process
pattern
is
“*/home/egurkha/apache/bin/httpd*”.
The PROCESS parameter supports process patterns containing the ~ character.
To determine the process pattern to use for your application, on Windows environments, look for
the process name(s) in the Task Manager -> Processes selection. To determine the process pattern
to use on Unix environments, use the ps command (e.g., the command "ps -e -o pid,args" can be
used to determine the processes running on the target system; from this, choose the processes of
interest to you.)
Also, while monitoring processes on Windows, if the WIDE parameter of this test is set to true,
then your process patterns can include the full path to the process and/or the arguments
supported by the process. For instance, your PROCESSPATTERN specification can be as follows:
Terminal:C:\WINDOWS\System32\svchost
DcomLaunch,Remote:C:\WINDOWS\system32\svchost.exe -k netsvcs
-k
Also, note that the PROCESS parameter is case-sensitive in Unix environments.
To save the time and effort involved in such manual process specification, eG Enterprise offers an
easy-to-use auto-configure option in the form of a View button that is available next to the
PROCESS text box.
USER - By default, this parameter has a value "none"; this means that the test monitors all
processes that match the configured patterns, regardless of the user executing them. If you want
the test to monitor the processes for specific users alone, then, on Unix platforms, specify a
comma-separated list of users to be monitored in the USER text box. For instance:
john,elvis,sydney
While monitoring Windows hosts on the other hand, your USER configuration should be a commaseparated list of "domain name-user name" pairs, where every pair is expressed in the following
format: Domainname\Username. For example, to monitor the processes of user john and elvis
who belong to domain mas, your USER specification should be: mas\john,mas\elvis. Also, on a
Windows host, you will find system processes running on the following user accounts: SYSTEM,
LOCAL SERVICE, and NETWORK SERVICE. While configuring these USER accounts, make
17
Configuring and Monitoring an Apache Web Server/IBM HTTP Server
sure the Domainame is always NT AUTHORITY. In this case therefore, your USER specification
will
be:
NT
AUTHORITY\SYSTEM,NT
AUTHORITY\LOCAL
SERVICE,NT
AUTHORITY\NETWORK SERVICE.
If multiple PROCESSes are configured for monitoring and multiple USERs are also configured,
then the test will check whether the first process is run by the first user, the second process by the
second user, and so on. For instance, if the PROCESSes configured are
java:java.exe,apache:*httpd* and the USERs configured are john,elvis, then the test will
check whether user john is running the process java, and user elvis is running the process
apache. Similarly, if multiple PROCESSes are configured, but a single USER alone is configured,
then the test will check whether the specified USER runs each of the configured PROCESSes.
However, if you want to check whether a single process, say java.exe, is run by multiple users say, james and jane - then, you have to do the following:
Your USER specification should be: james,jane (if the target host is a Unix host), or
<Domainname>\james,<Domainname>\jane (if the target host is a Windows host)
Your PROCESS configuration should be: Process1:java.exe,Process2:java.exe. The
number of processes in this case should match the number of users.
Such a configuration will ensure that the test checks for the java.exe process for both the
users, james and jane.
CORRECT - Increased uptime and lower mean time to repair are critical to ensuring that IT
infrastructures deliver a high quality of service to users. Towards this end, the eG Enterprise suite
embeds an optional auto-correction capability that enables eG agents to automatically correct
problems in the environment, as soon as they occur. With this capability, as and when an abnormal
situation is detected, an eG agent can initiate corrective actions automatically to resolve the
problem. Automatic correction without the need for manual intervention by IT operations staff
reduces service downtime and improves operational efficiency. By default, the auto-correction
capability is available in the eG Enterprise suite for the Processes running measure of Processes
test, and the Service availability measure of WindowsServices test. The eG Enterprise suite includes
a default auto-correction script for Processes test.
When a process that has been configured for monitoring stops, this script automatically executes
and starts the process. To enable the auto-correction capability for the Processes test, first, select
the TRUE option against the CORRECT parameter in this page (by default, FALSE will be
selected here).
ALARMTYPE - Upon selecting the true option, three new parameters, namely, ALARMTYPE,
USERPARAMS, and CORRECTIVESCRIPT will appear. You can set the corrective script to
execute when a specific type of alarm is generated, by selecting an option from the ALARMTYPE
list box. For example, if the Critical option is chosen from the ALARMTYPE list box, then the
corrective script will run only when a critical alarm for the Processes test is generated. Similarly, if
the Critical/Major option is chosen, then the corrective script will execute only when the eG
Enterprise system generates critical or major alarms for the Processes test. In order to ensure that
the corrective script executes regardless of the alarm type, select the Critical/Major/Minor option.
USERPARAMS - The user-defined parameters that are to be passed to the corrective script are
specified in the USERPARAMS text box. One of the following formats can be applied to the
USERPARAMS specification:
exec@processName:command: In this specification, processName is the display name of the
process pattern specified against the PROCESS parameter, and command is the command to be
executed by the default script when the process(es) represented by the processName stops. For
example, assume that the PROCESS parameter of Processes test has been configured in the
following manner: Apache:*/opt/egurkha/manager/apache/bin/httpd*,Tomcat:*java*tomcat*,
18
Configuring and Monitoring an Apache Web Server/IBM HTTP Server
where Apache and Tomcat are the processNames or display names of the configured patterns. If
auto-correction is enabled for these processes, then the USERPARAMS specification can be as
follows:
exec@Apache:/opt/egurkha/manager/apache/bin/apachectl start,Tomcat:
/opt/tomcat/bin/catalina.sh start
This indicates that if the processes configured under the processName "Apache" stop (i.e.
*/opt/egurkha/manager/apache/bin/httpd*), then the script will automatically execute the
command "/opt/egurkha/manager/apache/bin/apachectl start" to start the processes. Similarly, if
the "Tomcat" processes (i.e. *java*tomcat*) stop, the script will execute the command
"/opt/tomcat/bin/catalina.sh start" to start the processes.
command: In this specification, command signifies the command to be executed when
any of the processes configured for monitoring, stop. Such a format best suits
situations where only a single process has been configured for monitoring, or, a single
command is capable of starting all the configured processes. For example, assume
that the PROCESS parameter has been configured to monitor IISWebSrv:*inetinfo*.
Since only one process requires monitoring, the first format need not be used for
configuring the USERPARAMS. Therefore, simplify specify the command, "net start
World Wide Web Publishing Service".
The USERPARAMS specification should be placed within double quotes if this value
includes one or more blank spaces (eg.,"Apache:/opt/egurkha/bin/apachectl
start").
Note that if a processName configured in the PROCESS parameter does not have a
corresponding entry in USERPARAMS (as discussed in format 1), then the autocorrection capability will not be enabled for these processes.
CORRECTIVESCRIPT - Specify none in the CORRECTIVESCRIPT text box to use the default
auto-correction script. Administrators can build new auto-correction capabilities to address
probable issues with other tests, by writing their own corrective scripts. To know how to create
custom auto-correction scripts, refer to the eG User Manual.
WIDE - This parameter is valid on Solaris and Windows systems only .
On Solaris systems (before v11), if the value of the WIDE parameter is Yes, the eG agent will use
usr/ucb/ps instead of /usr/bin/ps to search for processes executing on the host. In Solaris 11,
the eG agent uses the /usr/bin/ps auxwww command to perform the process search. The
/usr/ucb/ps and the /usr/bin/ps auxwww commands provide a long output (> 80 characters),
whereas /usr/bin/ps only outputs the first 80 characters of the process path and its arguments.
However, some Solaris systems are configured with tightened security, which prevents the
usr/ucb/ps and/or the /usr/bin/ps auxwww command to be executed by any and every user to
the system - in other words, only pre-designated users will be allowed to execute this command.
The sudo (superuser do) utility (see http://www.gratisoft.us/sudo/) can be used to allow
designated users to execute this command. If your system uses sudo to restrict access to the
commands that return a long output, then set WIDE to Yes and then specify the value sudo for the
KEONIZEDSERVERCMD parameter. This will ensure that not only does the agent use the
/usr/ucb/ps and/or the /usr/bin/ps auxwww command (as the case may be) to monitor
19
Configuring and Monitoring an Apache Web Server/IBM HTTP Server
processes (like it would do if the WIDE parameter were set to be Yes), but it would also use sudo
to execute this command.
If the Processes test on Solaris 11 fails, then do the following:
Check whether the WIDE parameter is set to Yes.
If so, then make sure that the KEONIZEDSERVERCMD parameter is set to sudo.
If the test still fails, then look for the following error in the error_log file (that resides
in the /opt/egurkha/agent/logs directory) on the eG agent host:
ERROR
ProcessTest:
ProcessTest
failed
pam_authenticate: Conversation failure]
to
execute
[sudo:
The aforesaid error occurs if the sudo command prompts for a password at runtime.
If you find such an error in the error_log file, then, open the SUDOERS file on the
target host and append an entry of the following format to it:
Defaults:<eG_Install_Username> !authenticate
For instance, if eguser is the eG install user, then your entry will be:
Defaults:eguser !authenticate
This entry will make sure that you are no longer prompted for a password.
Save the file and restart the eG agent.
On Windows environments, by default, the eG agent uses perfmon to search for the processes that
match the configured patterns. Accordingly, the WIDE parameter is set to No by default. Typically, a
process definition in Windows includes the full path to the process, the process name, and
process arguments (if any). Perfmon however scans the system only for process names that
match the configured patterns – in other words, the process path and arguments are ignored by
perfmon. This implies that if multiple processes on a Windows host have the same name as specified
against PROCESSPATTERN, then perfmon will only be able to report the overall resource usage
across all these processes; it will not provide any pointers to the exact process that is eroding the host’s
resources. To understand this better, consider the following example. Typically, Windows represents
any Java application executing on it as java.exe. Say, two Java applications are executing on a
Windows host, but from different locations.
If java.exe has been configured for monitoring, then by default, perfmon will report the availability
and average resource usage of both the Java applications executing on the host. If say, one Java
application goes down, then perfmon will not be able to indicate accurately which of the two Java
applications is currently inaccessible. Therefore, to enable administrators to easily differentiate between
processes with the same name, and to accurately determine which process is unavailable or resourcehungry, the eG agent should be configured to perform its process searches based on the process path
and/or process arguments, and not just on the process name – in other words, the eG agent should be
configured not to use perfmon.
To achieve this, first, set the WIDE parameter to Yes. This will instruct the eG agent to not use
20
Configuring and Monitoring an Apache Web Server/IBM HTTP Server
perfmon to search for the configured process patterns. Once this is done, then, you can proceed to
configure a PROCESSPATTERN that includes the process arguments and/or the process path, in
addition to the process name. For instance, if both the Remote Access Connection Manager
service and the Terminal Services service on a Windows host, which share the same name –
svchost - are to be monitored as two different processes, then your PROCESSPATTERN specification
should be as follows:
Terminal:C:\WINDOWS\System32\svchost -k
DcomLaunch,Remote:C:\WINDOWS\system32\svchost.exe -k netsvcs
You can also use wildcard characters, wherever required. For instance, in the above case, your
PROCESSPATTERN can also be:
Terminal:*svchost -k DcomLaunch,Remote:*svchost.exe -k netsvcs
Similarly, to distinctly monitor two processes having the same name, but operating from different
locations, your specification can be:
JavaC:c:\javaapp\java.exe,JavaD:d:\app\java.exe
Before including process paths and/or arguments in your PROCESSPATTERN
configuration, make sure that the WIDE parameter is set to true. If not, the test will
not work.
If your PROCESSPATTERN configuration includes a process path that refers to
the Program Files directory, then make sure that you do not a include a ~ (tilde)
while specifying this directory name. For instance, your PROCESSPATTERN
specification should not be say, Adobe:C:\Progra~1\Adobe\AcroRd32.exe.
KEONIZEDSERVERCMD
On
Solaris
hosts,
this
test
takes
an
additional
KEONIZEDSERVERCMD parameter. Keon is a security mechanism that can be used with
a multitude of operating systems to provide a centralized base for user account and
password management, user access and inactivity control, system integrity checking,
and auditing. If the Keon security model is in use on the Solaris host being monitored,
then this test may require special user privileges for executing the operating system
commands. In such a case, specify the exact command that the test is permitted to
execute, in the KEONIZEDSERVERCMD text box. For example, if the keon command to
be executed by the test is sudo, specify sudo in the KEONIZEDSERVERCMD text box.
Alternatively, you can even specify the full path to the sudo command in the
KEONIZEDSERVERCMD text box. On the other hand, if a Keon security model is not in
place, then set the KEONIZEDSERVERCMD parameter to none.
USEGLANCE - This flag applies only to HP-UX systems. HP GlancePlus/UX is Hewlett-Packards’s
online performance monitoring and diagnostic utility for HP-UX based computers. There are two
user interfaces of GlancePlus/UX -- Glance is character-based, and gpm is motif-based. Each
contains graphical and tabular displays that depict how primary system resources are being
utilized. In environments where Glance is run, the eG agent can be configured to integrate with
Glance to pull out the process status and resource usage metrics from the HP-UX systems that are
being monitored. By default, this integration is disabled. This is why the USEGLANCE flag is set to
No by default. You can enable the integration by setting the flag to Yes. If this is done, then the
21
Configuring and Monitoring an Apache Web Server/IBM HTTP Server
test polls the Glance interface of HP GlancePlus/UX utility to pull out the desired metrics.
USEPS - This flag is applicable only for AIX LPARs. By default, on AIX LPARs, this test uses the
tprof command to compute CPU usage of the processes on the LPARs. Accordingly, the USEPS
flag is set to No by default. On some AIX LPARs however, the tprof command may not function
properly (this is an AIX issue). While monitoring such AIX LPARs therefore, you can configure the
test to use the ps command instead for metrics collection. To do so, set the USEPS flag to Yes.
Alternatively, you can set the AIXusePS flag in the [AGENT_SETTINGS] section of the
eg_tests.ini file (in the <EG_INSTALL_DIR>\manager\config directory) to yes (default:
no) to enable the eG agent to use the ps command for CPU usage computations on
AIX LPARs. If this global flag and the USEPS flag for a specific component are both
set to no, then the test will use the default tprof command to compute CPU usage of
processes executing on AIX LPARs. If either of these flags is set to yes, then the ps
command will perform the CPU usage computations for such processes.
In some high-security environments, the tprof command may require some special
privileges to execute on an AIX LPAR (eg., sudo may need to be used to run tprof).
In such cases, you can prefix the tprof command with another command (like sudo)
or the full path to a script that grants the required privileges to tprof. To achieve
this, edit the eg_tests.ini file (in the <EG_INSTALL_DIR>\manager\config directory),
and provide the prefix of your choice against the AixTprofPrefix parameter in the
[AGENT_SETTINGS] section. Finally, save the file. For instance, if you set the
AixTprofPrefix parameter to sudo, then the eG agent will call the tprof command as
sudo tprof.
30.
ISPASSIVE – If the value chosen is YES, then the server under consideration is a passive server in
a cluster. No alerts will be generated if the server is not running. Measures will be reported as “Not
applicable’ by the agent if the server is not up.
Upon clicking the Update button, the following screen will appear:
Figure 1.15: Viewing a summary of the Processes test parameters
22
Configuring and Monitoring an Apache Web Server/IBM HTTP Server
31.
The HTTP test emulates a user accessing a web server. Since this test can be executed from a location
external to the web server, it presents an unbiased external perspective of the state of the web server.
Though this test, by default, does not require any configuration, it offers some specialized parameters,
which if configured, generate certain interesting performance statistics pertaining to the web server.
32.
To configure the parameters of this test, first open the AGENTS – TESTS SPECIFIC CONFIGURATION page
by following the menu sequence: Agents -> Tests -> Configure ->Specific.
First choose the type of component (from the Component type list box) and the specific component
(from the Component name list box). Then choose type of a test (from the Test type list box). Doing
so will provide the agent summary details and as well the configuration status of all the tests
pertaining to the chosen component respectively.
In this page, you will view the configuration status of all the tests to the chosen component in a
broad spectrum of classification such as UNCONFIGURED TESTS, CONFIGURED TESTS and
EXCLUDED TESTS.
Configured tests are displayed in two types of categories namely,
Tests with specific configuration
(Tests that explicitely require user intervention for its execution).
Tests with default configuration
(Test that are ready to be executed by its default settings).
Using this interface, you can do the following:
Configure an unconfigured test
Reconfigure a test from the Tests with specific configuration category.
Reconfigure a test from the Tests with default configuration category.
Exclude/Include a test from its execution
To reconfigure a configured test, select the test from the CONFIGURED TESTS list box and click on the
Reconfigure button.
23
Configuring and Monitoring an Apache Web Server/IBM HTTP Server
Figure 1.16: Reconfiguring Http test
This will invoke the parameters to be configured for the chosen test. Finally click on the Update button
to implement the changes as depicted by the Figure 1.16.
33.
The test configuration page reveals the following parameters (see Figure 1.17):
TEST PERIOD – how often should the test be executed
URL – The web page being accessed. While multiple URLs (separated by commas) can be
provided, each URL should be of the format URL name:URL value. URL name is a unique
name assigned to the URL, and the URL value is the value of the URL. For example, a URL can
be specified as HomePage:http://192.168.10.12:7077/, where HomePage is the URL
name and http://192.168.10.12:7077/ is the URL value.
HOST - The host for which the test is to be configured.
PORT - The port number on which the specified HOST listens
COOKIEFILE – Whether any cookies being returned by the web server need to be saved locally
and returned with subsequent requests
PROXYHOST – The host on which a web proxy server is running (in case a proxy server is to be
used)
PROXYPORT – The port number on which the web proxy server is listening
PROXYUSERNAME – The user name of the proxy server
PROXYPASSWORD – The password of the proxy server
CONFIRM PASSWORD – Confirm the PROXYPASSWORD by retyping it here.
CONTENT – is a set of instruction:value pairs that are used to validate the content being returned
by the test. If the CONTENT value is none:none, no validation is performed. The number of pairs
specified in this text box, must be equal to the number of URLs being monitored. The instruction
should be one of Inc or Exc. Inc tells the test that for the content returned by the web server to
be valid, the content must include the specified value (a simple string search is done in this case).
An instruction of Exc instructs the test that the server's output is valid if it does not contain the
specified value. In both cases, the content specification can include wild card patterns. For
24
Configuring and Monitoring an Apache Web Server/IBM HTTP Server
example, an Inc instruction can be Inc:*Home page*. An Inc and an Exc instruction can be
provided in quick succession in the following format: Inc:*Home Page*,Exc:*home
CREDENTIALS –The HttpTest supports HTTP authentication. The CREDENTIALS parameter is
to be set if a specific user name / password has to be specified to login to a page. Against this
parameter, the URLname of every configured URL will be displayed; corresponding to each
listed URLname, a Username text box and a Password text box will be made available. If the
web server on which HttpTest executes supports 'Anonymous user access', then this parameter
will take either of the following values:
o
a valid Username and Password for every configured URLname
o
none in both the Username and Password text boxes of all configured URLnames (the
default setting), if no user authorization is required
Some IIS web servers however, support NTLM (Integrated Windows) authentication, where valid
CREDENTIALS are mandatory. In other words, a none:none specification will not be supported
by such IIS web servers. Therefore, in this case, against each configured URLname, you will
have to provide a valid Username in the format: domainname\username, followed by a valid
Password.
Please be sure to check if your web site requires HTTP authentication while configuring this
parameter. HTTP authentication typically involves a separate pop-up window when you try to
access the page. Many sites use HTTP POST for obtaining the user name and password and
validating the user login. In such cases, the username and password have to be provided as part
of the POST information and NOT as part of the CREDENTIALS specification for the HTTP test.
Moreover, SSL-enabled web sites are typically secured by a private key, public key, or a publicprivate key pair. If the web page configured for this test is SSL-enabled – i.e., if an HTTPS URL is
specified against URL – and the contents of this web page can only be accessed using a private
key, then the full path to the private key file will have to be provided against Private key file path
and the password of the private key file should be specified against Password. If no such private
key protects the contents of the configured URL, then set the Private key file path and its
Password to none.
TIMEOUT - Here, specify the maximum duration (in seconds) for which the test will wait for a
response from the server. The default TIMEOUT period is 30 seconds.
ENCODING - Sometimes the eG agent has to parse the URL content with specific encoding other
than the default (ISO-8859-1) encoding. In such a case, specify the type of encoding using which
the eG agent can parse the URL content in the ENCODING text box. By default, this value is
none.
25
Configuring and Monitoring an Apache Web Server/IBM HTTP Server
Figure 1.17: Configuring the HTTP test
34.
Now, all your web server related tests are configured and the target server is ready to report measures
to the eG server.
1.4 Monitoring the Apache/IBM HTTP Web Server
The next step is to log in to eG Enterprise's monitor interface to check the measures reported about the
Apache/IBM HTTP web server. For this, login to the eG monitor interface as a supermonitor/monitor user,
click on the Components option in the menu bar, and select the Servers option from the Components menu.
By default, a managed web server will show up as an independent server in the eG Enterprise's monitor
interface.
To view the measurements pertaining to your Apache/IBM HTTP web server, just click on it. On clicking, a
screen displaying the various layers that constitute the Apache/IBM HTTP web server will appear .
Similarly, from the SERVICES HEALTH page that appears on clicking the Services menu option, web sites,
transactions and other services can be monitored.
1.5 Troubleshooting
If the Apache server tests are in an UNKNOWN state, then proceed to check whether the web adapter has
been configured properly. While configuring an Apache server, setup will request for the full path to the root
directory of the server. Ensure that this path is the same as the value displayed against the ServerRoot
parameter in the httpd.conf file in the <APACHE_SERVER_HOME >\conf directory (see Figure 1.18).
26
Configuring and Monitoring an Apache Web Server/IBM HTTP Server
Figure 1.18: The ServerRoot parameter in the httpd.conf file
Next, check whether a file named webadapter.<PID> is created in the <EG_HOME_DIR>\agent\config directory.
This is a clear indicator of the successful deployment of the web adapter. Now, verify whether the PID in
webadapter.<PID> matches with the PID of any one of the Apache.exe processes in the Windows Task
Manager (see Figure 1.19). If it does not match, then the web adapter may not work. Under such
circumstances, delete the webadapter.<PID> file and restart the Oracle Http Server. Sometimes, an
additional webadapter file will be created with a PID that does not match any of the Apache.exe PIDs listed
in the Windows Task Manager. In such a case, delete the additional webadapter.<PID> file and restart the eG
agent.
27
Configuring and Monitoring an Apache Web Server/IBM HTTP Server
Figure 1.19: PID in the file name matching with the PID of one of the Apache.exe processes
Also, ensure that the Listen ports configured in the webadpater.<PID> file (see Figure 1.20) are the same as
those which are listed in the httpd.conf file in the <APACHE_SERVER_HOME>\conf directory (see Figure 1.20).
Figure 1.20: Listen ports displayed in the webadpater.<PID> file
28
Configuring and Monitoring an Apache Web Server/IBM HTTP Server
Figure 1.21: Listen ports displayed in the httpd.conf file
Note that the Listen ports displayed in the webadapter.<PID> file are prefixed by a ‘*’, which typically
represents an IP address. However, if a specific IP address substitutes the ‘*’ in the webadapter.<PID> file,
then, in the eG administrative interface, the Oracle Http server must be managed using that IP address
only.
Finally, check whether the directives indicated by Figure 1.22 exist in the httpd.conf file in the
<APACHE_SERVER_HOME>\conf directory.
29
Configuring and Monitoring an Apache Web Server/IBM HTTP Server
Figure 1.22: eG-specific directives in the httpd.conf file
30
Configuring and Monitoring an IIS Web Server
Chapter
2
Configuring and Monitoring an
IIS Web Server
The eG agent is capable of monitoring IIS web servers (ver. 4, 5, 6, and 7) in an agent-based and an
agentless manner; however, note that, in the agentless mode, the solution cannot monitor web
transactions to web sites configured on the target IIS web server.
To enable eG to monitor an IIS web server, the following activities need to be performed:
Configuring an IIS web server to work with the eG agent
Administering the eG manager through its user interface to monitor the IIS web server
2.1 Configuring an IIS Web Server to work with the eG
Agent on Windows Environments
2.1.1 Configuring the eG Agent to Monitor Web Transactions to
Web Sites on an IIS Web Server Operating on Windows
2000/2003
To enable the eG agent to monitor an IIS web server on Windows 2000/2003, follow the steps below:
First, make sure 'logging' is enabled on these platforms;
Next, make sure that the eG agent configuration is modified to support web transaction
monitoring.
The sub-sections that follow will discuss each of these steps elaborately.
2.1.1.1 Enabling Logging on the IIS Web Server
Logging triggers the creation of log files that track the URLs accessed on the IIS web server. The eG
Enterprise suite requires these log files for monitoring the transactions to the web sites hosted on the IIS
web server. In the absence of these log files, an eG agent will not be able to monitor web site transactions
for Microsoft IIS web servers. Therefore, in order to enable the eG Enterprise suite to perform effective web
transaction monitoring, logging must be enabled for the managed web sites.
2.1.1.1.1
Enabling Logging for Web Sites on Windows 2003
In the case of an IIS web server on Windows 2003, logging can be enabled using the procedure discussed
below:
31
Configuring and Monitoring an IIS Web Server
1.
Open the Internet Information Services (IIS) Manager on the IIS web server host using the menu
sequence Start -> Programs -> Administrative Tools -> Internet Information Services (IIS) Manager.
Figure 2.1 will then appear.
Figure 2.1: The IIS console
2.
If all the web sites on the IIS web server are being monitored by eG, then you will have to enable
logging for all. To achieve this, right-click on the Web Sites node in the tree structure on the left pane
of Figure 2.1, and select Properties (see Figure 2.2) from the shortcut menu that appears.
Figure 2.2: Selecting the Properties option from the shortcut menu of the Web Sites node (Windows 2003)
3.
Next, click the Web Site tab of the Properties dialog box (see Figure 2.3) that appears, and ensure that
the Enable logging check box is selected.
32
Configuring and Monitoring an IIS Web Server
Figure 2.3: Enabling logging for all the web sites
4.
Finally, click on the Apply and OK buttons to register the changes.
5.
If only a few selected web sites on the IIS web server are being monitored by the eG Enterprise suite,
then logging needs to be enabled for those specific sites only. To achieve this, right-click on the web
site being monitored from the tree-structure in the left pane the IIS Manager, and select Properties
from the shortcut menu (see Figure 2.4).
Figure 2.4: Selecting the Properties option for the egurkha web site
6.
Next, select the Web Site tab from the Properties dialog box, and select the Enable Logging check box
33
Configuring and Monitoring an IIS Web Server
as depicted by Figure 2.5. Finally, click on the Apply button and then the OK button.
Figure 2.5: Enabling access logging for the egurkha web site
2.1.1.1.2 Enabling Logging for Web Sites on Windows 2000
In the case of an IIS web server on a Windows 2000 host, follow the steps below to enable logging for the
web sites.
1.
Open the Internet Information Services console on the IIS host using the menu sequence Start ->
Programs -> Administrative Tools -> Internet Services Manager.
2.
If all the web sites on the IIS web server are being monitored by eG, you will have to enable logging
for all. To achieve this, right-click on the node representing the IIS host in the tree structure in the left
pane of the IIS console (see Figure 2.6), and select Properties from the shortcut menu that appears.
Figure 2.6: Selecting the Properties option from the shortcut menu of the IIS host node
3.
Click on the Edit button in Figure 2.7 to modify the Properties of the IIS web server.
34
Configuring and Monitoring an IIS Web Server
Figure 2.7: Clicking on the Edit button
4.
Next, click the Web Site tab of the Properties dialog box (see Figure 2.8) that appears, and ensure that
the Enable Logging check box is selected.
Figure 2.8: Selecting the 'Enable Logging' checkbox
5.
Finally, click on the Apply and OK buttons to register the changes.
6.
If only a few selected web sites on the IIS web server are being monitored by the eG Enterprise suite,
then logging needs to be enabled for those specific sites only. To achieve this, right-click on the web
site being monitored from the tree-structure in the left pane of the IIS console, and select Properties
from the shortcut menu (see Figure 2.9).
35
Configuring and Monitoring an IIS Web Server
Figure 2.9: Selecting the Properties option for the Default web site
7.
Next, select the Web Site tab from the Properties dialog box, and select the Enable Logging check box
as depicted by Figure 2.10. Finally, click on the Apply button and then the OK button.
Figure 2.10: Enabling access logging for the Default web site
2.1.1.2 Modifying the eG Agent Configuration to Enable Web Transaction
Monitoring
In order to monitor the web transactions to the web sites on an IIS web server, a specific filter needs to be
installed on the IIS web server to track all requests to and from the web server. To achieve this, the eG
agent on the IIS web server has to be modified. To do so, perform the steps given below:
1.
Select Uninstall Agent from the options available under the eG Monitoring Suite -> eG Agent menu.
The screen depicted by Figure 2.11 will appear. Here, select the Modify option and click the Next >
button.
36
Configuring and Monitoring an IIS Web Server
Figure 2.11: Modifying the agent configuration
2.
If the eG agent setup program identifies an IIS server in the user environment, it expects the user to
state if he/she wants to monitor this IIS server as depicted by Figure 2.12. If the user chooses Yes,
the Setup installs a specific filter that will be used to track all requests to and from a web server. The
default option is No.
Figure 2.12: IIS web server monitoring
3.
Then, restart the World Wide Web Publishing Service.
2.1.2 Configuring the eG Agent to Monitor an IIS Web Server
Operating on Windows 2008
The eG agent can monitor an IIS web server operating on Windows 2008 only if the Web Server role is
configured on the target Windows 2008 server.
Typically, for an IIS web server to function on a Windows 2008 server, a Web Server Role should be
configured on the server. The Web Server role in Windows Server® 2008 lets you share information with
users on the Internet, an intranet, or an extranet. If such a role does not exist on a Windows 2008 server,
then, you cannot monitor the transactions to the IIS web server on that host; this is because, the ISAPI
filter required for transaction monitoring cannot be installed on a Windows 2008 server without the Web
Server role.
37
Configuring and Monitoring an IIS Web Server
To configure this Web Server role on a Windows 2008 server, follow the steps detailed below:
1.
Login to the Windows 2008 server as a local/domain administrator.
2.
Open the Server Manager console by following the menu sequence, Start -> Programs ->
Administrative Tools -> Server Manager (see Figure 2.13).
Figure 2.13: Opening the Server Manager
3.
The Server Manager console then appears (see Figure 2.14).
38
Configuring and Monitoring an IIS Web Server
Figure 2.14: The Server Manager console
4.
In the Server Manager console, click on the Roles node in the tree-structure in the left panel of the
console. The information in the right-panel will change to display a Roles Summary and related details.
To add a new role, click on the Add Roles option in the right panel of Figure 2.15.
39
Configuring and Monitoring an IIS Web Server
Figure 2.15: Clicking on the Roles node in the tree-structure
5.
This will invoke the Add Roles Wizard. Click on the Next button in the welcome screen of Figure 2.16 to
proceed with the role creation.
40
Configuring and Monitoring an IIS Web Server
Figure 2.16: Clicking on the Next button in the welcome screen of the Add Roles Wizard
6.
The next step of the wizard prompts you to pick one/more roles to install on the Windows 2008 server.
Select the Web Server (IIS) role depicted by Figure 2.17 to install it. Then, click the Next button to
proceed.
41
Configuring and Monitoring an IIS Web Server
Figure 2.17: Selecting the Web Server (IIS) role
7.
Then, when Figure 2.18 appears, click on the Next button to switch to the next step of the role
installation.
42
Configuring and Monitoring an IIS Web Server
Figure 2.18: An introduction to the web server role
8.
The next step will prompt you to choose the role services. Select all the listed services and click the
Next button to proceed. Make sure that the IIS Management Scripts and Tools feature in particular is
installed and enabled for the 'Web Server' role.
43
Configuring and Monitoring an IIS Web Server
Figure 2.19: Selecting the required role services
9.
The screen that appears subsequently provides a summary of your specifications. After reviewing your
selections, you can confirm installation of the chosen web server role by clicking on the Install button
in Figure 2.20.
44
Configuring and Monitoring an IIS Web Server
Figure 2.20: Installing the web server role
10. Once installation completes successfully, Figure 2.21 will appear confirming the success of the
installation.
45
Configuring and Monitoring an IIS Web Server
Figure 2.21: A message indicating that installation was successful
11. Click on the Close button in Figure 2.21 to close the wizard. Figure 2.22 will then appear displaying the
newly installed role.
46
Configuring and Monitoring an IIS Web Server
Figure 2.22: The Roles page in the right panel displaying the Web Server (IIS) role that was just installed
2.1.3 Configuring the eG Agent to Monitor the Web Transactions to
Web Sites on an IIS Web Server Operating on Windows 2008
To perform web site transaction monitoring on an IIS web server executing on Windows 2008, you need to
install and configure Advanced Logging on the target IIS web server, soon after you create the Web Server
role on the Windows 2008 server.
IIS Advanced Logging is an extension for Internet Information Services (IIS) 7 that provides enhanced data
collection and real-time server and client-side logging capabilities. It can be managed by using IIS Manager
and other tools that can work with the IIS 7 configuration system.
The Advanced Logging feature supports complex Web and media delivery scenarios that demand flexibility
and control. These scenarios may require custom logging fields, real-time access to data, greater control
over what gets logged and when, extensibility for new sources of data, the ability to consolidate log data
posted by clients and correlate it to server data, the option of sharing data from various sources and storing
it in multiple logs, capturing system-state information, inclusion of canceled requests in logs, and even
logging multiple times per request.
In order to monitor the web transactions to IIS 7 (that is bundled with the Windows 2008 server), the eG
agent requires that the Advanced Logging be installed and configured on IIS 7. The steps in this regard
have been discussed below:
1. Login to the IIS host.
47
Configuring and Monitoring an IIS Web Server
2. Download the executable that installs the Advanced Logging feature from any of the following URLs,
depending upon whether the IIS 7 installation is a 32-bit one or a 64-bit one:
32-bt/64-bit
URL
32-bit
http://www.microsoft.com/downloads/en/details.aspx?FamilyID=4d110e78-95cb4764-959c-b8afc33df496&displaylang=en
64-bit
http://www.microsoft.com/downloads/en/details.aspx?FamilyID=793051A8-36A04342-BDFE-47A6B0E3488F
3. Once the download is complete, go to the directory to which the executable was downloaded and
double-click on it.
4. Figure 2.23 will then appear. Accept the license by selecting the I accept the terms in the License
Agreement check box, and click on the Install button to proceed with the installation.
Figure 2.23: Accepting the license agreement
5. Once the installation ends, Figure 2.24 will appear indicating the successful installation of
the Advanced Logging feature. Click the Finish button to exit the wizard.
48
Configuring and Monitoring an IIS Web Server
Figure 2.24: Finishing the installation
6. Next, proceed to configure the Advanced Logs. For that, first, open the Internet Information Services
(IIS) Manager console using the menu sequence: Start -> Programs -> Administrative Tools -> Internet
Information Services (IIS) Manager. Figure 2.25 will then appear.
Figure 2.25: The Internet Information Services (IIS) Manager console
49
Configuring and Monitoring an IIS Web Server
7. Click on the node representing the IIS web server host in the tree-structure in the left panel of the
console. The right panel will change to display a variety of options. In the IIS section of the right panel,
click on the Advanced Logging option. Figure 2.26 will then appear. In the Actions list in the right
panel, click on the Add Log Definition option (as indicated by Figure 2.26) to add a new log definition.
Figure 2.26: Viewing the list of log definitons that pre-exist
8. In the Log Definition page that appears, specify WebAdapterFile as the Base file name. Check the
Enabled option, the Publish real-time events option, and the Write to disk sub-option.
50
Configuring and Monitoring an IIS Web Server
Figure 2.27: Adding a new log file definition
9. Then, click on the Select Fields button at the bottom of the Log Definition page to select he server-side
and client-side logging fields to be logged in the specified log file. Doing so will invoke Figure 2.28,
from which you wil have to select the following fields:
UserName
URI-Stem
URI-QueryString
Time-Local
Time Taken
Status
Server-IP
Server Port
Server Name
Site Name
CPU-utilization
Bytes Sent
Bytes Received
Host
Client Ip
Date-local
51
Configuring and Monitoring an IIS Web Server
Figure 2.28: Selecting the logging fields to be logged
10. Click on the OK button in Figure 2.28 to confirm the selection. When this is done, the Selected Fields
section of the Log Definition page will get updated with your selection (see Figure 2.29). Use the
Move First, Move Up, Move Down, and Move Last buttons adjacent to your selection to re-arrange the
sequence of the logging fields. The desired sequence is as follows:
Time-Local
Host
Server-IP
Server Port
Status
URI-stem
URI-QueryString
CPU-utilization
Bytes Sent
Bytes Received
Time Taken
Server Name
Site Name
User Name
Client Ip
Date-local
52
Configuring and Monitoring an IIS Web Server
Figure 2.29: Re-arranging the sequence of the logging fields
11. Then, apply the changes by clicking on the Apply button indicated by Figure 2.29 above. Once the
changes are saved, click on the Return to Advanced Logging option indicated by Figure 2.29 above.
Figure 2.30 will then appear. In the right panel of Figure 2.30, you will find that the newly added
WebAdapterFile is appended to the list of log file definitions that pre-exist.
53
Configuring and Monitoring an IIS Web Server
Figure 2.30: The newly added log definition displayed in the list of log files that pre-exist
12. Now, select the WebAdapterFile entry in Figure 2.30 and click on the Edit Log Directory option in the
Actions list, as indicated by Figure 2.30. When Figure 2.31 appears, change the default values of
the
Server
log
directory
and
Default
site
log
directory
text
boxes
to
<EG_INSTALL_DIR>\agent\logs\IISAdvlogs directory. Then, click the OK button therein.
Figure 2.31: Changing the server log and default site log directories
13. You will then return to Figure 2.30. Select the WebAdapterFile entry yet again, and this time, click on
the View Log Files option in the Actions list. This will invoke Figure 2.32, where all the log files saved
to the <EG_INSTALL_DIR>\agent\logs\IISAdvlogs directory will be displayed.
54
Configuring and Monitoring an IIS Web Server
Figure 2.32: List of log files saved to the AdvancedLogs directory
14. To view a log file, click on any of the log files in the list of Figure 2.32. The chosen log file will then
open in Notepad as depicted by Figure 2.33.
55
Configuring and Monitoring an IIS Web Server
Figure 2.33: Viewing the log file
2.2 Administering the eG Manager to monitor the IIS
Web Server
After installation of eG agent, please follow the following steps to configure eG to monitor an IIS web
server.
1.
Login to eG user interface as an administrator.
2.
If the IIS Web Server is already discovered, navigate to the COMPONENTSMANAGE/UNMANAGE page
following the menu Infrastructure -> Components -> Manage/Unmanage, to manage it.
3.
On the other hand, if the IIS Web Server is yet to be discovered, then run the discovery procedure to
get IIS Web servers discovered, or manually add the IIS Web server. To run the discovery, open the
START DISCOVERY page using the Infrastructure -> Components -> Discover menu sequence, and click
the Start Discovery button.
4.
To manually add the IIS Web Server, go to the ADD/MODIFY COMPONENTS page through the
Infrastructure -> Components -> Add/Modify menu sequence and then add the server as indicated by
Figure 2.34.
56
Configuring and Monitoring an IIS Web Server
Figure 2.34: Adding an IIS web server
5.
If a Microsoft Transaction server (MTS) is available on the target IIS web server, then, you can manage
the MTS server along with your IIS web server by setting the MTS enabled flag to Yes. This will
automatically add a Microsoft Transaction server component, with the same IP-nickname as the IIS
web server (see Figure 2.35)
Figure 2.35: An MTS server being automatically added
6.
Components added using the ADD/MODIFY COMPONENTS page will automatically appear in the MANAGED
COMPONENTS list of the COMPONENTS - MANAGE/UNMANAGE page (see Figure 2.36). Discovered servers,
on the other hand, need to be managed manually using the COMPONENTS - MANAGE/UNMANAGE page
(see Figure 2.36). For accessing this page, use the menu sequence Infrastructure -> Components ->
Manage/Unmanage. The screen below shows all the IIS Web Servers discovered in a given range but
not managed. Select the component-type that requires monitoring from the Component type list. To
manage a particular component of the selected type, select the component from the UNMANAGED
COMPONENTS list and click on the << Manage button and finally, the Update button.
57
Configuring and Monitoring an IIS Web Server
Figure 2.36: Viewing the list of unmanaged IIS web servers
7.
After managing the web server, the screen would appear as shown below:
Figure 2.37: Managing an IIS web server
8. Then, proceed to configure web sites and related transactions for the IIS web server in the same
manner as done for the Apache web server.
58
Configuring and Monitoring an IIS Web Server
T Please refer to Section 1.3 above for a more elaborate discussion on how to configure web
sites and transactions.
9.
Once this is done, sign out of the administrative interface.
2.3 Monitoring the IIS Web Server
To view the measurements reported by the eG agent, log in as the monitor / supermonitor user. Click on
the Components option in the menu bar, and select the Servers option from the Components menu. By
default, the IIS web server will appear as an independent server. To view the measurements pertaining to
your IIS web server, just click on the symbol representing the same in the COMPONENT LIST page. On
clicking, a screen displaying the layer model, tests, and measurements of the web server will appear .
If you wish to have eG plot a graph of the measurements, click on the Graph button against the
corresponding measurement. To view the history of a measurement, click on the History button. Clicking on
the Feedback button will enable you to provide details of action taken to fix errors (if any).
Once you are through with viewing measurements, exit the monitor user interface by selecting the SIGNOUT
option.
2.4 Troubleshooting
If the eG agent does not report any measures pertaining to the transactions that have been configured for
an IIS web server, then restart the World Wide Web (WWW) Publishing service. To achieve this, do the
following:
1. Select the Services option from the Start -> Programs -> Administrative Tools menu (see Figure 2.38).
Figure 2.38: Selecting the Services option from the Administrative Tools menu
59
Configuring and Monitoring an IIS Web Server
2. From the right pane of the window that appears, select World Wide Web Publishing Service, right-click
on it, and then, select Stop from the shortcut menu that appears to stop the service (see Figure 2.39).
Figure 2.39: Stopping the World Wide Web Publishing Service
3. Now, to start the service, select it and right-click on it again. Then, from the shortcut menu, select Start
(see Figure 2.40).
60
Configuring and Monitoring an IIS Web Server
Figure 2.40: Starting the service
Now, log into the monitor interface to check whether the transactions are being monitored. If measures are
still not been reported, then, do the following:
1.
Select the Internet Services Manager option from the Start -> Programs -> Administrative Tools
menu (see Figure 2.41).
61
Configuring and Monitoring an IIS Web Server
Figure 2.41: Selecting the Internet Services Manager option on Windows 2000
2. If the IIS web server executes on a Windows 2000 host, then, from the left pane of the Internet
Information Services window that appears, select the IIS web server’s host, right-click on it and
choose the Properties option (see Figure 2.42). In case of the Windows 2003 host on the other
hand, expand the node representing the IIS web server's host in the left pane, right-click on the
Web Sites sub-node within, and pick the Properties option (see Figure 2.43).
62
Configuring and Monitoring an IIS Web Server
Figure 2.42: Editing the properties of the IIS web server’s host (in IIS console on Windows 2000)
Figure 2.43: Picking the Properties option from the Web Sites tab (in the IIS console on Windows 2003)
3. On a Windows 2000 host, selecting the web server host's Properties will lead you to Figure 2.44.
63
Configuring and Monitoring an IIS Web Server
Figure 2.44: The Properties dialog box
As indicated by Figure 2.44, select WWW Service from the Master Properties list and click the Edit
button to edit the properties of the selected service. Doing so will result in the display of a dialog
box containing many tab pages. Click on the ISAPI Filters tab page (see Figure 2.45).
eG Enterprise's
WebTransFilter
Figure 2.45: Viewing the status of the ISAPI filters
4.
On a Windows 2003 host, selecting the Properties option of the Web Sites node will lead you to a
Web Sites Properties dialog box. Click on the ISAPI Filters tab page in that dialog box, and look for
the WebTransFilter therein.
64
Configuring and Monitoring an IIS Web Server
Figure 2.46: The Web Site Properties dialog box
5. Check the status of the WebTransFilter listed in the tab. Transaction monitoring in web servers is
governed by this filter. The status of this filter has to be GOOD (indicated by an up arrow in green
color) (see Figure 2.46), for the eG agent to perform transaction monitoring effectively. If the
status of the filter is BAD (represented by a down arrow in red color) or UNKNOWN (indicated by a
down arrow in blue color), then, you might have to reload the filter. For that, first, select the filter
in Figure 2.46 and click the Remove button alongside it to remove it. Then, click the Add button.
Doing so will result in the display of a screen wherein the Filter Name and the path to the filter
Executable has to be specified (see Figure 2.47).
Figure 2.47: Adding the filter
6. The WebTrans filter will be available in the <EG_HOME_DIR>/lib directory. Specify the same against
the Executable text box and then, click the OK button to register the changes.
7.
Clicking on the OK button will take you back to the dialog box depicted by Figure 2.45. Click on the
OK button in the dialog box and then, on the OK button in Figure 2.44.
65
Configuring and Monitoring an IIS Web Server
8. Once the filter is loaded, restart the WWW service once again by following the procedure discussed
previously.
66
Configuring and Monitoring an iPlanet/ SunONE Web Server
Chapter
3
Configuring and Monitoring an
iPlanet/SunONE Web Server
The eG Enterprise suite supports internal monitoring of an iPlanet/SunONE web server only on Solaris
environment. The process of configuring and monitoring the Netscape / iPlanet Enterprise Server using eG,
involves three simple steps:
Configuring a iPlanet/SunONE Enterprise Server to work with the eG agent
Administering the eG manager to monitor the iPlanet/SunONE Enterprise Server
Monitoring the iPlanet/SunONE Enterprise Server
3.1 Configuring a iPlanet/SunONE Web Server to work
with the eG Agent
The eG web adapter on an iPlanet/SunONE Enterprise Server can be configured manually, or using the
setup_webadapter script provided by eG. When setting up the agent (using the setup_agent script), the
setup_webadapter script is called if you choose to configure monitoring for a web server.
Before configuring the web adapter, ensure the following:
eG expects 2 directories namely “logs” and “config” under the iPlanet root directory (iPlanet Home
dir). If these directories do not exist, the web adapter configuration will fail.
The setup_webadapter script assumes that the webserver start and stop scripts are called start
and stop respectively. These scripts should be available in the server root directory itself. After the
web adapter configuration is completed, the original versions are backed up as start.pre_egurkha
and stop.pre_egurkha, respectively.
If
the
iPlanet/SunONE
directories
are
not
may need to set up a directory structure
links) for the setup_webadapter script to work.
During setup, the web adapter configuration prompts you to confirm whether the server is
configured to support SSL or not. Check the magnus.conf file in the config directory of the
iPlanet/SunONE
web
server.
Look
for
the specification “Security on”. This directive indicates that SSL is enabled. Otherwise, SSL
is not enabled.
67
in
in
the
this
above
format
structure,
you
(using symbolic
Configuring and Monitoring an iPlanet/ SunONE Web Server
3.1.1 Configuring the eG Web Adapter for an iPlanet/SunONE Web
Server (before Version 6.0)
eG Enterprise’s unique web adapter technology enables individual transactions performed by users of a web
site to be tracked in real-time without the need for explicit, expensive logging.
The web adapter is part of the eG agent package for Solaris. When the agent on Solaris is configured, it is
enabled to communicate with the web adapter to report statistics in real-time to the eG manager.
For configuring the eG web adapter for an iPlanet/SunONE web server (before version 6.0), you can use the
setup_webadapter script in the /opt/egurkha/bin directory. The steps involved in configuring the
iPlanet/SunONE web server to use the web adapter technology are:
A user can install the eG web adapter capability only for the web servers that he/she has the
permission to administer.
1.
First,
run
the
command
on
the
iPlanet
/
SunONE
web
server
host:
/opt/egurkha/bin/setup_webadapter
2.
The setup_agent script on Solaris executes this command automatically. Hence, if you get here from
step 9 of Section 3.1.1 above, you do not have to explicitly run this command.
3.
Upon executing the above command, the following message will appear. Type n to continue with the
setup.
Only a SunONE/iPlanet web server can be configured for monitoring using
this script.
For monitoring an Apache or IBM web server, please refer to the eG
Installation Manual.
Do you want to continue y/n? [y]: y
4.
Upon confirming, you will view the following message. Type y here to continue.
Note: Only a web server administrator has permissions to configure the eG
web adapter capability for a web server.
Do you want to continue y/n? [y]: y
68
Configuring and Monitoring an iPlanet/ SunONE Web Server
5.
Next, setup will want to know whether the current user is the web server’s administrator or not.
Are you the administrator of this web server? y/n [y]:
6.
Entering y or n here will bring up the following query:
Please enter the user name of the web server's administrator:
Next, you will need to enter the web server administrator's
password...
Password:
7.
Next, enter the root directory of the web server to be configured. Also, indicate whether the web
server is SSL-enabled.
Enter the root directory of the SunONE / iPlanet web server:
/usr/local/web
Is this web server enabled for SSL support? y/n [n]:
8.
Based on the server type and the root directory, the setup_webadapter script proceeds to modify the
web server startup scripts to use the eG web adapter when the web server starts up.
9.
Then the user has to specify whether this web server is enabled for SSL support. If the user chooses
y, the setup process configures the web adapter for SSL support. The following error message appears
if the web server is not configured with Dynamic Shared Object (DSO) support.
*****************************************************************
This web server has not been configured with DSO support ...
The eG SSL enabled web adapter cannot be installed.
Please reconfigure this web server with DSO support and
run the command /opt/egurkha/bin/setup_webadapter to
configure the web server with eG agent's web adapter capability
*****************************************************************
10. Next, the configuration process prompts the user to determine if the user is the administrator of the
web server that is to be configured for monitoring by an eG agent. If the user is not the web server
administrator, the configuration process prompts the user for the web server administrator’s login
name and password.
11. The configuration process attempts to update the web server’s startup file(s) to include eG-specific
start-up information. The configuration process terminates with the following message:
*****************************************************************
If there are any errors in the above process, you may not have
permission to update the web server's configuration.
Please have the web server's administrator run the command
/opt/egurkha/bin/setup_webadapter
If there were no errors, the web adapter has been successfully
configured. For the web adapter to be effective, please restart the
configured web server.
*****************************************************************
12. In the case of an iPlanet web server (prior to version 6.0), the start and stop files are modified after
69
Configuring and Monitoring an iPlanet/ SunONE Web Server
retaining a copy of them called start.pre_egurkha and stop.pre_egurkha. To uninstall the web adapter
capability, replace the existing start and stop files with start.pre_egurkha and stop.pre_egurkha
respectively.
3.1.2 Configuring the eG Web Adapter for a SunONE Web Server
Version 6.x on Solaris
To configure the eG web adapter for a SunONE web server version 6.x on Solaris, follow the steps given
below:
1.
Login as a SunONE install user.
2.
Open magnus.conf file in the <SERVER_ROOT>/<SERVERNAME>/config/magnus.conf file, and append the
following lines.
Init
fn="load-modules"
shlib="/opt/egurkha/lib/sun1webadapter_6.so"
funcs="onServerInit,onChildInit,onLog"
Init fn="onServerInit" WEB_SERVER_ROOT=<ServerRoot>\<ServerName>
3.
Save the file.
4.
Next, open the obj.conf file from the same location, and insert the following lines.
NameTransfn=document-root root=”$docroot”
PathCheck fn=”onChildInit”
AddLog fn=flex-log name=”access”
AddLog fn=”onLog”
5.
Save the file.
6.
Finally, restart the webserver.
3.1.3 Manually Configuring the Web Adapter
While manually configuring the web adapter on an iPlanet/SunONE Enterprise server, you need to explicitly
modify the following script files:
start
stop
These files will be available in the <SERVER_ROOT> directory.
Make the following changes to the start script.
#!/bin/sh
70
Configuring and Monitoring an iPlanet/ SunONE Web Server
CLASSPATH=/opt/egurkha/lib/eg_agent.jar:/opt/egurkha/lib/classes111.zip:$CLASSPATH
export
/opt/egurkha/jre/bin/java
CLASSPATH
IplanetConfig
-serverRoot
/data3/iplanet4.1
NUM_SEMAPHORES=2
export
NUM_SEMAPHORES
WEB_SERVER=netscape
WEB_SERVER_ROOT=/data3/iplanet4.1
LD_LIBRARY_PATH=/opt/egurkha/lib:$LD_LIBRARY_PATH
export
WEB_SERVER
export
WEB_SERVER_ROOT
nohup $WEB_SERVER_ROOT/eg_nes_mon $WEB_SERVER_ROOT > /dev/null 2>&1 &
LD_PRELOAD=/opt/egurkha/lib/libnes_eg_wa.so:$LD_PRELOAD
export LD_PRELOAD LD_LIBRARY_PATH
- - - - The Remaining lines of the start script.
- - - - - - - - -
The lines in Bold are the ones that need to be manually specified in the start script file. If the
setup_webadapter script were used, then these are the lines which will be automatically written by eG into
the start script.
The line in white has to be additionally specified for iPlanet server version 6.0 alone. The server root
directory reference in this line will have to be changed accordingly.
Next, make the following changes to the stop script.
!/bin/sh
WEB_SERVER_ROOT=/data3/iplanet4.1
export WEB_SERVER_ROOT
/usr/bin/ps -aef -o pid,args | grep "$WEB_SERVER_ROOT" | grep
"eg_nes_mon" | /usr/bin/awk '{ print $1 }' | xargs kill -9 > /dev/null
2>&1
- - - - The Remaining lines of the start script.
- - - - 71
Configuring and Monitoring an iPlanet/ SunONE Web Server
Note:
- - - If the iPlanet/SunONE Enterprise server (version less than 6.0) is SSL-enabled, then the obj.conf,
available
<SERVER_ROOT>/config
directory,
have to be
modified.
the following
changes
The
lines in the
Bold
are the ones that need
to bewillmanually
specified
in Make
the stop
script file.
If the
to this file:
setup_webadapter
script were used, then these are the lines which will be automatically written by eG into
the
start script.
Init
fn=flex-init
If the iPlanet server version 6.0 is being configured, then make sure that the line in white is also added to
access="/data3/iplanet4.1/https-sun07.chn.egurkha.com/logs/access"
the
stop script. The server root directory reference in this line will have to be changed accordingly.
format.access="%Ses->client.ip% %Req->vars.auth-user% [%SYSDATE%]
\"%Req->reqpb.clf-request%\"
%Req->srvhdrs.clf-status%
%Req->srvhdrs.content-
length%"
Init fn=load-types mime-types=mime.types
Init
fn=load-modules
shlib="/opt/egurkha/lib/lib_eg_ssl.so" funcs=getRequest,getResponse
Init
fn="load-
modules"
shlib="/data3/iplanet4.1/bin/https/lib/libNSServletPlugin.so"
funcs="NSServletEarlyInit,NSServletLateInit,NSServletNameTrans,NSServ
letService"
shlib_flags="(global|now)"
Init fn="NSServletEarlyInit" EarlyInit=yes
Init fn="NSServletLateInit" LateInit=yes
<Object name=default>
NameTrans fn="NSServletNameTrans" name="servlet"
NameTrans fn="pfx2dir" from="/servlet"
dir="/data3/iplanet4.1/docs/servlet" name="ServletByExt"
NameTrans fn=pfx2dir from=/ns-icons dir="/data3/iplanet4.1/ns-icons"
name="es-internal"
NameTrans fn=pfx2dir from=/mc-icons dir="/data3/iplanet4.1/ns-icons"
name="es-internal"
NameTrans
fn="pfx2dir"
72
from="/help" dir="/data3/iplanet4.1/manual/https/ug"
name="es-internal"
Configuring and Monitoring an iPlanet/ SunONE Web Server
PathCheck fn=getRequest
PathCheck
fn=unix-uri-
clean
PathCheck
fn="check-acl"
acl="default"
PathCheck
fn=find-
pathinfo
PathCheck
fn=find-index
index-
names="index.html,home.html"
ObjectType
fn=type-by-
extension
ObjectType
fn=force-type
type=text/plain
Service
method=(GET|HEAD)
type=magnus-internal/imagemap
fn=imagemap
Service
method=(GET|HEAD)
type=magnus-internal/directory
3.2 Administering the eG Manager to monitor the
iPlanet/SunONE Web Server
Service method=(GET|HEAD) type=*~magnus-internal/* fn=send-file
fn=index-common
To administer eG so that it monitors the iPlanet/SunONE web server, do the following:
Addlog fn=getResponse
1.
Login as an administrator to the eG administrative interface
AddLog
2. If the fn=flex-log
Netscape / iPlanetname="access"
Enterprise Server is not discovered automatically, then either run discovery to
get them discovered (Infrastructure ->Components -> Discover) or add them using the ADD/MODIFY
COMPONENTS page (Infrastructure -> Components -> Add/Modify) (see Figure 3.1). Components
manually added will be automatically managed by the eG Enterprise system (see Figure 3.1).
</Object>
The lines in Bold have to be manually added.
In the case of an SSL-enabled iPlanet server (version less than 6.0), the magnus.conf file will also need
to be changed along with the obj.conf file. Manually add the following line to the magnus.conf file:
Init fn=load-modules shlib="/opt/egurkha/lib/lib_eg_ssl.so"
funcs=getRequest,getResponse
73
Configuring and Monitoring an iPlanet/ SunONE Web Server
Figure 3.1: Adding an iPlanet/SunONE web server
3.
On the other hand, if the iPlanet/SunONE web server is discovered automatically, proceed to manage
them manually using the COMPONENTS - MANAGE/UNMANAGE page (Infrastructure -> Components ->
Manage/Unmanage).
4.
Then, proceed to configure the web sites and transactions.
Refer to Section 1.3 of Chapter 1 above for the procedure for configuring web sites and
transactions
5.
Now, when you try to sign out, the following screen will appear, prompting you to configure the
Processes test.
Figure 3.2: A page listing the unconfigured tests for the iPlanet/SunONE web server
6. Click on the test name in this page to configure it. While configuring, remember to provide the
PROCESSPATTERN.
Refer to Section 1.3 of Chapter 1 above for details on configuring the Processes test and
specifying the PROCESSPATTERN.
74
Configuring and Monitoring an iPlanet/ SunONE Web Server
7. After configuring, sign out of the administrative interface.
8. Start the agent running on the system hosting the iPlanet/SunONE web server.
3.3 Monitoring the iPlanet/SunONE Server
1.
Login as a monitor / supermonitor to the eG monitor user interface
2.
Click on the Components option in the menu bar, and select the Servers option from the Components
menu.
3.
Click on the iPlanet/SunONE Server to view its measurements.
75
Configuring and Monitoring Oracle HTTP Servers
Chapter
4
Configuring and Monitoring
Oracle HTTP Servers
This chapter will discuss how to administer and monitor Oracle HTTP servers.
4.1 Administering the eG Manager to work with an
Oracle HTTP Server
1.
Ensure that the web adapter is configured.
2.
Next, login to the administrative interface of eG as an administrator (admin).
3. Manually add the Oracle HTTP server to be monitored using the ADD/MODIFY COMPONENTS page (see
Figure 4.1). To navigate to the ADD/MODIFY COMPONENTS page, follow the menu sequence:
Infrastructure -> Components -> Add/Modify.
Figure 4.1: Adding the details of a new Oracle Http server
4.
The Oracle HTTP Server so added will be managed automatically by eG. Now, try to sign out of the
user interface. Doing so, will bring up a page, which prompts you to configure the tests for the Oracle
Http server. Click on the OraHttpServer test in the page to configure it. Upon clicking, the test
parameters will be displayed (see Figure 4.2).
76
Configuring and Monitoring Oracle HTTP Servers
Figure 4.2: Configuring the Oracle HTTP Server test
5.
6.
Specify the following in Figure 4.2:
TEST PERIOD - How often should the test be executed
HOST - The host for which the test is to be configured
PORT - The port to which the specified HOST listens
HOMEDIR – The path to the directory in which the Oracle 9i application server has been installed
Click the Update button in Figure 4.2, and then, log out of the administrative interface.
4.2 Monitoring the Oracle HTTP Server
1.
Login as a monitor / supermonitor user.
2.
Click on the Components option in the menu bar, and select the Servers option from the Components
menu.
3.
Click on the Oracle Http server being monitored to view its measurements .
4.3 Troubleshooting Oracle HTTP Server Monitoring
If all the tests associated with the Oracle HTTP server are in an UNKNOWN state, it could indicate any/all of
the following:
The eG agent is not running
In such a case, start the eG agent by following the procedure described in the eG Installation
Manual.
The Oracle HTTP server is not running
To verify this, open the Services window (Programs -> Administrative Tools -> Services), and
view the Status of the OracleHttpServer service. If the Status column corresponding to the
OracleHttpServer service is blank, it indicates that the service has not been started (see Figure
4.3). Therefore, start the service by right-clicking on the OracleHttpServer service and selecting
the Start option from the shortcut menu (see Figure 4.4).
77
Configuring and Monitoring Oracle HTTP Servers
Figure 4.3: OracleHttpServer not started
Figure 4.4: Starting the OracleHttpServer service
78
Configuring and Monitoring Oracle HTTP Servers
If the service has already been started, then check whether the service is running in the local system
account. If the entry in the Log On As column corresponding to the OracleHttpServer service is
LocalSystem, it indicates that the service is running in the local system account (see Figure 4.5). If not,
then modify the Log On As entry by first selecting the service, right-clicking on it, and selecting the
Properties option from its shortcut menu (see Figure 4.6).
Figure 4.5: The OracleHttpServer service running in the LocalSystem account
79
Configuring and Monitoring Oracle HTTP Servers
Figure 4.6: Selecting the Properties option
Then, select the Log On tab from the Properties dialog box that appears, and choose the Local System
account option from it (see Figure 4.7).
Figure 4.7: Selecting the Local System account
Finally, click on the Apply button and then the OK button in Figure 4.7 to register the changes.
If Oracle 9ias Release 1 is being used, then eG will be able to monitor the Oracle HTTP server running
on it, only if it is managed as a Web_server. In such a case, if the OracleHttpServer service is running in
80
Configuring and Monitoring Oracle HTTP Servers
the Local system account only, proceed to check whether the web adapter has been configured
properly. While configuring an Apache server, setup will request for the full path to the root directory of
the server. Ensure that this path is the same as the value displayed against the ServerRoot parameter
in the httpd.conf file in the <ORA_HTTP_SERVER_HOME>\conf directory (see Figure 4.8).
Figure 4.8: The ServerRoot parameter in the httpd.conf file
Next, check whether a file named webadapter.<PID> is created in the <eg_home_dir>\agent\config
directory. This is a clear indicator of the successful deployment of the web adapter. Now, verify
whether the pid in webadapter.<PID> matches with the pid of any one of the Apache.exe processes in
the Windows Task Manager (see Figure 4.9). If it does not match, then the web adapter may not work.
Under such circumstances, delete the webadapter.<PID> file and restart the Oracle Http Server.
Sometimes, an additional webadapter file will be created with a PID that does not match any of the
Apache.exe PIDs listed in the Windows Task Manager. In such a case, delete the additional
webadapter.<PID> file and restart the eG agent.
81
Configuring and Monitoring Oracle HTTP Servers
Figure 4.9: PID in the file name matching with the PID of one of the Apache.exe processes
Also, ensure that the Listen ports configured in the webadpater.<PID> file (see Figure 4.10) are the
same as those which are listed in the httpd.conf file in the <ora_http_server_home>\conf directory (see
Figure 4.11).
Figure 4.10: Listen ports displayed in the webadpater.<PID> file
82
Configuring and Monitoring Oracle HTTP Servers
Figure 4.11: Listen ports displayed in the httpd.conf file
Note that the Listen ports displayed in the webadapter.<PID> file are prefixed by a ‘*’, which typically
represents an IP address. However, if a specific IP address substitutes the ‘*’ in the webadapter.<PID>
file, then, in the eG administrative interface, the Oracle Http server must be managed using that IP
address only.
Finally, check whether the directives indicated by Figure 4.12 exist in the httpd.conf file in the
<ORA_HTTP_SERVER_HOME>\conf directory.
83
Configuring and Monitoring Oracle HTTP Servers
Figure 4.12: eG-specific directives in the httpd.conf file
84
Configuring and Monitoring Apache Web Servers
Chapter
5
Configuring and Monitoring
Apache Web Servers
The eG Enterprise suite provides a generic Web server component-type that allows administrators to
effectively monitor any web server - be it an Apache web server, IBM HTTP server, or an iPlanet web
server. The eG web adapter can be deployed on a Web server, so as to snoop on the real web transactions
to the server and retrieve a wide range of real-time statistics pertaining to the critical transactions that are
configured using the eG administrative interface.
On the other hand, some administrators might require in-depth insight into the performance of an Apache
web server in particular, without enabling the web adapter capability. To cater to the requirements of such
administrators, eG provides a specialized Apache_web_server model.
This section delineates the procedures involved in configuring and monitoring an Apache web server.
5.1 Configuring an Apache Web Server for Monitoring by
the eG Enterprise suite
To pull out metrics related to the health of the Apache web server, the eG agent accesses a specific URL on
the Apache server that contains the required metrics. To allow the eG agent to access this URL, you need to
ensure that the following entries in the <APACHE_HOME>\confi\httpd.conf file are uncommented (or enabled).
LoadModule status_module modules/mod_status.so
<IfModule mod_status.c>
ExtendedStatus On
</IfModule>
<Location /server-status>
SetHandler server-status
Order deny,allow
Deny from all
Allow from <domain name to give access>
</Location>
85
Configuring and Monitoring Apache Web Servers
In case of the Apache web server v2.2 however, you will have to append the following entries to the
httpd.conf file, soon after uncommenting the LoadModule status_module modules/mod_status.so
entry:
<IfModule mod_status.c>
<Location /server-status>
SetHandler server-status
Order deny,allow
Deny from all
Allow from <domain name to give access>
</Location>
</IfModule>
While uncommenting or inserting (depending upon the version of Apache being monitored) the aforesaid
block, make sure that the <domain name to give access> is configured with the fully qualified domain name
that should be permitted to access the URL on the Apache web server. Alternatively, you can even specify
the IP address of a particular host that should be granted access, or a space-separated list of 'allowed' IP
addresses. Since it is the eG agent that should be allowed access to the URL, specify the fully qualified
name of the domain to which the eG agent belongs and/or the IP address of the eG agent in <domain name
to give access>. For example, your entry can read as follows:
Allow from mas.eginnovations.com
(OR)
Allow from mas.eginnovations.com 192.168.8.56
This will be the local host's IP/host name in case of an internal agent, or the IP/host name of a remote
Windows host in case of a remote agent.
5.2 Administering the eG Enterprise suite to Monitor an
Apache Web Server
To achieve this, do the following:
1.
Login to the administrative interface of eG as an administrator (admin).
2. If the Apache web server is automatically discovered, then use the COMPONENTS -MANAGE/UNMANAGE
page to manage the server. On the other hand, if the Apache web server is not discovered
automatically, then either run discovery to get them discovered (Infrastructure -> Components ->
Discover) or add them using the ADD/MODIFY COMPONENTS page (Infrastructure -> Components ->
Add/Modify) (see Figure 5.1). Components manually added will be automatically managed by the eG
Enterprise system (see Figure 5.1).
86
Configuring and Monitoring Apache Web Servers
Figure 5.1: Adding the details of a new Apache web server
3.
Now, try to sign out of the user interface. Doing so, will bring up a page, which prompts you to
configure the tests for the Apache web server.
Figure 5.2: The list of unconfigured tests for the Apache web server
4.
Click on the Processes test in Figure 5.2 to configure it. Upon clicking, the test parameters will be
displayed (see Figure 5.3).
Figure 5.3: Configuring the Processes test
87
Configuring and Monitoring Apache Web Servers
Refer to Section 1.3 of Chapter 1 above for details on configuring the Processes test and
specifying the PROCESSPATTERN.
5.
After configuring the Processes test, sign out of the eG admin interface.
5.3 Monitoring the Apache Web Server
To view the measurements of the Apache Web server, do the following:
1.
Login as a monitor / supermonitor user.
2.
Click on the Components option in the menu bar, and select the Servers option from the Components
menu.
3.
Click on the Apache Web server being monitored to view its measurements .
88
Configuring and Monitoring External Web Servers
Chapter
6
Configuring and Monitoring
External Web Servers
There is no doubt that it is imperative to monitor the request processing ability of the web server, the
amount of data load that a web server can handle, or the key transactions to a web site hosted by the
server. In fact, eG Enterprise addresses these critical internal monitoring needs using dedicated web server
monitoring models (IIS Web, Apache Web, Web, etc.), and its unique web adapter technology, all of
which have been discussed previously. However, sometimes, administrators might only be interested in
knowing whether the web server is available or not, and if so, how responsive it is to user requests. To
cater to such monitoring needs, eG Enterprise offers the exclusive, External Web model. This model
requires only an external agent, which employs native application-level protocols, to ascertain the
availability and responsiveness of the web server. This section discusses the procedure involved in
configuring and monitoring external web servers.
6.1 Administering the eG Manager to Work with an
External Web Server
To administer eG so that it monitors the External web server, do the following:
1.
Login as an administrator to the eG administrative interface
2.
Next, add the external web server manually using the ADD/MODIFY COMPONENTS page (Infrastructure ->
Components -> Add/Modify) (see Figure 6.1). Components manually added will be automatically
managed by the eG Enterprise system (see Figure 6.1).
89
Configuring and Monitoring External Web Servers
Figure 6.1: Adding an External web server
3.
Now, sign out of the administrative interface.
6.2 Monitoring the External Web Server
1.
Login as a monitor / supermonitor to the eG monitor user interface.
2.
Click on the Components option in the menu bar, and select the Servers option from the Components
menu.
3.
Click on the External Web server to view its measurements .
90
Trobleshooting Web Servers
Chapter
7
Troubleshooting Web Servers
If the Http test and Network test are reporting current measures, but none of the other tests are
reporting measures, make sure that the internal agent for the web server is running.
If only the Http test and Network test are not reporting any measures, make sure that the external
agent for the web server is running. By default, an external agent executes on the same host as the eG
manager.
If the WebServer test, WebSite test and WebSiteTransaction test are not running, check the following:
Did you remember to configure the target web server with the eG web adapter?
Did you restart the web server after configuring?
Is the web adapter running? On Unix systems, check for config/webadapter.* files. If they do
not exist, it indicates that the webadapter is not running.
Verify whether sufficient shared memory segments exist
Check the log files
If the Processes test is not reporting measures, check whether you have configured the web server’s
process via the admin interface.
If the Http test is showing 0, while actually, the web server is running, then it means that the
parameters of the Http test have not been adequately configured. In such a case, follow the steps
provided in Section 1.3 to configure the parameters of this test.
We recognize that the success of any product depends on its ability to address real customer needs, and are
eager to hear from you regarding requests for enhancements to the products, suggestions for modifications
to the product, and feedback regarding what works and what does not. Please provide all your inputs as
well as any bug reports via email to [email protected].
91
Conclusion
Chapter
8
Conclusion
This document has described in detail the steps for configuring and monitoring the Web Servers. For details
of how to administer and use the eG Enterprise suite of products, refer to the user manuals.
We will be adding new measurement capabilities into the future versions of the eG Enterprise suite. If you
can identify new capabilities that you would like us to incorporate in the eG Enterprise suite of products,
please contact [email protected]. We look forward to your support and cooperation. Any
feedback regarding this manual or any other aspects of the eG Enterprise suite can be forwarded to
[email protected].
92