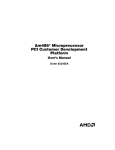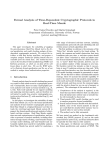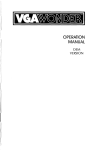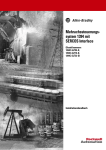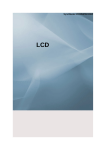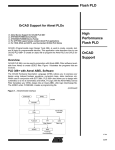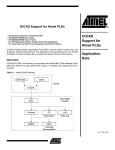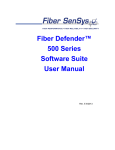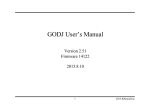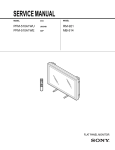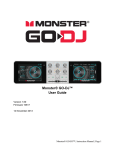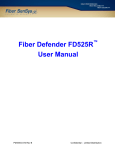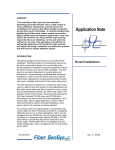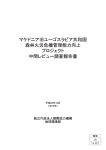Download 01-5303 OrCAD Installation and Technical Support Users Guide 5ed
Transcript
Ins ta lla tion & Tech nica I Support User's Guide ..... ~, Pri nted on recycled paper Electronic Design Automation Tools I ns ta LLa tion & Tech nica L Support User's Guide Copyright © 1991 OrCAD, Inc. All rights reserved. No part of this publication may be reproduced, translated into another language, stored in a retrieval system, or transmitted, in any form or by any means, electronic, mechanical, photocopying, recording, or otherwise without the prior written consent of OrCAD,Inc. Every precaution has been taken in the preparation of this publication. OreAD assumes no responsibility for errors or omissions. Neither is any liability assumed for damages resulting from the use of the information contained herein. OrCAD® is registered trademark of OrCAD, Inc. IBM® is a registered trademark of International Business Machines Corporation. TIGA™ is a trademark of Texas Instruments Incorporated. All other brand and product names mentioned herein are used for identification purposes only and are trademarks or registered trademarks of their respective holders. Fifth Edition 15 December 1992 3175 NW Aloclek Drive Hillsboro, Oregon 97124-7135 Sales & Administration Technical Support 24-Hour Bulletin Board System FAX (503) (503) (503) (503) 690-9881 690-9722 690-9791 690-9891 CONTENTS Thank you.............................................................................................................. 1 Chapter 1: Installation .......................................................................................... 3 Getting ready to install OrCAD software.......................................................... Read the READ. ME file............................................................................. Make backup copies.................................................................................... Installing the software..................................................................................... Where to go next........................................................................... ..... .............. Getting started on the right foot-fast.............................................................. Messages from [)()S.......................................................................................... Not enough disk space................................................................................ Serious disk I/O error ............... .................................................................. Not enough environment space.................................................................... More troubleshooting........................................................................................ 3 4 4 4 5 5 6 6 7 7 8 Chapter 2: Technical support.................................................................................. 9 Registration.......................................................... ........ ................................... Benefits of registration............................................................................... Technical Support............................................................................................ Before calling Technical Support................................................................ Customer Service ...................................... ;'....................................................... Sales and Administration ................................................... ~............................. OrCAD Pointer............................................................................ .................... Bulletin Board System..................................................................................... System requirements............................................................................. Configuration....................................................................................... Bulletin Board System maintenance...................................................... Logon instructions.......... .. .. .. ........................... .................. .................... Update Support Extension Service (USE) .......................................................... 9 9 10 10 11 11 12 12 13 13 13 13 14 Chapter 3: Display drivers.................................................................................... About display drivers ...................................................................................... Drivers for standard display modes.................................................................. Drivers for displays up to 1024x768................................................................... 15 15 16 17 v Installation & Technical Support Guide Drivers for displays up to 800x600... ........ .... ........................................ ......... ..... About Gendrive ........ .... ..... ...... ..... ........ .......... ........ ..... ..... ............ .......... ..... How to use Gendrive........ ......... ...... ... ........ ........ ......... ... .... ..... .................... Defining a special display driver............................................................... Color palette assignments........................................................................... Adapter technical requirements..................................................... ....... ...... Editing the Gendrive control file................................................................ Drivers for DGIS and TIGA displays.. ........ ....................................................... About the TIGA display driver ................................................................... Why TIGA? .............................................................................................. DrCAD's TIGA driver..... ........................................................................... Manufacturers of 34010/34020 boards with TIGA support...... .... ............. Installing TIGA.......................................................................................... TIGA system driver .................................................................................... Pixel sizes: 1, 4, and 8 bits........................................................................... Adapter memory requirements...................................... .............................. PC memory requirements........................ ........ ............................................. High resolution-high zoom mismatches .................................................... Messages .................................................................................................... Incorrect version of TIGA ........................................ .............................. GSP- Malloc Failure.. ..... ....... ...... ........ .... .... ... ..... ....................... ...... .... Mixing VGA and EGA, dual and single monitors.......................................... Instability after a failure........................................................................... Drivers for specific displays............................................................................. Changing display drivers from DOS................................................................. ~ 19 19 19 21 22 24 25 27 27 28 29 29 30 30 31 32 32 33 33 33 33 33 34 36 36 Chapter 4: License .................................................................................................. 37 I. Definitions ......................................................................................... '.......... II. License........................................................................................................ III. Copies........................................................................................................ IV. Transfer, Restrictions on use and transfer ..................................................... V. Limited warranty........................................................................................ VI. Miscellaneous ............................................................................................. vi 37 38 38 38 39 41 Contents Appendix A: Memory considerations....................................................................... What is EMS................................................................................................... EMS in the ESP design environment...... .................. ..... ...................................... EMS in Schematic Design Tools 286 ................................................................... The active library...................................................................................... On-line library .......................................................................................... Configuring Schematic Design Tools 286 to use EMS..................................... Performance impacts............................................................................ Viewing EMS memory allocation in Draft................................................... EMS in Digital Simulation Tools 286 ................................................................. Configuring EMS for use with Digital Simulation Tools 286 ......................... Schematic Design Tools 386+ and the memory extender................................ ~ ..... Digital Simulation Tools 386+ and memory.............. ......................................... 43 43 43 44 45 45 45 46 47 47 47 48 48 Glossary.......................... ......... .......... ......................... ........................................ .. 49 Index ..................................................................................................................... 51 vii THANK YOU T HANK YOU for buying OrCAD software. Please take a moment to read this booklet. It tells you how to install the software, register your purchase with OrCAD, and contact our Technical Support and Customer Service specialists. We want you to get the most out of your software. 1 CHAPTER 1 In 5 t a II a ti 0 n This is a quick guide to installing OrCAD software on your hard disk. Getting ready to install DreAD software To install and run OrCAD software, your system needs to meet these minimum requirements: .:. At least 640K of system memory. Additional memory (EMS) is also supported. .:. An IBM PC/XT, PC/AT, PS/2, or compatible personal computer with a hard disk and either a high density 3~ inch or a high density 5~ inch floppy disk drive. + OOS version 3.0 or later. + 6. Free hard disk space sufficient for the applications you want to install. Disk space requirements are listed in READ.ME files. NOTE: DOS version 3.0 does not support the /E environment switch, so you· need to limit the number of environment variables and keep your PATH statements short. DOS 3.3 is the earliest version of DOS that accepts the IE switch. Your computer system may include optional cards and devices. Setup instructions for these are provided in the manuals that came with them. Before installing the software, you need to know what type of display adapter your system uses: EGA, VGA, or monochrome. In addition to these basic types, OrCAD software supports many other display adapters. After installing the software, review Chapter 3: Display drivers for more information. 3 Installation & Technical Support Guide Read the READ.ME file It's sad but true: important information sometimes doesn't make it into the manual. Before installing the software, be sure to read the file called READ. ME found on the first disk in each set of master disks. The READ.ME file includes information about how much disk space each application requires. To read the file, use the DOS TYPE command. Once you have the ESP design environment installed, you can use the View Reference Material editor to review the READ.ME file for each application. Make backup copies Before you install the software, protect your investment by making a backup copy of each disk in the set. You may make backup copies as detailed in the License, which is found in Chapter 4: License of this booklet. Opening the sealed software package and using the program constitutes acceptance of the terms of the license. To make backup copies of your disks, use the DOS COPY or DISKCOPY commands. Refer to your DOS manual for instructions. Installing the software To install the software, follow these steps: 1. Place the first disk of the set in the (loppy drive of your computer. 2. At the DOS prompt, enter the name of the drive the disk is in. For example, if you placed the master disk in drive A, type the command A: and press <Enter>. 3. Type the command INSTALL and press <Enter>. From this point on, the installation software prompts you to enter the information it needs to install the software on your system. When the installation process is complete, the DOS prompt displays. 4 Chapter 1: Installation 6. NOTES: The installation program prompts you for product disks, and it may ask for some disks twice. To ensure correct installation of the software, be sure to insert the correct disks. The installation program copies itself to your hard disk during the installation process. You will need the installation program to install future releases and updates. Where to go next After installation, your software is ready to use. While you accustom yourself to the design environment and the tool sets, it is a good idea to read through the DrCAD/ESP Design Environment User's Guide and the User's Guides for the tool sets you installed. Each OreAD tool set has a User's Guide and a Reference Guide. The User's Guides contain basic information about the tools and tutorials. The Reference Guides contain more in-depth information and cover advanced topics. Getting started on the right £ootfast When you first use the OrCAD design environment, it is almost impossible to resist the temptation to wade right in and start copying files from old directories to new ones to see what's what. After all, one of the benefits of the graphical interface is that it is sleek and intuitive. Before you do, though, there's one unassuming but very powerful feature you should know about. It's the template. You'll see it for the first time when you start ESP after installation. The title "TEMPLATE Design" displays in the top center of your screen. The template design is a set of patterns ESP uses to create new designs. Anything added to or taken away from the template will be added to or withheld from designs you make in the future using ESP's Create Design tool. Changes you make to configurations in the template become part of all new designs, too. 5 Installation & Technical Support Guide When you install Schematic Design Tools, eight files are placed in the template. To see the list, select Edit file from the Schematic Design Tools screen. Other files are added when you install other OrCAD products. To find out more about these files and how ESP uses them, see Chapter 5: Design environment technical information in your OrCAD/ESP Design Environment User's Guide. Here are some tips for making the best use of the template. + Remember the TEMPLATE design is just that-a template for new designs. To save disk space, only files that you want to include in every design you create should be copied into TEMPLATE. If hard disk space is at a premium on your system, keep the number of files in TEMPLATE to a minimum. + If you use certain configurations routinely, make these settings in TEMPLATE. They will automatically become part of every new design, eliminating the need to configure tools again and again. For example, if you always want Create Netlist to produce one particular netlist format, set this up in the TEMPLATE. .. INSTALL automatically places the macro files MACR01.MAC and MACR02.MAC in TEMPLATE. You may remove these files or replace them with your own custom macro files, if you like. Do not remove any of the other files INSTALL places in TEMPLATE. Messages from DOS Not enough disk space 6 Here are some messages from IX)S you might encounter during installation. This message means there is not enough free space on your hard disk to install the OrCAD software. Remove some of the files on your hard disk after backing them up on a floppy disk and try again. The READ.ME file for each application includes information about how much free disk space the application requires. Chapter 1: Installation Serious disk 110 error Not enough environment space This message means that the installation program detected a serious error as it was reading or writing files during installation. This message may mean that the disk you received was damaged in some way. Contact OrCAD Customer Service for replacements. This message might appear after you install the software and then reboot your computer. The design environment uses four environment variables in conjunction with DOS. They are defined in the AUTOEXEC.BAT file for your computer using DOS's SET (Set Environment) command and are loaded every time you tum on your computer. The installation program can add the following definitions to AUTOEXEC.BAT automatically as it installs the software. SET ORCADEXE=C:\ORCADEXE\ SET ORCADPROJ=C:\ORCAD\ SET ORCADESP=C:\ORCADESP\ SET ORCADUSER=C:\ORCADESP\ 6. NOTE: The C drive is shown above as an example. During installation, you specify the drive on which to install the environment and other OrCAD software. The installation program places the appropriate drive designator in AUTOEXEC.BAT when it adds the environment variables. By default, OOS reserves a fixed amount of memory for environment variables. Occasionally, adding variables to your AUTOEXEC.BAT file means DOS needs more than the default amount of memory in order to load the variables. When that happens, DOS displays this message: lout of environment space 7 Installation & Technical Support Guide When DOS reports insufficient environment space, you need to increase the number of bytes DOS reserves for environment variables by using the DOS SHELL command. Using an editor, add this statement to your CONFIG.SYS file: SHELL=COMMAND.COM IP IE:### where: /P makes the change to the environment permanent. / E : # # # specifies a base 10 integer and indicates the number of bytes to set the environment size. This number . must be in the range of 160 to 32768. Non-numeric characters are not allowed. A number between 512 and 768 is usually plenty. For more information about the SHELL command, see your DOS documentation. NOTE: If your CONFIG.SYS file already has a SHELL statement and the "out of environment space" message appears, try adding 150 to the value specified after IE:. More troubleshooting Although the installation program places SET commands in your AUTOEXEC.BAT file and modifies your PATH statement, you may need to make these changes to the file: .:. If your AUTOEXEC.BAT file runs another program before it reaches the SET commands, the OrCAD tools do not operate properly. To correct this, move the SET commands up in your AUTOEXEC.BAT file so that they are run before AUTOEXEC.BAT runs anything else. The SET commands you need are listed in the section Not enough environment space on the previous page. .:. If you used older versions of OrCAD software, you should remove paths to the old executable software from the PATH statement in AUTOEXEC.BAT. The path you specify in the PATH statement for Release IV software is C : \ ORCADEXE ; . For example: PATH=C:\;C:\DOS;C:\TOOLS;C:\EDITOR;C:\ORCADEXE; 8 CHAPTER 2 Technical support This chapter lists the OrCAD resources and services you can take advantage of as a registered customer. Registration Benefits of registration To help us support your new product, please register your OrCAD software by filling out the registration card and mailing it to us within 90 days of purchase. Your registration card is inside the sealed packet containing your program diskettes. We want you to get the most out of your software. As a registered customer, you have a staff of trained Technical Support and Customer Service specialists waiting to help you. By registering your software you receive these benefits for one year from the date of purchase: + Free technical telephone support + Free product updates Technical Support (503) 690-9722 + Access to OrCAD's twenty-four hour Bulletin Board System, including OrCAD's technical support database + Free subscription to the OreAD Pointer, OrCAD's quarterly technical newsletter OrCAD is committed to providing you with the best support in the industry. As a registered customer, you are entitled to free technical support for one year on our Technical Support hot line. For help with technical questions, call (503) 690-9722 between 8:00 A.M. and 4:00 P.M. Pacific Time. Please have your registration number ready for the operator. 9 Installation & Technical Support Guide A specialist will help you solve the problem. You can expedite your call by having this information ready: + Product name, version number, and configuration settings + Computer type or model + IX>S version number + + The amount of memory installed Display type Depending on the specific nature of your problem, the Technical Support specialist may also need to know: Before calling Technical Support + How much free memory remains in your computer after loading OrCAD software + Name and version number of any Terminate-and-StayResident, orTSR, programs + Mouse and mouse driver version number + + Type of printer and plotter Types of expansion boards 1. Check to see if your hardware meets the minimum system requirements for the software you are using. 2. Check the documentation that accompanies your software. It should answer most questions. 3. Check to make sure your hardware and peripherals are set up according to the manufacturers' instructions. 4. Make sure all cable connections are secure. 10 Chapter 2: Technical support Customer Service (503)690-9881 OrCAD has a staff of Customer Service experts trained to help you with answers to non-technical questions or problems. Call (503) 690-9881 between 8:00 A .M. and 5:00 P.M. Pacific Time for: + Help with registering your product + Extending your registration by purchasing an Update Support Extension (USE) + Status of your order or update • Defective or damaged product disk replacements + Device-support lists and technical notes Customer Service is responsible for maintaining our registered customer database. If you have any questions regarding your registration status, call Customer Service. If you have moved to a new address, call or write to Customer Service to notify them. By keeping your address current, you will always receive the updates and technical newsletters to which you are entitled, as well as notification of new products. Sales and Administration Call (503) 690-9881 between 8:00 A.M. and 5:00 P.M. Pacific Time for: (503) 690-9881 • Location and phone number of your nearest sales distributor • General information about crCAD products such as features and system requirements • Products or Update Support Extensions (USE) • Demonstration disks 11 Installation & Technical Support Guide OrCAD Pointer The OreAD Pointer is a quarterly technical newsletter about OrCAD personal engineering tools. Its purpose is to: • Provide up-to-date technical information • Supplement published manuals and technical notes • Tell about updates and current development efforts • Allow users to exchange information about how OrCAD software can be used to maximize productivity . The OreAD Pointer is free to all registered users of OrCAD products with mailing addresses in the United States and Canada. Registered users outside the US and Canada can receive the OreAD Pointer via first class mail for a $5 postage fee. The subscription rate for non-registered users with addresses in the United States is $10 per year. Nonregistered users with mailing addresses outside the United States may subscribe for $10 per year plus postage. Send subscription inquiries, address changes, and all correspondence regarding the OreAD Pointer to: OrCAD, Inc. Publications Department 3175 NW Aloclek Drive Hillsboro, OR 97124-7135 Bulletin Board System (503) 690-9791 For twenty-four hour access to the Bulletin Board System, call (503) 690-9791. The services provided by the Bulletin Board System are: .. New releases of software updates for printers, plotters, graphic cards, and libraries .. Technical notes and a database answering the most frequently asked questions .. Replies to technical support questions you post to the bulletin board .. General information about OrCAD, mail from other OrCAD users, and custom libraries, drivers, and utilities contributed by our customers 12 Chapter 2: Technical support System requirements To access the OrCAD bulletin board you need: + A 300, 1200, or 2400 baud modem set for eight data bits, one stop bit, and no parity. + Any communications software. You may wish to use software which supports ANSI graphics. Configuration Set your communications software to send and receive data using an error-correcting protocol such as XMODEM, YMODEM, SEAlink, KERMIT, or SuperKERMIT. These protocols send or receive binary information or data containing control characters. You can also send plain ASCII files to and receive from the bulletin board. Bulletin Board System maintenance The bulletin board operates twenty-four hours a day, except when it is shut down for maintenance. If you are not able to establish communications after a few rings, the bulletin board may be down for maintenance, and you should call back later. Logon instructions The first time you log on to the bulletin board, you can use many, but not all, bulletin board features. First, you must register by entering your password and registration number. The bulletin board prompts you to enter all the necessary information. Allow two to three working days for OrCAD to upgrade your access level. Once OrCAD changes your access level to "registered user," you can access all of the bulletin board features. We encourage you to explore what is available. 13 Installation & Technical Support Guide Update Support Extension Service (USE) The first year of OrCAD support is free when you buy any OrCAD product. If you live in the U.S. or Canada, after the first twelve months, you can subscribe to OrCAD's Update Support Extension (USE) service. Your subscription to USE service extends the same benefits you receive when you register your new product with OrCAD for another year: + Free technical telephone support + Free product updates + Access to OrCAD's twenty-four hour Bulletin Board System, including OrCAD's technical support database + Free subscription to the OreAD Pointer, OrCAD's quarterly technical newsletter To arrange for USE service, contact OrCAD Sales and Administration. If you live outside the U.S. and Canada, contact your OrCAD distributor or OrCAD international sales representative for information about update support. 14 CHAPTER 3 Display drivers IBM PC compatible systems can be equipped with any of a wide array of display adapters. The information in this chapter is arranged so that the most common adapters are discussed first. If you have one of the more common adapters, skim the rest of the chapter. If you have a more complex adapter and have it working with the manufacturer-supplied software, you should be able to easily understand the technical notes in this chapter. About display drivers A display driver is a program which processes a graphic drawing request from an OrCAP program so that it works on a specific display adapter. That is, a driver lets you see what the program wants you to see on your monitor. OrCAD supplies a large set of display drivers that support a wide variety of display adapters. Each driver is optimized either to give the best possible performance or to give very good performance with some flexibility. You specify the display driver you need on the Configure ESP screen and on the configuration screens for each of the OrCAD design tools. Depending on the flexibility of your display adapter and monitor, you may wish to use different drivers for different applications. 15 Installation & Technical Support Guide OrCAD display drivers can be grouped into these categories, each of which is discussed in more detail in this chapter: .. Drivers that support standard display modes including EGA, VGA, and Hercules Monochrome Graphics. .. Drivers that support Super VGA adapters that can display l024x768. .. Drivers for EGA and VGA displays up to SOOx600 that you create with a program called Gendrive. .. Drivers for "standard" interfaces that take advantage of on-board graphics co-processors. These include support for the TIGA and DGIS standards . •> Drivers for standard display modes 16 Drivers for specific manufacturers' boards. Most users purchase display adapters and monitors that work with standard display modes. OrCAD supplies the following drivers to support these modes: VGA640.DRV Supports 640x48Ox16 colors and should work for most cards with "VGA" in their names. This card may also work with EGA cards that support 640x480, but if it doesn't, you can use Gendrive to create one that works. EGA16E.DRV Supports 640x350x16 colors and should work with most cards with "EGA" in their names. HGC2.DRV Supports 720x348x2 colors and should work with Hercules Monochrome Graphics Adapter or any card claiming to be Hercules compatible. VESA800.DRV Supports 800x600x16 colors and should work with VGA cards that claim to support the Video Electronics Standards Association extension to 800x600. If this driver doesn't work, you can use Gendrive to create one that does. Chapter 3: Display drivers Drivers for displays up to 1024x768 OrCAD supports VGA extension cards which provide 1024x768 resolutions. However, each vendor uses different software interfaces for their cards. OrCAD provides separate drivers for each of these cards. These cards are currenflysupported: AHEAD1K.DRV Ahead Systems Wizard Video Graphics Adapter. ATIlK.DRV ATI VGA WONDER, version 4 and later of the chip. CHIPS1K.DRV Supports cards using Chips and Technology Super VGA chips. GEN641K.DRV Genoa SuperVGA 6400 cards. Use GENOA1K.DRV with Genoa 5400 cards. GENOA1K.DRV Supports Genoa SuperVGA cards in 1024x768 mode. The card is based on the Tseng Labs EV3000 chip. OrCAD supports mode 37H because many cards with the Tseng Labs chip have BIOS's that use this mode. Verify if your board uses a Tseng Labs chip or your manual mentions a mode 37H which supports 1024x768 and 16 colors. Use GEN641K.DRV with ~Genoa 6400 cards. ','''i, The following companies use the Tseng Labs chip set: Sigma Designs VGA/H, NANAO, EIZO, SOTA VGA/16, and Orchid ProDesigner. TECMAR1K.DRV Supports TECMAR VGA/ AD in 1024x768 mode. TRI1K.DRV Supports cards that use the Zymos Poach Set. TSENG1K.DRV Tseng Labs ET4000 Graphic chip sets. Originally developed with an Orchid ProDesigner II card. 17 Installation & Technical Support Guide 6 VEGAIK.DRV Supports Video 7 VRAM cards with 512KB of memorY. Also supports Headlands l024i cards. WDIK.DRV Western Digital WD9OCOO Chip set. Supports Paradise cards capable of doing l024x768. NOTE: 1024x768 in 16 colors requires more than 256K of display memory. Some display adapters that can do 1024x768 are sold with only 256K. You have to add memory to get the higher resolution. Most EGANGA cards start the display buffer at A 000 : 0 . Gendrive can handle up to 800 x 600 (60,000 bytes) in one 64K segment. Most OreAD VGA. drivers issue INT 10H to invoke a BIOS mode which supports 1024x768. DreAD does not support special timing values required for the cards to work with different multi-frequency monitors. In some cases, the cards come with software which supports multi-frequency monitors. • CAUTION: Some cards which implement 1024x768 display modes use a technique called interlacing. These cards are often described as IBM 8514-like cards, since that IBM display adapter uses interlaced output. Interlaced means the display is drawn in two passes. The even lines draw on one pass, the odd lines draw on the next. This approach is implemented with slower and less expensive parts. Unfortunately, it often results in poor picture quality. DreAD provides drivers for cards running in interlaced modes. However, you should purchase such cards and monitors with great care. Verify that the card and monitor work well in your environment before losing the option to return them for a refund or upgrade. 18 Chapter 3: Display drivers Drivers for displays up to 800x600 About Gendrive OrCAD uses Gendrive to support various display drivers with enhanced resolution modes up to BOOx600. Gendrive is a utility for creating a custom display driver to support your system's video graphics card. To create a driver with the proper functionality and performance, Gendrive modifies the internal configuration of a generic driver. Gendrive can create drivers for most display adapters claiming to be EGA- or VGA-compatible with resolutions up to 800 horizontal x 600 vertical. EGA and VGA cards have the hardware capability to map a logical color to an actual color on the display screen. This mapping is done via a color palette table. In addition, a border around the drawing area is usually supported and the palette is initialized to draw the border in black. Gendrive allows you to re-define the color palette, and lets you change the color assignments. How to use Gendrive Follow these steps to create a display driver: 1. At the DOS prompt, type cd \orcadesp\drvand press <Enter>. If you chose a different directory structure than the one OrCAD recommends, substitute the path to the directory containing GENDRIVE.EXE. 2. To run Gendrive, type Gendrive and press <Enter>. Gendrive initializes itself and reads in the OrCADsupported set of configurations from GENDRIVE.DAT. Then it displays the driver description part of the file as a set of menu options. The four options are: + Entering the number associated with your display adapter. You can use the i and J. keys to scroll through the menu to see the available options. + Pressing <M> to see more menu options. + Pressing <Q> to quit Gendrive. No updates occur. + Pressing <s> to define a special set of parameters. For more information, see the Defining a Special Display Driver section of this chapter. 19 Installation & Technical Support Guide 3. If you do not see an appropriate menu option, select <8> and skip ahead to the section Defining a special display driver .. 4. Select an option. Gendrive reads the file GENDRIVE.DRV and updates it with the set of parameters associated with the menu item you selected. Then Gendrive displays the current assignments of the color palette and allows you to assign new color values. 5. If you decide to change the palette, refer to the Color Palette Assignments section later in this chapter for detailed instructions. Otherwise, select <Q> to quit this part of the process without saving selections. Use <U> to save the changes. Once you have exited the palette definition menu, Gendrive asks you to enter a name for the new driver. 6. Enter a filename for the new driver. After getting the name, Gendrive writes. the new driver to the disk and exits. The new driver is ready to use. Configure your OrCAD software to load this new driver in the Configure ESP screen and all of the OrCAD tools' configuration screens. Refer to the OrCADIESP Design Environment User's Guide and the OrCAD Reference Guides for the tools you need to configure. ~ 20 NOTE: Display drivers have limited ability when it comes to checking for adapter compatibility. If the video adaptor and the new driver are not compatible, you may see either a blank screen or a screen that displays random patterns. If you select one of the predefined driver configurations, this shouldn't happen to you, but if it does, you may need to re-boot your computer to get back to the system prompt. Chapter 3: Display drivers Defining a special display driver To define a special display driver, you need to know some technical information about your display. Refer to the technical reference or programmer's reference section in your display adapter's manual as you complete step 1. 1. If you have not already done so, follow steps 1 through 3 in the How to use Gendrive section preceding this section. After you press <8>, Gendrive asks you to define these parameters: + The number of columns of pixels your display adapter supports. Typical values are 640 or BOO. + The number of rows of pixels your display adapter supports. Typical values are 350, 480, or 600. + A value to be assigned to AX to set up for an interrupt 10H. The value entered must be a hexadecimal number. This is often referred to in the adapter user's manual as a display mode. Make sure the number specified in the manual is expressed in hexadecimal. If the standard VGA mode (640x480x16) is listed as 12, then the table is probably in hex. The AX and BX values must be consistent with the numbers of columns and rows you enter. Standard EGA/VGA values normally have AH (most significant byte of the word AX) equal to 0 and AL (least significant byte of AX) equal to either 10 (EGA 640x350) or 12 (VGA 640x480). Hence, AX = 0010H or 0012H for these. Extended EGA cards often use AL=12H for 640x480 mode. The register values for sizes above 640x480 vary considerably. In addition, certain cards want to see a value for AH that is not O• •) A value to be assigned to BX to set up for an interrupt 10H. The value entered must be a hexadecimal number. Interrupt 10H is the BIOS video interrupt. Many "technical references for the PC discuss this interrupt in detail. 21 Installation & Technical Support Guide 2. If you want special information to display while the driver is initializing, enter the text at the "Identification displayed during driver initialization: Driver Name:" prompt. The color palette displays. 3. Make any desired changes to the color palette as described in the next section, and then press <v>. 4. Enter a filename for the new driver. Gendrive writes the new driver to the disk and exits. Color palette assignments Using the EGA/VGA Palette Definition menu, you can change color options for the driver you are creating. As shown in the figure below, the menu at the bottom of the screen tells you what commands are available. NOTE: Although the color palette is easy to change, you probably only should change it to compensate for poor lighting. To skip to the next screen, press <Q>. GENDRIVE - EGA/VGA Palette Definition Index Normal Color Current Color Black Black 1 Blue Blue 2 Green Green Cyan 3 Cyan 4 Red Red 5 Magenta Magenta Brown 6 Brown 7 Dark Gray Dark Gray 8 Light Gray Light Gray 9 Light Blue Light Blue 10 Light Green Light Green 11 Light Cyan Light Cyan 12 Light Red Light Red 13 Light Magenta Light Magenta 14 Yellow Yellow 15 Black Black 16 White White (16=Border) H - Help 0-16 - Change that Index Q - Abandon Redefinition U - Use Settings Above R - Reverse/Color M - Reverse/Mono (1-15-->0) N - Reset to Normal Selection -> o Gendrive's EGA/VGA Palette Definition menu. 22 Chapter 3: Display drivers These three commands let you change the color palette: • + <0 - 16> Change that Index. Lets you reassign a color according to your preference. You can reassign any of the sixteen colors plus background. In addition to letting you tailor the appearance of the display to match your personal preferences, this command also lets you map red or other dim colors to . brighter colors when using a projection device for presentations or review meetings. <R> Reverse Color. Changes black and white, but leaves other color assignments alone. The background and border are white; the text and the cursor are black. This mode is useful in environments with lots of glare or if you find switching between black characters on white paper to a normal mode video screen disorienting. You may need to experiment with other color assignments. In particular, colors 7, 8, and 14 (Dark Gray, Light Gray and Yellow) are often difficult to see against the white background. + <M> Reverse Video Monochrome. Maps black to white and all other colors to black. This gives you a reverse video monochrome screen. Depending on the quality of your display, this display mode may have a fairly crisp "black type on white paper" look. This may be useful in a high glare environment. To help you keep track of changes made to the color palette, Gendrive displays the message "CHANGED" on the screen next to a newly assigned color when you change an index. If you make a mistake, you can either reassign the mis-specified color or press <N> (for Normal) to reset all colors to their default assignments. The other four color palette commands perform these functions: + <H> Help. Displays additional information on the screen about the color assignment options. + <Q> Abandon Redefinition. Exits the color palette definition screen without making any assignments. Gendrive builds a driver that does not access any of the color palette routines. 23 Installation & Technical Support Guide 6 + <N> Set to Normal. Returns all color assignments to their default settings. + <U> Use Settings above. Tells Gendrive to build a driver using the settings displayed. NOTES: The display adapter does color mapping without the rest of OrCAD software being aware of it. The Color Table options in the Configuration screen for your OrCAD product assume the default table is active, and the menu options presented remain those that are standard, ignoring the possibility of re-mapping using Gendrive. For EGA cards, Gendrive makes an educated guess about the proper way to redefine colors. This works for most EGA cards. If it does not yield satisfactory results on your system, contact Technical Support. Adapter technical requirements Gendrive is designed to handle display adapters that follow the general conventions of native mode EGA and VGA displays. These conventions are: .:. The display buffer starts at address AO 0 0: O• .:. Less than 64K bytes of addressable display memory is required . •:. To calculate the size of memory required by a display, use this formula: rows * columns / 8 For example: 640 * 480 / 8 = 38400 bytes 800 * 600 / 8 = 60000 bytes Gust less than 64K bytes) 1024 * 768 / 8 = 98304 bytes (too large) 24 Chapter 3: Display drivers Editing the Gendrive control file + OrCAD software normally uses sixteen colors. This implies the display buffer is really composed of 4 bit planes of 64K bytes each. + Pixels are stored eight pixels per apparent byte. The high order bit of byte AO 0 0 : 0 represents the upper left most bit on the screen. Each one of these bytes is mapped to four bytes by the EGA or VGA hardware. + The number of columns must be a multiple of eight. That is, no byte contains bits from both the right end of a line and the left end of the next line. We know of no graphic adapters that violate this rule. + The mapping from bits on screen and in memory must be continuous. For example, if byte n contains the last 8 bits on line ro, then byte (n+l) contains the first 8 bits on line (ro+l). Various non-EGA/VGA adapters and modes violate this rule. For example, eGA and Hercules Graphics modes. Gendrive is controlled by an editable ASCII file called GENDRIVE.DAT. You can change this file to make a special definition process into a menu option. You might want to do this if you have a large number of users and a small number of adapters for which OrCAD does not currently provide ready-made drivers. If you choose to edit the file, make sure your text editor can output ASCII-only files with carriage return/line feed sequences as line separators. Any line that starts with a semicolon is a comment. Any line that is not a comment must be a mode specification. 25 Installation & Technical Support Guide A mode specification consists of five fields separated by commas: Driver Description, Columns, Rows, AX value, BX value where: + Dri ver Description is text that displays during application initialization. It normally contains "Columns x Rows" and a display adapter description. If this field contains an embedded comma, the usual field delimiter, you must enclose the field in either single or double quotes. Examples: EGA 640x350 16 color "EGA 640x350, 16 color" "EGA 640x350 16 color" 'EGA 640x350 16 color' + No quotes needed Quotes required Quotes optional Quotes optional Columns is the number of columns of pixels the display supports. Enter this number in decimal. Examples: 640 752 800 + Rows is the number of rows of pixels that the display supports. Enter this number in decimal. Examples: 350 480 600 + AX value is the value to be MOVed into AX before doing an INT lOH to initialize the card. Enter this number in hexadecimal. Hexadecimal is used here because most manuals show the numbers in hex. Examples: 0010H 0012H 26 Chapter 3: Display drivers + BX value is the value to be MOVed into BX before doing an INT 10H to initialize the card. Enter this number in hexadecimal. Again, hexadecimal is used here because most manuals show the numbers in hex. Examples: OH 0012H The latter value causes 640x480 modes for some extended EGA cards. Example Here is a mode specification for a Genoa SuperEGA EGA 640x480 graphics adapter card: 'GENOA SuperEGA EGA 640x480 16 color', 640, 480, 73H, OH To see the most current listing of graphics display drivers supported by Gendrive, use the IXJS TYPE command to display the file GENDRIVE.DAT. Drivers for DGIS and TI~A displays DGIS is a graphics interface defined and supported by Graphics Software Systems of Beaverton, OR. It runs on many high resolution cards. Refer to your manufacturer's user's manual for instructions for how to start DGIS. TIGA (Texas Instruments Graphics Architecture) is a graphics interface defined by Texas Instruments to use with their 34010 and 34020 graphics chips and is supported by many companies. Using this protocol, OrCAD supports a wide range of display drivers with one piece of software. See the user's manual for your graphics adapter card for specific instructions about TIGA. OrCAD-specific notes are included in this section. About the TIGA display driver The TIGA protocol allows communication between three pieces of software to produce high performance graphics for PC-compatible computers. 27 Installation & Technical Support Guide The three pieces of software are: • TI 34010 or 34020 software running on a display adapter card. The 34010 and 34020 are specialized computer chips that handle graphics processing five or more times faster than a 80386 processor. + The TIGA System Driver. This driver is PC-based software loaded either by CONFIG.SYS, a Terminateand-Stay-Resident program, or a combination of both. + The OrCAD TIGA driver, which lets OrCAD software communicate with the TIGA System Driver to request services of the adapter resident code. Over 20 display card manufacturers use the TI 34010 or 34020 graphics chips. Most have announced their intention to provide TIGA support. OrCAD supplies the TIGA driver directly, but the other required software (the TI software and the TIGA System Driver) is supplied by the manufacturer of your display adapter. You may have to specially request this software from the display adapter's manufacturer or dealer. Why TIGA? TIGA lets OrCAD support a wide range of display resolutions with one piece of software. To support these display adapters with standard drivers would mean creating drivers that are much slower than our current drivers. Running "flexible" code on a processor faster than the host processor lets OrCAD offer flexibility without performance degradation. With the current version of TIGA and a TI 34010 board, most OrCAD software runs at about as fast as with the best VGA and Super VGA cards. Future versions of TIGA could improve on this. Future versions of TIGA (or TIGA with a TI 34020) could be perceptibly faster than VGA. 28 Chapter 3: Display drivers On higher resolution displays, OrCAD software normally does not draw bigger objects on the screen, but instead draws more objects. Given the same technology, each object takes the same time to draw. Higher resolution therefore usually means a longer redraw time, but with fewer redraws. OrCAD software minimizes redraw time since it is an important first-order determiner of user productivity. OrCAD supports a large set of VGA, Super VGA and 1024x768 VGA cards of varying cost and performance. The more expensive, faster cards at any resolution level reduce redraw time. Now, by buying the TIGA compatible cards, you can continue up from 1024x768 and still trade-off price and performance options. OrCAD's TIGA driver ~anufacturers of 34010/34020 boards with TIGA support The TIGA driver works with most cards implementing TIGA. Because of the complexity and recentness of TIGA implementations, the driver is not guaranteed to work with every TIGA implementation. The following manufacturers produce 34010 or 34020 boards with TIGA support. In many cases, these manufacturers have local distributors and retailers. Many more manufacturers have announced intent to support TIGA. Dell Computer Corporation 9505 Arboretum Blvd Austin, TX 78759 Hewlett-Packard, GTD 3404 East Harmony Road Fort Collins, CO 80525 Micro Display Systems 755 East 31st Street Hastings, MN 55033 Number Nine Computer Corp. 725 Concord Avenue Cambridge, MA 02138 RenaissanceGRX 2265116th Avenue, NE Bellevue, W A 98004 29 Installation & Technical Support Guide Installing TIGA Follow these steps to install TIGA. 1. Install the TIGA hardware and run whatever setup is needed for your system. See the manufacturer's instructions. 2. Run the OrCAD INSTALL program and install both TIGA1.DRV and TIGA2.DRV. TIGA1.DRV runs with TIGA release 1.1 system drivers. TIGA2.DRV runs with release 2.0 system drivers. 3. Install the TIGA software following the manufacturer's instructions. See comments below on the TIGA system driver, number of bits per picture element, and adapter memory requirements. 4. Run ESP and configure your O!CAD products to run with one of the TIGA display drivers by entering either TIGAl • DRV or TIGA2 . DRV in the Configure Display Driver entry box of each product. Refer to the Reference Guide for each product for help with configuration. 5. Before trying to do productive work, run the application for a while to see if TIGA error messages show up or the system hangs. See the test sequence suggested near the end of this chapter in the section Instability after a failure. TIGA system driver 30 Install the TIGA System Driver according to the instructions supplied by your display adapter manufacturer. This may require any or all of these steps: + Add a DEVICE= statement to CONFIG.SYS. If required, this software often sets up a base environment that supports the manufacturer's own software protocols, the DGIS protocol and TIGA. + Invoke a Terminate-and-Stay-Resident program that sets up the final environment for TIGA. This program is usually called TIGACD. Chapter 3: Display drivers + Invoke a program that allows you to set up the screen resolution and the number of bits per pixel. The Pixel sizes: 1, 4, and 8 bits section later in this chapter tells how. In some cases, this set-up is accomplished by setting parameters in the DEVICE= statement. In other cases, the final adjustment can only be made with the MODE adjustment program. The name of this program varies with the manufacturer. + Add a line to the AUTOEXEC.BAT file to set an environment variable to point to the directory where the TIGA files are placed. Add this line: SET TIGA=-m<directory>-l<directory> where: m Specifies the path for TIGA system files. All TIGA system files are placed in the TIGA directory of the destination drive. 1 Specifies the path for TIGA dynamic user modules. Replace <directory> with the directory name. An example is: SET TIGA=-mC:\TIGA-1C:\TIGA Pixel sizes: 1, 4, and 8 bits OrCAD software runs best with 16 colors. This requires four bits per picture element (4-bit pixels). OrCAD's TIGA driver determines the pixel size during initialization. If the pixel size is four or eight, OrCAD's TIGA Driver assumes colors 0 through 15 display the same as colors 0 through 15 display on an EGA or VGA display adapter. If the pixel size is less than four, OrCAD's TIGA driver resets an internal table to map colors 1 through 15 to allbits (I, 2 or 3) on. Color 0 is Black (all-bits off) for all pixel sizes. If your adapter is attached to a monochrome display, this results in proper display of all OrCAD objects in the Color Table set to colors other than black. On a color display, this normally results in objects displaying with one color only: blue for a one-bit pixel, or cyan (blue+green) for a two-bit pixel. 31 Installation & Technical Support Guide It is a good idea to run color monitors with four-bit pixels, monochrome monitors with one-bit pixels, and gray-scale monochrome monitors with four-bit pixels. Running other combinations either wastes memory (eight-bit pixels) or visibly degrades image quality (blue or cyan with one or two-bit pixels). Adapter memory requirements OrCAD's TIGA driver needs some non-display memory, 41K in this release, on the adapter card, to handle a downloaded character font and to speed up certain operations. Although unlikely, it is possible your card may not have enough memory or not have it available when the card is set for its maximum resolution and pixel size mode. For example, if your card can display l024x768 with eight-bit pixels, it might not have spare memory when in full mode. If you reduce pixel size to four bits, half of display memory is freed and becomes available. On some cards, you also specify how many "pages" of display are available. In the above example, the mode program might step you from l024x768x8 with one page to l024x768x4 with two pages. This does not free up any memory. You need to specify a mode with one page of memory. OrCAD's TIGA driver requests this memory through a series of GSP_Malloc calls (Graphics System Processor Memory Allocation). If the card does not have enough memory, you will see a message that includes the phrase: "GSP_MALLOC Failure". If this message appears, you must adjust your mode down. PC memory requirements 32 The manufacturer's TIGA software may use up a lot of PC memory, thereby interfering with some OrCAD software running requirements. Chapter 3: Display drivers High resolutionhigh zoom mismatches OrCAD software uses the fastest possible arithmetic for calculating screen coordinates. This normally involves using 16-bit values less than 32767. When the product of the resolution and the ZOOM factor is greater than 32767, the result unexpectedly becomes a negative number. With OrCAD's Schematic Design Tool, this is normally not a problem since its maximum zoom is 20 and the maximum resolution is 1600 (product = 32000). If the problem occurs, you see a mathematical inversion of your board display on the screen. To recover, just zoom in one level. Normally, no harm is done. You should be able to see all or most of your board at the lower level. Messages Incorrect version of TIGA GSP_Malloc Failure Mixing VGA and EGA, dual and single monitors Occasionally you may see one of the following messages display. OrCAD's TIGA1.DRV driver is designed to work with TIGA Version 1.1 from TI. It does not run properly with a TIGA 1.0 System Driver. (OrCAD is not aware of any manufacturers that released a 1.0 driver, but they may use them internally.) TIGA2.DRV is designed to work with TIGA Version 2.0 or later. See the previous sections concerning adapter and PC memory requirements. Some manufacturers' display cards work with VGA and EGA adapters and some do not. Most adapters that plug into the PS/2 Micro Channel Architecture will work. Some monitors are manufactured with the ability to alternate between VGA and TIGA modes under software control. This is more complex on AT-Bus systems. Some manufacturers produce VGA cards that interface via special cables to the TIGA card. These allow one monitor to handle both modes. Unless you buy one of these, the chances for running VGA and TIGA in one system is lower. The probability of running from one monitor is zero. 33 Installation & Technical Support Guide Monochrome display and Hercules-compatible adapters seem to work with the TIGA cards. This implies separate displays, which is not necessarily bad. A good monochrome screen is inexpensive compared to a color screen and is better for text work. Hence, a dual display system with monochrome for text work and color for graphics may be a desirable, if forced, condition. Upon exiting from an OrCAD application or during a Suspend to System. process, the application invokes TIGA function Set_VideoMode with a mode of VGA. This invokes a BIqS Set Videomode via an Interrupt lOH. In most cases, this activates your default video controller. It usually works with monochrome, Hercules, EGA and VGA controllers. If it doesn't work, there are two problems, one you can fix, and one you cannot. You can invoke the OrCAD application via a batch file that invokes another program upon exit from the application. This program does whatever is necessary to restore screen function. The problem with , Suspend to System, however, is you can't automatically invoke such a fix-it program. You might have to type the program name and enter it while the screen is unreadable. If you do have a problem· with exiting or Suspend to System, please contact DreAD Technical Support. If possible, OrCAD will modify the driver to handle your specific situation more smoothly. Instability after a failure TIGA is complex. Sometimes, it fails and cannot be restarted with normal software processes. If this happens, it may be necessary to re-boot your computer by pressing <Ctrl><Alt><Del>. 34 Chapter 3: Display drivers Fortunately, most problems occur during initialization for TIGA or when setting up to return to the system. Except for Suspend to System, this usually means your data is safe because you either have not accessed the application yet (during initialization), or you saved it (before quitting). In most cases, these problems are intermittent, and therefore, hard to identify and fix. Their frequency has gone down with each release from the card's manufacturer. Although most of the problems are ultimately not OrCAD's fault, if you experience a failure,· please contact OreAD Technical Support so we can be aware of the problems for other OrCAD customers and coordinate solutions with the card's manufacturer. Before beginning production work, test your TIGA environment by following these steps: 1. Set your system up, installing or checking the TIGA hardware and software and running diagnostics supplied by the adapter manufacturer. 2. At the 005 prompt, enter "bytes free" value. CHKDSK. Make a note of the 3. Configure your OrCAD application to use either the TIGA1.DRV or TIGA2.DRV display driver. 4. Run your OrCAD application. 5. Exit the OrCAD application. 6. Enter CHKDSK again. The "bytes free" value should be unchanged. 7. Run the OrCAD application. 8. Select Suspend to System. Is the screen readable? 9. Enter EX:IT to get back to the application. Is the application readable? 10. Repeat steps 7 and 8 several times, checking that the screen is readable after each command. 11. Exit the application. 35 Installation & Technical Support Guide 12. Enter CHKDSK again, and note the ''bytes free" value. If CHKDSK reports the same value for bytes free each time, and the screen is readable after each operation, then the probability of the system hanging is low. If the system hangs, or you get a message such as "Time Out waiting for Command Buffer," please report the last task you performed to OrCAD Technical Support. Drivers for specific displays Other drivers for specific display adapters display when you install OrCAD software. You can also obtain a list of available drivers and the drivers themselves from OrCAD. If you are buying a relatively new graphics card, call Technical Support. We may have your new driver in development. Applied Data Systems (ADS) was among the first to develop a driver for OrCAD.This driver, ADSVECTR.DRV, runs with a RISC processor on their board. Check the READ. ME file on your ADS software disks for more information about the ADS driver. Changing display drivers from DOS If the display driver you select when you install ESP is incompatible with your monitor, or the display driver is unspecified, your display may not be function correctly. You need to change display drivers from DOS. To change display drivers from DOS, follow these steps: 1. Change to the DOS directory C: \ ORCAD \ TEMPLATE 2. Use a text editor to edit the text file: ESP.CFG 3. Change the line that starts with DD to: DD = 'DisplayDriver' Where DisplayDri ver is the name of the appropriate display driver. 36 CHAPTER 4 License This License Agreement constitutes the complete agreement between you and OrCAD. If you do not agree to the terms of this Agreement, do not open the disk package. Promptly return the unopened disk package and all other materials (including manuals, binders, and any written materials) that are part of this product to OrCAD for a full refund. I. Definitions A. "OrCAD" shall mean OrCAD L.P., 3175 N.W. Aloclek Drive, Hillsboro, Oregon 97124-7135, which is the licensor of this program. B. "LICENSEE" or "you" shall mean the end user of the enclosed OrCAD product, either individual or company, as it is shown on the books of OrCAD. C. "OrCAD PRODUCT" shall mean the software and related manuals and materials supplied in this package. D. "COMPUTER" shall mean the computer on which this program is used. E. "LICENSE" shall mean this AGREEMENT and the identical agreement for the specific enclosed OrCAD PRODUCT which is part of the program manual and the rights and obligations created hereunder by the United States Copyright Law and Oregon Law. 37 Installation & Technical Support Guide II. License OrCAD grarits to the LICENSEE the nonexclusive right to use this copy of the enclosed OrCAD PRODUCT on any single COMPUTER at a single location as long as LICENSEE complies with the terms of this LICENSE. OrCAD reserves the right to terminate this LICENSE and to seek any other legal remedies if LICENSEE violates any provisions hereof and, in the event of such termination, LICENSEE agrees to return the enclosed OrCAD PRODUCT to OrCAD. The enclosed OrCAD PRODUCT is the sole and exclusive property of OrCAD. LICENSEE ownership is limited to the diskette(s) purchased. III. Copies LICENSEE agrees to make no more than two (2) copies of the software for archival or backup purposes and further agrees to label said copies with all information included on the original diskette label. In the event that LICENSEE uses the original diskette and any copy or copies LICENSEE has made at the same time on a different COMPUTER, LICENSEE agrees to request from OrCAD and pay for licenses for the appropriate number of additional user copies. A sealed copy of the program diskette(s) is supplied with the materials. By the act of opening the package within which the program diskette(s) is sealed, LICENSEE subscribes to and agrees to the terms of this License. IV. Transfer, Restrictions on use and transfer YOU MAY NOT USE, COPY, MODIFY, OR TRANSFER THE ENCLOSED OrCAD PRODUCT OR ANY COPY, MODIFICATION OR MERGED PORTION, IN WHOLE OR IN PART, EXCEPT AS EXPRESSLY PROVIDED FOR IN THIS LICENSE. 38 Chapter 4: License The original and any back-up copies of the enclosed OrCAD PRODUCT and its documentation are to be used only in ·connection with a single COMPUTER You may physically transfer the enclosed OrCAD PRODUCT from one COMPUTER to another, provided the enclosed OrCAD PRODUCT is used in connection with only one COMPUTER at a time. You may not sell, assign, rent, or transfer the enclosed OrCAD PRODUCT electronically from one COMPUTER to another over a network. You may not distribute copies of the enclosed OrCAD PRODUCT or documentation to others. Neither the enclosed OrCAD . PRODUCT nor its documentation may be modified or translated without written permission from OrCAD. LICENSEE agrees to take all reasonable steps and to exercise due diligence to protect the enclosed OrCAD PRODUCT from unauthorized reproduction, publication, or distribution. Unauthorized transfer and/ or reproduction of these materials may be a crime subjecting LICENSEE to civil and criminal prosecution. LICENSEE may not transfer any copy of the enclosed OrCAD PRODUCT to any other person or company without the prior written consent of OrCAD. V. Limited warranty THE ENCLOSED OrCAD PRODUCT IS SOLD "AS IS" WITHOUT WARRANTY AS TO PERFORMANCE, MERCHANTABILITY, OR FITNESS FOR ANY PARTICULAR PURPOSE. THE ENTIRE RISK AS TO THE RESULTS AND PERFORMANCE OF THIS PROGRAM IS ASSUMED BY YOU. 39 Installation & Technical Support Guide HOWEVER, TO LICENSEE ONLY, AND PROVIDED LICENSEE HAS SENT IN mE SIGNED LIMITED WARRANTY REGISTRATION CARD TO OrCAD, OrCAD WARRANTS THE MAGNETIC DISKETTE(S), ON WHICH THE PROGRAM IS RECORDED, TO BE FREE FROM DEFECTS IN MATERIALS AND FAULTY WORKMANSHIP UNDER NORMAL USE FOR A PERIOD OF NINETY (90) DAYS FROM THE DATE OF PURCHASE. IF DURING THIS NINETY DAY PERIOD THE DISKETTES(S) SHOULD BECOME DEFECTIVE, IT MAYBE RETURNED TO OrCAD FOR REPLACEMENT WITHOUT CHARGE. LICENSEE'S SOLE AND EXCLUSIVE REMEDY IN THE EVENT OF A DEFECT IS EXPRESSLY LIMITED TO THE REPLACEMENT OF THE DISKETTE(S) AS PROVIDED ABOVE. IF FAILURE OF A DISKETTE (S) HAS RESULTED FROM ACCIDENT, ABUSE, OR MISAPPLICATION OrCAD SHALL HAVE NO RESPONSIBILITY TO REPLACE THE DISKETTE(S) UNDER THE TERMS OF THIS LIMITED WARRANTY. ANY IMPLIED WARRANTIES RELATING TO THE DISKETTE(S), INCLUDING ANY IMPLIED WARRANTIES OF MERCHANTABILITY AND FITNESS FOR A PARTICULAR PURPOSE, ARE LIMITED TO A PERIOD OF NINETY DAYS FROM THE DATE OF PURCHASE. IN NO EVENT SHALL OrCAD OR ANYONE ELSE INVOLVED IN THE CREATION, PRODUCTION, DELIVERY, OR LICENSING OF THE OrCAD PRODUCT BE LIABLE FOR INCIDENTAL, INDIRECT, SPECIAL OR CONSEQUENTIAL DAMAGES RESULTING FROM THE USE OF THIS PRODUCT, INCLUDING LOST PROFITS OR LOSS OF USE OR OTHER REASONABLE LOSS, WHETHER OR NOT THE CAUSE OF SUCH DAMAGES WAS KNOWN TO OrCAD AND IN NO EVENT SHALL OrCAD'S LIABILITY ARISING IN CONNECTION WITH THE ENCLOSED OrCAD PRODUCT EXCEED AN AMOUNT EQUAL TO THE PURCHASE PRICE OF THE ENCLOSED OrCAD PRODUCT. 40 Chapter 4: License SOME STATES 00 NOT ALLOW THE EXCLUSION OR LIMITATION OF INCIDENTAL OR CONSEQUENTIAL DAMAGES, SO THE ABOVE LIMITATIONS MIGHT NOT APPLY TO LICENSEE. THIS WARRANTY GIVES LICENSEE SPECIFIC LEGAL RIGHTS, AND LICENSEE MAY ALSO HAVE OTHER RIGHTS WHICH VARY FROM STATE TO STATE. LICENSEE and OrCAD agree that the enclosed OrCAD PRODUCT is not intended as "Consumer Goods" under state or federal warranty laws. VI. Miscellaneous In the event legal action is brought by either LICENSEE or OrCAD to enforce the terms of this licensing agreement, the prevailing party shall be entitled to recover reasonable attorney's fees and expenses in addition to any other relief deemed appropriate by the trial court or any appellate court. Jurisdiction for all disputes shall be exclusively in Oregon which jurisdiction LICENSEE hereby submits to. This Agreement shall be interpreted pursuant to Oregon law. This Agreement shall represent the only agreement between LICENSEE and OrCAD and it may not be modified by the representation of anyone unless a written amendment has been signed by a corporate officer of OrCAD. Should you have any questions concerning this Agreement, or if you desire to contact OrCAD for any reason, please contact in writing: Customer Sales and Service, OrCAD, 'Inc., 3175 N.W. Aloclek Drive, Hillsboro, Oregon, 971247135. 41 ApPENDIX A Memory considerations What is EMS? EMS is an acronym for Expanded Memory Specification. A full acronym is LIM-EMS (Lotus-Intel-Microsoft Expanded Memory Specification). LIM-EMS specifies how software works with special hardware to swap 16K pages of memory into and out of the one megabyte address space typically available in IBM pes and compatibles. Using memory management software, an application can read and write data on one page, swap in another page, and then swap back to the first page, with all data intact. Using this method, an application can use a small number of 16K main memory slots to access much more than one megabyte of memory. EMS in the ESP design environment When the design environment is run, it checks to see if at least two 16K pages of EMS are available. If they are, it loads its display driver into EMS. If the design environment and an OrCAD tool set use the same display driver, it only needs to be loaded once. This removes the display driver from the lower 640K of memory, providing more lower memory for the OrCAD tool set. When you exit ESP and return to the DOS operating system, all EMS used by the design environment and OrCAD tool sets are released. The EMS then becomes available for other applications. 43 Installation & Technical Support Guide 6. NOTE: Expanded memory is sometimes confused with extended memory. Extended memory is memory above the onemegabyte of main memory, while expanded memory is memory that is swapped into and out of the one megabyte of main memory. Release IV software does not use extended memory. 2 Meg. Extended Memory Simply added on to existing 1 megabyte of main memo/)'. Expanded Memory 16K pages of memory swapped In and out of existing 1 megabyte of main memo/)'. 1 Meg. t-1-6K-S-Io-t- - - L _ - - - - - - - - - Main ~1~6K~S:Io:t:::::.-:~" _______ _ Memory 16K slot __ ~ ~_ I , , , ,,, , -- ..................... ----' 16K slot 64KmainEMS frame (can be anywhere above64OK PC memory allocation. EMS in Schematic Design Tools 286 Schematic Design Tools 286 uses two types of libraries: the active library and the on-line library. Both libraries contain a name table and a symbolic data table. The name table is a list of parts. The symbolic data table contains symbolic information about each part. The figure at the bottom of this page shows the active library, the symbolic library, and what they contain. Active library On-line library Contains Infonnation about each part on the schematic. - Main memory -EMS memory - Disk Symbolic data table -EMSm~ -Disk Two types of libraries found in Schematic Design Tools 286. 44 Appendix A: OreAD Release IV products and EMS The active library On-line library Configuring Schematic Design Tools 286 to use EMS The active library contains information about each part on the schematic. It always resides in main memory. It can be configured to be 64-1521< (this is done on the Configure Schematic Design Tools screen). + The name table contains a list of the parts found on the schematic. + The symbolic data table contains all of the symbol information for each part on the schematic. The on-line library contains information about each configured library. + The name table contains a list of all the parts in each configured library. It can be stored in main memory, EMS memory, or on disk. + The symbolic data table contains all of the symbol information for each part in each configured library. It can be stored in EMS memory or on disk. Follow these steps to configure Schematic Design Tools 286 to use EMS: 1. Select Draft and Configure Schematic Tools from the Schematic Design Tools screen. The Configure Schematic Design Tools screen displays. 2. Move to the Library Options area. Notice the headings Name Table Location and Symbolic Data Location at the bottom of the Library Options area. 3. Select the desired location for each of these tables. The next section discusses the performance impacts of the different configurations. 45 Installation & Technical Support Guide Performance impacts Depending on the location of the on-line library's name and symbolic data tables, you can expect the performance impacts listed below. This list is given in order of efficiency. The most efficient configuration is given first, the least efficient is given last. + Name table in main memory and symbolic data table in EMS. Draft's GET and LIBRARY Browse commands execute fastest under this configuration. + Name table in EMS memory and symbolic data table in EMS. The GET and LIBRARY Browse commands may be slightly slower than in the first configuration. However, you can add additional EMS memory to get as many parts on line as possible. •:. Name table in main memory and symbolic data table on disk. The GET and LIBRARY Browse commands are even slower, but are still tolerable. This is the best option for pes without EMS. + Name table in EMS memory and symbolic data table on disk. This configuration should only be used for the following special cases: . • Very large designs (E size drawings with a large number of parts). • pes with a small amount of EMS memory. • pes with a small amount of available main memory. This can be caused by running multi. tasking software or a large network driver. Performance in this configuration is degraded compared to the above configurations, but is still acceptable. + Name table on disk and symbolic data table on disk. This is the slowest configuration. It should only be used with portable computers that have only 512K main memory. It is tolerable for long use only if the hard disk is fast. Refer to pages 15 and 16 in the Schematic Design Tools Reference Guide for more information about the performance impacts of the different configurations. 46 Appendix A: OreAD Release IV products and EMS Viewing EMS memory allocation in Draft The CONDITIONS command in Draft displays the amount of EMS and main memory used by the active library and the on-line library. To view this data, simply select CONDmONS from Draft's main menu. When you are done viewing this information, press any~key to return to Draft's main menu. NOTE: The CONDITIONS command displays information about the active library and the "reference" library. The reference library is the same as the on-line library. EMS in Digital Simulation Tools 286 The Simulate tool looks for EMS in the 384K portion of main memory between 640K and 1 megabyte. H a 64K block is available, Simulate uses it. Any additional 16K slots between 640K and 1 megabyte are also used. The number of available slots is dependent upon your EMS hardware and software, and the other hardware installed on your PC. Memory can be increased between 64K and 256K. Configuring EMS for use with Digital Simulation Tools EMS software-such as Quarterdeck Expanded Memory Manager-386™ (QEMM-386) and Qualitas' 386MAX-set up only the 64K main EMS frame. In order to enable extra 16K slots above 640K, you must specify extra parameters on the "DEVICE=" line of your CONFlG.SYS file. Refer to your EMS documentation for more information. Some EMS software packages include software that will help you determine which 16K slots are available. QEMM-386, 386MAX, and other EMS products allow you to load Terminate and Stay Resident (TSR) programs and device drivers into memory above 640K. This is done with commands or "DEVICE=" statements with the phrase LOADHI or LOADHIGH in your CONFlG.SYS file. Doing this reduces the amount of high memory that Simulate finds. However, if you need the TSR's, it is still advantageous to load them above 640K. Simulate-and other programs-run better with the memory below 640K freed up. 47 Installation & Technical Support Guide Schematic Design Tools 386+ and the memory extender Schematic Design Tools 386+ uses the Rational Systems 1X)S/4GW memory extender to access memory above 640K. This memory extender is included in the Schematic Design Tools 386+ installation. You don't need to configure anything in order to use it. Whenever you run a tool from the Schematic Design Tools 386+ tool set, the tool loads the 1X)S/4GW memory extender into low memory. The memory extender then grabs any available memory above 640K (up to the amount you specify on the Configure Schematic Design Tools screen). When the tool is done running, the memory extender releases the high· memory and unloads DOS/4GW, thus releasing low memory. If you have any Terminate and Stay Resident (TSR) programs and device drivers, you may want to us an EMS memory manager to load these items into memory above 640K. By moving the OrCAD device drivers into high memory, you can release up to 32K low memory. Digital Simulation Tools 386+ and memory 48 Digital Simulation Tools 386+ also uses a memory extender to access memory above 640K. It is recommended that you have at least 2 MB of free (available) extended memory when you run Digital Simulation Tools 386+ • GLOSSARY CGA _ An acronym for Color Graphics Adapter. Design _ A collection of files for a project that reside in a subdirectory apart from files for other projects. The files include source, object, configuration, and data files. Design environment _ The OrCAD ESP design environment within which you use OrCAD tools and organize files by project. DGIS _ A graphics interface defined and supported by Graphics Software Systems of Beaverton, OR. It runs on many high resolution cards. EGA _ An acronym for Enhanced Graphics Adapter. EMS. An acronym for Expanded Memory Standard. Gendrive • An OrCAD utility for creating a custom display driver to support your system's video graphics card. Hang _ When an application program becomes stuck in a loop and cannot recover, the system appears frozen and unresponsive. To recover, try pressing <Ctr1><C>, which breaks a loop. If this doesn't work, press <Ctr1> <Alt><Del>, the reset button, or tum the system off and on again. Hercules. A standard for monochrome display adapters. May also be referred to as HGA (Hercules Graphics Adapter) or MGA Install. An OrCAD utility for placing OrCAD software on your hard disk. The software creates directories, copies files, and may add commands to your AUTOEXEC.BAT and CONFIG.SYS files. RISC • An acronym for Reduced Instruction Set ~omputer. Terminate-and-stay-resident _ A program that loads itself into memory and returns control to JX)S, remaining in the background. For example, a mouse driver is a terminate-and-stay-resident program. TIGA • An acronym for Texas Instruments Graphics Architecture. TIGA is a graphics interface defined by Texas Instruments to use with their 34010 and 34020 graphics chips and is supported by many graphics adapters. OrCAD uses TIGA to support a wide range of display drivers. TSR. An acronym for Terminate-andStay-Resident. See Terminate-and-stay- resident. Update Support Extension. A service offered by OrCAD which extends technical support, update, and other benefits. USE. An acronym for Update Support Extension. See Update Support Extension. VGA • An acronym for Video Graphics Array. VRAM. An acronym for Virtual Random Access Memory. (Monochrome Graphics Adapte r). 49 I N D E X A Accepting terms of the licence 4 ADS see Applied Data Systems graphics interface ADSVECTRDRV display driver 36 Ahead Systems VGA display driver 17 AHEADIK.DRV display driver 17 Applied Data Systems graphics interface 36 ATI VGA display driver 17 ATIlK.DRV display driver 17 AUTOEXEC.BAT 7,31 B Back up copies of OrCAD software 4 Bulletin Board System 9 Access levels 13 Communications software 13 Configuration ·13 Logging on 13 Password and registration number 13 Protocols 13 Services available 12 System requirements 13 Telephone number iv, 12 c CGA defined 49 Chips and Technology display driver 17 CHIPSIK.DRV display driver 17 CONFIG.SYS 8,30 Copyrights iv Customer Service 11 Hours 11 Telephone number iv, 11 D Damaged disks 7 Defective product disks 11 Demonstration disks 11 Design defined 49 Design Environment 5 Design environment defined 49 Device-support lists 11 DGIS Defined 49 Graphics interface 27 Disk Drives 3 Display adapters 3 Display buffer 18 Display drivers 15-36 l024x76817 Ahead Systems VGA 17 Applied Data Systems 36 ATIVGA 17 Categories 16 Chips and Technology 17 Compatibility 20 Configuring 15 DGIS 27 EGA 19 EGA-compatible 19 EGA16E.DRV 16 EIZO display driver 17 Genoa 17 Headlands 18 Hercules and compatible 16 HGC2.DRV 16 Interlaced mode 18 Introduction 15 Memory considerations 18 Monochrome 16 NANAO display driver 17 Orchid display driver 17 Paradise 18 Sigma Designs display driver 17 SOTA display driver 17 Special timing values 18 Standard EGA 16 Standard modes 16 51 Installation & Technical Support Guide Standard VGA 16 Supplied drivers 15 TECMAR17 Testing TIGA drivers 35-36 TIGA 27-36 Tseng Labs 17 VESABOO.DRV 16 VGA19 VGA extension cards 17 VGA-compatible 19 VGA640.DRV 16 Video Seven (7) 18 Video Electronics Standards Association 800x600 16 Western Digital 18 Zymos17 Displays Mixing VGA and EGA 33 Distributors Finding OrCAD distributors 11 DOS environment variables 7 DOS messages 6 Driver updates 12 Introduction 19 Using the utility 19-20 Genoa display drivers 17 GENOAIK.DRV display driver '7 7 E License agreement 37-41 Accepting the agreement 37 Archive copies of OrCAD software 38 Backup copies of OrCAD software 38 Definitions 37 Multiple computers 38-39 Restrictions on use and transfer of OrCAD software and documentation 38-39 Rights 38 Termination of license 38 Warranty 39-41 LIM-EMS 43 EGA defined 49 EGA16E.DRV display driver 16 . EIZO display driver 17 EMS 43, 49 Environment space 7 Environment variables 7-8 Extended memory 44 F FAX telephone number iv G GEN641K.DRV display driver 17 Gendrive 19,49 Compatibility 20 Customizing the Gendrive menu 25-27 52 H Hang defined 49 Hard disk space 3,4, 6 Headlands display driver 18 Hercules defined 49 HGC2.DRV display driver 16 I Install defined 49 Installation DOS messages during 6 Installation software 4 Installing OrCAD software 4 Installing updates 5 Interlaced mode 18 L M Modems see Bulletin Board System Monitors see Display adapters Multi-frequency monitors 18 Index N NANAO display driver 17 Newsletter see OrCAD Pointer Not enough environment space 7 o OrCADL.P. Telephone numbers and address iv OrCAD Pointer 9 Contents 12 Publication frequency 12 Subscription information 12 Orchid display driver 17 Out of environment space OOS message 7 p Paradise display driver 18 PATH statement 8 Peripheral devices and cards 3 Personal computers, supported 3 Pointer see OreAD Pointer Product updates 9 R READ.ME file 4 Reference Guides 5 Refunds Conditions for full refunds 37 Registration Benefits 9 Card 9 Change of address 11 Status 11 RISC defined 49 s Sales and Administration Hours 11 Telephone number 11 Serious disk I/O error DOS message 7 SET command in DOS 7 SHELL command in DOS 8 Sigma Designs display driver 17 SOTA display driver 17 System requirements 3 T Technical notes 11 Technical Support 9 Faster help 10 Hours 10 Telephone number iv, 10 Things to try before calling for help 10 Technical support database 9 TECMAR display driver 17 TECMARIK.DRV display driver 17 Terminate-and-stay-resident defined 49 TIGA Defined 49 TIGA graphics interface 27 TIGA protocol 27 TIGA system driver 30 Trademarks iv TRIlK.DRV display driver 17 Tseng Labs display drivers 17 TSENGIK.DRV display driver 17 TSR defined 49 Tutorials 5 u Update Support Extension Benefits 14 Defined 49 Ordering 11 Subscription information 14 Updates 9 USE see Update Support Extension User's Guides 5 53 Installation & Technical Support Guide v VEGAIK.DRV display driver 18 VESABOO.DRV display driver 16 VGA defined 49 VGA640.DRV display driver 16 Video 7 display driver 18 Video Electroncs Standards Association extension to BOOx600 display drivers 16 VRAM defined 49 w WDIK.DRV display driver 18 Western Digital display driver 18 z Zymos display driver 17 54 NOT E S 55