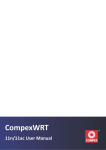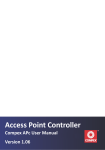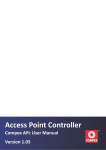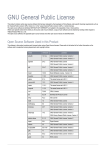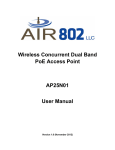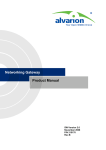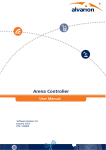Download WBSIac Access Point
Transcript
WBSIac Access Point
User Manual
Software Version:
January 2015
P/N
Legal Rights
Legal Rights
© Copyright 2015 Alvarion Technologies Ltd. All rights reserved.
The material contained herein is proprietary, privileged, and confidential and owned by Alvarion or its
third party licensors. No disclosure thereof shall be made to third parties without the express written
permission of Alvarion Technologies Ltd.
Alvarion Technologies Ltd. reserves the right to alter the equipment specifications and descriptions in this
publication without prior notice. No part of this publication shall be deemed to be part of any contract
or warranty unless specifically incorporated by reference into such contract or warranty.
Trade Names
Alvarion®, BreezeCOM®, WALKair®, WALKnet®, BreezeNET®, BreezeACCESS ®, BreezeMAX®,
BreezeLITE®, 4Motion®, and/or other products and/or services referenced herein are either registered
trademarks, trademarks, trade names or service marks of Alvarion Technologies Ltd.
All other names are or may be the trademarks of their respective owners.
“WiMAX Forum” is a registered trademark of the WiMAX Forum. “WiMAX”, the WiMAX Forum logo,
“WiMAX Forum Certified”, and the WiMAX Forum Certified logo are trademarks of the WiMAX Forum.
Statement of Conditions
The information contained in this manual is subject to change without notice. Alvarion Technologies Ltd.
shall not be liable for errors contained herein or for incidental or consequential damages in connection
with the furnishing, performance, or use of this manual or equipment supplied with it.
Warranties and Disclaimers
All Alvarion Technologies Ltd. ("Alvarion") products purchased from Alvarion or through any of
Alvarion's authorized resellers are subject to the following warranty and product liability terms and
conditions.
Exclusive Warranty
(a) Alvarion warrant that the Product hardware it supplies and the tangible media on which any software
is installed, under normal use and conditions, will be free from significant defects in materials and
workmanship for a period of fourteen (14) months from the date of shipment of a given Product to
Purchaser (the "Warranty Period"). Alvarion will, at its sole option and as Purchaser's sole remedy, repair
or replace any defective Product in accordance with Alvarion' standard R&R procedure.
(b) With respect to the Firmware, Alvarion warrants the correct functionality according to the attached
documentation, for a period of fourteen (14) month from invoice date (the "Warranty Period")". During
the Warranty Period, Alvarion may release to its Customers firmware updates, which include additional
performance improvements and/or bug fixes, upon availability (the "Warranty"). Bug fixes, temporary
patches and/or workarounds may be supplied as Firmware updates.
Additional hardware, if required, to install or use Firmware updates must be purchased by the Customer.
Alvarion will be obligated to support solely the two (2) most recent Software major releases.
ALVARION SHALL NOT BE LIABLE UNDER THIS WARRANTY IF ITS TESTING AND EXAMINATION DISCLOSE
THAT THE ALLEGED DEFECT IN THE PRODUCT DOES NOT EXIST OR WAS CAUSED BY PURCHASER'S OR
ANY THIRD PERSON'S MISUSE, NEGLIGENCE, IMPROPER INSTALLATION OR IMPROPER TESTING,
UNAUTHORIZED ATTEMPTS TO REPAIR, OR ANY OTHER CAUSE BEYOND THE RANGE OF THE INTENDED
USE, OR BY ACCIDENT, FIRE, LIGHTNING OR OTHER HAZARD.
WBSIac Access Point User Manual
ii
Legal Rights
Disclaimer
(a) The Software is sold on an "AS IS" basis. Alvarion, its affiliates or its licensors MAKE NO
WARRANTIES, WHATSOEVER, WHETHER EXPRESS OR IMPLIED, WITH RESPECT TO THE SOFTWARE AND
THE ACCOMPANYING DOCUMENTATION. ALVARION SPECIFICALLY DISCLAIMS ALL IMPLIED
WARRANTIES OF MERCHANTABILITY AND FITNESS FOR A PARTICULAR PURPOSE AND
NON-INFRINGEMENT WITH RESPECT TO THE SOFTWARE. UNITS OF PRODUCT (INCLUDING ALL THE
SOFTWARE) DELIVERED TO PURCHASER HEREUNDER ARE NOT FAULT-TOLERANT AND ARE NOT
DESIGNED, MANUFACTURED OR INTENDED FOR USE OR RESALE IN APPLICATIONS WHERE THE
FAILURE, MALFUNCTION OR INACCURACY OF PRODUCTS CARRIES A RISK OF DEATH OR BODILY
INJURY OR SEVERE PHYSICAL OR ENVIRONMENTAL DAMAGE ("HIGH RISK ACTIVITIES"). HIGH RISK
ACTIVITIES MAY INCLUDE, BUT ARE NOT LIMITED TO, USE AS PART OF ON-LINE CONTROL SYSTEMS IN
HAZARDOUS ENVIRONMENTS REQUIRING FAIL-SAFE PERFORMANCE, SUCH AS IN THE OPERATION OF
NUCLEAR FACILITIES, AIRCRAFT NAVIGATION OR COMMUNICATION SYSTEMS, AIR TRAFFIC CONTROL,
LIFE SUPPORT MACHINES, WEAPONS SYSTEMS OR OTHER APPLICATIONS REPRESENTING A SIMILAR
DEGREE OF POTENTIAL HAZARD. ALVARION SPECIFICALLY DISCLAIMS ANY EXPRESS OR IMPLIED
WARRANTY OF FITNESS FOR HIGH RISK ACTIVITIES.
(b) PURCHASER'S SOLE REMEDY FOR BREACH OF THE EXPRESS WARRANTIES ABOVE SHALL BE
REPLACEMENT OR REFUND OF THE PURCHASE PRICE AS SPECIFIED ABOVE, AT ALVARION'S OPTION.
TO THE FULLEST EXTENT ALLOWED BY LAW, THE WARRANTIES AND REMEDIES SET FORTH IN THIS
AGREEMENT ARE EXCLUSIVE AND IN LIEU OF ALL OTHER WARRANTIES OR CONDITIONS, EXPRESS OR
IMPLIED, EITHER IN FACT OR BY OPERATION OF LAW, STATUTORY OR OTHERWISE, INCLUDING BUT
NOT LIMITED TO WARRANTIES, TERMS OR CONDITIONS OF MERCHANTABILITY, FITNESS FOR A
PARTICULAR PURPOSE, SATISFACTORY QUALITY, CORRESPONDENCE WITH DESCRIPTION,
NON-INFRINGEMENT, AND ACCURACY OF INFORMATION GENERATED. ALL OF WHICH ARE EXPRESSLY
DISCLAIMED. ALVARION' WARRANTIES HEREIN RUN ONLY TO PURCHASER, AND ARE NOT EXTENDED
TO ANY THIRD PARTIES. ALVARION NEITHER ASSUMES NOR AUTHORIZES ANY OTHER PERSON TO
ASSUME FOR IT ANY OTHER LIABILITY IN CONNECTION WITH THE SALE, INSTALLATION, MAINTENANCE
OR USE OF ITS PRODUCTS.
Limitation of Liability
(a) ALVARION SHALL NOT BE LIABLE TO THE PURCHASER OR TO ANY THIRD PARTY, FOR ANY LOSS OF
PROFITS, LOSS OF USE, INTERRUPTION OF BUSINESS OR FOR ANY INDIRECT, SPECIAL, INCIDENTAL,
PUNITIVE OR CONSEQUENTIAL DAMAGES OF ANY KIND, WHETHER ARISING UNDER BREACH OF
CONTRACT, TORT (INCLUDING NEGLIGENCE), STRICT LIABILITY OR OTHERWISE AND WHETHER BASED
ON THIS AGREEMENT OR OTHERWISE, EVEN IF ADVISED OF THE POSSIBILITY OF SUCH DAMAGES.
(b) TO THE EXTENT PERMITTED BY APPLICABLE LAW, IN NO EVENT SHALL THE LIABILITY FOR DAMAGES
HEREUNDER OF ALVARION OR ITS EMPLOYEES OR AGENTS EXCEED THE PURCHASE PRICE PAID FOR
THE PRODUCT BY PURCHASER, NOR SHALL THE AGGREGATE LIABILITY FOR DAMAGES TO ALL PARTIES
REGARDING ANY PRODUCT EXCEED THE PURCHASE PRICE PAID FOR THAT PRODUCT BY THAT PARTY
(EXCEPT IN THE CASE OF A BREACH OF A PARTY'S CONFIDENTIALITY OBLIGATIONS).
Disposal of Electronic and Electrical Waste
Disposal of Electronic and Electrical Waste
Pursuant to the WEEE EU Directive electronic and electrical waste must not be disposed of with unsorted waste.
Please contact your local recycling authority for disposal of this product.
WBSIac Access Point User Ma n ua l
3
Important Notice
Important Notice
This user manual is delivered subject to the following conditions and restrictions:
This manual contains proprietary information belonging to Alvarion Technologies Ltd. Such
information is supplied solely for the purpose of assisting properly authorized users of the respective
Alvarion products.
No part of its contents may be used for any other purpose, disclosed to any person or firm or
reproduced by any means, electronic and mechanical, without the express prior written permission of
Alvarion Technologies Ltd.
The text and graphics are for the purpose of illustration and reference only. The specifications on
which they are based are subject to change without notice.
The software described in this document is furnished under a license. The software may be used or
copied only in accordance with the terms of that license.
Information in this document is subject to change without notice. Corporate and individual names
and data used in examples herein are fictitious unless otherwise noted.
Alvarion Technologies Ltd. reserves the right to alter the equipment specifications and descriptions in
this publication without prior notice. No part of this publication shall be deemed to be part of any
contract or warranty unless specifically incorporated by reference into such contract or warranty.
The information contained herein is merely descriptive in nature, and does not constitute an offer for
the sale of the product described herein.
Any changes or modifications of equipment, including opening of the equipment not expressly
approved by Alvarion Technologies Ltd. will void equipment warranty and any repair thereafter shall
be charged for. It could also void the user's authority to operate the equipment.
WBSIac Access Point User Ma n ua l
4
About this Manual
About this Manual
This user manual is a guide to the WBSIac AP firmware on a wireless AP. WBSIac combines with the most
advanced chipsets. WBSIac also includes a user-friendly web interface for the AP configuration.
This manual describes the WBSIac indoor access point and provides step-by-step instructions on how to
get started, operate and manage the AP.
This manual contains the following chapters:
Chapter 1 - “Overview”
Chapter 2 - “Management”
Chapter 3 - “Final Notes”
“Glossary”
`
WBSIac Access Point User Manual
5
Contents
Contents
Chapter 1 - Overview ............................................................................................. 1
1.1 Introduction .........................................................................................................2
1.2 Network Topology ................................................................................................2
1.3 Language .............................................................................................................3
1.4 Supported Products .............................................................................................3
1.5 System Requirements ..........................................................................................3
1.6 Getting Started ....................................................................................................4
1.7 Operating Modes..................................................................................................5
1.8 Buttons and Changes ...........................................................................................5
1.9 Physical Hardware Button......................................................................................6
1.10 LEDs ...................................................................................................................6
Chapter 2 - Management ....................................................................................... 7
2.1 Status Tab ...........................................................................................................8
2.1.1 Overview ............................................................................................................... 9
2.1.2 Routes ................................................................................................................ 14
2.1.3 System Log ......................................................................................................... 15
2.1.4 Realtime Graphs.................................................................................................. 15
2.2 System Tab ........................................................................................................22
2.2.1 System ................................................................................................................ 22
2.2.2 Administration .................................................................................................... 24
2.2.3 Services............................................................................................................... 27
2.2.4 SNMP................................................................................................................... 28
2.2.5 Physical Hardware Button................................................................................... 30
2.2.6 Backup / Flash Firmware ..................................................................................... 31
2.2.7 Reboot ................................................................................................................ 32
2.3 Services Tab .......................................................................................................33
2.3.1 Dynamic DNS ...................................................................................................... 34
WBSIac Access Point User Manual
6
Contents
2.3.2 Hotspot............................................................................................................... 35
2.3.3 Discovery ............................................................................................................ 42
2.4 Network Tab ......................................................................................................43
2.4.1 Interfaces - WAN ................................................................................................ 44
2.4.2 Interfaces - AVLAN3316...................................................................................... 48
2.4.3 Interfaces - LAN .................................................................................................. 49
2.4.4 Wifi - Overview ................................................................................................... 54
2.4.5 Wifi - Wireless Network ...................................................................................... 58
2.4.6 VLANs.................................................................................................................. 69
2.4.7 Hostnames.......................................................................................................... 71
2.4.8 Static Routes ...................................................................................................... 72
2.4.9 Firewall ............................................................................................................... 72
2.4.10 Diagnostics ......................................................................................................... 79
2.4.11 Quality of Service................................................................................................ 81
2.5 Arena Controller Tab ................................................................................................82
2.5.1 L2TPv3 Settings .................................................................................................. 82
2.5.2 IPSec ................................................................................................................... 83
2.5.3 Arena Controller SNMP Settings ......................................................................... 83
2.5.4 AP SNMP Settings ............................................................................................... 84
2.6 Logout ...............................................................................................................84
Chapter 3 - Final Notes ....................................................................................... 85
3.1 Troubleshooting .................................................................................................86
3.1.1 The PC Cannot Connect to the WBSIac AP .......................................................... 86
3.1.2 PC Ethernet and Wifi Adapters ........................................................................... 86
3.1.3 The Mobile Phone Cannot Connect ..................................................................... 87
3.1.4 The Mobile Phone Connects but cannot Access the Internet ............................ 87
3.1.5 Unresponsive Web Page ..................................................................................... 87
3.1.6 Unresponsive AP ................................................................................................. 88
3.2 Resetting to Factory Default ..............................................................................88
Glossary ............................................................................................................. 89
WBSIac Access Point User Manual
vii
Chapter 1 - Overview
In this Chapter:
Introduction
Network Topology
Language
Supported Products
System Requirements
Getting Started
Operating Modes
Buttons and Changes
Physical Hardware Button
LEDs
Chapter 1 - Overview
Introduction
Chapter 1 - Overview Introduction
1.1
Introduction
WBSIac uses a free, clean, extensible and easily maintainable web user interface for embedded devices.
It is high performance, has a small installation size, fast runtimes, and good maintainability.
The content of this guide is organized the same way as presented on the WBSIac AP's web page.
After the Login and Language sections, the following sections correspond to the top-level tabs:
Status
System
Services
Network
Arena Controller
The last chapter contains the Final Notes which include troubleshooting information.
1.2
Network Topology
A DHCP-enabled network (for the AP to obtain an IP address as well as for the wireless clients after
deployment)
For MESH network, MC or Cloud manager are running as Controller.
Figure 1-1: Network Topology
NOTE!
In the illustration in Figure 1-1, WBSIac is used as an example.
WBSIac Access Point User Manual
2
Chapter 1 - Overview
1.3
Language
Language
To change the language, navigate to the System page, look for the System Properties section, click
the Language and Style tab, and click the drop-down list for Language. You can change the language
from English to another language e.g., Chinese.
1.4
Supported Products
The WBSIac software resides in the following models:
WBSIac-2450-UN
WBSIac-2450-EU
WBSIac-2450-US
1.5
System Requirements
WBSIac supports the following operating systems:
Microsoft Windows XP
Windows Vista
Windows 7
Windows 8
Linux
Mac OS X.
WBSIac supports the following web browsers:
Mozilla Firefox
Google Chrome
Apple Safari
Microsoft Internet Explorer 8 or above.
WBSIac Access Point User Manual
3
Chapter 1 - Overview
1.6
Getting Started
Getting Started
To access the WBSIac configuration interface, perform the following steps:
1 Connect the local area network (LAN) port of the WBSIac AP to the network port of your computer
using an Ethernet cable.
Ethernet cables are also known as LAN cables or network cables. They connect devices such as
computers, APs, and switches on wired networks.
2
Next, take the power adapter that comes with the set and connect it to a power socket as well as the
WBSIac AP.
3 Assign the Ethernet adapter on your computer with a static IP address on the 192.168.1.x network,
e.g., 192.168.1.10 and with a subnet mask 255.255.255.0.
4
Launch a web browser and enter the default IP address of the AP, 192.168.1.1, into the address bar.
The AP's configuration web page is displayed.
The first page that you see is the login page. The words on the top left denote the firmware build
version, e.g., WBSaci-1.01.00001.
Figure 1-2: The WBSIac Login Page
The Login Page is presented when the WBSIac AP’s IP Address is requested.
The default authorization details are:
Username: admin
Password: password
Advanced information: There is a 'root' user in the AP's Linux shell. It cannot be used to login to the
AP's web page. Use the Arena Controller to change the password of the 'root' user to a password of
your choice. Following that, you can access the AP's Linux shell by using a serial cable or by SSH. The
PuTTY software can be used for either method. The Arena Controller software is offered free of charge.
WBSIac Access Point User Manual
4
Chapter 1 - Overview
1.7
Operating Modes
Operating Modes
The WBSIac AP can operate in the following modes:
Access Point / Master
Station / Client
Access Point WDS
Station WDS
A wide area network (WAN) is a network that covers a broad area. The world's most popular WAN is the
Internet.
In a commonly used setup, the WAN port of an access point connects to a modem via an Ethernet cable.
A modem can be a cable, digital subscriber line (DSL), or fiber optic modem. A modem translates the
signal from the internet service provider (ISP) to Ethernet signals that the access point can understand.
This allows the access point to have internet connection.
Other devices called stations connect wirelessly to this access point. These devices can be mobile phones,
printers, IP cameras, laptops, or even other APs. The stations obtain internet connection from the access
point.
An access point WDS and a station WDS together extend the wireless coverage, like a repeater.
1.8
Buttons and Changes
The WBSIac buttons are described here.
Reset: Click to undo any change(s).
Save: Saves any change(s). Do not use this button currently.
Save & Apply: Saves and applies any change(s). Use this button instead of the Save button for the
change(s) to apply immediately. It is recommended to click this button before moving to a different
page.
Logout: Click to log out of the WBSIac AP's web page.
NOTE!
At the top right corner of the WBSIac AP's configuration web page, there may be one of the following
texts displayed.
Changes: 0: Means that all changes on the configuration web page have been applied to the WBSIac
AP.
Unsaved Changes: Shows the number of changes that were not saved and applied
WBSIac Access Point User Manual
5
Chapter 1 - Overview
1.9
Physical Hardware Button
Physical Hardware Button
For more information, refer to Section 2.2.5 Physical Hardware Button.
1.10
LEDs
LEDs are the light emitting diodes on the board.
After completing the connection, check the status of the LEDs.
Indicator
WBSIac Access Point User Manual
Name
Normal Status
Power LED
Continuously on
WAN LED
Continuously on
LAN LED
Continuously on/Flashing
Signal Strength
Increase from left to right
6
Chapter 2 - Management
In this Chapter:
Status Tab
System Tab
Services Tab
Network Tab
Arena controller Tab
Logout
Chapter 2 - Management
2.1
Status Tab
Status Tab
After login, when you click on the Status top-level tab, the second-level tabs are displayed:
Overview
Routes
System Log
Realtime Graphs
Hotspot Users
Figure 2-1: Status Page
Notice in the figure that the radio is using the latest and fastest 802.11ac wireless standard that
supports a data rate of up to 866.7 Mbit/s.
WBSIac Access Point User Ma n ua l
8
Chapter 2 - Management
2.1.1
Status Tab
Overview
The Status > Overview page is divided into the following sections:
Wireless
Associated Stations
System
Memory
Network
DHCP Leases
Uptime displays the duration of time since the WBSIac AP was turned on or rebooted.
2.1.1.1
Wireless
Figure 2-2: Wireless Chipset Model
The Wireless section in the Status > Overview page shows a summary of the wireless parameters. The
following describes the parameters.
Figure 2-3: Wireless Parameters
The Wireless section shows a summary of the device operating as an 802.11ac access point.
SSID: Displays the name of the wireless network that the access point (AP) is offering, the Service Set
Identifier (SSID).
Mode: This is 'Master' when the device is in AP mode or AP WDS mode.
WBSIac Access Point User Ma n ua l
9
Chapter 2 - Management
Status Tab
Channel: Shows the channel number and frequency that the AP is using.
Bitrate: This is the maximum bitrate supported by the radio in the current configuration.
BSSID: This is the MAC address of the AP's radio.
Encryption: Displays the wireless encryption used.
ACK Timeout: Shows the maximum acknowledgment time in microseconds.
DFS Status: If DFS is enabled, the AP automatically switches channel if radar is detected on the
current channel.
2.1.1.2
Wireless (for Station Mode)
The following describes the parameters for a device operating in Station mode.
Figure 2-4: Wireless Parameters for Station Mode
The Wireless section shows a summary of the device operating as an 802.11ac station.
SSID: Displays the name of the wireless network that the station should be associated with.
Mode: This is 'Client' when the device is in Station mode or in Station WDS mode.
Channel: Shows the channel number and frequency that this station is using. Normally, it would
automatically select the same channel as the AP.
Bitrate: This is the maximum bitrate supported by the radio in the current configuration.
MAC-Address: States the MAC address of the device's radio.
BSSID: This is the MAC address of the AP's radio.
Encryption: Displays the wireless encryption used.
ACK Timeout: Shows the maximum acknowledgment time in microseconds.
DFS Status: If DFS is enabled, the AP automatically switches channel when radar is detected on the
current channel.
TX-CCQ: Displays the transmission quality in %. A higher percentage means a better wireless
connection quality.
RX Rate: Shows the receive bit rate of this station.
TX Rate: Shows the transmit bit rate of this station.
WBSIac Access Point User Ma n ua l
10
Chapter 2 - Management
2.1.1.3
Status Tab
Associated Stations (for AP Mode)
This section shows the connected devices, if the WBSIac AP is in the AP mode.
Figure 2-5: List of Associated Stations
If there are no associated stations, the text "No information available" is displayed.
The parameters shown are as follows:
MAC-Address: Displays the MAC address of the station's radio.
Network: States the name of the wireless network.
Device Name: Shows the name of the station.
Last IP: States the most recent IP address of the station as seen by the AP.
Signal: Displays the received signal strength from the station, e.g., -31 dBm.
Signal/Chains: Shows the received signal strengths from the station on each antenna, e.g., -52, -35,
-34 dBm. The value of -95 dBm is taken to mean "no antenna" if the radio has only 2 antennas.
Noise: Displays the received noise power at the AP.
TX Rate: Shows the transmit bit rate from the AP towards this station.
RX Rate: Shows the receive bit rate at the AP from this station.
TX-CCQ: Indicates the wireless connection quality.
2.1.1.4
System
This System section shows the following information:
Router Name: The name of the Access Point
Router Model: The model of the Access Point
Firmware Version: The AP’s firmware version
Kernel Version: The version of the kernel
Local Time: Displays the local time
Figure 2-6: System Parameters
WBSIac Access Point User Ma n ua l
11
Chapter 2 - Management
2.1.1.5
Status Tab
Memory
Here, the Total Available and Free memory are shown.
Figure 2-7: Total Available and Free Memory
2.1.1.6
Network
The Network section displays the status of the LAN and WAN networks.
Figure 2-8: Network Summary
Status: Shows summaries of the interfaces for the LAN and WAN zones. This may include the
following information:
»
Uptime
»
MAC address
»
Protocol
»
Bytes and packets received by the device
»
Bytes and packets transmitted by the device
»
IPv4 address.
WBSIac Access Point User Ma n ua l
12
Chapter 2 - Management
2.1.1.7
Status Tab
DHCP Leases
The DHCP Leases section shows a table of MAC and IP addresses of connected computers with static
DHCP leases. They are specified in the Network > Interfaces > LAN > Static Leases section of the
device's configuration web page.
Figure 2-9: Currently Active Static DHCP Releases
2.1.1.8
Link Status (for Station Mode)
The Link Status section only applies if the device operates as an 802.11ac station.
Figure 2-10: The Link Status Section
In the Link Status section on the Status > Overview web page, the value on the top left box denotes
the current received signal strength, e.g., -48 dBm. The box directly below it shows the current TX-CCQ
(transmission client connection quality), e.g., 71 %. The bottom left box shows a realtime graph of the
received signal strength over the last 60 seconds. The box directly to its right shows a realtime graph of
the TX-CCQ over the past 60 seconds.
On the right of this section, there are 3 vertical bars. Each bar shows the current received signal strength
of each antenna, e.g., -53 dBm, -44 dBm, and -48 dBm. If the radio has only 2 antennas, the third
vertical bar is given a default value of -95 dBm.
Enable Alignment Buzzer: When enabled, the board would continually emit beeping sounds to
indicate the received signal strength. Every 3 seconds, the board would emit a number of beeps (1 to
4) in quick succession. The number of beeps is the same as the number of lighted Signal strength
indicator LEDs. Just like for LEDs, more beeps indicate a higher received signal strength. This is useful
for a person aligning directional antennas at a height, in an outdoor scenario, if the LEDs are not
visible. Another person on the ground could adjust the threshold values for the LEDs. There is some
delay before the received signal strength gets reported by the alignment buzzer. To turn off the
beeping sounds, click the Disable Alignment Buzzer button.
WBSIac Access Point User Ma n ua l
13
Chapter 2 - Management
2.1.2
Status Tab
Routes
When you click on the Status > Routes tab; the routing rules that are currently active on the device are
displayed.
Figure 2-11: The Status > Routes Page
ARP: This address resolution protocol (ARP) table shows the IP address and corresponding MAC
address of each device on the network.
Active IPv4-Routes: This table shows the IPv4 gateway and network ID (Target) for each subnet.
Active IPv6-Routes: This table shows the IPv6 gateway and network ID (Target) for each subnet.
WBSIac Access Point User Ma n ua l
14
Chapter 2 - Management
2.1.3
Status Tab
System Log
When you click on the System Log tab, the log of system messages are displayed.
Figure 2-12: The System Log Page
2.1.4
Realtime Graphs
Under the tab for Realtime Graphs, there are four sub tabs titled as follows:
Load
Traffic
Wireless
Connections.
WBSIac Access Point User Ma n ua l
15
Chapter 2 - Management
2.1.4.1
Status Tab
Load
Figure 2-13: Realtime Load Graph
2.1.4.2
Traffic
You can display the following types of Realtime Traffic graphs:
2.4 GHz RF
5 GHz RF
ath4
LAN Bridge
Right Port
Left Port
WBSIac Access Point User Ma n ua l
16
Chapter 2 - Management
Status Tab
Figure 2-14: Realtime Load Graph - 2.4 GHz RF
Figure 2-15: Realtime Load Graph - 5 GHz RF
WBSIac Access Point User Ma n ua l
17
Chapter 2 - Management
Status Tab
Figure 2-16: Realtime Load Graph - LAN Bridge
Figure 2-17: Realtime Load Graph - Right Port
WBSIac Access Point User Ma n ua l
18
Chapter 2 - Management
Status Tab
Figure 2-18: Realtime Load Graph - Left Port
2.1.4.3
Wireless
You can display the following types of Realtime Wireless graphs:
2.4 GHz RF
5 GHz RF
ath4
5
Figure 2-19: Realtime Wireless Graph - 2.4 GHz RF
WBSIac Access Point User Ma n ua l
19
Chapter 2 - Management
Status Tab
Figure 2-20: Realtime Wireless Graph - 5 GHz RF
Figure 2-21: Realtime Wireless Graph - ath4
WBSIac Access Point User Ma n ua l
20
Chapter 2 - Management
2.1.4.4
Status Tab
Connections
The Realtime Connections page gives an overview of all the current network connections.
Figure 2-22: Realtime Connections Graph
2.1.4.5
Hotspot Users
The Hotspot Users page shows the current online users and their status.
Figure 2-23: The Current Online Users and their Status
WBSIac Access Point User Ma n ua l
21
Chapter 2 - Management
2.2
System Tab
System Tab
This section is about the System top-level tab. Under this tab, the following sub tabs are available:
System
Administration
Services
SNMP
Backup / Flash Firmware
Reboot.
2.2.1
System
2.2.1.1
System Properties
Figure 2-24: System Page
Within the System page, you can configure the device parameters such as the hostname and timezone.
The System Properties section includes the following tabs:
General Settings
Logging
Language and Style.
WBSIac Access Point User Ma n ua l
22
Chapter 2 - Management
2.2.1.1.1
System Tab
General Settings
In the System Properties - General Settings tab, you can configure the following device parameters:
Local Time: Displays the local time according to the Timezone.
Hostname: Configures the name of the device.
Timezone: Sets the timezone.
2.2.1.1.2
Logging
Figure 2-25: Logging
Logging specifies parameters used for the system log, such as:
System log buffer size
External system log server
External system log server port
Log output level
»
Debug / Info / Notice / Warning / Error, Critical / Alert / Emergency
Cron Log Level
»
Debug / Normal / Warning
WBSIac Access Point User Ma n ua l
23
Chapter 2 - Management
2.2.1.1.3
System Tab
Language and Style
Figure 2-26: Language and Style
Language and Style allows you to choose the language and design of the WBSIac AP's web pages.
2.2.1.2
Time Synchronization
Enable NTP client: Obtains the date and time from specified Network Time Protocol (NTP) servers.
Provide NTP server: Click the checkbox option to provide an NTP server
NTP server candidates: These are the sources of the time information. At least three are
recommended for accurate time synchronization.
Figure 2-27: Time Synchronization
2.2.2
Administration
Within the System > Administration page, you can configure the following settings:
Router Password
SSH
Telnet
Web.
WBSIac Access Point User Ma n ua l
24
Chapter 2 - Management
2.2.2.1
System Tab
Router Password
Figure 2-28: WBSIac AP Password
Password: Allows you to set the WBSIac AP password, the default being password.
Confirmation: Requires you to re-enter the password.
2.2.2.2
SSH
Figure 2-29: SSH
SSH allows you to access the AP's Linux shell and file system using the Secure Shell protocol. For
example, the programs PuTTY and WinSCP can be used.
Interface: Lets the device listen on a given interface or all interfaces.
Port: Specifies the listening port of the Dropbear instance, the default being 22.
Password authentication: Allows SSH password authentication.
Allow root logins with password: This is enabled by default.
Gateway ports: Allow remote hosts to connect to local SSH forwarded ports.
WBSIac Access Point User Ma n ua l
25
Chapter 2 - Management
2.2.2.3
System Tab
Telnet
Figure 2-30: Telnet
Enable Telnet: When enabled, it provides administrator tools for controlling the device or network
debugging, over an unencrypted connection.
Port: Specifies the listening port, the default being 23.
To start using Telnet, enter the command "telnet 192.168.1.1" or "telnet 192.168.1.1 23" into a
Command Prompt when using Windows, or into a Terminal if using Linux or Mac OS X. This is assuming
that 192.168.1.1 is the IP address of your AP.
The splash page of WBSIac appears after login. Commands can then be entered into the Linux shell of
the AP, e.g., ifconfig, iwconfig, iwpriv, uci show, ls /bin, ls /sbin, ls /usr/bin, or ls /usr/sbin.
2.2.2.4
Web
Figure 2-31: Web
Web Server Mode: This can be set to Hypertext Transfer Protocol (HTTP) or Hypertext Transfer
Protocol Secure (HTTPS).
For HTTPS, if you see the warning, "The certificate is not trusted because it is self-signed. The certificate is only valid for WBSIac," click Add Exception, Confirm Security Exception and proceed.
Port: Specifies the listening port, the default being 80 for HTTP and 443 for HTTPS.
WBSIac Access Point User Ma n ua l
26
Chapter 2 - Management
2.2.3
System Tab
Services
In the System > Services page, you can configure the Ping Watchdog and the Auto Reboot.
Figure 2-32: System > Services Page
2.2.3.1
Ping Watchdog
Figure 2-33: Ping Watchdog
Ping Watchdog: Configures the device to ping to a remote IP address and reboot if the connection is
lost. It is disabled by default.
IP Address to Ping: Sets the remote IP address to ping, e.g., 192.168.1.10 or 8.8.8.8.
Ping Interval: Specifies the time between successive pings, the default being 5 seconds.
Startup Delay: Sets the time delay after the WBSIac AP finishes rebooting, before running the Ping
Watchdog, the default being 60 seconds.
Failure Count to Reboot: Specifies the number of failed pings before the WBSIac AP reboots
automatically.
WBSIac Access Point User Ma n ua l
27
Chapter 2 - Management
2.2.3.2
System Tab
Auto Reboot
Figure 2-34: Auto Reboot
Auto Reboot: Allows the WBSIac AP to reboot itself automatically, disabled by default.
Mode: Chooses the Auto Reboot mode By Time or By Number of Hours.
Time (HH:MM 24 Hours): Sets the time of day to reboot if the Mode is By Time.
2.2.4
SNMP
Figure 2-35: SNMP Page
The Simple Network Management Protocol (SNMP) is an Internet-standard protocol for managing
devices on IP networks. It consists of a set of standards for network management, including an
application layer protocol, a database schema, and a set of data objects. SNMP exposes management
data in the form of variables on the managed systems, which describe the system configuration. These
variables can then be queried (and sometimes set) by managing applications.
In the System > SNMP page, you can configure SNMP V2c and SNMP V3 parameters.
WBSIac Access Point User Ma n ua l
28
Chapter 2 - Management
2.2.4.1
System Tab
SNMP Information
The following parameters are displayed in the SNMP Information section:
SNMP Enterprise ID
Contact
Location.
Figure 2-36: SNMP Information
2.2.4.2
SNMP Configuration
2.2.4.2.1
General Settings
Figure 2-37: SNMP Configuration - General Settings
Enable SNMP: Enables SNMP.
SNMP V2c Read Password: Sets the community string for read-only access (to the variables on the
SNMP agent) by the network management station (NMS). The NMS is the software which runs on the
SNMP manager, (default: public)
SNMP V2c Write Password: Sets the community string for read-write access by the SNMP manager,
(default: private)
A community string identifies a group of SNMP agents. It is sent in clear text. It should be changed
from the default string public or private. The variables on the SNMP agent can be classified into
read-only or read-write variables.
SNMP V3 Username: Sets the username for authentication (default: admin)
SNMP V3 Auth Algorithm: Shows the authentication algorithm used, e.g., MD5.
SNMP V3 Auth Password: Configures the password for user authentication (default: password)
SNMP V3 Privacy Algorithm: Shows the data encryption algorithm used, e.g., DES.
SNMP V3 Privacy Password: Sets the password for data encryption (default: password)
WBSIac Access Point User Ma n ua l
29
Chapter 2 - Management
2.2.4.2.2
System Tab
Trap
Figure 2-38: SNMP Configuration - Trap
Enable SNMP Trap: Allows the SNMP agent to notify the SNMP manager of events.
SNMP Trap IP Address: Sets the IP address of the SNMP manager which receives the trap messages.
SNMP Trap Port: Sets the port number.
2.2.5
Physical Hardware Button
There is a physical button on the Access Point hardware board. Depending on how long the button is
pressed, you can reboot the board or reset it to factory default. First, make sure then power is on. The
following table shows the duration of the button press and the corresponding action.
Duration of button press
Action
0 - 3 seconds
Reboot
4 - 30 seconds
Reset to factory default
more than 30 seconds
Does nothing
WBSIac Access Point User Ma n ua l
30
Chapter 2 - Management
2.2.6
System Tab
Backup / Flash Firmware
The System > Backup / Flash Firmware page lets you perform backup and restore, or flash a new
firmware.
Figure 2-39: The System > Backup/Flash Firmware Page
The System > Backup/Flash Firmware page consists of the following sections:
Backup / Restore
Flash new firmware
2.2.6.1
Backup / Restore
Figure 2-40: Backup / Restore
Download backup: Generate archive: Downloads a tar archive of the current configuration files.
NOTE!
The backup archive file should be stored in a safe place because it contains the wireless password in
clear text.
Reset to defaults: Perform reset: Resets the firmware to its initial state.
WBSIac Access Point User Ma n ua l
31
Chapter
2 - ManagementSystem Tab
Chapter
2 - Management
NOTE!
System Tab
If the radio card is changed from an 802.11ac card to a non-802.11ac card, perform a reset. This is
because the configuration for the radio cards are different.
Restore backup: Upload archive: Lets you upload a previously generated backup archive to restore
configuration files.
2.2.6.2
Flash New Firmware
Figure 2-41: Flash New Firmware
You can upload a new firmware to replace the currently running firmware.
Keep settings: Retains the current configuration.
Firmware: Shows the current version of the firmware and allows you to upload a new firmware.
2.2.7
Reboot
Perform reboot: Reboots the operating system of your device. This is similar to the power-off and
power-on cycle. The system configuration remains the same. Any changes that are not applied are lost.
WBSIac Access Point User Ma n ua l
32
Chapter 2 - Management
2.3
Services Tab
Services Tab
The Services top-level tab contains the configuration pages for:
Dynamic DNS
Hotspot
Discovery.
Figure 2-42: Services Tab
WBSIac Access Point User Ma n ua l
33
Chapter 2 - Management
2.3.1
Services Tab
Dynamic DNS
The domain name system (DNS) translates a URL like www.yahoo.com to an IP address like
206.190.36.45. Dynamic DNS (DDNS) allows the WBSIac AP with the public IP address to be reached
from the internet via a URL even if its IP address is dynamically changing.
Figure 2-43: Dynamic DNS
Enable: Enables the dynamic DNS.
Event interface: Chooses the interface, e.g., LAN or WAN, for which "interface up" would run the
DDNS script process.
Service: Chooses the DDNS service provider, e.g., no-ip.com.
Hostname: Specifies the hostname, e.g., y0033.no-ip.biz.
Username: Sets the username registered for the DDNS service.
Password: Sets the password registered for the DDNS service.
Source of IP Address: Configures the source of the IP address information; the default is URL.
URL: Sets the URL of the source of the IP address information, e.g., http://checkip.dyndns.com/.
Check for changed IP every: The default is to check the IP address every 1 minute.
Check-time unit: The default is min (minute).
Force update every: The default is to force update every 72 hours.
Force-time unit: The default is h (hour)
WBSIac Access Point User Ma n ua l
34
Chapter 2 - Management
2.3.2
Services Tab
Hotspot
The Hotspot service allows you to control the access and usage of the Internet by connected devices.
Figure 2-44: Hotspot
2.3.2.1
Setting up the Connections
The following subsections contain advice on configuring the WBSIac AP to implement the hotspot. The
WBSIac AP is referred to here as the hotspot AP. It is recommended to configure the LAN, Wifi, and
WAN, then test it before enabling the hotspot setting.
2.3.2.1.1
LAN Interface: DHCP Server
It is recommended to enable the DHCP server, because network address translation (NAT) occurs
between the WAN zone and the LAN zone. To do this, you may go to the Network tab to disable the
Ignore interface (Disable DHCP for this interface) option.
Devices or computers that connect to this hotspot AP can then obtain their IP addresses automatically. In
addition, the default gateway IP address and the DNS server IP address are automatically configured for
these connected devices.
If the DHCP server is left disabled, it is still possible for devices to connect to the hotspot. Each device
would need a unique static IP address on the same subnet as this hotspot AP. Set the default gateway
and DNS server for the device both to be the IP address of this hotspot AP.
It is not necessary to set the hotspot AP's default gateway and DNS server in the Network page. This
information is obtained automatically from the WAN interface.
2.3.2.1.2
Wifi Settings
The wireless networks should be set up to allow any user to access the Internet, assuming that the
hotspot is not yet enabled.
WBSIac Access Point User Ma n ua l
35
Chapter 2 - Management
2.3.2.1.3
Services Tab
WAN Interface: Physical Settings
The hotspot has no effect if there is no WAN interface. To use the hotspot, set the WAN interface. The
WAN interface should be the zone where the Internet access is available. It could be one of the Ethernet
adapters or one of the wireless networks. All interfaces other than the WAN interface are considered as
in the LAN zone. Any user in the LAN zone would see the hotspot login page after the hotspot is set up.
2.3.2.1.4
Test Internet Connection
At this point, before setting up the hotspot, it is good to test the Internet connection by connecting a
mobile phone to a wireless network in the LAN zone of the hotspot AP.
The Internet browser may cache web pages, so to be sure, one may perform an Internet search of a
random string of numbers. If the search results are returned, this means that the Internet connection is
working fine.
2.3.2.2
Setting up the Hotspot
The hotspot can then be set up and enabled either by using the AP itself or by using the Arena
Controller.
The following sections show the Hotspot settings available in the AP's web page.
2.3.2.3
General Settings
By clicking on the Services > Hotspot tab, the general settings are displayed.
Figure 2-45: Hotspot General Settings
Enable Hotspot: Turns on the hotspot service. You may wish to enable the hotspot after all the
settings are completed.
Hotspot Mode: Selects your required mode of hotspot. You can choose to use the hotspot together
with a third party or external RADIUS authentication server.
NOTE!
Remote Authentication Dial In User Service (RADIUS) is a networking protocol that provides centralized
Authentication, Authorization, and Accounting (AAA) management for users that connect and use a
network service.
WBSIac Access Point User Ma n ua l
36
Chapter 2 - Management
Services Tab
The choices for the Hotspot Mode are:
»
User Name + Password (Radius Required)
»
Agreement (Radius Required)
»
Password (Radius Required)
»
Agreement (Radius not Required)
»
Password (Radius not Required)
Login Page Title: Sets the title shown on the Login Page, e.g., HotSpot.
Idle Timeout: Configures the default idle timeout (max idle time) in seconds unless otherwise set by
RADIUS (set as 0 to mean unlimited time).
2.3.2.4
Network Configuration
Network Parameters
»
Auto Config: Automatically configures the network parameters. It is recommended to keep this
enabled.
Figure 2-46: Network Parameters
WBSIac Access Point User Ma n ua l
37
Chapter 2 - Management
2.3.2.5
Services Tab
RADIUS Configuration
Figure 2-47: RADIUS Parameters
Here you can set the RADIUS parameters.
Radius Server 1: Sets the IP address of Radius server 1, e.g.,127.0.0.1.
Radius Server 2: Sets the IP address of Radius server, e.g., 127.0.0.1.
Radius Secret: Sets the Radius shared secret for both servers. This secret should be changed in order
not to compromise security.
2.3.2.6
Authentication
Figure 2-48: Authentication
WBSIac Access Point User Ma n ua l
38
Chapter 2 - Management
Services Tab
Here you can set the Universal Access Method (UAM) parameters.
UAM Server: Sets the URL of the web server to use for authenticating clients.
For example: http://1.0.0.1/www/login.html
UAM Secret: Configures the shared secret between uamserver and chilli. This secret should be set so
as not to compromise security.
Walled Garden (Domain): Shows a comma separated list of resources the client can access without
first having to authenticate. Each entry in the list is a domain name. Do not put www in the domain
name. For example, "google.com" is a good domain name, "www.google.com" is not acceptable.
The default is "coova.org".
Walled Garden (IP Address): Shows a comma separated list of resources the client can access
without having to authenticate first. Each entry in the list is a IP Address. The AP's web page is always
accessible.
2.3.2.7
User's Configuration
Here you can configure the users' network access and bandwidth limitations.
Figure 2-49: User's Configuration Page
WBSIac Access Point User Ma n ua l
39
Chapter 2 - Management
2.3.2.7.1
Services Tab
Bandwidth Limitation
Figure 2-50: Bandwidth Limitation
This section only applies if the RADIUS Server is not required. If the RADIUS Server is required, this
section is ignored.
You may add entries consisting of the following three fields:
User's MAC Address
»
Default entry: All Others
Download (DL) Speed (kbits/s)
»
Default entry: 5000
Upload (UL) Speed (kbits/s)
»
Default entry: 5000
This means that all hotspot users are subjected to 5000 kbits/s bandwidth limitation. To prevent any
limitation, it may be set to a high value like 5000000 kbits/s.
2.3.2.7.2
Always Blocked User's List
Figure 2-51: Always Blocked User's List
You may add entries for User's MAC Address.
These users would be blocked from accessing the network.
This list works for all Hotspot modes.
WBSIac Access Point User Ma n ua l
40
Chapter 2 - Management
2.3.2.7.3
Services Tab
Authentication Free User's List
Figure 2-52: Authentication Free User's List
You may add entries for User's MAC Address.
These users would not need any authentication at all and can get immediate access to the network. For
example, the boss of the company could be in the authentication free list.
This list works for all Hotspot Modes.
2.3.2.8
Logging-in to the Hotspot
When a hotspot user opens an Internet browser on the computer, it would automatically show the
hotspot login page. To quickly see the hotspot login page, the user could enter a simple URL in the
Internet browser, e.g.,
1.0.0.1
8.8.8.8
bing.com
When a user connects the mobile/smart phone to the hotspot wireless network, the hotspot login page
should automatically appear. Otherwise, the user could open the default Internet browser app or
Chrome app on their mobile phone to see the login page.
2.3.2.9
Possible Hotspot Scenarios
The WAN interface could be set as one of the Ethernet ports. This means that the wireless networks
provided by the hotspot AP would be in the LAN zone. Users can connect within the LAN zone to see
the hotspot login page.
The wireless distribution system (WDS) can also be used to increase the coverage. More information is
found in Section 2.4.5.2 Interface Configuration.
WBSIac Access Point User Ma n ua l
41
Chapter 2 - Management
2.3.3
Services Tab
Discovery
Figure 2-53: Discovery
Enable: Allows the Device Name and Last IP address of the wireless station to be discovered by the
wireless access point. The functionality is similar to the Cisco Discovery Protocol. Discovery is enabled
by default.
WBSIac Access Point User Ma n ua l
42
Chapter 2 - Management
2.4
Network Tab
Network Tab
The Network > Interfaces tab shows an overview of the network interfaces. You can view and
configure the interfaces of the local area network (LAN) zone as well as the wide area network (WAN)
zone. Network address translation (NAT) occurs between these two network zones. The AP that
performs the NAT is called a gateway. A gateway is a network point that acts as an entrance to another
network.
Figure 2-54: Network > Interfaces Page
Figure 2-55: Interface Overview
The Network column shows that the WAN zone has the physical port wan as its interface.
Figure 2-56: Infotip
An infotip is displayed when hovering the mouse over the icon.
In Figure 2-56, the LAN zone (icon with four Ethernet ports) has the bridged interface "br-lan" which
consists of one physical port (icon with two Ethernet port) and two wireless networks (each icon looking
like a short standing fan) on the device. Hovering the mouse over each icon would give the name of the
WBSIac Access Point User Ma n ua l
43
Chapter 2 - Management
Network Tab
interface it represents. In this example, the infotip shows that there is a (virtual) access point on the
device with "M78" as its network name.
2.4.1
Interfaces - WAN
The Network > Interfaces > WAN page configures the interface for the WAN zone.
Figure 2-57: Common Configuration for the WAN Zone
2.4.1.1
Common Configuration
2.4.1.1.1
General Setup
Status: Shows a summary of the interface for the WAN zone. This includes the following:
»
Uptime
»
MAC Address
»
RX: Bytes and packets received by the device
»
TX: Bytes and packets transmitted by the device
»
IPv4 address.
Figure 2-58: General Setup for the WAN Zone
WBSIac Access Point User Ma n ua l
44
Chapter 2 - Management
Network Tab
Protocol: Select from the following choices where the device should obtain its IP address
automatically:
»
Static address: Where you can specify the device IP address
-
IPv4 address: Sets the IP address of the device as seen from the WAN zone.
-
IPv4 netmask: Sets the subnet mask, e.g., 255.255.255.0. The IP address and netmask
together determine the subnet or network ID, e.g., 192.168.3.0/24. Two devices must be in
the same subnet in order to establish a (Layer 2) link between them.
-
IPv4 gateway: Specifies the IP address of the remote AP that allows the device's shell to gain
internet access.
-
IPv4 broadcast: Specifies the IPv4 broadcast address, optional.
-
Use custom DNS servers: Configures the IP address of the DNS servers, e.g., 165.21.100.88
for the SingNet DNS server or 8.8.8.8 for the Google DNS server. The computers in the same
subnet as this device can then set this device's IP address as their preferred DNS server to
obtain the same DNS service.
»
DHCP Client: (default)
The Dynamic Host Configuration Protocol (DHCP) is a standardized networking protocol used by
servers on an IP network to allocate IP addresses automatically to client devices.
-
Hostname to send when requesting DHCP: Specifies the name of this device as seen by
the remote DHCP server.
»
PPTP
The Point-to-Point Tunneling Protocol (PPTP) is a method for implementing virtual private networks. PPTP uses a control channel over Transmission Control Protocol (TCP) and a Generic Routing Encapsulation (GRE) tunnel operating to encapsulate Point-to-Point Protocol (PPP) packets.
-
VPN Server: Specifies the IP address of the remote PPTP server for the virtual private network
(VPN).
-
PAP/CHAP username: Sets the username for the Password Authentication Protocol (PAP) or
the Challenge-Handshake Authentication Protocol (CHAP).
-
PAP/CHAP password: Sets the password for the PAP or CHAP.
-
Configure PPTP IP settings: Upon clicking the "Configure..." button, the PPTP Common
Configuration page would be displayed. The protocol DHCP client or Static address can be
selected. The corresponding options are explained within this section (Section 2.4.1.1
Common Configuration).
WBSIac Access Point User Ma n ua l
45
Chapter 2 - Management
»
Network Tab
PPPoE
The Point-to-Point Protocol over Ethernet (PPPoE) is a network protocol for encapsulating PPP
frames inside Ethernet frames. Most DSL providers use PPPoE, which provides authentication,
encryption, and compression.
The options PAP/CHAP username and PAP/CHAP password have been explained earlier.
-
Access Concentrator: Identifies the PPPoE server. Leave empty to autodetect.
-
Service Name: Specifies the PPPoE service name. The server accepts clients which send an
initialization message with the service name that matches the server's configuration. Leave
empty to autodetect.
»
L2TP
The Layer 2 Tunneling Protocol (L2TP) is a tunneling protocol used to support virtual private networks (VPNs) or as part of the delivery of services by ISPs. It does not provide any encryption or
confidentiality by itself. Rather, it relies on an encryption protocol that it passes within the tunnel
to provide privacy.
The options PAP/CHAP username and PAP/CHAP password have been explained earlier.
-
L2TP Server: Specifies the IP address of the remote L2TP server.
-
Configure L2TP IP settings: Upon clicking the "Configure..." button, the L2TP Common
Configuration page would be displayed. The protocol DHCP client or Static address can be
selected. The corresponding options are explained within this section (Section 2.4.1.1
Common Configuration).
2.4.1.1.2
Advanced Settings
The following are options in the Advanced Settings section tab. Thee options that are displayed
depends on the protocol that is used.
Figure 2-59: WAN Zone - Advance Settings
WBSIac Access Point User Ma n ua l
46
Chapter 2 - Management
Network Tab
Use broadcast flag: When sending DHCP requests, a client can indicate if it wants an answer in
unicast or broadcast, by setting the broadcast flag. This is required for certain ISPs. Unchecked by
default.
Use default gateway: Configures a default route. Checked by default.
Use DNS servers advertised by peer: Uses the DNS settings advertised by the DHCP server.
Checked by default.
Use gateway metric: Allows you to specify a gateway metric. This acts as a cost for choosing the
gateway when a connected device has to select between multiple available gateways. The gateway
with the smallest metric is chosen.
Client ID to send when requesting DHCP: Sets the identifier that may be required by the ISP or
network administrator. If not stated, the MAC address of the client will be sent.
Vendor Class to send when requesting DHCP: Identifies the vendor of a DHCP client for the
enhancement of vendor-specific DHCP functionality.
Override MAC address: Allows you to specify a different MAC address other than the AP's original
MAC address. This is useful if the ISP uses the MAC address of the AP to identify a customer. Suppose
that the AP needs to be replaced. The new AP can take on the MAC address of the previous AP in
order to continue having internet access.
Override MTU: Sets the maximum transmission unit (MTU), the default being 1500 bytes. Unless,
your ISP requires, it is not recommended to change this setting.
The following options are specific to the PPTP and PPPoE protocols:
LCP echo failure threshold: Sets the number of link control protocol (LCP) echo failures before the
peer is presumed to be dead. Use 0 to ignore failures.
LCP echo interval: Specifies the interval in seconds to send LCP echo requests. This is only effective
in conjunction with failure threshold.
Inactivity timeout: Sets the number of seconds of inactivity, after which the connection is closed.
Use 0 to persist connection.
WBSIac Access Point User Ma n ua l
47
Chapter 2 - Management
2.4.1.1.3
Network Tab
Physical Settings
Interface: Chooses which physical interface to use for the WAN zone. This can be the Ethernet
Adapter "eth0" or "eth1" that corresponds to each of the two ports on the device for example. It
could also be set as the Wireless Network. If No Interface is selected, all interfaces would be within
the LAN zone.
Figure 2-60: WAN Zone - Physical Settings
NOTE!
For boards with 2 ethernet ports, both ports would be LAN ports in the default configuration. You can
still designate the WAN port in the firmware. For APs with power over Ethernet (PoE), only the port
further away from the DC Jack (right port) would be the PoE input port (ethY). The port nearer to the
DC Jack (left port) would be the PoE output port (ethX).
2.4.2
Interfaces - AVLAN3316
2.4.2.1
Common Configuration
2.4.2.1.1
General Setup
Figure 2-61: AVLAN3316 Common Configuration
WBSIac Access Point User Ma n ua l
48
Chapter 2 - Management
Network Tab
Status
Protocol
»
Static Address
»
DHCP Client
Really Switch Protocol?
»
2.4.3
Switch Protocol button
Interfaces - LAN
The LAN interface consists of the following sections:
Common Configuration
DHCP Server
Static Leases.
2.4.3.1
Common Configuration
The LAN interface Common Configuration section has the following tabs:
General Setup
Advanced Settings
Physical Settings
2.4.3.1.1
General Setup
Status: Shows a summary of the current LAN port status, which includes:
»
Uptime
»
MAC Address
»
RX: Received bytes and packets
»
TX: Transmitted bytes and packets
»
IPv4 address.
WBSIac Access Point User Ma n ua l
49
Chapter 2 - Management
Network Tab
Figure 2-62: LAN Zone - General Setup
Protocol: Chooses between Static address, where you can specify the device IP address, or DHCP
client, where the device obtains it IP address automatically. Static address is necessary if other devices
obtain internet connection through this device. Static address is also recommended if you wish to
configure the device via the web interface.
»
Static Address
»
DHCP Client: The Dynamic Host Configuration Protocol (DHCP) is a standardized networking
protocol used by servers on an IP network to allocate IP addresses automatically to client devices.
Hostname to send when requesting DHCP: Specifies the name of this device as seen by the
remote DHCP server.
IPv4 address: Sets the IP address of the device, e.g., 192.168.21.1, where you can access the AP's
configuration web page.
IPv4 netmask: Sets the subnet mask, e.g., 255.255.255.0. The IP address and netmask together
determine the subnet or network ID, e.g., 192.168.21.0/24. Two devices must be in the same subnet
in order to establish a (Layer 2) link between them.
IPv4 gateway: Specifies the IP address of the remote AP that allows the device's shell to gain
internet access.
IPv4 broadcast: Specifies the IPv4 broadcast address, optional.
Use custom DNS servers: Configures the IP address of the DNS servers, e.g., 165.21.100.88 for the
SingNet DNS server or 8.8.8.8 for the Google DNS server. The computers in the same subnet as this
device can then set this device's IP address as their preferred DNS server to obtain the same DNS
service.
Accept router advertisements: Checkbox option unchecked by default
WBSIac Access Point User Ma n ua l
50
Chapter 2 - Management
Network Tab
Send router solicitations: Checkbox option checked by default
IPv6 address
IPv6 gateway
2.4.3.1.2
Advanced Settings
The following are options in the Advanced Settings section tab. The options displayed depends on the
protocol being used.
Figure 2-63: LAN Zone - Advanced Settings
Override MAC address: Allows you to specify a different MAC address other than the AP's original
MAC address. This is useful if the ISP uses the MAC address of a AP to identify a customer. Suppose
that the AP needs to be replaced. The new AP can take on the MAC address of the previous AP in
order to continue having internet access.
Override MTU: Sets the maximum transmission unit (MTU), the default being 1500 bytes. Unless,
your ISP requires, it is not recommended to change this setting.
Use gateway metric: Allows you to specify a gateway metric. This acts as a cost for choosing the
gateway when a connected device has to select between multiple available gateways. The gateway
with the smallest metric is chosen.
Boot as DHCP client: Boot as DHCP client and switch to static if no offer is received.
Use broadcast flag: When sending DHCP requests, a client can indicate if it wants an answer in
unicast or broadcast, by setting the broadcast flag. This is required for certain ISPs. Unchecked by
default.
Use default gateway: Configures a default route. Checked by default.
Use DNS servers advertised by peer: Uses the DNS settings advertised by the DHCP server. Checked by
default.
Client ID to send when requesting DHCP: Sets the identifier that may be required by the ISP or
network administrator. If not stated, the MAC address of the client will be sent.
Vendor Class to send when requesting DHCP: Identifies the vendor of a DHCP client for the
enhancement of vendor-specific DHCP functionality.
WBSIac Access Point User Ma n ua l
51
Chapter 2 - Management
2.4.3.1.3
Network Tab
Physical Settings
Enable STP: Enables the Spanning Tree Protocol on this bridge. It is unchecked by default.
Figure 2-64: LAN - Physical Settings
2.4.3.2
DHCP Server
This section allows you to configure the device as a DHCP server.
2.4.3.2.1
General Setup
Ignore interface: Disables DHCP for this interface. You should uncheck this to enable DHCP.
Figure 2-65: LAN - DHCP Server - General Setup
NOTE!
All the following options in this DHCP Server section depend on DHCP being enabled.
Start: Specifies the lowest leased address as offset from the network address, the default being 100.
Limit: Sets the maximum number of leased addresses, the default being 150.
Leasetime: States the expiry time of leased addresses, the default being 12h.
2.4.3.2.2
Advanced Settings
Figure 2-66: LAN - DHCP Server - Advanced Settings
WBSIac Access Point User Ma n ua l
52
Chapter 2 - Management
Network Tab
Dynamic DHCP: Dynamically allocates DHCP addresses for clients. If disabled, only clients having
static leases are served. Checked by default.
Force: Forces DHCP on this network even if another server is detected, unchecked by default.
IPv4-Netmask: Overrides the netmask sent to clients. Normally it is calculated from the subnet that is
served.
DHCP-Options: Defines additional DHCP options, for example "6,192.168.2.1, 192.168.2.2" which
advertises different DNS servers to clients. Normally, connected devices would take this board's IP
address as the default gateway. To set an alternative default gateway, add the DHCP option
"3,192.168.2.3" for example.
2.4.3.3
Static Leases
In this section, you can specify that a particular DHCP client obtain an IP address that you define. The
MAC address of the client is required.
Figure 2-67: LAN - Static Leases
Click the Add button to add a static DHCP lease, then click Save & Apply to apply the changes.
Figure 2-68: Adding a Static Lease
The static DHCP lease shows up on the Status > Overview page if the client is active.
Figure 2-69: Static DHCP Lease
WBSIac Access Point User Ma n ua l
53
Chapter 2 - Management
2.4.4
Network Tab
Wifi - Overview
Clicking on the Network > Wifi tab would bring you to the Wireless Overview page. This page shows
the radios present on the device. These may include the on-board radio and the miniPCI/miniPCIe radio
card. The wireless local area networks (WLANs) are displayed under each radio.
Figure 2-70: Wireless Overview
In Figure 2-70, two tabs are shown at the top. They correspond to the its two radios shown.
The buttons are explained as follows.
Spectrum: Shows the Channel Scan Report and allows you to run the Interference Analyzer.
Add: Allows you to add virtual access points (VAPs) to the radio. By default, there is only one VAP on
the radio. Each VAP corresponds to one network.
Enable: Enables the radio.
Disable: Disables the radio.
Edit: Brings you to the configuration page of the network. Clicking this button is equivalent to
clicking the corresponding tab above, e.g., wifi1: Master "M7" for the radio with SSID given as
"M7".
Remove: Removes the radio.
WBSIac Access Point User Ma n ua l
54
Chapter 2 - Management
2.4.4.1
Network Tab
Radio in AP Mode
When a radio is operating as an AP, the section for Associated Stations shows a list of stations
connected to this device.
Figure 2-71: Associated Stations
The following Associated Station details are displayed:
MAC address
Network name
Received signal strength
Noise power
Transmit rate
Receive rate
Transmission quality for each station are displayed.
WBSIac Access Point User Ma n ua l
55
Chapter 2 - Management
2.4.4.2
Network Tab
Spectrum: Interference Analyzer
For a radio in AP mode, clicking the Spectrum button would bring up the Channel Scan Report.
Figure 2-72: The Channel Scan Report
The Radio 1 View button shows the number of neighboring access points for each channel, the Min
RSSI, Max RSSI, Noise Floor, and Channel Load.
Min RSSI: Shows the minimum received signal strength indicator due to the neighboring access
points.
Max RSSI: Shows the maximum received signal strength indicator due to the neighboring access
points.
Noise Floor: Shows the level of the noise on the channel.
Channel Load: Shows how much the channel is utilized. A lower channel load denotes a channel
with less interference.
You can click Radio 1 Scan to do the full channel scan again and get the latest results.
The buttons for Radio 2 would be shown if Radio 2 is enabled on the device.
Return: Brings you back to the Wireless Overview page.
WBSIac Access Point User Ma n ua l
56
Chapter 2 - Management
Network Tab
Figure 2-73: A Channel Scan Report for the 5 GHz Band
2.4.4.3
Radio in Station Mode
A radio can operate as a Station. This can be set in the Interface Configuration > General Setup >
Mode option, after clicking on the Edit button.
Figure 2-74: The Wireless Overview Page Showing a Radio as a Client (Station)
The following buttons are for a radio operating as a station.
Scan: Scans for available wireless networks. This button is available if the device is operating as a
Station. You can then select the network to connect to.
Join Network: Associates this device with the selected wireless network.
WBSIac Access Point User Ma n ua l
57
Chapter 2 - Management
2.4.5
Network Tab
Wifi - Wireless Network
As mentioned earlier, clicking on the Edit button for a network would bring you to the configuration
page. This page contains the sections Device Configuration and Interface Configuration.
The Device Configuration section covers the physical settings of the radio hardware such as channel,
transmit power, or antenna selection. These are shared among all defined wireless networks of the
radio. Per network settings like encryption or operation mode are grouped in the Interface
Configuration.
2.4.5.1
Device Configuration
The Device Configuration section consists of the section tabs for General Setup and Advanced
Settings.
2.4.5.1.1
General Setup
Status: Shows a summary of the wireless network.
Figure 2-75: Wifi Device Configuration
Wireless network is enabled/disabled
»
Enable: Enables the wireless network.
»
Disable: Disables the wireless network.
Domain
»
Universal
Wireless Profile: Chooses the wireless standard used. 802.11ac and 802.11g are older standards
while 802.11n is a newer standard that offers higher data rates. The choice of 802.11g+n is a
combination of 802.11g and 802.11n, and operates in the 2.4 GHz frequency band. The choice of
802.11a+n is a combination of 802.11ac and 802.11n, and operates in the 5 GHz frequency band.
The 802.11ac is the latest standard that offers even higher data rates (up to 1300 Mbps) and it also
operates
in
the
5
GHz
frequency
band.
WBSIac Access Point User Ma n ua l
58
Chapter 2 - Management
Network Tab
Channel Spectrum Width: Selects whether 20 MHz or 20/40 MHz bands are used. A 40 MHz band
has twice the throughput of a 20 MHz band. A smaller bandwidth may allow more devices to be
connected. The 20/40 MHz option allows both 20 and 40 MHz bands to be used. When the
802.11ac wireless standard is used, the 20/40/80 MHz band can be selected. An 80 MHz band can
carry twice the amount of data of a 40 MHz band.
Channel: Chooses the frequency channel. The default setting of Auto may be used. For an AP, it
would select the channel with the least interference from other APs. For a station, it would
automatically select the same channel as its AP. The frequency channel may also be manually selected.
An AP and its station must have the same channel in order to communicate.
»
Auto
»
1 (2.412 GHz)
»
2 (2.417 GHz)
»
3 (2.422 GHz)
»
4 (2.427 GHz)
»
5 (2.432 GHz)
»
6 (2.437 GHz)
»
7 (2.442 GHz)
»
8 (2.447 GHz)
»
9 (2.452 GHz)
»
10 (2.457 GHz)
»
11 (2.462 GHz)
»
12 (2.467 GHz)
»
13 (2.472 GHz)
Transmit Power: Chooses the transmit power of the radio, e.g., 4 dBm, 5 dBm, 6 dBm, ... up to 26
dBm or Max. This is the total power supplied to the antennas of the radio. The maximum power also
depends on the frequency channel used.
Outdoor Channels: Limits the available channel frequency selections to 5500-5700 MHz if the
country is in the European Union (EU). Based on the EU-Rule 2005/513/EC regulation, only this
frequency band is allowed for outdoor use.
Country Code: Selects the country. Each country has its own transmit power and frequency
regulations. To ensure regulatory compliance, you must select the country where the device is
operating in. The transmit power levels for each channel are tuned accordingly.
WBSIac Access Point User Ma n ua l
59
Chapter 2 - Management
Network Tab
Obey Regulatory Power: Obeys the power regulations specified by each country. This would satisfy
the legally permitted maximum for the equivalent isotropically radiated power (EIRP) limits of the
selected country, based on the specified Antenna Gain (dBi). The result is that the maximum transmit
power may be less than the capability of the radio. Once activated, a refresh of the web page may be
needed to show the settings correctly.
Antenna Gain (dBi): Represents the gain relative to an isotropic antenna. A higher antenna gain
results in the transmit power more focused towards a certain direction. When Obey Regulatory Power
is checked, the value of the antenna gain would be taken into account to limit the selectable transmit
power, such that the EIRP limits of the country are satisfied.
2.4.5.1.2
Advanced Settings
Figure 2-76: Advanced Settings for the Wifi Device Configuration
Distance Optimization (Auto-ACK Timeout): Determines the distance of the connected station
from the AP and automatically adjusts the ACK timeout. This is disabled by default. If the stations are
positioned over a wide area at different distances from the AP, it is recommended to disable this
option to prevent the ACK timeout from fluctuating widely.
Distance (meters): Specifies the distance between the AP and the station, if the previous option is
unchecked. Min: 300, Max: 12000 (80MHz), 24000 (40MHz), 48000 (20MHz). This value may be set
to slightly more than the physical distance between the AP and the farthest station.
Chainmask Selection: Sets the antenna port selection on the radio. For example, 2x2 means that 2
antennas are being used.
NOTE!
The following options are for the device operating as an access point (AP).
Beacon Interval: Specifies the interval between beacon transmissions by the AP, in ms. A beacon is a
frame broadcast by the AP to synchronize the wireless network. For the multiple VAP case, the
beacons are transmitted evenly within this interval. Thus, if four VAPs are created and the beacon
interval is 200 ms, a beacon is transmitted from the radio portion every 50 ms, from each VAP in a
round-robin fashion. The default value of the interval is 100 ms.
WBSIac Access Point User Ma n ua l
60
Chapter 2 - Management
Network Tab
Adaptive noise immunity: Controls radio sensitivity in the face of noise sources. Adaptive noise
immunity allows the AP to reject spurs and non-WLAN noise. An advantage is that the AP would have
to spend less time decoding the signal, resulting in lower packet loss rate.
Dynamic channel selection: Automatically switches channel to avoid interference. Dynamic channel
selection is feature to detect and avoid continuous wave (CW) interference. CW interference or spurs
cause the noise floor to be high. This stops transmissions as well as causes receives to fail frequently.
The noise floor is monitored by the calibration logic. When the noise floor is above a threshold, the
AP is performs an automatic channel selection. It would disconnect from the stations (it would
already have due to the interference) and move to a new channel. The stations are expected to
re-associate with the AP on their own.
2.4.5.2
Interface Configuration
The Interface Configuration section contains the section tabs for:
General Setup
Wireless Security
MAC-Filter
Advanced Settings.
2.4.5.2.1
General Setup
Figure 2-77: Interface Configuration - General Setup
Mode: Selects whether the device is operating as:
NOTE!
»
Access Point
»
Access Point (WDS)
»
Station
»
Station WDS.
Setting more than 1 station on a board is not supported because there can only be one default
gateway. This is true even if a board has both an onboard radio and a card radio. Both radios cannot be
in Station mode at the same time.
WBSIac Access Point User Ma n ua l
61
Chapter 2 - Management
Network Tab
ESSID: Specifies the name or extended service set identifier (ESSID) of the wireless network as it is
provided in the beacon message. The network name can be up to 32 characters in length and can
contain spaces. When running in AP mode, it is the name of the network as advertised in the beacon
message. In Station mode, it is the network name that the station associates with.
BSSID: Sets the MAC address of the AP. This option is available for a device operating as a station.
This is useful because there can be multiple APs with the same ESSID. Setting the MAC address would
prevent the station from roaming to other APs.
Guard Interval: Chooses between Short and Long guard intervals. Guard intervals are used to
ensure that distinct transmissions do not interfere with one another. Data rate is improved in
downlink and uplink if both AP and station use the Short Guard Interval.
Data Rate (Mbps): Selects the data rate or the modulation and coding scheme (MCS). The default
setting of Auto is recommended. The MCS and data rates are adjusted automatically depending on
the wireless channel conditions.
»
6 / 9 / 12 / 18 / 24 / 36 / 48 / 54 Mbps
»
MCS 0 (13.5 Mbps) / MCS 1 (27 Mbps) / MCS 2 (40.5 Mbps) / MCS 3 (54 Mbps) /
MCS 4 (81 Mbps) / MCS 5 (108 Mbps) / MCS 6 (121.5 Mbps) / MCS 7 (150 Mbps) /
MCS 8 (27 Mbps) / MCS 9 (54 Mbps) / MCS 10 (81 Mbps) / MCS 11 (108 Mbps) /
MCS 12 (162 Mbps) / MCS 13 (216 Mbps) / MCS 14 (243 Mbps) / MCS 15 (300 Mbps)
Hide ESSID: Hides the network name (ESSID) from being broadcast publicly. (This option is for a
device operating as an AP.)
NOTE!
2.4.5.2.2
If the goal is securing your network, use WPA or preferably WPA2 encryption. Hiding the ESSID does
not provide complete security.
WDS
A Wireless Distribution System (WDS) is a system enabling the wireless interconnection of access points
in an IEEE 802.11ac network. It allows a wireless network to be expanded using multiple access points
without the traditional requirement for a wired backbone to link them. The notable advantage of WDS
over other solutions is it preserves the MAC addresses of client frames across links between access
points.
WDS may also be considered a repeater mode because it appears to bridge and accept wireless clients at
the same time (unlike traditional bridging). However, with this method, throughput is halved for all
clients connected wirelessly.
WBSIac Access Point User Ma n ua l
62
Chapter 2 - Management
2.4.5.2.3
Network Tab
Setup for the WDS Modes
The wireless distribution system (WDS) allows the Station WDS to bridge wireless traffic transparently,
providing the functionality of a repeater. The Station WDS is a transparent client and would need to
associate with an AP WDS. The WDS protocol is not defined as a standard so there may be compatibility
issues between devices from different vendors. The following figures show an example of a setup.
Figure 2-78: First Radio
Figure 2-79: Second Radio
Multiple stations or Stations WDS can connect to an AP WDS. In Figure 2-79, the Add button creates a
virtual access point (VAP) on the second AP. You should choose AP WDS mode for the VAP's wireless
network, e.g., "M8" so that devices in Station WDS mode can connect to this network. The pair of
Station WDS and AP WDS on the same board extends the wireless coverage. If the board has two radios,
one onboard and one card radio, one radio can be the Station WDS and the other radio can be the AP
WDS. Therefore the Station WDS with AP WDS on the same board functions as a repeater.
In the non-WDS mode, the Station translates all the packets that pass through it to its own MAC
address, thus resulting in a lack of transparency. A consequence is that the ARP table of the access point
would show the MAC address of the Station assigned to IP addresses of both the Station and the
computer connected to it.
WBSIac Access Point User Ma n ua l
63
Chapter 2 - Management
2.4.5.2.4
Network Tab
Wireless Security
Figure 2-80: Wifi - Wireless Security
Encryption: Chooses between the following encryptions:
2.4.5.2.4.1
»
No Encryption (open)
»
WEP Open System
»
WEP Shared Key
»
WPA-PSK
»
WPA2-PSK
»
WPA-PSK/WPA2-PSK Mixed Mode
»
IEEE802.1X/WPA-EAP
»
IEEE802.1X/WPA2-EAP.
WEP
Wired Equivalent Privacy (WEP) is the oldest and least secure encryption algorithm. Stronger encryption
using WPA or WPA2 should be used where possible.
For the WEP Open System and WEP Shared Key encryptions, you can specify up to 4 keys and only 1
would be used at a time. We have the following options:
Used Key Slot: Chooses between Key #1 to Key #4.
Key #1: Specifies a string of characters to be used as the password. It may consist of 5 ASCII
characters or 10 HEX characters, implying a 64-bit WEP key length. Otherwise, it may consist of 13
ASCII or 26 HEX characters, implying a 128-bit key length.
Key #2, Key #3, and Key #4: Similar to Key #1.
NOTE!
Valid HEX characters are numbers 0-9 and letters A-F, case insensitive. Valid ASCII characters are
numbers and the letters of the English alphabet, case sensitive. Based on the number of characters, the
key is automatically checked for validity. Invalid keys are represented by red dots while valid keys are
represented by black dots. Click the green arrows icon beside the text field to reveal/hide the
password.
WBSIac Access Point User Ma n ua l
64
Chapter 2 - Management
2.4.5.2.4.2
Network Tab
WPA or WPA2 with PSK
Wifi protected access (WPA) is a stronger encryption than WEP.
Furthermore, WPA2 was developed to strengthen the security of WPA and is stronger than WPA and
WEP.
For WPA-PSK, WPA2-PSK, WPA-PSK/WPA2-PSK Mixed Mode encryptions, we have the following
options.
Cipher: Can be set to Auto, CCMP (AES), or TKIP and CCMP (AES). The Temporal Key Integrity
Protocol (TKIP) was developed as a temporary replacement for WEP. The Counter Mode Cipher Block
Chaining Message Authentication Code Protocol (CCMP) is based on the Advanced Encryption
Standard (AES) and is the most secure protocol.
Key: The pre-shared key (PSK) is the password for the wireless network. This may consist of 8 to 63
ASCII characters.
2.4.5.2.4.3
WPA or WPA2 with EAP
The Extensible Authentication Protocol (EAP) is encapsulated by the IEEE 802.1X authentication method.
IEEE 802.1X is equivalent to EAP over LAN or WLAN. Enterprise networks commonly use this
authentication method.
2.4.5.2.4.4
WPA or WPA2 with EAP (AP Mode)
Figure 2-81: Encryption Options for WPA-EAP or WPA2-EAP in AP Mode
Cipher: Can be set to the following:
»
Auto
»
CCMP (AES)
»
TKIP and CCMP (AES).
Radius-Authentication-Server: Specifies the IP address of the RADIUS authentication server.
NOTE!
Remote Authentication Dial In User Service (RADIUS) is a networking protocol that provides centralized
Authentication, Authorization, and Accounting (AAA) management for users that connect and use a
network service.
WBSIac Access Point User Ma n ua l
65
Chapter 2 - Management
Network Tab
Radius-Authentication-Port: Sets the port number for the RADIUS authentication server. Normally,
the port number is 1812.
Radius-Authentication-Secret: Configures the password for the authentication transaction.
Radius-Accounting-Server: Specifies the IP address of the RADIUS accounting server.
Radius-Accounting-Port: Sets the port number for the RADIUS accounting server. Normally, the port
number is 1813.
Radius-Accounting-Secret: Configures the password for the accounting transaction.
NAS ID: Specifies the identity of the network access server (NAS).
2.4.5.2.4.5
WPA or WPA2 with EAP (Station Mode)
Figure 2-82: Encryption Options for WPA-EAP or WPA2-EAP in Station Mode
Cipher: Can be set to the following:
»
Auto
»
CCMP (AES)
»
TKIP and CCMP (AES).
EAP-Method: The authentication protocol can be set to Transport Layer Security (TLS), Tunneled TLS
(TTLS), or Protected EAP (PEAP).
Path to CA-Certificate: Selects the file for the CA certificate.
NOTE!
The certificate authority (CA) is a trusted third party that issues digital certificates. In a public key
infrastructure scheme, a digital certificate certifies the ownership of a public key by the named subject
of the certificate.
Path to Client-Certificate: Selects the file for the client certificate.
Options for TLS as the EAP method
Path to Private Key: Selects the file for the private key.
Password of Private Key: Configures the password for the private key.
WBSIac Access Point User Ma n ua l
66
Chapter 2 - Management
Network Tab
Options for TTLS or PEAP as the EAP method
Authentication: Selects the authentication method used by the AP, e.g., PAP, CHAP, MSCHAP, or
MSCHAPV2.
Identity: Sets the identity used by the supplicant for EAP authentication.
Password: Sets the password used by the supplicant for EAP authentication.
2.4.5.2.5
MAC-Filter
This section tab is only available for a device operating as an AP.
Figure 2-83: Wifi AP MAC Filter
MAC-Address Filter: Lets you allow only devices with the listed MAC address to associate with this
AP, or lets you block devices with the listed MAC address.
MAC-List: Adds the MAC address of the remote device to either block or allow.
2.4.5.2.6
Advanced Settings
Figure 2-84: Advanced Settings for the Wifi Interface
RTS Threshold: Sets the threshold for the packet size above which the request to send (RTS)
mechanism is used. The default is 2346 octets. There is a trade-off to consider when setting this
parameter. On the one hand, using a small value causes RTS packets to be sent more often,
consuming more of the available bandwidth, and therefore reducing the throughput of the network
packet. On the other hand, when more RTS packets are sent, the system recovers faster from
interference or collisions. This is useful in a heavily loaded network, or a wireless network with high
electromagnetic interference.
NOTE!
The following options for Station Isolation, Maximum Stations, Minimum Stations RSSI, and 802.11n
Only are available only for a device operating as an AP.
WBSIac Access Point User Ma n ua l
67
Chapter 2 - Management
Network Tab
Station Isolation: Prevents station-to-station communication, unchecked by default. When Station
Isolation is disabled, wireless clients can communicate with one another normally by sending traffic
through the AP. When Station Isolation is enabled, the AP blocks communication between wireless
clients on the same AP.
Maximum Stations: Specifies the maximum number of associated stations, the default being 127.
Minimum Stations RSSI: Sets the minimum received signal strength indicator for a station to be
associated. The default value of 0 means that the AP would allow a station to associate independent
of its RSSI.
802.11n Only: Forces the device to use only the IEEE802.11n standard, unchecked by default.
HT 20/40 Coexistence: Allows the network to use both 20 MHz and 40 MHz bands. Required on AP
side primarily to support co-existence. The station can also send intolerant bit status to AP to signal
use of 20 MHz channel. The station follows the AP's channel bonding and channel switching HT
20/40 mechanism. Disabling this setting forces the use of 40 MHz bandwidth/channel bonding, and
results in high data rate.
WMM: Provides Quality of Service (QoS) features, checked by default. Wireless multimedia enables
the classification of the network traffic into 4 main types, voice, video, best effort, and background,
in decreasing order of priority. Higher priority traffic has a higher transmission opportunity and would
have to wait less time to transmit. As a result, an existing video stream would not be interrupted by
additional background processes.
Multicast Enhancements
»
Tunneling Mode
»
Translating Mode
WBSIac Access Point User Ma n ua l
68
Chapter 2 - Management
2.4.6
Network Tab
VLANs
A local area network (LAN) can be divided into multiple distinct virtual LANs (VLANs) with the use of
VLAN switches. This improves the management and security of the network. The broadcast domain of a
device on a VLAN is confined to all devices on the same VLAN.
The Network > VLANs page contains the sections for VLAN Management and VLAN Ethernet Trunk.
Figure 2-85: VLAN Management
2.4.6.1
VLAN Function
Figure 2-86: VLAN Activation
Enable VLAN: Activate this checkbox option to enable the “VLAN Management” and “Managed
VLAN” functions. If this option is disabled, the “VLAN Management” and “Managed VLAN”
functions are inactive.
WBSIac Access Point User Ma n ua l
69
Chapter 2 - Management
2.4.6.2
Network Tab
VLAN Management
The VLAN Management section controls individual VLANs according to the IEEE802.1Q standards.
Within the subsection for VLAN entries, each row represents one VLAN ID.
Figure 2-87: VLAN Entries in the VLAN Management Section
The first row is given by default. It is the native or untagged VLAN.
Add: Inserts a new row corresponding to a new VLAN. The IP address field should be distinct for
different devices.
Managed VLAN: Allows computers on this VLAN to access the device's configuration web page.
VLAN ID: Specifies the identifier for the VLAN. It is an integer from 2 to 4094. Let VID be this
number. The "eth0" port is tagged with VID to give "eth0.VID". This port can have multiple tags
corresponding to different VLANs. An "eth0.VID" port would only accept frames that have been
tagged with the VLAN ID VID.
Priority: Chooses the priority for transmitting packets. This is a number from 0 to 7. The number 7
represents the highest priority.
DHCP Client: Displays the DHCP client
IP address: Sets the IP address of the AP as seen by other devices on this VLAN.
Netmask: States the netmask of the subnet defined by this VLAN.
Bridge WIFI: Selects the wireless network for which its interface would be bridged to the "eth0.VID"
port. The choice All Others would select all other wireless networks that are currently not selected.
Wifi Tagging: Should be set to Enabled. This tags the Ethernet frames sent over Wifi. This does not
add a second tag (QinQ). The wireless interface "ath0" of this VLAN would be tagged to give
"ath0.VID" for example.
Description: Provides a short description of the VLAN.
WBSIac Access Point User Ma n ua l
70
Chapter 2 - Management
2.4.6.3
Network Tab
VLAN Ethernet Trunk
The VLAN Ethernet Trunk uses a wireless network as a trunk link to connect physically separate VLANs
having the same VLAN ID.
Within the subsection for the VLAN Ethernet Trunk Entries, each row represents one VLAN ID.
Figure 2-88: VLAN Entries in the VLAN Ethernet Trunk Section
Add: Inserts a new row corresponding to a new VLAN. The IP address field should be distinct for
different devices.
Ethernet Trunk VLAN ID: Sets the VLAN ID of the separate VLANs to connect.
Priority: Chooses the priority for transmitting packets. This is a number from 0 to 7. The number 7
represents the highest priority.
Bridge WIFI: Selects the wireless network that would act as a trunk link.
2.4.7
Hostnames
In the Network > Hostnames page, you can specify custom hostnames (URLs) with their respective IP
addresses. This is an additional local DNS.
Figure 2-89: Custom Hostname Entries
NOTE!
The computers in the same subnet need to set the IP address of this device as their preferred DNS
server in order to interpret these custom hostnames.
WBSIac Access Point User Ma n ua l
71
Chapter 2 - Management
2.4.8
Network Tab
Static Routes
The Network > Static Routes page shows the static IPv4 routes.
Figure 2-90: Static IPv4 and IPv6 Routes
Each row shows the interface and gateway over which a certain host or network can be reached.
2.4.9
Firewall
The Network > Firewall page consists of the following tabs:
General Settings
Port Forwards
Traffic Rules.
Figure 2-91: Firewall Page
WBSIac Access Point User Ma n ua l
72
Chapter 2 - Management
2.4.9.1
Network Tab
General Settings
The firewall creates zones over the network interfaces to control network traffic flow.
The Network > Firewall > General Settings page contains the zone settings.
Figure 2-92: Firewall - General Settings
Enable SYN-flood protection: Checked by default.
Drop invalid packets: Unchecked by default.
Input: To accept by default.
Output: To accept by default.
Forward: To reject by default.
2.4.9.1.1
Zones
Figure 2-93: Default Settings for the Firewall Zones
Zone > Forwardings
Input
Output
Forward
Masquerading
MSS Clamping
Edit
Delete
Add
WBSIac Access Point User Ma n ua l
73
Chapter 2 - Management
2.4.9.1.1.1
Network Tab
Editing a Zone
Clicking the Edit button allows you to edit the Firewall - Zone Settings.
This section defines common "lan" properties. The input and output options set the default policies for
traffic entering and leaving this zone while the forward option describes the policy for forwarded traffic
between different networks within the zone. Covered networks specifies which available networks are
member of this zone.
Figure 2-94: Editing the Firewall - Zone Settings
Zone “lan” General Settings tab: Allows you to edit the following Firewall - Zone Settings “lan”
parameters:
»
Name
»
Input
»
Output
»
Forward
»
Masquerading
»
MSS clamping
»
Covered networks
WBSIac Access Point User Ma n ua l
74
Chapter 2 - Management
Network Tab
Zone “lan” Advanced Settings tab: Allows you to edit the following Firewall - Zone Settings
advanced “lan” parameters:
»
Restrict to address family
-
IPv4 and IPv6
-
IPv4 only
-
IPv6 only
»
Restrict Masquerading to given source subnets
»
Restrict Masquerading to given destination subnets
»
Force connection tracking
»
Enable logging on this zone
Inter-Zone Forwarding section
The Inter-Zone Forwarding options control the forwarding policies between this zone (lan) and other
zones. Destination zones cover forwarded traffic originating from "lan". Source zones match forwarded traffic from other zones targeted at "lan". The forwarding rule is unidirectional, e.g., a forward from lan to wan does not imply a permission to forward from wan to lan as well.
2.4.9.1.1.2
»
Allow forward to destination zones
»
Allow forward to source zones
Adding a Zone
Clicking the Add button allows you to add a zone in the Firewall.
Figure 2-95: Adding a Zone
WBSIac Access Point User Ma n ua l
75
Chapter 2 - Management
Network Tab
The parameters are the same as when you are editing a zone, only in this case you might have to provide
the appropriate values for a new zone. For more details on the parameters when defining a new zone,
see Section 2.4.9.1.1.1 Editing a Zone.
2.4.9.2
Port Forwards
Port forwarding allows remote computers on the Internet to connect to a specific computer or service
within the private LAN.
The Network > Firewall > Port Forwards page lets you define the protocol and port number to access
an internal IP address.
Figure 2-96: Adding a Port Forwarding Rule
2.4.9.2.1
Editing Fort Forwards
Figure 2-97: Editing Firewall - Port Forwards
WBSIac Access Point User Ma n ua l
76
Chapter 2 - Management
Network Tab
The Firewall - Port Forwards page allows you to change advanced properties of the port forwarding
entry. In most cases there is no need to modify the settings.
The following are the Firewall - Port Forwards parameters that can be edited:
Rule is enabled: Enabled by default
Name: The name of the port forwarding entry
Protocol: Select from the following protocols: TCP+UDP, TCP, UDP, ICMP or custom
Source zone: Select the source zone: WAN, LAN or a new zone
Source MAC address: Select a MAC address that only matches incoming traffic from these MACs.
Source IP address: Select an IP address that only matches incoming traffic from the IP or range;
default is “any”.
Source Port: Select a source port that only matches incoming traffic originating from the given
source port or port range on the client host; default is “any”.
External IP address: Select an external IP address that only matches incoming traffic directed at the
given IP address; default is “any”.
External Port: Matches the incoming traffic directed at the given destination port or port range on
the host.
Internal Zone: Select an internal zone, i.e., LAN, WAN or a new zone
Internal IP address: The IP address where to redirect matched incoming traffic to the specified
internal host
Enable NAT loopback: Enabled by default
Extra arguments: Passes additional arguments to iptables.
WBSIac Access Point User Ma n ua l
77
Chapter 2 - Management
2.4.9.3
Network Tab
Traffic Rules
The Network > Firewall > Traffic Rules page configures the traffic rules and source NAT.
2.4.9.3.1
Traffic Rules
Traffic rules define policies for packets travelling between different zones, for example to reject traffic
between certain hosts or to open WAN ports on the AP.
Figure 2-98: Firewall Traffic Rules (Default Settings)
WBSIac Access Point User Ma n ua l
78
Chapter 2 - Management
Network Tab
Figure 2-99: Firewall Traffic Rules - Lower Part
2.4.9.3.2
Source NAT
Source NAT is a specific form of masquerading which allows fine grained control over the source IP used
for outgoing traffic, for example to map multiple WAN addresses to internal subnets.
Figure 2-100: Source NAT
2.4.10
Diagnostics
2.4.10.1 Network Utilities
Figure 2-101: Network Utilities
Network Utilities consists of the following:
Ping
Traceroute
Nslookup
WBSIac Access Point User Ma n ua l
79
Chapter 2 - Management
Network Tab
2.4.10.1.1 Ping
Figure 2-102: Result of Ping
2.4.10.1.2 Traceroute
Figure 2-103: Result of Traceroute
2.4.10.1.3 Nslookup
Figure 2-104: Result of Nslookup
WBSIac Access Point User Ma n ua l
80
Chapter 2 - Management
2.4.11
Network Tab
Quality of Service
The Network > QoS page configures the quality of service (QoS). With QoS, you can prioritize network
traffic selected by addresses, ports, or services. You can limit the download and upload speeds. Network
QoS is disabled by default.
Figure 2-105: Network QoS Settings
Enable: Click to enable this QoS option
Classification group
Calculate overhead: Click to enable calculating the overhead option
Half-duplex: Disabled by default
Download speed (kbit/s): Default is 20000 kbit/s
Upload speed (kbit/s): Default is 20000 kbit/s
WBSIac Access Point User Ma n ua l
81
Chapter 2 - Management
2.5
Arena Controller
Tab
Arena Controller Tab
APs running the WBSIac AP firmware can be managed by the Arena Controller.
The Arena Controller sends and receives information from the WBSIac APs using the SNMP protocol.
The settings can be seen by clicking the Arena controller top-level tab.
Figure 2-106: Arena Controller
Tab
When using the Arena Controller for the first time, you only need to set the IP address of the Arena
Controller. This has to be done in the AP's configuration web page itself. All other settings should
remain as the default values for now.
Always click Save & Apply. Do not just click Save. This is to apply the settings immediately.
2.5.1
L2TPv3 Settings
Figure 2-107: L2TPv3 Settings
The following are the settings for the Layer 2 Tunneling Protocol Version 3 (L2TPv3).
Remote Server: Configures the IP address of the Arena Controller, e.g., 192.168.3.178.
Chap-username: Sets the username for the Challenge-Handshake Authentication Protocol (CHAP).
Chap-secret: Sets the password for the Challenge-Handshake Authentication Protocol (CHAP).
WBSIac Access Point User Ma n ua l
82
Chapter 2 - Management
2.5.2
Logout
IPSec
Figure 2-108: IPSec
By default, the Internet Protocol Security (IPsec) is disabled for the WBSIac boards to decrease the usage
of the CPU resources. It can also be enabled.
The L2TPv3 itself already provides data channel protection against malicious data insertion.
Pre-shared key: Sets the password for the IPsec.
2.5.3
Arena Controller SNMP Settings
The SNMPv3 AP to ARENA CONTROLLER section contains the Arena Controller SNMP settings.
Figure 2-109: SNMPv3 AP to
ARENA CONTROLLER
Currently, the following default values must be used.
User Name: "admin"
Auth Password: "password"
Auth Password: "password"
WBSIac Access Point User Ma n ua l
83
Chapter 2 - Management
2.5.4
Logout
AP SNMP Settings
For communication from the Arena Controller to the WBSIac AP, the settings in the System > SNMP >
SNMP Configuration > General Settings section of the web page is used.
The description of the SNMP options are mentioned in Section 2.2.4.2 SNMP Configuration.
Figure 2-110: AP SNMP Settings
2.6
Logout
Click the Logout tab to exit the WBSIac AP application.
WBSIac Access Point User Ma n ua l
84
Chapter 3 - Final Notes
In this Chapter:
Troubleshooting
Chapter 3 - Final Notes
3.1
Troubleshooting
3.1.1
The PC Cannot Connect to the WBSIac AP
Troubleshooting
The configuration web page for the WBSIac AP would not be able to show up if the WBSIac AP and your
computer are not connected.
If the PC and the WBSIac AP are joined to the network by LAN cables, they would not be able to connect
if any of the network cable connections are loose. A possible indicator is that there is no light at the
LAN port of the PC. In Windows, if you click the network icon and click View network connections,
the LAN port shows Disconnected. Ensure that all the connections are tight.
Sometimes, disconnecting and reconnecting the LAN cable solves connection problems if DHCP is used,
because the DHCP server and DNS server are reset.
The WBSIac AP, the computer, and the gateway must have IP addresses on the same network. For
example, if you use a subnet mask of 255.255.255.0 and the gateway IP address is 192.168.3.1, all the
IP addresses must be unique and be of the form 192.168.3.X.
Check whether the WBSIac AP and your computer are connected on the same network by running the
ping command to ping the IP address of the WBSIac AP. Alternatively, type the following in the AP's
Linux terminal:
ping 192.168.3.77
if your computer's IP address is 192.168.3.77 for example.
There should be ping responses.
An IP address conflict would cause unstable pings. Switch to another address and ping the conflicting
address to check.
If using a Windows computer, you should run the command arp -d * if the network configuration has
changed. This is to delete the address resolution protocol (ARP) table in Windows as it may not update
fast enough.
If the ping still cannot get responses, try disabling the firewall on your Windows computer. The
Windows Firewall on your computer may prevent it from sending back a ping response. Disabling the
firewall may be a security risk, so you should take the precaution of disconnecting the Internet first.
3.1.2
PC Ethernet and Wifi Adapters
If your PC has both Ethernet and Wifi adapters, they must not have the same subnet. Otherwise, packets
from the PC may not be directed to the correct network.
WBSIac Access Point User Ma n ua l
86
Chapter 3 - Final Notes
3.1.3
Troubleshooting
The Mobile Phone Cannot Connect
A mobile phone or any Wifi user would not be able to connect to a wireless AP if a DHCP server on the
network does not exist. Ensure that there is one, and only one, DHCP server to assign IP addresses
automatically to users.
You may refer to Section 2.4.3.2 DHCP Server to enable the DHCP server for an AP.
3.1.4
The Mobile Phone Connects but cannot Access the
Internet
A mobile phone or any connected Wifi user would not be able to access the Internet if the default
gateway is not set correctly on the WBSIac AP.
If the WBSIac AP has enabled a DHCP server but the gateway is at a different IP address, add a DHCP
option according to Section 2.4.3.2 DHCP Server.
The DNS server should also be set.
3.1.5
Unresponsive Web Page
Symptom:
The XML Parsing Error may occur if a certain option was changed and the web page did not update in
time.
Figure 3-1: XML Parsing Error
Solution:
Re-enter the IP address into the browser. For example, if the current URL is
192.168.21.1/cgi-bin/luci/;stok=7266f0d55..., delete the right hand side to leave the IP address of
192.168.21.1 and press Enter. This would bring you back to the login page of the device.
WBSIac Access Point User Ma n ua l
87
Chapter 3 - Final Notes
3.1.6
Resetting to Factory Default
Unresponsive AP
Symptom:
The WBSIac AP does not respond.
Solution:
Turn off the WBSIac AP for 10 seconds and then turn it on again.
3.2
Resetting to Factory Default
To reset the WBSIac AP to factory default settings while the power is on, hold down the reset button for
8 seconds and then release.
Another method is to enter the following command into the WBSIac AP's Linux terminal:
mtd -r erase rootfs_data
After a while, the flash would be erased and the WBSIac AP would reboot into its factory default state.
The firmware version remains the same as the latest firmware loaded onto the board.
WBSIac Access Point User Ma n ua l
88
Glossary
AP
Access Point
A device that provides network access to associated stations (connected wireless devices).
A wireless router can function as an AP.
ACK
Acknowledgment
This is a response to a transmission to indicate that the data packet was received
correctly.
ARP
Address Resolution Protocol
This is a broadcast protocol for mapping IP addresses to MAC addresses.
CHAP
Challenge-Handshake Authentication Protocol
This is a protocol for authenticating users to an ISP.
CPE
Customer-Premises Equipment
This is also known as a station.
dB
Decibels
This is a measure of intensity.
dBm
Decibel-milliwatts
This is a measure of power relative to 1 mW. It is commonly used to measure wireless
signal power. A higher power leads to better signal quality.
DDNS
Dynamic DNS
This is a system for updating domain names in real time. It allows a domain name to be
assigned to a device with a dynamic IP address.
Glossary
DHCP
Dynamic Host Configuration Protocol
This is a protocol for allocating IP addresses dynamically so that addresses can be reused
when hosts (e.g., computers) no longer need them.
DNS
Domain Name System
This is a distributed and hierarchical naming system for computers, services, or any
resource connected to the Internet or a private network.
EIRP
Equivalent Isotropically Radiated Power
Each country sets the legally permitted maximum for the EIRP limits on each channel.
ESSID
Extended Service Set Identifier
This is the name of the wireless network. It is case-sensitive and up to 32 alphanumeric
characters in length. The ESSID differentiates one wireless network from another. All
access points and devices trying to connect to a specific wireless network should use the
same ESSID (and password) to enable effective roaming.
FTP
File Transfer Protocol
This is a protocol for transferring files between network nodes.
HTTP
Hypertext Transfer Protocol
This is a protocol used by web browsers and web servers to transfer files.
IP
Internet Protocol
This is the primary communications protocol used for relaying network packets (also
known as datagrams) across an internetwork using the Internet Protocol Suite. IP is
responsible for routing packets across network boundaries. It is the principle protocol
that establishes the Internet.
ISP
Internet Service Provider
L2TP
Layer 2 Tunneling Protocol
This is a tunneling protocol used to support virtual private networks (VPNs) or as part of
the delivery of services by ISPs. It does not provide any encryption or confidentiality by
itself. Rather, it relies on an encryption protocol that it passes within the tunnel to provide
privacy.
LAN
Local Area Network
Layer 2
Data link layer of the Open Systems Interconnection (OSI) model
This corresponds to the Link layer of the Internet protocol suite.
MAC Address
Media Access Control Address
This is a globally unique identifier attached to a network adapter. It also identifies the
hardware manufacturer.
WBSIac Access Point User Ma n ua l
90
Chapter - Glossary
Glossary
Mbps
Megabits per second
Also Mbit/s. This is a measure of the data rate.
MiniPCIe
Mini Peripheral Component Interconnect Express
A miniPCIe radio is a radio card that can be inserted into a AP's circuit board.
MTU
Maximum Transmission Unit
This is the size, in bytes, of the largest packet that can be passed on. The MTU for
Ethernet is a 1500-byte packet.
NAT
Network Address Translation
This is the process of rewriting IP addresses as a packet passes through a controller or
firewall. NAT enables multiple computers (or hosts) on a LAN to access the Internet using
the single public IP address of the LAN's gateway controller.
NMS
Network Management Station
This is a software which runs on the SNMP manager. It is sometimes simply referred to as
an SNMP manager.
NTP
Network Time Protocol
This is a protocol for synchronizing a controller to a single clock on the network, known
as the clock master.
PAP
Password Authentication Protocol
This is a protocol for authenticating users to a remote access server or ISP.
PPPoE
Point-to-Point Protocol over Ethernet
This is a protocol for connecting a network of hosts to an ISP without the ISP having to
manage the allocation of IP addresses.
PPTP
Point-to-Point Tunneling Protocol
This is a protocol for the creation of VPNs for the secure transfer of data from remote
clients to private servers over the Internet.
QoS
Quality of Service
This is the prioritization of network traffic. Voice traffic gets the highest priority, followed
by video, best effort, and background traffic, in this order.
RADIUS
Remote Authentication Dial In User Service
This is a networking protocol that provides Authentication, Authorization, and
Accounting (AAA) management for remote users. The RADIUS provides centralized
management of usernames and passwords.
WBSIac Access Point User Ma n ua l
91
Glossary
SNMP
Simple Network Management Protocol
This is an Internet-standard protocol for managing devices on IP networks. It consists of a
set of standards for network management, including an application layer protocol, a
database schema, and a set of data objects. SNMP exposes management data in the
form of variables on the managed systems, which describe the system configuration.
These variables can then be queried (and sometimes set) by managing applications.
SSID
Service Set Identifier
This is also known as the ESSID or the wireless network name.
Station
A device that connects wirelessly to an access point.
Subnet
A portion of a network that shares a common address component. On TCP/IP networks,
subnets are defined as all devices whose IP addresses have the same prefix. For example,
all devices with IP addresses that start with 192.168.7 belong to the same subnet.
TCP
Transmission Control Protocol
This is a protocol for transmitting data over the Internet with guaranteed reliability and
in-order delivery.
UDP
User Datagram Protocol
This is a protocol for transmitting data over the Internet quickly but with no guarantee of
reliability or in-order delivery.
WBSIac Access Point User Ma n ua l
92