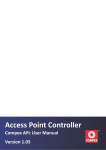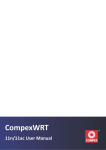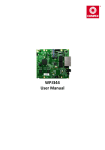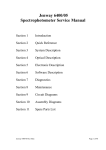Download APc User Manual
Transcript
Access Point Controller Compex APc User Manual Version 1.06 Copyright This document contains information, which is protected by copyright. Reproduction, adaptation, or translation without prior permission is prohibited, except as allowed under the copyright laws. © Copyright 2015 Compex Systems Pte Ltd. All Rights Reserved. Feedback Please direct any comments or suggestions about this document to: [email protected] Trademark Information Compex® is a registered trademark of Compex Systems Pte Ltd. Microsoft Windows and the Windows logo are the trademarks of Microsoft Corp. All other brand and product names are trademarks or registered trademarks of their respective owners. Disclaimer Compex provides this manual without warranty of any kind, expressed or implied, including but not limited to the implied warranties of merchantability and fitness for a particular purpose. Compex may make improvements and/or changes to the product and/or specifications of the product described in this manual, without prior notice. Compex will not be liable for any technical inaccuracies or typographical errors found in this guide. Changes are periodically made to the information contained herein and will be incorporated into later versions of the manual. The information contained is subject to change without prior notice. Publication date and software version Published 20 May 2015. Software version 1.06. Manual version 1.06.2. Table of Contents Copyright...........................................................................................................2 Section 1: Overview of the AP Controller........................................................6 1.1 Features.........................................................................................6 1.1.1 Discovery...............................................................................6 1.1.2 Management (Monitoring)....................................................6 1.1.3 Management (Changing the Settings of Devices)................6 1.1.4 Users......................................................................................7 1.1.5 Firmware Upgrade................................................................7 1.2 Hardware and Software Components..........................................7 1.3 Licensing.......................................................................................8 1.4 Layout of this Manual...................................................................8 Section 2: Getting Started with the APc..........................................................9 2.1 Download the .iso File...................................................................9 2.2 Installing the .iso File to a PC – Initial Step.................................9 2.2.1 Using a DVD Optical Drive to Install on a PC......................9 2.2.2 Using a USB Flash Drive to Install on a PC.........................9 2.3 Installing the .iso File on a Virtual Machine – Initial Step........11 2.3.1 Create the VM.....................................................................11 2.3.2 Settings for the VM.............................................................11 2.3.3 Note for VMware.................................................................11 2.4 Installing the .iso File – Subsequent Steps................................11 2.5 Perform Initialization using Shell Script....................................18 2.5.1 Run the Script for 'apc'.......................................................18 2.5.2 Optional: Run the Script for 'ftp' to create an FTP Server 19 2.6 Logging in to the APc..................................................................20 Section 3: Creating an APc Network on the [Create Network] Page...........21 Section 4: APc Network Settings in the [Network] Page..............................23 Section 5: Adding APs and using the [Discovery] Page.................................24 5.1 Configuring the APs....................................................................24 5.1.1 Troubleshooting Steps if the L2TP Tunnel is Not Working .......................................................................................................26 5.2 Adding APs..................................................................................27 5.3 Using the [Discovery] Page to add APs......................................27 5.3.1 AP SNMPv3 Settings...........................................................28 5.3.2 Scan IP Range.....................................................................28 5.3.3 Note on the Scanning Time.................................................29 5.3.4 The Devices Table................................................................29 5.3.5 The Mode / Status icon........................................................30 Section 6: The [Management] Page...............................................................31 6.1 The Export / Import / Create AP Tabs........................................33 6.1.1 Export AP(s).........................................................................33 6.1.2 Import AP(s)........................................................................35 6.1.3 Export all networks AP(s)...................................................35 6.1.4 Import into networks AP(s).................................................35 6.1.5 Create AP.............................................................................35 6.2 Monitoring...................................................................................38 6.2.1 Status Table.........................................................................38 6.2.2 Pop-up box for an AP...........................................................39 6.3 Changing the Settings of an AP..................................................42 6.3.1 General Settings..................................................................42 6.3.2 Radio Settings.....................................................................43 6.3.3 Advanced Settings...............................................................47 6.3.4 Hotspot Settings (x)............................................................47 6.4 Saving the Settings of an AP......................................................48 6.5 Applying the Settings to an AP...................................................48 6.6 Changing the Settings of Multiple APs Simultaneously............49 6.7 Mesh............................................................................................50 6.8 Steps to Set Up a Mesh Network...............................................52 6.8.1 RAP Configuration...............................................................52 6.8.2 RRC Configuration..............................................................54 6.8.3 MAP Configuration..............................................................55 6.8.4 Apply the Settings to the APs..............................................56 6.9 Steps to Add Mesh APs to a Mesh Network...............................56 6.9.1 Adding a Mesh AP Part 1 - LuCI Web Page........................56 6.9.2 Adding a Mesh AP Part 2 - AP Controller...........................59 Section 7: The [Users] Page...........................................................................63 Section 8: The [Upgrade] Page.......................................................................65 8.1 APc Upgrade...............................................................................65 8.2 Older Method of APc Upgrade for APc......................................66 8.2.1 Upgrading the APc using WinSCP......................................66 8.2.2 Updating the APc License using WinSCP...........................67 8.3 AP Upgrade.................................................................................67 8.3.1 Place Firmware Image on the APc's FTP Server...............68 8.3.2 Enter the settings for the FTP............................................68 8.3.3 Select the Boards................................................................69 8.3.4 Press the Upgrade Button...................................................69 Section 9: The [Account] Page.......................................................................70 9.1 Account Settings – Password......................................................70 4 AP Controller Manual 9.2 Account Settings – Email Address..............................................70 9.3 SNMP Settings............................................................................70 9.3.1 APc SNMPv3 Settings.........................................................70 9.3.2 AP SNMP Settings...............................................................71 9.4 Reset............................................................................................71 Section 10: The [Hotspot] Page......................................................................72 10.1 Office.........................................................................................72 10.1.1 Plan List.............................................................................72 10.1.2 Account List.......................................................................73 10.1.3 Plan Import ()....................................................................74 10.1.4 Plan Export ().....................................................................74 10.1.5 Account Import..................................................................75 10.1.6 Account Export..................................................................75 10.2 Guest.........................................................................................75 10.3 Prepaid......................................................................................77 10.4 Postpaid.....................................................................................78 10.5 Report........................................................................................80 10.6 Possible Setup Scenario of Hotspot with Mesh APs and APc..80 Section 11: Troubleshooting...........................................................................83 11.1 To Check: No Spaces in any Field............................................83 11.2 Use ping to Check for Connection............................................83 11.3 Run AP Command to Check-In Manually.................................83 11.4 To Create AP with MAC Address of wifi0.................................84 11.5 To Create AP with Correct Model.............................................84 11.6 The World Map needs an Internet Connection........................84 11.7 Reset..........................................................................................84 11.8 Error: ionCube PHP Loader......................................................85 11.9 License File Error.....................................................................86 11.10 Error: mysql_connect.............................................................86 11.11 Problem: [Discovery] Scan is Not Finding the AP.................86 11.12 Problem: Custom Map uploaded but cannot display.............87 11.13 Error: Device cannot check-in because model settings conflict with device model................................................................87 11.14 Problem: AP cannot check-in..................................................87 11.15 Problem: AP can check-in but the APc cannot get the settings from the AP........................................................................................89 Section 12: Sending Feedback.......................................................................90 Section 1: Overview of the AP Controller The Access Point (AP) Controller, or APc, provides centralized management for CompexWRT APs. The APc makes use of SNMPv3 protocols to manage and monitor the APs. 1.1 Features Most of the features available on the configuration web page of the CompexWRT APs are available on the APc. Customers can use our APc to edit an AP individually, or group them together and edit at the same time. The APc monitors all the virtual APs (VAPs) of each CompexWRT AP to provide the user with a full overview of what is happening on the AP. 1.1.1 Discovery The APc can scan for connected APs. SNMPv3 authentication is performed while scanning for connected APs. 1.1.2 Management (Monitoring) The Google Map or Custom Map allows customers to place their APs. The APc displays each individual AP's statistics such as the IP address, MAC address, model of the board, and version of the firmware. The APc also monitors each individual AP's status such as the virtual AP (VAP) status, uptime, time since the last check-in, and free memory. Each individual VAP's statistics are also displayed. These include the MAC address, SSID, channel, encryption, and bit rate. The APc monitors end users (e.g. mobile phone, laptop) connected to the AP as well as CompexWRT stations connected to the AP. The parameters shown include the hostname, IP address, MAC address and SSID that it is connected to. The TX rate, RX rate, and TX CCQ are also included. The list of end users are updated every 15 seconds, while the Stations are updated every 1 minute. 1.1.3 Management (Changing the Settings of Devices) The settings for each individual radio can be modified. Up to 16 SSIDs/VAPs can be created for each radio. The wireless profile, channel, transmit power, and ACK-TimeOut value can be viewed and edited. 6 AP Controller Manual You can also change the settings for individual SSIDs, such as the wireless mode, encryption, MAC filter, etc. The “Group Edit” button allows you to apply settings for multiple selected APs at the same time. 1.1.4 Users The APc keeps a record of end users (e.g. mobile phone, laptop) connected to all the APs. The parameters shown include the hostname, IP address, MAC address and SSID that it is connected to. The upload data usage, download data usage are also shown. The end users are updated every 15 seconds. You can view the log of all the users up to 5 days. The MAC Address, check-in time and check-out time are shown. 1.1.5 Firmware Upgrade The APc lets you upgrade multiple selected APs concurrently. The SNMPv3 is used to manage the upgrade process. The FTP protocol is used to transfer the firmware image. The status is also updated to the APc (successful or unsuccessful). 1.2 Hardware and Software Components The APc resides in a small and lightweight hardware. The APc comes pre-installed, tested, and preconfigured for use. Alternatively, the APc may be installed on a PC or virtual machine, using an 'iso' file. The APc runs on CentOS. CentOS (abbreviated from Community Enterprise Operating System) is a Linux distribution that attempts to provide a free enterprise class computing platform which has 100% binary compatibility with its upstream source, Red Hat Enterprise Linux. The CompexWRT APs make use of CoovaChilli to offer the Hotspot functionality. CoovaChilli is an open-source software access controller, based on the popular (but now defunct) ChilliSpot project. CoovaChilli is a feature rich software access controller that provides a captive portal / walled-garden environment and uses RADIUS or a HTTP protocol for access provisioning and accounting. A RADIUS server resides in the APc. Overview of the AP Controller 7 Remote Authentication Dial In User Service (RADIUS) is a networking protocol that provides centralized Authentication, Authorization, and Accounting (AAA) management for users that connect and use a network service. 1.3 Licensing The 'iso' file for the APc would be available on our website. The customer is to fill up a form to send an enquiry to us. We would send them by email a 2 weeks evaluation license. Note: the license starts from the day Compex creates the license, not when the customer starts using the files. After 2 weeks, they can buy a license for up to 1 year of usage, with email support. 1.4 Layout of this Manual The sections in this manual correspond closely to the vertical menu bar in the configuration web page of the APc. The vertical menu bar provides the links to the following pages: • • • • • • • • • • 8 [Discovery] [Create Network] [Network] [Management] [Users] [Upgrade] [Account] [Hotspot] [Documentation] [Feedback] AP Controller Manual Section 2: Getting Started with the APc Section 2.2 Installing the .iso File to a PC – Initial Step describes the installation of the APc on a PC. If installing the APc on a virtual machine, you may jump to Section 2.3 Installing the .iso File on a Virtual Machine – Initial Step. Next, Section 2.4 Installing the .iso File – Subsequent Steps is to be followed. Section 2.5 Perform Initialization using Shell Script explains how you can perform initialization by running three commands. If the APc comes as a pre-installed hardware, you may connect the hardware to the network and jump to Section 2.6 Logging in to the APc. 2.1 Download the .iso File First download the .iso file and save it to a temporary folder e.g. “C:\Temp\” The .iso file available from our website is a virtual optical disk file that can be used to install the operating system of the APc. Say for example the .iso file is called “APc_0904.iso”. 2.2 Installing the .iso File to a PC – Initial Step 2.2.1 Using a DVD Optical Drive to Install on a PC The easiest way is to create a DVD installation boot disk using a CD/DVD writing software such as CDBurnerXP. Please burn the .iso image file to a DVD. Attach an external DVD drive to the PC that would function as the APc, using USB cables. Reboot the PC. You may have to press “F12” to enter the boot menu. Choose to boot up using the DVD. 2.2.2 Using a USB Flash Drive to Install on a PC This method is more complicated than using a DVD but it would save the cost of one DVD, and would not require an external DVD drive. You would need a USB flash drive with at least 2 GB capacity. You would also need the UNetBootin open source software (Universal Netboot Installer). Please format your flash drive to use the FAT32 file system. (FAT may also be permitted.) Getting Started with the APc 9 After that, please run the UNetBootin software. Please select: Diskimage: ISO, and browse for the .iso file. Please select: Type: USB Drive, and choose the correct drive letter. Next, press “OK”. When asked to overwrite files, please select “Yes to All”. It may take 5 minutes to copy all the files to the flash drive. When asked if you want to reboot now, don't click “Reboot Now”. Instead, click “Exit” because you are installing the APc into a different PC. Next, copy the .iso file itself into the root directory of the flash drive. The filename does not matter, as long as it has the .iso extension. This is to prevent the following error later: “Missing ISO 9660 image: The installer has tried to mount image #1, but cannot find it on the hard drive” Safely eject this flash drive, then insert it into the PC that would function as the APc. Reboot the PC. You may have to press “F12” to enter the boot menu. Choose to boot up using the flash drive. Installation Method What type of media contains the installation image? • Local CD/DVD • Hard drive • NFS directory • URL Please choose “Hard drive”. Select Partition What partition and directory on that partition holds the installation image for CentOS? If you don't see the disk drive you are using listed here, press F2 to configure additional devices. • /dev/sda1 • /dev/sda2 • /dev/sdb1 (Directory holding image) There is a bit of trial and error here. Please try one by one. If an error message pops up, click “OK” and try the next one. One of them is the correct one and then you can proceed. 10 AP Controller Manual 2.3 Installing the .iso File on a Virtual Machine – Initial Step This section describes the installation of the APc on a virtual machine (VM) using a virtualization software such as VirtualBox. VirtualBox is used for this example. 2.3.1 Create the VM Create the VM with the following options. Name and operating system • Name: APC1 (for example) • Type: Linux • Version: Ubuntu (64 bit) Memory size • Random access memory (RAM) size: 645 MB Hard drive • Create a virtual hard drive now: • Hard drive file type: VDI (VirtualBox Disk Image) • Storage on physical hard drive: Dynamically allocated • File location: “C:\VMs\APC1\APC1.vdi” (for example) • File size: 8 GB 2.3.2 Settings for the VM Once the VM is created, make sure you have the following settings. • System > Processor > Extended Features > Enable PAE/NX ◦ PAE/NX stands for “Physical Address Extension / no execute”. • Network > Enable Network Adapter > Bridged Adapter: ◦ Select the adapter that is used for obtaining network access. 2.3.3 Note for VMware For VMware, it has been found that a new network card must be added in the VM hardware setting so that the eth0 can be discovered. The network script would then be able to run properly. 2.4 Installing the .iso File – Subsequent Steps Boot the computer (or VM) using this .iso file. Getting Started with the APc 11 A black screen is displayed with the following text: • AP Controller ◦ Install or upgrade an existing system ◦ Install system with basic video driver ◦ Rescue installed system ◦ Boot from local drive ◦ Memory test • Press [Tab] to edit options • Automatic boot in 59 seconds... Simply press [Enter] or select the first option “Install or upgrade an existing system”. Next, a grey dialog box over a blue background appears, with the following text. • Disk Found ◦ To begin testing the media before installation press OK. ◦ Choose Skip to skip the media test and start the installation. ◦ 12 OK Skip AP Controller Manual Note: Please choose “Skip”. • This is important because the .iso file is not a standard Linux distribution release and has a different checksum. • Choosing “OK” has been found to corrupt the VM. The installation would have to be started again from the beginning. After clicking “Skip”, a message appears: • Media Detected ◦ Found local installation media Getting Started with the APc 13 Next, the Compex splash screen appears. Click Next. Continue through the following screens. 14 AP Controller Manual • What language would you like to use during the installation process?: ◦ English (English). • Select the appropriate keyboard for the system: ◦ e.g. U.S. English. • What type of device would your installation involve?: ◦ Basic Storage Devices • Storage Device Warning: The storage device below may contain data: ◦ Click the appropriate button: ▪ Yes, discard any data. ▪ No, keep any data. ◦ For a new disk, the choice does not matter. Getting Started with the APc 15 Please name this computer. The hostname identifies the computer on a network. • Hostname: APC1 (for example). • Do not click on “Configure Network”. Please select the nearest city in your timezone. • System clock uses UTC: You may leave this option checked. The root account is used for administering the system. Enter a password for the root user. • You may select your own password, e.g. “root_password”. Which type of installation would you like? 16 AP Controller Manual • Replace Existing Linux System(s). Writing storage configuration to disk: • Write changes to disk. The installation process would start. It may take a few minutes to complete the installation. Once completed, the following message is displayed. • Congratulations, your CentOS installation is complete. • Please reboot to use the installed system. Note that updates may be available to ensure the proper functioning of your system and installation of these updates is recommended after the reboot. Getting Started with the APc 17 Click the “Reboot” button. After the reboot, the terminal shows: • APC1 Login: ◦ Please enter “root” as the username. ◦ The password is the same as the one chosen earlier, e.g. “root_password”. You would then come to the Linux command prompt (terminal). 2.5 Perform Initialization using Shell Script There is just one command that you would have to run to initialize the APc: • /bin/apc.init.sh There is also an optional command if you wish to setup an FTP server on the APc: • /bin/ftp.init.sh Each command calls a specific shell script. 2.5.1 Run the Script for 'apc' In the Linux terminal, enter the following command to configure the network: • /bin/apc.init.sh Please input the following fields: • Your eth0's IP: ◦ Enter the static IP address that the APc would have on the network, e.g. 192.168.3.178 • Your Gateway's IP: ◦ e.g. 192.168.3.1 • Your Subnet Mask: ◦ e.g. 255.255.255.0 • Your DNS: ◦ e.g. 8.8.8.8 18 AP Controller Manual The system would do some processing and then reboot. 2.5.2 Optional: Run the Script for 'ftp' to create an FTP Server Any FTP server can be used for the AP firmware upgrade capability. The following describes the procedure if you wish to install an FTP server inside the APc itself. In the Linux terminal, enter the following command: • /bin/ftp.init.sh Creating username and password for FTP server: • Type username: ftpuser (for example) Changing password for user ftpuser: • New password: ftppass (for example) Once the username and password are created, a new folder is created in the /home directory: • /home/ftpuser/ (for example) Later in Section 8.3 AP Upgrade, the process of upgrading the firmware of APs using the [Upgrade] page is explained. Getting Started with the APc 19 2.6 Logging in to the APc On your computer, you would use an Internet browser to access the APc's configuration web page. Any browser such as Chrome or Firefox can be used. The URL of the APc is the IP address of the APc followed by /apc/, for example: • http://192.168.3.178/apc/ The default login information for the APc is: • Username: admin • Password: password Figure 1: The Login page. The “Registration” button is for the creation of the account for the AP Controller. For each APc, there is only one account. When logging in for the first time, you have to create an APc network, which organizes the CompexWRT APs. The section on “Creating an APc Network” describes this process. Multiple concurrent logins are not allowed. This is to prevent any conflict that may occur when two persons change a particular AP's settings at the same time. If there is an existing login, and another login is performed, the earlier instance would be logged out with the error message: “You are logged in at another place.” 20 AP Controller Manual Section 3: Creating an APc Network on the [Create Network] Page When using the APc for the first time, a message would appear: “There is no network in your account. Please create one first.” In the [Create Network] page, you can create a new APc network. The APc allows you to organize the connected APs into APc networks. You could have one APc network that controls all the APs or have multiple APc networks that control different APs. An AP can come under only one APc network. Figure 2: The vertical menu bar and the [Create Network] page. Note: You may not use any of the following characters in any of the textbox fields in the APc web page: • space “ ” • ampersand “&” • plus “+” Creating an APc Network on the [Create Network] Page 21 • double quote “"” • single quote “'” • backslash “\” If you clicked the “Save Settings” button, a warning message would pop up if the text is not accepted e.g. “Please input correct username.” The reason is that these characters are used for the Linux, SNMP, and PHP commands. The fields in the [Create Network] page are explained as follows. Network Name: This is the name for your network. Every network should have their own unique name. Each AP can only exist in one APc network. Managers' Emails: This is the default email address that the APc would send email to if an AP goes down or comes back up. You can add multiple email addresses and separate them by comma(,) without spaces. For example: [email protected],[email protected] Time Zone: Please select the time zone you are in. Location: Please select the country you are in. Note: “Location” has no relation with the “Country” setting on the APs. The map of this country would be displayed in the [Management] page, when the Google Map is used. Scenario: If the MeshPoints are used to provide Internet coverage, choose “With Internet”. If the MeshPoints are used to provide connectivity in a closed environment, without access to the Internet, choose “No Internet”. Note: If you choose “With Internet” option when there is no internet, there might be problems such as the inability to show the Google map later. A reset to default settings in the [Account] page may be required. Map Type: “World Map” utilizes the Google Map for you to put the MeshPoints on, whereas “Custom Map” allows you to upload an office/any other layout. If you had chosen “No Internet” for the Scenario option, the Map Type would be set to “Custom Map”. Environment: Indoor/Outdoor (Outdoor as Default). Select the environment you are in. We enabled higher ACK timeout for Outdoor settings, and thus performance for Indoor devices would be impaired if you use Outdoor settings. 22 AP Controller Manual Section 4: APc Network Settings in the [Network] Page The [Network] page is where you can configure each APc network. The APc network is selectable at the top right corner of the page. Figure 3: The [Network] page. The options are the same as in the [Create Network] page. Some additional options are described as follows. Email Alert: When enabled, messages would be sent to the email addresses specified in “Manager's Emails” whenever an AP goes down or comes back up. Default Network: Sets this APc network as the default network to be shown when you log in to the AP Controller. Delete Network: Deletes this APc network and all its settings. APc Network Settings in the [Network] Page 23 Section 5: Adding APs and using the [Discovery] Page The AP Controller (APc) can discover CompexWRT APs that are connected. SNMPv3 authentication is used for the scanning of the connected APs. Suppose that you have APs in your internal LAN networks and the APc resides in the external WAN network. The APc is able to discover and manage them as well. In this section, the process of configuring the APs and adding the APs using the [Discovery] page is described. 5.1 Configuring the APs After flashing a new firmware into the AP, or after a reset to factory default settings, please set the IP address of the AP or set the “Protocol” as “DHCP Client”. This is inside the Network > Interfaces > LAN page. After this, please click “Save & Apply”. Figure 4: Setting the IP address of the AP. Next, please go to the APController tab and set the IP address of the APc in the “Remote Server” field. 24 AP Controller Manual Figure 5: The APController tab in the AP's LuCI web page. The other settings should be kept as the default for now. Please click “Save & Apply”. Following that, please click on the Network > Interfaces tab. Figure 6: The Network > Interfaces tab of the AP. The “AVLAN3316” interface is for the L2TPv3 tunnel towards the APc. If there are zero packets received or transmitted, it means that the L2TP tunnel is not working yet. In a few seconds, you should see that some packets are being communicated via this interface. Adding APs and using the [Discovery] Page 25 Figure 7: Some packets are being transferred inside the L2TP tunnel. This means that the L2TP tunnel is established between the AP and the APc. The APc would then be able to discover and add the AP. Please do not click any of the three buttons inside the Actions section: “Connect”, “Stop”, and “Edit”. This is because the whole process is automatic. 5.1.1 Troubleshooting Steps if the L2TP Tunnel is Not Working Please click “Save & Apply” in the APController tab. Then go to the “Network” tab to check the status of the L2TP tunnel again. The following is another way to check the status of the L2TP tunnel. Login to the AP's shell and enter this command: • ifconfig If you see an entry for “l2tp-avlan3316”, this means that the L2TP is running on the AP: l2tp-avlan3316 Link encap:Point-to-Point Protocol inet addr:131.168.1.6 P-t-P:131.168.1.1 Mask:255.255.255.255 UP POINTOPOINT RUNNING NOARP MULTICAST MTU:1410 Metric:1 RX packets:5 errors:0 dropped:0 overruns:0 frame:0 TX packets:5 errors:0 dropped:0 overruns:0 carrier:0 collisions:0 txqueuelen:3 RX bytes:729 (729.0 B) TX bytes:674 (674.0 B) Otherwise, the L2TP is not running on the AP. You may also run this command: • while true; do sleep 2; uci show apc.setting.1minuteUd; done Do you see something like this: ... apc.setting.1minuteUd=0 apc.setting.1minuteUd=0 26 AP Controller Manual apc.setting.1minuteUd=0 apc.setting.1minuteUd=1 apc.setting.1minuteUd=1 apc.setting.1minuteUd=0 apc.setting.1minuteUd=0 apc.setting.1minuteUd=0 ... You should see the line “apc.setting.1minuteUd=1” appear every one minute because the AP attempts to update the APc every sixty seconds. This would show that the L2TP is running on the AP. If the L2TP is not running, please reboot the AP: • reboot If the L2TP tunnel is still not working, login to the APc's shell and run this command: • service xl2tpd restart If these methods do not work, manually power off the AP, wait 10 seconds, and power on again. It was found that this is the best method to get the L2TP tunnel to start. Once you see that the L2TP tunnel is communicating packets, you can go to the APc web page to discover and add the APs. 5.2 Adding APs This section describes the process of adding APs to the APc network. There are a few ways to add APs: • Using the [Discovery] page. • Using the “Import AP(s)” tab on the [Management] page. • Using the “Create AP” tab on the [Management] page. The “Import AP(s)” and “Create AP” tabs allow you to add APs to the APc network even before they are connected. This would be useful for system integrators as it may simplify the process of adding a multiple number of new APs. More information can be found in Section 6.1.2 Import AP(s) and Section 6.1.5 Create AP. The following section describes the use of the [Discovery] page. 5.3 Using the [Discovery] Page to add APs The first page in the APc web page is the [Discovery] page. This is where you can perform the scan for a selected network. The network is selectable at the top right corner of the page. Adding APs and using the [Discovery] Page 27 Figure 8: The [Discovery] page of the APc. 5.3.1 AP SNMPv3 Settings Looking at the right side of the page, the parameters for SNMP can be set. The APc and AP use the SNMPv3 authentication. The default values for the AP SNMP settings are given in Section 9.3.2 AP SNMP Settings. 5.3.2 Scan IP Range For the APc v1.04a and above, please set the IP Range for the Scan in the APc's [Discovery] page as: • 131.168.1.1/26 The reason is that the L2TPv3 tunnel is now connecting the APc to the APs. The AP firmware version should also be version b140814 and above. For the APc v1.05_b141226 and above, please set the IP Range for the Scan as: • 10.121.11.1/26 The AP firmware version should also be version b141128 and above. This procedure also works if some of the APs are in the same subnet as the APc. As long as the AP can ping to the APc, the APc would be able to discover it. 28 AP Controller Manual Another advantage of using the APc v1.04a and above is that the scanning time is much reduced. This is because the L2TPv3 tunnel IP addresses assigned by the DHCP server start from a small number: 131.168.1.1. 5.3.3 Note on the Scanning Time Suppose the Scan IP Range is set as 131.168.1.1/26. This means that all APs in the 131.168.1.1/26 network would be scanned. The scan takes about 2 seconds per IP address. For this example, since the network is determined by the first 26 bits of the IP address, there are about 2^(32 – 26) = 2^(6) = 64 IP addresses to be scanned. Therefore the scanning time would be about 2 minutes. Figure 9: Now scanning -> current IP address. While the scanning is in progress, newly discovered APs are listed in real-time. If all the new APs are seen to be discovered already, the scan can be stopped by clicking the “Stop scanning” button. 5.3.4 The Devices Table Once the scan is completed, the APs discovered would be listed in the table under the “Devices” tab. This Devices table shows the APc network where the AP is in. APs that have not been added to any APc network would show up with the Status as “New”. You can add the AP into the current APc network by clicking the button “Add into current network”. You may block the AP so that it cannot be added to this APc network the next time the scan is performed. This can be done by clicking the “Block” button. Note that AP has to be selected first by ticking the checkbox, before clicking the button that performs the action. If the AP had already been added to any APc network, the checkbox beside it disappears. Instead of “New”, the Status shows the name of the APc network that the AP is in. For example “In Network (PT)” means that the AP is in the APc network called “PT”. Adding APs and using the [Discovery] Page 29 Figure 10: Table under the “Devices” tab of the [Discovery] page. To block an existing AP, first go to the [Management] page to delete the AP, then return to the [Discovery] page to block it. 5.3.5 The Mode / Status icon The Mode / Status icon of an AP is determined by the first VAP of the radio(s). If an AP has one radio, the radio could have the first VAP configured as AP mode or Station mode. The mode icon would show “AP” for AP mode or “CPE” for Station mode, respectively. If an AP has two radios, there are a number of configurations that the AP can have. Both radios could have the first VAP configured as AP mode, and the mode icon would show “AP”. Both radios could have the first VAP configured as Station mode, and the mode icon would show “CPE”. Another configuration has one radio with the first VAP configured as AP mode and the other radio with the first VAP configured as Station mode. In this case, the mode icon for the AP would show “AP | CPE”. 30 AP Controller Manual Section 6: The [Management] Page The [Management] page contains a map showing the APs under the selected APc network, as well as a table of the APs' details. Figure 11: The [Management] page for the APc showing the Google Map. The [Management] page with some mesh APs online is shown next. Figure 12: The [Management] page with some mesh APs, top half. The [Management] Page 31 At the bottom of the page, you can see the Status table, and you can click on the plus (+) to show the VAPs. Figure 13: The [Management] page with some mesh APs, bottom half. The VAPs that are available for use are shown with a blue colour, otherwise they are shown with a grey colour. Figure 14: The [Management] page showing a .jpg custom map, v1.06, top half. The following picture shows the Status table corresponding to this custom map. 32 AP Controller Manual Figure 15: The [Management] page showing a .jpg custom map, v1.06, bottom half. More details on the Status table would be given later. To add APs into the APc network, please go to the [Discovery] page and perform a scan. 6.1 The Export / Import / Create AP Tabs At the top right corner of the [Management] page, we can see the following tabs: • Export AP(s) • Import AP(s) • Export all networks AP(s) • Import into networks AP(s) • Create AP 6.1.1 Export AP(s) This tab allows you to save the important details of the APs into a .csv file. The following table provides an example of the .csv file. The [Management] Page 33 BNAT8-8 04:F0:21: 1.33557 103.82311 WPJ344 V 0 242 8 10:9F:ED 62071 81909 admin password password B1Demo 04:F0:21: 1.33557 103.82311 WPJ344 2 V 177 76 0C:D5:83 62071 81909 admin password password B4RFLab 04:F0:21: 1.33557 103.82311 WPJ344 V 0 573 278 admin password password 07:D9:A8 62071 81909 B7-Hall- 04:F0:21: 1.33270 103.81891 WPJ344 2 V 215 148 admin password password GM2 17:A3:1D 16585 24872 For the .csv file, the column header details are as follows: • AP name, • MAC address, • PCB model, ◦ Model of the printed circuit board (e.g. WPJ344) • Radio 1, ◦ First radio (wifi0) radio type: V, 5, 2, or X. ▪ 5GHz 11ac (V) ▪ 5GHz 11n (5) ▪ 2.4GHz 11n (2) ▪ 5GHz/2.4GHz 11n (X) ◦ This is the onboard radio if the onboard radio is enabled. ◦ If the onboard radio is disabled, the first radio (wifi0) is the card radio. • Radio 2, ◦ Second radio (wifi1) radio type: V, 5, 2, X, or 0. ◦ 0 means that either the onboard radio is disabled or there is no card radio inserted. • Latitude for World Map, • Longitude for World Map, • Latitude for Custom Map, relative size, • Longitude for Custom Map, relative size, • AP SNMPv3 username, • AP SNMPv3 authentication password, • AP SNMPv3 privacy password. This same file can be used for the “Import AP(s)” tab. 34 AP Controller Manual 6.1.2 Import AP(s) Suppose that the APs have been deleted from the APc network, or the APc had been reset. The APs can be restored into the APc network by importing the same .csv file exported earlier. They would be placed in the original positions on the Google map. The MAC address must be of a valid kind starting with 00:80:48 or 04:F0:21 or 00:24:A6 or 50:11:EB as these belong to Compex. After clicking the button “Start Import”, click “OK” to go back to the [Management] page. The newly imported APs should show up in the [Management] page in less than 2 minutes. You may also press the “F5” key to refresh the browser. Please check that the model of each board (under the “Model” column) shows up as green words. If there are any errors, the model would show up as red words with “!?”. 6.1.3 Export all networks AP(s) The “Export all networks AP(s)” is similar to the “Export AP(s)”. An additional first column shows the network name. 6.1.4 Import into networks AP(s) The “Import into networks AP(s)” is similar to the “Import AP(s)”. APs will be imported into the corresponding networks. Each network should already exist on the APc before the APs can be imported into it. 6.1.5 Create AP Sometimes you may want to create an entry for an AP in the [Management] page, even before the AP connects to the network. This can be done with the “Create AP” tab at the top right corner of the [Management] page. The “Create AP” page is then displayed. The following fields must be entered correctly in order for the AP to check-in later. Hardware Settings • Name (e.g. MimoAP) • MAC Address ◦ This must match the AP's MAC address. ◦ The MAC address of wifi0 should be used, because it does not change. The other MAC addresses may change. The [Management] Page 35 ◦ This MAC address is also written on the AP's product box. ◦ The MAC address can also be seen by running the command, ifconfig wifi0, in the Linux shell of the AP. For example, in Figure 16, the MAC address is 04:F0:21:07:D9:D8. We take the first six pairs of characters and replace each dash “-” with a colon “:” • Coverage (e.g. No) • PCB ◦ This must match the model of the AP's printed circuit board (PCB). • Choices for PCB: ◦ WPJ558 ◦ WPJ344 ◦ WPJ342 ◦ WPJ531 ◦ WPJ543 ◦ WP546 ◦ WPE72 ◦ WPJ72 • Radio 1 ◦ This must match the type of the AP's first radio (wifi0). • Radio 2 ◦ This must match the type of the AP's second radio (wifi1). ◦ Choose 'None' if there is no second radio. • Choices for the Radio 1 or Radio 2: ◦ 5GHz 11ac (V) ◦ 5GHz 11n (5) ◦ 2.4GHz 11n (2) ◦ 5GHz/2.4GHz 11n (X) Figure 16: The MAC address of an AP. 36 AP Controller Manual AP SNMPv3 Settings • Username • Auth Password • Privacy Password The default values for the AP SNMP settings are given in Section 9.3.2 AP SNMP Settings. Position Settings • Latitude (Drag the icon on the map.) • Longitude (Drag the icon on the map.) • Map Zoom (e.g. 12) Click on the “Create AP” button at the bottom right corner. This would bring you to the main [Management] page. The APc would then notify you when the AP connects to the network. This may take up to 2 minutes. If there were any errors in the “PCB” , “Radio 1”, or “Radio 2” fields, the model of the board would show up as red text with “!?” e.g. “WPJ344_X !?”. Hovering the mouse cursor over this text would tell us, “Device cannot check-in because of that model settings conflict with device model.” You would have to delete this AP. You may “Create AP” again. Alternatively, go to the [Discovery] page to scan for new APs, because this AP is already connected. The [Management] Page 37 6.2 Monitoring The Google Map or Custom Map allows the customer to place their APs. The APc displays each individual AP's statistics such as the IP address, MAC address, model of the board, and version of the firmware. The APc also monitors each individual AP's status such as the virtual AP (VAP) status, uptime, time since the last check-in, and free memory. The [Management] page updates every 15 seconds. (At present, the map and the table may refresh at different times because of different processes.) 6.2.1 Status Table If an AP is online, its Status / Mode icon would be shown in the Status column, e.g. “AP”, “CPE”, or “AP | CPE”. Each AP is expected to check-in every minute. If an AP does not check in after 1 minute, it is considered as offline, and its Status / Mode icon would show “OFFLINE”. Figure 17: Click the plus “+” icon for a router to reveal the VAP statistics. Click the plus “+” icon for an AP to display the VAP statistics. These include the MAC address, SSID, channel, encryption, and bit rate. 38 AP Controller Manual A new feature in the APc v1.06 is that the users/stations count is shown for each VAP of the board. They should add up to the total shown for the board. If they do not tally, please click on “Initialise users” on the vertical menu bar for the APc to collect the information about all the associated users for all the boards. Note on IP Address The APc is able to manage APs on internal LAN networks by routing Layer 3 packets over the Layer 2 Tunnelling Protocol (L2TP). Figure 18: If Hotspot is disabled, the LAN IP address is shown. If Hotspot is enabled, the WAN IP address is shown. If the Hotspot service is disabled (default) on the AP, the LAN IP address of the AP is shown. If the Hotspot service is enabled on the AP, the WAN IP address of the AP is shown. 6.2.2 Pop-up box for an AP The APc monitors end users (e.g. mobile phone, laptop) connected to the AP as well as the CompexWRT stations connected to the AP. The [Management] Page 39 Figure 19: Click on the AP's name e.g. “MimoAP” to show a pop-up box with more details. Clicking on the name of an AP e.g. “MimoAP” would bring up a pop-up box with the following tabs: General, Radios, SSIDs, Neighbors, Stations, and Users. These tabs are described as follows. General In the General tab of the pop-up box, the details could be for example: Name : MimoAP IP Address : 192.168.3.8 MAC Address : 04:F0:21:15:21:58 Users : 3 Uptime : 0d:0h:10m Last Check-in : 12 s Gateway : 192.168.3.1 Memfree : 80712kB Model : WPJ344_X Version : v1.39_b140401 40 AP Controller Manual Radios In the “Radios” tab, the radios are listed in a table and the following parameters are shown: Model(Chipsets), Channel, Bit Rate, ACK Timeout, and ACK Timeout Value. SSIDs In the SSIDs tab, the list of wireless networks (SSIDs) are displayed in a table with the following parameters: SSID, Profile, Channel, Encryption, and TX Rate/RX Rate. Neighbors In the “Neighbors” tab, a table shows the details: Status, Name, MAC Address, IP Address, and Signal. This would be relevant to the Compex MeshWRT. Stations In the Stations tab, the connected end users and CompexWRT stations are listed in a table. The parameters shown are: Host, IP Address, MAC Address, Network, Signal, Signal/Chains, TX Rate, RX Rate, and TX-CCQ. The list of stations is updated every 1 minute. Users In the Users tab, the list of end users (e.g. mobile phone, laptop) is displayed in table with the following parameters: Host, IP Address, MAC Address, Brand, Network, Signal, Signal/Chains, TX The [Management] Page 41 Rate, RX Rate, Upload(MB), Download(MB), Total(MB). The list of end users is updated every 15 seconds. 6.3 Changing the Settings of an AP The APc can be used to configure the settings of an AP. In the Status table, click “Settings” on the row showing the details of the AP. A new page is displayed, with the following tabs at the top: • General Settings • Radio Settings • Advanced Settings • Hotspot Settings Note: If you made any changes, remember to click the button “Save AP” or “Save Settings” at the bottom right corner before switching tabs. This is to save the changes. 6.3.1 General Settings The following lists the parameters displayed under the “General Settings” tab. 42 AP Controller Manual Hardware Settings • Name • MAC Address (Cannot be changed after adding AP.) • Coverage • PCB (Cannot be changed after adding AP.) • Radio 1 (Cannot be changed manually after adding AP.) • Radio 2 (Cannot be changed manually after adding AP.) AP SNMP Settings The default settings are given in Section 9.3.2 AP SNMP Settings. To be implemented: These settings could be different for different APs. They would need to match with the AP SNMP Settings on each AP. Due to security reasons, these settings cannot be transferred from the APc to the AP. They would need to be configured on both the APc and the APs. Position Settings • Latitude (Drag the icon on the map.) • Longitude (Drag the icon on the map.) • Map Zoom (e.g. 12) 6.3.2 Radio Settings Under the “Radio Settings” top-level tab, there are a number of second-level tabs, for example: • Main • Tab for the First Radio e.g. '5GHz/2.4GHz(X) Radio' • Tab for the Second Radio e.g. '5GHz/2.4GHz(X_2) Radio' These second-level tabs are explained as follows. Main On this tab, all the radios of the AP are shown. The [Management] Page 43 For each radio, you can enable or disable it. Up to 16 SSIDs/VAPs can be created for each radio. For each SSID, you can enable it, disable it, or delete it. Other options include: • Profile (wireless profile, for example 802.11g+n, 802.11a+n, or 802.11ac) • Country (Note: This has no relation to the “Location” setting of the APc network) • Channel • Spectrum Width (for example 20 MHz, 20/40 MHz, or 20/40/80 MHz) • Transmit Power (for example 'Max') • Auto-ACK Timeout (Auto or Disable) • Distance (m) Tab for the First Radio e.g. '5GHz/2.4GHz(X) Radio' For each SSID, the following sub-tabs are shown: • General Setup • Wireless Security • MAC Filter (for AP mode only) • Advanced Settings 44 AP Controller Manual • SSID Availability The tabs and their options are listed as follows. General Setup • Mode (Access Point, Access Point WDS, Station, or Station WDS) • ESSID (This is the name of the wireless network, or SSID.) • Guard Interval (default: Short) • Data Rate (Mbps) (default: Auto) • Hide SSID (default: No) Wireless Security • Wireless Security: This may be 'No Encryption' or a particular wireless encryption such as ◦ WPA-PSK ◦ WPA2-PSK ◦ WPA/WPA2-PSK ◦ WPA/EAP ◦ WPA2/EAP • Cipher: The choices are ◦ Auto The [Management] Page 45 ◦ CCMP(AES) ◦ TKIP and CCMP(AES) • Key ◦ 8 to 63 printable ASCII characters, no space " ", and no ampersand "&". MAC Filter (for AP mode only) • MAC ACL (Access control list, default: Disable) Advanced Settings • RTS Threshold (default: blank) • Station Isolation (for AP mode only, default: disable) • Maximum Stations (for AP mode only, default: blank) • Minimum Stations RSSI (for AP mode only, default: blank) • 802.11n/802.11ac Only (for AP mode only, default: disable) • HT20/HT40 Coexistence (default: Disable) • WMM (default: Enable) SSID Availability (Future Feature) • Scheduled Availability (default: Disable) • Scheduled Templates Day Availability From To Sunday Monday Tuesday Wednesday Thursday Friday Saturday 46 AP Controller Manual Tab for the Second Radio e.g. '5GHz/2.4GHz(X_2) Radio' The parameters in the tab for each radio are the same. The reader may refer to the previous section. 6.3.3 Advanced Settings • SSH Passwords ◦ You may enter a new password for the “root” user of the CompexWRT AP's Linux shell. • Web (default: Enable) • Failover AP Controller (This is normally used for monitoring only.) 6.3.4 Hotspot Settings (x) (Currently, if you disable all the wireless on the hotspot router, it should not be checked in to the APc because the icons on the [Management] page map would have errors.) The Hotspot Settings tab contains three sub-tabs: • General Settings • Network Configuration • Radius Configuration The options within are described as follows. General Settings • Enable Hotspot (default: Disable) ◦ You may wish to enable Hotspot after all the settings are done. • Hotspot Mode (Select your desired mode of Hotspot.) ◦ User Name + Password (Radius Required) ◦ Agreement (Radius Required) ◦ Password (Radius Required) ◦ Agreement (Radius not Required) ◦ Password (Radius not Required) • Login Page Title (Title shown on the Login Page) The [Management] Page 47 • Idle Time Out (Default idle timeout or max idle time unless otherwise set by RADIUS. Set as 0 to mean unlimited time.) Network Configuration • Auto Config (default: Yes) Radius Configuration • Radius Server 1 : The IP address of radius server. The IP address of the APc can be used e.g. 192.168.3.178. • Radius Server 2 : The IP address of radius server e.g. 192.168.3.178. • Radius Secret : Radius shared secret for both servers. This secret should be changed in order not to compromise security. (default: test) • UAM Server : URL of web server to use for authenticating clients: ◦ e.g. http://192.168.3.178/apc/hotspot/login.html • UAM Secret : Shared secret between uamserver and chilli. This secret should be set in order not to compromise security. (default: leave as blank) • Walled Garden (Domain) : Comma separated list of resources the client can access without first authenticating. Each entry in the list is a domain name. Do not put www in the domain name. For example: google.com is good domain name, www.google.com is not acceptable. (default: coova.org) • Walled Garden (IP Address) : Comma separated list of resources the client can access without first authenticating. Each entry in the list is an IP Address. The AP's web page is always accessible. The APc's web page is also always accessible. 6.4 Saving the Settings of an AP After you have made the changes, they would need to be saved and then applied. Save the settings by clicking on the button “Save Settings” (or “Save AP”). 6.5 Applying the Settings to an AP To apply the settings, click on the [Management] link on the left menu bar to go to the main [Management] page again. On the row showing the edited AP, there would appear a flashing button “Apply to AP”. Click this button to send the configuration changes you just made to the AP. 48 AP Controller Manual In less than 2 minutes, the AP should be updated and the status icon of the AP would be updated on the map as well as the table on the [Management] page. While applying the changes, the status icon for the AP may show “Applying”. If the AP still has not checked in after 4 minutes, it is considered as offline and the status icon for this AP would show “OFFLINE”. 6.6 Changing the Settings of Multiple APs Simultaneously The “Group Edit” button allows you to apply settings for multiple selected APs at the same time. According to [a particular AP's] settings. • Select the AP for which you would take the settings as reference. The [Management] Page 49 Refer to Section 6.3 Changing the Settings of an AP. The parameters described are also the same here. Save the settings by clicking on the button “Save Settings” (or “Save AP”). To apply the settings to each AP, refer to Section 6.5 Applying the Settings to an AP. 6.7 Mesh A mesh network can be set up using CompexWRT APs. Using the BATMAN technology, the APs are able to provide wireless coverage. Redundancy is achieved because if one AP dies, the other APs would automatically link up and calculate the most efficient path. A CompexWRT AP can be configured as one of the following three mesh modes: • Root AP (RAP) • Mesh AP (MAP) • Root AP + Router Client (RRC) 50 AP Controller Manual Figure 20: RAP W1 connected to MAP W2 in turn connected to W3 and W4. An RAP is connected to the Internet or main network by a wired LAN connection and broadcasts a wireless mesh signal. MAPs connect wirelessly in a mesh configuration and at least one MAP connects to an RAP. This RAP functions like a gateway for the MAPs to connect to the Internet network. A mesh network can have multiple RAPs. Suppose that you already have an existing wireless router without the mesh capability, and already broadcasting on the same channel that you would use for the mesh. An RAP just beside this router would introduce an unnecessary wireless network. In this case, you can use an RRC placed some distance away. An RRC functions as a station associated with the wireless network of the existing router. It then broadcasts the wireless mesh signal just like an RAP. A mesh network can be set up using the AP Controller (APc). The steps are explained in the following section. The [Management] Page 51 6.8 Steps to Set Up a Mesh Network In a mesh network, all the APs have to use the same wireless profile (e.g. 802.11a+n), channel (e.g. 149), spectrum width (e.g. 20/40 MHz), and encryption (e.g. WPA/WPA2-PSK). Note that the current version (v1.06) of the APc cannot control the LAN and WAN settings of the APs. Therefore you can only create the mesh network using currently connected APs. If you have new APs in factory default configuration, please refer to the CompexWRT user manual to configure the APs' LAN settings first. All the APs should be connected by LAN cables to a network switch because their wireless are not connected yet. 6.8.1 RAP Configuration From the [Management] page, click on “Settings” for the AP that you would use as the root AP (RAP). It should be connected to the Internet network by a LAN cable. In the Radio Settings > Main tab, enable the mesh for a radio e.g. the AC (V) Radio, by selecting “Enable” for the “Mesh” option. Figure 21: Enable Mesh in the Radio Settings > Main page. Please select the wireless “Profile”, “Channel”, and “Spectrum Width” that should be common for all the mesh APs. Following that, please click the “Save Settings” button. Next, click on the tab for the radio. 52 AP Controller Manual Figure 22: Mesh ID and Mesh Mode in the General Setup tab of the radio, RAP. Mesh ID: Key in the Mesh ID that would identify this mesh. All the mesh APs would be linked by this common Mesh ID. Mesh Mode: The available options are • Mesh AP (MAP) • Root AP (RAP) • Root AP + Router Client (RRC) Since this AP is to be a root AP, please select “Root AP”. You can have multiple root APs. Then, please click the “Save Settings” button. Next, click on the “Wireless Security” tab to set the wireless encryption settings (e.g. WPA/WPA2PSK). These settings should be the same for all the APs in the mesh. Please click on the “Save Settings” button whenever you make changes to any page. After that, you may set up additional wireless networks on this AP to provide coverage. You could create an additional wireless network on the same radio as the mesh network by adding a virtual AP (VAP). You could also have a wireless network on the other radio to provide coverage for a different wireless profile (e.g. 802.11g+n). Once the settings are completed for the RAP, click on the [Management] tab to go back to the main page. The [Management] Page 53 6.8.2 RRC Configuration The Root AP + Router Client (RRC) is not required if you are using an RAP. The AP that is to be the RRC should not have any WAN interfaces. That is, it is operating in bridge mode. It should have a radio in station mode associated with your existing Internet network router. Your existing router should have the same wireless “Profile”, “Channel”, and “Spectrum Width” that would be common for all the mesh APs. From the [Management] page, click on “Settings” for the AP that you would use as the RRC. In the Radio Settings > Main tab, enable the mesh for a radio e.g. the AC (V) Radio, by selecting “Enable” for the “Mesh” option. On the same page, please set the wireless “Profile”, “Channel”, and “Spectrum Width” options for this radio. Following that, please click the “Save Settings” button. Next, click on the tab for the radio. Figure 23: Mesh ID and Mesh Mode in the General Setup tab of the radio, RRC. Mesh ID: Key in the Mesh ID that would identify this mesh. All the mesh APs would be linked by this common Mesh ID. Mesh Mode: Please select “Root AP + Router Client”. Then, please click the “Save Settings” button. You would notice that a new tab “Router Client” shows up on the right side of the row of tabs. 54 AP Controller Manual Figure 24: The “Router Client” tab of the RRC. Please key in the SSID of your existing router, as well as its wireless security settings. Once this is done, please click “Save Settings”. Next, click on the “Wireless Security” tab to set the wireless encryption settings (e.g. WPA/WPA2PSK) of the mesh. These settings should be the same for all the APs in the mesh. Please click on the “Save Settings” button whenever you make changes to any page. After that, you may set up additional wireless networks on this AP to provide coverage. The steps are the same as for the RAP. Once the settings are completed for the RRC, click on the [Management] tab to go back to the main page. 6.8.3 MAP Configuration From the [Management] page, click on “Settings” for the AP that you would use as a mesh AP (MAP). This AP should not have any WAN interfaces. That is, it is operating in bridge mode. In the Radio Settings > Main tab, enable the mesh for a radio e.g. the AC (V) Radio, by selecting “Enable” for the “Mesh” option. On the same page, please set the wireless “Profile”, “Channel”, and “Spectrum Width” options for this radio. Following that, please click the “Save Settings” button. Next, click on the tab for the radio. The [Management] Page 55 Mesh ID: Key in the Mesh ID that would identify this mesh. All the mesh APs would be linked by this common Mesh ID. Mesh Mode: Please select “Mesh AP”. Then, please click the “Save Settings” button. Next, click on the “Wireless Security” tab to set the wireless encryption settings (e.g. WPA/WPA2PSK) of the mesh. These settings should be the same for all the APs in the mesh. Please click on the “Save Settings” button whenever you make changes to any page. After that, you may set up additional wireless networks on this AP to provide coverage. The steps are the same as for the RAP. Once the settings are completed for the MAP, click on the [Management] tab to go back to the main page. Other MAPs can be configured in a similar fashion. 6.8.4 Apply the Settings to the APs The next step is to send the configurations to the APs. In the [Management] page, make sure the APs are online. Click “Apply to AP” for the RAP or the RRC. Then wait for the “Applying” status/mode icon to change to the RAP or RRC status/mode icon. This means that the changes have been applied to the AP. Following this please turn off the RAP or RRC because this will prevent network loops later. Click “Apply to AP” for all the other MAPs. After that, wait for the APs to check-in to the APc again, with the MAP status/mode icons. Now disconnect all the MAPs from the LAN cables and turn on the RAP or RRC. The MAPs will now connect wirelessly to the RAP or RRC, and they would check-in again. 6.9 Steps to Add Mesh APs to a Mesh Network When a mesh network is already operational, turning off the root AP would cause disruption to the users' Internet connection. The following steps describe how to add a mesh AP to an existing mesh network. 6.9.1 Adding a Mesh AP Part 1 - LuCI Web Page Specify the Hostname on the System tab to easily identify the purpose of the AP. 56 AP Controller Manual Figure 25: Hostname on the System tab. Set the APc IP address on the APController tab, in the Remote Server textbox. Figure 26: APc IP address in the APController tab. Set the Wifi to be a station on 2.4 GHz associated to the root AP coverage SSID for example. Click the AP's Status tab on the LuCI web page. It should show some wireless activity. The [Management] Page 57 Figure 27: Setting the Wifi as a station. Configure the LAN settings as you want it on the mesh. A static IP address is recommended because you can go directly to the LuCI web page. The MAP could have the IP address 192.168.8.55, with subnet mask 255.255.255.0. Suppose the NAT router is at 192.168.8.8 for example. The gateway and DNS should both be set to 192.168.8.8. Figure 28: Configuring the LAN settings on the MAP. 58 AP Controller Manual 6.9.2 Adding a Mesh AP Part 2 - AP Controller Let the APc discover the new AP. After adding the AP to the APc network, let the AP check-in. In the APc [Management] page, click on the “Settings” link for this AP, followed by “Radio Settings”. Figure 29: Radio Settings of the new AP. Next, click on the Mesh dropdownbox and change from Disable to Enable. Also, change the Channel to the right channel, plus any other desired settings. Then click on “Save Settings” to accept the changes. Figure 30: Enabling the Mesh for the ac radio card. Since the Mesh already includes a Station, and there can only be a maximum of 1 Station in the CompexWRT device, the previous Station that we had set earlier must be removed. Click on the first Radio tab, the onboard radio tab (5GHz/2.4GHz(X) Radio), and change it to the Access Point Mode with the desired SSID e.g. MeshAPCoverage2GHz. The Wireless Security should also be set. Then click on “Save Settings” to accept the changes. The [Management] Page 59 Figure 31: Changing the previous Station Mode to Access Point Mode. Now click on the second Radio tab, the card radio tab (AC (V) Radio), and the three Mesh VAPs (Master, Monitoring, and Managed) are displayed collectively as “Radio SSID Mesh(1 to 3)”. Please set the Mesh ID to be the same as used in the current mesh network. The Mesh Mode is Mesh AP since we are adding an MAP. Figure 32: Setting the Mesh ID. Next, please set the Wireless Security of the Mesh ID. 60 AP Controller Manual Figure 33: Setting the Wireless Security of the Mesh ID. After clicking “Save Settings” and accepting the changes, please return to the [Management] page. Please click on the “Apply” link to apply settings to AP. Figure 34: Apply settings to AP. The “Apply” link will disappear and the Mode/Status icon would change to “Applying”. After about a minute, when the device checks in again, the Mode/Status icon will show as MAP. Please refresh the browser web page by pressing F5 to get the latest information. Figure 35: Mode/Status icon displaying MAP. Following this, a coverage SSID can be added for the 5 GHz card radio. Please click on “Settings”, then “Radio Settings”. To add a new VAP, please change the “SSID 4” of the “AC (V) Radio” from “NA” to “On”. Then click on “Save Settings” to accept the changes. The [Management] Page 61 Figure 36: Creating a new VAP. Now in the “AC (V) Radio” tab, a new section appears for the “Radio SSID 4”. Please key in the desired ESSID for this VAP e.g. “MeshAPCoverage5GHz”. Figure 37: Setting the ESSID of the new VAP. The Wireless Security should also be set. Click on “Save Settings” to accept the changes. Next, please go back to the [Management] page to apply the settings to the AP. 62 AP Controller Manual Section 7: The [Users] Page The APc keeps a record of users (e.g. mobile phone, laptop) connected to all the APs. The parameters shown include the MAC address, brand of the device, AP, VAP, and SSID that it is connected to. The hostname, IP address, upload, and download data usage are soon to be completed. The stations (e.g. associated mesh APs) are also shown in the [Users] list. You can view the log of all the users/stations up to 5 days. The check-in and check-out times are also displayed. Records are sorted by check-in time, with the most recent at the top. The online users are shown above the offline users. Figure 38: A preview of the [Users] list on the APc v1.06. By entering a MAC address in the Search box, only the records with that MAC address will be shown. Figure 39: Filtering the Users list by MAC address using the Search box. A new feature in the APc v1.06 is that on the [Management] page, the users/stations count is shown for each VAP of the board. They should add up to the total shown for the board. If they do not tally, please click on “Initialise users” on the vertical menu bar, then “Start Initialise” for the APc to collect the information about all the associated users for all the boards. The [Users] Page 63 Figure 40: Please click on “Start Initialise”. Also, if there are any errors in the Users list, please click on “Initialise users”. Figure 41: “Initialise users success”. After a successful initialisation of the users, the message “Initialise users success” would be shown. After that, the [Users] list will be repopulated again. 64 AP Controller Manual Section 8: The [Upgrade] Page In the [Upgrade] page, you can upgrade the firmware of the APc using the “APc Upgrade” tab or upgrade the firmware of the APs using the “AP Upgrade” tab. 8.1 APc Upgrade It is recommended to first “Export APs” from the [Management] page, and download the .csv file. This would make it easy to import the same APs after the APc upgrade. The first page that is displayed in the [Upgrade] page belongs to the “APc Upgrade” tab. Figure 42: The [Upgrade] page. This is where the firmware of the APc can be upgraded. Ideally, the APc should not be applying settings to the APs while doing the APc upgrade. In the [Management] page, make sure that the Status icon of the APs do not show the orange coloured text “Applying”. Otherwise, the affected parameters would take a longer time to be updated. Select your file: You may browse for the required .zip file e.g. “apc_v1.06_b150429_r198.zip”. The .zip file contains a folder called “apc”. Depending on the “.zip” file, the APc can be changed to either of these two versions: • Logo: This has the Compex Logo and it does not have an expiry date i.e. it is free for life. • License: This does not have the Compex Logo and it has a trial license with an expiry date. Specify your apc web directory to unzip (e.g. /var/www/html): By default, the directory path to place the uploaded file is “/var/www/html”. Once the file is selected, please click “Start Import” to upload the file to the APc. The [Upgrade] Page 65 The database upgrade is performed automatically with the APc upgrade. The web page would start processing. It may take a few seconds. The web page would then show the message “Upgrade file successfully imported”. It has been found best to wait about 5 seconds for the database to be restored. Following that, please click the “OK” button. The APc upgrade is now completed. It was found that for some cases, it is necessary to reset the APc after the APc upgrade. This is because the database had changed. Please click “Reset” in the [Account] page. You would have to create an APc network again. Following that, you may “Import APs” using the .csv file exported earlier. Otherwise, if no reset is required, please follow this procedure: After the APc upgrade, click “Logout”, press F5 / refresh, and then login again. 8.2 Older Method of APc Upgrade for APc For the older version of the APc, v1.00, there is no “APc Upgrade” tab in the [Upgrade] page. Therefore, please refer to the following subsections to upgrade the APc. Also, if there are any problems with the “APc Upgrade” function on the APc web page, the following method would have to be used. 8.2.1 Upgrading the APc using WinSCP The APc upgrade can be accomplished by replacing a certain folder called 'apc' in the APc's Linux file directory: • \var\www\html\apc A Secure Copy (SCP) program such as WinSCP can be used. The existing folder can be renamed to 'apc_old_01' for example, and the new 'apc' folder should be copied in. Please make sure that the path is correct so that the AP discovery can work. 66 AP Controller Manual You would need to change the permissions of two folders. This can be done with a Secure Shell (SSH) program such as PuTTY. First log in to the APc's Linux shell using PuTTY. Run the following commands: • chmod -R 755 /var/www/html/apc • chmod -R 777 /var/www/html/apc/storage/uploads • reboot The APc does not need to be installed again. Initialization is not needed (Section 2.5 Perform Initialization using Shell Script). The settings in the APc are also retained. If the permissions were not changed, when you view the Radio Settings, the page would not show, and it would say “can't open file”. Next, reset the APc after the APc upgrade because the database has changed. Please click “Reset” in the [Account] page. You would have to create an APc network again. Following that, you may “Import APs” using the .csv file exported earlier. 8.2.2 Updating the APc License using WinSCP When the license is expired, please upload the license file “License.txt” under the directory of /var/www/html/apc/ The WinSCP program can be used. You would need to change the permissions of this file. This can be done with an SSH program such as PuTTY. First log in to the APc's Linux shell using PuTTY. Run the following command: • chmod -R 755 /var/www/html/apc/License.txt • reboot The license file may also be included inside a new 'apc' folder that you receive. You can follow the steps in the previous section to update the APc. The new license file would be used automatically. 8.3 AP Upgrade The APc lets you upgrade multiple selected APs concurrently. The SNMPv3 is used to manage the upgrade process. The FTP protocol is used to transfer the firmware image to the APs. The steps for the firmware upgrade are as follows: The [Upgrade] Page 67 8.3.1 Place Firmware Image on the APc's FTP Server In Section 2.5.2 Optional: Run the Script for 'ftp' to create an FTP Server, the process for creating the FTP server on the APc was described. For convenience, it is repeated here. In the Linux terminal, enter the following command: • /bin/ftp.init.sh Creating username and password for FTP server: • Type username: ftpuser (for example) Changing password for user ftpuser: • New password: ftppass (for example) Once the username and password are created, a new folder is created in the /home directory: • /home/ftpuser/ (for example) Firmware image files can be placed in the FTP server of the APc. Alternatively, any other FTP server can be used. A secure shell (SSH) program such as WinSCP can be used to upload new firmware image files into this directory: • /home/ftpuser/ (for example) 8.3.2 Enter the settings for the FTP The fields on the [Upgrade] page and an example of the entries are as follows. • FTP IP : 192.168.3.178 (This is the IP address of the APc.) • FTP PORT : 21 (default) • FTP Username : ftpuser (for example) • FTP Password : ftppass (for example) • FTP File Type : 1 (default) • FTP File Name : wpj344.img (for example) 68 AP Controller Manual 8.3.3 Select the Boards On the [Upgrade] page, you can select multiple boards for upgrading at the same time. The selected boards should be of the same model e.g. WPJ344 because the firmware image is for a certain model only. 8.3.4 Press the Upgrade Button Next, press the “Upgrade” button. On the following page, you can click the “Download” button for individual APs. The APc then sends the SNMP command to each AP to download the firmware. Once each AP has downloaded the firmware, the “Upgrade” button would appear for this AP. Please make sure that the communications between your PC and the APc are not disrupted by the upgrading process, because you have to click the buttons in the browser. It is recommended to click “Upgrade” for the AP farthest from the gateway first. This is because while an AP is upgrading, all communications on this AP would be stopped. By using this method, all the APs can then be upgraded at the same time. Finally, each AP sends back the status to the APc, whether the firmware upgrade was successful or unsuccessful. If there were any problems in the upgrade process, the red words “Upgrade issue!” would show up. This is because the AP did not send the upgrade success message to the APc. Please mouse over the red words to see the details in the infotip. If the upgrade was carried out successfully, the green words “Upgrade success!” would show up. The [Upgrade] Page 69 Section 9: The [Account] Page In the [Account] page, you can edit the settings for Password, Email, and SNMP. You can also perform a reset of the APc. 9.1 Account Settings – Password You can change the password for the APc configuration web page by filling in: • Username (default: admin) • Old Password (default: password) • New password • Confirm Password 9.2 Account Settings – Email Address Here, you can change the email address for the APc by filling in: • Current Email (default: none) • New Email ◦ Currently “+” in the email address is not supported here. However, “+” can still be used in the email address in the [Network] page. • Confirm Email This email address would be auto-filled when you are in the [Create Network] page. If you forget the password for the APc login, you need to provide your APc account username and email address to reset the password. 9.3 SNMP Settings This section describes the SNMP parameters used by the APc and the AP. 9.3.1 APc SNMPv3 Settings Currently, this section may not be shown because these settings cannot be changed: SNMPv3 Username: “admin” SNMPv3 Auth Password: “apc0ntr0ll3r” SNMPv3 Privacy Password: “apc0ntr0ll3r” 70 AP Controller Manual 9.3.2 AP SNMP Settings Currently, this section may not be shown because these settings cannot be changed: SNMPv3 Username: “admin” SNMPv3 Auth Password: “password” SNMPv3 Privacy Password: “password” Write Community: “private” Read Community: “public” 9.4 Reset Reset to default: This button allows you to reset the APc to its factory default state. All the APc settings would be deleted. Hotspot plans and user accounts are cleared as well. Therefore it is recommended to disable the Hotspot in the Hotspot AP first. The [Account] Page 71 Section 10: The [Hotspot] Page In the [Hotspot] page, you can see the following tabs: Prepaid, Postpaid, Office, Guest, Report. 10.1 Office The Office Plan is useful for managing the employee's use of the Internet. 10.1.1 Plan List In this page, you can create and view Hotspot plans. Figure 43: The Office Plan tab. To create a hotpot plan, you may set the plan details under the “Create Plan” section: • Plan Type (0, 1, or 2) ◦ 0 for Data ◦ 1 for Time ◦ 2 for Time/Data (Recommended) • Plan Name (no spaces) • Max Time (mins) (0 for Unlimited) 72 AP Controller Manual • Max Data (MB) (0 for Unlimited) • Download Speed (32 kbps, 64 kbps, 128 kbps, 256 kbps, 384 kbps, 512 kbps, 784 kbps, 1 Mbps, 1.5 Mbps, 2 Mbps, 4 Mbps, 8 Mbps, or Unlimited) • Upload Speed (32 kbps, 64 kbps, 128 kbps, 256 kbps, 384 kbps, 512 kbps, 784 kbps, 1 Mbps, 1.5 Mbps, 2 Mbps, 4 Mbps, 8 Mbps, or Unlimited) • Validity Period (0.5 day, 1 day, 1.5 day, 2 day, 2.5 day, 3 day, 3.5 day, 4 day, 4.5 day, 5 day, or Unlimited (Recommended)) • Number of concurrent logins (0 for unlimited, 100 is max) The created plans are shown in the table. 10.1.2 Account List In this page, you can create and view Hotspot user accounts. Figure 44: The Office List tab showing the user accounts and passwords. To generate a user account, please fill in the details under the “Generate” section: • UserName (no spaces) The [Hotspot] Page 73 • Password (no spaces) • Email Address • Send Email to user about her account once created (Yes or No) • Idle Timeout (in seconds, 0 for unlimited) • Plan Name (to select from the dropdown box) • Note Once done, click on the “Generate” button. The Hotspot user accounts are shown in the table. 10.1.3 Plan Import () (Note that the number of concurrent logins are not imported in the current version.) The .csv file would follow the details in the “Create Plan” section. For example, one row of the .csv file could be: 2,officeplan1,60,1024,784,512,3,88 The Upload/Download Speed should be given in terms of kbps. Value in .csv file Upload/Download Speed 32 32 kbps 64 64 kbps 128 128 kbps 256 256 kbps 384 384 kbps 512 512 kbps 784 784 kbps 1024 1 Mbps 1536 1.5 Mbps 2048 2 Mbps 4096 4 Mbps 8192 8 Mbps 102400 Unlimited 10.1.4 Plan Export () Note that the units may be different than the “Plan Import” in the current version. 74 AP Controller Manual 10.1.5 Account Import The .csv file should follow the details in the Account “Generate” section. The columns are: UserName,Password,Email,0,PlanName,Note,IdleTimeout For example, one row of the .csv file could be: wtau0123,wtap0123,[email protected],0,officeplan1,Note WTA 0123,600 Note that the PlanName e.g. “officeplan1” must exist, otherwise an error message would be thrown up. (For older versions, please make sure that there are no blank lines in the .csv file because it may cause database corruption.) The APc would not send out the emails to the users at this stage. Later, you can select the users and click the “Send Email” button. (For older versions, it may take 20 minutes to send to 300 users automatically and the APc web page cannot be accessed at this time. To cancel, reboot the APc. Existing users would be logged in again automatically.) 10.1.6 Account Export The .csv file follows the details in the Account “Generate” section. This file can be used for “Account Import”. 10.2 Guest In order to use the “Agreement (RADIUS Required)” Hotspot plan, please create a plan called “agreement” and a user account with username “agreement” and password “password”. The [Hotspot] Page 75 Figure 45: To use the “Agreement (RADIUS Required)” Hotspot mode, create a user account “agreement”. To use the “Password (RADIUS Required)” Hotspot plan, please edit the existing “pwdplan” in the Guest tab with the upload/download speed limitations and concurrent logins limitation. Figure 46: Please edit the “pwdplan” in the Guest tab to use the Password Plan. Next, create a user account with username “passwordmode” and with a password of your choice. 76 AP Controller Manual Figure 47: The “passwordmode” username with a password “abcd9999”. The user would then only enter the password e.g. “abcd9999” to login to the Hotspot. Other than these two special plans (“agreement” and “pwdplan”), other plans can be created. All plan names must be unique. Other than these two special usernames (“agreement” and “passwordmode”), other user accounts can be created. All usernames must be unique. These other users can login using their usernames and passwords when the “User Name + Password (RADIUS Required)” Hotspot option is selected. 10.3 Prepaid This tab is for the prepaid users. The [Hotspot] Page 77 Figure 48: The Prepaid User List tab. In the “Prepaid Plan” tab, you may create plans in the same manner as in the “Office plan” tab. In the “Prepaid List” tab, you may generate a number of codes using the “Generate” section. The user will login using the Code as her username as well as her password. 10.4 Postpaid In the “Postpaid Plan” tab, the postpaid users are shown. 78 AP Controller Manual Figure 49: The Postpaid List tab. For the “Postpaid Import”, you may upload a comma separated values (.csv) file of the Postpaid Hotspot plans with the column details as follows: • Plan Type (0 or 1) ◦ 0 for Data ◦ 1 for Time • Plan Name (no spaces) • Max Time (mins) (0 for Unlimited) • Max Data (MB) (0 for Unlimited) • Download Speed (32 kbps, 64 kbps, 128 kbps, 256 kbps, 384 kbps, 512 kbps, 784 kbps, 1 Mbps, 1.5 Mbps, 2 Mbps, 4 Mbps, 8 Mbps, or Unlimited) • Upload Speed (32 kbps, 64 kbps, 128 kbps, 256 kbps, 384 kbps, 512 kbps, 784 kbps, 1 Mbps, 1.5 Mbps, 2 Mbps, 4 Mbps, 8 Mbps, or Unlimited) • Validity Period (0.5 day, 1 day, 1.5 day, 2 day, 2.5 day, 3 day, 3.5 day, 4 day, 4.5 day, 5 day, or Unlimited) • Price For example, one row of the .csv file could be: 1,postpaidplan1,60,0,128,8096,5,6 The [Hotspot] Page 79 10.5 Report In the Hotspot Report tab, the history of users are shown with Online/Used/Finished Status. The details are UserName, Plan Type, Plan Name, IP Address, MAC Address, Check-in Time, Last Seen On (check-out time), Downloaded MB, and Uploaded MB. Figure 50: The Hotspot Report tab. The date range of the history can be selected. 10.6 Possible Setup Scenario of Hotspot with Mesh APs and APc The following network topology diagram shows an example how the mesh APs can be set up with the Hotspot controlling the Internet traffic. 80 AP Controller Manual Figure 51: Network topology diagram showing Hotspot with mesh APs and APc In the figure, “AP Controller 3” is on the WAN side of both the “Hotspot NAT Router 192.168.8.3” and the “Hotspot NAT Router 192.168.6.3”. Therefore, it is able to control both of these Hotspots. The [Hotspot] Page 81 The “AP Controller 8” is on the same LAN network as the “Hotspot NAT Router 192.168.8.3”. This is also a possible position for the APc. It would be able to control this Hotspot if this router was configured to use this APc. It cannot control the “Hotspot NAT Router 192.168.6.3” because they are on different networks. The diagram also shows that the RAP and MAPs are on the same LAN network 192.168.8.x. The “AP Controller 3” is also able to control these mesh APs because the mesh APs are able to ping to the APc. This can be done by simply adding the APc's IP address into the Walled Garden of the “Hotspot NAT Router 192.168.8.3”. 82 AP Controller Manual Section 11: Troubleshooting This section describes the troubleshooting or debugging steps that can be taken. 11.1 To Check: No Spaces in any Field Currently the APc web page does not support any spaces in any of the fields. This is because spaces are interpreted as commands. Please check that all parameters and names are without spaces. You may use an underscore “_” or a dash “-” to replace a space. 11.2 Use ping to Check for Connection The configuration web page for the APc would not be able to show up if the APc and your computer are not connected. First check whether the APc and your computer are connected on the same network by running the ping command to ping the IP addresses of the APc. Alternatively, type the following in the APc's Linux terminal: • ping 192.168.3.77 (if your computer's IP address is 192.168.3.77 for example.) They should be able to give the ping responses. If not, check if the cable connections are loose. If using a Windows computer, you should run the command arp -d * if the network configuration has changed. This is to delete the address resolution protocol (ARP) table in Windows as it may not update fast enough. The ping command can also be used to check if an AP is connected on the same network. 11.3 Run AP Command to Check-In Manually If you are able to get ping responses from the APc and AP, they are connected but the AP may still not be able to check-in to the APc. The result is that the AP shows up as 'OFFLINE' on the APc. The following is the command that can be run in the AP's Linux shell to allow it to check-in manually: • /lib/faito/update_settings_nodes.sh 1minuteUd The SSH program PuTTY can be used to access the AP's Linux shell. Troubleshooting 83 11.4 To Create AP with MAC Address of wifi0 If you create an AP using the “Create AP” page with a wrong MAC address, the AP would not be able to check-in to the APc. The MAC address of the AP's onboard radio (wifi0) should be used. This MAC address is also written on the product box. More information can be found in Section Error: Reference source not found Error: Reference source not found. 11.5 To Create AP with Correct Model When using the “Create AP” page, if any of the following fields are not correct, the AP would not be able to check-in and the Model would show in red words with “!?” • PCB • Radio 1 • Radio 2 In this case, you would have to delete the AP in the [Management] page with the “Delete” button, then add the AP again. 11.6 The World Map needs an Internet Connection Either the World Map or a Custom Map can be used to place the APs. The World Map uses the Google Map. If using the World Map, the following applies. The World Map in the [Management] page may not show up in the browser if your computer is not connected to the internet. A small cached map may appear instead. You would also not be able to change the position of an AP when you click “Settings”. Your computer would need to have Internet connection. This is to allow the Google Map to be downloaded and shown in the browser. 11.7 Reset When there are problems with the APc, you can reset it back to the default settings where there are no APc networks. This can be done in the [Account] page, by clicking on the “Reset” button. The APc does not need to be installed again. You would have to create an APc network again and then add APs. 84 AP Controller Manual 11.8 Error: ionCube PHP Loader When you access the APc using an Internet browser, you may see this error message in the web page: Site error: the file /var/www/html/apc/index.php requires the ionCube PHP Loader ioncube_loader_lin_5.3.so to be installed by the website operator. If you are the website operator please use the ionCube Loader Wizard to assist with installation. Solution Summary: This problem occurs in the older version v1.00 of the APc. Please check this file in the APc: /etc/selinux/config To make sure that you set: SELINUX=disabled Solution Details: The details of solving this problem is as follows. First login to the APc's Linux shell. This may be done locally at the APc hardware or remotely by using PuTTY. The “/etc/selinux/config” is not a script. It is a file that stores configuration settings. Therefore, the command to be used is: • vi /etc/selinux/config This would open up the VIM text editor in Linux. The correct content of the file should be: SELINUX=disabled SELINUXTYPE=targeted You would see the incorrect line: SELINUX=enforcing You are currently in the view mode of VIM. • Please press “i” to enter the editing mode. • Please use the arrow keys to move the cursor. • Next, delete “enabled” and replace with “disabled”. • Then press “ESC” to get back to the view mode of VIM. • Type “:w” and Enter to write the changes to the file. Troubleshooting 85 • Type “:q” and Enter to exit the VIM editor. • (If you made any mistakes, type “:q!” and Enter to exit the VIM editor without saving.) After you make the change, please enter this command to reboot the APc: • reboot Alternative Solution: Instead of editing the file using “vi” in Linux, the WinSCP program can be used to edit the file remotely from a Windows PC. 11.9 License File Error Instead of the APc Login page, you may see: Fatal error: The license file /var/www/html/apc/License.txt for /var/www/html/apc/index.php has expired. in Unknown on line 0 This means that the License file has expired. Please follow the steps in Section 8.2.2 Updating the APc License using WinSCP to update the License file. Note: The new APc (from v1.02 onwards) with the Compex Logo does not require the License file. 11.10 Error: mysql_connect When you access the APc's web page, instead of the login page, you may see this error message in the browser: Warning: mysql_connect(): Access denied for user 'root'@'localhost' (using password: YES) in /var/www/html/apc/model/config.class.php on line 0 Error connecting to database: localhost This means that you have not yet run the ‘mysql’ script. This is one of the three scripts that you would need to run to perform initialization. Please refer to Section Error: Reference source not found Error: Reference source not found. 11.11 Problem: [Discovery] Scan is Not Finding the AP When running the Scan in the [Discovery] page, the APc may not be able to find the AP. The problem may be due to SNMP passwords being changed. Currently the SNMP settings should not be changed. The default values are given in Section 9.3.1 APc SNMPv3 Settings and Section 9.3.2 AP SNMP Settings. 86 AP Controller Manual The future version of the APc would allow the change of the SNMP settings from the default values. 11.12 Problem: Custom Map uploaded but cannot display This problem is due to the permissions of the upload folder. Please run an SSH program such as PuTTY, login to the APc, and run the following command: • chmod 777 /var/www/html/apc/storage/uploads • reboot Following that, please upload your custom map again. 11.13 Error: Device cannot check-in because model settings conflict with device model In the Status table on the [Management] page, when you mouse over a model name displayed as red words, e.g. “WPJ344_2V !?”, you may see this error infotip: • Device cannot check-in because model settings conflict with device model. This could be because you disabled a radio on the AP, changing the model name. (In future revisions of the firmware, disabling a radio would not change the model name.) Similarly, you could have enabled a radio on the AP. Normally, the APc would automatically resolve this by changing the model name for check-in after some time. To quickly resolve this problem, please click “Settings” in the Status table to allow the APc to get the parameters from the AP. Then, please click the [Management] page again. 11.14 Problem: AP cannot check-in First make sure that the AP can ping to the APc because this is a prerequisite. In the AP's shell, enter: • crontab -e This will open a vi editor. If it is an older firmware it may show only: root@PowerAP:~# crontab -e */1 * * * * /lib/faito/every1minutes.sh Either use the latest firmware or edit the file to: root@PowerAP:~# crontab -e */1 * * * */3 * * * Troubleshooting * /lib/faito/every1minutes.sh * /lib/faito/rescuel2tp.sh 87 If you edited the crontab, please restart cron by running: • /etc/init.d/cron restart Please wait a few minutes for the AP to check-in. When you see the line containing “rescuel2tp”, please proceed to the following steps. In the AP's shell, enter: • ifconfig There should be an interface called “l2tp-avlan3316” for the APc to communicate with the AP using the L2TP tunnel. There should be a tunnel to each AP. If this interface is missing, please restart the L2TP tunnel at the AP side. To restart the L2TP tunnel at the AP side, the commands are: • /etc/init.d/xl2tpd restart • /lib/faito/rescuel2tp.sh To restart all the tunnels at the APc side, the command is: • /etc/init.d/xl2tpd restart The AP should be able to check-in now. Helpful commands for debugging on the AP are: • ping <APc IP address> • ifconfig • cat /tmp/Restart_xl2tp_log • cat /tmp/l2tp/options.avlan3316 • uci show default • uci show apc (to show the settings that the AP received from the APc) Helpful commands for debugging on the APc are: • ifconfig • cat /tmp/xl2tpd/Restart_xl2tp_log • ps -aux 88 AP Controller Manual 11.15 Problem: AP can check-in but the APc cannot get the settings from the AP The AP may show up as online, and when you click “Settings” to look at the “Radio Settings”, you only see the blank settings, not the actual settings on the AP. There are two possible reasons. One is that the SNMP settings are not correct. The other possibility is that the APc database had changed during the previous APc Upgrade (by zip or WinSCP). Regarding the SNMP settings (of username and passwords), the factory default settings already allow the communications between the APc and the AP. There are two sets of SNMP settings: APc SNMP settings and AP SNMP settings. These two settings exist on both the APc and the AP, resulting in a total of 4 sections that can be configured. These settings are not transferable over the L2TP tunnel because of security reasons. As for the problem of the database change during the APc Upgrade, the easiest way to resolve this is to do: Export APs, Export Hotspot, (APc Upgrade), Reset APc, Import APs, Import Hotspot. Troubleshooting 89 Section 12: Sending Feedback In the [Feedback] page, you can send us a note by filling in the following fields: • Name • Email • Phone • Message We would respond promptly. 90 AP Controller Manual