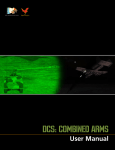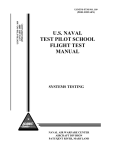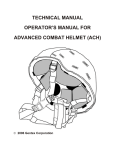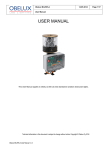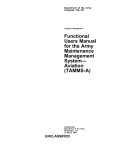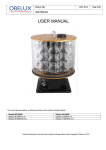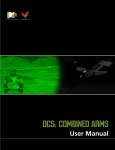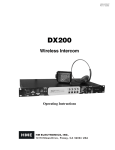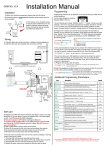Download LYNX Quick Ref. - Headsets, Inc.
Transcript
Rev. 07-13 Quick Reference Guide Lynx Bluetooth Controller By Headsets Incorporated Quick Reference Guide 1 Quick Reference Guide 1. Intercom Connection Port Connects the Lynx to the aircraft’s intercom. 2. LCD Screen Displays messages, menus and indicators icons. 3. Ambient Light Sensor Used to detect the current light level for auto-dimming of screen and keypad. 4. Left Soft Key Use to access specific functionality as indicated in bottom bar of screen. 5. All Mute Key Used to mute all audio sources other than intercom. Press again to unmute. Mute status is indicated in top bar of screen with an icon. 6. Send Key Use to make/receive calls. 7. OK Key Use to acknowledge and select different options in the Lynx’s menus. 8. USB Port Connects the Lynx to the battery charger and to a PC for firmware updates. 9. Headset Connection Port Connects the Lynx to the headsets. 10. Navigation Pad Use to scroll through menus, control music, etc. 11. Right Soft Key Use to access specific functionality as indicated in bottom bar of screen. 12. Back Key Deletes single spaces or characters. Also backs out of menus, one level at a time. 13. Power/End Key Use to turn the power on/off and to end a call. Also returns to main menu. 14. Stereo In Port Input connection to a stereo audio device. 15. Cell Phone / Sat Phone Port Connects to a monaural cell phone / satellite phone or other device. 16. Stereo Out Port Output connection to a stereo audio device. 2 Quick Reference Guide before pairing in the Bluetooth menu in order to function properly. Please reference the Blackberry setup guide. Bluetooth Pairing Before a Bluetooth® device is used with the Lynx, it must first be paired to the Lynx. This is a one-time process. Bluetooth® pairing occurs when two Bluetooth® devices agree to communicate with each other and establish a connection. Importing your Contact List With the Lynx and a supported phone, you can download the contact list from your phone and access your phonebook directly from the Lynx. This will also enable the Caller ID function to display the contact name for an incoming call and it will list the contact names in the recent call lists. Before you dial from your contacts list you must first download the contact list from your phone: 1. Ensure that a Bluetooth enabled phone is connected. (Look for the 'Phone' icon in the top bar of screen.) 2. Navigate to the ‘Contacts’ menu screen. 3. Select option 3- 'Update Phonebook' 4. Press the “OK Key” again to start the download process. 5. When the downloading process is completed, a message box will display. To pair a device to the Lynx Ensure the Lynx is powered on. On the device to be paired to the Lynx, find the Bluetooth setup screen and scan for Bluetooth® devices. (Consult your device's user manual if needed, this process can vary by device. Note that the Lynx is in discoverable mode by default. You may be asked to place the connecting device in discoverable mode- no action is needed.) The Bluetooth device should find the Lynx. Select 'Lynx' and proceed with the pairing. Either verify and accept the 6-digit code displayed on both devices (Bluetooth v2.1+ devices) or if prompted for a security PIN, enter '8888' (default PIN). (If you have changed the Lynx's pin, enter the appropriate value.) After the two devices exchange security information, the pairing is complete. NOTE: When importing contact lists on Android phones you will need to accept the phonebook download request on your phone. It will appear in the drop down menu. NOTE: After pairing, many devices will ask if you would like to connect to the recently paired device. It is fine to connect at this point. Placing Calls There are two methods to place calls from the Lynx: 1. Dial directly from the key pad: a. From the home screen enter the phone number you would like to call and push the send button 2. Call from the contact list: a. Navigate to the Contacts menu screen b. Select option 1, “Contact List” c. Navigate to the contact you wish to call. You may use the keypad to enter the letters of the contact to jump directly to a particular contact d. Press the “Send Key” Connecting to your Phone To connect a paired device you must initiate the connection from the device. This varies by phone. Please consult your device's user manual if needed. During power-on, the Lynx will auto-reconnect with the last connected device. The 'Phone Icon' will be displayed in the top bar of the screen when a Bluetooth phone connection is present. A 'Music Icon' will be displayed in the top bar when a music connection is present (this does not mean that music is necessarily being streamed at the moment but only that a A2DP profile connection is active). If your phone supports the feature, the Lynx will also display the current phone signal strength in the top bar using 0-5 bars to indicate the current reception level. Receiving Calls You will hear a ring tone to make you aware of an incoming call. After looking at the Caller ID displayed on the Lynx screen you can either: Press the “Send Key” to answer the call NOTE: Blackberry phones will need to have the Audio Video Remote Control feature turned off 3 Quick Reference Guide Press the “End Key” to send the call to voicemail. The best way to configure the Sidetone Squelch is navigate to the Sidetone Squelch menu, once the aircraft is at the maximum power output adjust the Sidetone Squelch so that it is just above the point at which it breaks squelch. This will give you proper squelch levels through all phases of flight. Once Sidetone Squelch is set you will most likely want to set the sidetone mode to ‘Auto’. With this setting the Lynx will only generate sidetone while you are on a call. Configuring for Aircraft The Lynx can be configured to operate with mono or stereo intercoms. This is a configurable stored setting. Be sure that this setting matches the intercom being used. This setting should be configured properly before first using the Lynx: 1. From the home screen, press the “OK Key” to enter the main menu. 2. Use the “Right” button to navigate to the Settings menu. Select menu option 1, 'Audio'. 3. Select menu option 2, 'Intercom Type'. 4. Select 'Mono' or 'Stereo' according to the intercom being used. Press the OK Key” to register the setting. 5. A message box stating 'New Setting Confirmed' will appear when the setting has been registered. Setting Lynx for use with NVGS The Lynx can be easily used with night vision goggles. The display settings (Screen Brightness or Keypad Brightness) will only change the settings for the mode the Lynx is currently in. For example, if the Lynx is in day mode changing either of the aforementioned settings will only affect day mode. Sidetone Settings Bring the Lynx into a dark environment so it will be in night mode. Adjust the Screen Brightness and Keypad Brightness to the lowest setting. At this level the Lynx is easily visible by the naked eye and will not cause interference with NVGS. The Lynx is capable of generating sidetone (the speech from your microphone reproduced into your earphones). There are four sidetone modes: 1. Unplugged Only The Lynx only generates sidetone when unplugged from an intercom/panel. 2. Unplugged – Calls Only Same as (1) but in addition, sidetone is generated only when a Bluetooth® call is active. 3. Auto Sidetone is always generated by the Lynx. This mode should work for most users. 4. Auto - Calls Only Sidetone is generated anytime a Bluetooth call is active but at no other time. Configuring the Lynx for Bluetooth Connection to a Blackberry phone You must disable the AVRCP controls on the Blackberry before connecting to the Lynx. 1. Navigate to the Bluetooth menu on the Blackberry device 2. You will be prompted to search for a device, select cancel and proceed to the paired devices list. 3. Press the Blackberry menu button. 4. Scroll down the list to ‘Options’ 5. Scroll down to the bottom of this menu, you will see a list of activated profiles with check boxes next to each one. All of the items should be checked except for the last item ‘AV remote Control” 6. Uncheck ‘AV Remote Control’ 7. Press the back button and save the settings when prompted. 8. Proceed with the Bluetooth Pairing as described on the second page. Sidetone Squelch Controls the squelch level on the sidetone when the Lynx is not plugged into an intercom system. When the Lynx is plugged into an intercom, Sidetone Squelch is handled by the intercom. If ambient noise is breaking the microphone squelch, increase Sidetone Squelch. If the microphone is not responsive enough, reduce Sidetone Squelch. Choosing Sidetone Settings Start by setting the Sidetone Squelch: 4 Quick Reference Guide Operational Checklist Plug helmet into Lynx Verify sidetone is present Plug into aircraft audio panel Verify transmit/receive functions through radio Communicate with crew through intercom system to verify duplex operations Place call to verify call functions are working Verify you can be heard Verify you can hear other party Verify you can receive a call Verify caller ID is displayed Verify ring volume is acceptable Depress Answer Button Verify connection made to caller Fly to operating altitude Place call to verify sidetone settings are correct While on call adjust phone speaker volume Depress End Call button to terminate phone call 5 Quick Reference Guide NOTES 6