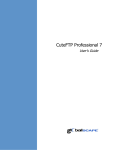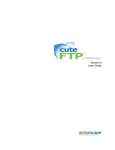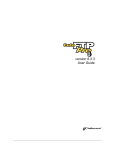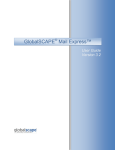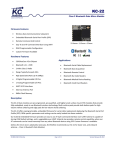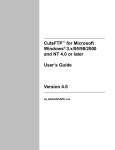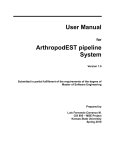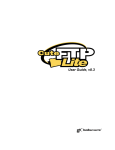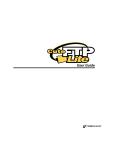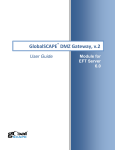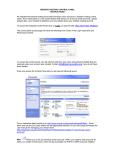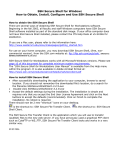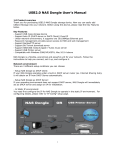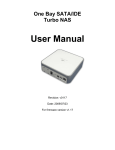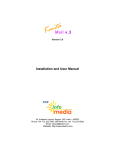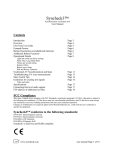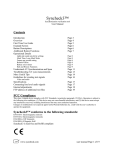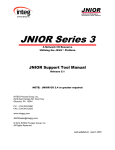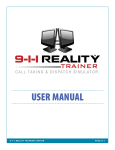Download CuteFTP Professional 6 User`s Guide - TE
Transcript
CuteFTP Professional 6
Transfer Engine
User's Guide
by GlobalSCAPE
Table Of Contents
Transfer Engine (SDK) ..................................................................................... 1
Transfer Engine Overview..................................................................................................................1
About the Transfer Engine..............................................................................................................1
Transfer Engine (TE) initial setup ....................................................................................................1
Running scripts .............................................................................................................................2
Creating scripts .............................................................................................................................2
Reading the script examples ...........................................................................................................3
Methods, properties and wildcards overview ....................................................................................3
Using a script to connect to a remote site ........................................................................................4
Using a script to download .............................................................................................................5
Running scripts from the Windows Scheduled Tasks folder................................................................5
Running scripts with the Windows NT 4 AT scheduler .......................................................................6
Distributing the Transfer Engine.........................................................................................................6
Distributing the TE ........................................................................................................................6
Licensing the TE (for distribution) ...................................................................................................7
Installing the TE (for distribution) ...................................................................................................7
Registering the TE (for distribution) ................................................................................................8
COM registration of the TE (for distribution) ....................................................................................9
Finalizing TE distribution .............................................................................................................. 10
Troubleshooting TE distribution .................................................................................................... 10
Handling SSL certificates (When running a script while not logged in) .............................................. 11
Methods ........................................................................................................................................ 13
Finding a method alphabetically.................................................................................................... 13
Finding a method by category ...................................................................................................... 14
Basic .......................................................................................................................................... 14
Advanced ................................................................................................................................... 21
Properties ...................................................................................................................................... 34
Finding a property alphabetically................................................................................................... 34
Finding a property by category ..................................................................................................... 35
Connection Properties .................................................................................................................. 36
Read-only Properties.................................................................................................................... 46
Filter Properties........................................................................................................................... 53
Troubleshooting ............................................................................................................................. 55
Disabling prompts ....................................................................................................................... 55
High memory usage..................................................................................................................... 55
Setting the TE to run without a user present.................................................................................. 56
Automatically encrypting and compressing transfers ....................................................................... 58
Running the Transfer Engine from an SQL job................................................................................ 59
No timeout when connecting to an unavailable host ....................................................................... 60
Timeout strategies for the Wait method......................................................................................... 60
My scheduled scripts no longer run while not logged in................................................................... 61
Scripting technical support ........................................................................................................... 62
Handling SSL certificates (When running a script while not logged in) .............................................. 62
License Agreement ........................................................................................ 65
iii
CuteFTP Professional 6 User's Guide - TE
GlobalSCAPE Texas, LP CuteFTP® Version 6 Professional License ....................................................... 65
Distribution of the Transfer Engine ................................................................................................... 67
Registration and Trademarks ........................................................................................................... 67
OpenSSL License Agreement ........................................................................................................... 68
Info-Zip License Agreement ............................................................................................................. 69
zlib License Agreeement .................................................................................................................. 69
Index ............................................................................................................. 71
iv
Transfer Engine (SDK)
Transfer Engine Overview
About the Transfer Engine
What is the Transfer Engine?
Built on a modular design platform, CuteFTP 6 Professional's FTP Transfer Engine (TE) is completely
independent of the main application's interface. You can control the TE through an industry standard COM
(Component Object Model) interface using your favorite programming or scripting language, such as Visual
Basic, Perl, ASP or JavaScript.
Unique to CuteFTP's TE are powerful encryption properties that dictate how the control and data channels
communicate with the FTP server. From SSL to S/key or SSH2, the TE covers all your secure file transfer
needs.
Benefits
The Transfer Engine:
Is COM enabled
Takes up minimal resources
Handles background transfers
Handles transfers outside the main interface
Handles continuous folder synchronization events
Can be used with a custom application or script to perform FTP related tasks.
Capabilities
The TE exposes most of the popular commands previously accessibly only through the application's main
interface. Some of the actions you can accomplish using the TE:
Login to an FTP server over a defined port
Login using an encrypted authentication mechanism, such as OTP
Login and transfer files using industry standard SSL/TLS (explicit & implicit modes supported)
Login and transfer files using SSH2
Login to sites through Firewalls, Socks or Proxy servers
Transfer files one at a time or simultaneously
Transfer files using multi-part transfers to increase throughput
Transfer files from one remote site to another
Transfer files using a wildcard mask
Transfer files obtained from server-side links
Perform folder synchronization tasks
Check on an item's transfer status
Much more
Transfer Engine (TE) initial setup
1
CuteFTP Professional 6 User's Guide - TE
As a typical COM Component, the TE Object must be registered as such on the target system. The TE will
automatically perform COM Registration if it has been manually executed (run once) prior to a script or
application instantiating the TE Object.
To register the TE COM component
1.
or
2.
Launch CuteFTP Professional
Close CuteFTP Professional. It should now be registered.
1. Locate the CuteFTP 6 Professional program folder.
2. Double-click on the file named "ftpte.exe".
3. Exit the TE by right-clicking on the TE icon in your Systray.
Note
In order to run script files, you must have the Windows Scripting Host (WSH). WSH relies
on the Visual Basic Script and JavaScript engines provided with Internet Explorer 3.0 or
later. WSH is also installed as a part of Windows 98, Windows 2000, and Internet
Information Server 4.0.
Running scripts
You can execute a script you have created directly in Windows, from the command line, from within
CuteFTP's interface, or even as a scheduled task to be run with no user logged in.
To execute a script directly in windows
1.
Launch CuteFTP Professional
3.
Browse to the script file you created (example, sample.vbs)
2.
4.
From the menu bar, click Tools > Macros & Scripting > Run
Click Open to launch the script
Because you are in the CuteFTP interface, you will see the log and queue populate with session and transfer
information.
To execute a script from the command line
1.
Click Start > Run in windows
3.
Navigate to the script file
2.
4.
Type CMD and hit Enter
Type in the name of the file and hit Enter
The TE launch (an icon will display in the systray) and execute your script.
To execute a script directly in Windows
1.
2.
Navigate to the script file in Windows Explorer
Double click the script file to launch it
The TE launch (an icon will display in the systray) and execute your script.
Creating scripts
2
Transfer Engine (SDK)
You can interact with the TE directly from your own custom applications using common programming
languages such as Visual Basic (VB) or in a scripting language supported by the Windows Scripting Host
(WSH).
You can create a script from the development IDE of your choice, or you can create scripts from within
CuteFTP 6 Professional by selecting Tools > Macros & Scripting > New Script. CuteFTP will open a
template script file in a document window.
To create a new script file, you need to have some familiarity with programming concepts and, ideally, some
experience with VB or Java. For those of you who have neither, or just want a template to work from, load
one of the predefined scripts included with CuteFTP or the TE and edit it to suit your needs. A few sample
scripts are included in this document.
Tip
If you don't have any programming experience, you can still create scripts using the session Record &
Playback functionality in CuteFTP Professional.
Note
Due to the wide range of scripts that CuteFTP is able to accommodate we are unable to offer
technical support on individual scripts other than what is available in the help files and online
Knowledge Base.
If you are having trouble with your script, try to perform the desired action manually, using the
CuteFTP GUI. If you cannot, then troubleshoot that problem first and then re-try your script.
If you are able to perform the desired actions, and in the desired sequence when using the GUI,
then the problem is not with CuteFTP or the FTP Server. The next thing to do is to troubleshoot
your script line by line.
Once the TE COM component is registered, you can create script files that will interface
to it.
Most of this document, including the various samples and glossary, are geared toward
the novice programmer.
Reading the script examples
You can understand the examples, knowing what different symbols and font colors signify.
Read maroon text as the syntax for a method or property
Read "Bold font in double quotes" as parameters for a method or property
Read red text as the method or property within an example script
Read ' any words after an apostrophe or single quote mark as comment that will not affect the
script
Read [Square brackets] as a place for optional items. Type the option, but not the brackets.
Here's an example:
The syntax says;
In a program type it like this:
Don't type it like this
String Object.Option("[option name]") = true | false
MySite.Option("FilterDirs")=False
MySite.Option("[FilterDirs]")=False
Methods, properties and wildcards overview
3
CuteFTP Professional 6 User's Guide - TE
Use methods and properties to operate the Transfer Engine. Methods and properties are defined below.
Methods
A method can be described as a command or function that may accept arguments (parameters) and may
return a certain type of value.
Example
Boolean Object.LocalExists(BSTR bstrName);
For this method, the type of the return value is Boolean. The command accepts an argument as a
string value, here shown as BSTR (the type) and bstrName (a place holder for the argument).
In a program, you can execute a method and assign the return value to a variable all in one command.
Example
Exists = MySite.LocalExists "c:\temp\file.txt"
The argument "c:\temp\file.txt exists" is passed to the method LocalExists as a string (reason for the
quotes). The variable Exists is then populated with a 1 or a 0 which is, in essence, true or false. You
can then perform actions in your script based on those results.
Properties
A property is simply an attribute of a function (another word for method) or object internal to the TE
framework. All properties have default values. Methods that rely on these properties will use default values
unless you specify otherwise.
Most of the time, you can assign a value to a property or retrieve its value into a variable. You can set a
property much like a local variable to your script.
Example
String Object.Protocol
The above property can accept a predefined set of string values or can be assigned to a variable to
retrieve the currently selected value. The default in this case is “FTP”.
You can assign a value to a property as follows:
Example
MySite.Protocol = “FTPS”
Upon subsequent connections, the TE will attempt to login using FTP over SSL, rather then via FTP, the
default attribute for this property.
Wildcard masks
Wildcard masks are patterns of special characters used to filter file names. When a wildcard mask is
matched against a file name, the two patterns are compared, letter-by-letter, from left to right until a
mismatch occurs. If all the characters in both patterns compare positively, the file name matches the
Wildcard Mask.
Using a script to connect to a remote site
This script will connect the TE to the public GlobalSCAPE FTP server and display the words Connected OK
in a message box when the connection is successful.
Set MySite= CreateObject("CuteFTPPro.TEConnection")
MySite.Option ("ThrowError") = False
MySite.Protocol = "FTP"
MySite.Host = "ftp.cuteftp.com"
if cbool(MySite.Connect) then
4
Transfer Engine (SDK)
MsgBox "Connected OK"
else
MsgBox MySite.ErrorDescription
end if
MySite.Disconnect
MySite.Close
Note
Save this script using notepad or other text editor with a .vbs extension. Then simply double-click on the file
to execute the script.
Using a script to download
This script will connect to the GlobalSCAPE FTP site and download a file called 'index.txt' to two local
folders; c:/temp1 and c:/temp2.
Set MySite = CreateObject("CuteFTPPro.TEConnection")
MySite.Host = "ftp.globalscape.com"
MySite.Connect 'Recommended: call connect first
'next line changes to a predetermined folder so I can use a relative
path in the download method
MySite.RemoteFolder = "/pub/cuteftp"
MySite.LocalFolder = "c:\temp1"
MsgBox (MySite.RemoteFolder) 'display current remote folder
MySite.Download "index.txt"
MySite.Download "index.txt", "c:\temp2\index.txt"
'now verify that it downloaded okay
If MySite.LocalExists ("c:\temp1\index.txt") Then
MsgBox "File1 downloaded OK."
End If
If MySite.LocalExists ("c:\temp2\index.txt") Then
MsgBox "File2 downloaded OK."
End If
MsgBox "Done"
MySite.Disconnect
MySite.Close
Running scripts from the Windows Scheduled Tasks folder
The Windows Task Scheduler is the recommended tool for setting your TE scripts to run at specific times,
but you can also use the NT 4 AT Scheduler.
To schedule a task
1.
In Windows, click Start.
3.
Double-click Add Scheduled Task. The Scheduled Task Wizard appears.
2.
4.
5.
Choose Programs > Accessories > System Tools > Scheduled Tasks.
Click Next.
Click Browse. The Select Program to Schedule window appears.
5
CuteFTP Professional 6 User's Guide - TE
6.
Select your script and click Open. You are returned to the Scheduled Task Wizard.
8.
Select a starting time, recurrence, and starting date and click Next.
7.
Choose how often to run the script and click Next.
9.
Enter a user name and password for the account that will run the script, and click Next.
10. Click Finish.
Notes
In Windows 2000 or Windows XP you can set up the Transfer Engine so that it can run when no one is
logged in.
In Windows NT 4 you must have Internet Explorer 4 or higher and the Offline Browsing Pack installed
to see the Scheduled Tasks folder.
If you do not have the Scheduled Tasks folder, you can use the NT 4 AT scheduler.
Running scripts with the Windows NT 4 AT scheduler
The Windows Task Scheduler is the recommended tool for running TE scripts at specific times, but you can
also use the NT 4 AT scheduler.
If you want to use the Windows NT 4 AT Scheduler to run TE scripts at specific times, follow these
guidelines:
A user must be logged in at the time the task is scheduled to run, though the computer can be
locked.
Include the /interactive switch in each task.
Include the full path to the script with the file name and extension.
The following example runs a script at 2:12 pm, every day of the week. The script is on the computer's C
drive, in the example folder, and is named te-test.vbs.
Example
at 14:12 /interactive /every:M,T,W,Th,F,S,Su c:\example\te-test.vbs
Notes
For more details and switches for the AT Scheduler type AT/? at the command prompt.
You can install a GUI task scheduler as part of Internet Explorer if you have version 4 or higher, see
http://support.microsoft.com/default.aspx?scid=kb;EN-US;171229. The task scheduler is part of the
Offline Browsing Pack.
Distributing the Transfer Engine
Distributing the TE
The Transfer Engine (TE) is a sub-component of CuteFTP Professional. It is COM enabled and provides an
interface from which developers can access most of CuteFTP’s file transfer related methods.
If you have created a script or application that calls the TE, you may wish to distribute your script or
application to a group of end-users. In order for the TE to work properly on the end users' machines, you
must license, install and register the TE on each machine.
6
Transfer Engine (SDK)
Subsequently you must configure the TE so that it can run properly without the CuteFTP GUI (interface)
installed, especially if you plan to run automated or scheduled tasks while not logged in, or if you plan to
connect to SSL enabled FTP servers.
Licensing the TE (for distribution)
Licensing - Steps to License the TE
1.
Determine how many end-user seats you will need.
3.
Click on the Purchase link located on the page.
2.
4.
5.
Go to http://www.globalscape.com/cuteftppro.
Purchase one license for each seat you need. If you need to purchase a license to cover a large
amount of seats, please call us at 1-800-290-5054 or 1-210-308-8267.
Once registered, check your e-mail for the Serial Number
Licensing Considerations
The TE inherits its registration process from CuteFTP. When running on a system that has a
registered copy of CuteFTP installed, then you won't need to register the TE again. If CuteFTP is
not installed (or registered), it will take registration matters into its own hands.
If the TE finds itself alone, it goes through a 30-day trial just like the main CuteFTP application.
Therefore, the TE may be distributed royalty free with unlimited runtimes for 30-days from the
time it is installed on an end-user’s computer.
After residing 30 days on the target computer, it will disable itself if not properly registered.
Therefore you must register the TE either prior to first launch, during the trial, or after the trial
has expired.
When you purchase a license for CuteFTP you may NOT distribute CuteFTP or any of its subcomponents (such as the Transfer Engine) in an unlimited royalty free fashion.
Each copy of the distributed Transfer Engine must be licensed for each computer where it is
installed. This means that you must purchase a full license of CuteFTP for each distributed copy of
the TE.
You can purchase the necessary amount of licenses up front or after the TE has expired on the
end-user machine. The benefit of licensing up front is that you can distribute the TE and register it
on the end-user’s machine so they Don't have to see any prompts or registration related dialogs.
Once you have licensed the TE, you will need to install it (if not already installed) and then register
it on each target machine.
You are not permitted to distribute the TE as a component of an FTP client or other product that
competes with CuteFTP or GlobalSCAPE's Secure FTP Server.
Installing the TE (for distribution)
Installation - Steps to Install the TE
1.
2.
Locate the TE component (ftpte.exe), the End User License Agreement (license.txt), and the TE’s
subordinate dynamic link libraries (sftp21.dll, ssl.dll, etc.) and the resource file (default.lng) on
your developer (source) machine.
Package the TE along with the other items mentioned in Step 1, along with your installation
program, script, or executable.
Note
7
CuteFTP Professional 6 User's Guide - TE
You do NOT need to install the full copy of CuteFTP on the end-user’s machine unless you require
interaction from CuteFTP' GUI. If you were distributing a custom made application, this would not be
the case.
Note
For setting specific options only available through the GUI (i.e. no property or method available),
you can copy specific registry settings from the source computer to the destination. Most all settings
are stored in the registry under the following hive:
HKEY_CURRENT_USER\Software\GlobalSCAPE\CuteFTP 6 Professional
Registering the TE (for distribution)
Registration - Automated Registration
The first method of registering the TE is the most efficient when dealing with a large amount of target
systems, or when you won’t have direct access to the target system. Your application installer or script can
perform the steps below to transparently register the TE.
1.
Purchase a license for the amount of TE seats you want to distribute.
3.
Create a new registry key on the target machine at the following location:
HKEY_USERS\.DEFAULT\Software\GlobalSCAPE\CuteFTP Professional\Index
2.
4.
5.
Install a copy of the Transfer Engine and related components onto the target machine.
Create a new string value in the key above and insert the serial number as the data value.
String Value = "1"
Data = "[Your Serial Number]"
When the transfer engine is called for the first time, it will retrieve this value (the serial number)
and use it to complete the registration with GlobalSCAPE.
Note
The target machine must have access to the Internet. If no Internet access is available, the
registration process may fail and end up disabling the TE.
Note
The TE will automatically be registered if it is installed onto a computer with a registered copy of
CuteFTP Professional. Keep in mind that the TE must be the same version as CuteFTP, i.e. the TE
from CuteFTP Professional version 6.0 will NOT be automatically registered if it is installed on a
computer with a registered copy of CuteFTP version 3.0.
Registration - Manual Registration
If you have physical access to the target machine, or you wish to register the copy installed on your
developer machine, do the following:
1.
2.
3.
4.
8
Right-click on the TE icon in the systray to display the context menu (while running, the TE is
represented by a yellow folder icon with up and down arrows)
Select Enter Serial Number.
Paste or type the Serial Number.
Select Register.
Transfer Engine (SDK)
A message should appear declaring that the registration was successful. The TE can now be used on that
computer without interruptions.
If you receive an error message, verify that the serial number was typed correctly and that the number of
licensed machines didn't exceed the licenses purchased. If all this is correct and you are still unable to
register, contact our support department and provide them with the exact details of the error received.
COM registration of the TE (for distribution)
As a typical COM Component, the TE must be registered as such on the target system. The TE will
automatically perform COM Registration if it has been manually executed prior to a script or application
instantiating the TE Object.
The preferred method (for distributed versions of the TE on end-user's systems) is to set the appropriate
registry entries before trying to call the TE.
COM Registration via the Registry
1. From your installation program, script, or custom application, write the registry entries below to the
target system. The entries are shown in the standard .reg file notation.
Note
Include the correct the path to the Transfer Engine (/[installpath]/ftpte.exe) where %MODULE% is shown
below.
REGEDIT4
[HKEY_CURRENT_USER\Software\Classes\CuteFTPPro.TEConnection.6]
@="TEConnection Class"
[HKEY_CURRENT_USER\Software\Classes\CuteFTPPro.TEConnection.6\CLSID]
@="{02172B7A-11D6-42b6-9550-41B281804714}"
[HKEY_CURRENT_USER\Software\Classes\CuteFTPPro.TEConnection]
@="TEConnection Class"
[HKEY_CURRENT_USER\Software\Classes\CuteFTPPro.TEConnection\CLSID]
@="{02172B7A-11D6-42b6-9550-41B281804714}"
[HKEY_CURRENT_USER\Software\Classes\CuteFTPPro.TEConnection\CurVer]
@="CuteFTPPro.TEConnection.6"
[HKEY_CURRENT_USER\Software\Classes\CLSID\{02172B7A-11D6-42b6-9550-41B281804714}]
@="TEConnection Class"
"AppID"="{310D78A7-4474-4c17-937A-7FF9D5A1B56C}"
[HKEY_CURRENT_USER\Software\Classes\CLSID\{02172B7A-11D6-42b6-955041B281804714}\LocalServer32]
@="%MODULE%" <---PATH TO TE!!!
[HKEY_CURRENT_USER\Software\Classes\CLSID\{02172B7A-11D6-42b6-9550-41B281804714}\ProgID]
@="CuteFTPPro.TEConnection.6"
[HKEY_CURRENT_USER\Software\Classes\CLSID\{02172B7A-11D6-42b6-955041B281804714}\Programmable]
[HKEY_CURRENT_USER\Software\Classes\CLSID\{02172B7A-11D6-42b6-9550-41B281804714}\TypeLib]
@="{1B04F22B-5012-432d-8EA0-B57DD75EBF9D}"
[HKEY_CURRENT_USER\Software\Classes\CLSID\{02172B7A-11D6-42b6-955041B281804714}\VersionIndependentProgID]
9
CuteFTP Professional 6 User's Guide - TE
@="CuteFTPPro.TEConnection"
[HKEY_LOCAL_MACHINE\SOFTWARE\Classes\AppID\ftpte.exe]
"AppID"="{310D78A7-4474-4c17-937A-7FF9D5A1B56C}"
[HKEY_LOCAL_MACHINE\SOFTWARE\Classes\AppID\{310D78A7-4474-4c17-937A-7FF9D5A1B56C}]
@="TEConnection Class"
[HKEY_LOCAL_MACHINE\SOFTWARE\Classes\CLSID\{02172B7A-11D6-42b6-9550-41B281804714}]
@="TEConnection Class"
"AppID"="{310D78A7-4474-4c17-937A-7FF9D5A1B56C}"
[HKEY_LOCAL_MACHINE\SOFTWARE\Classes\CLSID\{02172B7A-11D6-42b6-955041B281804714}\LocalServer32]
@="%MODULE%" <---PATH TO TE!!!
[HKEY_LOCAL_MACHINE\SOFTWARE\Classes\CLSID\{02172B7A-11D6-42b6-9550-41B281804714}\ProgID]
@="CuteFTPPro.TEConnection.6"
[HKEY_LOCAL_MACHINE\SOFTWARE\Classes\CLSID\{02172B7A-11D6-42b6-955041B281804714}\Programmable]
[HKEY_LOCAL_MACHINE\SOFTWARE\Classes\CLSID\{02172B7A-11D6-42b6-9550-41B281804714}\TypeLib]
@="{1B04F22B-5012-432d-8EA0-B57DD75EBF9D}"
[HKEY_LOCAL_MACHINE\SOFTWARE\Classes\CLSID\{02172B7A-11D6-42b6-955041B281804714}\VersionIndependentProgID]
@="CuteFTPPro.TEConnection"
[HKEY_LOCAL_MACHINE\SOFTWARE\Classes\CuteFTPPro.TEConnection]
@="TEConnection Class"
[HKEY_LOCAL_MACHINE\SOFTWARE\Classes\CuteFTPPro.TEConnection\CLSID]
@="{02172B7A-11D6-42b6-9550-41B281804714}"
[HKEY_LOCAL_MACHINE\SOFTWARE\Classes\CuteFTPPro.TEConnection\CurVer]
@="CuteFTPPro.TEConnection.6"
[HKEY_LOCAL_MACHINE\SOFTWARE\Classes\CuteFTPPro.TEConnection.6]
@="TEConnection Class"
Finalizing TE distribution
Once the TE has been licensed, installed, registered, and COM registered on the target system, your script
or custom application should be able to instantiate the TE object, and invoke any one of the supported
methods or properties.
For a complete description of the TE, including its supported methods and properties, sample scripts and
extended trouble shooting guide, please refer to the related topics in this user guide and our online
knowledge base.
Troubleshooting TE distribution
Problems with running scripts while not logged in (suppressing message prompts or dialogs)
Your script should not contain Message Box functions or any other function that requires user input or
shows a window. These prompts will not display while the system is not logged in.
You can physically suppress prompts from ever appearing. Use the –noprompt flag and execute the TE from
the shell on the target machine before calling it from the script. E.g. run c:\program
files\mycustomapp\ftpte.exe – noprompts.
10
Transfer Engine (SDK)
Warning: Suppressing prompts may cause lockups if no default action is available for the event in question,
or if the prompt was produced by an error.
The best way to avoid prompts is to properly configure the TE ahead of time to cover all possible prompt
scenarios, such as overwrite conditions, or SSL server certificate acceptance dialogs. For example, set your
overwrite actions under CuteFTP's global settings to Always Overwrite to avoid any overwrite prompts, or
pre-define various rules to cover various overwrite scenarios. You can then export those rules as registry
entries and import them onto the target machine.
You can also tell the TE to auto-accept SSL or SSH certificates using the AutoCloseMethod parameter of the
Option method. Also refer to the following trouble shooting topic regarding running the TE while not logged
in.
Locked TE
If your script or application runs the TE and doesn't return control to the script, it is possible that the TE has
locked. Before trying to troubleshoot the problem, make sure you exit the locked TE process using the
Windows Task Manager (kill the ftpte.exe process).
If your script is connecting to an SSL enabled server, double check the steps listed under Handling SSL
Certificates. The primary cause for a locked TE during an SSL connection is the fact that the TE could not
locate the client or server certificate, or the client certificate doesn't reside in the server’s trusted list.
An incorrect FTP host address or other common connection problem (host not available, connection refused,
etc.) may possibly lockup the TE. Verify that the host, proxy, socks, user and password property value are
correct.
Another reason for a locked TE could be if the TE wasn't properly registered on the system and when
launched, it tries to display the registration reminder (Web nag dialog) and can't.
Lastly, not properly configuring DCOM configuration for the TE to access the target user’s settings may
cause the TE to lock up.
Important Note
If the system is currently logged in when the TE is run, it will run as the user that you specified under
DCOMCNFG. You will not see the TE icon in the system tray when running CuteFTP's main interface. Also,
the hard coded user's settings are employed when the TE is run, not those of the currently logged in user.
This won't be an issue if you are running the TE while the system is not logged in.
Handling SSL certificates (When running a script while not logged in)
Setting up the TE to connect to an FTP server over SSL (via scripting) involves several steps. Follow the
instructions below carefully.
You must know whether the TE will require the use of server certificates only, or both server and client
certificates.
Server Certificates
Most FTP SSL servers will provide a certificate to the client during authentication. The certificate proves the
server's legitimacy to the client. The server’s certificate must be added the client’s Trusted Certificate store
prior to any connection, otherwise the TE will lock up when trying to authenticate.
11
CuteFTP Professional 6 User's Guide - TE
1. Export or obtain a copy of the server’s certificate from the FTP server administrator. Otherwise connect to
the server with the CuteFTP GUI (interface) from the developer machine and manually accept the server’s
certificate. You can then export it from the Trusted List under Global Options > Security > SSL
Security to a staging directory of your choice.
2. Place/Install the certificate into the target machine’s Default User directory. For example:
C:\Documents and Settings\Default User\Application Data\GlobalSCAPE\CuteFTP Pro\6.0\Security
3. If you will also be running the TE while logged in, place a copy of the server certificate under the USER
folder on the target machine, as follows:
C:\Documents and Settings\[USERNAME]\Application Data\GlobalSCAPE\CuteFTP Pro\6.0\Security
- where [USERNAME] is the login name for the user.
4. You can also tell the TE to auto-accept SSL or SSH certificates using the AutoCloseMethod parameter of
the Option method. Also refer to the following trouble shooting topic regarding running the TE while not
logged in.
Now when you connect, the TE will see the server’s certificate and proceed with the connection.
Client Certificates
Some FTP SSL servers require that the client provide a certificate. The certificate proves the veracity of the
client and is an important factor in weeding out spurious FTP clients masquerading as legitimate ones.
To setup the target system to use client certificates
1. On the developer machine, create the client certificate and private key pair using the CuteFTP GUI
(interface). The certificate creation utility is located under the Tools > Global Settings > Security > SSL
dialog.
2. Add the client certificate to the server’s trusted list. Do this by connecting to the server with the CuteFTP
GUI (interface) from the developer machine. On the server, move the certificate from the Pending to the
Trusted list. If your server only has a Trusted list, manually import the client certificate into the Trusted list.
3. Place the client certificate and private key into the target machine’s USER folder:
C:\Documents and Settings\[USERNAME]\Application Data\GlobalSCAPE\CuteFTP Pro\6.0\Security
- where [USERNAME] is the login name for the user.
4. If you created the certificate set on the developer machine, export the following registry key:
HKEY_CURRENT_USER\Software\GlobalSCAPE\CuteFTP 6 Professional\Settings\SecuritySSL
5. Import the registry key from step 4 onto the target machine, or manually create the necessary entries.
The entries are shown in standard .reg file notation.
REGEDIT4
[HKEY_CURRENT_USER\Software\GlobalSCAPE\CuteFTP Pro 3.0\Settings\SecuritySSL]
12
Transfer Engine (SDK)
"SSLCertificate"="C:\\Documents and Settings\\[USERNAME]\\Application
Data\\GlobalSCAPE\\CuteFTP Pro\\6.0\\Security\\client.crt"
"SSLPrivateKey"="C:\\Documents and Settings\\[USERNAME]\\Application
Data\\GlobalSCAPE\\CuteFTP Pro\\6.0\\Security\\client.key"
"UseSSLCertificate"=dword:00000001
"UseSSLCertPassphrase"=dword:00000001
"ReuseSSLData"=dword:00000000
"WarnWhenToNonSecure"=dword:00000001
"DataTransportMethod"=dword:00000001
"SSLCertPassphrase"="[PASSWORD]"
- Where [USERNAME] is the login name for the target system and where [PASSWORD] is the
encrypted password exported from the source machine. Don't modify the password!
Now when you connect, the TE will find the client certificate and use it to authenticate with the server.
Here is a sample script that connects to a fictitious site running SSL Implicit over port 990. It also writes to
the event log for debugging purposes. if you use this script to test your setup, make sure you modify the
MySite.Host line to include your actual FTP SSL server host and login information.
#file test.vbs
Const EVENT_SUCCESS = 0
Set objShell = Wscript.CreateObject("Wscript.Shell")
objShell.LogEvent EVENT_SUCCESS,"AT Loaded me"
Set MySite= CreateObject("CuteFTPPro.TEConnection")
MySite.Option ("ThrowError") = True
MySite.Host = "ftp://myuser:[email protected]:990
objShell.LogEvent EVENT_SUCCESS,"vars set"
MySite.Connect
objShell.LogEvent EVENT_SUCCESS, "connected"
MySite.Disconnect
MySite.Close
Methods
Finding a method alphabetically
AbortAsync
RemoteCommand
Close
RemoteExists
Connect
RemoteRemove
CreateLocalFolder
RemoteRename
CreateRemoteFolder
S2Sxfer
Disconnect
Synchronize
Download
TECommand
13
CuteFTP Professional 6 User's Guide - TE
DownloadAsync
TransferURL
GetList
TransferURLAsync
LocalExists
Upload
LocalRemove
UploadAsync
LocalRename
Wait
WriteToLOG
Finding a method by category
Here you can link to every method listed in the help file.
Connection
Files and Folders
Disconnect
LocalExists
Connect
Close
Transfer
Upload
Download
S2Sxfer
Synchronize
CreateLocalFolder
LocalRename
LocalRemove
CreateRemoteFolder
RemoteExists
RemoteRename
RemoteRemove
TransferURL
Commands
Asynchronous Transfer
RemoteCommand
UploadAsync
DownloadAsync
TransferURLAsync
AbortAsync
TECommand
Wait
WriteToLOG
Basic
Connecting to a remote server
Description
Use the Connect method to log in to the remote server. Before calling it, you set the protocol,
host address, user name, and password to establish a successful connection.
Syntax
Object.Connect
Example
Set MySite = CreateObject("CuteFTPPro.TEConnection")
MySite.Protocol = "FTP"
MySite.Host = "ftp.cuteftp.net"
14
Transfer Engine (SDK)
MySite.Login = "username"
MySite.Password = "password"
MySite.Connect
Notes
Any time you call a Transfer function, the connect function is called indirectly. It is recommended you
explicitly invoke the Connect function though it is not necessary. You can always use the IsConnected
property to determine whether you are connected at any given time.
Downloading files
Description
Use the Download method to transfer a file or folder from a remote location to your local hard
drive.
Syntax
Object.Download (BSTR strRemoteName ,BSTR strLocalName , long
nMultiPartNumber)
Parameters
strLocalName
This is optional, use it only if you want to change the destination
name or path for the downloaded files or folder. You can use
absolute or relative paths with or without wildcards.
strRemoteName
This is the path to the remote item you are downloading. You can
use absolute or relative paths with or without wildcards.
nMultiPartNumber
Use this to split the download into multiple parts. The default value
= 1. The value specifies the number of parts used for the
download.
Example
Set MySite = CreateObject("CuteFTPPro.TEConnection")
‘Specify user, pass, host, and connect as normal...
MySite.Connect ‘Recommended: call connect first
‘next line changes to a predetermined folder so you can use a relative
path in the download method
MySite.RemoteFolder = "/c:/Inetpub/ftproot/Temp/Temp/"
MsgBox (MySite.RemoteFolder) 'display current remote folder
MySite.Download "agent.ini", "c:\temp\agent1.ini"
'now verify downloaded ok
If CBool(MySite.LocalExists ("c:\temp\agent1.ini")) Then
MsgBox "File downloaded OK."
End If
Notes
Setting the Multi-part download attribute can greatly increase the transfer speed for larger files under
The Download method is a syncrhonous command, meaning it must finish executing before
subsequent commands in your script can be called. Use the method DownloadAsync (which also
certain conditions. For example, the site must support multiple concurrent connections from the same
user and you must have significant bandwidth.
15
CuteFTP Professional 6 User's Guide - TE
supports Multi-part transfers) to asyncrhonously download files, which allows you to execute the rest
of the script while the download(s) take place.
Uploading files
Description
Use the Upload method to transfer a file or folder from a local hard drive to a remote server.
Syntax
Object.Upload(BSTR strLocalName ,BSTR strRemoteName , long nMultiPartNumber)
Parameters
strRemoteName
This is optional, use it only if you want to change the destination
name or path for the uploaded files or folders. You can use
absolute or relative paths with or without wildcards.
strLocalName
This is the path to the local item you are uploading. You can use
absolute or relative paths with or without wildcards.
nMultiPartNumber
Use this to split the upload into multiple parts. The default value
= 1. The value specifies the number of parts used for the
download.
Example
Set MySite = CreateObject("CuteFTPPro.TEConnection")
‘Specify user, pass, host, and connect as normal...
MySite.Connect ‘Recommended: call connect first
MySite.RemoteFolder = "Temp"
MySite.LocalFolder = "C:\123"
‘using relative path, all files in folder 123 are uploaded to the folder Temp
off the current folder on the server.
MySite.Upload "*.*"
Notes
You can only use multi-part uploads with servers that support the COMB command. Currently, only
GlobalSCAPE Secure FTP server supports the COMB command.
Setting the Multi-part upload attribute can greatly increase the transfer speed for larger files under
certain conditions. For example, the site must support multiple concurrent connections from the
same user and you must have significant bandwidth.
The Upload method is a syncrhonous command, meaning it must finish executing before
subsequent commands in your script can be called. Use the method UploadAsync (which also
supports Multi-part transfers) to asyncrhonously upload files, which allows you to execute the rest
of the script while the upload(s) take place.
Transferring from a URL
Description
Use the TransferURL method to download files directly from a Web address.
Syntax
Object.TransferURL(BSTR bstrRemoteName, long nMultipartNumber)
Parameters
16
Transfer Engine (SDK)
bstrRemoteName
This is a string value for the URL for the file transfer such as;
(ftp://ftp.globalscape.com/pub/cuteftp/cuteftp.exe).
nMultipartNumber
This is optional and will split a file into parts for transfer. The default =
1.
Example
Set MySite = CreateObject("CuteFTPPro.TEConnection")
MySite.TransferURL "ftp://ftp.globalscape.com/pub/cuteftp/cuteftp.exe"
The TE recognizes these URL formats:
ftp://user:pass@ ftp.sitename.com:port
ftp://user:pass@ ftp.sitename.com
ftp://user@ ftp.sitename.com
ftp:// ftp.sitename.com:port
ftp:// ftp.sitename.com
ftp://ftp.sitename.com/pub l: user p: pass ß l: user is a lowercase
"L", not "one"
ftp://ftp.sitename.com/pub:44 l: user p: pass
ftp://ftp.sitename.com/pub port:44 l: user p: pass
ftp://ftp.sitename.com/pub l/p: user/pass
ftp://ftp.sitename.com/pub:44 l/p: user/pass
ftp://ftp.sitename.com/pub p:44 l/p: user/pass
ftp://ftp.sitename.com/pub port:44 l/p: user/pass
ftp://ftp.sitename.com/pub l: user p: pass
ftp://ftp.sitename.com/pub:44 l: user p: pass
ftp://ftp.sitename.com/pub p:44 l: user p: pass
ftp://ftp.sitename.com/pub port:44 l: user p: pass
Creating a local folder
Description
Use the CreateLocalFolder method to create a new folder (directory) on your local hard drive.
Syntax
Object.CreateLocalFolder(BSTR strName)
Parameters
BstrName
This contains the folder's relative or absolute path.
Example
Set MySite = CreateObject("CuteFTPPro.TEConnection")
MySite.CreateLocalFolder "c:\temp\New Folder"
'now check to see if it was created
MySite.LocalFolder = "c:\temp\New Folder"
currentdir = MySite.LocalFolder
MsgBox currentdir
17
CuteFTP Professional 6 User's Guide - TE
Creating a remote folder
Description
Use the CreateRemoteFolder method to create a new folder (directory) on a remote server.
Syntax
Object.CreateRemoteFolder(BSTR strName)
Parameters
BstrName
This contains the folder's relative or absolute path.
Example
Set MySite = CreateObject("CuteFTPPro.TEConnection")
‘Initialize all necessary fields for MySite : host name, user,
password, etc.
MySite.Connect
MySite.CreateRemoteFolder("/dir") ‘creates /dir (because absolute path
was used)
MySite.RemoteFolder = "/dir" ‘now change to the newly create ‘dir’
folder
MySite.CreateRemoteFolder("dir2") ‘creates /dir/dir2 (because relative path
was used)
Renaming a remote file or folder
Description
Use the RemoteRename method to rename a file or folder on the remote server.
Syntax
Object.RemoteRename(BSTR bstrFrom, BSTR bstrTo)
Parameters
BstrFrom
This contains the folder's old name in a relative or absolute path.
The path must be the same in both parameters.
BstrTo
This contains the folder's new name in a relative or absolute
path. The path must be the same in both parameters.
Example
Set MySite = CreateObject("CuteFTPPro.TEConnection")
‘Initialize all necessary fields for MySite : host name, user, password,
etc.
MySite.RemoteRename "/pub/user1/file.txt", "/pub/user1/file3.txt"
Renaming a local file or folder
Description
Use the LocalRename method to rename a file or folder on your local hard disk.
Syntax
Object.LocalRename(BSTR bstrFrom, BSTR bstrTo)
18
Transfer Engine (SDK)
Parameters
BstrFrom
This contains the folder's old name in its full absolute path.
BstrTo
This contains the folder's new name in its full absolute path.
Example
Set MySite = CreateObject("CuteFTPPro.TEConnection")
‘Initialize all necessary fields for MySite : host name, user,
password, etc.
MySite.LocalRename "c:\file.txt", "e:\temp\users\file.exe"
Note
Make sure you specify the full source and destination path. If you had written the command as
MySite.LocalRename "c:\file.txt", “file.exe”, thinking it would rename it using relative paths, you might be
surprised to find that your file has been moved to your profiles folder (system dependent). In essence, the
LocalRename is similar to a MOVE command issued through drag and drop with the added name change
sequence.
Deleting a remote file or folder
Description
Use the RemoteRemove method to delete a remote file or folder. You can specify the file or
folder with absolute or relative paths. If the command fails, make sure you have specified the
correct path and that you have the appropriate permissions required to delete the item.
Syntax
Object.RemoteRemove(BSTR bstrName)
Parameters
BstrName
This contains the folder's relative or absolute path.
Example
Set MySite = CreateObject("CuteFTPPro.TEConnection")
‘Initialize all necessary fields for MySite : host name, user,
password, etc.
MySite.RemoteRemove "/pub/user1/file.txt"
MySite.RemoteRemove("file.ext") ‘removes if exact match
MySite.RemoteRemove("*.obj") ‘wild card match with a specific
extension
MySite.RemoteRemove("*.aaa" & Chr(10) & "*.bbb" & Chr(10) & "t*")
‘various wildcard filters
Deleting a local file or folder
Description
Use the LocalRemove method to delete a local file or folder. Use the absolute path name for
the item you want to delete.
Syntax
Object.LocalRemove(BSTR bstrName)
19
CuteFTP Professional 6 User's Guide - TE
Parameters
BstrName
This contains the items full absolute path.
Example
Set MySite = CreateObject("CuteFTPPro.TEConnection")
‘Initialize all necessary fields for MySite : host name, user,
password, etc.
MySite.LocalRemove "c:\temp\file.txt"
Notes
You can also you wild cards to replace the string value of bstrName. These wild card masks
include "*", "?", and ‘\n" (new line symbol, also known as Chr(10) in VB)
Example 2
Set MySite = CreateObject("CuteFTPPro.TEConnection")
‘Initialize all necessary fields for MySite : host name, user,
password, etc.
MySite.LocalFolder = "c:\temp"
MySite.LocalRemove("file.ext") ‘removes if exact match
MySite.LocalRemove("*.obj") ‘wild card match with a specific extension
MySite.LocalRemove("*.aaa" & Chr(10) & "*.bbb" & Chr(10) & "t*")
‘various wildcard filters
Checking for a remote file or folder
Description
Use the RemoteExists method to verify that a remote file or folder exists. BstrName should be
the full path.
Syntax
Boolean Object.RemoteExists(BSTR bstrName)
Parameters
Return values
true File or folder does exist
false File or folder does not exist
Example
Set MySite = CreateObject("CuteFTPPro.TEConnection")
‘Initialize all necessary fields for MySite : host name, user, password, etc.
R = MySite.RemoteExists( "/pub/user/file.txt")
If (R) Then
MsgBox "File exists on remote side"
Else
MsgBox "File doesn't exist on remote side"
End if
20
Transfer Engine (SDK)
Note
If using an "if not" conditional, use CBool instead of boolean as the return type.
Correct:
if not CBool(MySite.RemoteExists(strRemote)) then
MsgBox "Error! " & MySite.ErrorDescription
Incorrect:
if not MySite.RemoteExists(strRemote) then
MsgBox "Error! " & MySiteErrorDescription
Checking for a local file or folder
Description
Use the LocalExists method to verify that a local file or folder exists. BstrName should be the full
path.
Syntax
Boolean Object.LocalExists(BSTR bstrName);
Parameters
Return values
True File or folder does exist
False File or folder does not exist
Example
Set MySite = CreateObject("CuteFTPPro.TEConnection")
‘Initialize all necessary fields for MySite : host name, user, password, etc.
L = MySite.LocalExists("c:\temp\file.txt")
If (L) Then
MsgBox "File exists on local side"
Else
MsgBox "File doesn't exist on local side"
End if
Advanced
Sending commands to the Transfer Engine
Description
Use the TECommand method to pass various commands to the Transfer Engine component. If
you leave the Transfer Engine running for a long time, it is recommended you include the
DeleteFinished or DeleteAll in your scripts to occasionally empty the queue. The Transfer
Engine does not empty the queue automatically.
Syntax
Object.TECommand(BSTR bstrParameter)
Parameters
"CLOSE" or "EXIT"
Closes the TE (all tasks will be stopped)
21
CuteFTP Professional 6 User's Guide - TE
"EXITNOPENDING"
Closes the TE if no pending tasks are available
"UPDATESETTINGS"
Reloads settings from the registry (Note you can modify the
registry from VBS)
"DELETEFINISHED"
Removes finished items from queue
"DELETEALL"
Removes all items from queue
Note
You can use any number of spaces or underscores inside these parameters. For example, "update setting"
and "_UPDATE_SETTINGS_" are the same.
If the Transfer Engine has several tasks, or must run for a long time, you should include the
DeleteFinished command in your scripts to occasionally clear items from the queue.
Example
Set MySite = CreateObject("CuteFTPPro.TEConnection")
MySite.TECommand("delete finished")
Sending commands to a server
Description
Use the RemoteCommand method to send the server any supported command. This function
acts like the raw input command found in CuteFTP.
Syntax
Object.RemoteCommand(BSTR bstrCmd)
Example
Set MySite = CreateObject("CuteFTPPro.TEConnection")
‘Initialize all necessary fields for MySite : host name, user, password, etc.
MySite.RemoteCommand "PWD" ‘sends a print working directory command
Note
If you include the word "LIST", or "RETR", or "STOR" in bstrCmd then the Transfer Engine will open the
data connection, perform the operation (to the buffer) and then discard it. You should use the GetList,
Download or Upload methods to accomplish these tasks.
You can concatenate strings to perform custom commands. For example, if you wanted to do use CHMOD
on a file, you could do as shown in the example below:
Example
Set MySite = CreateObject("CuteFTPPro.TEConnection")
‘Initialize all necessary fields for MySite : host name, user, password, etc.
strMODE = "777" ‘full permissions
strFile = InputBox("Type in the file name below ", "CHMOD Dialog",
"cftppro10.log") ‘an input dialog with some default content
strvar = "SITE CHMOD " & strMODE & " " & strFile ‘concatenate the values
MySite.RemoteCommand strvar 'send the command
Synchronizing folders with the TE
Description
22
Transfer Engine (SDK)
Use the Synchronize method to perform one or two way mirrors of a remote and local folder’s
contents.
Note: The synchronize method contains as many as 9 parameters. Be sure to use absolute path
names for both local and remote folder paths.
Syntax
Object.Synchronize(BSTR bstrRemoteName, BSTR bstrLocalName, long
nDirection, long nAction, long nCasehandling, BOOL bRecursive, BOOL
bIgnoreLinks, BOOL bDelDestination, BOOL bPromptDel);
Parameters
# Name
Value
1 BstrRemoteName
String value that specifies the absolute path name of the remote
folder
2 BstrLocalName
String value that specifies the absolute path name of the local folder
3 nDirection
0 = Mirror Local (make the remote look just like the local)
1 = Mirror Remote (make the local look just like the remote)
2 = Mirror Both
4 nAction
When nDirection = 2 (Mirror Both)
0 = Mirror the more recent file
1 = Mirror the larger file
2 = Prompt for matching file names
3 = Skip mirroring files with the same names
----------------------------------------------------------------When nDirection = 0 or 1 (Mirror Local or Remote)
0 = Use Global Overwrite settings in the CuteFTP shell for matching
filenames
1 = Always overwrite the file with a matching name
2 = Numerate the file (filename[1])
3 = Skip
5 nCaseHandling
0 = Transfer first and skip the rest (default)
1 = Show rename prompt
2 = Numerate
Note: This action applies when matching filenames are found and
the only difference is the filename case.
6 bRecursive
0 = Don't sync subfolders
1 = Apply sync to subfolders (default)
7 bIgnoreLinks
0 = Don't ignore symbolic links
1 = Ignore symbolic links (default)
8 bDelDestination
0 = Don't remove destination
1 = Remove destination if source does not exist (default)
Note: This action only applies to one-way mirroring. If a file exists in
the destination that isn’t in the source being mirrored, then delete the
destination file.
9
0 = Don't prompt before removing destination
bPromptDel
23
CuteFTP Professional 6 User's Guide - TE
1 = Prompt before removing destination (default)
Note: Only applies to one-way mirroring when DelDestination is True.
Examples
'Simple synchronize using minimal parameters
Set MySite = CreateObject("CuteFTPPro.TEConnection")
‘Don’t forget to initialize all necessary fields for MySite : host name, user, password, etc.
MySite.Connect
MySite.Synchronize "/pub/myfolder", "C:\mysitesfiles", 0, 1
'This will perform a local mirror, overwriting any matching filename.
'Simple synchronize using minimal parameters
Set MySite = CreateObject("CuteFTPPro.TEConnection")
‘Don’t forget to initialize all necessary fields for MySite : host name, user, password, etc.
MySite.Connect
MySite.Synchronize "/pub/myfolder", "C:\mysitesfiles", 2, 0
'This will perform full mirror (both), overwriting older files when a matching filename is found.
'Slightly more complex synchronize routine used to synchronize bookmarks. Uses variables for the path
names
strRemotePath = "\Favorites"
strLocalPath = "C:\Documents and Settings\username\Favorites"
‘Don’t forget to initialize all necessary fields for MySite : host name, user, password, etc.
MySite.Connect
If (Not (MySite.IsConnected)) Then
MsgBox "Unable to connect to server:" + MySite.Host
End if
MySite.Synchronize strRemotePath, strLocalPath, 2, 3, 0, 1, 1, 0, 1
'Performs a full mirror, skips matching filenames, transfers only the first file if multiple files are found with
the same name but different case, applies to subfolders, ignores symbolic links, does not remove
destination files if the source doesn't exist (N/A when dealing with dual mirror), and prompt prior to deleting
anything (N/A when dealing with dual mirror).
MsgBox "DONE!" ‘Alert me to the completed task
MySite.Disconnect ‘Disconnects from the site when done
MySite.Close ‘Close the Transfer Engine process
‘A full synchronizaiton VB subroutine:
Sub Sync()
24
Transfer Engine (SDK)
Dim MySite
Set MySite = CreateObject("CuteFTPPro.TEConnection")
strHost = "ftp.yourhost.com"
strPath = "/pub"
strLocalPath = "c:\temp\sync_test"
strHost = InputBox("Enter host", "CuteFTP Pro", strHost)
strPath = InputBox("Enter remote path", "CuteFTP Pro", strPath)
strLocalPath = InputBox("Enter local path", "CuteFTP Pro", strLocalPath)
MySite.Host = strHost
MySite.CaseHandling = 1
MySite.Recursive = False
MySite.IgnoreLinks = True
MySite.DeleteDestination = False
MySite.PromptDelete = True
nUserChoise = MsgBox ("Mirror remote: " & strHost & strPath & " to local " & strLocalPath & " ?",
vbYesNoCancel)
If nUserChoise = vbYes Then
else
MySite.Synchronize strPath, strLocalPath, 1, 0
nUserChoise = MsgBox ("Mirror local: " & strHost & strLocalPath & " to remote " & strPath
& " ?", vbYesNoCancel)
If nUserChoise = vbYes Then
else
MySite.Synchronize strPath, strLocalPath, 0, 0
nUserChoise = MsgBox ("Mirror both: " & strHost & strPath & " <- > " &
strLocalPath & " ?", vbYesNoCancel)
If nUserChoise = vbYes Then
else
End if
End if
MySite.Synchronize strPath, strLocalPath, 2, 1
End if
End Sub
Transferring from site to site (FXP)
Description
Use the S2Sxfer method to transfer a file from one remote site to another. You must use absolute path
names for the source and target folders.
Syntax
25
CuteFTP Professional 6 User's Guide - TE
Boolean Object.S2Sxfer(BSTR bstrSourceName, BSTR bstrDestName, BSTR
bstrPeerHost, BSTR bstrPeerLogin, BSTR bstrPeerPassword, long Port, BSTR
bstrPeerProtocol);
Parameters
bstrSourceName
source file and folder name
bstrDestName
target file and folder name
bstrPeerHost
target host name
bstrPeerLogin
target login
bstrPeerPassword
target password
Port
target port
BstrPeerProtocol
target protocol (FXP can be applied for hosts
with different protocols FTP, FTP-S)
Return values
true Transfer was successful
false Transfer failed
Example
Set MySite = CreateObject("CuteFTPPro.TEConnection")
‘Initialize all necessary fields for MySite : host name, user, password, etc.
MySite.Connect
MySite.S2Sxfer "/cftppro14.log", "/home/myfolder/cftppro14.log",
"ftp.destinationhost.com", "username", "passwrd" 'everything else left as
default
Writing messages in a log
Description
Use the WriteToLOG method to write a message directly to the connection log saved in the
path set in CuteFTP Professional's global options. It is useful for documenting events to aid in
script debugging.
Syntax
Object.WriteToLOG(BSTR bstr , BSTR bstrType)
Parameters
bstr
The log message.
bstrType
A log message, type: "STATUS", "ERROR",
"NOTE", "COMMAND", "RAW". The default is
"STATUS".
Example
26
Transfer Engine (SDK)
Set MySite = CreateObject("CuteFTPPro.TEConnection")
‘Initialize all necessary fields for MySite : host name, user, password, etc.
MySite.TransferURLAsync "ftp://ftp.cuteftp.com/pub/cuteftp"
strResult = MySite.Wait
If (strResult = "FINISHED") then
MySite.WriteToLOG "Transfer successful!!"
MySite.WriteToLOG "Transfer successful!!", "error"
MySite.WriteToLOG "Transfer successful!!", "note"
End if
As result, the log will contain the following strings:
STATUS: > Transfer successful!!
ERROR: > Transfer successful!!
Note > Transfer successful!!
Resuming a transfer
Though there is no resume method you can use the RemoteCommand method to send the APPE
(Append) command to a server. APPE is the FTP command to resume a transfer.
Example
MySite.RemoteCommand "APPE html/test.txt"
Note
The RemoteCommand method exists to allow you to manually pass any command to the server, even if
that command is not natively supported through the TE API.
Waiting for a task to complete
Description
Use the Wait method to tell the Transfer Engine to hold all other tasks until a specific asynchronous task is
completed. Then continue with the rest of the script.
Syntax
String Object.Wait (long taskIndex, long timeout)
Parameters
This is the task index in the asynchronous tasks array. The
taskIndex default = -1 (which is current task). It can range from 0 to
the total number of tasks minus one.
timeout
Determines how long (in milliseconds) to wait for a finished,
cancelled, or errored status before continuing with the script.
Return value
"CANCELLED" Transfer was stopped by the user
"FINISHED"
Transfer was successfully finished
"ERROR"
There were errors during the transfer
"SKIPPED"
The transfer was skipped (file overwrite rules)
Example
27
CuteFTP Professional 6 User's Guide - TE
Set MySite = CreateObject("CuteFTPPro.TEConnection")
‘Initialize all necessary fields for MySite : host name, user, password, etc.
MySite.TransferURLAsync "ftp://ftp.cuteftp.com/pub/cuteftp"
strResult = MySite.Wait
If (strResult = "ERROR") then
MsgBox "warning! An error has occurred!"
End if
Notes
The default timeout value for the Wait method is 21,805,184 milliseconds, or approximately 6 hours.
The maximum possible value for timeout is 2,147,483,647 milliseconds, or just under 25 days.
You can set the Wait method to never timeout by using a timeout value of 0 (zero).
For hints on Wait method timeouts, see Timeout strategies.
Stopping transfers and other events
Description
Use the Disconnect method to end an event in progress. It is normally used to stop a file transfer.
Syntax
Object.Disconnect()
Example
Set MySite = CreateObject("CuteFTPPro.TEConnection")
MySite.TransferURLAsync
MySite.Disconnect
Notes
Disconnect is not the same as the standard FTP command QUIT. Instead it is simply a command to
stop the current transfer task. You can issue a QUIT command prior to invoking Disconnect by using
the RemoteCommand function.
A socket disconnect (more brutal than QUIT) to an FTP server occurs automatically after all transfers
and other commands have finished. This is similar to the Connect command, which is implicitly called
when a transfer method is invoked.
The example above uses the TransferURLAsync command to pass the TE an FTP file location to
download. Since the TransferURLAsync command is asynchronous, you could called TransferURLAsync
multiple times consecutively.
What happens if you issue a Disconnect command after issuing multiple TransferURLAsync commands?
The last called TransferURLAsync request is the one that is cancelled.
Closing the Transfer Engine
Description
Use the Close function to exit the Transfer Engine. You can include parameters to only exit on
certain conditions.
Syntax
Object.Close (BSTR bstrParameter)
Parameters
28
Transfer Engine (SDK)
""(default empty),
"CLOSE", "EXIT"
Closes TE (all tasks will be stopped)
"EXITNOPENDING" Closes TE if no pending tasks available
Note
You can use any number of spaces or underscores inside these parameters. For example, "exit
no pending" and "_EXIT_NO_PENDING_" are the same.
Example
Set MySite = CreateObject("CuteFTPPro.TEConnection")
MySite.LocalFolder = "c:\temp"
MySite.TransferURLAsync "ftp://ftp.cuteftp.com/pub/cuteftp"
MySite.Close "EXITNOPENDING"
Uploading items asynchronously
Description
Use the UploadAsync method to upload a file or folder to a remote server asynchronously. An
asynchronous upload starts and then returns control to the script before the transfer finishes. This allows
you to perform many simultaneous transfers because the method does not wait for the upload to end.
Immediately after you call this method subsequent methods in your script will be called, so be careful when
timing certain events.
If UploadAsync encounters a problem when trying to complete its task, it will not throw a COM, ATL, or VB
error. UploadAsync will also adhere to your max global and per site settings.
Syntax
Object.UploadAsync(BSTR strLocalName [,BSTR strRemoteName [, long
nMultiPartNumber]])
Parameters
strRemoteName
This is optional, use it only if you want to change the destination
name or path for the uploaded files or folders. You can use
absolute or relative paths with or without wildcards.
strLocalName
This is the path to the local item you are uploading. You can use
absolute or relative paths with or without wildcards.
nMultiPartNumber
Use this to split the upload into multiple parts. The default value
= 1. The value specifies the number of parts used for the
download.
Example
Set MySite = CreateObject("CuteFTPPro.TEConnection")
‘Initialize all necessary fields for MySite : host name, user, password, etc.
MySite.Connect
MySite.UploadAsync "c:\temp\*.vob", "/DVDFiles" 'uploads as many .vob files as
concurrent connection settings allow
Note
The Multi-part parameter for the UploadAysnc is currently limited to servers that support this operation,
due to the need to recombine the files after the upload of each part has completed. As of September 2002,
GlobalSCAPE’s Secure FTP server was the only server to support this function.
Downloading items asynchronously
29
CuteFTP Professional 6 User's Guide - TE
Description
Use the DownloadAsync method to download a file or folder to the local hard drive asynchronously. An
asynchronous download starts and then returns control to the script before the transfer finishes. This allows
you to perform many simultaneous transfers because the method does not wait for the download to end.
Immediately after you call this method subsequent methods in your script will be called, so be careful when
timing certain events.
If DownloadAsync encounters a problem when trying to complete its task, it will not throw a COM, ATL, or
VB error. DownloadAsync will also adhere to your max global and per site settings.
Syntax
Object.DownloadAsync(BSTR strRemoteName ,BSTR strLocalName , long
nMultiPartNumber)
Parameters
strLocalName
This is optional, use it only if you want to change the destination
name or path for the downloaded files or folder. You can use
absolute or relative paths with or without wildcards.
strRemoteName
This is the path to the remote item you are downloading. You can
use absolute or relative paths with or without wildcards.
nMultiPartNumber
Use this to split the download into multiple parts. The default value
= 1. The value specifies the number of parts used for the
download.
Example
Set MySite = CreateObject("CuteFTPPro.TEConnection")
MySite.Host = "ftp.cuteftp.com"
MySite.Connect
MySite.DownloadAsync "/pub/cuteftp/english/*", "c:\temp" 'downloads all files
in the pub/cuteftp folder
Notes
You can call the DownloadAsync method many times sequentially in a script. Each call, in turn,
opens a new data connection to the specified server, enabling you to transfer multiple files
simultaneously. This, combined with the ability to transfer the file in multiple parts, greatly
increases the overall transfer speed and execution of your task.
Transferring from URLs asynchronously
Description
30
Use the TransferURLAsync method to start a download from a web address, and return control
to the script immediately. This method does not wait for the transfer to end. You can use it to
perform many simultaneous transfers.
The difference between this method and DownloadAsync is simply the ability to specify
all of the necessary parameters in one command, rather than having to set the user
name, port, host, etc. and then transfer a file.
Immediately after you call this method subsequent methods in your script will be called, so be
careful when timing certain events.
If TransferURLAsync encounters a problem when trying to complete its task, it will not
throw a COM, ATL, or VB error. TransferURLAsync will also adhere to your max global
and per site settings. You can't use wildcards in this method.
Transfer Engine (SDK)
Syntax
Object.TransferURLAsync(BSTR bstrURL [, long nMultipartNumber])
Parameters
bstrURL
A string value for the URL for the file
transfer
(ftp://ftp.cuteftp.com/pub/cuteftp)
nMultipartNumber
An optional multipart parameter with
default = 1
Example
Set MySite = CreateObject("CuteFTPPro.TEConnection")
MySite.TransferURLAsync "ftp://ftp.cuteftp.com/pub/cuteftp/english"
‘this will transfer the entire English CuteFTP directory from the CuteFTP.com
ftp site.
Normal Formats Supported
ftp://user:pass@ ftp.sitename.com:port
ftp://user:pass@ ftp.sitename.com
ftp://user@ ftp.sitename.com
ftp:// ftp.sitename.com:port
ftp:// ftp.sitename.com
ftp://ftp.sitename.com/pub l: user p: pass ß l: user is a lowercase
"L", not "one"
ftp://ftp.sitename.com/pub:44 l: user p: pass
ftp://ftp.sitename.com/pub port:44 l: user p: pass
ftp://ftp.sitename.com/pub l/p: user/pass
ftp://ftp.sitename.com/pub:44 l/p: user/pass
ftp://ftp.sitename.com/pub p:44 l/p: user/pass
ftp://ftp.sitename.com/pub port:44 l/p: user/pass
ftp://ftp.sitename.com/pub l: user p: pass
ftp://ftp.sitename.com/pub:44 l: user p: pass
ftp://ftp.sitename.com/pub p:44 l: user p: pass
ftp://ftp.sitename.com/pub port:44 l: user p: pass
Extended URL formats
Aside from the standard URL formats shown above, additional specifiers may be used to denote the
direction of transfer and download path. Use the extended format to perform site to site transfers, uploads,
targeted downloads, and more.
The standard url ftp://user:[email protected] will be used in the following examples:
Format: Normal URL transfer
Example: MySite.TransferURLAsync "ftp://user:[email protected]"
'download site to the default download folder
Format: URL [space] "-->" [space] LPATH
Example: MySite.TransferURLAsync "ftp://user:[email protected] --> c:\temp"
31
CuteFTP Professional 6 User's Guide - TE
'download site to the c:\temp folder
Format: URL [space] "<--" [space] LPATH
Example: MySite.TransferURLAsync "ftp://user:[email protected] <-- c:\web"
'upload files from c:\web to the site
Format: URL1 [space] "<->" [space] URL2
Example: MySite.TransferURLAsync "ftp://user:[email protected] <->
ftp://user2:[email protected]" 'perform a site to site transfer
Format: URL [space] "<==" [space] LPATH
Example: MySite.TransferURLAsync "ftp://user:[email protected] <== c:\web"
'synchronize (mirror local) the c:\web folder to the site
Format: URL [space] "==>" [space] LPATH
Example: MySite.TransferURLAsync "ftp://user:[email protected] ==> c:\web"
'synchronize (mirror remote) the site to c:\web
Format: URL [space] "<=>" [space] LPATH
Example: MySite.TransferURLAsync "ftp://user:[email protected] <=> c:\web"
'synchronize both local and remote (mirror both)
Stopping asynchronous transfers
Description
Use the AbortAsync function to stop an asynchronous task created previously by UploadAsync,
DownloadAsync or TransferURLAsync. Refer to those methods for more information.
Syntax
Object.AbortAsync(long taskIdx)
Parameters
TaskIdx
This is a task index in the array of tasks created by the various
asynchronous methods. The default value of taskIdx is - 1 which specifies
all the asynchronous tasks in array.
TaskIdx should be between 0 and AsyncTaskNumber minus one.
Example
Set MySite = CreateObject("CuteFTPPro.TEConnection")
MySite.Option("CleanupAsync") = False
‘Initialize all necessary fields for MySite : host name, user, password, etc.
MySite.Connect
MySite.DownloadAsync "*.*", "c:\temp"
MsgBox "Number of tasks created: " & MySite.AsyncTaskNumber
If MySite.AsyncTaskNumber > 10 then
MsgBox "Aborting 11th task"
MySite.AbortAsync ( 10 ) 'abort task # 11 (one less then total, since
starts from 0)
End if
32
Transfer Engine (SDK)
Notes
You must set MySite.Option("CleanupAsync") = False so that all asynchronous tasks are counted.
Otherwise, only the last asynchronous task launched will be referenced when calling the AbortAsync
method.
Automatically encrypting and compressing transfers
To automatically encrypt and compress files before transfer, you will need both CuteZIP and CuteFTP
Professional. You can also compress and encrypt files after transferring them by using GlobalSCAPE Secure
FTP Server's Custom Site Commands. The benefits of encrypting files prior or post transfer depends on the
circumstances and level of trust for the particular host.
In the example script below, an entire folder (including sub-folders) is compressed, encrypted (using
Twofish 128 bit encryption) and then transferred via regular FTP to an FTP server. Since the archived file is
encrypted, there is no need to connect using SSL, OTP, or SSH2 unless you wished to also protect the login
process.
Example
Dim WshShell, MySite, Return
Set WshShell = CreateObject("WScript.Shell") 'Window's Scripting Host shell
object
'next line calls the run method of the WSH shell object. It returns true once
CuteZIP does its thing.
'The complete command line instructions for CuteZIP are located here.
If Return = WshShell.run ("c:\progra~1\global~1\CuteZIP\cutezip.exe -c -p12345
c:\archive c:\temp", 0, true) Then
Set MySite = CreateObject("CuteFTPPro.TEConnection")
MySite.Option ("ThrowError") = True
MySite.Host = "ftp://user:[email protected]" 'one of the ways to connect
using the TE
MySite.Connect
MySite.Upload "c:\archive.zip" 'upload the new archive, then check to see if
it made it up to the server.
if not CBool(MySite.RemoteExists("\archive.zip")) then
MsgBox "Failed to Upload, Exiting!"
Else
MsgBox "Success!"
End If
MySite.Disconnect
MySite.Close
Else
MsgBox "Compression and Encryption Failed, Exiting!"
End If
Note
You can optionally protect the FTP login by connecting with SSL, SSH2 or OTP using CuteFTP 6
Professional's Transfer Engine (GlobalSCAPE's Secure FTP Server 2 supports SSL, OTP, and SSH2 logins).
Use the Protocol property to set the connection type prior to calling MySite.Host and MySite.Connect.
Retrieving a folder listing
Description
Use the GetList method to download folder listings.
33
CuteFTP Professional 6 User's Guide - TE
Syntax
Object.GetList(BSTR bstrPath, BSTR bstrLocalFile, BSTR bstrFormat, BOOL *pVal)
Parameters
bstrPath
bstrLocalFile
bstrFormat
The remote path to be listed. Leave it empty if its the
current path.
Specifies a local file name where the listing can be
saved.
Can be used to format the listing. If left empty, a raw
listing will be returned. You can specify %NAME,
%DATE, and %SIZE as return values in a string.
Example
Set MySite = CreateObject("CuteFTPPro.TEConnection")
MySite.Host = "ftp.cuteftp.com/pub"
MySite.Connect
MySite.GetList "", "c:\temp_list.txt" 'saves a raw listing for the default
path to the file temp_list.txt
MsgBox MySite.GetResult 'retrieves and displays the listing
Example 2
Set MySite = CreateObject("CuteFTPPro.TEConnection")
MySite.Host = "ftp.cuteftp.com"
MySite.Connect
MySite.GetList "/pub", "", "FILE NAME:
%NAME" 'goes to pub folder, doesn't
save the listing to file, and formats it as shown
MsgBox MySite.GetResult 'retrieves and displays the listing
Example 3
Set MySite = CreateObject("CuteFTPPro.TEConnection")
MySite.Host = "ftp.cuteftp.com"
MySite.Connect
MySite.GetList "/pub", "", "NAME= %NAME SIZE= %SIZE DATE= %DATE" 'goes to pub
folder, doesn't save the listing to file, and formats it as shown
MsgBox MySite.GetResult 'retrieves and displays the listing
Note
GetResult is an optional method used only with GetList. It simply retrieves the data. Without GetResult the
data is written to the buffer, or if defined in the parameters, the data is written to the log.
Properties
Finding a property alphabetically
Here you can link to any property listed in the Help file.
AsyncTaskNumber
IsPending
RemoteSiteFilter
AutoRename
Links
RestSupport
ClearCommandChannel
LocalFilterExclude
Retries
34
Transfer Engine (SDK)
ClearDataConnection
LocalFilterInclude
SocksInfo
CombSupport
LocalFolder
Speed
DataChannel
Log
Status
Delay
Login
TimeElapsed
ErrorDescription
MaxConnections
TimeLeft
FileSize
Option
TotalSize
FileTimeModified
Password
TransferredSize
FileType
Port
TransferType
HomeDir
Protocol
UseProxy
Host
ProxyInfo
IgnoreLinks
Recursive
IsConnected
RemoteFilterExclude
RemoteFilterInclude
RemoteFolder
Finding a property by category
You can find properties here listed by:
Connection properties
Read-only connection properties
Transfer properties
Read-only transfer properties
Filter properties
Connection properties
Protocol
ClearDataConnection
Host
ClearCommandChannel
Login
Retries
Password
Delay
Port
Links
UseProxy
LocalFolder
ProxyInfo
RemoteFolder
SocksInfo
MaxConnections
DataChannel
Option
35
CuteFTP Professional 6 User's Guide - TE
Read-only connection properties
IsConnected
HomeDir
ErrorDescription
Log
Transfer properties
TransferType
Recursive
LocalFolder
IgnoreLinks
RemoteFolder
Option
AutoRename
Read-only transfer properties
AsyncTaskNumber
Speed
Combsupport
TimeLeft
IsPending
TimeElapsed
Status
FileType
RestSupport
FileSize
TotalSize
FileTimeModified
TransferredSize
Filter properties
LocalFilterInclude
RemoteFilterInclude
LocalFilterExclude
RemoteFilterExclude
RemoteSiteFilter
Connection Properties
Setting protocols
Description
Use the Protocol property to set or retrieve the value for the protocol type.
Syntax
String Object.Protocol
Parameters
"FTP"
File Transfer Protocol
"FTPS"
FTP using SSL in explicit mode (standard port 21)
"FTPS_IMPLICIT"
Extension of FTP using SSL -- FTP using SSL in implicit mode
36
Transfer Engine (SDK)
(specific port)
"SFTP"
Secure protocol based on SSH2
"FTP_SKEY_MD4"
Secure one time password login using MD4
"FTP_SKEY_MD5"
Secure one time password login using MD5
"HTTP"
Hypertext Transfer Protocol
"HTTPS"
HTTP with SSL
Example
Set MySite = CreateObject("CuteFTPPro.TEConnection")
MySite.Protocol = "FTPS_IMPLICIT "
MySite.Host = "ftp.ftp.net"
MySite.Port = 990
MySite.Login = "username"
MySite.Password = "password"
MySite.Connect
Note
You can find more options for using SSL in ClearDataChannel.
Setting a host address for a connection
Description
Use the Host property to set or retrieve the value for the host name of a site when you are
connecting.
Syntax
int Object.Host
Example
Set MySite = CreateObject("CuteFTPPro.TEConnection")
MySite.Protocol = "FTP"
MySite.Host = "ftp.ftp.net"
MySite.Port = 21
MySite.Login = "username"
MySite.Password = "password"
Setting your user name
Description
Use the Login property to set or retrieve the value for the user name (login) you use to connect.
Syntax
String Object.Login
Example
Set MySite = CreateObject("CuteFTPPro.TEConnection")
MySite.Protocol = "FTP"
MySite.Host = "ftp.cuteftp.com"
MySite.Login = "username"
37
CuteFTP Professional 6 User's Guide - TE
MySite.Password = "password"
MySite.Connect
Setting the password for a connection
Description
Use the Password property to set or retrieve the value for the password you use to connect.
Syntax
String Object.Password
Example
Set MySite = CreateObject("CuteFTPPro.TEConnection")
MySite.Protocol = "FTP"
MySite.Host = "ftp.ftp.net"
Object.Login = "username"
MySite.Password = "password"
MySite.Connect
Setting the port for a connection
Description
Use the Port property to set or retrieve the value for the Port on the server when you connect.
Syntax
int Object.Port
Example
Set MySite = CreateObject("CuteFTPPro.TEConnection")
MySite.Protocol = "FTP"
MySite.Host = "ftp.cuteftp.com"
MySite.Port = 21
MySite.Login = "username"
MySite.Password = "password"
MySite.Connect
Transferring files in an unencrypted data channel
Description
Use the ClearDataConnection property to specify whether the data channel should be encrypted or not
when using FTP over SSL.
Syntax
long Object.ClearDataConnection
Parameters
True
Your login is encrypted but data transfers are not. This is the default.
False
Your login and data transfers are encrypted.
Example
Set MySite = CreateObject("CuteFTPPro.TEConnection")
MySite.Protocol = "FTPS"
MySite.ClearDataConnection = false ‘encrypt FTP data channel
38
Transfer Engine (SDK)
Notes
The default is true (encrypted), so only set this property if you wish to log in securely but transfer data
in the clear.
This property will only work if the remote server supports SSL and clear data channel connections
(PROT C command according to RFC 2228) and you have specified FTPS as the protocol type.
Sending unencrypted commands over an SSL connection
Description
Use the ClearCommandChannel property to specify that the command channel should not be encrypted
over SSL.
Syntax
long Object.ClearCommandChannel
Parameters
True
Your login is encrypted but as data transfers start, commands are not
encrypted.
False
Your login and subsequent commands are encrypted. This is the default
Example
MySite.Host = "host"
MySite.Protocol = "FTPS"
MySite.ClearCommandChannel = true '<-- CCC will be sent prior to the first
data connection operation.
MySite.Connect
Notes
The default is false (encrypted), so only set this property if you wish to log in securely but send
subsequent commands in the clear.
This property will only work if the remote server supports SSL and clear command channel connections
(according to RFC 2228) and you have specified FTPS as the protocol type.
Connecting through a proxy or SOCKS server
Description
Use the UseProxy property to retrieve or set the value for the type of SOCKS or proxy server
that is being (or should be) used. Since OFF is the default, you don't need UseProxy for regular
connections which do not pass through proxy or SOCKS servers.
Syntax
String Object.UseProxy
Parameters
"OFF"
Direct connection without any socks and proxy
"SOCKS"
SOCKS server only - the user must specify the SOCKS parameters by
setting the SocksInfo property
39
CuteFTP Professional 6 User's Guide - TE
"PROXY"
Proxy server only - the user must specify the proxy server
parameters by setting the ProxyInfo property
"BOTH"
Use both SOCKS and proxy - the user should specify the appropriate
information for both the proxy and the socks server with ProxyInfo
and SocksInfo.
Example
Object.UseProxy = "SOCKS" ‘specify that socks will be used, then configure
SocksInfo
Object.SocksInfo = "socks5://globalscape.com:1080"
‘Rest of connection code follows...
Setting and retrieving proxy server configurations
Description
Use the ProxyInfo property to set or retrieve FTP and HTTP proxy server configurations. Do not use this
function if you do not connect through a proxy server.
Authentication Parameters
"ftp://proxyusername:proxypassword@proxyhostname:proxyport"
For FTP proxies that require
authentication.
"http://proxyusername:proxypassword@proxyhostname:proxyport"
For HTTP proxies that require
authentication.
"ftp:// proxyhostname:proxyport"
For FTP proxies that don't
require Authentication.
"http:// proxyhostname:proxyport"
For HTTP proxies that don't
require Authentication.
Additional parameters
"proxyusername" The user name for login to the proxy server
"proxypassword" The password for login to the proxy server
"proxyhostname" The proxy server address
"proxyport"
The proxy server connection port
Syntax
String Object.ProxyInfo
Example 1
MySite.ProxyInfo = http://globalscape.com:8000 ‘use http proxy without
authorization
Example 2
MySite.ProxyInfo = ftp://joeuser:[email protected]:21 ‘use ftp proxy
with authorization for user "joesuser" & password "mypass"
40
Transfer Engine (SDK)
Example 3
str = MySite.SocksInfo ‘retrieve the current value of SocksInfo (empty if
none)
MsgBox str ‘now display it
Setting or retrieving values for SOCKS servers
Description
Use the SocksInfo property to set or retrieve values for SOCKS4 or SOCKS5 servers. (SOCKS is
a protocol for a TCP proxy across firewalls.)
Syntax
String Object.SocksInfo
Authentication Parameters
"socks4://socksusername:sockspassword@sockshostname:socksport"
For SOCKS4 servers that
require authentication.
"socks5://socksusername:sockspassword@sockshostname:socksport"
For SOCKS5 servers that
require authentication.
"socks4:// sockshostname:socksport"
For SOCKS4 servers that
do not require
authentication.
"socks5:// sockshostname:socksport"
For SOCKS5 servers that
do not require
authentication.
Additional parameters
"socksusername"
The user name or log in name to the SOCKS
server.
"sockspassword" The password for the SOCKS server.
"sockshostname" The address and port for the SOCKS server.
Example 1
MySite.SocksInfo = "socks4//globalscape.com:1080" 'use socks4 without
authorization
Example 2
MySite.SocksInfo = "socks5://joeuser:[email protected]:1080" ‘use socks5
with authorization for user "joeuser" with password "mypass"
Example 3
str = MySite.SocksInfo ‘retrieve the current value of SocksInfo (empty if
none)
MsgBox str ‘now display it
Choosing ASCII, binary, or auto transfer types
Description
41
CuteFTP Professional 6 User's Guide - TE
Use the TransferType property to retrieve or set the value for the way the Transfer Engine should transfer
files (ASCII, binary or auto).
Syntax
String Object.TransferType
Parameters
"ASCII"
All files should be transferred in ASCII mode
"BINARY"
All files should be transferred in BINARY mode
"AUTO"
(default)
The TE will reference an internal list editable from CuteFTP's Global Options to
determine the proper transfer type for that particular file. For example, if the
ASCII list contains a filter mask of "txt" then all files with extension ".txt" will be
transferred in ASCII. If a file doesn't correspond to any mask in this list then it
will be transferred in binary mode.
Example
Object.TransferType = "AUTO" ‘the Transfer Engine will use the shell’s default settings to establish
whether the transfer should occur in binary or ASCII. ‘write file transfer code next...
Choosing a PASV or PORT connection
Description
Use the DataChannel property to set or retrieve values for the method in which the data port is
established for the data channel (PASV or PORT). The default is PORT.
Syntax
String Object.DataChannel
Parameters
"PORT"
"PASV"
The client specifies what port to use for the data
connection
Lets the server specify the port used for the data
connection port
"DEFAULT" Uses the method defined in Global Options
Example
Set MySite = CreateObject("CuteFTPPro.TEConnection")
MySite.Host = "ftp://ftp.cuteftp.com"
MySite.useProxy = "off"
MySite.DataChannel = "PASV"
MySite.RemoteCommand("LIST")
MySite.DataChannel = "PORT"
MySite.RemoteCommand("LIST")
MsgBox MySite.Log
Setting the number of retry attempts
Description
Use the Retries property to retrieve or set the value for the maximum number of attempts the
Transfer Engine should make to connect to a remote host.
42
Transfer Engine (SDK)
Syntax
int Object.Retries
Example
MySite.Retries = 10
Note
Some older versions of CuteFTP Pro help files state that you can use the Retries property with transfers.
That is incorrect, Retries only works with connections.
Setting the delay between retries
Description
Use the Delay property to set the delay between connection retry attempts (in seconds).
Syntax
int Object.Delay
Example
MySite.Delay = 90
Note
Some older versions of the CuteFTP Pro help file state that you can use the Delay property with transfers.
That is incorrect, you can only use Delay with connections.
Resolving or retrieving links
Description
Use the Links property to both set and retrieve values for working with links on a remote server.
Syntax
String Object.Links
Parameters
"Resolve"
The TE will attempt to resolve the link prior to
transfer.
"GetAsFile"
The TE will assume it’s a file and transfer as is (This
is used to avoid endless loops in a large multidirectory transfer).
Example
MySite.Links = "Resolve"
Ignoring links
Description
Use the IgnoreLinks property when working with Unix servers. Use IgnoreLinks to set or retrieve the
value that determines whether or not you want to bypass links.
43
CuteFTP Professional 6 User's Guide - TE
Syntax
Bool Object.IgnoreLinks
Parameters
"True"
Skip symlinks during synchronization
"False"
Handle symlinks during synchronization as files or folders
Example
Mysite.IgnoreLinks = "False"
Related topics
Other properties
Choosing a local folder
Description
Use the LocalFolder property to retrieve or set the current folder on your local hard disk. You
can use relative or absolute paths.
Syntax
String Object.LocalFolder
Example
Object.LocalFolder = "c:\temp"
Choosing a remote folder
Description
Use the RemoteFolder property to retrieve or set the current remote folder. You can use absolute or
relative paths.
Syntax
String Object.RemoteFolder
Example
‘Connect to site following previous samples
MySite.RemoteFolder = "/pub/cuteftp" ‘Changes the remote folder to
/pub/cuteftp (absolute paths used)
‘subsequently
MySite.RemoteFolder = "test" ‘Changes to the folder called "test" located in
"/pub/cuteftp", using relative paths.
Using the auto-renaming feature in transfers
Description
Use the AutoRename property to set or retrieve the renaming values prior to the transfer of a
file or folder. To configure the auto-rename rules open the CuteFTP Professional interface and go
to Tools > Global Options > Transfer > Rename Rules.
Syntax
String MySite.AutoRename
44
Transfer Engine (SDK)
Parameters
"ON"
AutoRename feature turned
on
"OFF"
AutoRename feature turned
off
Example
MySite.AutoRename = "ON"
Setting the maximum number of connections
Description
Use the MaxConnections property to set or retrieve the most connections the script is allowed to open.
Syntax
long Object.MaxConnections
Example
Set MySite = CreateObject("CuteFTPPro.TEConnection")
MySite.MaxConnections = 1 ‘restrict connections to 1
Choosing to include or exclude subfolders in a task
Description
Use the Recursive property to set or retrieve the value that determines whether or not subfolders will be
included in a transfer task. This property is used often in synchronization scripts.
Syntax
Bool Object.Recursive
Parameters
"True" Include subfolders
"False"
Do not include
subfolders
Example
Mysite.Recursive = "True"
Setting or retrieving other settings
Description
Use the Option property to set or retrieve various settings, such as Auto-rename, include folder names
when filtering, cache invalidation, error handling, cleaning up of asynchronous tasks, and to auto-close
prompts.
Syntax
String Object.Option("[option name]") = true | false
Parameters
"ThrowError"
(defaults to True) - TE COM will call AtlReportError (showing a VB runtime
error message box) on connection/transfer/IO/other error which will
terminate script execution. If set to False, then if some transfer method fails
45
CuteFTP Professional 6 User's Guide - TE
"AutoRename"
"CleanupAsync"
"InvalidateCache"
"FilterDirs"
“AutoCloseMethod”
“AutoCloseDelay”
the script will continue to the next command.
(defaults to False) - The same as the AutoRename property.
(defaults to True) - All task IDs accumulated by previous Async methods will
be lost. If set to False, all task IDs will be added to the ones created by
previous Async methods.
(defaults to True) - Remove cached file (containing listings) before
uploading, downloading, renaming or deleting files. If false, then don't
remove cached listing. You can obtain the specific file information when
needed by using one of the file property methods. InvalidateCache optimizes
LIST traffic.
(defaults to True) - Apply filters to folder names. If set to False, then don't
apply.
(default to 0) 1 - auto accept, 2 - auto reject, 0 – Don't accept (default).
This handles hidden prompts (such as SSL Accept Cert Prompt when running
a script while not logged in).
(default value is 60 seconds). Time delay before CuteFTP should perform the
action specified by the AutoCloseMethod option.
Example 1
Set MySite = CreateObject("CuteFTPPro.TEConnection")
MySite.Host = "ftp://ftp.cuteftp.com"
MySite.Option("FilterDirs")=False
'don't filter folder names
MySite.LocalFilterExclude= "TDImon; *.txt; *.vbs"
'now set the item names to exclude
MySite.Upload "c:\test"
'uploads all of test including sub
dirs.
'Even sub dirs that match the
filter, such as TDIMon.
'If I had left FilterDirs=True,
then the folter
'TDImond would not have been
uploaded.
Example 2
Set MySite = CreateObject("CuteFTPPro.TEConnection")
MySite.Host = "ftp://ftp.somestrangedomain.com"
MySite.Option("ThrowError") = false
if not CBool(MySite.Connect) then
MsgBox "Error : " & MySite.ErrorDescription
end if
Example 3
Set MySite = CreateObject("CuteFTPPro.TEConnection")
MySite.Host = "ftps://ftp.asecuredomain.com"
MySite.Option("AutoCloseMethod") = 1 'will auto accept cert and continue
MySite.Option("AutoCloseDelay") = 5
'wait 5 seconds before accepting
MySite.Connect
'now connect to the secure site. The TE
will accept the server’s SSL cert after 5 seconds and continue executing the
rest of the script.
Read-only Properties
46
Transfer Engine (SDK)
Checking for a connection
Description
Use the IsConnected property to indicate whether or not you are presently connected to the
remote site.
Syntax
Boolean Object.IsConnected
Parameters
"True"
The Transfer Engine is currently connected to the
server.
"False"
The Transfer Engine is not currently connected to the
server.
Example
Set MySite = CreateObject("CuteFTPPro.TEConnection")
If Cbool(MySite.IsConnected) Then
MsgBox "Connected to server:" + MySite.Host
End if
Note
You can set how long the Transfer Engine will leave the data connection open after a completed
transfer. In the CuteFTP GUI, go to Tools > Global Options > Transfer Settings and set the
time in Close the file transfer n seconds after the transfer is completed.
Retrieving the number of Asynchronous tasks
Description
Use the AsyncTaskNumber property to return the number of tasks created by the UploadAsync,
DownloadAsync and TransferURLAsync methods.
Syntax
Long Object.AsyncTaskNumber
Example
Set MySite = CreateObject("CuteFTPPro.TEConnection")
‘Initialize all necessary fields for MySite : host name, user, password,
etc.
MySite.Option("CleanupAsync") = False
MySite.DownloadAsync "/path/*.*"
MsgBox "task number created" & MySite.AsyncTaskNumber
Notes
You must set MySite.Option("CleanupAsync") = False so that all asynchronous tasks are counted.
Otherwise, only the last asynchronous task launched will be referenced when calling the AsyncTaskNumber
property.
Checking if a server supports multi-part uploads
Description
47
CuteFTP Professional 6 User's Guide - TE
Use the CombSupport property to check if the server supports the COMB (multi-part upload)
command.
Syntax
Boolean Object.CombSupport
Return values
-1
Server supports COMB
0
Server does not support COMB
Example
Set MySite = CreateObject("CuteFTPPro.TEConnection")
‘Initialize all necessary fields for MySite : host name, user, password, etc.
If (not MySite.CombSupport) Then
MsgBox "This server doesn't support the COMB command!"
End if
Retrieving error descriptions
Description
Use the ErrorDescription property to get the string describing the last error condition. It may
consist of some messages taken from the transfer log.
Syntax
String Object.ErrorDescription (long taskIdx)
Parameter
TaskIdx
This is a task index in the array of tasks created by the various
asynchronous methods. The default value of taskIdx is - 1 which specifies
all the asynchronous tasks in array.
TaskIdx should be between 0 and AsyncTaskNumber minus one.
Example
Set MySite = CreateObject("CuteFTPPro.TEConnection")
MySite.Option("ThrowError") = false ‘disable ATL exceptions
if cbool(MySite.Connect) then
MsgBox "Connected OK"
else
MsgBox "Error! " & MySite.ErrorDescription
Retrieving the server's home directory
Description
Use the HomeDir property to return a string value containing the name of the server’s home
directory.
Syntax
String Object.HomeDir
Example
48
Transfer Engine (SDK)
Set MySite = CreateObject("CuteFTPPro.TEConnection")
‘Initialize all necessary fields for MySite : host name, user, password, etc.
MsgBox "Home dir for server " + MySite.Host + " is: " + MySite.HomeDir
Checking if a transfer is active
Description
Use the IsPending property to determine whether a transfer is active or if it is already finished with
success or error. This can be useful in combination with async commands or during an interactive script.
The IsPending property will return a value of either true or false.
Syntax
Boolean Object.IsPending(long taskIdx)
Parameter
TaskIdx
This is a task index in the array of tasks created by the various asynchronous
methods. [0.. AsyncTaskNumber minus one, or - 1 (last asynchronous task
started)]
This has a default value (if nothing is specified) of ALL tasks. Therefore,
IsPending will return true if any task is still pending. It will return false if none
are pending.
Example 1
Set MySite = CreateObject("CuteFTPPro.TEConnection")
'Regular connection code here:
MySite.Download inbound/*.*", "c:\temp"
If CBool(MySite.IsPending) Then
MsgBox "task is in working state" + MySite.Host
End if
Example 2
Here is another example that checks an asynchronous transfer and will return various transfer
progress properties of each transfer while IsPending is true.
Warning: If you copy and paste this code, be aware that line breaks may be inserted into the code.
Set MySite = CreateObject("CuteFTPPro.TEConnection")
MySite.Protocol = "FTP"
MySite.Port = "21"
MySite.Host = "ftp.url"
MySite.login = "loginname"
MySite.Password = "your pass"
MySite.Connect
MySite.Option("CleanupAsync") = False
' line break
strNL = (Chr(13) & Chr(10))
MySite.MaxConnections = 3
MySite.Option("ThrowError") = false
MySite.DownloadAsync "inbound/*.*", "c:\temp"
bContinue = true
while CBool(MySite.IsPending) and bContinue
str = "LOOP, Total: " & MySite.AsyncTaskNumber & strNL
49
CuteFTP Professional 6 User's Guide - TE
for i = 0 to MySite.AsyncTaskNumber - 1 step 1
str = str & i & ": size: " & MySite.TransferredSize(i) & ", speed: " &
MySite.Speed(i) & ", time left: " & MySite.TimeLeft(i) & ", status: " &
MySite.Status(i) & strNL
next
str = str & "YES - continue loop, NO - stop tasks, CANCEL - exit loop"
nUserChoise = MsgBox(str, vbYesNocancel) 'press YES many time to see transfer
progresses
if nUserChoise = vbCancel then
bContinue = false
elseif nUserChoise = vbNO then
MySite.AbortAsync 'abort all tasks
bContinue = false
end if
wend
str = "DONE, Total: " & MySite.AsyncTaskNumber & strNL
for i = 0 to MySite.AsyncTaskNumber - 1 step 1
str = str & i & ": size: " & MySite.TransferredSize(i) & ", speed: " &
MySite.Speed(i) & ", time left: " & MySite.TimeLeft(i) & ", status: " &
MySite.Status(i) & strNL
next
MsgBox str
Retrieving the status of a transfer
Description
Use the Status property to determine whether a transfer is active or it is already finished with
success or error. This can be useful in combination with asynchronous commands or during an
interactive script. The Status property will return a string.
Syntax
String Object.Status (long taskIdx)
Parameters
TaskIdx
This is the task index in the array of tasks created by
asynchronous methods [0.. AsyncTaskNumber or - 1
(last started)]
Return Values
"WAIT"
Transfer action invoked but not initiated yet
(followed by connecting)
"CANCELED"
Active transfer canceled by user
"FINISHED"
Transfer completed
"ERROR"
Error in transfer (any possible client or server
error)
"SUSPENDED"
Added to queue but no transfer initiated yet
"SCHEDULED"
Item is scheduled for future transfer
"BLOCKED"
An internal status used for navigation and does not
pertain to active or pending transfers. You can
cancel any transfer requests in BLOCKED status
50
Transfer Engine (SDK)
without any ill effects.
"CHILDWAIT"
Condition when transfer item is waiting for a
dependant item to finish transferring (*)
"SKIPPED"
Transfer skipped by user or automatically per
overwrite rules
"CONNECTING"
Connecting to server (status right after WAIT)
"CANCELLING"
Cancel initiated but not completely stopped yet
"WORKING"
After connecting but before transferring. Could be
opening data connection, or setting REST params,
etc.
"TRANSFERRING" File transfer in progress
"UNKNOWN"
Another string was returned other than one of the
above. The string was unrecognized.
Example
Set MySite = CreateObject("CuteFTPPro.TEConnection")
If not CBool(MySite.IsPending) Then
MsgBox "Task done, final status is " + MySite.Status
End if
Checking if a server can resume downloads
Description
Use the RestSupport property to check if the server supports the REST (resume download)
command.
Syntax
Boolean Object.RestSupport
Return values
-1
Server supports REST.
0
Server does not support REST.
Example
Set MySite = CreateObject("CuteFTPPro.TEConnection")
‘Initialize all necessary fields for MySite : host name, user, password, etc.
If (not cbool(MySite.RestSupport)) Then
MsgBox "This server doesn't support the REST command"
End if
Retrieving a log as a string
Description
Use the Log property to return the entire log as a string which can be handled separately in your
VB application or VB script.
Syntax
51
CuteFTP Professional 6 User's Guide - TE
String Object.Log (long taskIdx)
Parameters
TaskIdx
This is the task index in the array of tasks created by asynchronous methods [0..
AsyncTaskNumber minus one, or - 1 (last asynchronous task started)]
It has a default value of -1 = current task.
Example
Set MySite = CreateObject("CuteFTPPro.TEConnection")
MySite.Host = "ftp://ftp.cuteftp.com"
MySite.Connect
MsgBox MySite.Log
Checking transfer progress
Description
Use the TotalSize, TransferredSize, Speed, TimeLeft, and TimeElapsed properties to
determine a transfer's progress and various other aspects of the transfer.
Syntax
long
long
long
long
long
Object.TotalSize (long taskIdx) = size in bytes
Object.TransferredSize (long taskIdx) = size in bytes
Object.Speed (long taskIdx) = bytes/second
Object.TimeLeft (long taskIdx) = seconds
Object.TimeElapsed (long taskIdx) =seconds
Parameters
TaskIdx
This is the task index in the array of tasks created by asynchronous methods [0..
AsyncTaskNumber minus one, or - 1 (last asynchronous task started)]
It has a default value of - 1 = current task.
Example
Set MySite = CreateObject("CuteFTPPro.TEConnection")
MySite.Host = host 'set all relavant host, login, pass, etc. properties
MySite.Download "aaa", "c:\temp"
MsgBox "Size: " & MySite.TotalSize & ", speed: " & MySite.Speed & ", time: " &
MySite.TimeElapsed
Retrieving file information
Description
Use the FileType, FileSize, and FileTimeModified properties to retrieve information about a
particular item.
Syntax
long Object.FileType
long Object.FileSize
string Object.FileTimeModified
Return values
For FileType:
52
Transfer Engine (SDK)
1 Directory
2 File
3 Link
For FileSize:
the size in bytes of the file
For FileTimeModfied:
mm/dd/yyyy hh:mm:ss
Example
Set fserv = CreateObject("CuteFTPPro.TEConnection")
strRemote = "somefilename.ext"
if cbool(fserv.RemoteExists(strRemote)) then
MsgBox "Remote file/folder info: Type=" & fserv.FileType & ", Size=" &
fserv.fileSize & ", Date=" & fserv.FileTimeModified & strNL & "(type:1-dir,2file,3-link)"
else
MsgBox "Error! " & fserv.ErrorDescription
End If
Filter Properties
Including local files in lists and transfers
Description
Use the LocalFilterInclude property to set or retrieve the values for including local files or
folders in transfers and listings. The string values may contain wildcards and you can add
multiple filters by separating them with a semicolon ";".
Syntax
String Object.LocalFilterInclude
Example
MySite.LocalFilterInclude = "*.jpg;*.gif"
Note
If filter causes no file to be transferred then no folders will be created.
Excluding local files from lists and transfers
Description
Use the LocalFilterExclude property to set and retrieve the values for excluding local files or folders from
transfers and listings. The string values may contain wildcards and you can add multiple filters by separating
them with a semicolon ";".
Syntax
String Object.LocalFilterExclude
53
CuteFTP Professional 6 User's Guide - TE
Example
MySite.LocalFilterExclude = "*.mp3;*.jpg"
Note
If filter causes no file to be transferred then no folders will be created.
Excluding remote files from lists and transfers
Description
Use the RemoteFilterExclude property to set and retrieve the values for excluding remote files or folders
from transfers and listings. The string values may contain wildcards and you can add multiple filters by
separating them with a semicolon ";".
Syntax
String Object.RemoteFilterExclude
Example
MySite.RemoteFilterExclude = "*.txt;*.swp"
MySite.Download "*.*" ‘ will download all files except those with extensions
of *.txt and *.swp
Note
If filter causes no file to be transferred then no folders will be created.
Including remote files in lists and transfers
Description
Use the RemoteFilterInclude property to set or retrieve the values used to include remote files or folders
in transfers and listings. The string values may contain wildcards and you can add multiple filters by
separating them with a semicolon ";".
Syntax
String Object.RemoteFilterInclude
Example
MySite.RemoteFilterInlcude = "*.jpg;*.gif"
Note
If filter causes no file to be transferred then no folders will be created.
Adding filters to the LIST command
Description
Use the RemoteSiteFilter property to specify a string which will be used as a filter parameter
by the LIST command.
Syntax
string Object. RemoteSiteFilter
Example
Set MySite = CreateObject("CuteFTPPro.TEConnection")
54
Transfer Engine (SDK)
MySite. RemoteSiteFilter = "-l"
'This will send a "List -l" command to the server.
Note
These optional parameters to the list command are basically parameters passed to the UNIX ls program
running on the server (if applicable):
-l
long listing
-a show hidden files
-t sort by timestamp
R
recursive
There are various additional parameters. Refer to a UNIX manual or the Web for more details.
You may want to check http://www.bsdi.com/bsdi-man.
Troubleshooting
Disabling prompts
To run the Transfer Engine with prompts disabled
Launch the TE manually and supply the –noprompts parameter.
Example
1.
From the Start menu choose Run.
3.
Click OK.
2.
Type: "C:\Program Files\Globalscape\CuteFTP Professional\TE\ftpte.exe" –noprompts.
Warning: Suppressing prompts may cause lockups if no default action is available for the event in question,
or if the prompt was produced by an error. When running the TE in this mode using Windows scheduler
from a different user account, the TE will not be accessible from its COM or GUI interface and can only be
unloaded via the Task Manager.
The best way to avoid prompts is to properly configure the TE ahead of time to cover all possible prompt
scenarios, such as overwrite conditions, or SSL server certificate acceptance dialogs. For example, set your
overwrite actions under CuteFTP's global settings to Always Overwrite to avoid any overwrite prompts, or
pre-define various rules to cover various overwrite scenarios. You can then export those rules as registry
entries and import them onto the target machine.
You can also tell the TE to auto-accept SSL or SSH certificates using the AutoCloseMethod parameter of the
Option method. Also refer to the following trouble shooting topic regarding running the TE while not logged
in.
High memory usage
If you leave the Transfer Engine running for extended lengths of time, it may begin to consume large
amounts of memory. Set CuteFTP to remove successful items from the queue to avoid this problem.
When you run many tasks, or schedule many recurring tasks, the successful tasks build up in the queue,
unless you set CuteFTP to automatically remove them. Each finished queue item takes about 500 bytes of
memory until the Transfer Engine is closed.
55
CuteFTP Professional 6 User's Guide - TE
To remove successful items from the queue
1.
Open the CuteFTP 6 Professional user interface.
3.
Click Navigation Settings.
2.
4.
5.
On the menu bar click Tools > Global Options.
Select the Remove successfully finished items from the queue automatically check box.
Click OK. Successful items will be removed from the queue, even if you use the Transfer Engine
without the user interface.
To remove successful items from the queue in a script
Use the TECommand method with the DELETEFINISHED or DELETEALL property
Setting the TE to run without a user present
The Transfer Engine is a process, not a service. However, you can execute scripts while the system is not
logged in if you properly configure Windows DCOM configuration for the Transfer Engine. Carefully read and
follow the steps below. A sample script is provided.
To configure the TE under the DCOM configuration applet
1. Click Start.
2. Click Run.
3. Type DCOMCNFG and click OK.
4. Select TE from the list.
5. Click Properties.
6. Click the Identity tab.
7. You must select This user: and provide a valid login name and password. It must be the same user as
established under your task scheduler's run as property (if applicable), so that the scheduler service can
call the COM object as a user. This will enable the Transfer Engine to run with the user settings, and if
necessary, access pre-established SSL certificates (for secure connections).
Screenshot of Identity tab
56
Transfer Engine (SDK)
Note
If the system is currently logged in when the TE is run, it will run as the user which you specified under
DCOMCNFG. You will not see the TE icon in the system tray when running CuteFTP's main interface. Also,
the hard coded user's settings are employed when the TE is run, not those of the currently logged in user.
This won't be an issue if you are running the TE while the system is not logged in.
You should test your script from the command line while logged in. You can also write to the event viewer
or a local text file to debug a script when run on system startup if necessary. Here is a sample script which
includes event viewer logging of transactions.
IMPORTANT
Your script should not contain Message Box functions or any other function that requires user input or
shows a window. Windows cannot display these prompts while the system is not logged in. Set your
overwrite actions under CuteFTP’s global options to “Always Overwrite” to avoid any overwrite prompts, or
pre-define various rules to cover various overwrite scenarios.
Const EVENT_SUCCESS = 0
Set objShell = Wscript.CreateObject("Wscript.Shell")
objShell.LogEvent EVENT_SUCCESS,"AT Loaded me"
Set MySite= CreateObject("CuteFTPPro.TEConnection")
MySite.Option ("ThrowError") = False
MySite.Host = "ftp://anonymous:[email protected]@ftp.globalscape.com/pub/cuteftp"
objShell.LogEvent EVENT_SUCCESS,"vars set"
MySite.Connect
objShell.LogEvent EVENT_SUCCESS, "connected"
MySite.Download "index.txt", "c:\temp"
objShell.LogEvent EVENT_SUCCESS, "downloaded"
57
CuteFTP Professional 6 User's Guide - TE
MySite.Disconnect
MySite.Close
Screenshot of Event Viewer Application Log showing successful download
Automatically encrypting and compressing transfers
To automatically encrypt and compress files before transfer, you will need both CuteZIP and CuteFTP
Professional. You can also compress and encrypt files after transferring them by using GlobalSCAPE Secure
FTP Server's Custom Site Commands. The benefits of encrypting files prior or post transfer depends on the
circumstances and level of trust for the particular host.
In the example script below, an entire folder (including sub-folders) is compressed, encrypted (using
Twofish 128 bit encryption) and then transferred via regular FTP to an FTP server. Since the archived file is
encrypted, there is no need to connect using SSL, OTP, or SSH2 unless you wished to also protect the login
process.
Example
Dim WshShell, MySite, Return
Set WshShell = CreateObject("WScript.Shell") 'Window's Scripting Host shell
object
'next line calls the run method of the WSH shell object. It returns true once
CuteZIP does its thing.
'The complete command line instructions for CuteZIP are located here.
If Return = WshShell.run ("c:\progra~1\global~1\CuteZIP\cutezip.exe -c -p12345
c:\archive c:\temp", 0, true) Then
Set MySite = CreateObject("CuteFTPPro.TEConnection")
MySite.Option ("ThrowError") = True
MySite.Host = "ftp://user:[email protected]" 'one of the ways to connect
using the TE
58
Transfer Engine (SDK)
MySite.Connect
MySite.Upload "c:\archive.zip" 'upload the new archive, then check to see if
it made it up to the server.
if not CBool(MySite.RemoteExists("\archive.zip")) then
MsgBox "Failed to Upload, Exiting!"
Else
MsgBox "Success!"
End If
MySite.Disconnect
MySite.Close
Else
MsgBox "Compression and Encryption Failed, Exiting!"
End If
Note
You can optionally protect the FTP login by connecting with SSL, SSH2 or OTP using CuteFTP 6
Professional's Transfer Engine (GlobalSCAPE's Secure FTP Server 2 supports SSL, OTP, and SSH2 logins).
Use the Protocol property to set the connection type prior to calling MySite.Host and MySite.Connect.
Running the Transfer Engine from an SQL job
You can use SGL function sp_OACreate to create a TEConnection object. SQL runs ftpte and hides all
windows. SQL uses a special instance of ftpte exe, which cannot prompt for user name and password.
Specify a local download path or filename. While optional, it's a good idea to make sure that it is going
where you intend. Also, make sure that the local path has the appropriate NTFS permissions to allow the TE
to have full control.
For scripted or scheduled tasks use an otherwise unused account for scheduled TE tasks. Once the CuteFTP
TE (transfer engine) is started, another instance cannot be created. Windows treats the logged-in user
differently than the logged-out-user and DCOM errors may occur. For instance, if a recurring background
process has already run before the user logs in, once the user logs in and the background process starts
again, a DCOM error will occur.
Example transfer script
DECLARE @property varchar(255)
DECLARE @object int
DECLARE @hr int
DECLARE @src varchar(255), @desc varchar(255)
PRINT '---start'
EXEC @hr = sp_OACreate 'CuteFTPPro.TEConnection', @object OUT
EXEC @hr = sp_OASetProperty @object, 'Host', 'ftp.mysite.com'
EXEC @hr = sp_OAGetProperty @object, 'Host', @property OUT
PRINT @property
EXEC @hr = sp_OAGetProperty @object, 'Login', @property OUT
PRINT @property
EXEC @hr = sp_OAGetProperty @object, 'Protocol', @property OUT
PRINT @property
EXEC @hr = sp_OAMethod @object, 'Connect'
EXEC @hr = sp_OAMethod @object, 'download', NULL, '/pub', "e:/eee"
59
CuteFTP Professional 6 User's Guide - TE
EXEC @hr = sp_OAGetProperty @object, 'Log', @property OUT
PRINT @property
EXEC @hr = sp_OADestroy @object
PRINT '---finish'
Notes
SQL cannot use an already running instance of ftpte exe. The CuteFTP GUI cannot communicate with
an ftpte instance created by SQL.
When a scheduled task runs as user X while user X is logged in, the profile path will be set to that
user's directory (C:\Documents and Settings\X\). However, when a scheduled task runs as user X while
user X is *not* logged in, the profile path will be set to the default user directory (C:\Documents and
Settings\Default User\). Therefore, the desired SSL certificates from C:\Documents and
Settings\X\Application Data\GlobalSCAPE\CuteFTP Professional\6.0\certs.crt should be copied to
C:\Documents and Settings\Default User\Application Data\GlobalSCAPE\CuteFTP
Professional\6.0\certs.crt
If you use UseProxy, be sure to specify any proxy information. Please see Connecting through a
SOCKS or Proxy Server for more information.
Troubleshooting tips
Add a couple of log lines so that it can write to the log whenever something happens successfully. Add
it after the connect line, for instance, so that you can see how far it gets.
To make sure you are connecting long enough to get data, use the GetList method to write a list to a
local file.
No timeout when connecting to an unavailable host
If the Transfer Engine's Connection method will not timeout when connecting to a non-existing or
temporarily unavailable host try setting the throw error to true. The Connection method does not have a
built-in timeout value. It will keep trying to connect indefinitely. Because the event is synchronous,
subsequent lines in the script, including conditional statements for determining the connection status of the
TE, will never get called.
Here are a few possible workarounds, and help for accepting and rejecting certificates.
Examples:
MySite.Option("AutoCloseMethod") = 2 '1 - auto accept, 2 - auto reject, 0 - default no auto
MySite.Option("AutoCloseDelay") = 12 ' default value is 60 sec
Set Option("AutoCloseMethod") property to 1 or 2 in order for script can continue its processing:
MySite.Option("AutoCloseMethod") = 1 will auto accept cert and continue
MySite.Option("AutoCloseMethod") = 2 will auto reject cert and finish with error
MySite.Option("AutoCloseMethod") = 0 default: will not close prompt on timeout
Timeout strategies for the Wait method
The default timeout value for the Wait method is 21,805,184 milliseconds, which is approximately 6 hours.
The timeout value is a SIGNED LONG data type, meaning its maximum possible value is 2,147,483,647
milliseconds, which is roughly 596.5 hours or just under 25 days. This is probably enough time for even the
slowest transfer.
The Wait method supports a "0" timeout value which means "keep waiting forever or until the transfer
reaches a state of CANCELED, FINISHED, ERROR, SUSPENDED, SKIPPED, or BLOCKED."
60
Transfer Engine (SDK)
You can also write scripts so that they check the condition of a transfer and if it is still in the
"TRANSFERRING" state, to wait on it again.
Three timeout strategies for long transfer tasks
1.
Specify a large timeout value.
3.
Wait forever.
2.
Upon timeout, check the transfer's status.
1) Specify a large timeout value in the script call.
Because the first parameter to the Wait method is a task index, this example uses a "-1" which means
"current task." For this example, the timeout is set for 10 hours or, 10 * 60 * 60 * 1000 = 36000000
milliseconds.
Example
strResult = strataFTP.Wait( -1, 36000000 )
2) After a Wait() function has timed out, check the STATUS of the transfer.
In this scenario, use the program (or script) logic to keep trying after a Wait times out, if the transfer is still
in the TRANSFERRING state.
In other words, your polling for the termination status has timed out, but not necessarily the transfer itself,
so you keep going.
In this example, you will wait up to 10 hours for the transfer, and if that times out, you will check the
status of the transfer; if it is still TRANSFERRING, you will do it again (please note the last two conditional
statements):
Example
Do
strResult = strataFTP.Wait( -1, 36000000 )
Loop While ( strResult <> "CANCELED") and ( strResult <> "FINISHED" ) and
( strResult <> "ERROR" ) and ( strResult <> "SKIPPED" ) and
( strResult <> "SUSPENDED" ) and ( strResult <> "BLOCKED" )
Alternatively, you can take the more positive outlook that we keep going while the transfer task is either
WORKING, CONNECTING, or TRANSFERRING:
Example
Do
strResult = strataFTP.Wait( -1, 36000000 )
Loop While ( strResult = "TRANSFERRING") or ( strResult = "WORKING" ) or
( strResult = "CONNECTING" )
3) Wait forever, or until the transfer reaches some termination point.
Most transfers eventually either FINISH or receive an error from the server but there is a minor chance that
the transfer in the queue is perpetually stuck in a "TRANSFERRING" state, so this strategy might be
considered a little riskier than the first two.
Example
strResult = strataFTP.Wait( -1, 0 )
My scheduled scripts no longer run while not logged in
61
CuteFTP Professional 6 User's Guide - TE
If you have installed the Security Update for Microsoft Data Access Components (MDAC) Security Patch
MS03-033 you may have problems using scripts to connect to secure sites.
You can get your scripts to work again by moving your certificate file. The CuteFTP certificate files generally
reside in a specific user's folder, for example; C:\Documents and Settings\jsmith\Application
Data\GlobalSCAPE\CuteFTP Professional\6.0\Security\certs.crt.
Simply move the certs.crt file to the Default User Folder, for example; C:\Documents and
Settings\Default User\Application Data\GlobalSCAPE\CuteFTP
Professional\6.0\Security\certs.crt, and your scripts should now work.
Note
The file name for Security Patch MS03-033 is Q823718_MDAC_SecurityPatch.exe.
Scripting technical support
Due to the wide range of scripts that CuteFTP Professional is able to accommodate we are unable
to offer technical support on individual scripts, other than what is available in the help files and
online Knowledge Base.
If you are having trouble with your script, try to perform the desired action manually, using the
CuteFTP GUI. If you cannot, then troubleshoot that problem first and then re-try your script.
If you are able to perform the desired actions, and in the desired sequence when using the GUI,
then the problem is not with CuteFTP or the FTP Server. The next thing to do is to troubleshoot
your script line by line.
Handling SSL certificates (When running a script while not logged in)
Setting up the TE to connect to an FTP server over SSL (via scripting) involves several steps. Follow the
instructions below carefully.
You must know whether the TE will require the use of server certificates only, or both server and client
certificates.
Server Certificates
Most FTP SSL servers will provide a certificate to the client during authentication. The certificate proves the
server's legitimacy to the client. The server’s certificate must be added the client’s Trusted Certificate store
prior to any connection, otherwise the TE will lock up when trying to authenticate.
1. Export or obtain a copy of the server’s certificate from the FTP server administrator. Otherwise connect to
the server with the CuteFTP GUI (interface) from the developer machine and manually accept the server’s
certificate. You can then export it from the Trusted List under Global Options > Security > SSL
Security to a staging directory of your choice.
2. Place/Install the certificate into the target machine’s Default User directory. For example:
C:\Documents and Settings\Default User\Application Data\GlobalSCAPE\CuteFTP Pro\6.0\Security
3. If you will also be running the TE while logged in, place a copy of the server certificate under the USER
folder on the target machine, as follows:
62
Transfer Engine (SDK)
C:\Documents and Settings\[USERNAME]\Application Data\GlobalSCAPE\CuteFTP Pro\6.0\Security
- where [USERNAME] is the login name for the user.
4. You can also tell the TE to auto-accept SSL or SSH certificates using the AutoCloseMethod parameter of
the Option method. Also refer to the following trouble shooting topic regarding running the TE while not
logged in.
Now when you connect, the TE will see the server’s certificate and proceed with the connection.
Client Certificates
Some FTP SSL servers require that the client provide a certificate. The certificate proves the veracity of the
client and is an important factor in weeding out spurious FTP clients masquerading as legitimate ones.
To setup the target system to use client certificates
1. On the developer machine, create the client certificate and private key pair using the CuteFTP GUI
(interface). The certificate creation utility is located under the Tools > Global Settings > Security > SSL
dialog.
2. Add the client certificate to the server’s trusted list. Do this by connecting to the server with the CuteFTP
GUI (interface) from the developer machine. On the server, move the certificate from the Pending to the
Trusted list. If your server only has a Trusted list, manually import the client certificate into the Trusted list.
3. Place the client certificate and private key into the target machine’s USER folder:
C:\Documents and Settings\[USERNAME]\Application Data\GlobalSCAPE\CuteFTP Pro\6.0\Security
- where [USERNAME] is the login name for the user.
4. If you created the certificate set on the developer machine, export the following registry key:
HKEY_CURRENT_USER\Software\GlobalSCAPE\CuteFTP 6 Professional\Settings\SecuritySSL
5. Import the registry key from step 4 onto the target machine, or manually create the necessary entries.
The entries are shown in standard .reg file notation.
REGEDIT4
[HKEY_CURRENT_USER\Software\GlobalSCAPE\CuteFTP Pro 3.0\Settings\SecuritySSL]
"SSLCertificate"="C:\\Documents and Settings\\[USERNAME]\\Application
Data\\GlobalSCAPE\\CuteFTP Pro\\6.0\\Security\\client.crt"
"SSLPrivateKey"="C:\\Documents and Settings\\[USERNAME]\\Application
Data\\GlobalSCAPE\\CuteFTP Pro\\6.0\\Security\\client.key"
"UseSSLCertificate"=dword:00000001
"UseSSLCertPassphrase"=dword:00000001
"ReuseSSLData"=dword:00000000
"WarnWhenToNonSecure"=dword:00000001
"DataTransportMethod"=dword:00000001
"SSLCertPassphrase"="[PASSWORD]"
- Where [USERNAME] is the login name for the target system and where [PASSWORD] is the
encrypted password exported from the source machine. Don't modify the password!
63
CuteFTP Professional 6 User's Guide - TE
Now when you connect, the TE will find the client certificate and use it to authenticate with the server.
Here is a sample script that connects to a fictitious site running SSL Implicit over port 990. It also writes to
the event log for debugging purposes. if you use this script to test your setup, make sure you modify the
MySite.Host line to include your actual FTP SSL server host and login information.
#file test.vbs
Const EVENT_SUCCESS = 0
Set objShell = Wscript.CreateObject("Wscript.Shell")
objShell.LogEvent EVENT_SUCCESS,"AT Loaded me"
Set MySite= CreateObject("CuteFTPPro.TEConnection")
MySite.Option ("ThrowError") = True
MySite.Host = "ftp://myuser:[email protected]:990
objShell.LogEvent EVENT_SUCCESS,"vars set"
MySite.Connect
objShell.LogEvent EVENT_SUCCESS, "connected"
MySite.Disconnect
MySite.Close
64
License Agreement
GlobalSCAPE Texas, LP CuteFTP® Version 6 Professional License
THIS SOFTWARE IS LICENSED, NOT SOLD. YOU MAY USE THIS SOFTWARE ONLY AS
DESCRIBED IN THIS AGREEMENT.
IF YOU DO NOT AGREE TO THE TERMS OF THIS AGREEMENT, DO NOT INSTALL THE SOFTWARE
OR USE ANY REGISTRATION NUMBER THAT WAS PROVIDED WITH THE SOFTWARE. YOU MAY
CONTACT THE WEB SITE OR STORE WHERE YOU PURCHASED THE LICENSE FOR A REFUND IF
YOU HAVE NOT USED THE REGISTRATION NUMBER.
1. SOFTWARE. The capitalized term "Software" refers to the object code for the computer program known
as CuteFTP 6 Professional, any updates, supplemental code or programs provided to you by GlobalSCAPE
with or in connection with CuteFTP 6 Professional, the user's manual and Help file, any components, any
related media and printed materials, and any related "online" or electronic documentation.
2. GRANT OF LICENSE. Evaluation License. If you acquired the license for the Software on an evaluation or
trial basis, you may use the Software without charge for the evaluation period. Your evaluation period
begins on the day you install the Software. You must pay the license fee and register your copy to continue
to use the Software after the evaluation period. To pay the license fee and register your copy, you should
visit www.globalscape.com or an authorized sales agent. For so long as the Software is the most current
version of CuteFTP 6 Professional distributed by GlobalSCAPE, you may give exact copies of the evaluation
Software to anyone. You may not charge any fee for the copy or use of the evaluation Software itself, but
you may charge a distribution fee that is reasonably related to any cost you incur distributing the evaluation
Software (e.g. packaging). You must not represent in any way that you are selling the Software itself. Your
distribution of the evaluation Software will not entitle you to any compensation from GlobalSCAPE. You
must distribute a copy of this license with any copy of the Software and anyone to whom you distribute the
Software is subject to this license. You may not remove any copyright, trademark or reservation of rights
language displayed on, in or with the Software.
Registered License. When you purchase a license, you will be provided with a registration number. You
must enable the registered license for the Software by entering the registration number as prompted by the
Software. The term of the license is perpetual unless you purchased a limited term license. You may use
the registered Software on that number of computers for which you have purchased a separate license as
indicated on the invoice or sales receipt. If the Software is installed on a network server or other storage
device, you must purchase a license for each separate computer on which the Software is used. A license
for the Software may not be shared by alternating use of the Software between different computers. If you
acquired the Software for a reduced price as an upgrade from a previous version of the Software, you may
no longer use the previous version. The primary user of a computer for which a license has been purchased
may make and use one copy of the Software on his or her portable computer. You may also make one copy
of the Software for back-up or archival purposes. Otherwise, you may not copy the Software in whole or in
part. You may permanently transfer all of your rights under this license if the recipient agrees to the terms
of this license, you destroy any copy of the Software not transferred to the recipient, and, if the Software
was licensed to you at a reduced price as an upgrade from a previous version, you destroy any copy of any
previous version that is not transferred to the recipient. If you purchased the Software on a multi-user
basis, you may permanently transfer your rights to one person only, but that person may use the Software
on that number of computers for which you purchased a license.
3. RESTRICTIONS. You may not reduce the Software to human readable form, reverse engineer, decompile, disassemble, merge, adapt, or modify the Software, except and only to the extent that such
activity is expressly permitted by applicable law notwithstanding this limitation. You may not rent, lease, or
lend the Software. You may not use the Software to perform any unauthorized transfer of information, such
as copying or transferring a file in violation of a copyright, or for any illegal purpose.
65
CuteFTP Professional 6 User's Guide - TE
4. SUPPORT SERVICES. GlobalSCAPE may provide you with support services related to the Software. Use of
support services is governed by the user's manual, online documentation, and other GlobalSCAPE materials,
as they may be modified from time to time. GlobalSCAPE may use any information you provide as part of
obtaining support services for its business purposes, including product support and development.
5. INFORMATION COLLECTION. The Software includes a feature that assigns a unique number to your
computer based on system information. The Software reports this number to us either when you install the
Software or enter your registration number, or both. The Software may also identify and report to us your
Windows language identifier setting, IP address, and the date and time of installation and/or registration.
We use this information to count the number of installations, detect piracy of the Software, and develop
rough statistical data regarding the geographic location of our users. If you register our Software, we tie
this information to the personally identifiable information that we have about you.
6. TERMINATION. This license terminates if you fail to comply with its terms and conditions. If your
license terminates, you must destroy all copies of the Software. The termination of this license does not
limit GlobalSCAPE's other rights it may have by law.
7. INTELLECTUAL PROPERTY. You acknowledge that you have only the limited, non-exclusive right to use
and copy the Software as expressly stated in this license and that GlobalSCAPE retains title to the Software
and all other rights not expressly granted. You agree not to remove or modify any copyright, trademark,
patent or other proprietary notices that appear, on, in or with the Software. The Software is protected by
United States copyright, patent and trademark laws and international treaty provisions.
8. EXPORT RESTRICTIONS. You may not export or re-export the Software in violation of the export laws of
the United States, or the applicable laws of any other jurisdiction. Among other things, U.S. laws provide
that the Software may not be exported or re-exported to certain countries that are embargoed or restricted
or to certain restricted persons. Embargoed and restricted countries currently include Cuba, Iran, Iraq,
Libya and Sudan. THE SOFTWARE CONTAINS ENCRYPTION TECHNOLOGY THAT IS CONTROLLED FOR
EXPORT BY THE U.S. GOVERNMENT UNDER THE EXPORT ADMINISTRATION ACT. IN ADDITION TO
OTHER RESTRICTIONS DESCRIBED IN THIS SECTION, YOU MAY NOT USE THE SOFTWARE, OR EXPORT
THE SOFTWARE TO ANY DESTINATION WHERE YOU KNOW OR HAVE REASON TO KNOW THAT THE
SOFTWARE MAY BE USED, IN CONNECTION WITH THE PROLIFERATION OF NUCLEAR, CHEMICAL OR
BIOLOGICAL WEAPONS OR MISSILES.
9. NO WARRANTIES: TO THE EXTENT PERMITTED BY APPLICABLE LAW, THE SOFTWARE AND
ANY SUPPORT SERVICES ARE PROVIDED "AS IS" WITHOUT WARRANTY OF ANY KIND, EITHER
EXPRESS OR IMPLIED, INCLUDING, WITHOUT LIMITATION, THE IMPLIED WARRANTIES OF
MERCHANTABILITY, FITNESS FOR A PARTICULAR PURPOSE, OR NONINFRINGEMENT. IF
APPLICABLE LAW REQUIRES A WARRANTY, THE REQUIRED WARRANTY IS LIMITED TO
NINETY (90) DAYS FROM YOUR RECEIPT OF A COPY OF THE SOFTWARE. COMPUTER
PROGRAMS ARE INHERENTLY COMPLEX, AND THE SOFTWARE MAY NOT BE FREE OF ERRORS.
THE SOFTWARE IS PROVIDED WITH ALL FAULTS AND THE ENTIRE RISK AS TO SATISFACTORY
QUALITY, PERFORMANCE, ACCURACY AND EFFORT IS WITH YOU.
10. LIMITATION OF LIABILITY. GLOBALSCAPE IS NOT LIABLE TO YOU FOR ANY
CONSEQUENTIAL, SPECIAL, INCIDENTAL, OR INDIRECT DAMAGES OF ANY KIND ARISING OUT
OF THE DELIVERY, PERFORMANCE, OR USE OF THE SOFTWARE, EVEN IF GLOBALSCAPE HAS
BEEN ADVISED OF THE POSSIBILITY OF SUCH DAMAGES. UNLESS APPLICABLE LAW
PROVIDES OTHERWISE, GLOBALSCAPE'S LIABILITY FOR ANY CLAIM RELATED TO YOUR
PURCHASE OF A LICENSE FOR OR USE OF THE SOFTWARE, WHETHER IN CONTRACT, TORT, OR
ANY OTHER THEORY OF LIABILITY WILL NOT EXCEED THE GREATER OF U.S. $5.00 OR THE
LICENSE FEE PAID BY YOU.
11. U.S. GOVERNMENT. The Software is commercial computer software developed solely at private
expense. The rights of civilian and non-civilian agencies of the U.S. Government to use, disclose and
66
License Agreement
reproduce the Software are governed by the terms of this License. Publisher is GlobalSCAPE Texas, LP,
6000 Northwest Parkway, Suite 100, San Antonio, Texas, 78249, USA.
12. SECURITY. You agree that GlobalSCAPE is not liable to you for security breaches resulting from your
use of the Software. The security of the Software depends primarily on you selecting a secure password
and keeping it confidential. You should not select a password that may be easily discovered by others. For
example, you should not use a word or sequential series of numbers. We recommend a random choice of
at least 6 mixed alpha and numeric characters, with variations between upper and lower case.
13. AUDIT. You agree that on GlobalSCAPE's request you will certify in writing your compliance with the
terms of this license, including your use of the Software only on the number of computers/servers licensed.
14. MISCELLANEOUS. This license is governed by the laws of the State of Texas, U.S.A. This license is not
governed by the United Nations Convention of Contracts for the International Sale of Goods. You agree to
submit to the jurisdiction of courts sitting in the State of Texas for all purposes. Sole and exclusive venue
for any dispute arising under or relating to this agreement shall be in a court sitting in Bexar County, San
Antonio, Texas. This license constitutes the complete and exclusive agreement between us,
notwithstanding any provision in any purchase order or other written document, except for our except for
the definition of any evaluation period or limited term license appearing on the Web or other documentation
accompanying the license and the statement of the number of separate user license fees for which you have
paid as described in Section 2, above. This license may only be modified by a written document signed by
GlobalSCAPE. No GlobalSCAPE dealer or distributor is authorized to change the terms of this license. If
any provision of this license is held to be unenforceable, the remainder of the license shall not be affected,
and the unenforceable provision shall be reformed to the extent necessary to make the provision
enforceable. If you are located outside the United States, then the following provision applies: Les parties
aux présentés conferment leur volonté que cette convention de même que tous les documents y compris
tout avis qui SHY rattaché, soient redigés en langue anglaise. (Translation: "The parties confirm that this
Agreement and all related documentation is and will be in the English language.")
Should you have any questions concerning this license, or if you desire to contact GlobalSCAPE for any
reason, please contact GlobalSCAPE by mail at: 6000 Northwest Parkway, Suite 100, San Antonio, Texas,
78249, USA, by telephone at: (210) 308-8267, or by electronic mail from:
http://www.globalscape.com/support/mail6.asp.
Distribution of the Transfer Engine
If you have created a script or application that calls the TE, you may wish to distribute your script or
application to a group of end-users.
CuteFTP's Transfer Engine (TE) is subject to End User License Agreement and can only be
distributed in its current form (evaluation software). However you can purchase a license for
and register the trial version of the TE on each machine you install it on.
Subsequently you must configure the TE so that it can run properly without the CuteFTP GUI (interface)
installed, especially if you plan to run automated or scheduled tasks while not logged in, or if you plan to
connect to SSL enabled FTP servers.
Refer to the Licensing and Distribution topic for more details.
Note
You may wish to contact GlobalSCAPE and request special licensing arrangements when distributing to large
amounts of users. Refer to the Contacting GlobalSCAPE section for details on how to contact us.
Registration and Trademarks
67
CuteFTP Professional 6 User's Guide - TE
© 1995-2004, GlobalSCAPE Texas, LP All rights reserved. CuteFTP and GlobalSCAPE are registered
trademarks of GlobalSCAPE Texas, LP. The CuteFTP Home, Professional and GlobalSCAPE logos are
trademarks of GlobalSCAPE, Inc.
This program includes software developed by Info-Zip, zlib, David Wincelberg, and the OpenSSL Projects.
See the Info-Zip License Agreement, OpenSSL License Agreement, and zlib license agreement. A portion of
this program is derived from the RSA Data Security, Inc. MD5 Message-Digest Algorithm.
OpenSSL License Agreement
This program includes software developed by the OpenSSL Project which was used by GlobalSCAPE
pursuant to the following license.
Copyright (c) 1998-2003 The OpenSSL Project. All rights reserved.
Redistribution and use in source and binary forms, with or without modification, are permitted provided that
the following conditions are met:
1. Redistributions of source code must retain the above copyright notice, this list of conditions and the
following disclaimer.
2. Redistributions in binary form must reproduce the above copyright notice, this list of conditions and the
following disclaimer in the documentation and/or other materials provided with the distribution.
3. All advertising materials mentioning features or use of this software must display the following
acknowledgment: "This product includes software developed by the OpenSSL Project for use in the
OpenSSL Toolkit. (http://www.openssl.org/)"
4. The names "OpenSSL Toolkit" and "OpenSSL Project" must not be used to endorse or promote products
derived from this software without prior written permission. For written permission, please contact [email protected].
5. Products derived from this software may not be called "OpenSSL" nor may "OpenSSL" appear in their
names without prior written permission of the OpenSSL Project.
6. Redistributions of any form whatsoever must retain the following acknowledgment: "This product
includes software developed by the OpenSSL Project for use in the OpenSSL Toolkit
(http://www.openssl.org/)"
THIS SOFTWARE IS PROVIDED BY THE OpenSSL PROJECT ``AS IS'' AND ANY EXPRESSED OR IMPLIED
WARRANTIES, INCLUDING, BUT NOT LIMITED TO, THE IMPLIED WARRANTIES OF MERCHANTABILITY
AND FITNESS FOR A PARTICULAR PURPOSE ARE DISCLAIMED. IN NO EVENT SHALL THE OpenSSL
PROJECT OR ITS CONTRIBUTORS BE LIABLE FOR ANY DIRECT, INDIRECT, INCIDENTAL, SPECIAL,
EXEMPLARY, OR CONSEQUENTIAL DAMAGES (INCLUDING, BUT NOT LIMITED TO, PROCUREMENT OF
SUBSTITUTE GOODS OR SERVICES; LOSS OF USE, DATA, OR PROFITS; OR BUSINESS INTERRUPTION)
HOWEVER CAUSED AND ON ANY THEORY OF LIABILITY, WHETHER IN CONTRACT, STRICT LIABILITY, OR
TORT (INCLUDING NEGLIGENCE OR OTHERWISE) ARISING IN ANY WAY OUT OF THE USE OF THIS
SOFTWARE, EVEN IF ADVISED OF THE POSSIBILITY OF SUCH DAMAGE.
This product includes cryptographic software written by Eric Young ([email protected]). This product
includes software written by Tim Hudson ([email protected]).
68
License Agreement
Info-Zip License Agreement
This program includes Info-Zip Software which was used by GlobalSCAPE pursuant to the following license.
This is version 2000-Apr-09 of the Info-ZIP copyright and license. The definitive version of this document
should be available at ftp://ftp.info-zip.org/pub/infozip/license.html indefinitely.
Copyright (c) 1990-2000 Info-ZIP. All rights reserved.
For the purposes of this copyright and license, "Info-ZIP" is defined as the following set of individuals:
Mark Adler, John Bush, Karl Davis, Harald Denker, Jean-Michel Dubois, Jean-loup Gailly, Hunter Goatley, Ian
Gorman, Chris Herborth, Dirk Haase,Greg Hartwig, Robert Heath, Jonathan Hudson, Paul Kienitz, David
Kirschbaum,Johnny Lee, Onno van der Linden, Igor Mandrichenko, Steve P. Miller,Sergio Monesi, Keith
Owens, George Petrov, Greg Roelofs, Kai Uwe Rommel,Steve Salisbury, Dave Smith, Christian Spieler,
Antoine Verheijen,Paul von Behren, Rich Wales, Mike White
This software is provided "as is," without warranty of any kind, express or implied. In no event shall InfoZIP or its contributors be held liable for any direct, indirect, incidental, special or consequential damages
arising out of the use of or inability to use this software.
Permission is granted to anyone to use this software for any purpose, including commercial applications,
and to alter it and redistribute it freely, subject to the following restrictions:
1.
2.
3.
4.
Redistributions of source code must retain the above copyright notice, definition, disclaimer, and
this list of conditions.
Redistributions in binary form must reproduce the above copyright notice, definition, disclaimer,
and this list of conditions in documentation and/or other materials provided with the distribution.
Altered versions--including, but not limited to, ports to new operating systems, existing ports with
new graphical interfaces, and dynamic, shared, or static library versions--must be plainly marked
as such and must not be misrepresented as being the original source. Such altered versions also
must not be misrepresented as being Info-ZIP releases--including, but not limited to, labeling of
the alteredversions with the names "Info-ZIP" (or any variation thereof, including, but not limited
to, different capitalizations), "Pocket UnZip," "WiZ" or "MacZip" without the explicit permission of
Info-ZIP. Such altered versions are further prohibited from misrepresentative use of the Zip-Bugs
or Info-ZIP e-mail addresses or of the Info-ZIP URL(s).
Info-ZIP retains the right to use the names "Info-ZIP," "Zip," "UnZip," "WiZ," "Pocket UnZip,"
"Pocket Zip," and "MacZip" for its own source and binary releases.
zlib License Agreeement
This program includes Info-Zip Software which was used by GlobalSCAPE pursuant to the following license.
zlib.h -- interface of the 'zlib' general purpose compression library version 1.2.1, November 17th, 2003
Copyright (C) 1995-2003 Jean-loup Gailly and Mark Adler
This software is provided 'as-is', without any express or implied warranty. In no event will the authors be
held liable for any damages arising from the use of this software. Permission is granted to anyone to use
this software for any purpose, including commercial applications, and to alter it and redistribute it freely,
subject to the following restrictions:
1. The origin of this software must not be misrepresented; you must not claim that you wrote the original
software. If you use this software in a product, an acknowledgment in the product documentation would be
appreciated but is not required.
69
CuteFTP Professional 6 User's Guide - TE
2. Altered source versions must be plainly marked as such, and must not be misrepresented as being the
original software.
3. This notice may not be removed or altered from any source distribution.
Jean-loup Gailly [email protected]
Mark Adler [email protected]
70
Index
A
Agreement ................................................... 65
AutoCloseMethod .......................................... 10
D
DCOMCNFG .................................................. 10
Distribution .................................................. 67
E
End User License agreement .......................... 65
F
Folder synchronization................................... 22
L
License ........................................................ 65
M
MDAC .......................................................... 61
Microsoft Data Access Components................. 61
Mirror both ................................................... 22
Mirror local ................................................... 22
Mirror remote ............................................... 22
R
Registered trademarks................................... 67
S
Synchronize .................................................. 22
T
Trademarks .................................................. 67
Transfer Engine ............................................ 67
Match folders................................................ 22
71