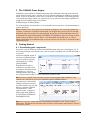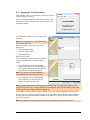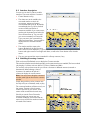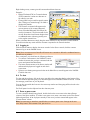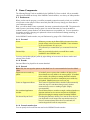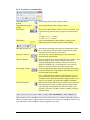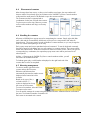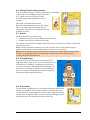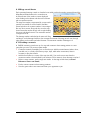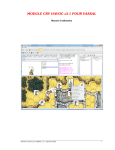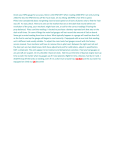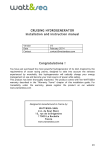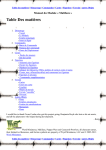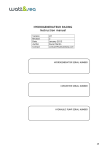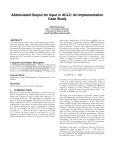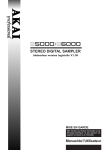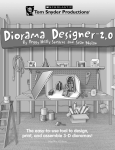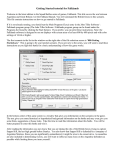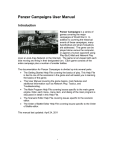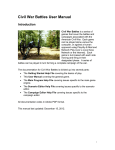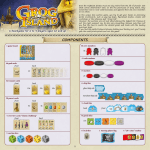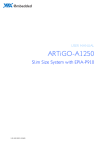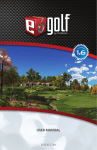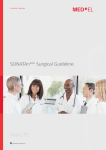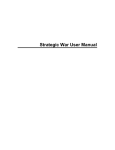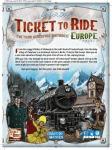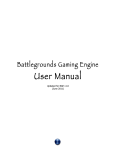Download Eng - Cry Havoc Fan
Transcript
CRY HAVOC MODULE v3.1 FOR VASSAL User Manual Cry Havoc Module for VASSAL v 3.1 – September 2011 1 Table of Contents 1 The VASSAL Game Engine ................................................................................... 3 2 Getting Started .................................................................................................... 3 2.1 Downloading game components ........................................................................................ 3 2.2 Opening the Controls window............................................................................................ 4 2.3 Interface description ........................................................................................................... 5 2.4 Installing & moving counters .............................................................................................. 5 2.5 Logging in .......................................................................................................................... 6 2.6 To chat .............................................................................................................................. 6 2.7 Enter a game room ............................................................................................................ 6 2.8 Synchronization ................................................................................................................. 7 2.9 Maps .................................................................................................................................. 7 2.10 Starting a game .............................................................................................................. 7 2.11 Saving a game ................................................................................................................ 7 2.12 Message boards .............................................................................................................. 7 2.13 Server status ................................................................................................................... 7 2.14 Gamer status .................................................................................................................. 7 3 Game Components............................................................................................... 8 3.1 Preferences ........................................................................................................................ 8 3.1.1 3.1.2 3.1.3 3.1.4 3.1.5 4 Personal ....................................................................................................................................................... 8 Sounds ......................................................................................................................................................... 8 General ........................................................................................................................................................ 8 Controls window font ................................................................................................................................... 8 Cry Havoc Controls window ........................................................................................................................ 9 Detailed Instructions To Setup a Game .............................................................. 10 4.1 Creating a room ...............................................................................................................10 4.2 Starting the game .............................................................................................................10 4.3 Choosing maps ................................................................................................................10 4.4 Handling the counters ......................................................................................................11 4.5 Shooting management .....................................................................................................11 4.6 Charge/Counter-charge actions ........................................................................................12 4.7 Stacks ..............................................................................................................................12 4.8 Grouped moves ...............................................................................................................12 4.9 Turn marker .....................................................................................................................12 4.10 Siege record sheets .......................................................................................................13 4.11 Creating a scenario .......................................................................................................13 Cry Havoc Module for VASSAL v 3.1 – September 2011 2 1 The VASSAL Game Engine VASSAL is a game engine for building and playing online adaptations of board games and card games. It allows users to play in real time over a live Internet connection (in addition to playing by email). It runs on all platforms, and is free for personal use. With VASSAL, you basically play like on an actual board game against your opponent as you can see his moves and get notification of missile fire and combat through a chat window. VASSAL designer is Rodney Kinney. For easier and faster communication, it is recommended to use a phone or any Internet telephony software like Skype. Note: VASSAL is not a video game but an "electronic boardgame". You cannot play against the computer, combats are not resolved automatically, etc. Imagine that you are in front of real table with actual maps and counters, dice and playsheets. Any action you would undertake in the real world needs to be performed manually with VASSAL. The benefits are that you no longer need to spend a fortune on eBay to play Cry Havoc, your dining table can be used to eat, you are no longer worried about your kids destroying your set up and you can play with an opponent located 10 000 miles away. 2 Getting Started 2.1 Downloading game components If you have not done it already, download the VASSAL engine (http://www.vassalengine.org). In the Download section in the top left corner, pick the version compatible with your OS and install it on your PC. Launch the VASSAL engine. It will create a VASSAL directory on your hard drive (Typically under Windows: C:/Users/ [Name]/VASSAL Download the Cry Havoc module from Cry Havoc Fan (for instance) and unzip the file somewhere, e.g. into your VASSAL folder (it will unpack into a folder named "CryHavoc" which contains the CryHavoc.mod). Note: Don't try to double click on this file to open it: Some programs might consider its .mod extension as a video file. It can only be opened through the VASSAL interface. Any extensions (combat tables, additional maps and counters) should be placed in the [ext] subdirectory created by VASSAL. These files bear a *.mdx extension name. (example of Viking maps under Windows: C:/Users/[Name]/VASSAL/ext/ VikingsMapExt.mdx) Note: This is the part of the installation where beginners stumble the most. There is nothing difficult here. Simply read this paragraph again, check the screen capture and make sure you have the same on your PC. Cry Havoc Module for VASSAL v 3.1 – September 2011 3 2.2 Opening the Controls window Start VASSAL when you double-click on the icon or pick it in the Programs root menu. Click on File/Open Module and select the CryHavoc.mod file (browse your PC to find it in the directory where you unzipped it initially). In the Welcome window, type your name and a password. Note: The systems ask for a real name but any type of name will work. In the next window, select your play mode. Options are: > Start new game offline > Look for a game online > Load saved game Select the first option The next window is used to select your boards (maps in VASSAL lingo) in the drop-down menu. > You will only see 3 maps (Crossroads, Village and Forest if you only installed the base module. Other maps will be added to this menu as you add for extensions. Note: You will have to restart VASSAL for these extensions to show up in the menu. > If you added for instance the VIKINGS maps extension, the above menu will display them after the first three. Note: VASSAL displays maps following the alphabetical order of the extension names, not the maps. For Cry Havoc v3.1, we have selected a "chronological" order: The maps of Cry Havoc will be displayed first, then Siege, Outremer, Vikings, etc. It is possible to combine several maps in multiple ways to get various battlefields (see section 4.3). As an example, let’s pick the Crossroads map (or board). When clicking OK in the Choose Board window, the map will automatically be added to the general Cry Havoc module interface, below the Controls window. Note: Just drag the horizontal pane below the chat command line up if you cannot see it. Cry Havoc Module for VASSAL v 3.1 – September 2011 4 2.3 Interface description You are now on the Cry Havoc module interface. The screen is split in 3 sections: > Control buttons on top, > The white zone in the middle is the command window in which all movements, actions and gamers' commentaries will show up. By default, it must display the Cry Havoc module version number and the list of extensions available if you cannot see it, just drag the horizontal pane below the chat command line up. You can add your own commentary in Chat mode. Type your text in the command line under and press Enter: Your text will be displayed in the command window above. > The window with the maps at the bottom. By default, the top left corner with a 100% zoom is displayed. To get a view like the one on the side screen capture, use the bottom and right cursors to scroll right and down, as well as the Zoom button in the controls menu. > The grey area around the maps is intended for off-map counters, if any. 2.4 Installing & moving counters Click on the small Sir Richard icon to display the Counters window. This window includes several tabs depending on the extensions that are installed (The base module only displays 3 of them as shown below: Cry Havoc, Basileus and Misc). For each tab, a drop-down menu let you choose a character in different stances (mounted or dismounted). After selecting a class of characters, the window will split in 2 columns to display the various names. Note: You may have to drag the command window panel right to discover the counters window. Simply drag and drop a few counters onto the map and you are basically ready to play. The command window will then record your last actions: Creation of the character, location of its hex. If you move it, each action will be recorded in the same way. Should you use the Zoom Out mode, hovering with your mouse over any character will display it in full size with its name on top and the hex number where he is located at the bottom. Cry Havoc Module for VASSAL v 3.1 – September 2011 5 Right clicking on any counter gives all commands and their shortcuts: Example : > Rotate Clockwise (CW) or Counterclockwise (CCW) rotates the counter one direction or the other by one sixth. > Change Label can be used for specific actions (like a Charge or Countercharge). No label is displayed by default. > The Decrease command will sequence the various stances of the counter (Mounted, Horse, Wounded Mounted, Dead Horse for cavalry for instance). The Increase will do the reverse. Note that some Norman knights have an additional stance (throwing javelin) prior to the regular mounted one. When a character dismounts, simply drag the same character on foot from the Counters window. You will notice that any action with the counters is reported in the Controls window 2.5 Logging in Click the Server button to display the server controls. In the Server controls, click the connect button to log on to the VASSAL server. Note: Some corporate security firewalls will prevent any connection, although a residential service should have no problem. Once connected, you should see the following indicators: > You will see confirmation in the VASSAL Controls window chat area that you have connected with the server and entered the Main Room. > The Active Games section of the Server window will indicate which players are logged on and which rooms exist. > If players are chatting amongst each other in the Main Room, text will appear in the VASSAL Controls chat area. 2.6 To chat To chat with other players, click in the entry area below the main chat display at the bottom of the Controls window and start typing. Your text will appear in the VASSAL Controls chat area. To send the message, press Enter on your keyboard. You can also type while the focus is in the main map window and the typing will be echoed to the chat entry area. Ctrl-V will paste from the clipboard into the chat entry area. 2.7 Enter a game room To view a scenario already being played, double-click on the room name in the Active Games column of the Server window. To create a new game room, enter a new name in the "New Game" field and press Enter. A list of players currently in the room you have entered will appear in the "Current Game" column. Note: It is customary to introduce yourself when you enter a game room. Just type in the text zone "May I enter?" If the answer is No, just move on. Cry Havoc Module for VASSAL v 3.1 – September 2011 6 2.8 Synchronization When you join a room, you may start chatting immediately. To see the game in progress, synchronize by right-clicking on another player's name in the Current Game column and selecting Synchronize from the pop-up menu. Once synchronized, all moves by other players will be instantly updated on your on screen. Important Note: Once you have synchronized with a game, you may scroll around the map and inspect either player's counter stacks without interfering. However, all counter moves and die rolls are broadcast to all other players in the room, so please be polite when observing other people's games! 2.9 Maps When you synchronize, the maps will appear on your screen. If using the combined window view, the main map will appear in a panel below the chat area. If not, it will appear in its own separate window. Maps are where all the counters are displayed and where the gaming action takes place. Note: If you can only see part of the counters or if a map is missing, chances are you lack one extension (.mdx files). 2.10 Starting a game To start a game of your own, it will be necessary to create a Scenario Room by entering a new name in the "New Game" field of the Server window and pressing Enter. Others (your opponent and spectators) can then enter the room and "synch" in. (See the section on Setting up a Game). 2.11 Saving a game A game can be saved at any time. In the VASSAL controls window, simply go to File - Save Game. Provide the scenario with a name and a location on your hard drive, and press OK. Note: It is highly recommended that you get used to saving your games while playing to minimize the inconvenience that would result from a crash. There is no auto-save or back up feature. It is your responsibility to save and protect your games. Note that Rodney Kidney hosts the games on his own server and may perform routine maintenance from times to times. 2.12 Message boards VASSAL also contains a message area that allows you to post messages or game requests on the server. Like every other module, Cry Havoc has its own message board. In the Server window, push the Check Messages button to view the Message Board, or push the Post Message button to open the Message Composer window. In the Message Composer window, enter your message and click Send to post your message to the Message Board. 2.13 Server status The Server Status button displays all current connections to the server for all modules. By selecting a module with your mouse, you can post and read messages from that module's message board. 2.14 Gamer status Clicking the Looking for game button will place an exclamation mark (!) beside your name in the Server window, indicating that you are interested in finding a game. Clicking the Away from keyboard button will place an "X" next to your name in the Server window, indicating that you have stepped away from your computer. An "I'm Back" window will pop up. When you're ready to return, clicking "OK" will close the "I'm Back" window and remove the "X" from beside your name. Cry Havoc Module for VASSAL v 3.1 – September 2011 7 3 Game Components The following Playing Tools are available for the VASSAL Cry Havoc module. All are accessible either from the toolbar at the top of the VASSAL Controls window, or at the top of a Map window. 3.1 Preferences When you first run the program, you will be prompted to enter the name by which you would like to be known to other players. Enter a name and press OK (You may change your name later in your Preferences settings). Next, you will be asked to enter a password: Just enter a password and press OK. The password is used to protect your identity during a game. It is used to determine who can see invisible or masked counters, private windows, etc (those features are not available yet). You can pretend to be another person by changing your password to theirs in the Preferences setting (assuming, of course, that you know it). In the VASSAL Controls window, set your Preferences by going to File - Edit Preferences. 3.1.1 Personal Name: Password : Personal Info: Whatever you enter in the Name field is the name that other people will see in the Chat area of VASSAL. Use a nickname or put your full name. It’s up to you. The password you created when you connected for the first time. Enter any personal info which you would like to make available to other VASSAL users. You may read another player's profile by right-clicking on his name in the Server window and selecting Show Profile. 3.1.2 Sounds Set sound files to be played for the events described. 3.1.3 General Note: Only the most popular options are described here. It is recommended to leave the default values. Opponents can unmask my A "masked" piece is a piece that is visible to all players, but pieces: whose details are only visible to the owning player. If enabled in the module, this preferences setting determines whether players other than yourself can manipulate pieces while they are masked. (Masked pieces are not in use yet). Center on Opponent's Move: The Center on Opponent's Move checkbox will automatically center the map on a unit that is being moved, whether connected to the server or reading a logfile. (Highly recommended!). Use combined application Check/Uncheck this to use either a single, combined window or window: separate windows for the various components of VASSAL. Note that changing this setting requires restarting VASSAL. Use Arrow Keys to Scroll: Checking this preference allows you to use the arrow keys on your keyboard to scroll around the map window when you have no counters selected. If this box is not selected, the number keypad will scroll the map window. 3.1.4 Controls window font You can specify the font and font size used in the VASSAL Controls window. Cry Havoc Module for VASSAL v 3.1 – September 2011 8 3.1.5 Cry Havoc Controls window Show/Hide server controls Show/Hide the counters window Dice Buttons Table Button Save Map as PNG File Zoom out / Zoom in Overview Window Line-of-Sight Thread Mark All Unmoved This opens/closes the server controls window window. This opens/closes the server counters window. window There are two Dice Buttons, 1d10 and 1d6. d6. The result of a roll is reported along with the name of player who hit the button, e.g. *** 1d10 = 2 *** <martin> *** 1d6 = 3 *** <martin> If you have installed the Table extension, clicking on this button will open the various on-screen en combat tables tables. This will save the image of the map and counters into a PNG file. It is the same as a screen capture except that the entire map need not be showing on your screen. The Zoom out / Zoom in buttons tons give you a scaled-down scaled overview of the map window. The map window has a corresponding Overview window. This window shows the entire map at a smaller scale, with a rectangle highlighting the currently-visible visible area in the map window's 's scrollable area. Click anywhere on the overview window to center the main map window at that point point. A Line-of-Sight Sight thread draws a line on the board as the player moves his mouse over a map window. Left-click click once to clear the thread and draw normally. File -> > Edit Preferences contains a LOS tab where you may check/uncheck the 'Snap thread to grid' preference option. If checked this will only draw the thread to legal locations on the map (i.e. hex centers, hex vertices and middle midd of hexsides). Most counters in the module show a marker (a circled red “M”) after having been moved. The Mark Unmoved button at the top of the map window deletes the "Moved" notation of all counters on the map, Ctrl-M M the "Moved" not notation of only the selected counter. Optional buttons will be displayed based on the extensions that you installed. The Deploy button is used for off-maps maps counters or pieces (like the various levels of the belfry). Buttons for castle and city maps will display a Record Sheet for siege management (see 4.10). Cry Havoc Module for VASSAL v 3.1 – September 2011 9 4 Detailed Instructions To Setup a Game 4.1 Creating a room In order to start a new game, it will be necessary for you to create a Game Room for you and your opponent ponent to play. In the Server window, type the name you wish your room to have into the "New Game" field and press Enter on your keyboard. You should now be the sole occupant of that room. If you enter the same name as a currently-ongoing currently scenario, you willl join that room instead. instead Note: The Main Room is the meeting area for players entering VASSAL, not a place to play your game. Although you may have a game open while in the Main Room on the server, your moves will not be broadcast to other players players. While e connected to a scenario chat room, all moves are broadcast to all players and maps are updated automatically. You can save and restore the game to files on your local machine. If your map and your opponent's map appear to differ (e.g. due to lost moves during during a broken connection), synchronizing by right clicking on your opponent's name and selecting "Synchronize" will update your map to coincide with your opponent's opponent's. 4.2 Starting the game To begin a new game (as opposed to continuing a saved game), choose Fi File - New Game in the VASSAL Cry Havoc Controls window. You will be prompted to choose boards as explained below. To save the game to resume later, choose File - Save Game. To load a saved game, choose File - Load Game and select the saved game file file. 4.3 Choosing maps When prompted with the "Choose Boards" dialog, select the boards you need for the scenario from the drop down list. To add another board, select whether it will be placed horizontally (Add Row) or vertically (Add Column). If the map needs to b be e reversed (rotated), check the Flip checkbox. If you made a mistake setting up the maps, you can click the Clear button, to reset the window so you can start again. Note: The system can only manage maps using the standard Cry Havoc forma format. Any other map, like both Promontory 1 & 2 from VIKINGS are managed like counters. They are included in the Misc/Overlays tab. You must add a Sea map next to a Coast map to be able to lay a Promontory map over. Ships and the Belfry are managed in the sam same way. Cry Havoc Module for VASSAL v 3.1 – September 2011 10 4.4 Placement of counters After the maps have been set up, or after you've loaded a saved game, the map window will become visible. If not already open, hit the button in the VASSAL Cry Havoc controls window toolbar with the small picture of Sir Richard to open the counters window. The Counters window is organized with a combination of tabs, lists, and pull-down menus. To place a piece on the map, select any counter in the counters window and drag it to the map window. 4.4 Handling the counters All pieces in VASSAL have popup menus for manipulating the counters. Simply right-click (Mac users: click with the Command key held down) on the piece in a map window and select the desired action. The popup menus are also available in counters windows, so you may change the state of a counter before placing it on the map. Each popup menu item has an equivalent keyboard command. To use the keyboard command, first select a piece by left-clicking on it in a map window (or counters window). The counter will be drawn with a thick border. Shift-click to select more than one counter at once. When you type the corresponding key combination, the equivalent popup menu action will be performed on all selected pieces. In Help -> Shortcuts in the VASSAL Cry Havoc controls window toolbar, you will find a list of all available shortcuts. To facilitate game play, a red M marker is displayed on the right hand side of the counter after his move is completed. 4.5 Shooting management To shoot a missile, right-click on the counter and use the Fire menu. Offensive and Defensive fires automatically decrease the missile counter displayed at the bottom left of the character. Based on the type of fire, a red and/or black « T » marker is displayed in the top left corner of the character. To remove fire markers, select the Cease Fire option in the menu. You can quickly manage the counter using the Missiles Decrease – Missiles Increase commands in the menu. Le maximum number of missiles is 20. Each action is associated with a sound. Cry Havoc Module for VASSAL v 3.1 – September 2011 11 4.6 Charge/Counter-charge actions You can command charges or counter-charges when right-clicking on the counter and selecting the option in the menu. A "C" marker colored red (Charge) or black (Counter-charge) will be displayed next to the character. This action is associated with a sound! Note that a dismounted character can also charge: This can be used to signal a character that has performed a combat (or for any alternative rule you would like to invent). 4.7 Stacks Stacks can happen in Cry Havoc when: > A character moves into a hex containing a dead character. > A marker is used above or below the character. The contents of stacks can be changed in their order from top to bottom by selecting a counter and using the arrow keys. Markers can be positioned anywhere on top of the character, which can be helpful to keep on viewing combat values or for the kneeling marker to match its correct position. Note: All the actions that can be performed with a counter have not been detailed in this manual to make it more straight forward. If you want to know what action can be performed with a counter, just right-click it and choose. 4.8 Grouped moves It is easier to move all characters on a moving piece (cart, siege tower, belfry, ships) as one. You can for instance group all characters on a drakkar by wrapping them in the same zone with your mouse (click and hold while wrapping). You don't have to encompass the full surface of each element to do so. You can also select/deselect each element separately by clicking it while pressing the Shift key. 4.9 Turn marker The turn marker is displayed by an 11th century Norman kite shield with a number in its middle. It can be found in the Misc / Game Info tab of the counter window. It is managed like any other counter: Drag and drop it on the map, then increase the number at each turn in right-clicking the shield and select Increase. The maximum number of turns is 20. Cry Havoc Module for VASSAL v 3.1 – September 2011 12 4.10 Siege record sheets Each extension featuring a castle or a fortified town adds a tab in the window accessed through the Maps Record Sheet button in the controls menu. A reduced view of this castle or town is displayed when clicking on this button and then in the relevant tab in a separate window. The siege turn marker is represented by a tower with a number in its middle. It can be found in the Misc / Game Info tab in the counters window. It is managed like any other counter: Drag and drop it on the map, then increase the number at each turn in right-clicking the tower and select Increase. The maximum number of siege turns is 45. The damage marker is included in the same tab. Drag and drop it on the damaged wall hex, then increase the amount of damage at each turn through right-clicking on the marker and select Increase. The maximum number of damages is 4. 4.11 Creating a scenario A VASSAL scenario is just the set up of a map and counters in their starting position in a new game that you save. The process is quite simple: > Create the terrain by assembling one or several maps. Add the terrain features (stakes, doors, portcullis, etc.) or overlays (Promontory maps, ships, walls under construction) that are necessary to play the scenario. > Add the turn marker in a corner of the map (see 4.8). You can choose to start from the maximum number of turns defined by the scenario (12 for instance), then decrease to end at 0. > If this is a siege scenario, put the siege turn marker on the siege record sheet (see Error! Reference source not found.) > Put the various counters in their starting positions. > Save the game under a new name and invite your opponents to join. Cry Havoc Module for VASSAL v 3.1 – September 2011 13