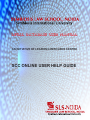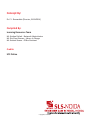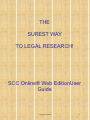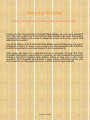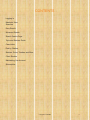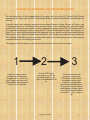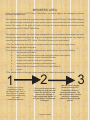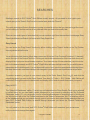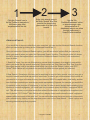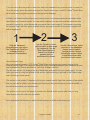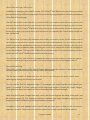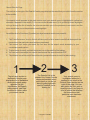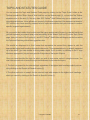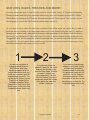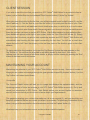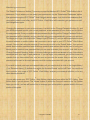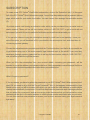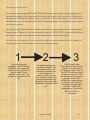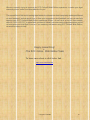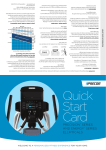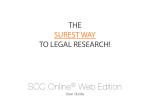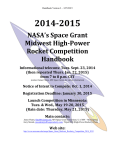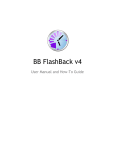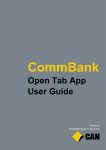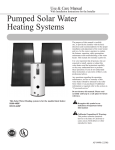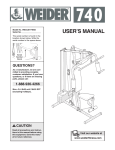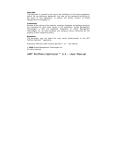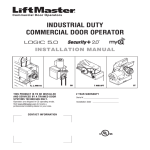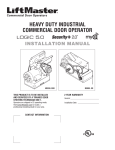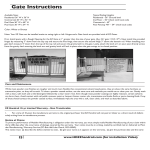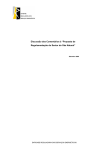Download SCC ONLINE USER HELP GUIDE
Transcript
LEGAL DATABASE USER MANUAL AN INITIATIVE OF LEARNING RESOURCE CENTRE SCC ONLINE USER HELP GUIDE SCC Online User Help Guide Copyright, SLS-NOIDA 1 Concept By: Dr. C. J. Rawandale (Director, SLS-NOIDA) Compiled By: Learning Resources Team Mr. Krishna Pathak - Network Administrator Mr. Shri Ram Sharma - Library In Charge Mr. Susheel Kumar - Office Assistant Credits: SCC Online Copyright, SLS-NOIDA 2 THE SUREST WAY TO LEGAL RESEARCH! SCC Online® Web EditionUser Guide Copyright, SLS-NOIDA 3 Welcome to SCC Online® Make your legal research easier, quicker, and more effective! Thank you for choosing SCC Online® Web Edition as your legal research tool! The 2014 edition of SCC Online® Web Edition has been thoroughly overhauled to make your research experience even more easy, quick, and effective than earlier! The 2014 edition of SCC Online® Web Edition was built keeping our users' feedback in mind, to ensure you receive the best possible user interface search resources for your legal research and requirements. This guide will help you understand how to navigate through the SCC Online® Web Edition user interface, and how you can leverage the powerful features that SCC Online® Web Edition offers to help you in your legal research. SCC Online® Web Edition is quite simple, and chances are, you won't need to use this guide too much - but for now, let's get started!! Copyright, SLS-NOIDA 4 CONTENTS Logging In Members' Area Searches Easy Search Advanced Search Search Results Page Topic and Statutes Guide Case Index Find by Citation Statutes, Rules, Treaties, and More Client Session Maintaining Your Account Subscription Copyright, SLS-NOIDA 5 LOGGING IN USERNAME- AND PASSWORD-BASED The first thing that you will probably want to do when with your new SCC Online® Web Edition membership is to log in and see SCC Online® Web Edition's extensive databases and understand its features. To do this, simply open a browser window (such as Internet Explorer, Google Chrome, or Firefox), type in "www.scconline.co.in" in the address bar, and press 'Enter' on your keyboard. You will then be taken to the SCC Online home page, where you will be prompted to type in your Login ID (1) and password (2). The email address that you used to create your SCC Online® Web Edition account also acts as your Login ID; you would also have received the password for your account at the same email address. Simply type in your Login ID and password, and that's it - you're ready to go! If you haven't created an S SCC Online® Web Edition account yet, please skip ahead to the 'Subscription' section of this guide to understand how you can activate your account. The diagram below will guide you through the login process in easy to remember steps: 1 Open a browser window (suchas Internet Explorer, GoogleChrome, or Firefox), type in"www.scconline.co.in" in theaddress bar, and press 'Enter'on your keyboard. 2 On the SCC Online homepage, you will be prompted totype in your Login ID andpassword; do so. Copyright, SLS-NOIDA 3 The email address that youused to create your SCCOnline® Web Edition accountalso acts as your Login ID; youwould also have received thepassword for your account atthe same email address.Simply type in your Login IDand password, and that's it -you're ready to go! 6 MEMBERS' AREA ® Once you've logged in to SCC Online Web Edition, you will be taken to the redesigned, exclusive members' area of the site. ® This is where you can search through the extensive databases that SCC Online Web Edition brings to you, and where legal research will become quicker, easier, and more effective than it has ever been before! This section of the guide will walk you through the various features and functions of the ® members' area of SCC Online Web Edition. The pages in the members' area have been redesigned for your convenience. these pages have some features that appear throughout the site, and understanding how they work can be very helpful in ® maximising the potential that SCC Online Web Edition brings to your legal research: 1.The Top Toolbar area, where you can navigate quickly to the main Search page, start a Client Session, or get Help at any time. 2.Your Account section, denoted by a gear sprocket, which you can use for the following: a. See your Account Details; b. c. Set your Search Preferences to make your legal research even quicker; Change your Password, or your Password Question; d. Change your Login ID or view your Login History; e. Renew your Account, and see your Renewal History; f. g. Switch to the 2013 version of SCC Online Web Edition; or Logout. ® 3.The search section of the page, where searches are defined and results are displayed. 1 Use the icons in the toptoolbar to jump to the SearchPage, start a Client Session, orobtain helpful tips onoptimising your legal researchexperience. 2 .Go to your Account section byclicking the gear sprocket iconon the top right to view youraccount, password, login, andrenewal details, to set yourSearch Preferences, or tologout. Copyright, SLS-NOIDA 3 Use the Search section tosearch through SCC Online®Web Edition's extensivedatabases. You can conductsimple / random searches, oradvanced searches directlyfrom this section. 7 SEARCHES ® Starting a search on SCC Online Web Edition is really simple - all you need to do is type in your search query in the 'Search Text' box in the central area, and click 'Search'! The newly redesigned Search Area has a number of powerful options that you can use to get the result you're looking for, and this section of the guide will show you how to do exactly that. There are two main types of searches that you can conduct right from the members' home page: Easy Search and Advanced Search. Let's start with 'Easy Search' first. Easy Search You can invoke the 'Easy Search' function by either clicking on the 'Search' button on the Top Toolbar from anywhere within the site. You would notice that there is a drop-down menu next to the text 'Your Previous Searches' (1) beneath and to the right of the Search Text box. Clicking on the double-arrowhead on this drop-down menu will display a list of your most recent twenty searches. To re-execute one of these searches, just click on the ® link for the desired search and SCC Online Web Edition will execute that search for you with the same parameters as the initial search. You can also modify one of your previous searches by selecting it from the drop-down menu, and then making such changes to your previous set of preferences as you wish. To conduct a search, just type in your search query in the 'Enter Search Term' box (2), and click the ® magnifying glass icon next to the Enter Search Term box (3). That's it - SCC Online Web Edition will now search through its extensive databases and display a list of search results that match your query! Easy, isn't it?!! The 'Search All Databases' option (1), which you will see below the 'Enter Search Term' box is selected by default here, but you can make a quick refinement to your search by selecting the 'My Preferred Databases' option (2) - you can modify your list of preferred databases to search through by clicking on the 'My Account' link on the Top Toolbar, and then on the 'Search Preferences' link. This displays a list of all the databases that you can search through, and all you need to do is select those databases that you want SCC Online® Web Edition to search through whenever you select the 'Search Preselected Databases' option. ® You only need to do this once, and SCC Online Web Edition will remember your preferences until you decide to change them again! Copyright, SLS-NOIDA 8 2 1 Click the 'Search' icon in theTop Toolbar to navigate to theSearch page from anywherewithin the site. Enter your search query in the'Enter Search Term' box andclick the magnifying glass nextto it to start your search. 3 Use the 'My PreferredDatabases' option to searchthrough a predefnedselection of databases thatyou can refne through theAccount -> Search Preferenceslink. Advanced Search If you would like to be more selective in your searches, you can use the Advanced Search function, which you can invoke by clicking on the 'Advanced Search' tab (1). Once you select the 'Advanced Search' option, you will see a list of options that you can use to refine your search when you select the 'Advanced Search' function. The picture on the left shows the list of options that appear when you click the 'Advanced Search' function. Let's understand these in detail 1.Search in Years: You can use this option to narrow down the search to a range of years within which you would like the search conducted. Simply select the 'Start Year' and 'End Year' from the drop down menus next to the relevant text before you click on the 'Search' button, and SCC ® Online Web Edition will only search for results from within the time period you selected. 2.Near Search: Sometimes, the term you're searching for may be fairly generic, and you may get a long list of search results that may not be of much help. In order to get a more relevant list of results, all you need to do, is type in the search query, then the word 'NEAR' in capital letters, and finally, another term that helps correlate your search query more appropriately. Suppose, for example, you would like to research on the doctrine of 'negligence' in tort law. In order to avoid seeing results relating to the doctrine of criminal negligence, you could type out your search query as follows: 'negligence NEAR tort'. This will ensure you only see results that relate to the doctrine of negligence as it applies to tort ® law. By default, SCC Online Web Edition will only display those results where the word 'negligence' appears within ten words of the word 'tort'. You can refine how near the terms you enter in the search query should be by clicking on the drop-down menu next to the 'Near Means… Words' option and selecting the word range that you prefer. Copyright, SLS-NOIDA 9 3.You can also refine the portion of each item within the database that you would prefer to search for. ® To do this, simply select the search area from the 'Search Area' menu, and SCC Online Web Edition will focus its search only those portions of the items in its database. 4.Finally, the 'Search including Synonyms' option lets you include synonyms and word stems of the search term in your search results. You can use this feature if you are not sure of the exact term that you need to search for, or the phrase that your search term forms a part of. For example, searching for the term 'Negli' with this option enabled will give you search results for the terms 'negligent' as well as 'negligence' 1 Click the 'Advanced SearchOptions' icon next to the 'EnterSearch Term' box to displaythe list of Advanced Searchoptions. 2 Use the 'Search in Years' optionto defne a date range for yoursearch. Use the 'Near Search'option to search for a termthat appears close to anotherword or phrase. 3 Use the 'Search Area' option toportion of the databases thatyou want to search through,and the 'Search includingSynonyms' option to includesynonyms and word stems inyour search. Search Results Page ® Once you conduct a search, SCC Online Web Edition will display your search results in the 'Search Results Page'. This page has been thoroughly redesigned keeping user feedback in mind, and is divided into three main sections. Let's look at these carefully: The left-most section (1) displays the list of databases with results for your search query. You can refine your search using the options in this section, without having to go back to the Search page and conducting a fresh search. The section in the middle (2) displays a list of your search results. Each item contains a few details that you can use to quickly scan through your results, so that you only have to view the details of the results that match your requirements. The section on the right of the page (3) contains the details of the search result that you may have chosen from the section in the middle. Let's understand the functions in each of these sections in a little more detail now… Copyright, SLS-NOIDA 10 Search Results Page: Left Section ® In addition to displaying your search results, SCC Online Web Edition lets you refine your search from within the Search Results page itself. You can do this by using the options in the left-most section of the Search Results page. Use the 'Search within results' text box (1) to refine the list of your search results with more precision and accuracy. Simply enter the text you want to search for in this box and press the magnifying glass icon next ® to it - and that's it! SCC Online Web Edition will go through your search results, and create a fresh set of results that contain your original search term and the text you entered in the 'Search within results' text box - just like that! The 'Results' tree (2) displays the databases that contain your search results, and the number next to each database represents the number of results found within that database. You can choose to look at results from particular databases by clicking on the checkboxes next to them. Clicking on the 'Only' icon that appears next to a database when you hover your cursor over it restricts the search results displayed to only that databases. Clicking on the 'All Results' will refresh the search results list to display all search ® results that SCC Online Web Edition found for your search query. You can also use the 'Year' function (3) towards the lower end of this section to narrow your search results to a date range that you can define from the two drop-down menus that appear next to it. Search Results Page The central, or main section of the Search Results page displays the contents of each search result, where the data of the note selected from the results list is shown. This list has a number of details that you can use to scan through your search results even without going through the full text of each result. You can use the 'Sort by' drop-down menu (1) to arrange your search results in the manner you prefer. For example, if you are looking for results from larger benches, choose the 'Coram (Largest First) option to arrange your search results in descending order of bench strength. Aside from the title and a snippet from each result, this list also displays the status of the result, and the bench strength (2). The numbers in the box represent the bench strength (coram) for each judgment. A red circle indicates that the note has been overruled. In addition, a tick mark appears next to results that you have read, so that you do not have to duplicate your effort. The first result is olin in the section on the right, and so is ticked by default. Copyright, SLS-NOIDA 11 Search Results Page The section on the right of the Search Results page displays the result that you select from the section in the middle. Your search result appears in the main section, and your search query is highlighted in yellow box wherever it appears in the result (3). You can use the arrows icons (1) to go through these highlights or to go through the list of results: the outer arrows take you to the previous or next result, and the inner arrows take you to the previous or next highlight. An additional set of functions (2) makes your legal research even more powerful: 1. The 'Case Reference' icon on the left will take you to a list of search results that displays all the items where that particular case has been mentioned. 2. The second icon helps you resize the font size for the search result according to your convenience and comfort. 3. To print a search result, just click the printer icon in the middle of the toolbar. 4. You can use the envelope icon can be used to email the search result as PDF. 5. The diskette icon at the end of the toolbar lets you save the search result for later viewing. 1 The left-most section in theSearch Results page displaysthe list of databases whereyour search query appears.Use the checkboxes, the'Search within results', and'Date' functions to further refine your search results. 2 The Results List in the middleof the Search Results displaysinformation about each result,so you do not have to gothrough each result to fndwhat you're looking for. Copyright, SLS-NOIDA 3 Your search query is highlighted wherever it appears in the result in the Search Result section on the right of the page. You can also resize the font, print or email the result, and jump to a list of results that displays the items where that particular case has been mentioned. 12 TOPIC AND STATUTES GUIDE You can access the Topic and Statutes Guide page by clicking on the 'Topic Guide' button in the Toolbar beneath the 'Enter Search Term' text box on the Search page (1), or from the Top Toolbar ® anywhere else in the site (2). Not only does SCC Online Web Edition bring you a powerful set of technological features, it also allows you access to the human expertise of the experienced board of SCC editors, who have carefully prepared a list of topics and statutes that you could use to conduct specific, targeted legal research. All you need to do is select this function, and the type a word or part of a word, or use wild cards that you feel represent your search query most accurately, in the 'Search Text' box (3) on the Topic Guide ® page. Now, click on the 'Find' button (4), and SCC Online Web Edition will display results from within the Topic and Statutes guide in the suggestions box. The results are displayed in a 'tree' format that represents the context they appear in, with the appropriate higher level headings included in the results. This representation is, by default, expanded up to two levels (you can choose to show greater depth, if you so wish, by clicking on the '+' sign wherever appropriate), so you have get a bird's eye view of the layout of topics. Once you have identified the topic for which you wish to view notes, select it using the mouse. You now have two methods to search through the databases for the selected topics: 1.The first is to search for the selected topic regardless of the higher level headings, which you can do by clicking on the 'Search in General' button (2). 2.The other method is to search for the selected topic with respect to the higher level headings, which you can do by clicking on the 'Search in Specific' button (1). Copyright, SLS-NOIDA 13 CASE INDEX If you already know the name of a party for the result that you are searching for, use the 'Case Index' function to conduct a quick and accurate search. You can invoke this function by clicking on the 'Case Index' button beneath the 'Enter Search Term' text box on the Search page (5), or from the Top Toolbar anywhere else in the site (6). Once you invoke this function, select the particular court that has delivered that particular judgment (1), and then type in the name of the party in the 'Keyword' box (2) and click 'Find Case' (3). You can even use this function if you do not know the full name of the party, or may not have an accurate ® spelling. SCC Online Web Edition will search through the databases corresponding to the court you have selected, and offer suggestions based on whatever search text you have entered: you can then browse the list of suggestions and select the case that you are interested in. Clicking on the 'Go' button (4) will take you to the Search Results page, where you can go through the notes and judgments of the case that you were looking for. FIND BY CITATION If you already know the, the 'Find by Citation' function, which you can invoke by clicking on the 'Find by Citation' button beneath the 'Enter Search Term' text box on the Search page (4), or from the Top Toolbar anywhere else in the site (5). Simply select the appropriate journal from the drop-down list (1) that appears on the screen, and then enter the relevant details in the 'Citation' box (2). To make matters easier, a set of placeholders that correspond to the appropriate manner of citation for each journal appears automatically when you choose any Journal. Clicking on the 'Go to the Citation' button (3) will then display the appropriate case note or case in the Search Results page. It's as easy as that! Copyright, SLS-NOIDA 14 STATUTES, RULES, TREATIES, AND MORE! You may sometimes wish to read through a statue, set of rules, treaty, or Constituent Assembly Debate instead of searching for a particular case note or case. You can easily do this in SCC Online ® Web Edition by clicking on the 'Statutes' function beneath the 'Enter Search Term' text box on the Search page (6), or from the Top Toolbar anywhere else in the site (7). All you need to do is select the particular collection from within which you would like to read a particular item by clicking on the drop-down menu next to the 'Select Collection' text (1), and then typing in your search query, using wild cards as you think appropriate, in the 'Enter a term to search in title' box (3) and clicking the 'Find in title' button (3). A list of relevant results is then displayed in the 'Suggested Topics' list box below (4); select the particular item you wish to read, and then click on the 'Go button (5). You will now be able to read through the entire item in the Search Results page, using the list box displayed at the lower end of your screen. 1 Access the expertise of theexperienced board of SCCeditors, who have carefullyprepared a list of topics andstatutes that you could use toconduct specifc, targetedlegal research. You can do thisby clicking on the 'TopicGuide' button in the Toolbarbeneath the 'Enter SearchTerm' text box on the Searchpage, or from the Top Toolbaranywhere else in the site. 2 If you already know the nameof a party for the result thatyou are searching for, use the'Case Index' function toconduct a quick and accuratesearch. Use the 'Find byCitation' function if youalready know the citation ofthe particular case that youare looking for. Copyright, SLS-NOIDA 3 If you want to read through astatue, set of rules, treaty, orConstituent Assembly Debateinstead of searching for aparticular case note or case,click on the 'Statutes' functionbeneath the 'Enter SearchTerm' text box on the Searchpage, or from the Top Toolbaranywhere else in the site. 15 CLIENT SESSION ® If you wish to track the time that you spend on SCC Online Web Edition for a particular client or matter, look no further than the clock-shaped 'Client Session' button (1) in the Top Toolbar! When you press this button for the first time, you will be prompted to add a client's name (2), and the client's address (3). Click the 'Add to your client list' button (4) to quickly add the client to your Client List You will also be able to add additional clients' details at any time you wish to do so, from the same interface. Once you do enter these details, they are stored in your account, and you can easily access ® them the next time you want to start an SCC Online Web Edition session for that particular client these details will appear on the right of your screen, under the 'Your Client List' title bar (5). Simply ® select the client for whom you wish to start a particular session, and SCC Online Web Edition will automatically start tracking the time spent researching for that client. You will see a small timer appear below the Left Panel that shows you the real-time status of the duration spent on that client session. To stop a particular client session, just press the 'End Session' button that now appears on the Top Toolbar (6). You will then be prompted to add billing details for that client - this step is optional, and you can choose to add these details, or simply end the session by pressing the 'End' button at the lower end of this screen MAINTAINING YOUR ACCOUNT ® Maximising the potential of your SCC Online Web Edition account is easy - there are a number of things you can update and manage through the gear sprocket-shaped 'My Account' button (1) on the Top Toolbar. Let's take a look at these: Your prole The 'Account Details' button will lead you to a page that displays the expiration date, and the ® remaining number of hours and minutes in your SCC Online Web Edition account (2). Do try and ® renew your subscription to SCC Online Web Edition before your account expires for seamless service, and to ensure that you do not have to face a drop in your legal research. This page also displays your contact information as it is on our records (3), and you should try and keep this updated so that we can contact you when it is necessary. To update any information on this sheet, just type in the new details in the relevant area, and click the 'Update' button (4). We always keep your information secure, and do not share it with third parties. Copyright, SLS-NOIDA 16 Maintaining your account ® The 'Search Preferences' button (1) opens up a page that displays SCC Online Web Edition's list of databases. This is where you can select your preferences for the 'Preselected Databases' option ® that appears throughout SCC Online Web Edition's search pages. Just click on the databases that ® you prefer to search most often, and SCC Online Web Edition will remember your preferences until you change them again. Changing the password to your account is easy. Just click on the 'Change Password' button (2), and you will be prompted to enter your current password, a new password of your choice, and to confirm the new password. Once you confirm the new password by clicking on the 'Change Password' button, your password will be updated, and you can start using your new password to access your account. To change your Login, just click on the 'Change Login ID' button (3), and you will be prompted to enter ® the email address or mobile number that you wish to use to login to your SCC Online Web Edition account. You can start using the new login ID as soon as you click on the 'Submit' button. Your account details also include a password reset challenge question and answer that can be used to verify your identity and to create a new password that you can use to access your account. Just click on the 'Change Password Question' button (4) to set a challenge question and answer of your choice that is associated with your login ID and password - if you do forget your password, you will be shown the question that you have added here, and, as soon as you enter the answer that you set here, a new password will be sent to the email address or mobile number associated with your account. If you wish to check your login and renewal history, all you need to do is to click on the 'Login History' (1) or 'Renewal History' (3) buttons from within the 'Account Details' on the Left Panel. You could use ® this to monitor your usage of SCC Online Web Edition, analyse your research activities, or for any other reason you wish to! ® ® You can also renew your SCC Online Web Edition subscription from within the SCC Online Web Edition itself, if you so choose. The 'Renew' button (2) within the 'Account' menu on the Top Toolbar helps you do this, and we will look at how to manage your subscription in greater detail in the next portion of this guide. Copyright, SLS-NOIDA 17 SUBSCRIPTION ® To create a new SCC Online Web Edition subscription, click on the 'Subscribe' link (1) in the upper ® half of the SCC Online Web Edition home page. You will then be presented with a payment options page, which asks for your mode of activation. You can choose from amongst two activation modes (2): i.A printed scratch card bearing an activation code, which can be purchased from our sales team or dealer network. Please call our toll free number, which is 1-800-102-7227, to get in touch with our sales team if you wish to use this method of activation and do not have a card with you. ii.You can also choose to pay the subscription amount by credit card or net banking – once you select this option, you will be asked to fill in your details in the subscription form, and then taken to our secure payment gateway. Choose the activation mode you prefer and click the 'Continue' button - and that's all you need to do to get started using one of the most powerful legal research tools in the world! If you need any assistance through process, please feel free to call our toll free number, which is 1-800-102-7227, and you will be guided through this process. When you fill in the subscription form, your account details - including your password - will be emailed to you at the address you indicate in the form. Kindly remember to save this email for future reference as it contains important information about your subscription. What if I forget my password? ® If, for any reason, you have forgotten the password to your SCC Online Web Edition account, don't panic! All you need to do is click the 'Forgot Password?' link (1) that appears underneath the login details boxes, and you will be shown a form where you can enter the email address or mobile phone number associated with your account. You will then be shown the password reset challenge question that you added for your account, and as soon as you enter the answer that you had set earlier, a new password will be sent to the email address or mobile phone number associated with your account. You can then use that new password to access your account, and start doing your legal research right away! Copyright, SLS-NOIDA 18 Renewing your subscription ® You can renew your existing SCC Online Web Edition subscription at any time by logging in to your account and selecting the 'Renew' option from within the 'Account' menu on the Top Toolbar, or by clicking on the 'Renew Subscription' link (1) on the SCC Online home page. If your account has already expired, you will automatically be taken to the renewal page. You can use this page to renew your account by using: i.A printed scratch card bearing an activation code, which can be purchased from our sales team or dealer network. Please call our toll free number, which is 1-800-102-7227, to get in touch with our sales team if you wish to use this method of activation and do not have a card with you. ii.A credit card or net banking - once you select this option, you will be asked to fill in your details in the subscription form, and then taken to our secure payment gateway. 1 To track the time that youspend on SCC Online® WebEdition for a particular clientor matter, just click the clock-shaped 'Client Session' buttonin the Top Toolbar fromanywhere in the site. 2 To update and manage youraccount details, set yoursearch preferences, changeyour password or yourpassword reset question, andto manage your renewals, justclick the gear sprocket-shaped'My Account' button on theTop Toolbar from anywhere inthe site. Copyright, SLS-NOIDA 3 Click 'Renew' in the 'Account’menu from the Top Toolbar, orthe 'Subscribe' link below thelogin boxes on the SCC Onlinehome page to renew youraccount. Click the 'Subscribe’link below the login boxes onthe SCC Online home page tocreate a new account. Youcould use an access card, orpay by Debit / Credit card orNetbanking. Or just call1800-102-7227 for assistance! 19 We are constantly trying to improve the SCC Online® Web Edition experience, to make your legal research quicker, easier, and more effective for you! The new edition of this world-leading legal research software has been completely redesigned based on user feedback, and we would love to hear your suggestions and feedback on how we can help improve your SCC Online® Web Edition experience further - do call us at at our toll free number, which is 1-800-102-7227, to speak with our team of friendly customer service representatives and let us know what you think! And of course, if you need any assistance using SCC Online® Web Edition, we would be happy to help! Happy researching! ® - The SCC Online Web Edition Team To know more about to click below link… http://www.scconline.com Copyright, SLS-NOIDA 20