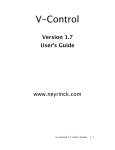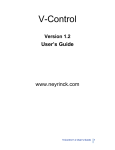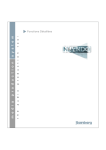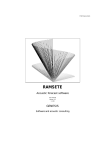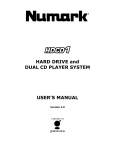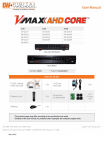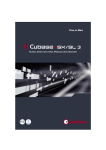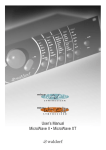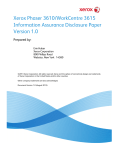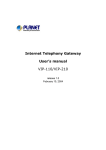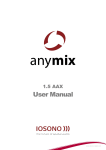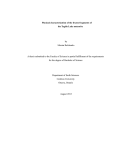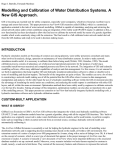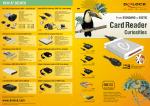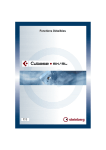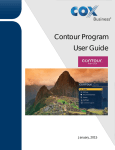Download V-Control Users Guide_1.6
Transcript
V-Control Version 1.6 User’s Guide www.neyrinck.com V-Control 1.6 User’s Guide e 1 Contents Welcome to V-Control ................................................................................................4 Features ........................................................................................................................................................................5 Quick Start ..................................................................................................................6 Setting up V-Control for use with your D.A.W. .............................................................................................6 Using V-Control .........................................................................................................................................................6 Setting Up a Local Network with Wi-Fi ........................................................................7 Installing Ney-Fi ........................................................................................................................................................7 General Troubleshooting .......................................................................................................................................8 Using the MultiPanel ..................................................................................................9 Using the V-Window ................................................................................................. 10 Operational Notes.................................................................................................................................................. 11 V-Window Tips ....................................................................................................................................................... 11 Using V-Control with Pro Tools .................................................................................. 12 Setting up V-Control as a control surface in Pro Tools .......................................................................... 12 Important Windows Information for Pro Tools 9 and 10..................................................................... 14 Channel Strip Interface........................................................................................................................................ 15 Right-Hand Side Controls ................................................................................................................................... 17 Bottom of Screen Controls ................................................................................................................................. 18 Transport Popup Window ................................................................................................................................. 19 Edit Panel .................................................................................................................................................................. 20 Modifiers Popup Window .................................................................................................................................. 24 Keypad Popup Window....................................................................................................................................... 25 Surround Panel ....................................................................................................................................................... 26 Insert/Plug-In Editing Popup Window......................................................................................................... 28 Known Issues with V-Control 1.6 and Pro Tools ...................................................................................... 29 Using V-Control with Cubase/Nuendo ....................................................................... 30 Setting up V-Control in Cubase/Nuendo...................................................................................................... 30 Channel Strip Interface........................................................................................................................................ 32 Right-Hand Side Controls ................................................................................................................................... 34 Bottom of Screen Controls ................................................................................................................................. 37 Transport Popup Window ................................................................................................................................. 38 Edit Panel .................................................................................................................................................................. 38 Locator Popup Window ...................................................................................................................................... 40 Channel Popup Window ..................................................................................................................................... 41 Known Issues with V-Control 1.6 and Cubase/Nuendo ........................................................................ 44 Using V-Control with Logic ........................................................................................ 45 Setting up V-Control in Logic ............................................................................................................................ 45 Channel Strip Interface........................................................................................................................................ 47 Right-Hand Side Controls ................................................................................................................................... 49 Bottom of Screen Controls ................................................................................................................................. 50 2 V-Control 1.6 User’s Guide Transport Popup Window ................................................................................................................................. 51 Edit Panel .................................................................................................................................................................. 52 Plug-In Panel............................................................................................................................................................ 54 Instrument Panel ................................................................................................................................................... 56 Known Issues with V-Control 1.6 and Logic ............................................................................................... 57 Using V-Control with Final Cut 5, 6, or 7 .................................................................... 58 Setting up V-Control in Final Cut..................................................................................................................... 58 Channel Strip Interface........................................................................................................................................ 59 Right-Hand Side Controls ................................................................................................................................... 60 Bottom of Screen Controls ................................................................................................................................. 61 Shortcut Keys .......................................................................................................................................................... 62 Using V-Control with Media Composer ...................................................................... 64 Setting up V-Control in Media Composer (Windows and OS X) ......................................................... 64 Channel Strip Interface........................................................................................................................................ 65 Right-Hand Side Controls ................................................................................................................................... 66 Bottom of Screen Controls ................................................................................................................................. 72 Shortcut Keys .......................................................................................................................................................... 73 Additional Modes ..................................................................................................... 75 Setup of Additional D.A.W. Modes .................................................................................................................. 76 Channel Strip-Additional D.A.W. Modes....................................................................................................... 77 Bottom of Screen-Additional D.A.W. Modes ............................................................................................... 79 Right Hand Side Controls-Additional D.A.W. Modes ............................................................................... 80 Edit Panel-Additional D.A.W. Modes.............................................................................................................. 81 Using V-Control with Audition ................................................................................... 82 Using V-Control with Digital Performer ..................................................................... 87 Using V-Control with FL-Studio.................................................................................. 90 Using V-Control with Live .......................................................................................... 91 Using V-Control with Metric Halo “MIO” Console ...................................................... 93 Using V-Control with Reaper ..................................................................................... 95 Using V-Control with Reason ..................................................................................... 96 Using V-Control with SONAR ..................................................................................... 99 Using V-Control with Studio One ............................................................................. 103 Using V-Control with Tracktion ............................................................................... 106 V-Control 1.6 User’s Guide e 3 Welcome to V-Control V-Control Pro is an iPad app that provides a virtual multi-touch control surface for Digital Audio Workstation (D.A.W.) software applications including Pro Tools®, Logic®, Cubase/Nuendo® and many more. V-Control acts as a multi-touch control surface, allowing the user to access transport, editing and mixing functions, as well as touch-based access to graphical plug-in interfaces, on both Macintosh OS X and Microsoft Windows systems. In tandem with your iPad, V-Control’s portability, small footprint, and ease-of-use provide a powerful addition for the user. 4 V-Control 1.6 User’s Guide Features V-Control offers the following overall feature set. Note that the specific features available will vary by specific D.A.W. See each section of the manual for specific details) Control fader level and stereo panning per channel Control of mute, solo, and track arming per channel Multi-segment level metering per channel Full display of track names and touch-based channel selection Touch and swipe based channel banking, single or 8-channels Edit auxiliary send volume, incl. send muting and pre/post status D.A.W. plug-in editing using both native interface and full touch-control, as well as encoder/LCD display based editing Flip mode inverts functions of channel faders and rotary controls Select specific automation modes separately for each channel Full transport controls, jog/shuttle strip, and control of common transport related functions (loop, punch, online, etc.) Detailed time counter, small and large-sized versions Cursor Diamond for track navigation and vertical/horizontal zoom control Full editing commands panel, with large amount of shortcut controls completely customized for each specific D.A.W. platform. Quick access to mark in and mark out creation and recall Dedicated mixer/editor window toggling commands Automation write enable/disable for volume, pan, mute, send Integrated user’s manual, accessible from within the app V-Control 1.6 User’s Guide e 5 Quick Start Setting up V-Control for use with your D.A.W. Launch the Ney-Fi wireless hosting application on your Mac or Windows system (See details below on installing Ney-Fi). Ney-Fi must be running in order for the V-Control app on the iPad to communicate with the D.A.W. running on your computer. Configure the connections in your specific D.A.W. as per the instructions in the appropriate section of the user’s manual. Within the V-Control app itself, select the gear icon button to display the settings window. In this settings window's computer table, select the target computer you wish to connect to. In this window's “D.A.W.” section, select the specific D.A.W. you wish to connect to. Enjoy! · Using V-Control V-Control’s Interface consists of the following main areas: 6 The channel strip interface that displays eight channels of the D.A.W. at a time, with assorted controls A vertical row of buttons on the right hand side of the screen, offering various functions and shortcuts A horizontal row of controls on the bottom of the screen, offering mainly transport commands and a time counter Various popup windows for additional functions The “MultiPanel” window, which offers additional areas such as the Edit Panel, V-Window, and inline instruction manual. V-Control 1.6 User’s Guide Setting Up a Local Network with Wi-Fi V-Control uses the iPad’s Wi-Fi capabilities to communicate with your D.A.W. Please make sure the D.A.W. computer and the iPad are connected to the same local area network (LAN). While you can get very good performance when wirelessly connected to your host computer, you can achieve the highest levels of performance in one of the following two ways: Configuring your host computer to use a "hard-wired" Ethernet connection to your local network Using a direct Wi-Fi connection between the iPad and computer. o For information on setting up a direct computer-to-computer network on a Mac, see “Creating a computer-to-computer network in Mac Help. o For information on setting up a direct computer-to-computer network on Windows, look online for information about creating an “ad-hoc” Windows network. Installing Ney-Fi Ney-Fi is a free utility that must be installed and run on your D.A.W. computer. Ney-Fi creates a virtual software MIDI port for the D.A.W. software to communicate with V-Control over your network, so it must be running for VControl to detect the D.A.W. system. Follow these instructions to install Ney-Fi: Quit the D.A.W. software if it is currently running. Download the appropriate OS X or Windows Ney-Fi installer at www.neyrinck.com/downloads For the Windows installer: o Launch the "Ney-Fi Setup.exe" application to install the Ney-Fi app, MIDI driver and runtime libraries. o The runtime libraries installer is a separate installer that you will need to authorize. Make sure to also install Bonjour if it is not already installed. V-Control 1.6 User’s Guide e 7 For the Mac Installer: o Double-click the downloaded installer to unzip the downloaded installer package, if Safari has not automatically done so. o Double click the “Ney-Fi.pkg” icon to launch the mac installer o Follow the installer’s onscreen instructions to complete the installation process Connect your computer to your chosen local network. Launch Ney-Fi o Windows: Click on the Start Menu, locate “Ney-Fi” and launch the Ney-Fi application. o Mac: Launch Ney-Fi from the applications folder Ney-Fi is a simple “menu-bar only” application on the Mac, and a "system tray application" on Windows, thus there is nothing for you to configure on either operating system. General Troubleshooting Verify the iPad and target D.A.W. computer are connected to the same local area network. Verify that the Ney-Fi utility is running on your host D.A.W. computer. o On Mac OS X Ney-Fi operates as a menu bar application, and should be visible in the upper right-hand corner area of the monitor. o On Windows Ney-Fi operates as a system tray utility, and should be visible among other Windows system tray programs. 8 Verify that V-Control sees the D.A.W. computer on the network by touching the gear icon to display the Setup window. Check the computer table (located in the settings window) to verify your computer is selected Verify that you have selected V-Control as the MIDI input and output source in the control surface setup window of your D.A.W.. Verify that Bonjour is installed on your Windows systems. Verify that firewall blocking is disabled for Ney-Fi V-Control 1.6 User’s Guide Using the MultiPanel V-Control offers a “MultiPanel”, a versatile sliding window that can display various additional content to the main interface. To toggle the MultiPanel on/off, tap the MultiPanel icon which is located in the lower right-hand corner of the V-Control interface. The MultiPanel window will appear, displaying a blank interface if it has not yet been used. To select a specific set of content to display within the MultiPanel, tap the second MultiPanel button, located in the upper left-hand corner of the MultiPanel window. Choices for the MultiPanel window include: The “V-Window” (see next section for details) Edit Panel (specific to each D.A.W. mode) V-Control User’s Guide Plug-In (Logic mode only) Instrument (Logic mode only) Surround Panner (Pro Tools mode only) Touch the “full-screen” icon at the top of the MultiPanel window to switch the MultiPanel can be toggled in and out of “full screen” mode by tapping on the icon looks like a double-sided arrow. Touch the MultiPanel icon again to close the MultiPanel window and return to the normal V-Control interface. V-Control 1.6 User’s Guide e 9 Using the V-Window V-Control has the ability to natively display and control D.A.W. plug-in windows, as well as other computer application windows, directly within V-Control itself. Using this function, users are free to adjust an effect or instrument plug-ins directly from within V-Control, using a finger to drag and/or tap the assorted controls. This process offers powerful new capabilities for adjusting a mix and tweaking effects, since it allows for plug-ins to be adjusted comfortably with one’s fingers, all while retaining the native plug-in interface carefully designed by the plug’s software authors. The process works as follows, for all D.A.W. modes: Open the MultiPanel window, then select “V-Window” in the list of choices on the left side of the window. Press the “select” button in the upper right hand corner off Window, to choose among all available computer windows to display and control. o The choices are organized first by computer application, and then from within the various windows within each application Select the specific window you wish to control, which in many cases would be the floating window of an effect or instrument plug-in The V-window interface will display a copy of the specifically selected computer window. Touch the controls in the window, which will have the same effect as adjusting those controls with a mouse. 10 V-Control 1.6 User’s Guide Operational Notes In some cases, V-Window will see a new plug-in window automatically. However, it will occasionally go dark. If this occurs, simply tap the select button and re-select the specific window you wish to control. V-Window is designed to be as responsive as possible to a mouse drag operation. This means that it does not respond to iPad-specific gestures such as pinch, drag, and double tap. To adjust the area of the virtual window that can be seen and controlled, touch the “Adjust” button, which allows you to: Drag the window in V-Control to see the desired content. Pinch to enlarge or reduce the size of the window display. When this action has been completed, touch the “Done” button. Note that, when using V-Window, not only is the selected window displayed, but also all windows "above" it, allowing windows such as popup messages to be seen can be seen. This means that sometimes you may select a window, but will actually see a different window above. If this occurs, simply tap on a section of the desired window to bring it forward in the V-Window. V-Window Tips Although V-Window is particularly useful for adjusting plug-ins, it can be used to control and adjust ANY open window on the target computer. Thus, it can be used for any mouse-based action that must be performed in a remote location. From a plug-in window in Pro Tools, apply various inserts to the tracks directly, to switch to a different plug-in. Control the Automation panel in Pro Tools Control a separate application altogether, such as an audio sampler. From a plug-in window in Logic, select various inserts and tracks directly, to change to a different plug-in. Control the entire computer desktop, to select various menu bar functions. As with all other content of the MultiPanel, the V-Window can be viewed in full screen mode, letting you work with as much screen real estate as possible. V-Control 1.6 User’s Guide e 11 Using V-Control with Pro Tools Setting up V-Control as a control surface in Pro Tools To set up V-Control for use with Pro Tools, perform the following steps: Launch the Ney-Fi application In Pro Tools, select: Setup > MIDI > Input Devices. Enable the V-Control and both V-panner MIDI inputs by selecting their respective check boxes. 12 V-Control 1.6 User’s Guide Select the Peripherals dialog from the Setup menu. Select the MIDI Controllers tab, and then set up the following three controllers: o For Controller #1, select type “HUI” and then select “V-Control” as both the “receive from” and “send to” choices. Select “8” for the “# of channels” field. o For controller #2, select type “SurroundPan” and then select “V-Pan 1” as both the “receive from” and “send to” choices. Select “0” for the “# of channels” field. o For controller #3, select type “SurroundPan” and then select “V-Pan 2” as both the “receive from” and “send to” choices. Select “0” for the “# of channels” field. Close and re- V-Control 1.6 User’s Guide e 13 open V-Control on the iPad. If everything is set up correctly, the computer running Ney-Fi will be available to choose from in the computer table in the settings window. V-Control and Pro Tools should now have complete bi-directional control of each other. The above steps are a one-time process and do not need to be repeated again. Important Windows Information for Pro Tools 9 and 10 Running as Administrator: Pro Tools 9 must be run as administrator to work with V-Control. This is due to a Pro Tools 9 bug where it won’t send MIDI out the VControl MIDI node without running as Administrator. 14 V-Control 1.6 User’s Guide Channel Strip Interface The channel strip interface is the area that allows adjusting levels and panning, adjusting sends, and working with mute and solo controls. It contains the following controls, going from top to bottom: Channel Name: V-Control will automatically display the name of your Pro Tools track at the top of the channel, in an abbreviated form. Channel Select: Touch the scribble strip at the top of channel to select a channel. Use the modifier buttons to manage selection and operations on multiple channels. Fader: Touch the fader and drag it up and down to adjust the signal level of the channel. Since the iPad uses a multi-touch interface, multiple faders can be adjusted at once just like on a real hardware mixer. Double-tap the fader-cap to move the fader level to 0 dB (unity gain). Bank Increment/Decrement: Using two fingers, touch the surface in the fader area away from a fader cap and swipe left or right. Each swipe will bank left or right eight channels. Channel Increment/Decrement: Using one finger, touch the surface in the fader area away from a fader cap and drag left or right. Each swipe will bank left or right one channel at a time. Keep your finger down and keep dragging to increment more than one channel. Level Meter: The channel strip contains a multi-segment meter display that displays the signal level of the channel’s audio. Clear Peaks: Touch the peak indicator on any given meter to clear its redcolored peak (overload) indicator. Solo: Touch the solo button to solo the channel. Press it again to un-solo the channel. Mute: Touch the mute bottom to mute the channel. Press it again to unmute the channel. Record: Touch the record button to record-arm the channel. Press it again to record-safe the channel. Insert / Plug-In Editing: Touch the INS button of a channel to display VControl’s insert/plug-in display, where you can adjust parameters of plug-ins inserted on the channel. For more information, see the section titled “Insert/PlugIn Editing Popup Window”. V-Control 1.6 User’s Guide e 15 Touch the button again to turn off bypass for all 10 insert slots inserted in the channel. The inserted effects are now active again in the audio path. Automation Mode: Touch the “A” button of a channel to display the automation mode popup window, which allows selection of the following different automation modes: Off: Turns automation for the channel off Read: Switches the channel to automation “read” mode. Touch: Switches the channel to automation “touch” mode. Latch: Switches the channel to automation “latch” mode. Write: Switches the channel to automation “write” mode. Trim: Switches the channel to automation “trim” mode. Status: Display current automation status of the selected channel Rotary Controls: These virtual knobs allow you to adjust both channel panning as well as send levels A-E for the relevant Pro Tools channel, when used in conjunction with the “Pan” and “A-E” buttons on the right hand side. To adjust the rotary encoder, touch the encoder and swipe using an up-down or side-to side motion. The rotary encoders operate as follows, when used to adjust stereo panning: Touch the Pan button again to switch between the Left and Right pan controls, when working with a stereo track (the Pan button blinks when the right panner is active). The rotary encoders operate as follows, when used to adjust channel auxiliary sends Touch buttons A, B, C, D, or E to select which of the five aux sends in Pro Tools to adjust Tap the center of the rotary control to toggle the send between pre-fader and post fader status (V-Control Pro only). A mute button is also present below the sends. When this button is toggled on, tapping the center of the encoder will mute the send, as opposed to toggling its pre/post status. 16 V-Control 1.6 User’s Guide NOTE: Due to limitations in the “HUI” control surface protocol, that V-Control must use to communicate with Pro Tools, adjustments of auxiliary sends F-J are not available. Right-Hand Side Controls The buttons on the right hand side of the screen control various additional functions, and work as follows: Pan: Touch this button to switch the rotary control to panning mode, allowing the user to adjust L-R panning of each channel. A-E: Touch any of these 5 buttons to switch the rotary controls to auxiliary send controls for sends A-E. Flip: Touch this button to reverse the functionality of the channel faders and the rotary controls, allowing you to adjust aux sends using the faders. When flip mode is active, the channel mute button acts as a send mute. Mute: Touch this control to switch the rotary control touch function from pre/post control, to send-mute control. Touch the mute button again to return the rotary controls to pre/post controls. Edit/Mix: Touch this button to toggle the Pro Tools interface on the computer between its two main interface screens: “Edit” and “Mix” Record: Touch this button to put all channels into record arm mode. Auto Input: Touch this button to toggle Pro Tools in an out of “auto-input” mode Group Suspend: Touch this button to suspend all track groups that have been created. Touch the button again to resume all normal grouping function. Auto Suspend: Touch this button to suspend all automation that has been written to the session. Touch the button again to switch the automation back on. Keypad: Touch this button to toggle the V-control keypad popup window on/off. See the section titled “Keypad Popup Window” for further details. Mark In: Touch this button to set a mark in point at the current location of the play head. Mark Out: Touch this button to set a mark out point at the current location of the play head. Save: Touch this button to save the current session. V-Control 1.6 User’s Guide e 17 Undo: Touch this button to undo the last performed action of the session. Escape: Touch this key to cancel out any onscreen dialog, similar to pressing the escape key on a computer keyboard. MultiPanel: Touch this button to display the MultiPanel interface. Touch the button again to close the MultiPanel. Bottom of Screen Controls The buttons on the bottom of the screen offer various transport related controls, as well as the settings page button and the modifier keys popup window. The controls work as follows: Settings: Touch the “gear” button to bring up the settings screen. Touch the button again to return to the main interface. Modifiers: Touch this button with the vertical arrow icon to toggle the modifiers key popup window on/off. See the section titled “Modifiers Popup Window” for further details. Banking Popup Window (<>): Touch this button to bring up the banking popup window, which contains 4 buttons that allow banking the displayed channels left or right, either 1 or 8 channels at a time. These buttons serve as an alternate interface for bank/channel increment/decrement, for users who prefer this method to the one-finger/twofinger swiping method. Time counter: This display reflects the ongoing session time counter from Pro Tools. It can display the session counter as SMPTE, minutes/seconds, or bars and beats, as selected in the Pro Tools session. Big Counter Display: Touch the left area of the counter display to show or hide the big counter, which will show the scrolling time value at a much larger size. Touch the same spot on the counter again to close the big counter window. Note that you can still touch the faders with this display active. Pre-Roll: Touch the pre-roll area of the counter to toggle the Pro Tools pre-roll function on when playing or recording. Touch the pre-roll area again to turn preroll off. Post Roll: Pressing the post-roll area of the counter to toggle the Pro Tools postroll function on when playing or recording. Touch the post-roll area again to turn post-roll off. 18 V-Control 1.6 User’s Guide Online: Touch this button with the clock icon to toggle the Pro Tools session’s online (chase) status on/off. Return to Zero: Touch this button to move the playback cursor to the start point of the project. Rewind: Touch this button to move the play head backwards within project Fast Forward: Touch this button to move the play head forwards within the project. End: Touch this button to move the play head to the end point of the project. Stop: Touch this button to stop the transport of the current session. Play: Touch this button to start playback of the current session. Record: Touch this button to begin recording in the current session. Transport Popup Window The buttons in the transport popup window offer additional transport related commands, and work as follows: Loop: Touch this button to toggle the transport’s loop function on/off. The button illuminates when the loop function is active. Quick Punch: Touch this button to toggle the quick-punch function on/off, which allows for real-time punching in the Pro Tools software. The button illuminates when the quick punch function is active. V-Control 1.6 User’s Guide e 19 Edit Panel V-Control’s Pro Tools mode offers a comprehensive edit panel, offering many handy shortcuts and functions. To use the edit panel, touch the MultiPanel button, and then select “edit” from the list of choices. The edit panel includes the following groups of controls. I/O Controls: Input: Touch this button to temporarily switch the channel displays to show the currently assigned hardware input feeding each channel. Output: Touch this button to temporarily switch the channel displays to show the currently assigned hardware output fed by each channel. Assign: Touch this button to use each channel’s rotary control to assign an input or output to the appropriate channel. Group Controls: Status: Touch this button to show the group status for each channel, in its corresponding channel display. Create: Touch this button to create a group from any currently selected channels. Memory Locations 1-8: Touch any of the buttons 1-8 to quickly navigate to the respective memory location. Create: Touch the create button, in conjunction with one of the 8 buttons, to create a new memory location from the current play head position, and assign it to that number. Window Edit: Touch this button to switch the Pro Tools main interface to the edit window. Mix: Touch this button to switch the Pro Tools main interface to the mix window. Memory: Touch this button to toggle the Pro Tools memory (locators) window on/off. 20 V-Control 1.6 User’s Guide Transport: Touch this button to toggle the Pro Tools transport window on/off. Ins/pl: Touch this button to toggle the Pro Tools “insert in place” function on/off. Setup: Touch this button to toggle the Pro Tools session setup window on/off. Auto Write Vol: Touch this button to toggle the channel volume automation parameter on/off, when any channels are in automation write mode. Pan: Touch this button to toggle the channel pan automation parameter on/off, when any channels are in automation write mode. Send Vol: Touch this button to toggle the channel send volume automation parameter on/off, when any channels are in automation write mode. Plug-in: Touch this button to toggle the channel plug-in automation parameter on/off, when any channels are in automation write mode. Mute: Touch this button to toggle the channel mute automation parameter on/off, when any channels are in automation write mode. Send-mute: Touch this button to toggle the send-mute automation parameter on/off, when any channels are in automation write mode. Mode Shuffle: Touch this button to switch the editing grid to “shuffle” mode. Spot: Touch this button to switch the editing grid to “spot” mode. Slip: Touch this button to switch the editing grid to “slip” mode. Grid: Touch this button to switch the editing grid to “grid” mode. Zoom Preset Store: Touch this button to store the current zoom settings into a zoom preset, when used in conjunction with one of the 1-4 buttons. V-Control 1.6 User’s Guide e 21 Recall: Touch this button to recall one of the four stored zoom settings, when used in conjunction with one of the 1-4 buttons. 1-4: Used in conjunction with the store and recall buttons, as described above. Tool Trim: Switches the computer cursor to the “trim” tool. Zoom: Switches the computer cursor to the “zoom” tool. Select: Switches the computer cursor to the “select” tool. Scrub: Switches the computer cursor to the “scrub” tool. Grab: Switches the computer cursor to the “grab” tool. Pencil: Switches the computer cursor to the “pencil” tool. Command Capture: Touch this button to issue the “capture” command in Pro Tools. Separate: Touch this button to issue the “separate” command in Pro Tools, dividing the selected audio clip into two separate ones at the current location of the play head. Cut: Touch this button to cut the currently selected audio clip, removing it from the session but also copying it into the copy buffer memory. Copy: Touch this button to copy the currently selected audio clip into the copy buffer memory. Paste: Touch this button to paste the audio clip currently residing into the memory buffer, into the session at the current location of the play head. Delete: Touch this button to delete the currently selected audio clip, removing it from the session. Navigation Scrub/Shuttle Strip: Swiping this strip moves the play head back and forth within the session. 22 V-Control 1.6 User’s Guide Scrub Button: Touch this button to switch the scrub/shuttle strip into “scrub” mode, resulting in audio playing back as long as the strip is manipulated with one’s finger. Shuttle Button: Touch this button to switch the scrub/shuttle strip into “shuttle” mode, resulting in audio playing back as long as the strip is manipulated with one’s finger. Audition: Touch this button to perform the “audition” function on a selected audio clip. Cursor Diamond: Nav/Zoom/Select: Touch this button to toggle the use of the cursor diamond between: Zoom Mode: In this mode, the cursor up/down keys adjust the waveform height of the tracks, while the cursor left/right keys adjust the zoom level of the edit timeline. Nav Mode: In this mode, the cursor up/down keys allow you to select a track, while the cursor left/right keys allow selection of audio regions within a track V-Control 1.6 User’s Guide e 23 Modifiers Popup Window This popup window offers several modifier keys (duplicating the modifier keys found on a standard computer keyboard). These keys provide variant functions when used in conjunction with other commands. Touch the modifiers button at the lower left side of the app to display the modifier keys popup window. Touch each modifier key you want to be active; the modifier keys will hold their current state so you don’t have to keep a finger on them while you’re using them. All modifier keys will be deactivated when you close the modifier buttons display. The four modifier keys behave the same way as when used from a computer keyboard within Pro Tools: o “Shift” emulates the Shift key on a computer keyboard o “Control” emulates the Control key on a computer keyboard o “Option” emulates the Option key on a computer keyboard o “Command” emulates the Command key on a computer keyboard · Pressing the “default” key disengages any previously activated modifier keys. NOTE: The commands issued by the modifier window are “sticky”, which allows them to be used in combination with any commands used in the channel automation popups. 24 V-Control 1.6 User’s Guide Keypad Popup Window The keypad popup window provides a numeric keypad that provides many control features for Pro Tools, and works as follows: Note that Pro Tools must be the foreground app on the computer, and will not receive the keypad commands if it is in the background. Clear: Touch this button to clear any previously entered values from the counter. = (Capture Time Code): Touch this button to capture the value of any time code currently entering the session, and enter it into the session’s time code window. / (Enter Start/End Length): Touch this button in conjunction with the numbers keys to assign a start and end time to the session. * (Enter Main Counter): Touch this button in conjunction with the number keys, to enter a time code value into the main session counter window. - (Nudge Back): Touch this button to nudge a selected audio clip backwards in time, by the assigned nudge value. + (Nudge Forward): Touch this button to nudge a selected audio clip forwards in time by the assigned nudge value. Enter (Create Memory Location): Touch this button to create a new memory location at the current location of the play head. 1 (Rewind): Touch this button to move the playback cursor backwards within the project. 2 (Fast-Forward): Touch this button to move the play head forward within the project. 3 (Record): Touch this button to begin recording in the current session. 4 (Loop Playback): Touch this button to toggle the loop playback function on/off. 5 (Loop Record): Touch this button to toggle the loop record function on/off. 6 (Quick Punch): Touch this button to toggle the Pro Tools “Quick Punch” function on/off, allowing you to perform live recording punches in the session. 7 (Metronome): Touch this button to toggle the audible metronome on/off. 8 (Count-Off): Touch this button to toggle the count-off function on/off. 9 (Merge/Replace): Touch this button to toggle the Pro Tools merge/replace function on/off. V-Control 1.6 User’s Guide e 25 Surround Panel V-Control’s Pro Tools mode offers a surround-panning panel, allowing you to control surround panning of a track when Pro Tools is set up with a surroundsound mixer (as opposed to stereo). To use the Surround Panel, touch the MultiPanel button, and then select “Surround Panner” from the list of choices. This Surround Panel contains the following controls: Surround Panner Display: This screen shows the current position of the track within the surround sound field. Two surround panner screens are shown in the popup, in total. This allows you to: Adjust the panning of both sides of a stereo track Adjust the panning of two mono tracks, simultaneously Each panner window has its own set of independent controls allowing them to work as two completely separate panning modules. Pan-Position Screen: Touch and drag a path in this display to control the surround pan position of the audio track, within the surround-panning field. This touchscreen area emulates the hardware panner joystick on a Pro Tools surround panner. NOTE: Due to limitations of the surround panner protocol, the screen will not show any indication of the current position of the audio signal, within the sound field. One workaround to this limitation would be to use the V-Window feature to display and control a panner window so you can see the pan position. Cursor Left Button: Touch this button to move panner focus to the track above (if the Pro Tools Edit window is active) or to the left (if the Pro Tools Mix window is active). Cursor Right Button: Touch this button to move panner focus to the track below (if the Pro Tools Edit window is active) or to the right (if the Pro Tools Mix window is active). Cursor Up Button: Touch this button to step upwards through the main output, and send panners on the focused track (so that you can select a panner to control). 26 V-Control 1.6 User’s Guide Cursor Down Button: Touch this button to step downwards through the main output, and send panners on the focused track (so that you can select a panner to control). Window Button: Touch this button to toggle on/off the panner window of the targeted main output or send in your Pro Tools session Right Button: Touch this button to toggle focus between panners on a stereo track, allowing you to choose between surround panning of the left or right side of the track, in a single surround pan screen. V-Control 1.6 User’s Guide e 27 Insert/Plug-In Editing Popup Window The insert/plug-in editing window allows you to adjust parameters of an inserted plug-in. It contains the following displays and controls: Rotary Controls: These four controls perform two separate functions: Selects a specific plug-in to assign to an insert slot Adjusts parameter values for an assigned plug-in Parameter Displays: These four display slots show the currently assigned plugins and plug-in parameters. Assign: Touch this button to assign a plug-in to the relevant channel. Ins/Params: Touch this button to toggle the parameter display between two functions: Insert Mode: The display shows what plug-ins are assigned to a particular insert Parameter Mode: The display show the parameters available to a selected plug-in, allowing them to be adjusted with the rotary controls Window: Touch this button to toggle the GUI window on/off for the selected plugin. Bypass: Touch this button to bypass all inserts on the relevant channels. Compare: Touch this button to toggle between the last adjusted parameter and the previous setting, allowing an A/B comparison of a parameter adjustment. Page Right: Touch this button to page right to the next four effects parameters to be edited. Page Left: Touch this button to page right to the previous four effects parameters to be edited. 28 V-Control 1.6 User’s Guide Known Issues with V-Control 1.6 and Pro Tools The “Create Location” button in V-Control Pro will not operate correctly if Pro Tools has the setting "Use Separate Play and Stop Keys" enabled. You may instead use the keypad to create a memory location by typing period and enter. The “Grab Tool” button in V-Control Pro will only cycle you through the Separation and Object Grab tools. You must select the Time Grab Tool directly in Pro Tools. The Zoom Preset buttons 1-4 will not operate correctly unless you press Recall or Store before you select them. Loop Record mode is not indicated. The HUI protocol that V-Control uses does not provide the ability to display it, but does allow it to be switched using the keypad. Pro Tools must be in the foreground to receive commands via the Keypad popup window.. Pro Tools must be in the foreground to use the zoom presets, memory locations, tool select, edit mode select features in the Edit popover. V-Control 1.6 User’s Guide e 29 Using V-Control with Cubase/Nuendo Setting up V-Control in Cubase/Nuendo To use V-Control with the Macintosh OS X or Windows versions of Cubase or Nuendo, perform the following steps: Launch the Ney-Fi application Launch the V-Control app on your Ipad In the settings screen of V-Control, select the “computer” tab and then select the computer that Cubase is running on In the “D.A.W.” tab, select “Cubase” Launch Cubase on your computer Click on the “Devices” menu at the top of the screen, then click on “Device Setup”. The device setup window will appear. 30 V-Control 1.6 User’s Guide In the device setup window, click on “Remote Devices” in the left-hand column, and then click on the “plus” sign. A drop-down list of remote devices will appear. Select “Mackie HUI” from the drop-down list. A device named ”Mackie HUI” will now appear in the device list, with settings for it shown on the right-hand side. Click on the fields for “MIDI Input” and “MIDI Output” and select “V-Control” as the choice for both fields. V-Control 1.6 User’s Guide e 31 Click “OK” to close the Cubase remote devices window. V-Control and Cubase/Nuendo should now have complete bi-directional control with each other. Verify operation by adjusting the faders and transport controls in both the V-Control app and the Cubase/Nuendo software. Actions performed in the Cubase/Nuendo software and VControl should be reflected in the other. Channel Strip Interface The channel strip interface is the area that allows adjusting levels and panning, adjusting sends, and working with mute and solo controls. It contains the following controls from top to bottom: Channel Name Display: This display at the top of each channel displays the name of the channel, matching the channel name in the D.A.W. software itself. Channel Select: Touch the track name at the top of a channel to select that channel. The selected channel changes to light grey to show it has been selected. Panning/Aux Level Controls: These controls allow you to adjust both channel panning as well as send levels 1-8 for the channel. Their specific function is selected using the “Pan”, “1-4”, and “-5-” buttons on the right hand side of the VControl interface. The panning/aux level controls work as follows, when used to adjust stereo panning: Touch the pan button, on the right hand side of V-Control. The horizontal swiping motion now controls panning for each channel. A vertical blue line will indicate the current panning position. The level controls work as follows, when used to adjust channel auxiliary sends To adjust one of the first four aux sends, touch one of the buttons 1-4, on the right hand side of V-Control. To control aux sends 5-8, touch the -5- button repeatedly, it will scroll through values 5, 6, 7, and 8, allowing you to select any of those aux sends. Swipe the level controls in to increase/decrease the level of the selected aux send 32 V-Control 1.6 User’s Guide Tap the center of the control to toggle the send on/off, allowing for quick and easy bypassing of the channel aux send. The bypass function can also be controlled by the “send bypass” button, located further down on the channel strip. Mute (M): Touch the mute bottom to mute the channel. Press it again to unmute the channel. Solo (S): Touch the solo button to solo the channel. Press it again to un-solo the channel. Automation Arm (Displayed as an “R” or “W”): Touch this control to arm/disarm automation for the channel, whether it is currently set to read or write mode. Insert Bypass: Touch this control to bypass the inserts of the relevant channel. The button will illuminate when the channel inserts are bypassed. Sends Bypass/Sends Pre-Post Button: This dual-purpose button covers one of two functions at any given time, depending on the state of the “Pre/Post” button located on the right hand side of the V-Control interface. Sends Bypass: Touch the button to bypass the sends for the currently selected channel and aux send. The button will illuminate when the selected is bypassed. Touch the button again to stop bypassing the send. Note that this icon is not present if the level controls are currently set to control panning. Pre/Post Button: Touch the button to toggle the currently selected aux send to pre-fader or post-fader status. The button illuminates an orange color when the aux is configured as pre-fader. Input Monitor (Speaker Icon): Touch the small speaker icon at the bottom of the channel strip to turn on input monitoring for the channel. Touch it again to turn the input monitoring off. The button illuminates when input monitoring is turned on. Record Arm Button: Press the record button to record-arm the channel. Press it again to record-safe the channel. Fader: Touch the fader and drag it up and down to adjust the signal level of the channel. Since the iPad uses a multi-touch interface, multiple faders can be adjusted at once just like on a real hardware mixer. Double-tap the fader-cap to move the fader level to 0 dB (unity gain). V-Control 1.6 User’s Guide e 33 Level Meter: The channel strip contains a detailed level meter that displays the signal level of the channel’s audio. Bank Increment/Decrement: Using two fingers, swipe the surface in the fader area (but not in the area of a fader cap) in a left or right motion. Each swipe will bank left or right eight channels at a time. Channel Increment/Decrement: Using one finger, touch the surface in the fader area (but not in the area of a fader cap) and drag in a left or right motion. Each swipe will bank left or right one channel at a time. Keep your finger down and keep dragging to increment more than one channel. Right-Hand Side Controls The buttons on the right hand side of the iPad screen control various additional functions, and work as follows: Pan: Touch this button to switch the channel pan/aux controls to panning mode. 1-4: Touch any of these 4 buttons puts to switch the channel pan/aux controls into auxiliary send control for sends 1-4 -5-: Touch this button to cycle through controlling aux sends 5, 6, 7, and 8. The display will change to show which aux send is currently being controlled by the channel level controls. Pre/Post: Touch this button to toggle the channel send button between two different functions: · Pre/Post: In this mode, the master pre/post button is lit orange and the channel sends buttons toggle each channel’s send between pre-fader and post-fader status, for the currently selected aux send. · Send Bypass: In this mode, the master pre/post button is not illuminated, and the channel send buttons act as a bypass control for the currently selected aux send. Automation On/Off |R|: Touch this button to toggle automation on/off for all channels in the current session. The button illuminates to show when automation for all channels is armed. Automation Read/Write (“R” or “W”): Touch this button to toggle the function of the individual channel automation buttons. 34 V-Control 1.6 User’s Guide When the automation read/write button displays as R, then the individual channel automation buttons are set to R, the automation read status can be toggled on/off on a per-channel basis. When the automation read/write button displays as R, then the individual channel automation buttons are set to W, and automation write status can be toggled on/off on a per-channel basis. Clear Mutes |M|: Touch this button to unmute any and all channels that are currently muted. Clear Solos |S|: Touch this button to un-solo any and all channels that are currently soloed. Mixer: Touch this button to toggle the Cubase session between its mixer and edit windows. Soft Keys 1 and 2: These buttons can be custom-configured to perform many different assignable functions with Cubase/Nuendo. To configure the soft keys: Within Cubase/Nuendo, select the “devices” menu, then select “device setup” In the “Remote Devices” column on the left, select “Mackie HUI” On the right hand side, you will see a column labeled “button” with two entries: o Audition”: This corresponds to Soft Key 1. o “Window/A”: This corresponds to Soft Key 2. Click on the “category” and “command” columns to select among the available Cubase/Nuendo functions Click “apply” and then “OK” The two soft keys will now control the two functions you have assigned. Channel: Touch this button to bring a popup window that allows editing of various channel functions, including: Channel EQ Channel Sends Channel I/O Routing V-Control 1.6 User’s Guide e 35 Channel Inserts Touch the button again to close the window. For more information, refer to the section titled “Channel Popup Window”. Locate: Press thus button to toggle the Locator Window On/Off. See the section titled “Locator Popup Window” for more details. Set Left: Touch this button to set a mark in point at the current location of the play head. Set Right: Touch this button to set a mark out point at the current location of the play head. Save: Touch this button to save the current session. Undo: Touch this button to undo the last performed action of the session. 36 V-Control 1.6 User’s Guide Bottom of Screen Controls The buttons on the bottom of the V-Control interface work as follows: Settings: Touch this button to bring up the V-Control settings screen. Touch it again to return to the main interface. Banking Popup Window: Touch this button to bring up the banking popup window, which contains 4 buttons that allow banking the displayed channels left or right, either 1 or 8 channels at a time. These buttons serve as an alternate interface for bank/channel increment/decrement, for users who prefer this method to the one-finger/twofinger swiping method described above. Time counter: This counter displays the current time location in Cubase/Nuendo, mirroring the time format currently used in the application’s counter window. Big Counter Display: Touch the left area of the counter display to show or hide the “Big Counter”, which displays the counter at a much larger size. Touch the left area of the counter to hide the Big Counter display. Note that you can still touch the faders with the big counter display active. Transport Popup Window: Touch the right-hand side of the counter to toggle the transport popup window on/off, which offers additional transport related controls. See section entitled “Transport Popup Window” for more details. Go to Left (L<): Touch this button to move the play head to the current mark-in point of the session. Go to Right (R>): Touch this button to move the play head to the current markout point of the session. Go to Start (|<): Touch this button to move the play head to the start of the current session. Go to End (>|): Touch this button to move the play head to the end of the current session. Rewind: Press and hold the button to rewind the play head. Fast Forward: Press and hold the button to fast-forward the play head. Loop: Touch this button to toggle the transport loop function on/off. The button illuminates when the loop function is active. V-Control 1.6 User’s Guide e 37 Stop: Touch this button to stop the transport of the current session. Play: Touch this button to start playback of the current session. Record: Touch this button to punch-in to record, in the current session. The button illuminates in red when recording is active. Touch the play button to punch out of record. Transport Popup Window The transport popup window provides additional transport-related controls, and works as follows: Auto Punch: Touch this button to toggle the “auto punch-in” function on/off. The button illuminates when the auto-punch function is active. Edit Panel V-Control’s Cubase mode offers a comprehensive edit panel, offering many handy shortcuts and functions. To use the edit panel, touch the MultiPanel button, and then select “Edit” from the list of choices. The edit panel includes the following groups of controls: Command Section: This section contains various editing commands Cut: Touch this button to cut the currently selected audio clip, removing it from the session but also copying it into the copy buffer memory. Copy: Touch this button to copy the currently selected audio clip into the copy buffer memory. Paste: Touch this button to paste the audio clip that is currently residing into the memory buffer into the session at the current location of the play head. Delete: Touch this button to delete the currently selected audio clip, removing it from the session. Window Section: This section contains buttons for toggling various Cubase windows on/off. Marker: Touch this button to toggle the markers window on/off. Transport: Touch this button to toggle the transport window on/off. 38 V-Control 1.6 User’s Guide CPU: Touch this button to toggle the session CPU percentage window Navigation Section: This section contains buttons for navigating among the session as well as changing zoom levels. Jog/Scrub Strip: Swipe this strip with in a left or right motion to move the play head along the timeline. Scrub Button: Touch this button to put the strip into “scrub” mode. The scrub button illuminates and the jog strip now audibly scrubs the audio as a finger is swiped along the strip. Press the scrub button again to put the strip back into normal jog mode. Shuttle Button: Touch this button to put the strip into “shuttle” mode. The jog strip now works like a shuttle wheel, with the play head moving on its own after the strip has been used to give it momentum. Press the shuttle button again to put the strip back into normal jog mode. Cursor Diamond: The cursor diamond works in two modes: “Select” and “Zoom”: Select Mode: In this mode, the cursor center key is not illuminated, and the cursor keys work as follows: The cursor up/down buttons navigate which channel is selected The cursor left/right buttons navigate among the selected channel’s audio clips, selecting each clip in series as the cursor buttons are pressed. Zoom Mode: In this mode, the cursor center key is illuminated green, and the cursor keys work as follows: The cursor up/down buttons zoom the height of the session tracks to be taller/shorter The cursor left/right buttons zoom the time-scale of the session timeline to be shorter/longer. V-Control 1.6 User’s Guide e 39 Locator Popup Window The locator popover provides a numeric keypad that provides many control features for Cubase/Nuendo, and works as follows: Use the number buttons to enter a numerical value for a desired location, and then press the Set Position (Enter) button to go to that location. Enter a number and then press Move Back (+) to move the current location back by that amount. Enter a number and then press Move Forward (-) to move the current location forward by that amount. When typing in a numerical value, use the Delete Last Char (Clear) button to delete the most recently entered number in time counter window. 40 V-Control 1.6 User’s Guide Channel Popup Window V-Control’s Cubase mode offers a “Channel” popup window, which allows adjustment of various channel functions including: • Channel EQ • Channel Sends • Channel I/O Routing • Channel Inserts The channel window contains the following controls: EQ button: Touch this button to adjust the 4-band, stock Cubase/Nuendo channel EQ. Sends Button: Touch this button to adjust the channel sends. Routing Button: Touch this button to select the audio input sources and audio output destinations for the selected channel, on your audio interface. Insert Button: Touch this button to insert effects on the selected channel and adjust their parameters. Rotary Controls: The function of the four rotary controls changes depending on which mode has been selected. See below for details. Display Button: Touch this button to toggle the displays located above the rotary controls, between displaying parameter names, and parameter values. For example, pressing this button, when the popup window is displaying a reverb time on one of the rotary controls, would toggle between displaying “revtime” and “2.5sec”. Toggle Button: The function of the toggle button changes depending on which mode has been selected. See below for details. The functions of the channel popup window will always follow the currently selected channel. If a user selects a different channel using either the V-Control interface, or within Cubase/Nuendo itself, then the contents of the popup window will update to reflect the new channel the user has selected. V-Control 1.6 User’s Guide e 41 Adjusting EQ: When the popup window’s “EQ” button is pressed, the popup window displays “EQ+” in the upper left hand corner, and the window works as follows: Band Selection: Swipe the top of the popup window to select among the 4 bands of EQ that can be adjusted. Each band of EQ has its own page of controls, as follows: Page 1: Low Band Page 2: Low-Mid Band Page 3: High-Mid Band Page 4: High Band Gain: Rotate this control to adjust the boost/cut of the currently selected EQ band. Frequency: Rotate this control to adjust the center frequency of the currently selected EQ band. Q: Rotate this control to adjust the Q (bandwidth) of the currently selected EQ band. On/Off: Rotate this control to toggle the EQ on/off for the specific band of EQ that is currently displayed. Toggle Button: Touch this button to toggle all 4 bands of EQ on/off for the currently selected channel. Adjusting Sends: When the popup window’s “Sends” button is pressed, the popup window will display “FX Send+” in the upper left hand corner, providing an alternate sends interface to the one at the top of the channel strip. The window works as follows: Send Selection: Swipe the top of the popup window to select which of the 8 channel sends to adjust. The page number in the upper right-hand corner of the window corresponds to the currently selected send (for example, page 5 of 8 means you are currently adjusting send 5). Level: Rotate this control to adjust the level of the currently selected send FX On/Off: Rotate this control to turn the selected send on/off, using it as a send bypass control). 42 V-Control 1.6 User’s Guide FX Pre: Rotate this control to toggle the send between pre-fader and post-fader status. When the rotary control is illuminated, the send is configured as “prefader”. Toggle Button: Touch this button to toggle all 8 sends on/off for the selected channel. Adjusting Input/Output Routing: When the popup window’s “Routing” button is pressed, the popup window displays “Routing” in the upper left hand corner and the window works as follows: Output Bus: Rotate this control to select among the available audio outputs offered by the audio interface hardware. The display above the rotary control shows all input connections as the control is rotated. Monitor: Rotate this control to toggle input monitoring on/off for the Monitor destination. Input Bus: Rotate this control to select among the available audio inputs offered by the audio interface hardware. The display above the rotary control shows all output connections as the control is rotated. Swipe the top of the popup window to navigate to the 2 nd page of controls, which includes: Phase: Rotate this control to invert the phase of the channel’s audio by 180° Gain: This control has no effect in current versions of Cubase/Nuendo. Adjusting Inserts: When the popup window’s “Inserts” button is pressed, the popup window displays “Inserts” in the upper left hand corner, and the window works as follows: FX: Rotate this control to select which of the 8 channel insert slots to adjust. The display above the rotary control will show which insert slot is currently being adjusted. On/Off: Rotate this control to toggle the bypass state on/off for the currently selected insert slot. The control reads “on” when the insert is active and “off” when the insert is bypassed. Selected Effect: Rotate the third control in the window to scroll through all available stock and third party insert effects available to Cubase/Nuendo. The display above the rotary control will show which insert effect is currently selected. V-Control 1.6 User’s Guide e 43 Parameter Adjustment: Swipe the top of the popup window to navigate to additional pages, where the parameters of the selected insert can be adjusted, 4 at a time. The number of pages available to swipe to will depend on the particular effect that is selected; An insert effect with a large number of parameters will have more pages of parameters to adjust. Toggle Button: When adjusting inserts with the popup window, the toggle button has no effect. Known Issues with V-Control 1.6 and Cubase/Nuendo The pan controls are not updated by Cubase when it is "reset" in the HUI Setup if already set to pan mode. To better reset it, tap the Send 1 control before resetting. Cubase does not set V-Control's counter when first launching or resetting. Cubase will refresh the counter when it changes to a new value. 44 V-Control 1.6 User’s Guide Using V-Control with Logic IMPORTANT NOTE: Make sure that you have updated Logic to the latest version of 9.1.6 or higher. Logic 9.1.6 and above have corrected various bugs related to the Open Sound Protocol (OSC), the control surface language that V-Control uses to communicate with Logic. Among other fixes, version 9.1.6 corrects an issue where V-Control’s meters did not work correctly, when using Logic in 64-bit mode. To make sure you have the latest version of Logic, select the “software update” option in the Apple menu. Any available updates to Logic will be presented for download and installation. Setting up V-Control in Logic To set up V-Control for use with Logic for the first time, perform the following steps: Launch the Ney-Fi application Launch Logic Launch the V-Control app on your Ipad In the settings screen of V-Control, select the “computer” tab and then select the computer that Logic is running on In the “D.A.W.” tab, select “Logic” Since V-Control acts as a “native” Logic control surface, Logic should automatically detect the V-Control app as a valid control surface once it has finished launching Logic will then display a message that it has detected a new control surface called “V-Control” and will offer to add it to its list of supported control surfaces. Click “OK” At this point, the computer running Ney-Fi will be available to choose from in the computer table that is located in the settings window. V-Control and Logic will now have complete bi-directional control of each other. V-Control 1.6 User’s Guide e 45 IMPORTANT NOTE: When Logic presents the dialog box that it has detected a new control surface. It will offer a checkbox option that says “Do not display this window again”. Checking this box will turn off the automatic discovery process of new control surface and thus turn off automatic installation of control surfaces. DO NOT check this box! It is very important to have Logic always automatically detect attached control surfaces, in order for V-Control to work correctly with Logic. Updated versions of V-Control and Logic: If you are setting up V-Control and Logic and it is NOT the first time you have done the setup process (such as using a post 1.2 update of the V-Control app), it is important to manually remove the existing V-Control profile from Logic, so that the new version of VControl can be automatically detected. This removal process can be done with the following steps: In the Logic drop-down menus, select Preferences/Control Surfaces/Setup. In the setup window that appears, you will see a large icon labeled “VControl”. Highlight the icon and press the keyboard’s delete key, to delete it. Confirm your decision to delete the profile, when asked in the resulting dialog box. Before closing the “setup” dialog box, click on the “new” tab at the top, and make sure that “automatic installation” is checked. Quit Logic At this point you may follow the steps for setting up V-Control with Logic, as described on the previous page, with the confidence that the latest installed version of the V-Control app will be automatically detected and used by Logic. 46 V-Control 1.6 User’s Guide Channel Strip Interface The channel strip interface allows adjustment of channel levels, adjusting of panning and aux sends, and working with mute, solo, and automation controls. It contains the following controls from top to bottom: Channel Name Display: This display at the top of each channel displays the name of the channel, as set in the D.A.W. software itself. Channel Select: Touch the track name at the top of a channel to select that channel. The selected channel changes to light grey to show it has been selected. Automation Mode: The thinner text box below the channel name is the automation display. It displays the current automation state for that channel. Touch the text box to display the automation mode popup menu where the channel’s different automation modes can be selected, including: Off: Turns automation for the channel off Read: Switches the channel to automation “read” mode. Touch: Switches the channel to automation “touch” mode. Latch: Switches the channel to automation “latch” mode. Write: Switches the channel to automation “write” mode. Rotary Encoders: These virtual knobs allow you to adjust both channel panning, as well as auxiliary send levels 1-8, for the corresponding channel. Their specific function is selected using the “Pan” and “1-8” buttons on the right hand side of the V-Control interface. To adjust the rotary encoder, touch the encoder and swipe using an up-down or side-to side motion. The rotary encoders operate as follows, when used to adjust stereo panning: Touch the pan button, on the right hand side of V-Control. The rotary controls now adjust panning for each channel. The pan pot will display the pan position, and at the same time a pan value will be displayed as a numerical value inside the pan pot. The rotary encoders operate as follows, when used to adjust channel auxiliary sends V-Control 1.6 User’s Guide e 47 Touch one of the buttons 1-8, on the right hand side of V-Control, to select which of the 8 aux sends in Logic to adjust. The rotary controls now control the aux send level for the selected send. Mute (M): Touch the mute button to mute the channel. Press it again to unmute the channel. Solo (S): Touch the solo button to solo the channel. Press it again to un-solo the channel. Input Monitor (I): Touch the “I” button to turn on input monitoring for the channel. Touch it again to turn the input monitoring off. Record (R): Touch the record bottom to record-arm the channel. Press it again to record-safe the channel. Fader: Touch the fader and drag it up and down to adjust the signal level of the channel. Since the iPad uses a multi-touch interface, multiple faders can be adjusted at once just like on a real hardware mixer. The fader cap displays the current gain level for the channel. When the fader level is actually being adjusted, the dB levels will appear above the fader cap, so that the dB display is not blocked by your finger. Double-tap the fader cap to return it to 0dB (unity gain). Level Meter: The channel strip contains a detailed level meter that displays the signal level of the channel’s audio. Bank Increment/Decrement: Using two fingers, swipe the surface in the fader area (but not in the area of a fader cap) in a left or right motion. Each swipe will bank left or right eight channels at a time. Channel Increment/Decrement: Using one finger, touch the surface in the fader area (but not in the area of a fader cap) and drag in a left or right motion. Each swipe will bank left or right one channel at a time. Keep your finger down and keep dragging to increment more than one channel. 48 V-Control 1.6 User’s Guide Right-Hand Side Controls The buttons on the right hand side of the V-Control interface work as follows: Pan: Touch this button to switch the rotary encoders to panning mode. Win: Touch this button to toggle between the edit and mix windows in Logic 1-8: Touch any of these eight buttons to switch the rotary controls into auxiliary send control for sends 1-8 Clear Mutes |M|: Touch this button to unmute any and all channels that are currently muted. Clear Solos |S|: Touch this button to un-solo any and all channels that are currently soloed. Group Suspend: Touch this button to suspend all track groups that have been created. Pressing the button again will resume the normal grouping function. Set Left: Touch this button to set a mark in point at the current location of the play head. Set Right: Touch this button to set a mark out point at the current location of the play head. Punch Left: Touch this button to set an auto-punch in point at the current location of the play head. Punch Right: Touch this button to set an auto-punch out point at the current location of the play head. Save: Touch this button to save the current session. Undo: Touch this button to undo the last performed action of the session. Redo: Touch this button to redo the last performed action of the session. V-Control 1.6 User’s Guide e 49 Bottom of Screen Controls The buttons on the bottom of the V-Control interface work as follows: Settings: Touch this button to bring up the V-Control settings screen. Touch it again to return to the main interface. Banking Popup Window: Touch this button to bring up the banking popup window, which contains 4 buttons that allow banking the displayed channels left or right, either 1 or 8 channels at a time. These buttons serve as an alternate interface for bank/channel increment/decrement, for users who prefer this method to the one-finger/twofinger swiping method described above. Time counter: This display displays the current time location in Logic. It can display the session counter as SMPTE, minutes/seconds, or bars and beats. NOTE: Swipe left or right on the time counter to issue a jog/shuttle command to the transport. This allows you to move the play head and jog/shuttle the session audio. Transport Popup Button: Touch the transport popup button to display the transport popup window, which offers additional transport related controls. Touch the transport popup button again to close the popup window. See section entitled “Transport Popup Window” for details. Loop: Touch this button to turn on the loop playback function in Logic. Touch it again to turn the loop function back off. Metronome: Touch this button to turn on Logic’s internal metronome. Touch it again to turn the metronome back off. Go To Left: Touch this button to move the play head to the current mark in point of the session. Go To Right: Touch this button to move the play head to the current mark out point of the session. Rewind: Touch this button momentarily to rewind the play head backwards by one beat. Fast Forward: Touch this button momentarily to advance the play head forward by one beat. Stop: Touch this button to stop the transport of the current session. Play: Touch this button to start playback of the current session. 50 V-Control 1.6 User’s Guide Pause: Touch this button to pause playback of the session. Touch it again to unpause the playback. Record: Touch this button to punch-in to record, in the current session. Touch the play button to punch out of record. Transport Popup Window The Transport Popup Window offers various transport-related controls, easing navigation among your Logic session. The controls include: Punch: Touch this button to turn on Logic’s “auto-punch” feature, which will automatically punch the transport in and out of record based on the auto punchin and auto punch-out points. Touch the button again to turn auto-punch off. Bars: Touch this button to switch the counter display to show bars/beats. SMPTE: Touch this button to switch the counter display to display SMPTE units, displayed in hours, minutes, seconds, and frames. Big: Touch this button to show or hide the “Big Counter”, which displays the counter at a much larger size. Touch the button again to hide the Big Counter display. Note that you can still touch the faders with the big counter display active. Marker 1-8 Buttons: Touch any of the 8 marker buttons to move the play head to the appropriately numbered marker. Previous Marker Button: Touch this button to move the play head to the previous marker Next Marker Button: Touch this button to move the play head to the next marker V-Control 1.6 User’s Guide e 51 Edit Panel V-Control’s Logic mode offers a comprehensive edit panel, offering many handy shortcuts and functions. To use the edit panel, touch the MultiPanel button, and then select “Edit” from the list of choices. The buttons in the Edit Panel work as follows: Automation Write Section: This section allows the user to filter automation status for various channel parameters. Volume: Touch this button to toggle all volume automation on/off in the current session. Pan: Touch this button to toggle all panning automation on/off in the current session. Mute: Touch this button to toggle all mute automation on/off in the current session. Send Volume: Touch this button to toggle all aux sends volume automation on/off in the current session. Plug-In: Touch this button to toggle all plug-in parameter automation on/off in the current session. Solo: Touch this button to toggle all solo parameter automation on/off in the current session. Command Section: This section contains various editing commands Cut: Touch this button to cut the currently selected audio clip, removing it from the session but also copying it into the copy buffer memory. Copy: Touch this button to copy the currently selected audio clip into the copy buffer memory. Paste: Touch this button to paste the audio clip that is currently residing into the memory buffer into the session at the current location of the play head. Delete: Touch this button to delete the currently selected audio clip, removing it from the session. 52 V-Control 1.6 User’s Guide Select All: Touch this button to select all clips residing on the currently selected track. Window Section: This section contains buttons for toggling various Logic windows on/off. Arrange: Touch this button to toggle the Logic arrange window on/off. Mixer: Touch this button to toggle the Logic mixer window on/off. Event: Touch this button to toggle the Logic event editor window on/off. Score: Touch this button to toggle the Logic notation scoring window on/off. Transform: Touch this button to toggle the Logic transform window on/off. Hyper: Touch this button to toggle the Logic hyper-editor window on/off. Piano: Touch this button to toggle the Logic Piano View window on/off. Transport: Touch this button to toggle the Logic transport bar on/off. Environment: Touch this button to toggle the environment window on/off. Audio Pool: Touch this button to toggle the Logic audio pool window on/off. Sample Editor: Touch this button to toggle the sample editor window on/off. Markers: Touch this button toggle the Logic markers window on/off. Screen Set Section: Touch any of these 9 buttons to switch to 9 different screen sets that you have configured in Logic. V-Control 1.6 User’s Guide e 53 Plug-In Panel V-Control’s Logic mode offers an effect plug-in editing panel. To use the Plug-In panel, touch the MultiPanel button, and then select “Plug-In” from the list of choices The plug-in panel allows you to adjust parameters of an inserted plug-in. It works as follows: Touch the channel name at the top of a channel to select the channel whose plugins you wish to highlight. o Note that the plug-in editing window only works for plug-ins that are inserted on an audio track. Plug-ins that resides on an auxiliary return or master fader cannot be edited. Navigate to the V-Control plug-in panel, within the MultiPanel. A vertical row of buttons on the left hand side of the window will display the names of any plug-ins that have been inserted into the channel’s 12 available plug-in slots. Each of these buttons can be touched to allow adjustment of that specific plug-in’s individual parameters. A second row of vertical buttons allow you to toggle on/off the bypass status of any individual plug-in. The button illuminates to show if a plug-in is currently bypassed. As you select a specific a plug-in from the 12 buttons on the left, the names and parameter values of the various plug-in’s parameters are displayed on 16 separate rotary controls. Adjust the rotary controls to change the setting of a specific plug-in parameter. A rotary control can be “double-tapped” to change the control to its minimum position. A 2nd double tap will then change the control to its maximum position. This approach is particularly useful for parameters that only have a 2-position state (such as on/off); Instead of rotating the control to select between the two states, it can simply be double-tapped repeatedly to toggle between the two states of the parameter. If more than 16 parameters are present for the select plug-ins, tap the “< page” and page >” buttons to navigate to the different pages of parameters. 54 V-Control 1.6 User’s Guide To adjust the plug-ins for a different channel in Logic, simply select a different channel in the V-Control mixer interface (which can be done without having to close the plug-in window). Note that, although Logic will allow more than 12 plug-ins to be inserted into a track, V-Control only allows adjustment of the first 12 plug-ins. NOTE: Logic requires a track to be in the Arrange window for a control surface to access the plug-in inserts. By default, aux, output, and master tracks do not get placed in the Arrange window, which means that plug-ins for these tracks will not be controllable by VControl. To eliminate this restriction, simply move these tracks to the arrange window by selecting them and then using the key command Control-T. V-Control 1.6 User’s Guide e 55 Instrument Panel V-Control’s Logic mode offers an instrument plug-in editing panel. To use the Plug-In panel, touch the MultiPanel button, and then select “Instrument” from the list of choices The instrument panel allows you to adjust parameters of an inserted instrument. It works as follows: • Touch the channel name at the top of a channel to select the channel whose instrument you wish to highlight. • In Logic, select the specific instrument plug-in you wish to edit, so that it’s interface window appears on the computer Navigate to the V-Control instrument panel, within the MultiPanel. The panel will display 24 separate rotary encoders, each representing a particular parameter of the software instrument, and labeled with the parameter name below the encoder itself. Adjust the rotary controls to change the setting of a specific plug-in parameter. A rotary control can be “double-tapped” to change the control to its minimum position. A 2nd double tap will then change the control to its maximum position. This approach is particularly useful for parameters that only have a 2-position state (such as on/off); Instead of rotating the control to select between the two states, it can simply be double-tapped repeatedly to toggle between the two states of the parameter. If more than 24 parameters are present for the select plug-ins, tap the “< page” and page >” buttons to navigate to the different pages of parameters. To adjust the plug-ins for an instrument on a different track within Logic, simply tap on the corresponding channel within V-Control. The instrument editor will dynamically update to allow control of the new instrument plugin. NOTE: Logic requires a track to be in the Arrange window for a control surface to access the instrument inserts. 56 V-Control 1.6 User’s Guide By default, aux, output, and master tracks do not get placed in the Arrange window, which means that plug-ins for these tracks will not be controllable by VControl. To eliminate this restriction, simply move these tracks to the arrange window by selecting them and then using the key command Control-T. Known Issues with V-Control 1.6 and Logic If Ney-Fi is updated to fix problems or add features, it will be necessary to manually remove V-Control from Logic's controller setup window in preferences, then re-perform the initial setup procedure (see setup section for details). V-Control 1.6 User’s Guide e 57 Using V-Control with Final Cut 5, 6, or 7 Setting up V-Control in Final Cut To set up V-Control for use with Final Cut for the first time, perform the following steps: Launch the Ney-Fi application Launch the V-Control app on your Ipad. It is very important to launch VControl before launching Final Cut Launch Final Cut In the “tools” menu, select “control surfaces” Use the “+” symbol to add a new control surface In the list of options, select a “Mackie Control” Select V-Control as the MIDI input and output ports for your selected control surface Close the Control Surface configuration window In the settings screen of V-Control, select the “computer” tab and then select the computer that Logic is running on In the “D.A.W.” tab, select “Final Cut 7” Since V-Control acts as a “native” Logic control surface, Logic should automatically detect the V-Control app as a valid control surface once it has finished launching At this point, the computer running Ney-Fi will be available to choose from in the computer table that is located in the settings window. V-Control and Final Cut will now have complete bi-directional control of each other. Note that V-Control does not work with the latest version of Finalcut (Final Cut X), due to changes in the control surface protocols that Final Cut X supports. 58 V-Control 1.6 User’s Guide Channel Strip Interface The channel strip interface allows adjustment of channel levels, adjusting of panning, and working with mute and solo controls. It contains the following controls from top to bottom: Channel Name Display: This display at the top of each channel displays the name of the channel, as set in the Final Cut software itself. Channel Select: Touch the track name at the top of a channel to select that channel. The selected channel changes to light grey to show it has been selected. Pan Controls: These virtual knobs adjust panning for each channel, when they are swiped in an up-down motion or side-to-side. Mute (M): Touch the mute button to mute corresponding audio channel. Press it again to unmute the channel. Solo (S): Touch the solo button to solo the corresponding audio channel. Press it again to un-solo the channel. Fader: Touch the fader and drag it up and down to adjust the signal level of the channel. Since the iPad uses a multi-touch interface, multiple faders can be adjusted at once just like on a real hardware mixer. Double-tap the fader cap to return it to 0dB (unity gain). Bank Increment/Decrement: Using two fingers, swipe the surface in the fader area (but not in the area of a fader cap) in a left or right motion. Each swipe will bank left or right eight channels at a time. V-Control 1.6 User’s Guide e 59 Right-Hand Side Controls The buttons on the right hand side of the V-Control interface work as follows: Master Fader: Touch this button to toggle on/off a “master fader” window, where you can adjust the master audio level of your session. Save: Touch this button to save the current session. Undo: Touch this button to undo the last performed action of the session. Enter: Touch this key to issue an “enter” command, similar to the enter/return key on the computer keyboard. Cancel: Touch this key to cancel out any onscreen dialog, similar to pressing the escape key on a computer keyboard. Cursor Up/Down buttons: Touch these keys to navigate left/right among available audio clips. Cursor Left/Right Buttons: Touch these keys to navigate up/down among available audio clips. MultiPanel Button: Touch this button to toggle the MultiPanel window on/off. 60 V-Control 1.6 User’s Guide Bottom of Screen Controls The buttons on the bottom of the V-Control interface work as follows: Settings: Touch this button to bring up the V-Control settings screen. Touch it again to return to the main interface. Banking Popup Window: Touch this button to bring up the banking popup window, which contains two buttons that allow banking the displayed channels left or right, eight channels at a time. These buttons serve as an alternate interface for the bank increment/decrement function, for users who prefer this method to the two-finger swiping method described above. “Big” Button: Touch this button to show/hide the “Big Counter”, which displays the counter at a much larger size. Touch the left area of the counter to hide the Big Counter display. Note that you can still touch the faders with the big counter display active. Time Counter: This display displays the current time location in Logic. It can display the session counter in SMPTE format (hours / minutes / seconds/ frames). It also acts as a jog control. Drag your finger across the counter in a left or right motion to jog the play head along the timeline. Previous Marker: Touch this button to move the play head to the previous marker position. Next Marker: Touch this button to move the play head to the next marker position. Go To Start: Touch this button to move the play head to the current mark in point of the sequence. Rewind/Fast Forward: Touch these buttons to change the playback speed forwards or backwards. Tapping a button multiple times will increase the speed in that direction." Go To End: Touch this button to move the play head to the current mark out point of the sequence. Stop: Touch this button to stop the transport of the current sequence. Play: Touch this button to start playback of the current sequence. V-Control 1.6 User’s Guide e 61 Shortcut Keys V-Control’s Final Cut mode offers a comprehensive set of 80 separate customizable shortcut keys. These shortcut keys can be assigned, within Final Cut, to the functions of your choices, and the keys can be assigned custom labels, as well as preset labels and icons, on the V-Control interface. The shortcut keys work as follows: The shortcut keys are set up as a group of 16 keys, which correspond to the F1-F16 keys on a computer keyboard. Alternate sets of 16 keys can be accessed by pressing one of the four latching modifider buttons, which will then switch the interface to a separate set of 16 keys. To assign custom functions to the keys, select Tools/Keyboard Layout/Customize from within Final Cut. Use the “custom keyboard layout” window that appears in Final Cut, to map your desired functions to the 16 functions keys, as well as the modofier key variant sets. Assigning A Preset Icon and Function Name to the Shortcut Keys Press and hold a shortcut key. A popup menu will appear with different menu categories of Final Cut functions. Tap on a category name. The popup menu will switch to a list of icons and names for functions within that category. Select a specific entry in the list. The icon is displayed on the button and the label is changed. Assigning A Custom Name to the Shortcut Keys 62 To apply a custom label to any of the keys in the V-Control interface, tap the black test name underneath the key. An onscreen keyboard will appear. V-Control 1.6 User’s Guide Type the desired cutom name and then press the “hide keyboard” button. The custom name will now ppear underneath the shortcut key. Tap any of the shortcut keys, on the V-Control interface, to issue the desired function within Final Cut. Important Note: Editing the button’s icon and label in V-Control does NOT change the key command assignment itself, within Final Cut. You MUST edit the key command assignment, within Final Cut, to match the function that you have assigned an icon/label to, within V-Control. V-Control 1.6 User’s Guide e 63 Using V-Control with Media Composer V-Control version 1.6 now works with the Windows and OS X versions of Media Composer. V-Control emulates the “Command-8” control surface when working with Media Composer. Please refer to the Media Composer documentation on working with a Command 8 control surface, for further details. Setting up V-Control in Media Composer (Windows and OS X) To set up V-Control for use with Media Composer, perform the following steps: Launch the Ney-Fi application In Media Composer, follow the documentation to set up the application with a Digidesign Command 8 Control surface. In the controller menu, select “Command 8” In the Port menu, select “V-Control” In the Gain Controller Port” menu, select “V-Control” Click “OK” Close and re-open V-Control on the iPad. If everything is set up correctly, the computer running Ney-Fi will be available to choose from in the computer table in the settings window. V-Control and Media Composer should now have complete bi-directional control of each other. The above steps are a one-time process and do not need to be repeated again. 64 V-Control 1.6 User’s Guide Channel Strip Interface The channel strip interface allows adjustment of channel levels, adjusting of panning and aux sends, and working with mute, solo, and automation controls. It contains the following controls from top to bottom: Channel Name Display: This display at the top of each channel displays the name of the channel, as set in the D.A.W. software itself. Channel Select: Touch the track name at the top of a channel to select that channel. The selected channel changes to light grey to show it has been selected. Mute (M): Touch the mute button to mute the channel. Press it again to unmute the channel. Solo (S): Touch the solo button to solo the channel. Press it again to un-solo the channel. Automation: Touch this button to arm automation mode for the corresponding channel fader. The fader will change to a red color to indicate that automation is now active. Touch the button again to disarm automation for the corresponding channel. Rotary Encoders: These virtual knobs allow you to adjust the left right panning for the corresponding channel. Fader: Touch the fader and drag it up and down to adjust the signal level of the channel. Since the iPad uses a multi-touch interface, multiple faders can be adjusted at once just like on a real hardware mixer. Double-tap the fader cap to return it to 0dB (unity gain). V-Control 1.6 User’s Guide e 65 Right-Hand Side Controls The buttons on the right hand side of the screen control various additional functions, and work as follows: EQ: Touch this button to toggle the EQ window on/off. Composer: Touch this button to toggle the Composer window on/off. Timeline: Touch this button to toggle the Timeline window on/off. Mixer: Touch this button to toggle the Mixer window on/off. Note: The 4 buttons described above require a degree of manual setup within Media Composer, in order for them to work as intended with V-Control. Please configure Media Composer according to the screen shots below, in order to ensure all operations work as expected: 66 V-Control 1.6 User’s Guide V-Control 1.6 User’s Guide e 67 68 V-Control 1.6 User’s Guide V-Control 1.6 User’s Guide e 69 70 V-Control 1.6 User’s Guide Undo: Touch this button to undo the last performed action of the session. Redo: Touch this button to redo the last undone action of the session. Mode: Touch this button to toggle between Source/Record and Trim mode Add Edit: Touch this button to issue the “add edit” command in Media Composer Clear Mark In: Touch this button to clear the currently set mark in point Clear Mark Out: Touch this button to clear the currently set mark out point Set Audio Mark In: Touch this button to set an audio mark in point at the current location of the play head. Set Audio Mark Out: Touch this button to set an audio mark out point at the current location of the play head. Set Mark In: Touch this button to set a mark in point at the current location of the play head. Set Mark Out: Touch this button to set a mark out point at the current location of the play head. MultiPanel: Touch this button to display the MultiPanel interface. Touch the button again to close the MultiPanel. V-Control 1.6 User’s Guide e 71 Bottom of Screen Controls The buttons on the bottom of the screen offer various controls, and work as follows: Settings: Touch the “gear” button to bring up the settings screen. Touch the button again to return to the main interface. Go To Start (IL): Touch this button to move the play head to the start point of the project. Play Reverse: Touch this button play the current project in reverse. Touch the button multiple times to speed up the reverse playback speed. Play Forward: Touch this button play the current project forward. Touch the button multiple times to speed up the reverse playback speed. Play: Touch this button to start playback of the current session. If the session is currently stopped, touch the button begin playback. If the session is currently playing, touch the button to stop. Record: Touch this button to begin recording automation data, for any channels that have their channel automation button (A) active. Rewind: Touch this button to move the play head backwards within project Fast Forward: Touch this button to move the play head forwards within the project. Go to Mark In: Touch this button to move the session to the currently set mark in point. Go to Mark Out: Touch this button to move the session to the currently set mark out point. Step back 10 frames: Touch this button to move the play head backwards by 10 frames. Step forward 10 frames: Touch this button to move the play head forwards by 10 frames. Step back 1 frame: Touch this button to move the play head backwards by 1 frame. Step forward 1 frame: Touch this button to move the play head forward by 1 frame. 72 V-Control 1.6 User’s Guide Shortcut Keys V-Control’s Media Composer mode offers a comprehensive set of 80 separate customizable shortcut keys. These shortcut keys can be assigned, within Media Composer, to the functions of your choices, and the keys can be assigned custom labels, as well as preset labels and icons, on the V-Control interface. The shortcut keys work as follows: The shortcut keys are set up as a group of 16 keys, which correspond to various hardware buttons on a Command 8 control surface (see setup section for details). Alternate sets of 16 keys can be accessed by pressing one of the four latching modifider buttons, which will then switch the interface to a separate set of 16 keys. Assigning A Function Name to the Shortcut Keys Press and hold a shortcut key. A popup menu will appear with different menu categories of Media Composer functions. Tap on a category name. The popup menu will switch to a list of names for functions within that category. Select a specific entry in the list. The selected function name is displayed underneath the button. Additionally, the button surface contains a 2 letter abbreviation of the selected function. Alternatively, touch the text name underneath a button, to bring up an onscreen keyboard where you can type in a custom name that will appear underneath the button. V-Control 1.6 User’s Guide e 73 Important Note: Editing the button’s icon and label in V-Control does NOT create the key command assignment itself, within Media Composer. You MUST edit the key command assignment, within Media Composer, to match the function that you have assigned a label to, within V-Control. Refer to the screen shot below for a reference of which controls, in Media Composer’s “Command 8 Controller Settings” correspond to the 16 function buttons in V-Control’s user interface. 74 V-Control 1.6 User’s Guide Additional Modes V-Control offers customized control of several additional D.A.W. programs, as well as the DSP console for a popular audio interface. The additional modes include: • Audition (Adobe) • Digital Performer (Mark of the Unicorn) • FL Studio (Image-Line) • Live (Ableton) • MIO Console (Metric Halo) • Reaper (Cockos) • Reason (Propellorheads) • SONAR (Cakewalk) • Studio One (Presonus) • Tracktion (Mackie) For the above supported D.A.W.s, V-Control offers truly customized control, including: Customized shortcut functions available in the edit panel of each D.A.W. mode, providing helpful functions for the specific D.A.W. Up to six customized modes for the channel rotary controls, allowing them to control up to six separate functions such as panning, send levels, effects parameter adjustment, etc. V-Control 1.6 User’s Guide e 75 Setup of Additional D.A.W. Modes For the additional D.A.W. modes listed in the previous page, the V-Control software communicates with the target software by emulating a “Mackie Control” hardware control surface. To set up V-Control for use with any of the above fourteen D.A.W.s, perform the following steps: Launch the Ney-Fi application In your D.A.W. software of choice, set up the application to work with a Mackie Control hardware control surface. Consult your D.A.W. application’s documentation for the specific steps on how to do so. When asked to select a MIDI input port for the Mackie Control, select “VControl” from the list of available MIDI ports. When asked to select a MIDI output port for the Mackie Control, select “VControl” from the list of available MIDI ports. Close and re-open V-Control on the iPad. If everything is set up correctly, the computer running Ney-Fi will be available to choose from in the computer table in the settings window. V-Control and the D.A.W should now have complete bi-directional control of each other. The above steps are a one-time process and do not need to be repeated. 76 V-Control 1.6 User’s Guide Channel Strip-Additional D.A.W. Modes The channel strips in all additional D.A.W. modes contain the following common controls, which work as follows: Channel Display: This display at the top of each channel shows the name of the channel, as configured in the D.A.W. software itself. Depending on which of the six modes has been selected for the rotary encoders, the scribble strip may also display other data such as: Plug-in parameters that are currently being edited using the rotary controls Level metering for each of the 8 channels Aux send levels for each of the 8 channels Channel Select: Touch the track name at the top of a channel to select that channel. The selected channel changes to light grey to show it has been selected. Channel Rotary Control: Located near the top of each channel strip, this rotary control adjust different parameters such as channel panning, channel auxiliary send levels, or plug-in parameters. For most of the additional D.A.W. modes, the rotary controls perform up to six different functions, and these specific functions vary from mode to mode. The six specific functions for each of the rotary control modes are described, in detail, in each D.A.W. mode’s specific section of the user’s manual. Fader: Touch the fader and drag it up and down to adjust the signal level of the channel. Since the iPad uses a multi-touch interface, multiple faders can be adjusted at once just like on a real hardware mixer. Double-tap the fader cap to return the fader to 0dB (unity gain). Level Meter: This multi-segment meter displays the level of the channel signal. Note that some D.A.W.s do not communicate metering information to V-Control, in which case the meter will remain inactive. Record Button: Touch the record button to record-arm the channel. Press it again to record-safe the channel. Solo Button: Touch the solo button to solo the channel. Press it again to un-solo the channel. V-Control 1.6 User’s Guide e 77 Mute Button: Touch the mute bottom to mute the channel. Press it again to unmute the channel. Bank Increment/Decrement: Using two fingers, swipe the surface in the fader area (but not in the area of a fader cap) in a left or right motion. Each swipe will bank left or right eight channels at a time. Channel Increment/Decrement: Using one finger, touch the surface in the fader area (but not in the area of a fader cap) and drag in a left or right motion. Each swipe will bank left or right one channel at a time. Keep your finger down and keep dragging to increment more than one channel. 78 V-Control 1.6 User’s Guide Bottom of Screen-Additional D.A.W. Modes When using any of the additional modes, the bottom of the V-Control interface contains the following controls, which work as follows: Settings: Touch this button to bring up the V-Control settings screen. Touch it again to return to the main interface. Banking Popup Window: Touch this button to bring up the banking popup window, which contains 4 buttons that allow banking the displayed channels left or right, either 1 or 8 channels at a time. These buttons serve as an alternate interface for bank/channel increment/decrement, for users who prefer this method to the one-finger/twofinger swiping method described above. Time Counter: This counter displays the current time location in the D.A.W. session, mirroring the time format currently used in the application’s counter window. NOTE: Swipe left or right on the time counter to issue a jog/shuttle command to the transport. This allows you to move the play head and jog/shuttle the session audio. “Big” Button: Touch this button to show/hide the “Big Counter”, which displays the counter at a much larger size. Touch the left area of the counter to hide the Big Counter display. Note that you can still touch the faders with the big counter display active. Rewind Button: Touch this button to rewind the play head back, within the current session. The specific shuttling action will vary depending on the specific D.A.W. being used. Fast-Forward Button: Touch this button to move the play head forward, within the current session. The specific shuttling action will vary depending on the specific D.A.W. being used. Stop Button: Touch this button to stop the transport of the session. Play Button: Touch this button to start playback of the current session. Record Button: Touch this button to punch-in to record, in the current session. Touch the play button to punch out of record. V-Control 1.6 User’s Guide e 79 Right Hand Side Controls-Additional D.A.W. Modes Rotary Encoder Mode Buttons 1-6: Touch any of these 6 buttons to assign the channel rotary encoders to a specific function. The six specific functions for each of the rotary control modes are described, in detail, in each D.A.W. mode’s specific section of the user’s manual. Within each D.A.W. mode, the encoder mode buttons are labeled with the names of the six specific functions. NOTE: Some D.A.W. modes, such as Studio One, do not offer different modes for the rotary encoders, and thus do not have these six buttons displayed in their right-hand column. For these two D.A.W. modes, the rotary controls always control stereo panning of the channel signal. Rotary Encoder Mode Two-Digit Display: This two-digit display offers additional information relevant to the channel encoders. For example, a common use for one of the six channel encoder modes is an “aux send” mode, where the channel encoders are used to control the levels of the channel auxiliary sends. In this case, the user may repeatedly press the encoder mode button to “page” through the different aux sends they can adjust, and this 2-digit display would visually remind the user which auxiliary send they have paged to. Master Fader Button: Touch this button to toggle on/off a master fader, allowing you to control the master fader of your D.A.W software. MultiPanel Button: Touch this button to toggle the V-control sliding window on/off. The sliding window offers additional controls for the currently selected D.A.W. mode, including The V-Window The Edit Panel The V-Control user’s guide 80 V-Control 1.6 User’s Guide Edit Panel-Additional D.A.W. Modes The edit panel (accessed by pressing the MultiPanel button, and then selecting “edit”) is available for most of the additional D.A.W modes. It contains the following controls, which work as follows: Custom Buttons: For each of the additional D.A.W. modes, the edit panel offers a large amount of various additional shortcut buttons, which can be used to work with the D.A.W. software more quickly and efficiently. These additional D.A.W. functions are completely customized for each of the additional D.A.W.s, as opposed to a “one-sized fits all” approach. The buttons in the edit panel contain detailed labeling for each control, to indicate their specific function within each of the additional D.A.W. modes. Cursor Diamond: This set of controls contains cursor up, down, left and right buttons, as well as a center “OK” button. The specific function of the cursor diamond varies according to which additional D.A.W. mode it is being used with, but in general performs the following types of functions: Controlling the zoom level of the horizontal and vertical access of the D.A.W. session Navigating among audio clips within the session, allowing for selection of a specific audio clip without using the mouse Navigating the play head among the D.A.W. session timeline Jog/Shuttle Strip: Swiping this strip moves the play head back and forth within the session. Jog/Shuttle Mode button: Touch this button to change the specific mode of the jug/shuttle strip, within the D.A.W. In most cases, it switches the mode of the strip between a “jog” type function and a “shuttle” type function. NOTE: The jog/shuttle mode button is not available in all additional D.A.W. modes. V-Control 1.6 User’s Guide e 81 Using V-Control with Audition Follow the steps below to set up V-Control with Audition: Launch the Ney-Fi application Launch the V-Control app on your Ipad In the settings screen of V-Control, select the “computer” tab and then select the computer that Audition is running on In the “D.A.W.” tab, select “Audition” Launch Audition on your computer In the preferences menu of Audition, select the “Control Surface” window in Audition In the “Device Class” menu, select “Mackie” the click “Configure” 82 V-Control 1.6 User’s Guide In the window that appears, click on the “Add” button, then click “OK” In the configuration window, select “V-Control” as both the MIDI input and output device. V-Control 1.6 User’s Guide e 83 When using V-Control with Audition, the controls work as follows: Right-Hand Side Controls: Track: Touch this button toggle channel focus between the first 8 channels or the last 8 channels of the session Pan: Touch this button to switch the encoders to pan mode. In this mode, the channel encoders are used to adjust left-right panning for their corresponding channel. EQ: Touch this button to switch the encoders to “EQ” mode. In this mode, the rotary encoders are used to adjust the equalizer of the currently selected channel. Undo: Touch this button to undo the last performed action of the session. Redo: Touch this button to redo the last performed action of the session. Zoom Button: Touch this button to toggle the function of the adjacent arrow keys between two different modes: Zoom Mode: The up/down arrow keys adjust the height of the tracks, while the left/right arrow keys adjust the zoom level of the session timeline. Track Mode: The up/down arrow keys select a specific track in the session, while the left/right arrow keys select a specific clip in the currently selected track. Function Keys V-Control offers two sets of 16 soft keys. To access the second set, press the shift button located on the left. The soft keys correspond to certain buttons on a Mackie Control Universal, which V-Control emulates. In Audition, you can assign specific commands to these buttons by selecting the Button Assignments window from Preferences->Control Surface. The 16 button functions for the default set are as follows: 84 V-Control 1.6 User’s Guide F1-F8 (Assignable) MIDI Tracks Escape Audio Tracks Audio Instrument Aux Busses Outputs User The 16 shifted button functions are as follows: Shift Option Control Alt/Command Save Undo Cancel Mixer Add Cue Marker Loop Set In Set Out Move to Beginning Move to End V-Control 1.6 User’s Guide e 85 Flip Assigning A Custom Function Name to the Shortcut Keys Press and hold a shortcut key. A popup menu will appear with different menu categories of Audition functions. Tap on a category name. The popup menu will switch to a list of names for functions within that category. Select a specific entry in the list. The selected function name is displayed underneath the button. Additionally, the button surface contains a 2 letter abbreviation of the selected function. Alternatively, touch the text name underneath a button, to bring up an onscreen keyboard where you can type in a custom name that will appear underneath the button. 86 V-Control 1.6 User’s Guide Using V-Control with Digital Performer Follow the steps below to set up V-Control with Digital Performer: Launch the Ney-Fi application Launch the V-Control app on your Ipad In the settings screen of V-Control, select the “computer” tab and then select the computer that Digital Performer is running on In the “D.A.W.” tab, select “Digital Performer” Launch Digital Performer on your computer Select Digital Performer’s “Control Surface Setup” window and configure it as seen in the screen shot below: V-Control 1.6 User’s Guide e 87 When using V-Control with Digital Performer, the controls work as follows: Pan: Touch this button to switch the encoders to pan mode. In this mode, the channel encoders are used to adjust left-right panning for their corresponding channel. FX: This button changes to the Effect mode which lets you edit the effects on the track inserts. When the encoders are set to FX mode you can select which specific effect to edit by holding this button and tapping the V-Pot of the track you want to edit. Send: Touch this button to switch the encoders to “send” mode. In this mode, the rotary encoders are used to adjust auxiliary send levels for each channel. Arrow Up/Down: The arrow buttons perform different tasks, depending on the specific mode the encoders are currently set to. They work as follows: When the encoders are set to “Pan” mode, they scroll the main window up and down. When the encoders are set to “FX mode” they change which specific insert to adjust. When the encoders are set to “Send” mode, they adjust which specific send to adjust Edit: Touch this button to enable “edit” mode in the D.A.W. session. Flip: Touch this button to “flip” the functionality of the rotary encoders to the channel faders. When flip mode is engaged, any parameters that are normally controlled by the rotary encoders are not controlled by the channel faders. Touch the flip button again to return the faders to their normal operation. Solo: Use this button to disable and re-enable the solo function of all tracks that are currently soloed. Save: Touch this button to save the current session. Undo: Touch this button to undo the last performed action of the session. Redo: Touch this button to redo the last performed action of the session. Punch Left: Touch this button to set an auto-punch in point at the current location of the play head. 88 V-Control 1.6 User’s Guide Punch Right: Touch this button to set an auto-punch out point at the current location of the play head Set Left: Touch this button to set a mark in point at the current location of the play head. Set Right: Touch this button to set a mark out point at the current location of the play head. Edit Panel: Touch this button to toggle the multi-panel view on/off. When the multi-panel is open, touch the multi-panel button in the window’s upper-left corner to display additional editing commands for Digital Performer V-Control 1.6 User’s Guide e 89 Using V-Control with FL-Studio When using V-Control with FL-Studio, the controls work as follows: Pan: Touch this button to switch the encoders to pan mode. In this mode, the channel encoders are used to adjust left-right panning for their corresponding channel. Stereo: Touch this button to switch the encoders to stereo mode. Sends: Touch this button to switch the encoders to “sends” mode. In this mode, the rotary encoders are used to adjust auxiliary send levels. Effects: Touch this button to switch the encoders to “effects” mode. In this mode, the encoders are used to edit various parameters of the channel effects plug-ins. EQ: Touch this button to switch the encoders to “EQ” mode. In this mode, the rotary encoders are used to adjust the equalizer of the currently selected channel. Free: Touch this button to switch the encoders to “free” mode Flip: Touch this button to “flip” the functionality of the rotary encoders to the channel faders. When flip mode is engaged, any parameters that are normally controlled by the rotary encoders are not controlled by the channel faders. Touch the flip button again to return the faders to their normal operation. Smooth: Touch this button to activate FL-Studio’s smoothing function. 90 V-Control 1.6 User’s Guide Using V-Control with Live Follow the steps below to set up V-Control with Live: Launch the Ney-Fi application Launch the V-Control app on your Ipad In the settings screen of V-Control, select the “computer” tab and then select the computer that Live is running on In the “D.A.W.” tab, select “Live” Launch Live on your computer Open the Live->Preferences window. Select the MIDI / Sync tab. Set up a control surface and configure it as seen in the screen shot below: V-Control 1.6 User’s Guide e 91 When using V-Control with Live, the controls work as follows: I/O: Touch this button to switch the encoders to “I/O” mode. In this mode, the rotary encoders are used to select input and output assignments for the different channels. Touch once to select the track’s Input Type chooser. Touch twice to select the track’s Input Channel chooser. Touch three times to select the Output Type chooser. Touch four times to select the Output Channel chooser. Sends: Touch this button to switch the encoders to “send” mode. In this mode, the rotary encoders are used to adjust auxiliary send levels. Pan: Touch this button to switch the encoders to pan mode. In this mode, the channel encoders are used to adjust left-right panning for their corresponding channel. Plug-Ins: Touch this button to switch the encoders to “plug-ins” mode. In this mode, the encoders are used to edit various parameters of the channel plug-ins. Page Left: Touch this button to page left on the scribble strip display, when the encoders are controlling plug-in parameters and there are more parameters present than will fit on a single page. Page Right: Touch this button to page right on the scribble strip display, when the encoders are controlling plug-in parameters and there are more parameters present than will fit on a single page. Flip: Touch this button to “flip” the functionality of the rotary encoders to the channel faders. When flip mode is engaged, any parameters that are normally controlled by the rotary encoders are not controlled by the channel faders. Touch the flip button again to return the faders to their normal operation. Returns: Touch this button to enable “return” mode. When return mode is enabled the channel strip will show and control the return tracks, as opposed to the normal mode of only displaying tracks in Live that contain clips. 92 V-Control 1.6 User’s Guide Using V-Control with Metric Halo “MIO” Console V-Control can display and control the various aspects of the Metric Halo family of audio interfaces and its accompanying DSP control panel software “MIO Console” used with audio interfaces from Metric Halo. Using V-Control, interface owners can now set up monitor mixes for recording musicians more quickly and easily, or make adjustments to a monitor mix wirelessly when not located near the computer. The MIO console mode works as follows: Trim: Touch this button to switch the encoders to “trim” mode. In this mode, the rotary encoders are used to adjust the trim (gain) of the interface’s analog inputs. In this mode, the top line of the channel display shows the current trim level while the bottom line displays the channel name of the input Pan: Touch this button to switch the encoders to “pan” mode. In this mode, the rotary encoders are used to adjust the L-R panning of each channel. Sends: Touch this button to switch the encoders to “sends” mode. In this mode, the V-Control interface works as follows: The MIO Console’s “sends” window will automatically open and display on your computer screen V-Control’s channel faders will now adjust the auxiliary send levels for each channel. V-Control’s rotary encoders will now adjust the stereo panning of the channel input signal as it is sent to the stereo send output The channel mute and solo buttons control mute and solo of the channel as it is sent to the send output. The channel rec button controls the pre/post status of the channel as it is sent to the send output. If more than one group of sends have been configured in the current console setup, touch the sends button again to switch the encoders to the next set of sends. V-Control’s 2-digit display will display the number of the current group of sends that is being controlled, and the MIO console will switch the send window to the corresponding send. V-Control 1.6 User’s Guide e 93 When you switch to any of the other two encoder modes in V-Control (trim or pan), the sends window on the MIO console will automatically close. Master Volume Control: Swipe left or right along the time code counter to adjust the Metric Halo console’s master volume level up or down. Record Button: Touch the “REC” button to enable/disable recording for each input on the Metric Halo audio interface, for the MIOP console’s built in multitrack recording software. Phase Inversion: In all three encoder modes, touch the encoder button to toggle phase inversion on/off for the corresponding channel Note: The Master Fader popup in MIO Console mode does not have any effect on the master fader of the master fader on the Metric Halo console. It has been left in this mode, in the event that the console’s master fader becomes controllable, in the future, through the Mackie Control Protocol. For this version of V-Control, the console’s master volume can be adjusted by swiping your finger along the time code counter. 94 V-Control 1.6 User’s Guide Using V-Control with Reaper V-Control can work with Reaper software on two different levels of functionality, as follows: Using V-Control with Reaper’s “Stock” Mackie Control Support Reaper version 4 and above contains basic built-in support for the Mackie Control protocol When working with Reaper’s built-in Mackie Control profile, V-Control supports fader, mute, solo, and record arm controls, as well as the transport keys and jog/shuttle control. Additionally, the channel rotary controls adjust stereo panning for each channel only. Additional modes for the rotary controls are not supported. The edit panel controls only a small amount of functions, which have not been documented by the Reaper team, and thus are not officially supported in V-Control. Using V-Control with Reaper’s Mackie Control Based Plug-Ins Additional control surface plug-ins for Reaper can be downloaded and installed, which offer an increased level of Mackie Control support for Reaper, as well as a higher level of documentation When Reaper has been configured to support the Mackie Control through one of these plug-ins, additional features are available when using VControl’s Reaper modes, including: o Up to 6 separate modes for the channel rotary encoders o A large variety of shortcut functions for the edit panel NOTE: When V-Control is used with Reaper, the button labels for the encoder modes, and the buttons used in the edit panel, are not customized to the functions within Reaper. This is due to the fact that there are different Mackie Control based plugins for Reaper, making it difficult for a single set of V-Control button labels to apply to all situations. V-Control 1.6 User’s Guide e 95 Using V-Control with Reason Follow the steps below to set up V-Control with Reason: Launch the Ney-Fi application Launch the V-Control app on your Ipad In the settings screen of V-Control, select the “computer” tab and then select the computer that Reason is running on In the “D.A.W.” tab, select “Reason” Launch Reason on your computer In Reason, open the Preferences window. Select Control Surfaces and click Add. Set up a control surface and configure it as seen in the screen shot below: 96 V-Control 1.6 User’s Guide The window should now display the following screen: V-Control 1.6 User’s Guide e 97 When using V-Control with Reason, the controls work as follows: 1: Touch this button to switch the encoders to “auxiliary send 1” mode. In this mode, the rotary encoders are used to levels for auxiliary send 1 in Reason’s built-in mixer. 2: Touch this button to switch the encoders to “auxiliary send 2” mode. In this mode, the rotary encoders are used to levels for auxiliary send 2 in Reason’s built-in mixer. Pan: Touch this button to switch the encoders to pan mode. In this mode, the rotary encoders are used to adjust left-right panning for their corresponding channel. Aux Return: Touch this button to switch the encoders to “aux return” mode. In this mode, the rotary encoders control the levels of the auxiliary returns in Reason’s built-in mixer. Treble: Touch this button to switch the encoders to “treble” mode. In this mode, the rotary encoders are used to boost/cut the treble tone control of their corresponding channel, on Reason’s built-in mixer. Bass: Touch this button to switch the encoders to “bass” mode. In this mode, the rotary encoders are used to boost/cut the bass tone control of their corresponding channel, on Reason’s built-in mixer. Flip: Touch this button to “flip” the functionality of the rotary encoders to the channel faders. When flip mode is engaged, any parameters that are normally controlled by the rotary encoders are not controlled by the channel faders. Touch the flip button again to return the faders to their normal operation. Normal: Touch the normal button to undo the flip function and return the faders and rotary encoders to normal operation. 98 V-Control 1.6 User’s Guide Using V-Control with SONAR Follow the steps below to set up V-Control with Sonar: Launch the Ney-Fi application Launch the V-Control app on your Ipad In the settings screen of V-Control, select the “computer” tab and then select the computer that Sonar is running on In the “D.A.W.” tab, select “Sonar” Launch Sonar on your computer In Sonar select Edit->Preferences->Control Surfaces. Then set up a Mackie Control controller as seen in the following screen shot: V-Control 1.6 User’s Guide e 99 100 Sonar provides optional settings for the Macke Control controller. To adjust the optional settings, select the Utilities menu and then select Mackie Control - 1. Be sure to enable metering if you want to see meters displayed in V-Control. V-Control 1.6 User’s Guide When using V-Control with SONAR, the controls work as follows: Track/Bus: Touch this button to switch the encoders to “track/bus” mode. Send: Touch this button to switch the encoders to “send” mode. In this mode, the rotary encoders are used to adjust auxiliary send levels. Pan: Touch this button to switch the encoders to pan mode. In this mode, the channel encoders are used to adjust left-right panning for their corresponding channel. Plugin: Touch this button to switch the encoders to “Plugin” mode. In this mode, the encoders are used to edit various parameters of the channel effects plug-ins. EQ: Touch this button to switch the encoders to “EQ” mode. In this mode, the rotary encoders are used to adjust the equalizer of the currently selected channel. Comp: Touch this button to switch the encoders to “Compressor” mode. In this mode, the rotary encoders are used to adjust the compressor of the currently selected channel. Flip: Touch this button to “flip” the functionality of the rotary encoders to the channel faders. When flip mode is engaged, any parameters that are normally controlled by the rotary encoders are not controlled by the channel faders. Touch the flip button again to return the faders to their normal operation Edit: Touch this button to toggle edit mode on/off in the current session. Custom Naming of F1-F8 Keys: The edit panel for V-Control’s SONAR mode contains, among other commands, 8 buttons labeled F1-F8. These buttons correspond to the F1-F8 commands in the SONAR application itself. Since the SONAR application allows you to customize the functions of the F1-F8 keys, V-Control allows custom naming of its 8 corresponding F keys, allowing you to remember what custom function you have assigned to them within SONAR. To assign a custom name to the F1-F8 keys in the edit panel of V-Control’s Sonar mode, perform the following steps: V-Control 1.6 User’s Guide e 101 Navigate to the edit panel within SONAR mode Press and hold, then release any of the F1 through F8 keys. A large scrollable list of functions will appear Swipe the list to navigate its alphabetized contents, and when you see the name that corresponds to the custom function you have assigned to that key in the SONAR application itself, tap the name in the list. The list will disappear and you will now see that custom name assigned to the function key. Important Note: Editing the button’s icon and label in V-Control does NOT change the key command assignment itself, within SONAR. You MUST edit the key command assignment, within SONAR, to match the function that you have assigned an icon/label to, within V-Control. 102 V-Control 1.6 User’s Guide Using V-Control with Studio One Follow the steps below to set up V-Control with Studio One: Launch the Ney-Fi application Launch the V-Control app on your Ipad In the settings screen of V-Control, select the “computer” tab and then select the computer that Studio One is running on In the “D.A.W.” tab, select “Studio One” Launch Studio One on your computer Open the Studio One->Preferences window and select External Devices. Click the Add… button. Set up a control surface as show in the following screen shot: V-Control 1.6 User’s Guide e 103 104 Click OK V-Control 1.6 User’s Guide When using V-Control with SONAR, the controls work as follows: Clear Solo: Touch this button to clear the solo status of any and call channels. Save: Touch this button to save the current session. Undo: Touch this button to undo the last performed action of the session. Redo: Touch this button to redo the last performed action of the session. Flip: Touch this button to “flip” the functionality of the rotary encoders to the channel faders. When flip mode is engaged, any parameters that are normally controlled by the rotary encoders are not controlled by the channel faders. Touch the flip button again to return the faders to their normal operation. Global View: Touch thus button to switch Sonar to “Global View” status. Note: Unlike the other additional D.A.W. modes, there are not any different rotary encoder modes when controlling Studio One. The rotary encoders will always control stereo panning of the corresponding channel. Custom Naming of F1-F8 Keys: The edit panel for V-Control’s Studio One mode contains, among other commands, 8 buttons labeled F1-F8. These buttons correspond to the F1-F8 commands in the Studio One application itself. Beginning with version 2.04, Studio One allows you to customize the functions of the F1-F8 keys. V-Control allows custom naming of its 8 corresponding function keys, allowing you to remember what functions you have assigned to them. To assign a custom name to the F1-F8 keys in the edit panel of V-Control’s Studio One mode, perform the following steps: Navigate to the edit panel within Studio One mode Touch the text field that sits underneath the function button. In the onscreen keyboard that appears, type your desired custom name, and then tap the “keyboard close” button at the bottom right hand side of the onscreen keyboard. The keyboard will close and you will now see that custom name assigned. Important Note: Editing the button’s icon and label in V-Control does NOT change the key command assignment itself, within SONAR. You MUST edit the key command assignment, within SONAR, to match the function that you have assigned an icon/label to, within V-Control. V-Control 1.6 User’s Guide e 105 Using V-Control with Tracktion When using V-Control with Tracktion, the controls work as follows: Pan: Touch this button to switch the encoders to pan mode. In this mode, the channel encoders are used to adjust left-right panning for their corresponding channel. Aux: Touch this button to switch the encoders to “aux” mode. In this mode, the rotary encoders are used to adjust auxiliary send levels. To select which specific auxiliary send to adjust, use the “page left” and “page right” buttons to select which of the eight auxiliary sends to control. Plug-In: Touch this button to switch the encoders to “plug-in” mode. In this mode, the encoders are used to edit various parameters of the channel plug-ins. When a plug-in is selected, the first two channel slots show the track name and the plug-in name. The next six encoders are assigned to the first six parameters of the plug-in. If the plug-in has more than six plug-ins, the “Page Left” and “Page Right” buttons can be used to scroll through them. Marker: Touch this button to switch the encoders to “marker” mode. In this mode, the scribble strip will display various markers that have been created for the project, and the encoders can be touched to instantly move the play head to the corresponding marker. Page Left: Touch this button to page left on the scribble strip display, when the encoders are controlling plug-in parameters and there are more parameters present than will fit on a single page. Page Right: Touch this button to page right on the scribble strip display, when the encoders are controlling plug-in parameters and there are more parameters present than will fit on a single page. Flip: Touch this button to “flip” the functionality of the rotary encoders to the channel faders. When flip mode is engaged, any parameters that are normally controlled by the rotary encoders are not controlled by the channel faders. Touch the flip button again to return the faders to their normal operation. Edit: Touch this button to put the four cursor keys into “edit” mode. Depending on the current cursor key mode, the cursor keys work slightly differently when edit is selected. 106 V-Control 1.6 User’s Guide In all encoder modes except the plug-in mode, the behavior of the cursor controls is determined by the object that currently has focus in Tracktion. If a clip is selected, the cursor buttons can be used to navigate through the clips in an edit. The left and right buttons move to the previous or next clips on the current track. The up and down buttons move to clips in the preceding or subsequent tracks. If a track is selected, the up and down buttons can be used to move focus up or down within the track list. The left and right buttons are ignored. If the plug-in assignment mode is active, or a filter is currently selected in Tracktion, the cursor controls will navigate between plug-ins in the filter section. V-Control 1.6 User’s Guide e 107