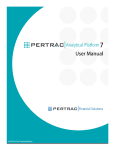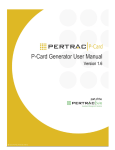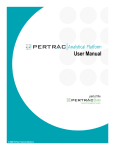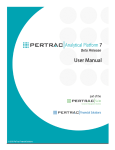Download PerTrac PowerLink PowerLink Installation and User Manual
Transcript
PerTrac PowerLink PowerLink Installation and User Manual Version 1.4.3 | April 18, 2013 TABLE OF CONTENTS I. INSTALLATION ____________________________________________________________________________ 3 II. POWERLINK OVERVIEW ____________________________________________________________________ 3 III. PERTRAC POWERLINK TOOL BAR _____________________________________________________________ 4 IV. ADDING CONTENT TO YOUR EXCEL REPORT ____________________________________________________ 6 V. VIEWING THE OUTPUT IN EXCEL______________________________________________________________ 7 VI. DEFAULT LINKS - ELEMENT WORKSHEETS ______________________________________________________ 8 VII. PERTRAC OPTIONS WORKSHEET ______________________________________________________________ 9 VIII. USER DEFINED FUNCTIONS _________________________________________________________________ 11 IX. PERTRAC ANALYTICAL INVESTMENT INFORMATION PAGE NAMES & MAPPING ______________________ 15 X. HELPFUL HINTS: __________________________________________________________________________ 18 PowerLink Installation and User Manual 2 4/18/2013 I. INSTALLATION Requirements: PerTrac PowerLink supports the following versions of Excel: 2007, (2010 and Deployed 2013 32bit Only) You must have a valid PerTrac Analytical Platform Program installed on each workstation using Powerlink. The setup file will install any required windows components that are missing on the workstation. See PerTrac Analytical Platform installation documents on our website knowledgebase at www.pertrac.com. Have Excel closed during installation. a. To download PerTrac PowerLink go to www.pertrac.com and click on the "Live Support" link. b. Next click on the "PerTrac Analytics Client Login" link c. Next you will be prompted to enter the following required information, Name, Email, and License Number, in order to gain access to the download page. Use your PerTrac Analytics License number. d. From the download page click the "Download Software" dropdown and select “PowerLink” e. Next click the link labeled “Click here To Download PerTrac PowerLink” f. Save the file to your selected destination g. Double click the file “PerTrac PowerLink Setup.exe” to launch the installer. h. By default, the application will be installed at the following file path: C:\Program Files\PerTrac Financial Solutions. You may change the installation location to a different file path if you wish. i. A PerTrac PowerLink folder and files will be added to your selected path. j. Launch Excel and click the new “PerTrac” tab on the menu bar. II. POWERLINK OVERVIEW PerTrac PowerLink is a plug-in for Excel. Once installed, PerTrac PowerLink adds a new PerTrac tab to your Excel toolbar. The plug-in will provide the user with the ability to create customized reports. The user interface on the toolbar, setup windows, and configuration windows will be familiar to anyone who uses PerTrac Reporting Studio. Intuitive menu options allow the user to easily select content from the PerTrac Analytical Platform for use in charts, PowerLink Installation and User Manual 3 4/18/2013 tables or text boxes. The plug-in also includes User Defined Functions (UDF) to import time series data and single qualitative data from the PerTrac Analytical Platform to Excel, and to export time series data and single qualitative data from Excel back to into the PerTrac Analytical Platform. III. PERTRAC POWERLINK TOOL BAR When PerTrac PowerLink has been installed, a new “PerTrac” tab will be added to your Excel tool bar. 1. Configure Data Sources: Prior to creating your report you must configure your application databases. The configuration window lists three database options for three different applications in the PerTrac Suite: PerTrac Analytic Platform Data Source, PerTrac Portfolio Manager Data Source and PerTrac CMS Data Source. At this time, PowerLink is compatible with PerTrac Analytics only. Future integration functionality is planned with our other applications. 2. Table: The table tab lists the available tables for PerTrac Analytical Platform, PerTrac Portfolio Manager and PerTrac CMS. Each section displays a table sub-type. Click the arrow next to each sub-type to display a list of available tables. 3. Chart: The chart tab lists the available charts for PerTrac Analytical Platform and PerTrac Portfolio Manager. Each section displays a chart sub-type. Click the arrow next to each subtype to display a list of available charts. All charts added to your report are native Excel charts and can be formatted using Excel formatting options. 4. Text: The “Text” tab lists the available text box options for PerTrac Analytical Platform funds. 5. Refresh Sheet: Each time a chart, table, or text box is added to your report, a new worksheet is added to your workbook. For example, if you add 5 tables, 5 charts and 2 text boxes, your workbook would contain 12 worksheets. Each Excel plug-in workbook will also contain a “PerTrac Contents” worksheet and a “PerTrac Options” worksheet. The PerTrac Contents sheet is a table of contents that displays the number of worksheets in your workbook, the name of worksheets and a status for indicating success or error. Each individual element worksheet allows the user to change certain inputs for the element on that worksheet: Time Series, Start Date, End Date, Minimum Acceptable Return (MAR), Risk Free Rate, Table layout PowerLink Installation and User Manual 4 4/18/2013 (Transposed horizontal or vertical), and labels. If you edit these options on a specific worksheet, the “Refresh Sheet” icon will refresh your data on just that worksheet. Note: The “PerTrac Options” worksheet, which appears in every PerTrac PowerLink workbook, is somewhat of a Master worksheet that also allows for changing certain options. The available fields for editing (cells B4:B9) include Time Series, Start Date, End Date, Minimum Acceptable Return (MAR), Risk Free Rate, and Field Orientation (transposed horizontal or vertical). When you change these options and click “Refresh All Sheets”, each individual worksheet in your workbook will update to the options set on the “PerTrac Options” worksheet. Note: If you change any of the options in cells B4:B9 on the individual element worksheet, the status shown in cells D4:D9 will display “overridden”. In that scenario, if you then change the options on the “PerTrac Options” worksheet and click “Refresh All Sheets,” only the fields not shown as “overridden” will update. The overridden field can be linked back to the appropriate “PerTrac Options” field at any time using Excel linking and cell reference functions. An example: If you change the options on an individual element sheet, for example “Start Date”, the status in cell D5 will display “overridden”. If you then go to the “PerTrac Options” worksheet and change the Start Date in cell C5, and click “Refresh All Sheets”, the start date that had been overridden will not update. Overridden fields are disconnected from the “PerTrac Options” worksheet. 6. Refresh All Sheets: This option allows the user to update the entire workbook when their underlying database has been updated. For example, let’s say you create a 5-page monthly report. The following month when your source database (PerTrac Analytical Platform, PerTrac Portfolio Manager or PerTrac CMS) has been updated, you can click “Refresh All Sheets” to update your report. 7. Reconfigure Sheet: A separate worksheet is added to your report each time you add an element (table, chart, text box). Once created, use the Reconfigure Sheet option to go back through the wizard process to change the element options, funds, statistics, etc. Note: This option works great when you copy worksheets and want to keep the element (table, chart or text box) but change the inputs on the element. 8. Update Database: PerTrac PowerLink includes six User Defined Functions (explained below in section VI) to import data from your PerTrac Analytical Platform database, and two User Defined Functions to write data back into your PerTrac Analytical Platform database. The “Update Database” icon applies when writing data back to the database. When you enter the “Set” functions the database will not automatically update with your new data. You must first click the “Update Database” icon, which will then prompt you to confirm that you want to add the information to your database. PowerLink Installation and User Manual 5 4/18/2013 IV. ADDING CONTENT TO YOUR EXCEL REPORT After you configure your database(s) for the PerTrac applications you use, you can start adding content to your report. 1. PerTrac Analytical Platform: Click the down arrow below the Table, Chart or Text icons on the menu bar to drop down a list of available tables, charts or text boxes. When you select a table, chart or text box that will be populated with PerTrac Analytical Platform data, the following configuration wizard will open to select Investments, Fields and Layout. Investments: “Investment Options” allows for selecting your Time Series (Monthly or Quarterly), Start Date and End Date. The “Investments” tab allows for selecting your Manager, Benchmark and Peer universes, depending on the type of chart, table or text box you have selected. Click Load Universe to select your universe. If you would like to select funds other than those in a saved universe, use the search field on the right side of the window. You can search for funds by typing the name (or partial name) into the search field. You can view all of your funds by clicking “View All”, or click the folder icon to open a universe from your Universe folder. Note: To add funds from the search results to the Manager, Benchmark or Peer windows, click the green “+” under the search results, or select the funds in the search results then drag and drop them into the universe pane. The “Save” icon to the right of “Load Universe” allows you to save the universe to overwrite the existing file, or “Save As” to rename the universe. When all inputs have been selected, click “Next”. Select Fields: The “Fields” tab, step two of the wizard, allows the user to select qualitative or quantitative fields for the selected table, chart or text box. If you add a table, chart or text box built with pre-defined data, you can edit the existing data by adding or removing fields. Note: You can add or remove fields by clicking the green “+” sign or the red “x”. You can also drag and drop the fields between the two panes. When all fields have been selected, click “Next”. PowerLink Installation and User Manual 6 4/18/2013 V. Layout Options: The last step in the wizard provides layout options. When you select “Table” elements for your report, the “Field Orientation” radio buttons will be available, letting you display the table either horizontally or vertically. Note: Once the table appears in Excel, you have an option on that sheet to change the layout of your table. The transpose options only apply to tables. When you have completed the wizard process, click “Save” on the bottom of the window. A new Excel worksheet will be added to your workbook which displays the table, chart, or text box element you just selected. Note: The “Previous” button lets you move backwards through the wizard while the “Cancel” button lets you exit the wizard. VIEWING THE OUTPUT IN EXCEL 1. The Excel workbook: Once you have selected your table, chart or text box, and completed the wizard process, the selected element will appear on a separate worksheet within the Excel workbook. The workbook will contain the following worksheets: a. Sheet1 blank worksheet: This worksheet can be used for creating a report template linked to your individual element worksheets. Additional sheets can always be added, or deleted. b. Pertrac Contents: This is a Table of Contents sheet that lists the names of all worksheets in the workbook. When an element (table, chart or text box) is added to the report a separate worksheet is added to the workbook. The name of the worksheet displays the name of the element (i.e. Calendar Year Returns). The name of each sheet will be listed on the table of contents as well as the worksheet status. c. PerTrac Options: This worksheet is a master sheet where you can edit the default options for all worksheets in the workbook. Each sheet can be updated individually, or you can update all sheets from the PerTrac Options worksheet. PowerLink Installation and User Manual 7 4/18/2013 The available fields to edit are located in cells B4:B9 and the values for those fields in C4:C9. d. Element worksheets: The PerTrac Options worksheet is the last default worksheet. As you add tables, charts or text boxes to your report, a new worksheet will be added for each. The individual worksheets also have options to edit the default settings located in cells B4:C9. The top section of the worksheet lists the element default settings that can be edited depending on whether you created a table, chart or text box: 1. Time Series 2. Start Date 3. End Date 4. Minimum Acceptable Return 5. Risk Free Rate 6. Field Orientation Note: If you change any of the settings listed above, you must click “Refresh Sheet” on the plug-in toolbar for the sheet to update. As mentioned above, if you would like to edit these fields and apply them to all worksheets in your report, change the inputs on the “PerTrac Options” worksheet, and click “Refresh All Sheets” on the menu bar. VI. DEFAULT LINKS ELEMENT WORKSHEETS As mentioned in the previous section, there are five default settings: Time Series, Start Date, End Date, Minimum Acceptable Return, and Risk Free Rate. Although these are set when you first select an element, you can set links to these fields from other references. For example, you could reference the End Date to another worksheet or workbook. By default when you reconfigure the element, the icons on the screenshot to the right indicate the links are good. These icons indicate the status of the links and indicate if the links are valid or PowerLink Installation and User Manual 8 4/18/2013 invalid. Sometimes invalid formats are linked to these cells, or the initial links have changed in the source reference. There are two types of status icons: 1. The link notification message indicates the links are good. 2. Your linked status is invalid. This may have occurred if someone entered an invalid format or overwrote the original link with an invalid parameter. If you continue through wizard when the link status is invalid, the PowerLink default values will be entered. VII. PERTRAC OPTIONS WORKSHEET The PerTrac Options worksheet is the master options worksheet for each PowerLink report. When you open a new workbook and add your first element (table, chart, text box), the PerTrac Options tab is automatically generated. There is only one PerTrac Options sheet per workbook. By default each individual element worksheet is linked back to the PerTrac Options sheet. The worksheet includes the following default options and default data sources options: 1. Time Series 2. Start Date 3. End Date 4. Minimum Acceptable Returns 5. Risk Free Rate 6. PerTrac Analytical Platform (PTAP) Managers 7. PerTrac Analytical Platform (PTAP) Benchmarks 8. PerTrac Analytical Platform (PTAP) Peers 9. PerTrac Analytical Platform (PTAP) Default Benchmark 10. PerTrac Analytical Platform (PTAP) Default Rate Benchmark 11. CMS Funds 12. Portfolio Managers 13. Portfolio Benchmarks PowerLink Installation and User Manual 9 4/18/2013 14. Portfolio Default Benchmarks 15. Portfolio Default Rate Benchmarks Changing any of the options on this tab will have an effect on all individual element sheets linked to this tab. Once a PowerLink report has been created, there is an option in the wizard that allows changing these options for all sheets in the workbook. For example, if you generate report that contains five tables and five charts, where all options are linked to the PerTrac Options tab, you can update all sheets with new data. Select any single sheet in your workbook and click “Reconfigure Sheet” to launch the wizard. When the wizard opens, you can select new calculation options for the report, new investments/benchmarks, etc. then click through the wizard. On the last step of the wizard you will see a check box at the top: If you check this box, the settings will apply to all worksheets in your workbook provided all sheets are linked to the “PerTrac Options” worksheet. If you DO NOT check this box, the links to the option sheet will be used. TIP: If you overwrite a default options on any individual sheet, the links to the “PerTrac Options” tab will be broken, which is fine. However, if you change the report inputs explained above, and then check the box to update the Options sheet, the sheet(s) no longer linked to the PerTrac Options sheet will not update. PowerLink Installation and User Manual 10 4/18/2013 VIII. USER DEFINED FUNCTIONS Overview: PerTrac PowerLink includes eight User Defined Functions to export data from the PerTrac Analytical Platform into Excel or to write data from Excel into the PerTrac Analytical Platform. There are two types of data available for importing or exporting with the User Defined Functions: time series and single value qualitative or quantitative fields. Time series data includes Return, Date, NAV, Funds Managed and Estimate (Yes/No) and are available in the following frequencies: daily, weekly, weekly month-to-date estimates, monthly and quarterly. The first six user defined functions below are “PerTracGet” functions for importing data from the PerTrac Analytical Platform into Excel. The last two functions are “PerTracSet” functions for exporting data from Excel into the PerTrac Analytical Platform. Listed in parentheses after the name of each function are the arguments that you must enter to execute the function. Hint: When adding functions that provide multiple rows or columns of data, you must set up an array to display that data. If your array has too few or too many rows or columns, click “F2”, highlight additional rows or columns, then click “Ctrl-Shift-Enter” to populate your data. Use the same process for removing rows or columns. PowerLink Installation and User Manual 11 4/18/2013 1. PerTracGetInvestmentName: Requires DataVendorName and DataVendorId. Returns the Investment’s Name for the given Data Vendor’s Name and Id. 2. PerTracGetInvestmentVendorkey: Requires investment Name. Returns the Data Vendor’s Name and ID for the given Investment’s name. Hint: This function produces two results, DataVendorName and DataVendorID. You MUST set a two cell array for this data. PowerLink Installation and User Manual 12 4/18/2013 3. PerTracGetPerformance: Requires DataVendorName, DataVendorid, and TimeSeries. Returns the performance data for the given Data Vendor’s Name and ID and Time Series Type. Hint: This function is a multiple result function. You MUST set an array for the output. For example, if you are exporting 5 years of return data, you will have to set an array for 60 rows for the returns, and columns for the dates and returns. 4. PerTracGetQualitativeValue: Requires DataVendorName, DataVendorId, TableName, and ColumnName. Returns the Qualitative Value from the PerTrac field located per your entered parameters. The “Table Names” and “Column (Field) Names” are shown in section VII below. 5. PerTracGetUniverseNames: Requires the universe file name path. Returns the Names of the given investments contained in the Universe file. Hint: This function is a multiple result function. You MUST set an array for the output. For example, if your universe contains 25 funds your array would have to be 25 rows PowerLink Installation and User Manual 13 4/18/2013 or columns to display the results. 6. PerTracGetUniverseVendorKeys: Requires the universe file name path. Returns the VendorNames and VendorIDs for the investments contained in the Universe file. Hint: This function is a multiple result function. You MUST set an array for the output. 7. PerTracSetPerformance: Requires DataVendorName, DataVendorId, TimeSeries, and Performance range. Sets the performance parameters for writing your performance data into the PerTrac Analytical Platform “Investment Data” sheets. PowerLink Installation and User Manual 14 4/18/2013 8. PerTracSetQualitativeValue: Requires DataVendorName, DataVendorId, TableName, ColumnName, and Value. Sets the qualitative field value parameters for writing your qualitative or quantitative single fields into the PerTrac Analytical Platform “Investment Information” pages. The “Table Names” and “Column (Field) Names” are shown in section VII below. IX. PERTRAC ANALYTICAL INVESTMENT INFORMATION PAGE NAMES & MAPPING General Information Page Column/Field Map User Defined Function Value PerTrac Information Window Information General Information PowerLink Installation and User Manual 15 4/18/2013 System/User Information Page Column/Field Map User Defined Function Value PerTrac Information Window SystemInformation1 Information Window 1 SystemInformation2 Information Window 2 SystemInformation3 Information Window 3 SystemInformation4 Information Window 4 SystemInformation5 Information Window 5 SystemInformation6 Information Window 6 UserInformation1 User Information Window 1 UserInformation2 User Information Window 2 UserInformation3 User Information Window 3 UserInformation4 User Information Window 4 UserInformation5 User Information Window 5 UserInformation6 User Information Window 6 PowerLink Installation and User Manual 16 4/18/2013 System/User Category Page Column/Field Map User Defined Function Value PerTrac Information Window SystemCheck1 Category Window 1 SystemCheck2 Category Window 2 SystemCheck3 Category Window 3 SystemCheck4 Category Window 4 SystemCheck5 Category Window 5 SystemCheck6 Category Window 6 UserCheck1 User Category Window 1 UserCheck2 User Category Window 2 UserCheck3 User Category Window 3 UserCheck4 User Category Window 4 PowerLink Installation and User Manual 17 4/18/2013 X. UserCheck5 User Category Window 5 UserCheck6 User Category Window 6 HELPFUL HINTS: 1. If your report contains numerous elements (charts, tables, text boxes) you will have numerous sheets in your workbook. (Remember, each element that you create appears on its own worksheet within the workbook.) Rather than scrolling through all of the sheets to find the one you want, you can quickly access a specific sheet by right-clicking on the four small scroll arrows located at the bottom left corner of the workbook. When you right-click, a list box will open; simply click on the sheet you wish to jump to. When you add a new chart, table or text box to your report, a new worksheet is added for each. Once the sheet has been created, you can copy that sheet, and then change PowerLink Installation and User Manual 18 4/18/2013 PowerLink Installation and User Manual 19 4/18/2013