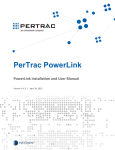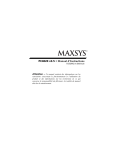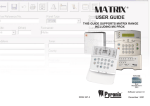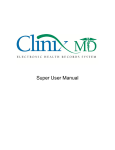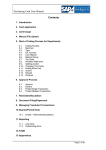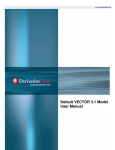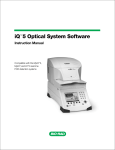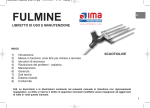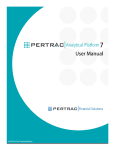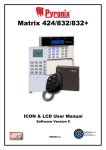Download Version 1.6 - PerTrac Support
Transcript
Version 1.6 P-Card Generator User Manual v1.6 Contents Introduction to P-Card Generator.............................................................................................................. 3 Overview ....................................................................................................................................... 3 Download and Installation ............................................................................................................. 3 Launching P-Card Generator ........................................................................................................ 4 Using the P-Card Setup Wizard ................................................................................................................ 5 Getting Started in the Setup Wizard.............................................................................................. 5 Get My Funds – From the Internet ................................................................................................ 7 Get My Funds – From the User’s Computer ................................................................................. 7 Fund Settings ................................................................................................................................ 8 P-Card Layout ............................................................................................................................. 11 Distribution Setup ........................................................................................................................ 16 Login Security ............................................................................................................................. 16 Setting P-Card Preferences .................................................................................................................... 20 Database ..................................................................................................................................... 20 Login Security ............................................................................................................................. 22 Default Fund Settings.................................................................................................................. 23 Other Preferences ....................................................................................................................... 25 Getting Verified Funds into P-Card Generator ........................................................................................ 26 Get My Funds – From the Internet .............................................................................................. 26 Get My Funds – From the User’s Computer ............................................................................... 27 Creating a Custom Layout ...................................................................................................................... 28 Entering Qualitative Data ........................................................................................................................ 32 Entering Data .............................................................................................................................. 32 Copying Data from One Fund to Another........................................................................................ Entering Quantitative Data ...................................................................................................................... 37 Quantitative Data Settings .......................................................................................................... 37 Entering the Data ........................................................................................................................ 39 Importing Data from a Spreadsheet ............................................................................................ 53 Adding Attachments ................................................................................................................................ 65 Creating and Managing Distribution Groups ........................................................................................... 66 Setting up Default Distribution Group Profiles............................................................................. 66 Setting up Customized Distribution Group Profiles ..................................................................... 68 Removing a Distribution Group Profile ........................................................................................ 70 Using Distribution Groups in the Main Screen ............................................................................ 71 Customizing the P-Card PDF.................................................................................................................. 73 P-Card PDF................................................................................................................................. 73 Opening the P-Card PDF Customizer ......................................................................................... 73 Common Functions ..................................................................................................................... 75 PDF Customization ..................................................................................................................... 76 Generating P-Cards ................................................................................................................................ 83 Without Distribution Groups ........................................................................................................ 84 With Distribution Groups ............................................................................................................. 88 Get Additional Help ................................................................................................................................. 95 Appendix ................................................................................................................................................. 96 2 P-Card Generator User Manual v1.6 Conclusion ............................................................................................................................................ 101 Introduction to P-Card Generator Overview The core function of P-Card Generator is to provide the user with a generic publishing framework for both qualitative and quantitative data. P-Card Generator has been created to give users maximum flexibility in both what they choose to publish as well as who should receive the data. In terms of the data itself, PerTrac has consulted with many leading hedge funds and investors in hedge funds to define an appropriate data structure and set of data fields. These fields encapsulate portfolio attributes, risk data, performance data, and various aspects of a fund and the fund management company. The data template is dynamic and will evolve in line with customer feedback. All of the data that is delivered via P-Card Generator is produced as encrypted xml. Download and Installation The P-Card Generator installer file can be downloaded for free from the PerTrac P-Card website, www.pertrac-pcard.com. The steps for downloading the software are: 1. Log into the PerTrac P-Card website using an existing user name and password. If a user does not have a user name and password, they will need to create one after submitting a fund for registration and creating an online account. 2. Click on either Software in the left menu or the Software tab on the selection box in the middle of the screen. 3. Another way to download the software is through the link on the “Welcome to PerTrac PCard” email which is received after registering for the service. Click on the Click here to Download link inside the email. 4. The P-Card Generator.exe file can be run directly from the website or saved to the user’s computer. It is recommended that users download the *.exe file to their computer and launch the installer from there. 5. Locate the P-CardGeneratorSetup.exe file and double-click it to start the installation process. 3 P-Card Generator User Manual v1.6 Figure 1.1.1: Getting Started with P-Card – Login / Create an Account Figure 1.2.1: Getting Started with P-Card – Download the P-Card Generator Installing P-Card Generator is a simple step-by-step process guided by a standard installation wizard. The simplest install process is to leave all of the configuration elements at their default settings. In following this approach, the application itself as well as associated database and directory files will be installed on the user’s local hard drive. The database and directory files can both be customized during the installation process, and a user may prefer to install the application on a shared or network drive. The advantage of this configuration approach is that multiple users in an organization will be able to access a single networked installation of the P-Card Generator application or access a single centralized database from several instances of the P-Card Generator installed on various desktops. Security controls can also be configured around this process. For more information on setting up the P-Card 4 P-Card Generator User Manual v1.6 Generator database on a network, please see the section on “Setting P-Card Preferences / Database”. The installation process, once completed, will create a desktop shortcut to the application that the user can double-click to launch P-Card Generator. Launching P-Card Generator When the P-Card Generator is launched for the first time, the user is greeted by the P-Card Setup Wizard utility. Following the Setup Wizard’s step-by-step approach is the easiest way to configure P-Card Generator and start creating P-Cards for one or more funds. 5 P-Card Generator User Manual v1.6 Using the P-Card Generator Setup Wizard The five-step P-Card Setup Wizard allows the user to set defaults for Getting Funds, Fund Settings, P-Card Layout, Distribution Setup and Login Security. The components of the Setup Wizard are each individually labeled and users can choose to skip from one step to another, via the on-screen tabs, as opposed to going through the wizard in tab order. Users can return to skipped sections at any time. All the functionality within the Setup Wizard is also accessible in other areas of P-Card Generator without going through the Wizard. The Setup Wizard allows the user to apply the content of a data field to one or more funds at the point of setup. This is helpful when users set up a large number of funds that are going to share a number of similar characteristics, for example, address, service provider, personnel, fund structure. This workflow is a unique aspect of the setup process. The Setup Wizard process is most useful to a fund manager who is going to maintain several PCards with a large number of overlapping common fields and identical layouts. This situation would be expected to be true for funds that follow the same type of strategy but differ by class and currency, as well as for situations in which a fund has a number of feeder products that invest in the same underlying funds but with differing allocations. Getting Started with the P-Card Setup Wizard 1. Launch the P-Card Generator application that was downloaded from the Registration website. (The P-Card Generator can be launched from the directory Program Files / PerTrac Financial Solutions / P-Card Generator or from the shortcut icon on the desktop). 2. After launching P-Card Generator, click on Setup Wizard in the top ribbon. First time users will automatically be taken to the Setup Wizard. 3. Read the Welcome to P-Card page and click Next. 4. Users will be directed to the Get My Funds section, where they can either download P-Card Certificates for their registered funds from the Internet directly into P-Card Generator or open previously obtained P-Card Certificates currently stored on their computer. To skip the Get My Funds section, click Fund Settings at the top of the window or Skip Step at the bottom. For information on registering funds, see the PerTrac P-Card Fund Registration User Guide. 6 P-Card Generator User Manual v1.6 Figure 2.1.1: P-Card Generator Setup Wizard – Welcome 7 P-Card Generator User Manual v1.6 Get My Funds – From the Internet (requires user to be connected to the internet) 1. Select the Download Funds from the Internet option. This is the default setting. 2. Click Next. 3. Login using the registered user name and password. All verified funds for the user will be automatically imported. Figure 2.2.1: P-Card Generator Setup Wizard – Get My Funds 4. The imported funds will be displayed in the Funds section on the left side of the window in the order they were imported. The certificates will be resorted alphabetically the next time the P-Card Generator is launched. Note: This process assumes that participating firm’s Internet firewalls will permit downloading. If the user is working remotely, away from the office environment, the user will need to assign the correct IP address for the proxy server to acquire one or more funds via the internet. Get My Funds – From the User’s Computer 1. Select the Open a P-Card Certificate from a file stored on my computer option. 2. Traverse to the location where the user saved the verified P-Card Certificate(s) downloaded from the P-Card registration website. 3. Select the appropriate P-Card Certificate(s). 4. Click Import. 8 P-Card Generator User Manual v1.6 5. The imported funds will be displayed in the Funds section on the left side of the window in the order they were imported. The certificates will be resorted alphabetically the next time the P-Card Generator is launched. Note: P-Card Certificates have been created with a unique description equivalent to the fund name and class as well as their own extension (*.pcc). Note: Since the P-Card Generator can be configured to support different users, the list of funds menu could consist of funds that will be updated by different individuals. Fund Settings These settings determine the performance reporting interval of P-Card fund returns and how an email is automatically populated when the P-Card is generated. Returns/Performance Users must first indicate if the information pertains to all funds currently in the Generator or to future funds. If the information pertains to all funds, click the check box above the “Returns/Performance” grid. For each performance reporting frequency, the user can include: 1. Performance Reporting: This is a required field located in the farthest left column of the “Returns/Performance” box. Select the reporting frequency by clicking on the appropriate check box. More than one frequency can be checked. The default setting is to include only monthly. 2. Calculate NAV’s Automatically: A user has the option of providing their own Net Asset Value figures as part of their performance tables, or having the system auto-calculate these values. If the user chooses the auto-calculation option, a starting NAV will need to be provided. Note: Month to Date Estimates cannot have its NAV calculated automatically. 3. Starting NAV: This value needs to be entered in a specific form to be accepted. The NAV will be expressed in whichever currency was selected for the fund at registration. 4. Use Rate of Return Threshold: The user can check this box to turn on an alert for any rate of return (i.e. percent change in NAV) that exceeds a desired threshold (+/-). This user-defined threshold is entered in the next step. 5. ROR Warning Threshold +/-: The user enters a number, in percent format, that indicates a rate of return warning threshold. The system will recognize this value and will highlight any returns in the performance table that are higher (if positive) or lower (if negative) than this value. For example, if the user enters a value of .05, it will display as 5% and all returns in the performance table over 5% or below -5% will be highlighted to alert the user that they have exceeded the user’s threshold. 9 P-Card Generator User Manual v1.6 Figure 2.3.1: P-Card Generator Setup Wizard – Default Fund Settings – Returns/Performance 10 P-Card Generator User Manual v1.6 P-Card Email Options The user can choose to configure their system so that every time a P-Card is generated, a default email is created. 1. Check the box beside Automatic Email Generation. This will cause an email to be automatically populated when a P-Card is generated. The P-Card will be attached to the email. 2. Add a default subject. 3. Add a default email message. After entering the above settings, click Next at the bottom of the window. Figure 2.3.2: P-Card Generator Setup Wizard – Default Fund Settings – P-Card Email Options Note: If this option is not used, an email will have to be created and the P-Card attached manually in the users email system. Note: This functionality can also be added without a P-Card certificate being opened by clicking the “Preferences” button on the top ribbon and selecting the “Default Fund Settings” tab. Additionally, with a P-Card Certificate open by 1) by clicking on the “Edit” button on the top ribbon and selecting the “Fund Settings” option, or 2) by clicking the “Settings” link in the upper right corner of the P-Card Generator fund main page. 11 P-Card Generator User Manual v1.6 P-Card Layout Selecting the Layout Users can set up default layouts in one of six formats: AIMA P-Card, MFA-P-Card, Basic, Advanced, Custom, and Copy. The data in each layout encompasses various levels of risk and due diligence information. The default layout is “Basic”. Figure 2.4.1: P-Card Generator Setup Wizard – P-Card Layout – Select a Layout 1. AIMA P-Card: Uses reporting requirements for submitting information to the Alternative Investment Management Association A. To select the AIMA option, click on the radio button beside AIMA P-Card and click Next at the bottom of the window. B. Select the field groups in the left column to add to the template. These groups contain information which is required by the AIMA. For a complete list of required fields, see Appendix 2: AIMA Requirements. C. For each field in the right column, add as much detail as desired. D. To move to the next group, click on the group’s name in the left column. E. Click Next at the bottom of the window. F. Select the funds that the template should be applied to. All funds are selected (checked) by default. Uncheck any funds to which the template should not be applied. G. After all sections are complete, click Distribution Setup button at the top of the window or Next at the bottom. 12 P-Card Generator User Manual v1.6 2. MFA P-Card: Uses reporting requirements for submitting information to the Managed Funds Association A. To select the MFA option, click on the radio button beside MFA P-Card and click Next at the bottom of the window. B. Select the field groups in the left column to add to the template. These groups contain information which is required by the MFA. For a complete list of required fields, see Appendix 1: MFA Requirements. C. For each field in the right column, add as much detail as desired. D. To move to the next group, click on the group’s name in the left column. E. Click Next at the bottom of the window. F. Select the funds that the template should be applied to. All funds are selected (checked) by default. Uncheck any funds to which the template should not be applied. G. After all sections are complete, click Distribution Setup button at the top of the window or Next at the bottom. 3. Basic: To add just the basic information to a P-Card template. A. To select the Basic option, click on the radio button beside Basic P-Card and click Next at the bottom of the window. B. Select the field groups in the left column to add to the template. To remove a group, uncheck the box beside it. C. For each field in the right column, add as much detail as desired. D. To move to the next group, click on the group’s name in the left column. E. Click Next at the bottom of the window. F. Select the funds that the template should be applied to. All funds are selected (checked) by default. Uncheck any funds to which the template should not be applied. G. After all sections are complete, click Distribution Setup button at the top of the window or Next at the bottom. 4. Advanced: The Advanced layout template follows the same procedures as the Basic template but includes more portfolio attribution data. A. To select the Advanced option, click on the radio button beside Advanced P-Card and click Next at the bottom of the window. B. Select the field groups in the left column to add to the template. To remove a group, uncheck the box beside it. C. For each field in the right column, add as much detail as desired. D. To move to the next group, click on the group’s name in the left column. E. After all sections are complete, click Distribution Setup at the top of the window or Next at the bottom. 5. Custom: To have more flexibility in designing a P-Card, users can design their own custom layout template. A. To select the Custom option, click on the radio button beside Custom P-Card and click Next at the bottom of the window. B. This option contains five steps, each presented on its own tab. Each step contains a different set of P-Card fields. Within the first step, select the field groups in the left column to add to the template. To remove a group, uncheck the box beside it. C. For each field in the right column, add as much detail as desired. D. To move to the next group, click on the group’s name in the left column. E. Click Next at the bottom of the window to continue to the next step. Repeat the process until all five steps are complete. 13 P-Card Generator User Manual v1.6 F. After all steps are complete, click Distribution Setup at the top of the window or Next at the bottom. 6. Copy: A layout template can be created by copying an existing template from another fund. A. To select the Copy option, click on the radio button beside Copy from Fund and click Next at the bottom of the window. B. Select the fund template to be copied from the pull-down menu at the right of the ”Copy From Fund” label and click Next at the bottom of the window. C. Select the field groups in the left column to add to the template. To remove a group, uncheck the box beside it. D. For each field in the right column, add as much detail as desired. E. To move to the next group, click on the group’s name in the left column. F. Click Next at the bottom of the window to continue to the next step. Select which funds you wish to apply the template to. Uncheck any funds to which the template should not be applied. G. After all sections are complete, click Distribution Setup at the top of the window or Next at the bottom. Note: P-Card templates can be also be set by clicking the “Edit” button and selecting “PCard Layout”. Populating the Template 14 P-Card Generator User Manual v1.6 After the desired template has been selected or created, fund information can be populated within the Setup Wizard. Once a field is populated, the information can be set as defaults for all of the funds in P-Card Generator or only to selected funds. If users select the default setting, then the data that is populated in that field will be represented in exactly the same way for all of the funds that are registered in P-Card Generator at the time when the default setting is applied. Figure 2.4.2: P-Card Generator Setup Wizard – P-Card Layout – Populating Data 15 P-Card Generator User Manual v1.6 The layout and data can be applied to a single fund, a sub set of the funds or all of the funds in the P-Card Generator. This is accomplished by using the check boxes for those funds that a user wishes to share in common field structures and data to that fund being updated. The user will want to use this routine when he has different types of registered funds within P-Card Generator, some of which share common features and some of which do not. Figure 2.4.3: P-Card Generator Setup Wizard – P-Card Layout – Applying the Data 16 P-Card Generator User Manual v1.6 Distribution Setup Distribution groups can be set up to create even greater workflow efficiencies by enabling managers to send multiple versions of P-Cards to different recipients. To skip the “Distribution Setup” section, click Login Security at the top of the window or Skip Over at the bottom. 1. There are six default distribution group profiles included in the setup: AIMA P-Card, MFA PCard, Limited Partners, Prospective Investors, Trusted 3rd Parties, and Watch List Investors. Additional group profiles can be added by the user by clicking Add Profile at the top of the window. A. Enter the Distribution Profile Name. B. Enter the P-Card File Name Suffix. C. Click OK. 2. For each profile, determine which funds should utilize distribution groups by clicking the appropriate check box. 3. For each Group / Fund combination determine which information groups of data are to be sent. Check the box beside a group to include it. 4. To see additional details on the group, click + at the left of the name. 5. When all desired groups are selected, click Next at the bottom of the window. Figure 2.5.1: P-Card Generator Setup Wizard – Distribution Setup Note: Each cluster of information groups has a “Select All” box at the top of the section to make it easier to include information groups. 17 P-Card Generator User Manual v1.6 Note: The MFA and AIMA P-Card profiles cannot be altered due to the specific requirements of the MFA and AIMA. Note: Distribution groups can be also be set by clicking the “Edit” button and selecting “Distribution Setup”. 18 P-Card Generator User Manual v1.6 Login Security This feature can be added to restrict access to P-Card Generator. 1. Add a New User A. Click Add New User. B. Complete the form by providing the requested information and answering the security question. C. Click OK. 2. Edit A User A. Select the appropriate user from the list on the right. B. Click Edit User on the left of the user list. C. Update the appropriate information. D. Click OK. 3. Delete A User A. Select the user to be deleted from the list on the right. B. A dialog box will appear asking to confirm that the user should be deleted. Click Yes, if appropriate. If the user should not be deleted, click No. C. A dialog box will appear confirming that the user has been deleted. After login security has been added or changed, click Next at the bottom of the window. Figure 2.6.1: P-Card Generator Setup Wizard – Login Security Note: Login settings can also be set by clicking Preferences in the ribbon at the top of the window and clicking on the Login Security tab. 19 P-Card Generator User Manual v1.6 Note: This login security is only provided only to launch the P-Card Generator application and is not related to the username and password used to create the online account setup. Note: Login security is currently not associated with specific funds but rather with the entire application, so that any user logging in correctly will have access to all funds that are loaded in P-Card Generator. A confirmation window will be displayed indicating that all the information has been updated and saved. Read everything displayed and click Close. Figure 2.7.1: P-Card Generator Setup Wizard – Finished 20 P-Card Generator User Manual v1.6 Setting P-Card Preferences Users can change the way that various aspects of P-Card Generator work to match their individual preferences. Preferences can be set up for the Database, Login Security, Default Fund Settings and Other Preferences. Each of these sets of preferences appears on its own tab in the Preferences window. Database The Database tab has two functions, 1) indicate the location of the database that stores the fund information, and 2) indicate the location of the directory to store the P-Card archives. P-Card Generator Database When a user enters data into the P-Card Generator it is stored in a small Microsoft Access database. This database can be changed by the user and multiple databases can be created. The following steps illustrate how to change the P-Card Generator database from the default location to a user-specified location. 1. Click on Preferences in the ribbon at the top of the window. 2. Select the Database tab. 3. Select a database to store the P-Card data by clicking on the browse icon at the far right of the “P-Card Generator Database” text box and navigating to the appropriate database location. 4. A new database can be created by clicking on Create New Blank Database. 5. Click OK. 6. Click OK again to save the changes. Figure 3.1.1: Setting Preferences – Database – Select a Database Location 21 P-Card Generator User Manual v1.6 Note: P-Card Generator will need to be shut down and re-launched for the database changes to take effect. Archived P-Cards Folder When P-Cards are generated two instances of the P-Cared are saved to the user’s computer. The first instance saved to the default PerTrac P-Card directory to be used by the P-Card Generator for archiving. The second instance saved to a directory of the user’s choosing. The following steps illustrate how to change the Archived P-Cards Folder from the default location to a user-specified location. 1. Click on Preferences in the ribbon at the top of the window. 2. Select the Database tab. 3. Select a directory to store the P-Cards in by clicking on the browse icon at the right of the “Archived P-Cards Folder” text box and navigating to the appropriate local/network directory location. 4. Select a folder location to store the P-Card files by clicking on the browse icon at the far right of the “Archived P-Card Folder” text box and navigating to the appropriate location. 5. Click OK. 6. Click OK again to save the changes. Figure 3.1.2: Setting Preferences – Database – Select an Archive Location Note: PerTrac recommends keeping the default settings for both the database and P-Card folder locations. 22 P-Card Generator User Manual v1.6 Login Security This feature can be used to restrict access to P-Card Generator. 1. Add New User A. Click Add New User. B. Complete the form by providing the requested information and answering the security question. C. Click OK. 2. Edit User A. Select the appropriate user from the list on the right. B. Click Edit User on the left of the user list. C. Update the appropriate information. D. Click OK. 3. Delete User A. Select the user to be deleted from the list on the right. B. A dialog box will appear asking to confirm that the user should be deleted. Click Yes, if appropriate. If the user should not be deleted, click No. C. A dialog box will appear confirming that the user has been deleted. Figure 3.2.1: Setting Preferences – Login Security Note: Login settings can also be set by clicking Setup Wizard in the ribbon at the top of the window and then clicking Login Security. 23 P-Card Generator User Manual v1.6 Note: This login security is only provided only to launch the P-Card Generator application and is not related to the username and password used to create the online fund registration account. Note: Login security is currently not associated with specific funds but rather with the entire application, so that any user logging in correctly will have access to all funds that are loaded in P-Card Generator. Default Fund Settings These settings determine the returns interval a P-Card displays and whether the P-Card is automatically attached to an email message when generated. Users must first indicate if the information pertains to all funds currently in the Generator or to future funds. If the information pertains to all funds, click the check box above the “Returns/Performance” Grid. Returns/Performance For each performance period type, the user must include: 1. Performance Reporting: This is a required field located in the farthest left column of the “Returns/Performance” box. Select the reporting frequency by clicking on the appropriate check box. More than one frequency can be checked. The default setting is to include only monthly. 2. Calculate NAV’s Automatically: A user has the option of providing their own Net Asset Value figures as part of their performance tables, or having the system auto-calculate these values. If the user chooses the auto-calculation option, a starting NAV will need to be provided. 3. Starting NAV: This value needs to be entered in a specific form to be accepted. The NAV will be expressed in whichever currency was selected for the fund at registration. 4. Use Rate of Return Threshold: The user can check this box to turn on an alert for any rate of return (i.e. percent change in NAV) that exceeds a desired threshold (+/-). This user-defined threshold is entered in the next step. 5. ROR Warning Threshold +/-: The user enters a number, in percent format, that indicates a rate of return warning threshold. The system will recognize this value and will highlight any returns in the performance table that are higher (if positive) or lower (if negative) than this value. For example, if the user enters a value of .05, it will display as 5% and all returns in the performance table over 5% or below -5% will be highlighted to alert the user that they have exceeded the user’s threshold. P-Card Email Options If the user wishes to setup a default email template, they can do so at the bottom of the Default Fund Settings tab. 1. Check the box beside Automatic Email Generation. This will cause an email to be automatically created when a P-Card is generated. The P-Card will be attached to the email. 2. Add a default subject. 3. Add a default email message. After entering the above settings, click OK at the bottom of the window. Note: Default fund settings can also be set by clicking Setup Wizard in the ribbon at the top of the window and then clicking Fund Settings. Note: If this option is not used, an email will have to be created and the P-Card will need to be attached manually in the users email system. 24 P-Card Generator User Manual v1.6 Note: This functionality can also be completed by clicking the “Preferences” button on the top ribbon and selecting the “Default Fund Settings” tab or by clicking the “Settings” link in the upper right corner of the P-Card Generator fund main page. Figure 3.3.1: Setting Preferences – Default Fund Settings 25 P-Card Generator User Manual v1.6 Other Preferences Users can alter the display of fund names to automatically include share class and currency designations. 1. Check the box to display the share class and currency in the fund name. 2. Click OK. Figure 3.4.1: Setting Preferences – Other Preferences 26 P-Card Generator User Manual v1.6 Getting Verified Funds into P-Card Generator Before qualitative and quantitative information can be added to a fund’s P-Card, the verified P-Card Certificates must be brought into P-Card Generator. A fund’s P-Card Certificate can be brought into P-Card Generator by downloading it from the Internet or opening it from a file stored on the user’s computer. This follows the same steps as in the Setup Wizard. Figure 4.1.1: Get My Funds – From the Internet or Computer Get My Funds – From the Internet (requires user to be connected to the internet) 1. Launch the P-Card Generator application that was downloaded from the registration website. 2. Click on Get My Funds in the ribbon at the top of the window. 3. Select the Download Funds from the Internet option. This is the default setting. 4. Click Next. 5. Login using the registered user name and password. All verified funds for the user will be automatically imported. 6. The imported funds will be displayed in the Funds section on the left side of the window in the order they were imported The certificates will be resorted alphabetically the next time the P-Card Generator is launched. 27 P-Card Generator User Manual v1.6 Get My Funds – From the User’s Computer 1. Launch the P-Card Generator application that was downloaded from the registration website. 2. Click on the Get My Funds in the ribbon at the top of the window. 3. Select the Open a P-Card Certificate from a file stored on my computer option. 4. Traverse to the location where the user saved the verified P-Card Certificate(s) downloaded from the P-Card registration website. 5. Select the appropriate P-Card Certificate(s). 6. Click Import. 7. The imported funds will be displayed in the Funds section on the left side of the window in the order they were imported. The certificates will be resorted alphabetically the next time the P-Card Generator is launched. Figure 4.1.2: Get My Funds – Imported Funds 28 P-Card Generator User Manual v1.6 Creating a Custom Layout After a P-Card Certificate has been imported into P-Card Generator, qualitative information can be added to provide recipients with additional details about the fund. Once a P-Card layout template has been setup, a user can assign this layout to any other funds that are loaded in P-Card Generator. All that is required is to select the fund which is to serve as the master layout and then apply it to all of the funds that will share the same layout. When assigning the layout from one fund to another using this approach the structure and the data, is shared between the funds if the “Copy from Fund” function is used. This is different from using the Setup Wizard, where default data that applies across P-Cards can be included as part of the template. Select the fund from the list in the “Funds” column at the left of the window by double-clicking on the fund name. Determine which info groups to add information to and remove the rest. Each info group contains a set of related fields. For example, the “Key Fund Personnel” group contains fields such as Fund Manager 1, Fund Manager 2, Compliance Officer, etc. Unwanted info groups can be removed quickly by clicking Pick Info Group or removed directly from the P-Card by clicking Edit. 29 P-Card Generator User Manual v1.6 Using the Starting Template To create a starting point for the P-Card template, users can select one of the six pre-configured templates. After a template has been selected and populated, the template can be further customized by following the instructions below. 1. Select a fund from the Funds list on the left side of the screen. If a layout was selected in the Setup Wizard this will be applied to this fund. If no layout was selected in the Setup Wizard the “Basic” template will automatically be applied. 2. Select the Edit button on the top ribbon and choose P-Card Layout Figure 5.1.1: Customize a Layout – Select a Starting Template 30 P-Card Generator User Manual v1.6 3. Select the new layout to use as a starting point for the fund. A. Copy from another fund in the P-Card Generator. 1) Select the “Copy from Fund” option 2) Select the source fund from the pull-down menu Figure 5.1.2: Customize a Layout – Select a Starting Template – Copy from Fund 31 P-Card Generator User Manual v1.6 3) Select the information groups (along with the data) to copy into the new fund(s). 4) Click Next. Figure 5.1.3: Customize a Layout – Select a Starting Template – Copy from Fund 32 P-Card Generator User Manual v1.6 5) Select the funds in the P-Card Generator to apply this layout and data to, if any. 6) Click Save. Figure 5.1.3: Customize a Layout – Select a Starting Template – Copy from Fund 33 P-Card Generator User Manual v1.6 B. Create a new template 1) Select the new starting template for the fund. 2) Click Next Figure 5.2.1: Customize a Layout – Select a Starting Template – Pre-Configured Templates 34 P-Card Generator User Manual v1.6 3) Populate the data for the relevant information groups. 4) Click Next. Figure 5.2.2: Customize a Layout – Select a Starting Template – Pre-Configured Templates 35 P-Card Generator User Manual v1.6 5) Select the funds in the P-Card Generator to apply this layout and data to, if any. 6) Click Save. Figure 5.2.3: Customize a Layout – Select a Starting Template – Pre-Configured Templates 36 P-Card Generator User Manual v1.6 Add / Remove Info Groups via “Pick Info Groups” To further customize the P-Card template for a fund, follow these steps. 1. Click Pick Info Groups in the upper right corner of the application. A separate pop-up window will appear with all potential information groups. 2. Check / Uncheck the groups you wish to add / remove from the P-Card (details on the group can be seen by clicking on the + next to the group). 3. Click the “Select All” check box to include all of the information groups. 4. After all groups have been selected or deselected, click OK. Figure 5.3.1: Customize a Layout – Pick Info Groups 37 P-Card Generator User Manual v1.6 Remove Info Groups Directly from the Layout Template 1. Select the group to be removed from the P-Card layout template by clicking Edit to the right of the group name. 2. Uncheck the box beside the label Show on P-Card. 3. Click Confirm. Figure 5.4.1: Customize a Layout – Remove Information Groups – Select the Groups 38 P-Card Generator User Manual v1.6 Figure 5.4.2: Customize a Layout – Remove Information Groups – Change the Setting Add Info Groups Back into the Layout Template 1. Click the “Pick Info Groups” button at the top right of the page. 2. Click the check box next to the label of the group to be added to the P-Card 3. Click the “OK” button. 39 P-Card Generator User Manual v1.6 Entering Qualitative Data Among the qualitative info groups available in the P-Card layout (see previous section), there are several that allow users to present attribution data for their portfolio / investment methodology. These groups contain fields in which the user can specify a particular exposure, for example, to a geographical area or an asset class, and the percent allocation to that particular exposure. The text entered into the qualitative data fields can be presented in any language. Users are advised when they populate qualitative fields to do so in a consistent manner. Tool tip guides appear above certain fields (by moving the cursor over the field) to provide some helpful hints on how to populate these fields. Exact legal entity names of funds and fund management groups, full addresses without short forms, and full names along with titles for key personnel are recommended whenever possible. For a complete list of available fields see Appendix III, The P-Card Field Master Entering Data Most qualitative data is added via a combination of free text fields, numeric fields, drop-down menus and check boxes. A few examples are provided below. Apply the techniques described below to the different information groups to be populated. 40 P-Card Generator User Manual v1.6 Fund Key Personnel (Free-Text Fields) 1. Click Edit to the right of a group name. 2. Enter the appropriate data into as many fields in the group as desired. 3. Click Confirm to the right of the group name. Figure 6.1.1: Entering Qualitative Data – Text Only Note: Each time Confirm is clicked, the information for that section of the P-Card is saved. To change the information, click on Edit and repeat the steps above. 41 P-Card Generator User Manual v1.6 Firm Locations (combination of check boxes and alpha-numeric fields) This information group is used to provide information about where the firm operates. This allows the user to populate the country, state/province (if applicable), and city of the firm’s offices, indicate which office is the head quarter and how many employees are in each office. 1. Click Edit to the right of the Firm Location information group. 2. Enter the appropriate data into the country, state (if applicable), and city fields. 3. Indicate if the location is the head quarter by clicking on the check box to the left of the country. 4. Indicate the number of employees at the location in the far right column. 5. Hit the enter key to add an additional row of data (there is no limit on the number of locations which can be entered). 6. After all locations have been entered, click Confirm to the right of the group name. Figure 6.2.1: Entering Qualitative Data – Text and Check Boxes 42 P-Card Generator User Manual v1.6 Fund Concentration (Text and Percent Format) 1. Select the desired fund from the list in the “Funds” column at the left of the window by double-clicking on the fund name. 2. Click Edit beside of the name of the info group in which you want to add or change attribution data. 3. Populate the “As Of Date” where and when appropriate. 4. Enter text in the top text box that describes to designated attribute. 5. Add the percent value(s) of that attribute in the following text box(es). 6. Click Confirm beside the name of the info group to save the data. Figure 6.3.1: Entering Qualitative Data – Text and Percents 43 P-Card Generator User Manual v1.6 Exposure Data (Checkbox and Optional Percentages) 1. Select the fund from the list in the “Funds” column at the left of the window by doubleclicking on the fund name. 2. Click Edit beside of the name of the info group in which you want to add or change attribution data. 3. Populate the “As Of Date” where and when appropriate. 4. Select the attribute(s) that applies to the fund or strategy by checking the appropriate boxes. 5. If you wish to include the allocation percentage(s) along with the selected attribute(s), check the Use Allocation % checkbox. Note: If no allocation value is entered the system will default to 0.00%. If the user does not intend to add an allocation, uncheck the Use Allocation % box. 6. Add the percent values for each selected attribute in the text box at right. 7. Click Confirm beside the name of the info group to save the data. Figure 6.4.1: Entering Qualitative Data – Check Boxes and Percents 44 P-Card Generator User Manual v1.6 Copying Data from One Fund to Another To ease the data entry process, information can be copied from one fund to another. 1) Open the fund to have the information copied into 2) From the Edit menu select the P-Card Layout option Figure 6.5.1: Entering Qualitative Data – Copy from Fund 45 P-Card Generator User Manual v1.6 3) Select the “Copy from Fund” option and select the source fund from the pull-down menu. 4) Click Next. Figure 6.5.2: Entering Qualitative Data – Copy from Fund 46 P-Card Generator User Manual v1.6 5) Select the information groups and data to be copied to the new fund 6) Click Next. Figure 6.5.3: Entering Qualitative Data – Copy from Fund 47 P-Card Generator User Manual v1.6 7) Confirm the fund(s) to copy the data to. The open fund will automatically be selected. 8) Click Save. Figure 6.5.4: Entering Qualitative Data – Copy from Fund 48 P-Card Generator User Manual v1.6 Entering Quantitative Data Performance data is one of the most important kinds of data transported via P-Cards. Users can enter returns for different frequencies if they wish, including daily, weekly, month to date estimates, monthly, and quarterly returns as both estimates or finals for the period. Data can be delivered for a single point in time or as full time series. Quantitative Data Settings Before adding performance data, a fund’s P-Card template must be set up to receive the data. This may have been created in the Setup Wizard. 1. Select the fund from the list in the “Funds” column at the left of the window by doubleclicking on the fund name. 2. Set the performance reporting frequency by clicking Settings in the upper right corner. Figure 7.1.1: Entering Quantitative Data – Setting up to Receive Data – Settings 3. Performance Reporting: This is a required field located in the farthest left column of the “Returns/Performance” box. Select the performance reporting frequency by checking the appropriate box(es). More than one frequency can be selected. The default setting is to include only monthly. 4. Calculate NAV’s Automatically: Indicate if NAVs should be calculated automatically: A user has the option of providing their own Net Asset Value figures as part of their performance tables, or having the system auto-calculate these values. If the user chooses the autocalculation option, a starting NAV will need to be provided. 49 P-Card Generator User Manual v1.6 5. Starting NAV: This value needs to be entered in a specific form to be accepted. The NAV will be expressed in whichever currency was selected for the fund at registration. 6. Use Rate of Return Threshold: The user can check this box to turn on an alert for any rate of return (i.e. percent change in NAV) that exceeds a desired threshold (+/-). This userdefined threshold is entered in the next step. 7. ROR Warning Threshold +/-: The user enters a number, in percent format, that indicates a rate of return warning threshold. The system will recognize this value and will highlight any returns in the performance table that are higher (if positive) or lower (if negative) than this value. For example, if the user enters a value of .05, it will display as 5% and all returns in the performance table over 5% or below -5% will be highlighted to alert the user that they have exceeded the user’s threshold. Figure 7.1.2: Entering Quantitative Data – Setting up to Receive Data – Select the Reporting Interval Note: Performance reporting settings can be also be set by clicking Edit in the ribbon at the top of the window and selecting Fund Settings or by clicking Preferences and selecting the Default Fund Settings tab. 50 P-Card Generator User Manual v1.6 Entering the Data After the quantitative data template is set up, the returns/performance information can be added. There are three methods to enter the quantitative data: manual data entry, copying and pasting the data from a spreadsheet and importing the data from a spreadsheet. Adding Data Manually Performance data must be entered in a specific format to be confirmed by the P-Card Generator. For example, the Assets Managed figure must be entered as a full number, e.g. 1,000,000,000 for 1 billion. The manner in which quantitative data needs to be filled is always displayed via a pop-up box for that particular field. There are two methods of entering the performance data manually: into the P-Card Generator main screen and into the performance data worksheet. 1. Entering Data into the Main Screen A. Month to Date Estimates 1) After the fund has been opened and the performance data settings have been established, scroll to the bottom of the screen to where the performance data groups are held. Figure 7.2.1.1: Entering Quantitative Data – Adding Data Manually – Into the Front Screen – Month to Date Data 51 P-Card Generator User Manual v1.6 2) In the “Month to Date Estimates” area enter the performance data on the line for “Current Period”. 3) Change the date if necessary. 4) Enter the return information either as a decimal or percent (0.012 or 1.25%). 5) The “Delta” will be automatically calculated. If this is the first row or data (or the first row of a month) the “Delta” will equal the “Return”. 6) The “NAV” and “Assets Managed” can be populated; however, this information is not required. 7) Click on the disk icon at the far right. The data will move up to the “Last Period” row and be entered into the performance data worksheet. Figure 7.2.1.2: Entering Quantitative Data – Adding Data Manually – Into the Front Screen – Month to Date Data 52 P-Card Generator User Manual v1.6 Figure 7.2.1.3: Entering Quantitative Data – Adding Data Manually – Into the Front Screen – Month to Date Data 53 P-Card Generator User Manual v1.6 B. Monthly Performance Estimates (also applies to daily, weekly and quarterly) 1) After the fund has been opened and the performance data settings have been established, scroll to the bottom of the screen to where the performance data groups are held. Figure 7.2.1.4: Entering Quantitative Data – Adding Data Manually – Into the Front Screen – Monthly Estimates 54 P-Card Generator User Manual v1.6 2) Change the “Estimates/Final” menu on the far left to the “Interim Estimates” option. Figure 7.2.1.5: Entering Quantitative Data – Adding Data Manually – Into the Front Screen – Monthly Estimates 55 P-Card Generator User Manual v1.6 3) Change the date if necessary. 4) Enter the return information either as a decimal or percent (0 .012 or 1.25%). 5) The “NAV” and “Assets Managed” can be populated; however, this information is not required. 6) Check boxes will be automatically placed in the “Est?” column for the “Return” and “NAV” columns, where applicable. 7) Click on the disk icon at the far right. The data will not move up to the “Last Period” of the performance data worksheet until the data has been converted to a final. Figure 7.2.1.6: Entering Quantitative Data – Adding Data Manually – Into the Front Screen – Monthly Estimates 56 P-Card Generator User Manual v1.6 C. Convert the Estimate to a Final (also applies to daily, weekly and quarterly) 1) Enter the data as an estimate as described above. 2) Change the “Estimates/Final” menu on the far right to the “Save as final Option” option. 3) Click on the disk icon at the far right. The data will move up to the “Last Period” row and be entered into the performance data worksheet. Figure 7.2.1.7: Entering Quantitative Data – Adding Data Manually – Into the Front Screen – Convert Estimates into Finals 57 P-Card Generator User Manual v1.6 D. Monthly Performance Finals (also applies to daily, weekly and quarterly) 1) After the fund has been opened and the performance data settings have been established, scroll to the bottom of the screen to where the performance data groups are held. Figure 7.2.1.8: Entering Quantitative Data – Adding Data Manually – Into the Front Screen – Monthly Finals 58 P-Card Generator User Manual v1.6 2) In the “Monthly Performance” section, change the “Estimates/Final” menu on the far right to the “Save as Final” option. 3) In the line for “Save as Final”, change the date if necessary. 4) Enter the return information either as a decimal or percent (0.012 or 1.25%). 5) The “NAV” and “Assets Managed” can be populated; however, this information is not required. 6) Click on the disk icon at the far right. The data will move up to the “Last Period” row and be entered into the performance data worksheet. Figure 7.2.1.9: Entering Quantitative Data – Adding Data Manually – Into the Front Screen – Monthly Finals 59 P-Card Generator User Manual v1.6 Figure 7.2.1.10: Entering Quantitative Data – Adding Data Manually – Into the Front Screen – Monthly Finals 60 P-Card Generator User Manual v1.6 2. Entering Data into the Performance Data Worksheet A. Manual Data Entry 1) Month to Date Estimates a) After the fund has been opened and the performance data settings have been established, scroll to the bottom of the screen to where the performance data groups are held. Figure 7.2.2.1: Entering Quantitative Data – Adding Data Manually – Performance Worksheet – Month to Date Data b) Click on Edit in the upper right corner of the performance table. c) In the “Date” column, enter the date of the period for which the return is reported in the local format of the user. This can also be accomplished by clicking the down arrow button at the right edge of the cell and selecting the end date from the pop-up calendar. d) In the next cell in the same row, enter the estimated monthly return in the “Return” column. It can be entered either as a decimal or percent (0 .0125 or 1.28%) but will display in percent format after entry (1.25%). e) Check the next cell, the delta can be calculated automatically by right clicking the mouse and select “Calculate Deltas”. This can only be done after two or more rows of performance data have been entered. f) Enter the net asset value in the “NAV” column. NAV’s in the Month to Date section cannot be calculated automatically, they must be entered manually. 61 P-Card Generator User Manual v1.6 g) In the “Assets Managed” column, enter the total amount of assets managed by the fund as of the date entered in the “Date” column. h) If the user has data to enter for additional return periods, repeat steps 2 - 7 above, entering the data for each period on a separate row in ascending date order going down the table (e.g. 1/6/2010 on row 2, 1/14/2010 on row 3, etc.).Dates can be entered either in a consistent fashion (e.g., every Wednesday) or in an inconsistent fashion (e.g., semi monthly). i) Click Confirm in the upper right corner of the window to save the entered data. Figure 7.2.2.2: Entering Quantitative Data – Adding Data Manually – Performance Worksheet – Month to Date Data 62 P-Card Generator User Manual v1.6 2) Monthly Returns (also applies to daily, weekly and quarterly) a) After the fund has been opened and the performance data settings have been established, scroll to the bottom of the screen to where the performance data groups are held. b) Click on Edit in the upper right corner of the performance table. Figure 7.2.2.3: Entering Quantitative Data – Adding Data Manually – Performance Worksheet – Monthly Data c) In the “Date” column, enter the date of the period for which the return is reported in the local format of the user. This can also be accomplished by clicking the down arrow button at the right edge of the cell and selecting the end date from the pop-up calendar. d) In the next cell in the same row, enter the fund performance in the “Return” column. It can be entered either as a decimal or percent (0.125 or 1.25%) but will display in percent format after entry (1.25%). e) If the return is an estimate check the next cell, in the “Est?” column. f) Enter the net asset value in the “NAV” column. If the user indicated under the quantitative data settings that the NAV should be automatically calculated, this column should be left blank. g) After all of the data has been entered and the Confirm button has been clicked, the NAVs will be calculated. NAV’s can also be calculated by rightclicking the mouse and select “Calculate NAVs”. 63 P-Card Generator User Manual v1.6 h) Check the next cell, in the “Est?” column, if the NAV is an estimate. (If the return is an estimate, the NAV should be as well.) i) Enter the funds assets under management in the “Assets Managed” column j) If the user has data to enter for additional return periods, repeat steps 2 - 7 above, entering the data for each period on a separate row in ascending date order going down the table (e.g. 1/31/2010 on row 2, 2/28/2010 on row 3, etc.). k) Weekly dates can be entered for any day of the week. However, it must be entered in seven day increments. Monthly and quarterly dates should be entered using the final day of the period. l) Click Confirm in the upper right corner of the window to save the entered data. Figure 7.2.2.4: Entering Quantitative Data – Adding Data Manually – Performance Worksheet – Monthly Data– Monthly Data 64 P-Card Generator User Manual v1.6 B. Copy Data from Excel (applies to all performance reporting intervals) 1) Select the columns in the source spreadsheet to be copied into the P-Card template. 2) Put the cursor in the cell at the top of the P-Card quantitative data. 3) Paste in the data. Note: To paste multiple columns of data at a single time, the source columns must be in the same order as the P-Card quantitative data table. Importing Data from a Spreadsheet The alternative to the manual entry of performance and other quantitative data is to automatically populate the performance table by importing data from a spreadsheet (e.g., MS Excel) or a comma separate value (.csv) file. This requires the user to create an import map in the P-Card Generator. The import map directs the data from the spreadsheet to the appropriate places in the P-Card. After completing the one-time set up of an import map once the user can easily import data into the PCard each time the spreadsheet is updated. The import map can read an existing spreadsheet or the user may create a new one. The steps below can be applied to both scenarios. Create a Spreadsheet The P-Card Generator is designed to be conformed to an existing spreadsheet. However, if a spreadsheet does not exist, use this guide to create one. 1. Populate the appropriate data in a spreadsheet in Excel or another third-party application that can create a *.csv file. The file should contain some or all of the following data fields for each return period: A. Record Date (in the users local format) B. Rate of Return (either as a decimal or percent, 0.0125 or 1.25%). C. Is the rate of return is an Estimate? D. NAV (If the NAV is set to auto-calculate, values do not need to be entered. If autocalculate has been selected and users wish to override the values, turn off the autocalculate feature in P-Card Generator and include the appropriate values in the import file.) E. Is the NAV is an Estimate? F. Assets Managed Note: The user is not required to include all six of these fields in the import file. The only required data is the date and the return. 2. Save the import spreadsheet as a .xls or .csv file. 65 P-Card Generator User Manual v1.6 Create an Import Map 1. In P-Card Generator, double-click on the fund to be updated in the “Funds” column at the left of the window. 2. Click next to the “Performance Data Import” heading at the bottom of the window. 3. Click on Browse to locate the appropriate spreadsheet file. 4. Locate and select the spreadsheet file to import, then click Open. 5. Create an import map by clicking next to the “Import Mapping” pull-down menu. Follow the instructions of each proceeding dialog box. Figure 7.3.1.1: Entering Quantitative Data – Importing Quantitative Data – Create an Import Map 6. Enter a name for the import map to be created. To help to easily identify the spreadsheet file that this import map will be designed for, you may wish to give the import map the same name as the file you will use it to import. Click Next. 7. Indicate the number of the worksheet where the data is located within the spreadsheet file. If your file only contains one sheet, choose “1”. (Worksheets are signified in Excel by tabs arranged from left to right across the bottom.) Click Next. 8. Indicate if the data for each return period is stored in rows or columns. Click Next. 9. Indicate which row or column has the first set of data. If the spreadsheet does not have column headings, the row number will be “1”. If the spreadsheet does have column headings, the row number will be “2”. Click Next. 66 P-Card Generator User Manual v1.6 10. For each of the six P-Card fields, indicate which column or row it is located in on the spreadsheet. Only the Date and Return are required. A. Record Date (in the users local format) B. Rate of Return (as a decimal or percent, 0.0125 or 1.25%). C. Is the rate of return is an Estimate? D. NAV (If the NAV is set to auto-calculate, values do not need to be entered. If autocalculate has been selected and users wish to override the values, turn off the autocalculate feature in P-Card Generator and include the appropriate values in the import file.) E. Is the NAV is an Estimate? F. Assets Managed 11. Click Finish! 12. Click Import! 13. A pop-up box will indicate the information was imported successfully. Click OK. 14. The imported information will be displayed. If the information is correct click Confirm. If there are problems, either correct the data in the spreadsheet and re-import it or edit it manually in P-Card Generator. Once the data is correct click Confirm. 15. Repeat this process for each performance reporting frequency that pertains to the fund (e.g. monthly, weekly, daily). Figure 7.3.1.2: Entering Quantitative Data – Importing Quantitative Data – Create an Import Map – Name the Map 67 P-Card Generator User Manual v1.6 Figure 7.3.1.3: Entering Quantitative Data – Importing Quantitative Data – Create an Import Map – Select the Tab Figure 7.3.1.4: Entering Quantitative Data – Importing Quantitative Data – Create an Import Map – Spreadsheet Orientation 68 P-Card Generator User Manual v1.6 Figure 7.3.1.5: Entering Quantitative Data – Importing Quantitative Data – Create an Import Map – Starting Row Figure 7.3.1.6: Entering Quantitative Data – Importing Quantitative Data – Create an Import Map – Field Mapping 69 P-Card Generator User Manual v1.6 Note: After an import map has been created for a particular spreadsheet, users can simply select it from the Import Mapping drop-down menu and click Import to bring in new data from the spreadsheet. Edit an Import Map If a spreadsheet changes format it may become necessary to edit the import map to accommodate the change. 1. In the P-Card Generator, double-click on the fund to be updated in the “Funds” column at the left of the window. 2. Click on the interval to be edited (daily, weekly, month to date estimates, monthly, quarterly). 3. Select the import map to be edited. 4. Click the Edit icon Figure 7.3.2.1: Entering Quantitative Data – Importing Quantitative Data – Edit an Import Map 70 P-Card Generator User Manual v1.6 5. Click on the tab that contains the information to be changed 6. Change the relevant information. 7. Click OK Figure 7.3.2.2: Entering Quantitative Data – Importing Quantitative Data – Edit an Import Map – Change the Name 71 P-Card Generator User Manual v1.6 Figure 7.3.2.3: Entering Quantitative Data – Importing Quantitative Data – Edit an Import Map – Change the Worksheet Figure 7.3.2.4: Entering Quantitative Data – Importing Quantitative Data – Edit an Import Map – Change the Orientation 72 P-Card Generator User Manual v1.6 Figure 7.3.2.5: Entering Quantitative Data – Importing Quantitative Data – Edit an Import Map – Change the Starting Position Figure 7.3.2.6: Entering Quantitative Data – Importing Quantitative Data – Edit an Import Map – Change the Field Mapping 73 P-Card Generator User Manual v1.6 Copying an Import Map When creating multiple import maps, it may be easier to make one and copy it for other performance periods. However, some report interval-specific information will need to be updated in each map. 1. Click on the interval to be edited (daily, weekly, month to date estimates, monthly, quarterly). 2. Select the import map to be edited. 3. Click the icon Figure 7.3.3.1: Entering Quantitative Data – Importing Quantitative Data – Copy an Import Map 74 P-Card Generator User Manual v1.6 4. 5. 6. 7. Type the name of the new import map. Click OK. Follow the steps in the Edit an Import Mapping to set up the new import map. Click OK at the end to save the new import map. Figure 7.3.3.2: Entering Quantitative Data – Importing Quantitative Data – Copy an Import Map – Rename the Source Map 75 P-Card Generator User Manual v1.6 Deleting an Import Map If an import map is never going to be used again, it can be deleted. 1. Click link on the interval to be edited (daily, weekly, month to date estimates, monthly, quarterly). 2. Select the import map to be edited. 3. Click . 4. Click OK on the confirmation dialogue box. Figure 7.3.4.1: Entering Quantitative Data – Importing Quantitative Data – Copy an Import Map – Delete an Import Map 76 P-Card Generator User Manual v1.6 Adding Attachments Process: Users can browse for files on their system (such as client letters, due diligence questionnaires, marketing presentations, etc.) and attach the files inside a P-Card. This makes PCards an easy and secure way to distribute documents in addition to the standard data stored directly in the P-Card. Add an Attachment 1. Select the fund from the list in the “Funds” column at the left of the window by doubleclicking on the fund name. 2. Click Attachments just below the fund name on the right side of the window. 3. Use the file selection pop-up window to find and select the appropriate files to attach to the P-Card. 4. Click Open at the bottom right of the file selection window. 5. The file name(s) will display in the box just to the right of the “Attachments” button, indicating it is now attached to the P-Card. Figure 8.1.1: Attachments – Adding to a P-Card 77 P-Card Generator User Manual v1.6 Creating and Managing Distribution Groups Process: As described in the Setup Wizard section, distribution group profiles can be set up to ease the process of distributing fun information. By creating distribution group profiles, users have complete control over what content they decide to send to any receiving party. There are six default distribution group profiles included in the setup: AIMA P-Card, MFA P-Card, Limited Partners, Prospective Investors, Trusted 3rd Parties, and Watch List Investors. The user can add additional profiles. Setting Up Default Distribution Group Profiles 1. Click Edit in the ribbon at the top of the window. 2. Click Distribution Setup in the drop-down menu. Figure 9.1.1: Distribution Groups – Setting Up 3. At the top of the table, locate the fund or funds to be configured for distribution. Select which distribution group(s) to distribute the fund’s P-Cards to by checking the box in that group’s column. 4. Within each distribution group’s column, determine which information groups will be included in the P-Cards that are sent to that group. (If you do not wish to send P-Cards to a particular distribution group, you do not need to select any information groups in that column.) Check the box for the info group to be included. 5. To see the list of fields included in an info group, click on + beside the name of the info group. 78 P-Card Generator User Manual v1.6 6. When all desired groups are selected, click Save or Save and Close at the bottom of the window. Figure 9.1.2: Distribution Groups – Setting Up Note: Each cluster of information groups has a “Select All” box at the top of the section to make it easier to include information groups. 79 P-Card Generator User Manual v1.6 Setting up a Customized Distribution Group Profile In addition to the four default distribution group profiles, users can also create and manage customized distribution group profiles. The customized distribution group can be set up for any number of additional distribution points and will adhere to the same rules as the other distribution groups applied to an individual fund. Users will need to assign the particular fields to be included in the P-Card in the same way as for the default distribution groups as described above. The email assignee method will work in the same manner for a customized group as for the default groups, in that the e-mail message will be the same as in the configuration file. 1. Click Edit in the ribbon at the top of the window 2. Select Distribution Setup from the drop-down menu. A grid of funds and options will be displayed. 3. Click Add Profile at the top of the window. 4. Enter a name for the new distribution group profile. 5. Enter a P-Card file name suffix. This should be a few letters that serve as an abbreviated form of the distribution group profile name. The suffix will appear at the end of the file name of P-Cards created using this profile. 6. Click OK. Figure 9.2.1: Distribution Groups – Adding a Profile 80 P-Card Generator User Manual v1.6 7. Determine which information groups should be included in the P-Cards sent to the newly created distribution group. Within the column for the new group profile, check the boxes of the info groups to be included. 8. To see the list of fields included in an info group, click on + beside the name of the info group. 9. When all desired groups are selected, click Save or Save and Close at the bottom of the window. Figure 9.2.2: Distribution Groups – Adding a Profile Note: When creating customized distribution groups for a single named investor or other party, the distribution group profile should have the same as the recipient (e.g. Ed Jones) to make the management process as simple as possible. 81 P-Card Generator User Manual v1.6 Removing a Distribution Group Profile 1. Click Edit in the ribbon at the top of the window. 2. Select Distribution Setup from the drop-down menu. A grid of funds and options will be displayed. 3. Click the Delete Profile at the top of the window. 4. A pop-up box will appear. Select the profile to be deleted. 4. Click OK. 5. When all desired distribution group profiles have been removed, click Save or Save and Close at the bottom of the window. Figure 9.3.1: Distribution Groups – Deleting a Profile 82 P-Card Generator User Manual v1.6 Using Distribution Groups in the Main Screen Information can be managed for each distribution group within the main screen of the P-Card Generator. Each field that is populated within a profile is also populated in other profiles where that field is displayed. 1. In the Edit / Distribution Setup screen select the groups to receive customized P-Cards. Figure 9.4.1: Distribution Groups – Selecting Profiles 83 P-Card Generator User Manual v1.6 2. Click Save or Save and Close 3. Select the distribution group to be edited at the bottom of the screen. Figure 9.5.1: Distribution Groups – Using on the Main Screen 4. 5. 6. 7. Click Edit to the right of a group name. Enter the appropriate data into as many fields in the group as desired. Click Confirm to the right of the group name. Repeat for each of the info groups that are to be included in the P-Card. Note: Information only needs to be populated in one profile. The information will be replicated in other profiles that leverage the information group. 84 P-Card Generator User Manual v1.6 Customizing the P-Card PDF In addition to the P-Card data file, users can also create a PDF version of the P-Card. This PDF acts as an easy to read fact sheet that can be read by all recipients, regardless if they are a PerTrac Analytical Platform user or not. This allows managers to send their P-Card information to their entire investor or prospect base without needing to know the recipients association with PerTrac. To make the P-Card PDF useful as a marketing tool, the P-Card Generator allows users to customize the document with colors and fonts as well as the addition of adding logos to the header of the document. The P-Card PDF can be customized on two levels: “Default Settings” and “Fund Specific Default Settings”: The P-Card PDF Default Settings are applied to all funds in the P-Card Generator. The Default Settings can be overwritten by the Fund Specific Settings. These settings can be created either with a fund opened in the P-Card Generator or not. Opening the P-Card PDF Customizer With or without a fund open click on the Edit button, then select P-Card PDF. If no funds are open in the P-Card Generator only the Default Settings option will be presented. If one or more funds are open the Default Settings and the Fund Specific Settings will be available. Regardless of what the user wishes to do, the functionality below remains the same. The only difference is that the Default Settings are applied to all funds in the P-Card Generator while the Fund Specific Settings are applied to only one fund in the P-Card Generator and override the Default Settings. Figure 10.1.1: PDF Customization – Entering the Module – No Funds Open 85 P-Card Generator User Manual v1.6 Figure 10.1.2: PDF Customization – Entering the Module – Funds Open 86 P-Card Generator User Manual v1.6 Common Functions There are functions that can take place at any time during the P-Card PDF customization process. The buttons for these functions can be found at the bottom of the screen 1. Cancel: If the user wishes to stop the customization process and not save the work performed, click Cancel, then confirm that the work is not to be saved. 2. Save: If the user wishes to stop the customization process and does want to save the work performed, click Save, then confirm that the work is be saved. 3. Preview: The P-Card PDF can be previewed at any time during the customization process by clicking the Preview button at the bottom of the screen. If no funds are open in the PCard Generator the user will be asked to indicate which fund is to be previewed. If one or more funds are open in the P-Card Generator the active fund will be previewed. Figure 10.2.1: PDF Customization – Common Functions 87 P-Card Generator User Manual v1.6 PDF Customization A. PDF Header Template: Customization of the text and graphics that will go into the header section of the P-Card PDF 1) Initial Default vs. New Default: The initial default setting is a black and white document. This can be used instead of customizing the document. At the conclusion of this section a new default setting will be created which will contain the customization. To start this process, select the Custom radio button. 2) Text Setup: Customize the text that will be in the header of the P-Card PDF Typically this would entail the company name, fund name, company address and other textual information. To customize the text, select the text by holding down the left mouse button and dragging the mouse over the text to highlight what is to be changed. Select the appropriate setting below 1) Font Style: Select the desired font style from the first pull-down menu. Default setting is Arial 2) Font Size: Select the desired font size from the second pull down-menu. Default setting is 8 3) Font Color: Select the desired font color from the third pull down-menu. Default setting is black 4) Font Settings: Select the desired font settings from b, I and u buttons. Default setting is normal text (no bold, italics or underlines) 5) Text Alignment: Select the desired text alignment from the last three buttons. Options are left, right and center. Default setting is left alignment 3) Image Setup: Select and size a graphic image to be entered into the header of the PCard PDF 1) Image Selection: Select the image to add by clicking on the first button. Then browse to locate the desired image or graphic. The location of the image will be displayed in the location box. The P-Card PDF supports *.jpeg, *.gif, *.png, *.bmp, *.tif formats 2) Image Alignment Relative to Text: Select where the image is to be aligned relative to text in the second pull-down menu. Options are left of text, right of text, above text or below text. Default is no selection 3) Image Alignment: Select the desired text alignment from the last three buttons. Options are left, right and center. Default setting is left alignment 4) Image Size: Update the size of the image to better fit into the P-Card PDF header with the pull-down menu. Options are to resize by height and width or by percentage. Default is original size 5) Image Order Relative to Text: Update the visual order of the image relative to the text with the Order pull-down menu. This is useful when the text and image use the same alignment (i.e., both are right justified). The image can be place behind or in front of the text. Default is no selection. 6) Delete the Image: If the select image is to be removed or changed, click on the red X button to remove it. 4) After all options have been set, click Next 88 P-Card Generator User Manual v1.6 Figure 10.3.1: PDF Customization – Setup – PDF Header Template Default vs. Custom Templates Font Style Image Selector Image Alignment Relative To Text Font Size Image Alignment Font Color Text Font Settings Alignment Image Image Size Order Relative To Text Delete Image B. PDF Info Group Template: Customization of the fonts, background colors and borders or the P-Card PDF information groups. Settings are applied to all information groups. A. Border Color: Chose the appropriate color for information group borders. Default is black B. Header Band: Select the color of the header of the information group (also known as the information group name). Default is dark gray 1) Font Style: Select the desired font style from the first pull-down menu. Default setting is Arial 2) Font Size: Select the desired font size from the second pull down-menu. Default setting is 8 3) Font Color: Select the desired font color from the third pull down-menu. Default setting is black 4) Background Color: Select the desired color of the field names section. Default is white 5) Font Settings: Select the desired font settings from b, I and u buttons. Default setting is normal text (no bold, italics or underlines) C. Field Names: Customize the names of the fields within the information groups 1) Font Style: Select the desired font style from the first pull-down menu. Default setting is Arial 2) Font Size: Select the desired font size from the second pull down-menu. Default setting is 8 3) Font Color: Select the desired font color from the third pull down-menu. Default setting is black 89 P-Card Generator User Manual v1.6 4) Background Color: Select the desired color of the field names section. Default is white 5) Font Settings: Select the desired font settings from b, I and u buttons. Default setting is normal text (no bold, italics or underlines) D. Populated Data: Customize the data that has been entered into the P-Card 1) Font Style: Select the desired font style from the first pull-down menu. Default setting is Arial 2) Font Size: Select the desired font size from the second pull down-menu. Default setting is 8 3) Font Color: Select the desired font color from the third pull down-menu. Default setting is black 4) Background Color: Select the desired color of the field names section. Default is white 5) Font Settings: Select the desired font settings from b, I and u buttons. Default setting is normal text (no bold, italics or underlines) E. After all options have been set, click Next Figure 10.3.2: PDF Customization – Setup – PDF Info Group Template Font Preview 90 P-Card Generator User Manual v1.6 F. PDF Performance Data Template: Customization of the fonts, shading and borders of the different performance data sections of the P-Card PDF. Note: The options in this section are limited due to space constraints on the PDF page. 1) Border Color: Chose the appropriate color for information group borders. Default is black 2) Section Headers: Customize the title of the headers for the performance sections (i.e., “Daily Performance” or “Monthly Performance”) a) Font Style: Select the desired font style from the first pull-down menu. Default setting is Arial b) Font Size: Select the desired font size from the second pull down-menu. Default setting is 10 c) Font Color: Select the desired font color from the third pull down-menu. Default setting is black d) Background Color: Select the desired color of the field names section. Default is white e) Font Settings: Select the desired font settings from b, I and u buttons. Default setting is normal text (no bold, italics or underlines) 3) Table Headers: Customize the column heading within the performance tables. a) Font Color: Select the desired font color from the third pull down-menu. Default setting is black b) Background Color: Select the desired color of the field names section. Default is dark gray 4) Date Column: Customize the date values in the performance data tables a) Font Color: Select the desired font color from the third pull down-menu. Default setting is black 5) Return Column: Customize the performance return values a) Font Color: Select the desired font color from the third pull down-menu. Default setting is black 6) Foot Note: Customize the foot note text at the bottom of the performance data tables. a) Font Style: Select the desired font style from the first pull-down menu. Default setting is Arial b) Font Size: Select the desired font size from the second pull down-menu. Default setting is 7 c) Font Color: Select the desired font color from the third pull down-menu. Default setting is black d) Font Settings: Select the desired font settings from b, I and u buttons. Default setting is normal text (no bold, italics or underlines) 7) Include Yearly Performance: To include a yearly / year-end / year-to-date performance figure click the check box. The applicable formats selected above will be assigned to this column. 8) After all options have been set, click Next 91 P-Card Generator User Manual v1.6 Figure 10.3.3: PDF Customization – Setup – PDF Performance Data Template 92 P-Card Generator User Manual v1.6 G. PDF Notes Page Template: Customization of the notes page of the P-Card PDF. This is where the user will put foot notes, disclaimers and any verbal commentary about the report 1) Font Style: Select the desired font style from the first pull-down menu. Default setting is Arial 2) Font Size: Select the desired font size from the second pull down-menu. Default setting is 8 3) Font Color: Select the desired font color from the third pull down-menu. Default setting is black 4) Font Settings: Select the desired font settings from b, I and u buttons. Default setting is normal text (no bold, italics or underlines) 5) Text Alignment: Select the desired text alignment from the last three buttons. Options are left, right and center. Default setting is left alignment 6) After all options have been set, click Next Figure 10.3.4: PDF Customization – Setup – PDF Notes Page Template 93 P-Card Generator User Manual v1.6 H. Template Fund Select (applies only to the Default Settings): Determine which of the current funds in the P-Card Generator will have the above settings applied to. The settings will be automatically be applied to all new funds brought into the P-Card Generator 1) Click on the check box to the left of each fund to indicate which funds to have the PDF settings applied to. 2) To apply the settings to all existing funds, click the “Select all Funds” box. 3) After all of the funds have been selected, click Finish 4) Confirm that the settings are to be saved as the new default Figure 10.3.5: PDF Customization – Setup – Template Fund Selection 94 P-Card Generator User Manual v1.6 Generating P-Cards Generating a P-Card is the process of taking the information about a fund stored in the P-Card Generator and turning it (along with any designated attachments) into an encrypted file that can be emailed to recipients and then imported by them into the PerTrac Analytical Platform. The generation process can be undertaken at any time but should be used only when all of the data that a user intends to transport to a recipient has been entered into P-Card Generator. An “Expiration Date” can be added to a P-Card, which ensures that only the most recent data can be imported into the users PerTrac Analytical Platform. This date only prevents an expired P-Card from being imported and does not remove information from the PerTrac Analytical Platform after the expiration date has passed. Users may choose to generate a PDF file to be sent along with their P-Cards. These PDF files contain the same information as a P-Card; however, they are not encrypted and are designed to be read by all recipients. For more information on the P-Card PDF, please see the Customizing the P-Card PDF section. If the user has set up distribution group profiles, they will need to specify not only which fund(s) they wish to generate a P-Card for but also which distribution group(s), in order to generate the correct version of the P-Card(s). For any individual fund, a user could have multiple P-Cards based on the various distribution group profiles, and each of these would need to be specified individually to be generated during this stage of the process. Note: If the user has not set up distribution group profiles (the default scenario), a single P-Card will be generated for a given fund. Note: If the user has not set the function to automatically generate an email, one will need to be created manually to distribute the P-Card. 95 P-Card Generator User Manual v1.6 Generate P-Cards without Distribution Groups 1. Generating a Single P-Card A. Click Generate P-Card in the ribbon at the top of the window. Figure 11.1.1: Generating the P-Card – Without Distribution Groups – Single P-Card 96 P-Card Generator User Manual v1.6 B. In the pop-up window, select the P-Card to be generated by clicking on the appropriate check box. The default will be for the fund currently being viewed. If no fund is currently being viewed, manually select the fund to be generated. C. Expiration Options for the P-Card by clicking on next to the “PCard Expiration Options” label. The default value is for no expiration D. Click the check box to select to create a PDF version of the P-Card, if desired. See Section Customizing the P-Card PDF to learn more about customizing the P-Card PDF. E. Click Generate P-Card. Figure 11.1.2: Generating the P-Card – Without Distribution Groups – Single P-Card 97 P-Card Generator User Manual v1.6 F. Select a location to save the P-Card and P-Card PDF. The P-Card file follows a specific naming convention of fund name, class, currency, on/offshore and the date the P-Card was generated. G. If the “Automatic Email Generation” option is selected in the Settings section an email will be created. Add the users email address or the appropriate email list and click send. The P-Card will be sent directly to the intended recipient. If the “Automatic Email Generation” option is not selected the P-Card and PDF will be saved to the desired location and the process will end. 2. Generating Multiple P-Cards A. Click Generate P-Card in the ribbon at the top of the window. Figure 11.2.1: Generating the P-Card – Without Distribution Groups – Multiple P-Cards 98 P-Card Generator User Manual v1.6 B. In the pop-up window, select the funds to be generated by clicking on the appropriate check boxes. Any open fund will automatically be selected for generation. If no fund is currently being viewed, manually select the funds to be generated. C. Expiration Options for the P-Card by clicking on next to the “P-Card Expiration Options” label. The default value is for no expiration. Default is for no expiration date D. Click the check box to select to create a PDF version of the P-Card, if desired. See Section Customizing the P-Card PDF to learn more about customizing the P-Card PDF. E. Click Generate P-Card. Figure 11.2.2: Generating the P-Card – Without Distribution Groups – Multiple P-Cards F. Select a location to save the P-Card and P-Card PDF. The P-Card file follows a specific naming convention of fund name, class, currency, on/offshore and the date the P-Card was generated. G. Click OK. H. If the “Automatic Email Generation” option is selected for each P-Card in the Settings section an email will be created with P-Cards for all selected funds attached. Funds that do not have the “Automatic Email Generation” option selected will be created but not added to the email. Add the users email address or the appropriate email list and click Send. The PCard will be sent directly to the intended recipient. If the “Automatic Email Generation” option is not selected for any funds the P-Card and PDF will be saved to the desired location and the process will end. The user can then create an 99 P-Card Generator User Manual v1.6 email manually, add the appropriate recipient(s) or email group, attach the P-Card and PDF (if appropriate), enter the desired subject line and body, and send. The P-Card and PDF file are stored in the place they were saved in step e above. Generate P-Cards with Distribution Groups 1. Generating a Single P-Card A. Click Generate P-Card in the ribbon at the top of the window. Figure 11.3.1: Generating the P-Card – With Distribution Groups – Single P-Card 100 P-Card Generator User Manual v1.6 B. In the pop-up window, use the drop-down menu to select the fund to generate a P-Card for Set. The default will be the fund currently being viewed. C. Expiration Options for the P-Card by clicking on next to the “PCard Expiration Options” label. D. Click the check box to select to create a PDF version of the P-Card, if desired. E. Click Generate P-Card. Figure 11.3.2: Generating the P-Card – With Distribution Groups – Single P-Card F. Indicate the desired action for each distribution group by clicking on the appropriate check box column. The P-Card Generator will always create the P-Card; therefore there is no check box column for this. Definitions for each column are: 1) PDF: Create a PDF to go along with the P-Card. A P-Card must be generated to enable a PDF to be generated. 2) Email: Include the P-Card in an email. 3) Save: a version of the P-Card and PDF to a local/network directory. The P-Card file follows a specific naming convention of fund name, class, currency domicile and the date the P-Card was generated G. Click OK H. If the Email check box column is selected an email will be created for each distribution group. Add the users email address or the appropriate email list and click send. The PCard will be sent directly to the intended recipient. 101 P-Card Generator User Manual v1.6 For the distribution groups that are not selected in the Email check box column the PCard and PDF, if applicable, will be saved to the desired location and the process will end. Figure 11.3.3: Generating the P-Card – With Distribution Groups – Single P-Card 102 P-Card Generator User Manual v1.6 2. Generating Multiple P-Cards A. Click Generate P-Card in the ribbon at the top of the window. Figure 11.4.1: Generating the P-Card – With Distribution Groups – Multiple P-Cards 103 P-Card Generator User Manual v1.6 B. In the pop-up window, select the P-Cards to be generated by clicking on the appropriate check boxes. The default will be for the fund currently being viewed. If no fund is currently being viewed, manually select the funds to be generated. C. Expiration Options for the P-Card by clicking on next to the “PCard Expiration Options” label. The default value is for no expiration. D. Click the check box to select to create a PDF version of the P-Card, if desired. See Section Customizing the P-Card PDF to learn more about customizing the P-Card PDF. E. Click Generate P-Card. Figure 11.4.2: Generating the P-Card – With Distribution Groups – Multiple P-Cards 104 P-Card Generator User Manual v1.6 F. Indicate the desired action for each distribution group by clicking on the appropriate check box column. The P-Card Generator will always create the P-Card; therefore there is no check box column for this. Definitions for each column are: 1) PDF: Create a PDF to go along with the P-Card. A P-Card must be generated to enable a PDF to be generated. 2) Email: Include the P-Card in an email. 3) Save: a version of the P-Card and PDF to a local/network directory. The P-Card file follows a specific naming convention of fund name, class, currency domicile and the date the P-Card was generated G. Click OK Figure 11.4.3: Generating the P-Card – With Distribution Groups – Multiple P-Cards 105 P-Card Generator User Manual v1.6 H. If the Email check box column is selected an email will be created for each P-Card / distribution group combination. For example, for the figure above, four emails will be created 1) Primary: Bond Fund and Derivatives Fund 2) AIMA P-Card: Bond Fund and Derivatives Fund 3) Limited Partners: Bond Fund and Derivatives Fund 4) MFA P-Card: Bond Fund and Derivatives Fund Add the users email address or the appropriate email list and click send. The P-Card will be sent directly to the intended recipient. For the distribution groups that are not selected in the Email check box column the PCard and PDF, if applicable, will be saved to the desired location and the process will end. 106 P-Card Generator User Manual v1.6 Get Additional Help Additional information can be obtained from the P-Card section of the PerTrac Financial Solutions website (www.pertrac.com). To get access to written documents as well as video tutorials, click on the Help button located in the top ribbon. Figure 12.1.1: Get Additional Help 107 P-Card Generator User Manual v1.6 Appendix 1. Managed Funds Association (MFA) Requirements This table contains a list of MFA required fields: Information Group Field City, state, country of offices Firm Locations Number of employees in each office Indication of headquarters site Is Registered (Yes / No) Fund Registration Registered With Onshore / Offshore (completed during PCard sign up) Fund Strategy Use of Leverage Service Providers Fund Investment Parameters Fund Details Investor Type Firm Details Check the appropriate strategy Uses Leverage (Yes / No) Current Leverage Administrator Redemption Notification Period Fund Total Assets Under Management As of When Indicate the funds assets from each investor type. Number of Funds Managed Firm Total Assets Under Management 2. Alternative Investment Management Association (AIMA) Requirements This table contains a list of AIMA required fields: Information Group Field City, state, country of offices Firm Locations Number of employees in each office Indication of headquarters site Domicile Fund Registration Fund Total Assets Under Management Fund Details As of When Indicate the funds assets from each Investor Type investor type. Firm Total Assets Under Management Firm Details 108 P-Card Generator User Manual v1.6 3. P-Card Field Master PerTrac P-Card Generator v1.6 Field Master Investment Master Name Fund Name Fund Registered Address Address 1 Address 2 Address 3 City State/Province Postal Code Country General Phone Number Fund Management Company Company Name Website Is it Password Protected? Fund Key Personnel Fund Manager 1 Fund Manager 2 Fund Manager 3 Compliance Officer Marketing/Investor Relations Name Title Telephone Business Email Firm Locations HQ Country State City # of Emps Fund Registration Registered? Registered With Onshore/Offshore Domicle Share Class Currency Fund Strategy (% Allocation Option) As Of Date Primary Strategy Long/Short Market Neutral Equity hedge Sector Specific Long Only Value Short Sales Credit CLO / CDO Manager Fixed Income Distressed Convertible Bond Arbitrage Statistical Arbitrage Merger Arbitrage Volatility Arbitrage Commodity Arbitrage Multi Arbitrage Event Driven Macro Emerging Markets Emerging Markets Debt Only Emerging Markets Equity Only Managed Futures / CTA Fund of Funds Multi Strategy Fund Service Providers Prime Broker 1 Prime Broker 2 Prime Broker 3 Prime Broker 4 Prime Broker 5 Custodian Fund Administrator Legal Counsel Auditor Technology Service Provider Fund Capital Status Closed Open to existing investors Open to new investors Primary Fund Style Technical Quantitiavive Fundamental % % % % % % % % % % % % % % % % % % % % % % % % 109 Fund Fee Structure Management Fee Incentrive Fee High Watermark Expense Ratio Fund Investment Parameters Minimum Individual Investment Lockup Period Redemption Notification Period Advanced Notice Fixed Redemption Structure Open to US Investors P-Card Generator User Manual v1.6 PerTrac P-Card Generator v1.6 Field Master Fund Concentration (Top 10 Holdings) As Of Date Top Holding #1 % Long % Short % % Trading Style As Of Date Buy and Hold Normal Active ( > 100% turnover / month) Highly Active ( > 100% turnover / week) Use of Leverage As Of Date Uses Leverage (Yes / No) Maximum Allowable Amount Current Leverage (Long & Short: Gross) Net Leverage Fund Size Fund Total Assets Under Management As of when? Total Anticipated capacity of Fund Total Assets in Strategy Total Anticipated capacity of the Strategy Fund Risk As Of Date Value At Risk (Per Day) Estimated? Yes / No VAR Source Conditional VAR (Mean Excess Loss) Estimated? Yes / No Confidence Level Region Exposure (% Allocation Option) As Of Date North America Central America South America Northern Europe Southern Europe Western Europe (inc. UK) Central Europe Eastern Europe (inc. Russia) Asia ex-Japan Asian with Japan Indian Sub Continent Australasia Middle East Northern Africa Southern Africa Global Middle Africa Other Fund Details Number of Open Positions (min) Number of Open Positions (max) Launch Date Last Audit Date Return Type Gross Net Gross of Fees Filed Net of Fees Filed Returns - Net of Fees Filed Gross % Long Gross % Short Investor Type Fund of Hedge Funds US Pensions Endowments Foundations High Net-Worth Individuals Other % % % % % % % % % % % % % % % % % % 110 Firm Details Number of Funds Managed Firm Assets Under Management Broad Asset Class Exposure (% Allocation Option) As Of Date Cash Equity Equity Derivatives Exchange Traded Futures and Options Bonds Interest Rate Derivatives Foreign Exchange Structured Products Physical Commodities Funds Other % % % % % % % % % % Investment Type: Equities (% Allocation Option) As Of Date Micro / Small Cap Mid Cap Large Cap % % % P-Card Generator User Manual v1.6 PerTrac P-Card Generator v1.6 Field Master Country Exposure - Western Europe (% Allocation Option) As Of Date Austria Belgium Denmark Finland France Germany Ireland Italy Luxembourg Netherlands Norway Portugal Spain Sweden Switzerland UK Other Country Exposure - Eastern Europe / Russia (% Allocation Option) As Of Date Croatia Czech Republic Estonia Greece Hungary Israel Poland Russia Slovakia Turkey Ukraine Other Country Exposure - Asia (% Allocation Option) As Of Date Australia China Hong Kong India Indonesia Japan Korea Malaysia New Zealand Philippines Singapore Taiwan Thailand Other % % % % % % % % % % % % % % % % % % % % % % % % % % % % % % % % % % % % % % % % % % % 111 Investment Type: Debt (% Allocation Option) As Of Date Distressed High Yield Investment Grade Sovereign / Agency Structured Credit Interest Rate Swap % % % % % % Investment Type: Commodities (% Allocation Option) As Of Date Agricultural Products Energy Products Industrial Metals Livestock Precious Metals Other % % % % % % Investment Type: Derivatives (% Allocation Option) As Of Date Exchange Traded Futures Exchange Traded Options OTC Derivatives (Plain / Vanilla) OTC Derivatives (Exotics) % % % % Investment Type: Forex (% Allocation Option) As Of Date Spot Forwards Currency Swaps Structured Notes Non Deliverables % % % % % Investment Type: Fixed Income (% Allocation Option) As Of Date Bond Convertible Bond CD FRN Interest Rate IRS Loans ABS CDO CDS CLO REIT RMBS CMBS Other % % % % % % % % % % % % % % % P-Card Generator User Manual v1.6 PerTrac P-Card Generator v1.6 Field Master Country Exposure - Americas (% Allocation Option) As Of Date Argentina Brazil Canada Chile Columbia Mexico Peru United States Venezuela Other % % % % % % % % % % Country Exposure - Africa (% Allocation Option) As Of Date Algeria Congo Egypt Ghana Nigeria Saudi Arabia South Africa Zimbabwe Other % % % % % % % % % Daily Perfomance Date Return Est? NAV Est? Assets Managed Weekly Perfomance Date Return Est? NAV Est? Assets Managed Month To Date Estimates Date Return Delta NAV Monthly Perfomance Date Return Est? NAV Est? Assets Managed Quarterly Perfomance Date Return Est? NAV Est? Assets Managed 112 Assets Managed P-Card Generator User Manual v1.6 Conclusion After the P-Card is generated and sent, the recipient will be able to use the P-Card Reader software to easily import the data in the P-Card into the PerTrac Analytical Platform and/or other internal systems for review and analysis. Thank you for using PerTrac P-Card. 113