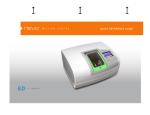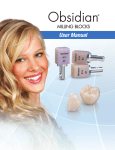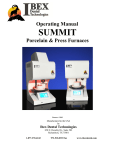Download Untitled - E4D Technologies
Transcript
MILLING CENTER QUICK REFERENCE Table of Contents Defoaming Solution.................................... 1 Zirlux FC2..................................................... 1 Milling a Restoration................................... 2 Tool Gauges and Warnings......................... 3 Automatic Tool Changer.............................. 4 Maintenance Reminders............................ 5 Clean/Refill Milling Fluid Tank.................... 6 Collet and Spindle Cap Cleaning................ 7 Additional resources:................................ 10 Contact Customer Support ...................... 10 Block Orientation Note: The position of the labels may change from one lot of blocks to the next. Vertical Orientation Notch points to the bottom right Horizontal Orientation Notch points to the top right Customer Support: 800.537.6070 Defoaming Solution A Composite Block Defoaming Solution is used with composite blocks. Due to the nature of the composite material when milled, it is necessary to use this solution every time you mill with composite material. Without the defoaming solution, the milling fluid may foam and overflow. 1 After inserting the composite block into the milling chamber, shake the bottle of defoaming solution and position it over the chamber. 2 Press down once to release the solution directly into the milling chamber. 3 Close the chamber and begin the milling process as explained in the following pages. Zirlux FC2 See the manufacturer’s Instructions for Use provided with the Zirlux FC2 blocks for processing instructions. Zirconia shrinks in the sintering oven. There are numbers on the side of the box that the blocks come in. You must keep this box with the blocks. Do not mix blocks from different boxes. Each box can have a different amount of shrinkage. The Milling Center asks for the Scale Factor before a Zirlux FC2 is milled. The system will increase the size of the restoration according to this number. This means you cannot test the fit of the restoration before sintering. It is necessary to clean the mill and change the water before milling Zirlux FC2. If the zirconia is contaminated with other materials, it will turn green when sintered. Cleaning after milling is recommended because the zirconia acts as a thickening agent with the water. 1 2 Milling a Restoration Remember to use the defoamer when milling composite blocks. 1 Touch the desired restoration in Pending Restorations. 3The mill opens the lid and prompts you to insert the block that matches the material selected in the Design Center. 2 When the restoration is highlighted, touch Select. If the block requested on the screen does not match what is inserted in the mill, the restoration will not mill correctly. To change material or block size, go to the Design Center Mill tab, make the change in the Settings screen, and resend the restoration to the mill. 4 Use the Mandrel T-Handle to tighten the cam then close the lid. After the milling process is complete, the lid automatically opens. 5 Use the Mandrel T-Handle to loosen the cam. Remove the restoration and any debris and close the lid. 6 Remove Sprue. 7 Rinse or sterilize restoration before testing fit in the mouth. Customer Support: 800.537.6070 Customer Support: 800.537.6070 Tool Gauges and Warnings Minutes Used in Milling 0-39 40-79 80-119 120-139 140-159 160+ Indicator Bars Tool Type 3 Greens 2 Greens 1 Green 2 Yellows 1 Yellow 1 Red Ellipsoidal Tapered Conical Tool Strip Color Yellow White Blue Side of Mill Left Right Left This message displays when Restoration Inspection is active and a tool breaks. Inspect the restoration and decide how to proceed. Worn tools should be replaced before starting a restoration. The mill is unable to proceed if the tool is broken or worn and there are no other available tools in the tool changer. Old tools do not need to be replaced right away, but you should ensure another tool is available in the tool changer. This message displays when the wrong tool shape was inserted. 3 Automatic Tool Changer When the automatic tool changer has extra tools, the mill can exchange a broken tool or change tool shapes without user intervention. 1 In the Control Panel Home screen, touch Maintenance. 2 Select Replace Tools on the Mill Options menu. 3 Touch the desired tool or empty slot and touch Select. 4 4Highlight the shape of the new tool or touch empty to remove the tool without a replacement. 5Touch Select. 6Remove the old tool from the collet. Place the new tool in the collet. Ensure it is pushed all the way in (fully seated). 7Close the lid. The Milling Center seats and clamps the tool, profiles the new tool, and returns to the Replace Tools screen when finished. If you are filling the tool changer, repeat the steps above until no green outlines remain. 8Touch Return to return to the restoration list. Empty Tool (colored stripes represent tool shape) Old (based on time - have replacements available) Worn (based on tool wear needs to be replaced) Broken Customer Support: 800.537.6070 Maintenance Reminders Customer Support: 800.537.6070 Daily Maintenance Weekly Maintenance The following should be done at the end of each day. The following should be done once a week. High volume offices may require to empty, clean, and refill the fluid tank. See instructions on page 6. ●● Shutdown the Job Server by pressing and holding the power button for several seconds. Press it again to restart. 1 In Mill Options, touch Turn Off the Mill and touch Select. ●● Check the status of the yellow sponge in the drawer. If the sponge is wet, then there is water in your air lines. Call Customer Support. 2 Touch Yes to turn OFF the mill. The lid pops open. The desktop for the operating system appears. 3 Touch Start - Shut Down or press the green button on the Mill to turn it OFF. 4 Wipe down the inside of the milling chamber and the lid. Leave lid open to allow the milling chamber to dry out overnight. ●● Clean Spindle Cap holes. Without removing the spindle caps, insert the Nozzle Cleaning Brush into the nozzle holes. This will help prevent the nozzles from becoming clogged. The holes should also be cleaned when the spindle caps are removed for a full cleaning. ●● Clean the tank floats and strainer. See instructions below. The fluid tank and the collets must be cleaned more frequently when e.max blocks are used. Zirlux FC2 requires cleaning before and after use. Mill Maintenance for Extended Idle Time To prevent mold growth or build-up of porcelain and grinding fluid, do not leave the fluid tank in the mill for extended periods of idle time. When closing for periods longer than just a weekend, open the lid and remove the fluid tank. This allows the mill the opportunity to air out and dry properly. 5 6 Clean/Refill Milling Fluid Tank Refill Fluid Tank The water level icon shows when the water level is too low to continue milling. 1 In the Control Panel Home screen, touch Maintenance. 2 Select Unlock drawer on the Mill Options menu. Clean Milling Fluid Tank The Clean Milling Fluid icon turns red when the tank is scheduled to be cleaned. Touch the icon at any time to see how many milling hours are estimated before the next scheduled cleaning. 1 Touch and hold the Clean Fluid Tank icon. 2 A message appears and shows the number of hours remaining before a scheduled cleaning is needed. Touch Yes to continue. 3 Follow the on-screen instructions for opening the drawer and removing the tank. 3 Follow the on-screen instructions for opening the drawer. 4 Rinse the tank and the strainer basket to remove any ceramic residue. 4 Add one quart (or liter) of water. If more than one quart (or liter) is required, then perform a tank cleaning and replenish the tank with fresh coolant and water. 6 Add one gallon of water (3.5 liters) and six ounces of fresh milling coolant to the tank. 5 Close drawer carefully, with audible click. The Milling Center automatically locks the drawer. The tank, floats, and strainer should be cleaned once a week to prevent mold growth or build-up of ceramic material and for optimal circulation. High volume offices need to clean the strainer and fluid tank more frequently. 5 Insert the Nozzle Cleaning Brush into the small holes of the spindle cap. 7 Remove and clean the strainer when prompted by the on-screen instructions. 8 Reinstall the strainer and click Next. 9 Replace the tank in the drawer when prompted by the on-screen instructions. 10Close drawer carefully, with audible click. The Milling Center automatically locks the drawer. Customer Support: 800.537.6070 Collet and Spindle Cap Cleaning Customer Support: 800.537.6070 Over time, residue from the milling process may build up in the spindle caps and/or on the collet. This inhibits coolant delivery and/or reduces the spindle’s tool holding capability. Clean the collets and spindle caps when the icon turns red or the tools “walk” (do not stay flush with the spindle) during milling. Replace the fluid periodically to reduce residue buildup. The Collet Cleaning icon turns red when the collets and spindle caps are scheduled to be cleaned. Touch the icon at any time to see how many milling hours are estimated before cleaning is needed. 1 Touch and hold the Collet Cleaning icon. A message appears and shows the number of h ours remaining before a scheduled cleaning is needed. 3 Use the Spindle Cap Tool to turn the spindle cap counter clockwise until the point of the spindle is pointing approximately to the 1:00 position. Remove the spindle cap. 2 Touch Yes to continue. The system automatically places the tools in the tool changer and moves the bellows out of the way. The lid pops open when ready. If your Spindle Caps have screws, see the User Manual for instructions on removal and cleaning. Spindle Cap Spindle Cap Tool in locked position - point of the spindle cap pointing down The spindle cap can be removed by hand, but it is often easier with the tool, especially when the spindle cap is wet. 7 8 Collet and Spindle Cap Cleaning (continued) 4 Remove the collet using the shorter side of the collet tool. If the spindle is turning instead of the collet, use the curved collet wrench to hold the spindle in place while you loosen the collet. 5 Rinse the collet and use the small wire brush to clean the inside, running it through a couple of times. 6 Use the large bronze brush in the collet shaft. Be sure to use a straight in-and-out motion and do NOT use a circular motion. The air must be blowing during this step. 7 Use a DRY paper towel to wipe the inside of the collet shaft. Customer Support: 800.537.6070 Customer Support: 800.537.6070 8 Insert the Nozzle Cleaning Brush in the small holes on the spindle cap at an angle. This will push any ceramic buildup out of the hole. Note the alignment grooves on the spindle cap and spindle housing and the pointed extension on the spindle cap. You will use these for proper alignment. 9 Use a soft bristle brush, like a toothbrush on the spindle cap to remove any ceramic buildup. 10Insert the collet into the spindle. 11Use the collet tool to tighten the collet in the spindle housing. Use the wrench to hold the spindle housing in place and use the collet tool to tighten the collet. Be sure to use your fingertips to turn the tool to avoid using too much torque. 12Wipe the red O-Rings with a damp paper towel to remove any residue. 13To attach the spindle cap, align the grooves so that the spindle cap extension is pointing upwards. Then turn the spindle cap clockwise until the extension points downward and the cap groove aligns with the housing groove. 14Close lid when finished. 15Start a milling job or turn OFF the mill to complete the procedure and ensure the collets do not remain empty. Note the L or an R on the spindle caps to denote on which side of the mill it belongs. The Nozzle Cleaning Brush should be used every time the water is changed. The brush can be inserted while the spindle caps are in place. The spindle caps should be removed and thoroughly cleaned monthly for most users. 9 Log on to our website www.e4d.com for these additional resources: ●●Resources tab - log in to ECO Community* ●●Online Training Videos ●●Chairside Chats - practical “how to” presentation updated weekly ●●Online community and forum ●●User Manual ●●Exercise Workbook ●●Quick Reference Guides *To register for the ECO Community and access to these resources, go to www.e4d.com/eco ●●Education tab ●●Intermediate and advanced course descriptions ●●Course planner and calendar ●●Links to online registration Online Videos are available in the mill software by clicking Contact Customer Support phone: 800.537.6070 fax: 972.479.1106 email: [email protected] © 2013 E4D Technologies All rights reserved 10590800.M US $25.00