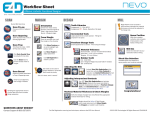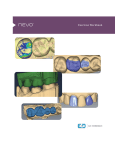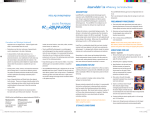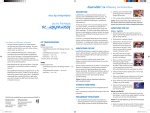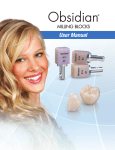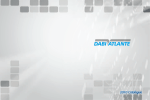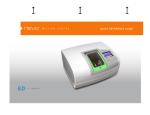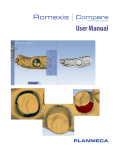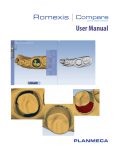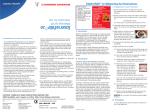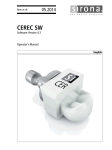Download Design Center Quick Reference
Transcript
Design Center Quick Reference Table of Contents Home Screen............................................... 1 Setup Screen............................................... 2 Block Selection ........................................... 3 Scanning...................................................... 4 Scanning Occlusal Data.............................. 5 Orientation................................................... 6 Margin Tab .................................................. 7 Editing Margins........................................... 8 Selection Area (for inlays and onlays)........ 8 Buccal Bite Alignment................................. 9 Design Tab................................................. 10 Mill Tab.......................................................13 How to use the mouse.............................. 14 How to use the Skyball™.......................... 14 Log on to our website www.e4d.com for these additional resources: ●●Resources tab - log in to ECO Community* ●●Online Training Videos ●●Chairside Chats - practical "how to" presentation updated weekly ●●Online community and forum ●●User Manual ●●Exercise Workbook ●●Quick Reference Guides *To register for the ECO Community and access these resources, go to www.e4d.com/eco ●●Education tab ●●Intermediate and advanced course descriptions ●●Course planner and calendar ●●Links to online registration Online Help is available in the software by clicking Contact Customer Support Caution: US Federal law restricts the E4D scanner to sale by or on the order of a dentist. phone: 800.537.6070 fax: 972.479.1106 email: [email protected] Home Screen Customer Support: 800.537.6070 Click on any tab to save and return to the Home screen. Click Click on any tab to view online Help. Click Sky or E4D Studio to import a case. Add New Patient: 1 1 2 3 1 1 to view/edit the settings for the current tab. 1 Click Add. Select Existing Patient: 1 Select patient from the list. 2 Type patient Name. Existing restorations appear on the right. 3 Click Enter. 2 Start New Restoration: 1 Click Start New Restoration. Setup screen appears. Open Existing Restoration: 1 Select the existing restoration from the list. 2 Click Open Existing Restoration. Setup screen appears. Select desired tab. 1 2 Setup Screen Select: 1 Tooth 2 Restoration Type 3 Occlusal Data Type Multiple Restorations: Repeat the steps for each tooth. 8 2 4 Library 5 Material 6 Shade Single Restoration 8 Click the Scan tab. Bridge 7 Link the restorations to create a bridge. See the Blocks page for more information. 1 3 7 4 5 6 Customer Support: 800.537.6070 Block Selection Customer Support: 800.537.6070 The block selection chart provides general direction on what block or category of block is recommended for different types of restorations. Please understand that the clinical situations and parameters (preparation, occlusion, patient compliance) are all factors in the success of the final restoration regardless of the material. 3 Scanning Desktop operators may prefer to have the Live View rotated if the scanner is facing the operator. Click Rotate to change the Live View if needed. Begin at the location of the circle in the diagram below. Move in half tooth (or smaller) increments and take overlapping scans. Use small rotations at the corners of the diagram. As you go down the buccal and lingual sides, the wand can be held at close to 90°. 4 1 Turn OFF bright lights; they can interfere with scanning. 2 Scan. 3 Rotate and evaluate the model using Highlight Low Data Areas. 4 Take more scans to fill in any low data areas (dark blue/purple) on the prep and interproximal areas. 5 Trim Model if needed. 6 If an Impression was scanned of the prep or Clone, click Impression Mode which inverts the scans to look like a traditional model. This is NOT used on scans of a bite registration. Scan Occlusal Data (See next page) Scanning Pattern Scanned Model Customer Support: 800.537.6070 Scanning Occlusal Data Customer Support: 800.537.6070 The proposal’s occlusion can be evaluated and designed using: ●● Bite registration Scan Opposing ●● Buccal bite and opposing dentition 1 Click Scan Opposing. ●● Clone a waxup or existing anatomy before preparation 2 Starting with an occlusal view, scan the occlusal surfaces of the opposing dentition. Include the same number of teeth as the preparation model. Ensure there is good cusp tip data on both the lingual and buccal sides. Scan Clone 1 Click Scan Clone. 2 Scan the pre-operative tooth or wax-up with the same scanning techniques used for the prepared anterior or posterior tooth. 3 Roll to the buccal and scan the buccal side of the opposing dentition. Include gingival data; do not stop halfway down the tooth. 4 Use Trim Model to trim away excess data. 3 Prepare the tooth. 4 On the Scan tab, click Scan Prep. Scan Buccal Bite 1 Click Scan Buccal Bite. Scan Bite Registration 1 Click Scan Bite Registration. 2 Capture occlusal details (90%) of proximal dentition for template alignment. 3 Use Trim Model to trim away excess data. 4 Click Select Bite Area and circle the opposing dentition on the template. 2 Press the articulated model down firmly or have the patient bite down firmly and tell them not to move. If the teeth shift during scanning, the alignment may be incorrect. 3 Scan at a 90° angle to the teeth. Scan the sides of the teeth that were captured in the preparation and opposing models. Ensure some gingival data is captured. 5 6 Orientation See the User Manual for instructions on centering the preparation and using multiple orientations. Orientation activates automatically when the Margin tab is selected for the first time. Orientation is a critical part of the entire design process. The position of the model affects the position of the library tooth before Autogenesis™ is applied. If the wand was positioned properly on the first scan, only small adjustments should be needed. To adjust the model, use the LEFT mouse button. 1From the Occlusal – ensure you are looking straight down at the occlusal plane of the teeth (not tilted to the lingual or buccal). Good Poor 2From the Distal – Evaluate the cusp heights of the proximals. Align the cusps and axial walls according to the Curve of Spee. Good Poor To reduce the pink undercut indicators, accept the Orientation, draw the margin, then reactivate Orientation. When the margin is drawn, the undercut indicators appear only inside the margin. 3From the Buccal - ensure the marginal ridges of the proximals are parallel to the red line. 4From the Occlusal - ensure you can visualize the margin around the entire preparation. If you cannot, it may influence the fit of your restoration. 5Click Orientation to accept the current position. Customer Support: 800.537.6070 Margin Tab Customer Support: 800.537.6070 Margin Aids 1Set Orientation (see previous page) 2Draw the margin using Trace, Lasso, or Paint. Trace is the most popular selection. Show Features highlights areas with high contours. This often aids in finding the margin. View ICE Preparation toggles between model view and ICEverything view. Use only in intraorally scanned cases with equigingival or subgingival margin areas. 3Edit the margin using Move Margin or Add Segments. Click Align Buccal Scans to align the preparation, opposing, and buccal models. Toggle Margin to show or hide the margin. Trace Preview Library appears after the margin has been edited and the editing tools deselected. Click to use the library tooth as an aid to verify and adjust Orientation. Crown Click the Design tab. Partial 1Designate a Selection Area. 2Click Design tab. 1 Click Trace. 2 Click along the margin in small increments. The system creates straight lines between each click; a blue dot marks the starting point. Connect to the starting point to finish the margin. Show Features is recommended as an aid in finding the edge of the margin, it is not necessary for using the Trace tool. Draw the margin in the middle of the green high contour indication. 7 Editing Margins Move Margin 1 When using Trace, Move Margin is activated by default. Click to activate if necessary. 2 Position the pointer on the margin line; click and hold down the mouse button. 3 Drag the margin into position and release the mouse button. The system automatically redraws the margin. Repeat as needed. Selection Area (for inlays and onlays) 8 With the Selection Area tool, you define the area where the computer will place the restoration. This is important on partial restorations. When the margin is drawn, a reminder appears. If a Selection Area is not designated, Autogenesis™ will create a proposal, but it may not be correct. A Selection Area can be defined after the proposal has been generated, but the library needs to be reapplied. 1Click Selection Area. 2Click Add to Selection. 3Use the mouse to draw a line around the entire tooth, down to the gums. The selected area is highlighted. Add Segments 1 Click Add Segments. 2 Start and end by clicking on a good part of the margin. Click to add a new line across the gap. Use multiple clicks to create a curve if necessary. 4Click the Design tab. Autogenesis applies the library tooth to the selected area. Customer Support: 800.537.6070 Buccal Bite Alignment Customer Support: 800.537.6070 On Buccal/Opposing cases, the Design tab is not available until after the buccal and opposing have been aligned with the preparation model. 1Click Align Buccal Scans. Three models appear. 2Click Grab Model. 3Click directly on a distinctive feature (such as a cusp tip, groove, unique gingiva, etc. - examples circled in green below) in the buccal bite and drag the model until the pointer is directly over the same distinctive feature on the preparation model. The buccal bite model changes color and snaps into place. 4Click directly on a distinctive feature in the opposing model and drag the model until the pointer is directly over the same distinctive feature on the buccal bite model. The opposing model changes color and snaps into place. Your alignment should resemble the following. If you are not satisfied with the alignment, click Reset to start over 9 Design Tab 10 Evaluate the Library Tooth's Position Good Position Adjust Library Tooth 1If the Library Tooth is disproportionate to the proximals, press and hold the ALT key while pressing the Up or Down Arrow key to resize the preview tooth. 2If the Library Tooth is not centered over the preparation and/or centered within the proximals, use the mouse to drag the tooth into the correct position. 1st Attempt Poor Position Change Orientation 1 Click the Margin tab. 2 Click Preview Library and Orientation. 3 Use the preview tooth to aid in orienting the model. The model moves, the preview tooth is stationary. 4 ClickOrientationtoacceptthe new model position. 2nd Attempt 5 Click the Design tab. Click Apply to generate the proposal. Deselect Autogenesis and click Apply to regenerate the proposal. Proposal Generated Acceptable Distorted Customer Support: 800.537.6070 Customer Support: 800.537.6070 Global Positioning Adjust the overall position of the tooth in relation to the proximals using Incremental Tools. Design Tab Area of Influence - The Area of Influence appears with many of the Freeform Change Tools and can be used to adjust the depth and/or width of the affected area. 1Alignment (Move) 2Rotation (Rotate) 3Height (Expand) Esthetic Adjustments Go to Freeform Change Tools. Evaluate the following and adjust if needed. Rubber Tooth is recommended for these changes. 1Material Thickness Occlusal Contacts 1To display the bite registration or opposing dentition, click View Bite Registration once to make it appear and a second time to make it translucent. 2Use Contact Refinement or Rubber Tooth and Slice Plane to adjust the contacts. 2Contours Popular goal: white/brown/black 3Marginal Ridges Your office preference: 4Embrasures Bite Registration _______________ Buccal Bite _______________ 3Click View Bite Registration until it is deactivated. 11 12 Proximal Contacts 1Click View Contacts. 2Click Hide Model. Popular goal: 50 microns (Aqua blue color) Your office preference: _______________ 3For large changes, use Expand under Incremental Change Tools to increase or decrease. For smaller changes, use Smooth if the contact is too heavy and use Dropper if it's too light. Change the Area of Influence to be broad and shallow. Material Thickness 1Click View Material Thickness. 2Use Rubber Tooth to adjust the thickness. Adjust the Area of Influence to be smaller for pit changes and larger for axial walls. Goals: Axial Walls = Green Occlusal Surface = Dark Green/Blue 3Click View Bite Registration and View Contacts to ensure occlusal contacts are still in desired range. Click the Mill tab. Customer Support: 800.537.6070 Mill Tab Customer Support: 800.537.6070 1 Look for orange or red shading (thin material) on the proposal. Return to the Design tab to increase the material thickness to remove these colors. Restoration Sprue Yes Sprue location good? No 3 Select the Block size from the list. If there are no block sizes listed, try a different sprue location or click Settings and select a different material. Mandrel 2 To change the location of the sprue, click and drag the placement indicator (circled in yellow) along the circle that represents the exterior of the restoration or click one of the arrows. 4 Click Sim and select Standard. 5 Click Gingival to view the model from below. 1 Try a Detailed Simulation. If blue is still visible on the axial walls, return to the Design tab and increase the spacer. Repeat the Sim. Repeat steps until satisfied with the Sim. Yes Is the blue visible anywhere other than the margin? 3 No 6 Click Send to Mill. 2 6 4 5 After the restoration is milled, remove the sprue and clean thoroughly with toothbrush and water, ultrasonic, or steam clean. 13 Customer Support: 800.537.6070 How to use the mouse Select position pointer on item and click left button to select Rotate Model press and hold the right button, then drag Zoom Model rotate the wheel button to change the size of the model on the screen Move Model up/down, left/right: press and hold the wheel button, then drag. How to use the Skyball™ Left button Skyball Cap Right button Skyball Base The Skyball enables you to pan, zoom, and rotate separately or at the same time. The base of the Skyball does not move, only the cap (top half), moves. Place the Skyball with the cord facing away from you. Place your fingers on the raised areas of the cap. This helps orient you to match the up/down/left/right of the cap to what’s on the screen. Pan - Use side-to-side motions to move the model straight up and down or left and right. Zoom - Pull up or push down on the cap to zoom in and out. Rotate - Tilt the cap in the direction that you want to rotate the model. Press the right button to re-center the model on the screen. This acts the same as the Occlusal arrow in View Controls. This also re‑enables the mouse for moving the model. However, once the Skyball is used, the mouse is deactivated. © 2013 E4D Technologies All rights reserved 10570700.R DRAFT US $25.00 14