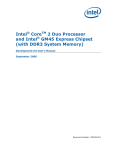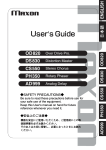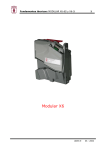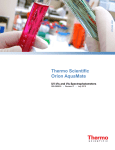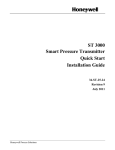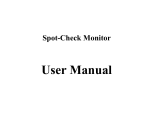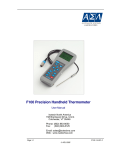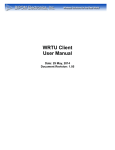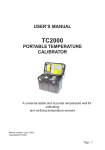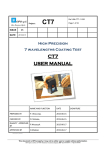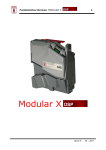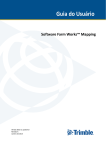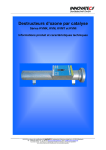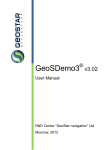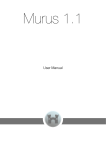Download USER`S MANUAL - Innovatec Sensorización y Comunicación
Transcript
Version 2012-10-26 USER'S MANUAL AMBULATORY BODY TEMPERATURE MONITOR Manufactured by Innovatec Sensing & Communications, Alcoy (Alicante), Spain User's Manual Page 1 of 84 Version 2012-10-26 Index Before you start................................4 Contact Innovatec........................................4 Product registration.....................................4 General Description.....................................4 Conformity declaration.................................4 Glossary.......................................................5 Symbols and icons used...............................6 Author's rights.............................................7 Trademarks..................................................7 Safety information .......................................7 Product description...........................9 On & Off...................................................................11 LCD Display..............................................................11 Cyclic menu..............................................................12 Buttons.....................................................................13 USB Connector........................................................13 Thermometric probes connectors...........................13 Device placement....................................................14 Casing and accessories.............................15 Optional accessories.................................15 Storage......................................................16 Transportation...........................................16 Performance verification............................16 Battery recharging.....................................17 Sensors......................................................19 Sensor placement....................................................20 General use .............................................................21 Cleaning and maintenance.........................22 Dispose......................................................23 How to start....................................23 Software installation...................................23 Before installation....................................................23 How to get the software...........................................23 Bluetooth® interface installation................24 Link to Bluetooth devices...........................24 Windows© XP...........................................................25 Windows© 7.............................................................29 USB driver installation...............................34 Page 2 of 84 Windows XP.............................................................34 Windows 7................................................................37 Firmware update.......................................40 Manual firmware update..........................................40 Automatic firmware updates...................................42 Software description.......................42 Starting the software..................................42 Main menu..................................................43 'File' option..............................................................43 'Edit' option.............................................................44 'Search' option........................................................46 'View' option.............................................................46 'Device' option.........................................................48 'Tools' option............................................................50 'Help' option............................................................51 'Window' option.......................................................52 Icons..........................................................52 Main menu................................................................52 Data plot window.....................................................53 Alarms.......................................................54 Remote alarms using email messages.....................54 Remote alarms using SMS.......................................56 The data plot windows................................58 Automatic device connection.....................62 Keyboard functions....................................62 Software updates.......................................62 Self calibration...........................................62 How to measure temperature...........63 Real time monitoring..................................63 Real time session example ......................................67 Off-line monitoring.....................................72 Off-line monitoring without computer......................74 Mixed monitoring........................................74 Appendix........................................76 ..................................................................76 Troubleshooting.........................................77 After sales service.....................................79 Warranty....................................................80 Specifications.................................83 User's manual Version 2012-10-26 THIS DOCUMENT CONTAINS IMPORTANT INFORMATION ! KEEP INSTRUCTIONS FOR FUTURE USE! Thank you for purchasing this thermometric device from Innovatec. This device will enable you to perform high accuracy temperature measurements, using up to 4 channels simultaneously, and in a wireless way. This user's manual has been specifically devised to guide prospective users through all the features, functions, and possible applications of the device. Read this user's manual thoroughly before using the device, specially the instructions related to safety, and keep this user's manual for future use. If you plan to give this device to another person, it is very important you also give him/her this user's manual. The descriptions included in this manual are based on the predefined configuration of the device. It is possible that the images and screenshots used in this user's manual are not exactly the same as those on your computer. This user's manual content can be modified without prior notice. To get the current version of this user's manual, visit www.innovatecsc.com. Software applications and their functionality may vary depending on the country, region, or hardware specifications. Innovatec is not responsible for possible problems caused by third-party tools. Innovatec is not responsible for functioning problems due to device manipulation or software modifications. Innovatec is only responsible for the safety and device functioning if manufacturing operations, upgrades, readjustments, modifications, or reparations are carried out by authorized by Innovatec personnel only, and the device is used in accordance with this user instructions. The device is identified by a unique serial number located in a device label. Do not delete, damage, or remove such label. Innovatec Sensing & Communication assumes no responsibility for any errors or omissions, of any kind whatsoever, that may appear in this document. Due to rapid change in technology, some of the specifications might be out of date before publication of this user's manual. Innovatec Sensing & Communication does not make a commitment to update the information contained in this user's manual. User's Manual Page 3 of 84 Version 2012-10-26 Before you start Contact Innovatec If you have any questions or queries related to the TherCom© device and its use, visit www.innovatecsc.com, or contact by phone with the customer support service at (+34) 965548285 or by email at [email protected]. Innovatec contact details are up to date at the web site. Product registration Help us to offer you a better online support service by registering the product. Please, visit the web site: www.innovatecsc.com, and proceed to register the product. Enter the serial number. It will be very useful in case of theft, loss, or repair. Make sure to keep the purchase documents in a safe place. General Description The TherCom© system enables users to measure temperature in direct mode with high accuracy, and using several channels simultaneously. This is carried out by means of a portable device, termed TherCom© device, which measures and wirelessly transmits data to a host computer, where the data can be displayed and processed. Conformity declaration Innovatec Sensing & Communications, with registered office at Avda Elche, 3, 03801, Alcoy (Alicante), Spain, Page 4 of 84 User's manual Version 2012-10-26 Declares and certifies that the product described in this manual is in conformity with the applicable provisions in accordance with: Council Directive 93/42/EEC for medical devices. EN 60601-11:2010. Medical electrical equipment - Part 1-11: General requirements for basic safety and essential performance - Collateral Standard: Requirements for medical electrical equipment and medical electrical systems used in the home healthcare environment EN 12470-4:200/AC2009. Clinical thermometers. Part 4: Performance of electrical thermometers for continuous measurement. EN ISO 13485:2003/AC:2007 The associated software is assigned to Class A: No injury or damage to health is possible. TherCom. Ambulatory body temperature monitoring system ___________________________________ ________________________________ CEO Date This product has been verified in accordance with the procedure related to the Conformity Declaration described in Annex II, excluding Section 4, of the European Directive. Certification Registration No: XXXXXXXX EC REP XXXX Glossary Software. Computer program that consists of an instruction sequence devised to perform a certain task. Software TherCom. Computer application that includes all the necessary functionality for the communication with the device and to get temperature data. Hardware. Physical components of a computer: mechanical, electrical, electronic, and magnetic. Firmware. Program embedded in the device TherCom© itself that implements its basic functionality, regardless of the computer. Driver. Program that enables a computer peripheral (printer, mouse, camera, microphone, etc.) communicate with such computer. Usually the operating system includes most of the necessary drivers, but some more specific are installed on demand in order to add a new peripheral. Driver USB. Driver that enables your computer to connect to your TherCom © device when it is plugged to the computer by means of a USB cable. This mode is used for wired data communications or for firmware upgrades. User's Manual Page 5 of 84 Version 2012-10-26 Sensor or temperature probe. Physical element that is placed on the body, object, or the environment whose temperature is to be measured. It is basically composed of a terminal element where the temperature transducer is located, a cable, and a connector at the opposite end to be plugged into TherCom© device. Firewall. A part of an operating system or communications network devised to block unwanted or not allowed accesses. Outgoing or ingoing computer messages towards or from the network go through the firewall, which examines them and blocks those that do not meet certain security constrains . Calibration. Process of empirical device adjustment to meet the desired specifications. Exactitude. Concordance degree between a measured value and the real value of the magnitude. Accuracy. Concordance degree between a measured value and the real value of the magnitude, when the measurement is repeated several times under the same conditions. Symbols and icons used : Instruction manual. It refers to this instruction manual. : Notice, caution, or warning. Situation that can derive in a malfunctioning of the device, damage to it, or even to the users. : Manufacturer. It refers to Innovatec Sensing & Communication or anybody else Innovatec has entrusted to carry out the manufacturing. packed. : Manufacturing date. It refers to the date the device has been assembled and : Keep dry. The device must be kept away of humidity or moisture. Do not submerge it in any liquid. : See page. It refers to a page or section with related information. For example, 41, means that you should see page 41. page : Followed by. Indicates the option or menu order that should be selected in order to carry out a certain step. For example, File Open, means that it must be selected menu option File first, and then suboption Open. [ ]: Icons. It refers to icons in the software application. For example, that closes communication with the device. Page 6 of 84 , represents an icon User's manual Version 2012-10-26 Author's rights Copyright © 2012 Innovatec Sensing & Communication S.L. This user's manual is protected by international law of author's rights. No part of this manual can be reproduced, distributed, translated, or transmitted in any way or by no electronic or mechanical means, included photocopy and recording, without prior consent of Innovatec Sensing & Communication S.L. Trademarks Innovatec and Innovatec's logo are trademarks of Innovatec Sensing & Communication S.L. Bluetooth® trademark is owned by the Bluetooth® SIG, Inc. worldwide. Innovatec Sensing & Communication S.L. is member of Bluetooth® SIG. Wi-Fi© and Wi-Fi logo are a trademark of the Wi-Fi Alliance. Windows® is a registered trademark of Microsoft Corporation in the United States and other countries. All other logos, author's rights, and trademarks are the property of the respective owners. Safety information This section contains that information considered important and related to safety when using TherCom© device. Additional safety information will appear along this manual in different sections. Warning! Before using the product, read this manual thoroughly, user instructions, all warning notices, and the specifications. When the device is connected to any probe, verify that it is the proper probe before using it. Do not connect any part to the device that has not been designed or validated by the manufacturer for its use with TherCom© . The device and the user must remain in a stable state at least 10 minutes before measuring temperature. Use this device only for the applications described in this user's manual. In medical applications, using this device should not replace a visit to the doctor. This device has not been designed to be used by people (children included) with mental, physical, or sensing disabilities, or by users with a limited knowledge or experience, unless they are under supervision by a person responsible for their safety, or unless they have been trained in using the device. It is important to ensure that children do not play or manipulate the device. If a failure occurs, or if the device is damaged, do not try to repair it yourself. Contact your distributor or manufacturer and repair or replace the device at the authorized service. Do not open the device, attempt to disassemble the internal parts, or modify them in any way. The device contains no user-serviceable parts and could be damaged. To clean the device, follow the instructions in the corresponding section.. Do not hit or drop the device. Protect the device from direct sunlight, extremely high or low temperatures, dirt and dust. User's Manual Page 7 of 84 Version 2012-10-26 In order to ensure accurate temperature measurements, take into account the environment conditions, probe placement, and probe thermal insulation. Do not expose the device to possible external interference sources such as magnetic or electromagnetic fields, electrostatic discharges, X-ray, etc. There is a potential risk of suffocation, strangulation or entrapment due to power or temperature probe wires. Use only suitable wires for your application, as short as possible, and folded into a semirigid tube to avoid cable loops if necessary. Contact Innovatec or check the listing of accessories to know about how to minimize these risks. This device does not contain small parts that could be detached and therefore, imply inhalation or swallowing risk. This device does not contain products that could cause an allergic reaction. This device does not include high temperature, sharp, or perforating surfaces that might cause injuries by contact. Do not try to modify the device or connect it to other parts or devices not designed for that purpose.. Do not use this device if all its parts are not correctly assembled and fixed into its casing, and the casing is correctly closed and bolted. Do not manipulate the internal batteries. Such batteries are not removable. The number of years during which the internal batteries can function normally is approximately 10. The number of recharging cycles of the internal batteries is approximately 10. If you need to replace the batteries of the device because they have exceeded any of these thresholds ore simply because they do not work properly, contact Innovatec. Allow at least 30s before using the device once it has been switched on. An excessive dirt on the device may cause a contact failure and therefore a malfunctioning. This device is not protected against harmful ingress of water or other liquids. An excessive humidity can cause electrical failures to the device or incorrect measurements. A bad condition or damage of the probes may cause incorrect measurements. It is not necessary to sterilize the device since the measurements are performed using disposable or reusable probes. In case of reusable probes, such probes can be sterilized between uses, but not the device. Check the information provided by the probe manufacturers related to possible allergic reactions and skin tolerance. Once the device reaches its end-of-life, it should be disposed properly. Use the corresponding bin (Dispose, page 23). It is not possible to accidentally carry out a device calibration. User interaction and a few configuration steps are necessary, as will be described in the corresponding section (Self calibration, page 62). No interference has been observed with the device in surroundings with Wi-Fi, cellular phones, or other wireless communications devices. However, other Bluetooth devices may interfere with TherCom© in case they try to connect to it. In case of a temperature alarm, an audible signal will be generated, in addition to the corresponding messages, even by e-mail or SMS. Check the details related to the alarms in the corresponding section. Page 8 of 84 User's manual Version 2012-10-26 Do not use this system as a tool for self-diagnosis or self-medication. Ask your doctor for a suitable diagnosis and treatment. In order for the storage temperature not to interfere with the accuracy of the measurements, in case there is a great difference between such temperatures, allow at least 30 minutes for the device to be at the same room temperature where the readings will take place. Product description System TherCom© consists of a portable device and a software application. Both elements conform an ambulatory multichannel temperature data logger, of high accuracy, with the possibility of working in real time or off-line, and which includes a number of features that make it ideal for multiple applications: Minimum battery life of 48h, and maximum battery life of 7 days in real time mode, depending on the sampling frequency, and 14 days battery life in the off-line mode. Fast rechargeable Li-Ion batteries using the mini-USB connector of the device (complete charge in 60 minutes approximately). Batteries should not be manipulated by the user. Temperature measurement accuracy of up to ±0.2ºC (Depending on the external temperature probe employed). Temperature measurement resolution of ±0.01 ºC. Sampling frequency of each channel customizable from 30s up to 15 minutes, in 30s steps. Wireless communication capability using the Bluetooth® standard. Wired communication capability using the USB interface. Size: 28x66x66 mm. Weight: 83 g. Measurement maximum range: -10.0ºC a +50ºC. Working temperature: from +5ºC to +40ºC (+41ºF to +104ºF) Working humidity: 30% a 95% relative humidity, no condensation. Working atmospheric pressure: from 1033 hPa to 550 hPa Storage temperature: -20.0ºC to +55.0ºC (-4ºF to +131ºF) Storage humidity: 15% to 95% relative humidity, no condensation Storage atmospheric pressure: from 1059 hPa to 550 hPa1 1 See feature summary table at the end of this document. User's Manual Page 9 of 84 Version 2012-10-26 The following figures depict the elements found in the device: 1 2 3 4 5 6 1 2 4 3 UPPER VIEW 1. Auxiliary LCD display. 2. General light indicator 3. Battery completely charged indicator. 4. Selector button. Device menu. Firmware update. 5. Mini-USB connector for the USB cable. 6. ON/OFF switch. BOTTOM VIEW 1. Channel A connector (body temperature range). 2. Channel B connector (body temperature range). 3. Channel C connector (indoor ambient temperature range). 4. Channel D connector (outdoor ambient temperature range). Each one of these elements is described in more detail in the following sections. Page 10 of 84 User's manual Version 2012-10-26 On & Off In order to switch the device on or off, use the switch available through one of the lateral panels, next to the auxiliary display. When the device is switched on (placing the ON/OFF switch in “I” position) all the segments of the LCD display are activated for visual inspection, and all the operations are initialized. During a few seconds, the device is not available for any operation, which is indicated by the light labeled as “!”. LCD Display The TherCom device includes an auxiliary LCD display that shows real time information without the need of a host computer running the software application. Specifically, the information shown on this display is: Display checking. When the device starts up, all the segments in the display are put in ON state for a few seconds in order to ensure all of them work properly. Device identifier code. Each device has a unique code in order to be securely identified and tracked. This code can be visualized on the display after the device starts up (upper screenshot with THERCOM-43142868), or using the menu available through the panel button (menu option INFO, result visualized as SN:43142868). This code is also used to identify the device when linking it to the host computer. Please, see the device label or write it down before configuring your computer. Temperature acquired by each of the channels (the temperature of each channel is cyclically shown on the LCD display, since there is no enough room for all of them simultaneously, with a refresh period of 5s). For example, the screenshots on the right show CHAN D 22.62ºC, channel D temperature, and CHAN C 22.45ºC, C channel temperature. All the channels can be simultaneously visualized on the host computer screen. If a specific channel does not have a temperature probe attached, the message ---NC---, is shown instead, below the channel name. Battery level. The battery level, quantified in %, is shown in another cyclic window. In the next example, it is shown BAT: 82%, which means the battery level is high, 82% (out of a complete charge of 100%). If the battery level is extremely low, endangering the correct functioning of the device, the message NO BATT, SLEEP MODE, is shown instead, meaning the device is ON, but as it can not work properly, it is not possible to measure any temperature and users should proceed to an immediate recharge. User's Manual Page 11 of 84 Version 2012-10-26 Connection status. In the same cyclic screen as the battery level, the device connection status is shown, with regard to the computer. For example, the screenshot on the right shows RTM BLUE, which means the device is working in real time mode, using a Bluetooth® connection. If the device is ready for a new measurement task, the message RDY BLUE appears over the battery level. Cyclic menu. In order to activate the cyclic menu, it is necessary to keep the button pressed during at least 4s. If this procedure is carried out, a set of numbered options will cyclically appear on the LCD display, during 5s each. If the button is pressed again while one of these options is visible, such option is selected. On this display, other messages related to hardware errors might appear. In this case, please, contact immediately with the technical support of Innovatec, since these errors may indicate a device malfunction that should be addressed. Probably, there is a hardware issue with your device, some parts might be broken or become detached from its placement. Specifically, the errors that could be displayed are: Bluetooth module communications error. If during the device initialization, on start up, it is not possible to communicate with the Bluetooth module, the message shown on the screenshot on the right is displayed, and the device is stopped since it can not work properly. Memory writing error. This error could appear if, when writing temperature data to the device memory, the corresponding verification process fails. Cyclic menu As has been described previously, the cyclic menu can be brought up by pressing the button for a few seconds. This menu includes the following options: 1)OFFLINE. This option enables the user to start a new off line record without the need to use a host computer. When this option is shown on the display, if the button is pressed again for a few seconds, the device enters the off line mode and a new temperature record is started (see a description of thes mode in section Off-line monitoring, page 72). 2)CAL. The selection of this option causes the device to enter the self-calibration mode. This option should only be used in the most extreme cases, when the device measures are not correct, and after contacting Innovatec technical support. Page 12 of 84 User's manual Version 2012-10-26 3)INFO. This option generates a subset of additional cyclic screens where the serial number or the firmware version of the device are shown (in case it is necessary to update the firmware). In order to leave this option it is necessary to press the button again. 4)UNITS. By means of this option, it is possible to select the desired temperature units for the device, between Celsius degrees (ºC) or Fahrenheit degrees (ºF). This configuration is independent of that of the host computer. Therefore, ensure both devices are configured with the same units to avoid confusion. Buttons Multifunction button. The TherCom device has a labeled button used to bring up the cyclic menu, as has been described in previous sections, or for critical tasks such as the calibration or firmware update. It is buried in a lateral panel to prevent accidental manipulation. In order to press it, use a thin tool. Check the corresponding sections related to this button. OFF/ON switch. The TherCom device has an ON/OFF switch in the front panel, easily available. The ON position is labeled with the letter “I”, and the OFF position is labeled with “O”. USB Connector The mini-USB connector (see side figure) included in the device has a multiple functionality: Line power input for battery recharging. Computer cable input for battery recharging from host computer. Cable input for data transmission either in real time or off-line (instead of the wireless data transmission). Cable input for firmware transmission during firmware updates (such updates can not be performed wirelessly). See firmware updates section ( Firmware update, page 40) to get more information on this procedure. Thermometric probes connectors There are 4 housings in the device to connect the corresponding 4 temperature probes (see section Sensors, page 19). User's Manual Page 13 of 84 Version 2012-10-26 These housings are labeled as A,B, C, and D. The probes can be connected to any of these housings, in any order, and without the need to use the 4 of them, depending on the application. Although these labels can not be changed in the device, the software application enables a renaming of the channels, in order to make them easily identifiable. For example, names such as “Skin probe”, “Axillary probe”, “John Doe”, etc. Device placement For a safe and reliable temperature measurement, it is advisable to place the temperature probes in a stable location, regardless of the measurement point. Additionally, please, ensure that the device placement will not cause any problem with the cables, such as trapping user's legs or suffocation risk. With regard to device placement, two cases can be distinguished: Static users. Those users that remain still during the temperature acquisition can place the device on the bed, wheelchair, bedside table, etc., next to them. The device includes magnetic strips on its back for easy fixation to any metallic surface. Mobile users. In case the monitored users are not static (physical activity, daily tasks, at work, etc.), and therefore implies an ambulatory use, it would be advisable to fix the device using an accessory such as those used for mobile telephones. This accessory could be attached to the belt, pocket, arm, leg, etc. WARNING: Do not place this product device in a location where it may fall over and cause injury. WARNING: When the device is used for patient monitoring, arrange the cables so that they do not create tripping hazards and to avoid danger of suffocation or strangulation. WARNING: Do not use any device, probe, cable, or connector that seems to be damaged, broken, or does not work properly. WARNING: In order to ensure the proper functioning of the device and maintain its accuracy, do not expose it to excessive humidity such as direct rain. Do not submerge the device in liquid, even partially. WARNING: In clinical use, the corresponding guidelines related to bio-hazardous waste management, should be followed upon probe or device disposal. WARNING: Environments with abnormal heat or cold sources could result in erroneous temperature readings. Place the probes in a proper location, protected from such sources, and without any other thermal interference. Page 14 of 84 User's manual Version 2012-10-26 Casing and accessories The TherCom© device is encased in an antistatic bag and packed inside a cardboard box, including the user's Manual, warranty, and a DVD with electronic documentation and the last firmware and software versions. The device also includes a Li-Ion battery, located inside the device housing. This battery should not be manipulated or replaced by the users. (1) TherCom© device (2) software, drivers and electronic documentation DVD (3) Antistatic bag (4) User's manual and warranty (5) Box Open and inspect the box and verify that all parts mentioned above are included, and in good condition. Report to the delivery company in case the box is damaged. Contact with the customer support service of Innovatec if any part is missing or damaged. WARNING: The device does not include as accessories the temperature probes, they should be acquired independently. Optional accessories In addition to the parts described before, other accessories can be used along with the device, available through Innovatec: Adapter to employ reusable temperature probes. Adapter to employ other temperature probes. External Bluetooth® adapter. If your computer does not include a wireless Bluetooth® interface, you will need to get an external Bluetooth® dongle, also available at any computer store. External fabric bag to carry the device utilizing a belt. It is possible that those accessories not provided by Innovatec may not be compatible with the TherCom® device. User's Manual Page 15 of 84 Version 2012-10-26 Storage Once the device has been unpacked, it is important to pay attention to its storage between uses. The device must be stored in the same box, or similar, protected from external threats such as hits, humidity, dust, or excessive temperature. It is not necessary to manipulate, extract, or replace the internal batteries to store the device, just shut it off. It is advisable to detach any wire or probe from the device to avoid damage to the connectors during storage. Storage conditions are: Storage temperature: from -20.0ºC to +55.0ºC (-4ºF a +131ºF). Storage humidity: from 15% to 95% relative humidity, non-condensing. Storage atmospheric pressure: from 1059 hPa to 550 hPa2. Transportation Since this device is portable, it will be usually carried with the user, not only due to its daily use, but also because the monitoring location is changed. For this reason, it is important to take into account a number of recommendations to ensure a proper device functioning during and after transportation. In case the device is being used during transportation, ambulatory monitoring, it will be necessary to ensure the device is properly fixed and attached to the user to avoid drops or impacts, it should not be in an environment of excessive temperature and/or humidity, and also ensure the probe or cable connectors are correctly used, without applying excessive force, since doing so may cause the connectors to deform or be damaged. Recommended transportation conditions are: Working temperature: from +5ºC to +40ºC (from +41ºF to +104ºF). Working humidity: from 30% to 95% relative humidity non-condensing. Working atmospheric pressure: from 1033 hPa to 550 hPa. In case the device is not in use during transportation, the same recommendations stated in section Storage, pág. 16 apply. Performance verification The device performance has been assessed by qualified and authorized personnel before being dispatched. The accuracy of the temperature measurements was certified by an independent official laboratory (the report is available under request), and each device individually is checked using a certified high accuracy temperature calibrator. Contact with our customer support service if you need further details about the performance verification procedure. The device also includes a self-calibration system that can be brought up by the user any time considered necessary. See the description related to self-calibration in section Self calibration, page 62. 2 See feature summary table at the end of this document. Page 16 of 84 User's manual Version 2012-10-26 Battery recharging Users should check the battery charge level before using the device. If this level is too low, the device battery can be recharged connecting it to a computer using an USB cable, with a mini-USCB connector on one end, and a A-USB connector on the computer end, as shown in the image on the right. A standard mini-USB recharger can also be used , like the ones used to recharge some smartphones. Input AC voltage for the recharger must be between 100 220V, at 50/60Hz (depending on the country), and it must provide at least 100 mA at 5.0V DC output (see the instructions or specifications of the recharger). In order to recharge the TherCom© device, proceed as follows: 1. Disconnect any temperature probe from the device. 2. Turn the device off by placing the switch in its “O” position. 3. Connect the mini-USB side of the wire to the connector at the TherCom © device, located at the upper side, and the other end, to a proper power source, either a USB port of a computer or a power line adapter. The figures below depict this procedure: 4. Recharge the TherCom© device until the green battery level light turns on, as seen in the figure below. At this point, the battery has reached its maximum charge level. User's Manual Page 17 of 84 Version 2012-10-26 5. At this point, the USB cable can be disconnected from the device for normal measuring operation. The TherCom© device is fully recharged and ready for any wireless temperature monitoring. The TherCom© device can also be used while it its being recharged. In this way, a non-interrupted power can be guaranteed for a very long temperature monitoring, exceeding the maximum battery charge life, even with a 100% recharge. The battery level of the device is constantly monitored and visualized when it is on, as a percentage. A 100% level indicates the battery is completely charged, and a level below 10% indicates the battery is almost drained, and it should be recharged as soon as possible. The achievement of a complete battery charge is shown by means of the green LED present on the upper panel of the device, as described above. The level at any point is also shown on the auxiliary display of the device, as illustrated in the display screenshot (battery level of the 82%). WARNING: Recharging must be carried out within an ambient temperature range from 0ºC to +45ºC. WARNING: Try to carry out the recharging in the absence of humidity or liquids. WARNING: If during a temperature measurement process with wireless data transfer to a computer, a battery level below 5% is detected, the data transfer will be automatically canceled Page 18 of 84 User's manual Version 2012-10-26 to avoid incorrect measurements due to insufficient electrical power. WARNING: During the recharging process or during a wired process, the device may exhibit a light heating. This device heating is completely normal. Sensors In general, the device has been designed to operate with temperature sensors of thermistor type that exhibit the behavior of the YSI-400 or YSI-700 standard. The connector at one of the cable ends must be compatible with the male connector on the device side The TherCom© device is compatible with a number of marketed temperature probes. Either reusable or disposable temperature probes with a 2 way female connector or a male one way audio connector can be used (ask Innovatec about the specific commercially available compatible temperature probes, if not found in the table below). It is strongly recommended to use probes of type YSI-400 or YSI-700 to ensure a proper accuracy and repeatability of the measurements, and the exchangeability of the sensors by others of the same type. Following, there is a table with some of the commercially available compatible temperature probes, already used successfully with the TherCom© device, although other sensors not enlisted could be also compatible. Contact with Innovatec customer support to find out anything related to the suitability of your temperature probes with regard to TherCom© : Sensor Model Mon-a-therm® skin probe 400 Ref. 90045, Tyco Healthcare Features Single use sterile probe Disposable skin surface probe, YSI- P/N W0001E, Med-Link Single use sterile probe 4499 compatible Electronics Tech Co. Ltd Mon-a-therm® Tympanic Adult general purpose temperature probe Ref. 90058 Tyco Healthcare Single use sterile probe reusable P/N W0001A, Med-Link Reusable probe Electronics Tech Co. Ltd WARNING: Before using a temperature probe with TherCom©, please, read first its user manual carefully, as well as all the related warnings and recommendations. WARNING: When choosing a temperature probe, please, keep in mind the kind of application, whether it is commercially available or not, reusability, sterilization needs, monitoring duration, etc. For more information contact Innovatec customer support or with your temperature probe provider. WARNING: In clinical applications, avoid placing the sensors on damaged skin areas (burns, cuts, lacerations, ulcers), since placing or removing the probes could aggravate the injury. WARNING: In clinical applications, place the temperature sensors on clean skin zones, avoiding excessive humidity or hair, if you want to monitor skin temperature. WARNING: Do not apply too much force to insert the temperature probe connectors into the User's Manual Page 19 of 84 Version 2012-10-26 device terminals. Connectors have a specific shape to match the corresponding terminals. Use special adapters provided by Innovatec to use probes with connectors not compatible with those of TherCom© device Sensor placement For a proper body temperature measurement, a few specific sensor locations are recommended, as in similar clinical applications. These specific recommended locations to obtain body temperature records are: Ear channel. Given that the temperature probe is specially designed for that purpose, it can be carefully inserted into the ear channel towards the tympanic membrane. This temperature measurement, as an approximation of the core temperature, is quite accurate since its offset with regard to central body temperature is small. In order to avoid the temperature probe to move or lose proper contact, you can also insert cotton in the ear channel and fix it with some adhesive strip. It is possible that the temperature at both ears is not exactly the same. The ear channel should be clean before placing the temperature probe. It is not advisable to place the sensors in the ear canal in users suffering from ant ear infection such as otitis o tympanitis, or with humidity in the ear channel due to a recent bath or shower. Some external factors may influence this temperature measurement such as having had the ears covered or having laid down on one. Sublingual. Given that the temperature probe is specially designed for that purpose, it can be placed in the sublingual space. This is one of the most common thermometer location for body temperature measurement, specially when using the classical mercury-in-glass thermometers. A humidity-proof probe should be used in this case. Intercostal. Given that the temperature probe is specially designed for that purpose, it can be fixed at the intercostal space. To avoid probe detachment or movement, even when it includes an adhesive, it is advisable to use a belt or additional strips to ensure that user movement, sweating, etc, the probe will not move or lose skin contact. Since the intercostal space is not thermally isolated (depending on the user clothing), it could be also advisable to add an isolation layer (fabric, foam, etc) over the sensor. Page 20 of 84 User's manual Version 2012-10-26 Axillary. This is another classical location for body temperature measurement. Given that the temperature probe is specially designed for that purpose, place the probe in such a way it remains stable in the armpit to avoid incorrect readings. Please, remember that the skin surface over which the sensor is located, must be clean, free of moisture, hair, or dirt. Probe detachment or movement must be avoided in any case. Rectal or urethral. Given that the temperature probe is specially designed for that purpose, this is the location that enables the most accurate core temperature measurements. However, this is also the most invasive temperature sensor arrangement, therefore only qualified health care personnel should place temperature probes in these body locations. WARNING: Sensor placement is not determined by the TherCom© device, but by the temperature probe employed in the monitoring. Read carefully the probe instructions provided by the manufacturer before using it. WARNING: Sensor placement on certain body locations requires a suitable sensor electrical and mechanical design, optimized for that application. For instance, a skin temperature probe usually includes an adhesive surface for better fixation, but it hinders its placement in the auditory canal due to its size and shape. Read carefully the probe instructions provided by the manufacturer before using it. General use 1. Choose the body monitoring zone most suitable in accordance with the type of temperature probe, its safety, and the possible external thermal interference sources. 2. Extract carefully the probe from its bag, and unroll its cable, as shown in the following figures: 3. Connect the cable to the device without applying excessive force, but it must be firmly plugged to ensure stability. Do not jam the cable into an input, but do not be afraid to give the cable an extra push to ensure a strong connection, as depicted below: User's Manual Page 21 of 84 Version 2012-10-26 4. Place the sensor end of the cable at the desired body location, as described previously at section Sensor placement, page 20. 5. Wait approximately for some 5 minutes till the probe reaches a thermal equilibrium with the zone to be monitored. 6. Start the monitoring. Follow the instructions of this user's manual. 7. When the monitoring is over, remove carefully the probe from the body location, and turn the device off. Do not pull the cables, pull the connectors instead. 8. Apply the corresponding recommended procedure to your specific temperature probe (disposable, reusable, sterilization). If any of the input channels A,B, C, or D, does not have any probe attached, any sensor does not make good contact or it is accidentally disconnected, during a real time monitoring, it will be displayed on the host screen or on the LCD the message “NC/NA” instead of a temperature value. If the wireless communication between the TherCom© device and the host computer is lost for any reason during the real time monitoring, a warning icon will be shown instead of a temperature value. However, if the device works properly, all the temperature measurements will be stored locally at the device, and when the wireless communication is restored, all the measurements are transferred, namely, no temperature reading is lost despite losing the wireless link. In other words, once the communication is restored, the data series is able to catch up to where it would had been if the data flow had continued uninterruptedly. Cleaning and maintenance In order to clean the device, use a slightly wet cloth with a little soap. Be careful not to let any liquid or humidity get into the device. You can use the device again once you are sure it is completely dry. Do not use chemically or mechanically aggressive cleaning products. While cleaning the device, be careful not to damage its surfaces, the connectors, LEDs, or switches. Keep the device in a clean and safe environment, without extreme humidity or temperature conditions. Follow this user's manual to ensure a proper TherCom system functioning. In case a new device calibration is needed, it can be carried out automatically by the user. See the section devoted to self-calibration in this manual ( page 62). Page 22 of 84 User's manual Version 2012-10-26 Dispose The TherCom© device should not be disposed of as normal household garbage. It includes components that can be recycled, and other parts could be harmful for the environment, such as the internal battery. The device should be handed over to an authorized collection center for recycling or proper disposal at the end of its life. The purpose for separating e-waste from other wastes is to minimize the potential environmental impacts. You local authorities can instruct you how to dispose this device and/or its parts and accessories. You can also send the device back to Innovatec. Check the contact information in this manual or at our web site www.innovatecsc.com. How to start Software installation Before installation Ensure your computer has an active Internet connection (not needed if the installation is performed locally: DVD, CD, USB, etc.). Ensure your computer meets the requirements of this application: operating system, memory, hard disk, processor, etc., as described in the specifications listed in this user's manual ( page 83). Ensure your computer has an active Bluetooth® interface. Otherwise, connect an external Bluetooth® dongle. Usually, the operating system will detect and automatically configure this dongle, including driver download and installation. If it does not, proceed manually. See instructions to install an external Bluetooth interface at section Bluetooth® interface installation, page 24. Cancel the power saving modes of your computer when it is plugged to AC power. This will avoid the screen going blank or even an automatic shut down when a temperature record is being acquired. Remove the screen saver of your computer in order to keep the temperature records visible at all times. How to get the software The software can be obtained from the application CD/DVD included in the device package, or remotely: Connect to our web site at www.innovatecsc.com and download the installation file. Proceed with the installation at your desired directory. The automatic updates are performed by means of an ftp server without requiring user intervention. The name of the installation file will be something similar to TherComDDMMAA.exe (where DD, MM, and AA account for the day, month, and year of the release, respectively). The downloading tool will ask the user to run or save the file. Choose run to launch the installation (the user can be asked more than once for security reasons. User's Manual Page 23 of 84 Version 2012-10-26 In the installer tool, choose the target directory you wish (you can select an already existing folder or create a new one). For instance, you can create the folder TherCom inside Program Files, in such a way that the entire path will be : C:\Program Files\TherCom\. Click on install, and wait until the whole installation is finished. At that point, you can exit the installer by clicking on Close. As described above, a Bluetooth® interface must be included in the host computer to run the TherCom software application successfully. Otherwise, proceed as follows to add an external wireless Bluetooth® interface. Bluetooth® interface installation If your host device is a portable device (such as a laptop, tablet, smartphone, etc.), it is very likely it already includes a Bluetooth® interface. See the user's manual and documentation of your device to confirm that point. On the contrary, in case of a desk computer, normally a Bluetooth® interface is not included in a standard configuration. In any case, if for any reason your host computer do not have a Bluetooth® interface, you can purchase a pluggable one at any computer related store, and install it in your computer (usually the external interfaces come as a USB dongle, like a memory stick). Read carefully the instructions of the interface, and follow the steps to install it in your computer. In the next images, it is depicted how to connect an external Bluetooth interface to a computer using a USB port: Link to Bluetooth devices Once your host computer includes all the suitable hardware and drivers to work with Bluetooth® devices, this section describes how to specifically configure the wireless communication between the computer and the TherCom© device. In order to use this wireless communication to transfer data from the device, it is first necessary to identify and register a Bluetooth device in your computer using the operating system tools for such purpose. This process also assigns a communication channel (termed as COMxx, where xx is usually a value between 1 and 50). This communications channel will be used by the TherCom software tool to get data from the device, as well as to send it the corresponding commands. Depending on the specific operating system used, the steps to install this link may vary slightly. Page 24 of 84 User's manual Version 2012-10-26 WARNING: In order to communicate wirelessly with your TherCom© device, it is necessary for your host computer to have a Bluetooth® interface. Read carefully the features of your computer, using the documentation provided, the control panel of the operating system, or similar: System System properties Device administrator. In case of not having an integrated Bluetooth® interface, you can purchase and install an external one using a USB dongle. As a first step, switch the TherCom© device and write down or memorize the code that appears on the auxiliary display. This code serves as an identifier for the device when the host computer detects and links to it. For example, if the code shown on the display of the TherCom © device is “THERCOM-43138398” (on of the default codes, unless modified, see image below), the same code will appear on the computer screen, when using the connection assistant of the operating system, once the device has been detected. Next, a detailed description of the necessary steps to configure the wireless link between the host computer and the device is included. Windows© XP Run control panel from Start menu, as shown in the following screenshot: If you choose “Classic view” of the window, it will show up in a way similar at that depicted in the image below ( it may vary depending on your Windows system confoguration, the look and location of some window elements): User's Manual Page 25 of 84 Version 2012-10-26 Select, by means of a double click, the system tool corresponding to Bluetooth© devices addition and configuration, which is shown in the previous image. In this way, an application that enables the user to add new Bluetooth® devices to your system is launched. In the main window corresponding to this application, all the previously linked Bluetooth devices will be shown (It can be empty if no such device was added previously, as illustrated in the screenshot on the left). On the window bottom, the button Add, enables the user to search for discoverable Bluetooh devices on range. Verify that your TherCom© device is on, correctly initialized. At this point, press the Add button to start the search. Page 26 of 84 User's manual Version 2012-10-26 In this way, the assistant to add Bluetooth® devices will launch. Follow the instructions of the assistant, you will be guided through the setup steps to pair your TherCom device, as shown in the image on the right. The assistant will start searching for Bluetooth© devices within spatial range. This process may take several minutes. After a few seconds or minutes, a list of the devices found will show up. If your TherCom device is not included in this list (you will see the “TherCom” word followed by the specific code of your device), verify it is on, working properly, and try again. If your device has been found successfully, select it from the list of other possible Bluetooth devices in range (usually mobile phones) , and press Next, as shown in the following image: In this way, the pairing with your TherCom device will take place. However, for security reasons, you will need to enter the device password, provided individually to each customer by Innovatec. This password avoids using or pairing the device by other unauthorized users. User's Manual Page 27 of 84 Version 2012-10-26 If all the previously described operations have been performed successfully, the Assitant will notify a correct pairing, and which communication channels are valid for the specific device. As an example, the following dialog screenshot depicts a real example where the device is supposed to use communication channel or port termed COM3. The COM4 port also referred to in the dialog, used as input port, is not used during the communication with TherCom© devices (it would be advisable to delete that port to avoid confusion). Page 28 of 84 User's manual Version 2012-10-26 In order to remove the input COM ports that Windows XP assigns by default, select the dialog labeled as COM ports from the Bluetooth® devices tool, choose the specific port to erase, and click on Remove, as shown in the following example: Windows© 7 Launch control panel from Start menu, as depicted in the screenshot below: User's Manual Page 29 of 84 Version 2012-10-26 In the control panel, you will find a set of options similar to that shown in the next dialog: In order to configure the pairing with TherCom©, you must select the Hardware and sound option. Within this option, if you choose See devices and printers, you can get a list of other devices previously paired. So as to configure a pairing with a new device, select Add device. In a new window, the pairing Assistant will start to look for Bluetooth devices in range, and put them on a list (it may take a few seconds to find the TherCom device). After a short time interval, a device list will show up in the dialog. Your device TherCom should be also enlisted, provided it was on and discoverable (blue led was off). The example below includes a list of 4 Bluetooth devices found: Page 30 of 84 User's manual Version 2012-10-26 Choose the device of your interest from the list and press on the Next button. The pairing assistant will ask for a code, provided by Innovatec for the device to allow the pairing with it. If you do not have such code, ask your provider or the manufacturer. This code avoids the device being used by others, whether just to try to interfere with the pairing, or in case of theft or loss. User's Manual Page 31 of 84 Version 2012-10-26 If the code entered is correct, the following window will show up, which means the device has been successfully paired with your computer. The device can therefore be used from the TherCom© software application. In order to check if the TherCom© pairing is working properly, you can select See devices and printers from the option Hardware and printers. Additionally, you can get the port or communication channel that will be used with the paired TherCom©, referenced as COMxx, where xx is a number usually between 1 and 50. If you select the device from the option Devices and printers, Hardware tab, the associated information will appear in a similar way as it is shown on the image below, dialog on the left: Page 32 of 84 User's manual Version 2012-10-26 If you click on Properties button, the dialog on the right of the previous screenshot will show up. There you can see the assigned COM port to the device, in this example, COM3. Users can even change the port configuration, but this is not advisable, since an incorrect configuration may hinder the proper communication with the device. Anyway, users can change at least the number of the assigned port. To that purpose, select Port configuration, Advanced options, and a list will show up with the port numbers available to change it. This dialog looks like the one shown below: User's Manual Page 33 of 84 Version 2012-10-26 5. After the installation process is over, the device can be used with the USB cable, either for offline data download, or for firmware updates. 6. The correct driver installation can be verified by clicking on Control panel Device administrator: User's Manual System Page 35 of 84 Version 2012-10-26 and check it is installed and ready to work as shown in the following example, where, in the ports section (COM&LPT), it can be observed that the wired connection for the device is available at port COM27 (USB to UART (COM27)): Page 36 of 84 User's manual Version 2012-10-26 Windows 7 In order to install the driver to connect the device to the computer using a USB cable, proceed as follows: 7. Download the file that contains the driver from the Innovatec web site. 8. Unzip the driver file in a local directory. 9. Connect the TherCom device to the computer using a USB cable, and switch it on. The operating system will try to automatically install the driver, but after a few seconds, the following dialog will show up, indicating that the automatic install operation was unsuccessful: 10. You can verify that the USB driver is not working properly by examining at Control Panel Device administrator, its status. If, next to the device name, a warning icon is included, the USB connection will not work properly: User's Manual Page 37 of 84 Version 2012-10-26 11. Proceed to install the driver manually instead. To that purpose, click using the right button on the TherCom device of the Device administrator (where the warning icon is included, ). The following pop-up menu will show up: 12. Click on the first option, “Update software controller...”. The operating system will ask you if the driver is looked for automatically, or manually: 13. Select “Look for controller in the computer”. In the following dialog, enter the path of the folder where the driver downloaded from the Innovatec website was unzipped: Page 38 of 84 User's manual Version 2012-10-26 14. Although the operating system may warn you that it is not possible to verify the driver: proceed with the installation anyway. 15. Once the installation process is over, it will be possible to use the device with a USB cable connection for offline data download or firmware updates. In order to verify that the installation has been completed successfully and the device can be safely used with a wired USB connection, you can click on Start Control panel Device administrator (select See by: Big icons or small icons) , and in the port list (COM and LPT), the USB port to serial port (UART) converter should appear. Additionally, the numbering of such port must be included. For example, the following screenshot shows the installation by means of the COM7 port (please, note the warning icon does not appear anymore): User's Manual Page 39 of 84 Version 2012-10-26 The information provided by the Device administrator as described above, must be used in order to communicate with the device in a USB wired configuration, namely, select COM7 in the configuration dialog of the software application, regardless of the wireless Bluetooth configuration. Note that this wired mode is convenient for offline data download, but it is necessary for firmware updates (firmware can not be updated in a wireless mode), see section Firmware update ( page 40). Firmware update The device firmware (software embedded in the device itself that implements all its functioning) is installed at manufacturing. Therefore, it is not necessary to follow any installation procedure for the firmware, in contrast to the software application. However, the TherCom© device enables firmware updates by the user in a straightforward way , without need to send the device to any customer support service. These updates may be very important since they might correct problems or add new device functionalities. The process to search and detect new firmware versions can be automatic, if the corresponding menu option in the software application is enabled, or in can be carried out manually. In any case, it will be necessary before any firmware installation can take place, to have successfully installed the USB driver, as described in section USB driver installation ( page 34). Manual firmware update Manual firmware update can be carried out safely by the user, by periodically verifying the firmware version of the file at the Innovatec web site. If the version of such file is newer than that installed on your device (you can check the device version by using the cyclic menu, as described in Cyclic menu , page 12) , download the firmware file to a local folder, and proceed as follows: 1. Ensure the TherCom© device is not working. Page 40 of 84 User's manual Version 2012-10-26 2. Connect the device using the USB cable to your computer (The USB driver must have been installed previously, as described in section USB driver installation, page 34). 3. Keeping the button of the TherCom device pressed, as illustrated in the image on the right, turn the device on by placing the switch on “I” position. The TherCom device enters then in firmware updating mode. On the auxiliary display you will see the message: FIRMWARE UPDATE. If your device does not work as described, repeat the previous steps or contact your customer support service. 4. In the software application, go to menu option Help Updates, and select Firmware update. After the information message about the procedure to follow, the device configuration dialog will show up: 5. Choose the COM port that corresponds to the USB wired connection obtained after the driver installation. Warning: this port number will not be the same used for a wireless Bluetooth connection to the same device! You can check the specific port number at Start Control panel System Hardware Device administrator Ports (COM & LPT). For example, in the case illustrated in the screenshot below, there are two ports for Bluetooth pairing, and specifically, for formware updates, there is an additional port using a USB cable, referenced by means of the COM27 port, being this last port the one to be used in firmware updates. 6. Finally, a file dialog will show up in order to select the firmware file to transfer to the device. Select the unzipped file downloaded from the Innovatec web site. After a few seconds, the update will be completed and your device will be ready for use again. User's Manual Page 41 of 84 Version 2012-10-26 Automatic firmware updates The automatic firmware update can be carried out after using the TherCom device for temperature acquisition. Each time the device is accessed to start a new temperature recording, the firmware version installed is compared to the version available at the Innovatec's updates server (Warning: if your computer has a restricted network connection, firewall, antivirus, etc, this automatic update might not work). If both versions are different, a warning notice will appear on the screen. In this case, users can proceed to an immediate firmware update, or postpone it and proceed manually later, as described in the previous section. Software description Starting the software The software application will start automatically if your computer is configured as described in the corresponding installation section. Otherwise, you can launch the software application by clickin on its desktop icon, if included, or by clicking on the executable file directly, going to the directory where the software installation took place. When the software application starts, it looks for updates automatically unless they are disabled (see section Software updates, page 62). If a new software version is found at the Innovatec's server, a dialog is brought up to inform the user and proceed to download it, unless canceled. Once the software file has been downloaded, the application will start normally. In order to have the new version, it will be necessary to exit the application in order to launch the installer. Next, all the software items related to user interaction will be described: main menu and icons. Page 42 of 84 User's manual Version 2012-10-26 Main menu The main menu of the software application is located at the top left of the main window, including a number of options as shown in the following screenshot: Next, each option is explained, as well as all the submenu options included in each one: 'File' option The main menu option File contains a number of options related to file management tasks, such as: Open. Clicking on this submenu option, users can select a temperature data file previously saved, for its visualization and editing in a data window. Selecting this menu option is in the tool bar below the main menu. From the open file equivalent to selecting the icon dialog, choose the file you wish, and click on the open button in order to load and plot the temperature data in the file. In case of a file with an incorrect data format, the corresponding error message will show up. Save. Stores in a disk file all the records of the current data window active (ensure the active window is the one that contains the data you want to save, or activate it in advance). of the main toolbar. Selecting this submenu option is equivalent to the icon User's Manual Page 43 of 84 Version 2012-10-26 In case of possible existing file overwriting, user confirmation is needed. Once the file has been written, a message window will show up. If there is no data window currently available, or if there are no data in the active window, a warning message will be shown. Exit. Terminates the execution of the software application. In case of open data windows, user confirmation is needed. Any active data transmission is closed automatically. 'Edit' option This main menu option includes the following suboptions: Preferences. Enables the general configuration of the working environment. It also has a number of items such as: Language: The software application may work using different languages for the menus and windows. It is necessary to have the corresponding language file at the lang directory of the installation (these files can be downloaded from the Innovatec web site). Language selection can be carried out by means of the following dialog: Page 44 of 84 User's manual Version 2012-10-26 Changes in the active application language are immediately applied in all the text, there is no need to restart the application or carry out any special action. Additionally, the selected language is configured as the default application language permanently, namely, any time the TherCom software is run, the language used will be that active in the last execution. On startup. This option enables the selection of what actions have to be carried out by the software application during start up. These actions are: Check for uptades. If this option is enabled, on startup, the software application will connect to the Innovatec's server (if an Internet connection is available, active, and not restricted with regard to ftp access) and check if there are updates available for the application itself. In that case, the installation file will be downloaded on user's confirmation. Show splash window. Shows the splash window each time the application starts, where information about Innovatec and software version is included. This splash window can be manually brought up by clicking on Help About. Temperature units. The working environment can use two different temperature units, Celsius (ºC) degrees, or Fahrenheit (ºF) degrees. The configuration of the active units at each moment is carried out by means of this option. Any change in the temperature unites is immediately reflected in the software application. WARNING: Try to work only with a single temperature units system at all times, otherwise, temperature data might be confusing. WARNING: If you change the temperature units in the software application, you should do the same in the device, since the configurations are independent. WARNING: If a temperature data file is loaded, and its temperature units are different to the currently configured units, the software units are automatically changed to match the file units, regardless of the active configuration. User's Manual Page 45 of 84 Version 2012-10-26 'Search' option The option Search includes the following suboptions: Look for online devices and connect: This menu option looks automatically for all the devices that were previously paired with the computer, and are currently in a discoverable state, to connect them and start a real time data acquisition. This option enables to start a multiple monitoring without needing to connect device by device. Selecting this option is icon of the toolbar. equivalent to clicking on the 'View' option The option View enables the configuration of what information is shown, and how. The suboptions included in this menu are: Temperature range. This menu item enables to set the temperature range that will be shown on the data windows. These values are input by means of a dialog window as the one shown below: This suboption may be used to improve the data visibility on the screen, by focusing on important data and removing plot zones without data or of no interest. By choosing a narrower temperature interval, the screen resolution will be increased (where the temperature values are shown in the vertical axis using a labeled grid). WARNING: The temperature visualization range is stored on the configuration file in order to keep this values for future work sessions. These values are stored without temperature units, if you change the temperature units, you should update these thresholds. For example, using the thresholds of 0 ºC and 45 ºC, only the temperature points within such interval would be displayed, as illustrated in the following screenshot: Page 46 of 84 User's manual Version 2012-10-26 whereas if the thresholds are changed by 15ºC and 40ºC, the visualization becomes: Channels. This option enables the configuration of what sensor channels are visualized on the screen, both on the plot and on the table view. By default, data visualization corresponds to the 4 temperature channels, termed A,B,C, and D. In case some channel is not used or of any interest, for example, because there is no sensor plugged in, in order User's Manual Page 47 of 84 Version 2012-10-26 not to interfere with the visualization of the rest of the channels, user can click on this menu item and enable or disable each channel individually. This option also enables the visualization of the channel temperature ranges, for real time temperature records (It does not apply to off-line records), as shown in the screenshot below: In the following example, a channel visualization selection example is shown, in addition to enabling the display of temperature ranges for each channel. In this example, channel E is omitted from plot and table display. Main icon bar (Ctrl+A). Shows or hides the main icon tool bar of the software application. In this way, the data area can be maximized, if this bar is not going to be used. This may be specially useful for computers with limited screen size or low screen resolution. Selecting this menu item is equivalent to pressing Ctrl+A at any moment during the program execution. Plot icon bar (Ctrl+B). This menu option is similar to the previous one, but it only applies to the icon bar of the plot data windows. Hiding these icon bars, adds more visualization space for temperature data. Selecting this menu item is equivalent to pressing Ctrl+B at any moment during the program execution. Hiding the main icon bar and the plots icon bar optimizes the space for data in systems where the screen resolution or size is low, or there are many plot windows open simultaneously. 'Device' option By means of the main menu Device option, it is possible to get data from a TherCom© device in several ways: Start off-line record. This suboption enables to start a temperature data record in a device, for later computer download and visualization. This working mode is used for longterm ambulatory temperature monitoring. For example, a patient that needs to record body temperature at home for several days, and later the data are downloaded at the doctor's Page 48 of 84 User's manual Version 2012-10-26 office for examination. When this option is selected, the following configuration dialog will show up, to configure the communications with the device (this dialog is used in other working modes too): This dialog includes for items to be configured: COM port: Using a list, the communications port between the computer and the TherCom© device, can be set. The proper channel must have been defined when the TherCom© device was paired to the computer during its installation, either for wireless communications or using a USB cable (see corresponding sections). The selectable channels span from COM1 to COM50. Please, note that each device has a unique port, regardless of the specific device type (For example, it is not possible to use a COM port for the TherCom device it that port has already been assigned to a mouse). Device identifier: By default, each device is assigned a unique identifier code. If you wish to assign a different identifier, for clarity purposes for example, you can use this edit box to enter such new identifier. Anything different to “ID label”, will be transferred to the device and used henceforth as a reference for the device. Device type: By default, the active device type for communications is obviously the TherCom© device (TherCom II). However, there is the possibility of choosing “No device (Simulation)”. In this case, it is not necessary to have a device physically, the temperature data are internally generated by the host computer randomly. This option is a kind of test or demo option to try the software application without needing to have a real device. Sampling rate: The rate at which the temperature is sampled can be configured in intervals of 30s, from 30s up to 15m. Once this items have been properly configured, clicking on the OK button it is possible to start an off-line data acquisition, if the communication between the computer and the device is working. You can verify the acquisition has been correctly started if the application shows a confirmation message, and in addition, on the auxiliary display, the word “OFFLINE” apperas. While the device is working in this mode, it is not possible to connect to it. To that purpose, it is necessary to switch it off first and then on again. ). This suboption is Download off-line record (equivalent to clicking on icon complementary to the previous one. Once the off-line record has been terminated (by turning the device off), the corresponding data can be downloaded to the host computer for visualization and analysis. This can be carried out by turning the device on again in order to be discoverable. At this point, it is already possible to select this option, which brings up the dialog to configure the communications with the device, as seen in the previous case: User's Manual Page 49 of 84 Version 2012-10-26 Set the corresponding COM port, device type, and device identifier. In this case, the sampling rate does not refer to the frequency the temperature data are acquired, since the recording is already stored in memory. This parameter has no influence in this case. Once the connection with the device is set, data will be downloaded as in a real time transmission, but without delay. Depending on the amount of data stored during the offline record, it will take a few seconds or even minutes to download all the data. Please, wait till the end of the download, when the data window background turns blue and the connection is closed. ). The on-line record corresponds Start on-line record (equivalent to clicking on icon to temperature data download from the device in real time, namely, the data are plotted simultaneously at the same rate they are acquired. The communications configuration is carried out as described for the previous cases: select the proper COM port for the device of interest, the type of device TherCom-II ( simulation can be used instead to test the functioning of the system without having or connecting a real device), the identifier or desired device name, and the sampling rate for the temperature data.. ). If this option is Disconnect real time communication (equivalent to clicking on icon chosen, the real time record of the active window is terminated. The data window remains open, but the background turns blue in order to point out the data flow is finished and there is no active data transfer with any device. 'Tools' option Networking. Configure email. This option brings up the dialog that enables or disables sending warning messages by means of email, as well as configuring the destination addressees. Read carefully the section devoted to alarms for more information on this item. Configure SMS. This option brings up the dialog that enables or disables sending warning SMSs, as well as configuring the destination addressees. Read carefully the section devoted to alarms for more information on this item. Preprocessing. This option includes a set of tools that enable to customize the way data are treated and visualized. These are advanced tools, and should only be applied by advanced users that understand the underlying maths to avoid undesired data loss. Decimation. Removes a number of samples defined by the user, from the record. It is used to reduce accordingly the sample rate of the record, once it has been acquired. Parameters. Brings up a dialog as shown next, to set the parameters related to the Page 50 of 84 User's manual Version 2012-10-26 automatic processing of the temperature data records: At the beginning of the record. Option to apply the parameters at the first samples of the temperature records. At the end of the record. Option to apply the parameters at the last samples of the temperature records. Replace invalid samples by average. Replaces in the record, according to the parameter values set, those samples considered invalid by an average of the valid neighboring values. Compute. Gradient. Calculates a new data curve for each couple of input temperature records, computed as the difference between such couple. Approximate entropy. Calculates a new data curve corresponding to Approximate Entropy (ApEn) of the input data according to the parameter values set. This option is for advanced users. 'Help' option Help. Opens a help document similar to this user manual itself. About. The credit/splash window related to the software application is brought up. Updates. Enables the user to manually manage the updates corresponding to the application and the firmware of the device: Software update. Firmware update. User's Manual Page 51 of 84 Version 2012-10-26 'Window' option Enables the user to arrange the data windows or navigate through them as with any other program corresponding to the Windows® based operating systems: Cascade. Tile horizontally. Tile vertically. Arrange icons. Next. Previous. There is also a specific option devised to close a data window in a controlled way: Close plot window. Icons In the software TherCom© application, there are a number of icons both in the main window and in each one of the data plot windows. These icon bars can be hidden in order to improve data visualization, from the View menu or by using Ctrl+A or Ctrl+B. This is specially useful with computers of low resolution or small screen size. Main window icons Data window icons Next, the functionality of each on of these icons of the software application, is described. Main menu Open file. Enables the user to load data from a temperature file previously saved on the disc. In case of error while loading data, the corresponding error message will be shown. Clicking on this icon is equivalent to the main menu option File Open. File save. Enables the user to save temperature data on a disc file. In case the file already exists, the corresponding warning message will show up. Clicking on this icon is equivalent to the main menu option File Save. New connection. Enables the user to add a new connection to a device using an offline record, an on-line record, or to download data from a previous off-line record. Clicking on this icon is equivalent to the suboptions included in the menu option Device. Page 52 of 84 User's manual Version 2012-10-26 Disconnect device. Closes the real time link with the device of the current active child window, but it does not close the such window. Clicking on this icon is equivalent to the main menu option Device Disconnect real time communication. Automatically connect devices. It searches for all the communication channels available, and automatically connects those devices found on line. Clicking on this icon is equivalent to the main menu option Search Devices and connect. Complete preprocessing. This icon launches a preprocessing of the signals included in the current active child window, according to the value set for the parameters. Clicking on this icon is equivalent to the main menu option Tools Preprocessing Apply all. Close window. Closes, after user confirmation, the active child window, even when such window corresponds to a data plot with real time communication. Clicking on this icon is equivalent to the main menu option Window Close. Exit program. Terminates the program. In case there are still data windows open or active, user confirmation will be required before exiting. Clicking on this icon is equivalent to the main menu option File Exit. Data plot window Zoom in vertical axis. Increases the visualization scale of the data plot in the vertical axis direction. Zoom out vertical axis. Reduces the visualization scale of the data plot in the vertical axis direction. Zoom in horizontal axis. Increases the visualization scale of the data plot in the horizontal direction. Zoom out horizontal axis. Reduces the visualization scale of the data plot in the horizontal direction. Home view. Computes automatically the zoom in or out levels in both axes necessary to display completely all the data records within the active window. User's Manual Page 53 of 84 Version 2012-10-26 Show/Hide grid lines. Each time this icon is clicked, the visualization of the plot grid lines is toggled between the states show/hide. These lines correspond to the temporal axis and the temperature axis. Show/Hide labels. Each time this icon is clicked, the visualization of the labels ( data plot windows, page 58) is toggled between the states show/hide. The Show/Hide legend. Each time this icon is clicked, the visualization of the records legend is toggled between the states show/hide (line type and record name). Show/Hide cursor. Each time this icon is clicked, the visualization of the signal navigation cursor is toggled between the states show/hide. This cursor can be used to navigate over a record using the cursor keys and find out about the signal values at each point. Change labels. This icon enables to open a series of dialog windows to change the caption of the data plot, as well as the name of each one of the temperature channels (names used for the legend). Alarms The TherCom© system enables to send remotely temperature alarms. These events can be generated when a temperature measure is below or above of the thresholds previously set by means of the menu option Edit Preferences Alarms Alarm thresholds. Remote alarms using email messages It is possible to configure the device software to send remotely alarms by means of email messages. In order to make this possible, it is necessary to check that: Your computer has an active Internet connection, and there is no filter applied to the software that hinders sending email messages. In the installation directory there is an executable file called Email.exe. Additionally, in order to enable the remote email alarm sending when a temperature reading received in real time is below or above the programmed thresholds, it is obviously necessary to activate the alarms within the software application (Edit Preferences Alarms Alarms enables), that the channel that can raise an alarm is visible (View Channels Channel X), and that the channel of interest has a temperature probe attached, since the values “NC/NA (Not connected)” can not raise any alarm, obviously. If all these requirements mentioned above are met, the remote alarm sending using email messages can be configured to report about out of range values. This can be accomplished in the following way: Select Tools following dialog: Page 54 of 84 Networking Configure email account, that will bring up the User's manual Version 2012-10-26 This dialog enables the configuration of up to 5 different email addressees. Input the valid email addresses in each edit location, or leave them blank if not necessary. In order to verify that the email message will be correctly sent in case of an alarm, you can click on Test button. In this way, a test message will be sent to the enlisted email addresses. Wait a few minutes, depending on your email server, and check that the email messages have been received. Otherwise, verify your Internet connection and the configuration of your computer, as described previously. In addition to enlist the email addressees, it is necessary to enable the sending operation by clicking (and ticking) the corresponding box on the bottom of the dialog box: User's Manual Page 55 of 84 Version 2012-10-26 Remote alarms using SMS It is possible to configure the device software to send alarms remotely by means of SMSs. In order to make this possible, it is necessary to check that: Your computer has a GSM modem connected to your computer (it can be supplied as an accessory), and to an AC plug. The modem has in its corresponding socket a suitable SIM card. Check the SIM card has enough money to work. Additionally, in order to enable the remote SMS alarm sending when a temperature reading received in real time is below or above the programmed thresholds, it is obviously necessary to activate the alarms within the software application (Edit Preferences Alarms Alarms enables), that the channel that can raise an alarm is visible (View Channels Channel X), and that the channel of interest has a temperature probe attached, since the values “NC/NA (Not connected)” can not raise any alarm, obviously. If all these requirements mentioned above are met, the remote alarm sending using SMSs can be configured to report about out of range values. This can be accomplished in the following way: Select Tools Networking Configure SMS, that will bring up the following dialog: This dialog enables the configuration of up to 5 different SMS addressees. Input the valid email addresses in each edit location, or leave them blank if not necessary. Enter in the corresponding edit box the PIN of the SIM card inserted in the GSM modem. Choose from the list box the associated COM port to the GSM modem (It is necessary to install the drivers of the GSM modem provided through the TherCom web site of Innovatec). You can find out the value of this port. If the driver installation was successful Page 56 of 84 User's manual Version 2012-10-26 and the GSM modem is active, click on Control panel System Hardware Device administrator Modems, and a descriptor of the modem will show up as Cinterion USB Modem: Clicking on the modem descriptor, more data about its configuration can be obtained, including the COM port through which it communicates with the computer. To that end, select the modem tab on the associated dialog, and the corresponding COM number will show up, including the transmission data rate, as illustrated in the following screenshot: In case the modem GSM is not included in the Device administrator window, check the driver installation, the physical connection to the computer, and if the problem can not be solved, contact the customer support service of Innovatec. In order to verify that the SMS will be correctly sent in case of an alarm, you can click on Test button. In this way, a test SMS will be sent to the enlisted numbers. Wait a few minutes, and check that the messages have been received. Otherwise, verify your modem status and connection and the configuration of your computer, as described previously. In addition to enlist the email addressees, it is necessary to enable the sending operation by clicking (and ticking) the corresponding box on the bottom of the dialog box: User's Manual Page 57 of 84 Version 2012-10-26 The data plot windows The temperature data obtained by the device are displayed on specific child windows. This visualization can be carried out in two ways: as a data plot (by default), or as a data table. Additionally, the data are updated simultaneously as the device acquires new values and transmits them to the host computer (in real time), or in off-line mode, downloading all the data from the device once the acquisition is over, or loading temperature data from a disc file. The general appearance of a data plot window is illustrated by the screenshot below: Next, all the items that can be found in any of these windows are described in detail: Page 58 of 84 User's manual Version 2012-10-26 Title bar The caption bar shows information of the name of the plot, related to the file from which data were loaded, or to the device. It can also show the communications port used (in the example on the left, COM5), the status of the device (disconnected in the example, that is, no data transmission), and the sampling frequency (one sample each 30s in the example). The icon bar includes the functionality described in the corresponding section (Data plot window, page 53). Icon bar Date of the data At the top of the data window, right below the icon bar, the date and time of the grid are shown. This information can be used as a reference for the data points. Specifically, the date is shown in ISO format, YYYY-MM-DD, and the time in standard format HH:MM:SS. The grid interval where this information is shown depends on the temporal scale of data visualization. Time of the data Cursor. It is possible to use a cursor to navigate through the data and get the specific data values of a plot point. The cursor can be . The cursor is moved using the activated clicking on the icon corresponding keys : , , for movement in the time axis over the same signal, and , to change the signal). If the shift key is pressed simultaneously, it is possible to increase the movement speed of the cursor. User's Manual Page 59 of 84 Version 2012-10-26 Temperature values On the left of the data window, the corresponding grid values of temperature are shown, The active units, ºC or ºF, are also shown. The divisions correspond to steps of 2.5 ºC Also at the top of the window, next to the date and time, it is possible to additionally find labels or marks applied to some record points. These labels enable to place a mark on a specific point with the purpose of identifying an event or whatever the user needs. For example, this feature can be used to mark the time at which the user has taken certain medication, has started physical activity, etc. These marks are included at the cursor position by pressing the keys Ctrl + M. Labels Real time values or plot legend. On the top right of the window, there is a legend where a description of each plot line is included: name or input of the sensor (the default names, Sensor X, can be personalized by ), and means of the icon temperature range for each channel. If the plot corresponds to a real time data transmission, the temperature value of the last sample is also included in the legend. Page 60 of 84 User's manual Version 2012-10-26 Informative icons. On the data window bottom left, there can be some informative icons related to the status of the data acquisition: alarm, USB connection active, loss of wireless transmission, or battery level: It is also possible to have several data windows simultaneously open and getting data from different devices, as shown in the screenshot below: However, it is advisable not to have too many data windows open simultaneously in order not to hinder the proper visualization and interpretation of the data. It will greatly depend on the size and resolution of the screen available, of the data sampling frequency, and the computational power of your computer. It is also possible to use a mobile device as your host computer, either using remote control of your computer, or as a direct data receiver. The image on the right is an example of such cases. User's Manual Page 61 of 84 Version 2012-10-26 Automatic device connection If the available TherCom© devices have been correctly configured with the Bluetooth manager, , or on the main menu option Search Search on line devices and clicking on the icon connect, enables the software application to automatically detect the devices and connect to them. In this way, each time a device enters the communications enabled state (when the device is switched on or a previous acquisition is terminated), this option can be executed to open the corresponding real time window without having to configure the communications port. Keyboard functions Ctrl + A. This command hides or shows the icon bar of the main window. It is equivalent to the main menu option View Main icon bar. Ctrl + B. This command hides or shows the icon bar and the status var of the plots. It is equivalent to the main menu option View Plot icon bar. Ctrl + M. This command it is used to create a mark or label on a graph point, or remove it if there was a label on the same point already. It is necessary to select the specific point to label by means of the cursor. Software updates The software, firmware, and TherCom© device documentation, can be updated frequently. The last valid version of these items can be downloaded from the web site www.innovatecsc.com. Additionally, the software application can automatically check for updates, download them if that is the case, and launch the install application. Each time the software application is run, such check for updates is carried out, but it can also be invoked manually by clicking on the main menu option Help Updates. If there exists a previous update file in the working directory , this will be automatically renamed in such a way that its extension becomes Old. If you want to recover a previous version for its installation, simply click using the right mouse button on the file name, remove the Old extension and change it by exe in order to enable the execution of that file again. Self calibration The TherCom© device can be calibrated automatically, that is, from internal precision parts, reference points can be configured for interpolation and therefore assure the measurement accuracy. All the TherCom© devices are calibrated at manufacturing. Therefore, it is not necessary to carry out a self calibration by the user, except in very rare case, as an incomplete firmware update or an anomalous device functioning. In case a self calibration is necessary, proceed as follows: keep pressed the CAL/UPD button during at least 4s, until a menu is shown in the auxiliary display. The options of this menu appear sequentially during intervals of some 5s. Wait until the option CAL is shown. Then, press again the CAL button, which will start the calibration process. In case there is a temperature probe attached to the device, remove it from the connector in order to ensure all channels are free. After a few seconds, the calibration process will be completed and the device will be ready for use again. Page 62 of 84 User's manual Version 2012-10-26 How to measure temperature The basic purpose of the TherCom© system is to carry out high accuracy temperature measurements, using several channels simultaneously, and for reasonably long periods of time (from a few minutes to a number of days, even weeks). In order for the temperature measurements to be accurate, it is necessary that the device is calibrated correctly (it was calibrated at manufacturing, and therefore it should not be necessary to calibrate it again unless the firmware is updated), the temperature probes are those recommended by Innovatec and are correctly attached to the device, and that all possible external thermal interferences such as cold or heat sources (for example, measuring the temperature of a subject very close to a heating radiator) have been minimized. Additionally, it is also necessary that the temperature probes have been at a temperature reasonably close to that to be measured, for a time period long enough, in order to ensure the temperature values are stable. For example, if you have carried the temperature probes in a vehicle that was parked in the sunshine during summer time, you should wait for at least 30 minutes with the probes at ambient temperature in the environment where the measurements will take place, or the readings obtained will be anomalously high until the thermal equilibrium is achieved. Although the TherCom© device has been used for many years in medical applications, and its accuracy and safety has been verified by independent and impartial bodies, following international standards, if the temperature readings obtained seem anomalous, please, ensure that you have followed correctly the instructions for use. In case the problem is not solved, contact the customer support service of Innovatec. The temperature measurements using the TherCom© system can be carried out in two ways: real time measurements, where the measurements are visualized at the same time they are acquired , or off line mode, where the measurements are stored during the monitoring in the device memory, and the temperature values are later downloaded to a computer for its visualization and analysis. These two functioning modes are described next: Real time monitoring During the real time monitoring of temperature, user can visualize the temperature values at the same time they are acquired. This is the kind of monitoring used when the subject is in a controlled environment, with restricted movement or even immobile patients, as for example in a hospital, ambient assisted living applications, a worker in a factory, a fireman in a fire, etc. The user carries the TherCom© device with one or several temperature probes attached to his body or for ambient temperature measurement, and using wireless data transmission, the temperature values are visualized in real time in a host computer where the monitoring takes place. In order to launch a real time temperature monitoring, it is previously necessary to have completed successfully the following steps: Have read carefully this user manual, with special attention to the sections related to safety and warnings. Have a TherCom© device with the batteries fully charged, working properly, a correct firmware version, and one or more temperature probes compatible and in good condition. Have a computer with the minimum necessary hardware to run the software tools related to TherCom© , with the proper wireless communications interface (Bluetooth), and the corresponding drivers installed. Have the TherCom© software correctly installed, updated, and working in your computer. If the previous steps have been successfully completed, you can start a real time temperature record. Next, the additional steps to obtain a real time record are described: User's Manual Page 63 of 84 Version 2012-10-26 1. Set the communications channel between the device and the computer. It is necessary that a communication channel between the TherCom© device and your computer exists, in order for the data to flow between them, and make the system work properly. For this purpose, proceed as described next. Turn the TherCom © device on and display/write down the identification code of it that will be shown on the auxiliary LCD display. If you have not seen this code, proceed as described in section Cyclic menu, page 12, in order to make this code appear. Start the bluetooth manager of your operating system (if you wish to have wireless communications), and pair your computer with the TherCom© device (Link to Bluetooth devices, page 24). Once the COM port to which the device will be linked is known, memorize or write it down somewhere. Restart the device and wait till it is ready for wireless discovery (blue led INFO switched off). 2. Device preparation. Connect the corresponding temperature probes to the device outputs, and fix the opposite ends (sensor) to the locations whose temperature values are to be monitored. Please, ensure that your device is close enough to your computer to guarantee a reliable wireless communication (depending on the Bluetooth interface and possible blocks such as walls and doors, it may vary from a few meters to up to 50m). 3. Run the software application. Launch the software application of your computer. Configure the required parameters such as temperature units (ºC or ºF), values to display, alarms, etc., as has been described in other sections of this user's manual. Once you get the desired configuration, select the main menu option Device Start on line record (equivalent to clicking on the icon ). Initially, a warning message will be brought up before the record is started, asking for user confirmation since the device memory will be erased, as shown in the following screenshot: This is so to avoid deleting data of previous recordings accidentally. When a new record is started in the device, all the data of past records are erased, and this could interfere with, for example, data downloading of records obtained in the off-line mode (Off-line monitoring, page 72). Once the user confirms the real time plot, a new dialog will show up to configure the communication with the device: Page 64 of 84 User's manual Version 2012-10-26 After entering the desired values, the real time plot will start. 4. Monitoring. Once the record has been started, you can see on the main window title bar the time left till the next sample (countdown), in seconds (splits of 30s). When the sample period is reached, the computer communicates with the device to download and display the temperature data. User's Manual Page 65 of 84 Version 2012-10-26 5. Temperature record termination. When the temperature record is complete, you can . This action will not close terminate the real time acquisition by clicking on the icon the window plot, it just stops the real time mode but keeps on screen the records obtained. Page 66 of 84 User's manual Version 2012-10-26 Real time session example In order to better illustrate the real time mode utilization, a complete example is described next. We want to monitor the core temperature of a patient, along with the ambient temperature, during a certain time period. We have to compatible temperature probes, a TherCom © device, and a computer, with all the software and necessary drivers The temperature probe for core monitoring is connected to channel A of the device, and the sensor is located into the tympanic channel of the subject in order to measure the core temperature. The temperature probe for ambient monitoring is connected to channel D of the device and the sensor is left free. The device is paired to the computer using the communications channel COM35. The device name that we want to use is “Patient X”, with a sampling period of 1 minute. With all these data, the device is turned on and the software application is launched: User's Manual Page 67 of 84 Version 2012-10-26 We must select the visualization of the channels of interest, A and D. The alarms are enabled, and the temperature alarm thresholds are set to 34.0 ºC and 37.0 ºC, lower and higher thresholds of channel A, and 20.0 ºC and 41.0 ºC for those of channel D, leaving the rest of channels with their values by default, since as they will not be visualized, the alarm will not be influenced by them. The temperature range to be displayed in the plots will be set from 19 ºC to 42 ºC. Finally, the addressees of the email alarms are configured, as well as those of the SMS, from the Networking menu. One the configuration is finished, the real time plot is invoked by clicking on the icon of parameters are then configured: Page 68 of 84 . The rest User's manual Version 2012-10-26 and the record starts: Once the necessary number of samples have been acquired, the real time acquisition can be . Thus, the device status informative icons are deleted from terminated by clicking on icon screen, and the background color turns blue in order to point out that the data on the plot are static: User's Manual Page 69 of 84 Version 2012-10-26 Now the record can be analyzed, for example, by navigating along the data enabling and using the cursor tool: Display the data in table form (this option can also be used during the real time data transmission): Page 70 of 84 User's manual Version 2012-10-26 Compute some results with the data such as the gradient between records: and finally store the results on a disk file, by clicking on the icon User's Manual . Page 71 of 84 Version 2012-10-26 Off-line monitoring During the off-line monitoring, the user carries the device in an ambulatory mode, and the temperatures recorded are stored in the device itself. It is not possible to display such temperatures on any computer while the acquisition takes place. This kind of monitoring is suitable when the subject under examination is likely to change his location over distances greater than the maximum range of the wireless communication, such as during daily activities in home monitoring. Additionally, when the wireless interface is not under use, the battery capacity is further optimized, enabling long term monitoring of even weeks without battery recharging or AC power line supply. This mode is also convenient to detect very infrequent events or very difficult to reproduce, such as fever peaks that appear during the normal life of a subject at any unexpected moment, and it is necessary to record and investigate such an event. In order to launch an off-line monitoring, the steps are very similar to those described for real time monitoring. In order to launch an off-line temperature monitoring, it is previously necessary to have completed successfully the following steps: Have read carefully this user manual, with special attention to the sections related to safety and warnings. Have a TherCom© device with the batteries fully charged, working properly, a correct firmware version, and one or more temperature probes compatible and in good condition. Have a computer with the minimum necessary hardware to run the software tools related to TherCom© , with the proper wireless communications interface (Bluetooth), and the corresponding drivers installed. Have the TherCom© software correctly installed, updated, and working in your computer. If the previous steps have been successfully completed, you can start an off-line temperature record. Next, the additional steps to obtain a real time record are described: 1. Set the communications channel between the device and the computer. It is necessary that a communication channel between the TherCom © device and your computer exists, in order for the data to flow between them, and make the system work properly. For this purpose, proceed as described next. Turn the TherCom© device on and display/write down the identification code of it that will be shown on the auxiliary LCD display. If you have not seen this code, proceed as described in section Cyclic menu, page 12, in order to make this code appear. Start the bluetooth manager of your operating system (if you wish to have wireless communications), and pair your computer with the TherCom© device (Link to Bluetooth devices, page 24). Once the COM port to which the device will be linked is known, memorize or write it down somewhere. Restart the device and wait till it is ready for wireless discovery (blue led INFO switched off). 2. Device preparation. Connect the corresponding temperature probes to the device outputs, and fix the opposite ends (sensor) to the locations whose temperature values are to be monitored. Please, ensure that your device is close enough to your computer to guarantee a reliable wireless communication (depending on the Bluetooth interface and possible blocks such as walls and doors, it may vary from a few meters to up to 50m). Since this is an ambulatory monitoring, there is a greater risk of sensor movement or detachment, and therefore lose accuracy. Please, make sure specially in this case that the probe sensors are comfortably but firmly attached to the skin or body orifices. 3. Run the software application. Launch the software application of your computer. Configure the required parameters such as temperature units (ºC or ºF), values to display, alarms, etc., as has been described in other sections of this user's manual. Once you get the Page 72 of 84 User's manual Version 2012-10-26 desired configuration, select the main menu option Device (equivalent to clicking on icon Start off-line record. ) The device communication configuration dialog will be brought up as in the previous case: After entering the parameters, the off-line record will start. Since it is not possible in this case to visualize the data while they are being acquired, a confirmation message is shown in order to verify that the off-line record has been started correctly: 4. Monitoring. Once the record is started, the device stores all the temperature values acquired at the configured sampling rate. 5. Record termination. The off-line mode carries on until the device is switched off. During that time it is not possible to pair the device since the wireless interface is disabled to save battery power. Once the recording is over, when the device is turned on, pairing with the computer is enabled again. The temperature data remain stored in the TherCom© device, ready to download, while no new record is started. 6. Data download. In order to download to the computer the data acquired during the off-line mode, select the main menu option Device Download off line record. Next, configure all the device parameters in the corresponding dialog, and, if pairing and communication work properly, all the data of the off-line mode will be received in a similar way of a real time plot, but at a faster rate, and when this process finishes, the plot background becomes blue and all the records are plot, as shown in the following example: User's Manual Page 73 of 84 Version 2012-10-26 Off-line monitoring without computer When using the off-line monitoring, the role of the computer is in fact minimum, mainly for the configuration and start of the monitoring. Therefore, the device firmware has been enabled to start an off-line monitoring without computer intervention. In order to use this device capability, proceed as follows to start an off-line monitoring from the TherCom© device itself: 1. Turn on the TherCom device. 2. Wait till the initialization is over (the blue led is off). 3. Press the multifunction button for at least 4s. 4. When the cyclic menu option 1)OFFLINE, shows up, select it by pressing again the multifunction button. 5. Ensure the device works in OFFLINE mode if the corresponding message appears on the auxiliary display. 6. Carry out the off-line data acquisition as planned. 7. Download the temperature data to your computer once the off-line mode is terminated, as described previously. Mixed monitoring In many cases, the device may be, for some time, close enough to the host computer to assure wireless communication. However, for some time also, the user may move to a location out of the reach of the wireless interface, hindering the real time data transmission to the computer (no communication service). If only the off-line mode is used in these cases, the possibility of data Page 74 of 84 User's manual Version 2012-10-26 visualization when the device is close enough to the host computer is missed. It is advisable to use a real time mode instead, since data are stored in the device memory when there is no possibility of wireless data transmission. These data are all downloaded when communication is restored until real time synchronization is again achieved. There is no data loss in real time mode even when there is no transmission, all data remain in the memory until they are downloaded to the host computer. This mode is more convenient because every time the download takes place, it is possible to visualize the data acquired so far. User's Manual Page 75 of 84 Version 2012-10-26 Appendix Page 76 of 84 User's manual Version 2012-10-26 Troubleshooting Following, there is a list of the most frequently found problems when working with the TherCom system, and suggested solutions. In case your problem is not included in this list or you can not find how to overcome it, please, remember that you can contact the customer support service of Innovatec described at the beginning of this document. Problem Likely explanation Possible solution The computer does not have internal Bluetooth interface. Ensure, by using the available operating system tools or your computer features documentation, if there is any Bluetooth interface available. If not, purchase and install an external one. Check, by using the available operating system tools , that the driver is installed The Bluetooth manager or driver of the and working. If not, download and install computer has not been installed or does the corresponding Bluetooth driver not work properly. following the instructions of the manufacturer. There is no way to wirelessly communicate with the TherCom device. The TherCom© device is not working or can not be discovered. Ensure that your TherCom device is on, not initializing (blue LED on) or acquiring an off-line record. The TherCom© device is already paired and linked to another computer. Use another TherCom© device not in use, or terminate the record or connection with the other computer. A temperature acquisition has just finished with the same TherCom© device Wait for at least 10s between every connection-disconnection of the same device. The TherCom© device has just been turned on Remember that each time the device is turned on, you must wait at least 30s before it becomes discoverable. Ensure that both the firmware and the The firmware or software are not the last software related to your TherCom© stable versions or are incompatible device correspond to the last stable between them. version and their updates have been completed successfully. A real time monitoring has been interrupted although the device is still working and in range. User's Manual The TherCom© device has not been paired with your computer. Proceed to pair the device to your computer, as described in the corresponding section of this user manual (Link to Bluetooth devices, page 24 ) The TherCom© device is damaged or does not work properly. Verify that the device works properly using another computer and/or another TherCom© device. A device firmware or computer operating system update have just been carried out. Repeat the procedure to pair the TherCom© device to your computer, as describe in this user manual (Link to Bluetooth devices, page 24 ) It is not possible to find out a likely explanation. Restart your computer and your TherCom© device and repeat the linking procedure. An operating system update has been carried out. It would be advisable to disable the automatic operating system updates since they might interrupt real time records or even automatically restart your computer. Page 77 of 84 Version 2012-10-26 Problem It is not possible to connect to the updates server. Likely explanation Possible solution Your computer does not have a network connection. Verify that your computer has a working network connection, the cable or Wifi are properly connected and configured. Otherwise, contact your Internet or data provider to solve the problem or get a new network connection. The protection configuration of your operating system does not allow some operations from the computer to the network. Check if your operating system Firewall configuration blocks some network services such as ftp. The protection configuration of your antivirus software does not allow Internet access to some applications. Check if the TherCom© software is blocked by your antivirus, and in suck case, enable its Internet access. If the problem arises when the computer Wait for your computer to completely is still starting up, maybe your network start or try an update manually from the connection is not available at that Help menu later. moment. The TherCom© software does not run in administrator mode and is not allowed to access Internet. Maybe you have other programs or A high number of temperature measures services installed in your computer that are not received although the device is also use the communication interface working in real time mode and within Bluetooth© employed by the TherCom© range. device. Maybe your device has lost the The temperature measurement seems to calibration due to an incomplete be incorrect. firmware update. Page 78 of 84 Change the mode of the software execution to administrator mode. Check and configure properly those software applications of your computer that use the Bluetooth© interface and therefore may interfere with the TherCom© device communications (For example, programs for mobile phone management). Proceed to recalibrate your device as described in this user's manual ( Firmware update, page 40). User's manual Version 2012-10-26 After sales service The customer service of Innovatec is composed of highly qualified personnel in order to solve any problem that may arise. This service includes: Installation: Although we have put every effort to design and explain in an easy way the installation process, in order to enable the user to do it by himself, our company can help you with that process. Maintenance: This includes support about calibration, updates, inspections, part replacement, etc. Repairs: restoring any feature of the device that has been lost. Contact details are updated continuously at the Innovatec's web site: www.innovatecsc.com, or see section Contact Innovatec (page 4) of this user's manual. User's Manual Page 79 of 84 Version 2012-10-26 Warranty InnovaTec's warranty obligations are limited to the terms and conditions set forth herein and are only available in the country where the TherCom product was purchased. InnovaTec Sensorización y Comunicaciones S.L. warrants this product for a period of 2 (two) years from the date of retail purchase by the original end-user purchaser (“Warranty Period”), against defects in materials and workmanship, under normal consumer use, which grants the purchaser the right to ask for a product repair or replacement. This warranty covers both parts and labor. Innovatec's limit of liability under the limited warranty shall be the actual cash value of the TherCom product at the time the original purchaser (consumer) returns the product for repair, determined by the price paid by the consumer for the product less a reasonable amount for usage. Innovatec shall not be liable for any other losses or damages. Conditions to exercise the warranty: 1. To be able to benefit either from the legal or commercial warranty, the consumer must prove the date of the original purchase of the TherCom product by a dated bill of sale, stamped warranty card, invoice, or dated itemized receipt. Manipulated or amended documents will not be accepted. The purchaser will have to contact Innovatec Sensorización y Comunicación S.L. (www.innovatecsc.com), who will instruct him/her how to proceed. At that point, the customer will have to provide a detailed description of the malfunctioning or the lack of conformity of the TherCom product. In any case, warranty repairs will have to be performed by Innovatec or anybody delegated by it, in order for Innovatec to respond to the warranty claim. 2. This limited warranty extends only to the first consumer purchaser of the TherCom product, using an authorized distributor, and it is not transferable. 3. Innovatec will not be liable, under any circumstances, for special, incidental, punitive or consequential damages, including but not limited to loss of savings or revenue, punitive damages, data loss, loss of use of the product or any associated equipment, cost of capital, cost of any substitute equipment or facilities, downtime, or claims of any third parties. 4. The consumer shall bear the cost of shipping the product to Innovatec. Innovatec shall bear the cost of shipping the product back to the consumer after the completion of service under this limited warranty. 5. This warranty does not affect other legal rights of the customer or user, granted by the corresponding national applicable legislation. 6. Warranty exclusions. It can not be considered lack of conformity, and therefore this warranty does not apply to : a) The lack of conformity corresponds to a discrepancy with the local or national technical or safety regulations of a country different to that for which the product was manufactured. b) The product or any of its identifiers (serial number, etc.) have been partially or completely opened, removed, defaced, altered, assembled, disassembled, or repaired by non-authorized personnel. c) The product has been damaged by computer or internet viruses, bugs, worms, Trojan Horses, password manipulation, incorrect installation, or by the connection to other products not recommended for interconnection by Innovatec. d) The product has been damaged at or due to the battery or electrical problem, Page 80 of 84 User's manual Version 2012-10-26 because of an overload caused by a recharger with different specifications to those provided by Innovatec, improper use of any electrical source, blown fuse, by battery cell manipulation, or by battery leakage. e) Innovatec was not advised in writing by the purchaser or user of the alleged defect or malfunction of the TherCom product within fourteen (14) days after the expiration of the applicable limited warranty period. f) The product has been damaged from external causes such as collision with an object, or from fire, flooding, sand, theft, dirt, windstorm, lightning, earthquake or damage from exposure to weather conditions. g) Normal wear and tear or otherwise due to the normal aging of the product. Cosmetic damage, including but not limited to scratches, dents, cracks, or other cosmetic damage. h) The TherCom product has been subjected to abnormal use, abnormal conditions, improper storage, exposure to moisture or dampness, misuse, neglect, abuse, or other acts which are not the fault of Innovatec, including damage caused by shipping. i) Damage caused by unauthorized service of modification. Defects or damage resulting from service, testing, adjustment, installation, maintenance, alteration, or modification in any way, including but not limited to tampering with or altering the software, by someone other than Innovatec, or its authorized service centers, are excluded from coverage. j) Defects, damages, or the failure of the product due to the computer, operating system, or any communication service or network subscribed or used with the TherCom system by the user. If a problem develops during the limited warranty period, the consumer shall take the following step-by-step procedure: 1. The consumer shall return the product to the place of purchase for repair or replacement processing. 2. If the previous step is not convenient because of distance or for other good cause, the consumer shall ship the product prepaid and insured to Innovatec. 3. The consumer shall include a return address, daytime phone number and/or fax number, email address, complete and detailed description of the problem, proof of data of purchase. Expenses related to removing the product from an installation are not covered under this limited warranty. 4. The consumer would be billed for any parts or labor charges not covered by this limited warranty. The consumer will be responsible for any expenses related to reinstallation of the product. 5. Innovatec will repair the product under the limited warranty within 30 days after receipt of the product. If Innovatec cannot perform repairs covered under this limited warranty within 30 days, or after a reasonable number of attempts to repair the same defect, Innovatec at its option, will provide a replacement product or refund the purchase price of the product less a reasonable amount for usage. 6. If the product is returned during the limited warranty period, but the problem with the product is not covered under the terms and conditions of this limited warranty, the consumer will be notified and given an estimated of the charges the consumer must pay to have the product repaired, with all shipping charges billed to him/her. If the estimate is refused, the product will be returned freight collect. If the product is returned after the expiration of the limited warranty period, Innovatec's normal service policies shall apply and the consumer will be responsible for all shipping charges. User's Manual Page 81 of 84 Version 2012-10-26 This is the entire warranty between Innovatec and the consumer, and supersedes all prior and contemporaneous agreements or understandings, oral or written, relating to the TherCom product, and no representation, promise, or condition not contained herein shall modify these terms. This limited warranty allocates the risk of failure of the product between the consumer and Innovatec. The allocation is recognized by the consumer and it is reflected in the purchase price. For more information visit www.innovatecsc.com You can also directly contact: Innovatec Sensorización y Comunicación S.L. Avda Elx, 3 03801 Alcoy (Alicante), Spain email: [email protected] Telephone: 96 554 82 85 / 608 772 076 Name: Telephone: Address: Purchase date: Serial number: Signature, stamp and date – Authorized distributor Page 82 of 84 User's manual Version 2012-10-26 Specifications Especificaciones generales termómetro clínico General Termómetro clínico de medición continua que funciona en modo directo Nombre TherCom© Tipo de sonda Termistor, 2 hilos Resistencias internas de referencia 910 (47ºC), 1210 (39.98ºC), 1300 (38.01ºC), 1470 (35.01ºC), 1540 (33.90ºC), 1620 (32.69ºC), 1740 (30.99ºC), 2550 (22.19ºC), 5490 (5.78ºC), 10000 (-6.02ºC), 11800 (-9.14ºC) Conversión Ecuación de Stein-Hart Unidades de medida Grados Celsius (ºC), Grados Fahrenheit (ºF) Frecuencia de muestreo 30s mínima, 10m máxima, configurable en pasos de 30s Resolución 0.01 ºC Capacidad de la memoria Memoria cíclica Alarmas Programables por el usuario Canales 4 canales denominados por defecto: A,B,C,D Canal A: rango de medida de 31ºC a 42ºC Canal B: rango de medida de 31ºC a 42ºC Canal C: rango de medida de 19ºC a 42ºC Canal D: rango de medida de -10ºC a 50ºC Terminales Conector macho 2 vías Fuente de alimentación Batería Li-Ion 3.7V recargable Comunicación Por cable USB Inalámbrica Bluetooth Display LCD, 16x2 caracteres Idiomas Español, Inglés Sistema operativo Windows© XP, Windows© 7 Especificaciones mecánicas Peso Aproximadamente: 83 g Anchura x Altura x Longitud Aproximadamente: 66x28x66 mm Especificaciones de funcionamiento Corriente alterna Consultar empleado Temperatura de funcionamiento +5ºC a +40ºC Temperatura de almacenamiento -20º a +55ºC User's Manual especificaciones cargador Page 83 of 84 Version 2012-10-26 Especificaciones de funcionamiento Humedad de funcionamiento 30% a 95% Humedad de almacenamiento 15% a 95% Período de garantía 2 años 123 La marca CE de este dispositivo hace referencia a la directiva EC 93/42/EEC MDD. Compatibilidad electromagnética: El dispositivo cumple con el estándar EN 60601-1-2 de compatibilidad electromagnética. Contacte con Innovatec si desea más detalles de este aspecto. Page 84 of 84 User's manual