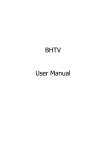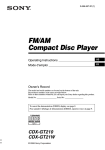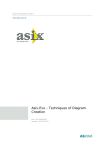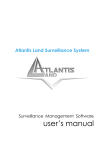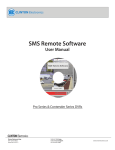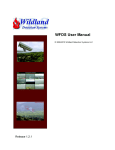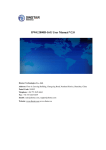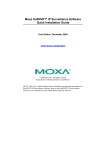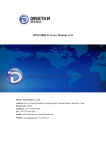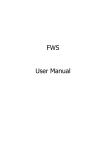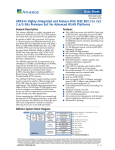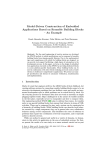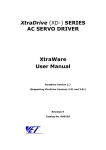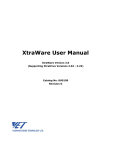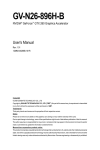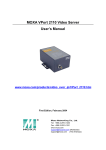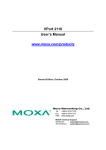Download Moxa SoftNVR-IATM IP Surveillance Software User`s Manual
Transcript
Moxa SoftNVR-IATM IP Surveillance Software User’s Manual Second Edition, April 2015 www.moxa.com/product © 2015 Moxa Inc. All rights reserved. Moxa SoftNVR-IATM IP Surveillance Software User’s Manual The software described in this manual is furnished under a license agreement and may be used only in accordance with the terms of that agreement. Copyright Notice © 2015 Moxa Inc. All rights reserved. Trademarks The MOXA logo is a registered trademark of Moxa Inc. All other trademarks or registered marks in this manual belong to their respective manufacturers. Disclaimer Information in this document is subject to change without notice and does not represent a commitment on the part of Moxa. Moxa provides this document as is, without warranty of any kind, either expressed or implied, including, but not limited to, its particular purpose. Moxa reserves the right to make improvements and/or changes to this manual, or to the products and/or the programs described in this manual, at any time. Information provided in this manual is intended to be accurate and reliable. However, Moxa assumes no responsibility for its use, or for any infringements on the rights of third parties that may result from its use. This product might include unintentional technical or typographical errors. Changes are periodically made to the information herein to correct such errors, and these changes are incorporated into new editions of the publication. Technical Support Contact Information www.moxa.com/support Moxa Americas Moxa China (Shanghai office) Toll-free: 1-888-669-2872 Toll-free: 800-820-5036 Tel: +1-714-528-6777 Tel: +86-21-5258-9955 Fax: +1-714-528-6778 Fax: +86-21-5258-5505 Moxa Europe Moxa Asia-Pacific Tel: +49-89-3 70 03 99-0 Tel: +886-2-8919-1230 Fax: +49-89-3 70 03 99-99 Fax: +886-2-8919-1231 Moxa India Tel: +91-80-4172-9088 Fax: +91-80-4132-1045 Table of Contents 1. Product Information.......................................................................................................................... 1-1 Overview ........................................................................................................................................... 1-2 Features ............................................................................................................................................ 1-2 OPC Communication .................................................................................................................... 1-2 Live View ................................................................................................................................... 1-2 Video Record .............................................................................................................................. 1-2 Playback and Search .................................................................................................................... 1-2 Schedule .................................................................................................................................... 1-3 Alarm Event................................................................................................................................ 1-3 System ...................................................................................................................................... 1-3 Recommended System Requirements .................................................................................................... 1-3 Video Performance Reference ............................................................................................................... 1-3 SoftNVR-IA Package Contents .............................................................................................................. 1-4 Release Notes .................................................................................................................................... 1-4 2. SoftNVR-IATM Installation.................................................................................................................. 2-1 Before Installing the Software .............................................................................................................. 2-2 Starting the Installation ....................................................................................................................... 2-2 USB Key Pro ...................................................................................................................................... 2-4 3. SoftNVR-IATM Live Viewer.................................................................................................................. 3-1 Login to SoftNVR-IA Live Viewer ........................................................................................................... 3-2 SoftNVR-IA Live Viewer ....................................................................................................................... 3-2 Tool Bar ............................................................................................................................................ 3-2 System Information ............................................................................................................................ 3-3 Camera List ....................................................................................................................................... 3-3 PTZ Control Panel ............................................................................................................................... 3-4 Alarm History ..................................................................................................................................... 3-4 Live Video Display............................................................................................................................... 3-5 Image Caption ............................................................................................................................ 3-5 Device Connection ....................................................................................................................... 3-5 Popup Menu................................................................................................................................ 3-5 Dual Monitor Display .................................................................................................................... 3-6 Menu................................................................................................................................................. 3-7 Project ....................................................................................................................................... 3-7 View .......................................................................................................................................... 3-7 Settings ..................................................................................................................................... 3-7 Display .................................................................................................................................... 3-19 Service .................................................................................................................................... 3-19 Help ........................................................................................................................................ 3-19 4. SoftNVR-IATM Playback ...................................................................................................................... 4-1 SoftNVR-IA Playback ........................................................................................................................... 4-2 Tool bar............................................................................................................................................. 4-2 Search Recorded Videos ...................................................................................................................... 4-2 Calendar Control................................................................................................................................. 4-4 Playback Control ................................................................................................................................. 4-4 Timeline Control ................................................................................................................................. 4-5 Playback Display Screen ...................................................................................................................... 4-6 5. Remote Access .................................................................................................................................. 5-1 Enable Remote Access Service ............................................................................................................. 5-2 Remote Access Instructions ................................................................................................................. 5-2 Remote LiveView ................................................................................................................................ 5-3 Remote Playback ................................................................................................................................ 5-5 6. OPC Communications ........................................................................................................................ 6-1 OPC Tags ........................................................................................................................................... 6-2 NVR Information ......................................................................................................................... 6-2 Each Channel’s Information .......................................................................................................... 6-2 Event Trigger Operation ............................................................................................................... 6-3 OPC Trigger with Video Pop Up ............................................................................................................. 6-4 1 1. The following topics are covered in this chapter: Overview Features OPC Communication Live View Video Record Playback and Search Schedule Alarm Event System Recommended System Requirements Video Performance Reference SoftNVR-IA Package Contents Release Notes Product Information SoftNVR-IA Product Information Overview SoftNVR-IA is a 64-channel IP surveillance software for industrial applications. The key feature of SoftNVR-IA is built-in OPC server, which can directly communicate with industrial automation systems, such as SCADA and HMI. The video recording and alarm handling functions are not only able to be triggered by SoftNVR-IA supported events (ex. Digital Input, Video Loss), but also by the events of the automation system to enhance system intelligence. Most importantly, SoftNVR-IA offers bondless potential for integrating IP surveillance systems with automation systems for industrial system integrators. Features OPC Communication • Receive event tags sent from the automation system to trigger video recording and other actions • Send event tags to the automation system including system information and the status of each channel Live View • Supports 1, 4, 6, 9, 10, 13, 16, 25, 32, 64 live displays, as well as video rotate and full screen display • Supports MJPEG, MPEG4, and H.264 video streams (with VPort models, excluding the VPort 2000 series and VPort 3310) • Supports up to 64 channels in the camera list • Easy-to-use with a drag and drop video display selection • Provides snapshot images (in JPEG format) • Supports image tuning, including brightness, saturation, contrast, and hue • Supports 2-way audio for voice communication between field sites and the control center • Supports dual monitor and full screen displays • Supports display screen rotation • Supports the PTZ control panel defined by VPort products Video Record • Video recording can be triggered by event or manually activated • Video files are in AVI format and can be played back on all popular media players (requires FFDShow codec) • Supports the FIFO recycle function for long-time video recording • The number of days recorded video files are stored is user definable • Supports up to 30 seconds of pre-event video recording • Storage hard disk can be selected from the network hard drives Playback and Search • Plays back up to 4 recorded videos simultaneously • Supports timeline selection when in video playback mode • Supports stop, speed up, slow down, rewind frame-by-frame, and forward frame-by-frame • Search video records by camera, time, or event • Supports snapshot taking when in video playback mode 1-2 SoftNVR-IA Product Information Schedule • A weekday schedule can be set up • Schedule settings can be based on the camera and events Alarm Event • Alarm events: Digital input, Video Loss, camera IVA trigger • Accepts events from the automation system via OPC communication • Alarm triggered actions: popup display, go preset, play sound, trigger DO (relay) System • Automatic search or manual detection of a video device’s IP address on the LAN • Server name is user configurable • Configure multiple email addresses for receiving alarm messages • Folder and file names of snapshot images can be customized • Language version: English, Traditional Chinese, and Simplified Chinese Recommended System Requirements • Intel Core 2 Duo QX6700 or above • 2GB RAM or above • Windows XP with SP3 • Motherboard: Intel 945 or 965 chip, Intel chipset recommended • Display card: NVIDIA GeForce GT210 or above (dual monitoring requires 2 output) Video Performance Reference The video performance reference below is based on lab tests following Moxa’s recommended system requirment. The total FPS displayed (frames per second) means the total FPS we tested in the given video channels, where each video channel is in 30FPS video stream, and monitor display. For the video recording, all the video streams are in 30FPS, but display capabilities may be influenced by the PC’s resource. Video Channels 16 channels 20 channels 25 channels 32 channels NOTE Total FPS displayed in Full D1 Total FPS displayed in CIF (720x480) resolution (352x240) resolution Monitor Display MPEG4 H.264 MPEG4 H.264 Single Monitor 440 330 480 400 Dual Monitors 440 300 460 400 Single Monitor 525 325 600 515 Dual Monitors 455 365 580 485 750 650 715 635 885 800 805 775 Single Monitor Dual Monitors Single Monitor Not recommend Dual Monitors Not recommend The system requirements listed above are the basic recommendation for running SoftNVR-IA. For advanced video performance when viewing and recording video images, you may choose to install a better video card, more memory, and better computing power. 1-3 SoftNVR-IA NOTE Product Information It is not recommended to display 25 or 32 videos channels in full D1 (720x480 or 720x576) simultaneously. To simultaneously display 25 or 32 video channels in Full D1 resolution you must lower the FPS of each VPort, or the video will be abnormally displayed . For example, if 25 channels of videos need to be simultaneously displayed in Full D1 resolution, each video stream must lowered to 455÷25 ≒ 18 FPS or lower. SoftNVR-IA Package Contents • Software CD (inlcudes user’s manual) • USB Key Pro Release Notes SoftDVR-IA Version 1.0 Date 2010/2/28 Release Note • Newly released 1-4 2 2. SoftNVR-IATM Installation The following topics are covered in this chapter: Before Installing the Software Starting the Installation USB Key Pro SoftNVR-IA SoftNVR-IATM Installation Before Installing the Software Make sure your PC has DirectX 9.0C or above installed. Starting the Installation Step 1: Insert the installation CD. Step 2: Run SoftNVR-IA_Vxx.exe from the CD-ROM directory. A language selection table will pop up. Select the language of your choice. ATTENTION SoftNVR-IA V1.0 supports 3 languages: English, Traditional Chinese, and Simplified Chinese. If you require another language, contact Moxa’s sales representative. Step 3: Select “I accept the terms of the license agreement” and click Next to continue. NOTE The NET 2.0 framework must be installed on this PC or server in order for SoftNVR-IA to work properly. If the NET 2.0 framework is not currently installed, please install it before continuing with the SoftNVR-IA installation. 2-2 SoftNVR-IA SoftNVR-IATM Installation Step 4: Select the installation folder. Step 5: Select Install to start the installation. 2-3 SoftNVR-IA SoftNVR-IATM Installation Step 6: Finish the installation process by selecting Finish. Step 7: Verify the MOXA SoftNVR-IA folder is in the Program list. There are three programs: SoftNVR-IA Live Viewer, SoftNVR-IA Playback, and Uninstall SoftNVR-IA. If any of the three is missing, you will need to initiate the installation process again. NOTE To uninstall SoftNVR-IA, run the Uninstall SoftNVR-IA, or the SoftNVR-IA_Vxx.exe again, and follow the instruction for the removal of SoftNVR-IA. USB Key Pro The “Key Pro” located in your CD box must be plugged into your computer’s USB port to enable proper SoftNVR-IA operations. The driver was automatically installed during the SoftNVR-IA installation. NOTE The USB “Key Pro” protects the SoftNVR-IA license and does not influence normal PC or server functions. NOTE Without the USB “Key Pro”, SoftNVR-IA will automatically close after three hours of use. 2-4 3 3. SoftNVR-IATM Live Viewer The following topics are covered in this chapter: Login to SoftNVR-IA Live Viewer SoftNVR-IA Live Viewer Tool Bar System Information Camera List PTZ Control Panel Alarm History Live Video Display Image Caption Device Connection Popup Menu Dual Monitor Display Menu Project View Settings Display Service Help SoftNVR-IA SoftNVR-IATM Live Viewer Login to SoftNVR-IA Live Viewer When SoftNVR-IA Live Viewer starts, you will be prompted to login with user name and password. The default user name is “Admin” without password. SoftNVR-IA Live Viewer Tool Bar Live video display control Dual monitor control Video record control Take snapshot images Open playback window Start OPC server Open E-map Enable audio 3-2 SoftNVR-IA NOTE SoftNVR-IATM Live Viewer Here is an example to show how the Rotate function works: When there is 7 videos, 1-screen display: 1 2 3 4 5 6 7 1 2 3…. 4-screen display: 1+2+3+4 5+6+7 1+2+3+4 5+6+7 …. 6-screen display: 1+2+3+4+5+6 7 1+2+3+4+5+6 7 …. 9-screen display: 1+2+3+4+5+6+7 1+2+3+4+5+6+7 … System Information System Time The storage space left for video recording OPC Server Alarm Service Schedule Service Rotate Videos being displayed in the 2nd monitor Videos being displayed in the 1st monitor Camera List A maximum of 64 cameras can be listed in the camera list. 3-3 SoftNVR-IA SoftNVR-IATM Live Viewer Move the curser to the selected camera, and then a tooltip will show the model name, IP address, channel number, and stream type. Double click on the selected VPort to open this VPort's web console. PTZ Control Panel SoftNVR-IA’s PTZ control commands are identical to the VPort’s PTZ control commands. PTZ control with extra commands PTZ control with custom commands Alarm History The alarm history shows SoftNVR-IA’s events. The maximum number of events is 500. Click on the right button of mouse for a popup menu to clear all the alarms (Clear All) or show the 50 latest alarms (Show Latest 50 Records). 3-4 SoftNVR-IA SoftNVR-IATM Live Viewer Live Video Display To display video in the live video display area, just drag and drop the selected camera from the camera list to the Live Video Display area. Image Caption Enable 2-way audio Enable schedule In recording Device name Device Connection Connection status Number of re-connection attempts Popup Menu Right click on the image for the popup menu:. • Full Screen: Change to full screen display • 2-Way Audio: enable the 2-way audio • Snapshot: take snapshot image • Connect: when the retry connection has failed 5 times, select this function to re-start the retry connection. 3-5 SoftNVR-IA • SoftNVR-IATM Live Viewer Manual Record: maually enable or disable the video recording. If the schedule is enabled, then “Manual Record” will be greyed out.. • Alarm Confirmed: In the event of an alarm, the image will be surrounded a continuosly flashing red frame. Use “Alarm Confirmed” to manually stop the event alarm and the flashing red frame. NOTE • Digital Zoom: Zoom in or out video image by scrolling mouse wheel • I-Frame Decode Only: Decode i-Frame only for video display • Start PTZ Patrol: Start PTZ Patrol (Group1~4 configurable) • Stop PTZ Patrol: Stop PTZ Patrol When SoftNVR-IA receives an alarm notification, it can only be disabled via Alarm Confirmed. Double click on the video image to display the video image in full screen mode. You may use the cursor to drag the video image to view different parts of the image. Dual Monitor Display SoftNVR-IA supports dual monitor display to accomodate the needs of different video applications. Users can click on the “Dual Monitor Editor” button in the “Tool Bar” to edit the 2nd monitor’s video display. Use drag and drop to configure the video cameras being displayed on the 2nd monitor. 3-6 SoftNVR-IA SoftNVR-IATM Live Viewer Menu Project • Load: Import system configuration file • Save: Export system configuration file • Logout: log out of SoftNVR-IA (V1.1 and up) • Exit: close SoftNVR-IA View Show or hide the Tool Bar, Status Bar, System Information, Device List, PTZ Control, and Alarm History Settings 3-7 SoftNVR-IA SoftNVR-IATM Live Viewer Camera Setting To add, delete, and edit the device list. Search/ Manual Detect the device and camera Device/ Camera List Video preview and PTZ control Device Setting, Image Setting and PTZ Setting Search and Manual Detection of devices and cameras: to add a camera, use the “Search” or “Manual Detect” button to detect the VPort devices on the LAN. NOTE SoffNVR-IA supports Moxa VPort series product only (except the VPort 2110, VPort 2310, VPort 2140, VPort 2141, and VPort 3310). • Video Preview and PTZ Control: Select the VPort device from the device list or select the device you want to search or manually detect, and this will enable its video to be previewed here. In addition, you may try out the PTZ control function here. • Device/ Camera List: This list shows the devices or cameras in the device list. Click on each camera’s + to see the device’s model name, IP address, channel number, and streaming type. 3-8 SoftNVR-IA SoftNVR-IATM Live Viewer Device Setting, Image Setting, and PTZ Setting: • Device Setting: These settings are identical to the VPort’s settings, which means the VPort device’s settings will also be updated when you make modifications here. • Image Setting: These settings are identical to the VPort’s settings, which means the VPort device’s settings will also be updated when you make modifications here. 3-9 SoftNVR-IA • SoftNVR-IATM Live Viewer PTZ Setting: These settings are identical to the VPort’s settings, which means the VPort device’s settings will also be updated when you make modifications here. General Setting • Host Name: The server name of SoftNVR-IA will be shown on the caption of the main screen window. 3-10 SoftNVR-IA • SoftNVR-IATM Live Viewer Startup: System startup conditions Auto Start: Once the server boots up, SoftNVR-IA will start automatically. Auto Login: Once SoftNVR-IA executes, it will automatically log in with the provided user name and password. Note: This function is available for V1.1 and up • Email: Setup email account(s) to receive system or alarm messages. Mail Server: The name of the mail server. Sender’s Address: The sender’s email address. Recipient’s Address: A maximum of 30 recipient’s email can be setup to receive messages. • Rotation Duration: The duration before a camera rotates to the next position. • Auto Reconnect: The number of re-connection attempts can be set by inputting any given number, alternatviely it can be set to unlimited attempts. • Snapshot: snapshot image’s configurations File name: Set the file name with the default name or a user-defined name—with or without a time tag. The file name format is listed below: File name explanation : CH00001_20091210_140235_IVN.jpg CH00001= Channel 1 20091210 = Year 2009, December, 10th. 140235= 14 hour, 02 minutes, 35 seconds IVN = user-defined name. Location: the storage folder for the snapshot images. 3-11 SoftNVR-IA • SoftNVR-IATM Live Viewer Storage Setting: Storage setup settings. Path list: The storage folder path list Add: Add a storage folder path to the list Delete: Delete a storage folder path from the list Disk Safe Space: Set the storage disk safe space (MB) to ensure the stability of the storage system. Disk Recycle: Selecting “Disk Recycle” allows for the oldest file to be deleted to accommodate the latest recorded video files when the storage disk is full. Keep Days: Set the number of days for keeping recorded video files in the system. The video files over the “Keep Days” will be deleted automatically. The maximum “Keep Days” is 7. Pre-Record: Set the pre-record video time frame before an event. The time frame starts from 5 to 30 seconds. Schedule Setting - Setup a schedule Step 1: select a device/ camera from the device list Step 2: set the weekly schedule Step 3: set the record setting Step 4: click Add/Modify to add the schedule to the list on the right 3-12 SoftNVR-IA SoftNVR-IATM Live Viewer - Weekly Schedule Color A Color B Color C Color D • Color A: non-stop recording • Color B: record by event • Color C: marked area for Add/Delete/Modified schedule • Color D: drag and drop color C to erase marked area - Setting • Always Record: non-stop video recording • Record by Event: video recording is triggered by events • Schedule List: lists the schedule for the camera. Click on Add/ Modify to add a new schedule. Click on “Delete” to delete a selected schedule. NOTE Some VPort devices only have 2 digital inputs. Therefore, it is useless for the digital input 3 and 4 in these VPort devices. 3-13 SoftNVR-IA SoftNVR-IATM Live Viewer Event/Alarm - Setup an Event/ Alarm Step 1: select a device/ camera from the device list Step 2: set the event/ alarm type Step 3: set the event/ alarm action Step 4: click on “OK” to save the event/ alarm - Event Type and Action • Digital Input: Set the digital input trigger conditions • Video Loss: Once the video signal is lost, a event notification is triggered • IVA Alert: An event notification is triggered when an IVA alert is received from a connected camera • Pop Up Display: The video of selected camera will pop up (full window screen) once an event is triggered • Go to Preset: The camera will move to a preset position once an event is triggered. • Play Sound: The PC or server will play a preselected sound once an event is triggered. 3-14 SoftNVR-IA • SoftNVR-IATM Live Viewer Send Email: An email will be sent to the selected email address(es) from the recipients’ email list once an event is triggered. The subject, attached snapshot images, and message can be edited • DO1 & DO2: the DO (Relay Output) will be activated once an event is triggered. User Management • Information will be displayed in the setting area based on the account selected from the user list • A maximum of 32 user accounts can be created (not counting the Admin account) 3-15 SoftNVR-IA SoftNVR-IATM Live Viewer Setting - Admin • Privileges and the accessible device list for the default Admin cannot be changed; only the password and description can be edited. Setting - Operator • Privileges cannot be changed, but the accessible device list of the operator account can be changed. Guest • Privileges cannot be changed, but the accessible device list of the guest account can be changed. 3-16 SoftNVR-IA SoftNVR-IATM Live Viewer User Defined • All configuration items are open for user defined accounts. eMap Setting • Press “Load” to import a map image file and create an e-map. The created e-map will be listed in the eMap list below. • Press “Delete” to remove the selected eMap from the list. • You can drag the device or eMap from the tree list to the map image on the right; an icon indicator for the device or eMap will be created on the map image accordingly. NOTE: One device or eMap can only be displayed on one map at a time. • The maximum number of supported eMaps is 32. 3-17 SoftNVR-IA SoftNVR-IATM Live Viewer Right clicking on a map item in the eMap list causes a menu to pop up. • Remove All Indicators : Remove all indicators from this map. • Property: Open the eMap Property window to change the name (as shown below). Indicator Information From Device List • - Name: The name of the indicator • - Link : Show the camera to which the indicator is linked • - Icon : Three different types of camera icon • - Direction: Choose the direction of the camera • - Modify: To change the indicator configuration • - Remove: Remove this indicator From eMap List • - Name: The name of the indicator • - Link: Show the eMap to which the indicator is linked • - Icon: Two different types of eMap icon • - Modif: To change the indicator configuration • - Remove: Remove this indicator 3-18 SoftNVR-IA SoftNVR-IATM Live Viewer Display Show or hide the control or information window. Service • Start Alarm: enable or disable event/ alarm detections and actions. • Start Schedule: enable or disable the schedule • Start OPC Server: enable or disable OPC Server communications. Help Shows the version number and company information 3-19 4 4. SoftNVR-IATM Playback The following topics are covered in this chapter: SoftNVR-IA Playback Tool bar Search Recorded Videos Calendar Control Playback Control Timeline Control Playback Display Screen SoftNVR-IA SoftNVR-IATM Playback SoftNVR-IA Playback Tool bar Playback video display control Event Search Full Screen Display Take snapshot image Search Recorded Videos Click on the “Event Search” button, and the “Event Search” window will pop up. 4-2 SoftNVR-IA SoftNVR-IATM Playback Step 1: Set the Start Date and Start Time Step 2: Set the End Date and End Time Step 3: Select the Channel for searching the recorded videos based on the camera Step 4: Select the Event Type for searching the recorded videos based on the event Step 5: Click the Event Search button, and then the search results will be listed on the right Step 6: Double click any one of the recorded video being searched, and the video will be displayed on the main playback screen Export Recorded File After searching, right click on the search result list to open the menu and then choose Export File. A video export window will display after choosing export file. Three options are available in the export window. • Time Edit: Choose the time period of the video recording to export. • Export to folder: Choose the folder the exported video will be saved to. • Merge to file: Check this item to merge all recorded files into a single exported video file. 4-3 SoftNVR-IA SoftNVR-IATM Playback Calendar Control The calendar function provides useful information about recorded videos. Users can select by day to display that day’s recorded videos in the “Timeline Control” area. The bolded days mean there are recorded videos on this day, and a red frame around a day indicates the current date. For example, according to the calendar below, the 2nd, 4th, 5th, 6th, 7th and 8th of December have recorded videos, and the current date is the 8th of December. ENGLISH VERSION REQUIRED Playback Control This playback control is for playing recorded videos. Date and time of recorded video Playback speed: 2x / 4x / 8x / 16x Speed up playback Skip to the next frame Skip to the last frame Slow down playback Stop the playback Play or pause 4-4 SoftNVR-IA SoftNVR-IATM Playback Timeline Control The timeline control is specifically for controlling video playback through a mouse. Shift the slider for time tuning (5 minutes to 2 days, 26 types of slider) Event Color Bar table Slider Pointer Event Color Bar Device list area Next event Last Event Slider Pointer Time tooltip Event information Click the right button of mouse in the event color bar to show the event information. Drag the “Slider Pointer” in the time line to show the time of this point. Scroll the mouse’s scroller to tune the display ratio of the time line. The different types of events on the time line will be displayed in different colors. 4-5 SoftNVR-IA SoftNVR-IATM Playback Playback Display Screen Click on the mouse’s right button, for the above menu to pop up. • Remove Playback: remove the camera/ device in the playback • Full Screen: 1 channel or 4 channels full screen display • Snapshot: capture the current video image in BMP format. 4-6 5 5. Remote Access A remote access function is available with SoftNVR-IA 2.0. This chapter applies to SoftNVR-IA, version v2.0 or above. The following topics are covered in this chapter: Enable Remote Access Service Remote Access Instructions Remote LiveView Remote Playback SoftNVR-IA Remote Access Enable Remote Access Service First enable remote access service from the SoftNVR-IA menu bar as shown below before accessing SoftNVR-IA from the remote browser. Menu - Service • Start OPC Server: Activate remote access service in SoftNVR-IA Remote Access Instructions 1. Open IE browser and input the IP and Port No. of your SoftNVR-IA server. E.g., http://172.21.3.39:8080/ 2. You will see a webpage as shown below. - Choose Remote LiveView for live view monitoring - Choose Remote Playback for playback recorded video 5-2 SoftNVR-IA Remote Access Remote LiveView 1. Install ActiveX – nvrlv.cab by clicking the message bar in IE browser 2. You will see the Remote LiveView interface after installing .cab file. Remote LiveView shares the same user interface with SoftNVR-IA server. 5-3 SoftNVR-IA Remote Access 3. Drag a camera channel from the camera tree list on the left side of the window to the live display split to view a live video. 4. Right click on each split channel to access a pop-up menu with options [Remote LiveView], [FullScreen], [Mute Audio]. [Remote LiveView]: Remove this channel from LiveView split [FullScreen]: Display in full-screen mode [Mute Audio]: Mute the sound of this channel 5. Snapshots made in Remote LiveView will be stored in the following folder: X:\My Documents\My Pictures\NVR (X is the drive where MyDocuments is located) 5-4 SoftNVR-IA Remote Access Remote Playback 1. Install ActiveX – nvrlv.cab by clicking the message bar in IE browser. 2. You will see the Remote LiveView interface after installing the .cab file. Remote LiveView shares the same user interface with SoftNVR-IA server. 3. Snapshots made in Remote LiveView will be stored in the following folder: X:\My Documents\My Pictures\NVR (X is the drive where MyDocuments is located) 5-5 6 6. OPC Communications SoftNVR-IA’s built-in OPC server enables direct communication with automation systems for device status notifications and event handling. The following topics are covered in this chapter: OPC Tags NVR Information Each Channel’s Information Event Trigger Operation OPC Trigger with Video Pop Up SoftNVR-IA OPC Communications OPC Tags NVR Information Status of SoftNVR-IA’s main program (All Read-only) Tag Name Type Internal Name Description NVR-IA.Name String eNVR_NAME SoftNVR-IA host name NVR-IA.IPAddress String eNVR_IPADDRESS Host’s IP address NVR-IA.TotalCH INT eNVR_TOTALCHANNEL Number of currently displayed channels NVR-IA.IsSchedule BOOL eNVR_IsSCHEDULE Schedule is enabled or disable NVR-IA.IsAlarm BOOL eNVR_IsALARM Alarm is enabled or disabled NVR-IA.IsDualMonitor BOOL eNVR_IsDUALMONITOR Dual monitor is enabled or disabled NVR-IA.Version String eNVR_VERSION Version number Each Channel’s Information The status of each channel in the device list (All Read-only) Tag Name Type Internal Name Description NVR-IA.CHxx INT eCAM_CAMERAINDEX Channel index String eCAM_DEVICENAME Device name INT eCAM_CONNECT_STATUS connect status .Index NVR-IA.CHxx .Device_Name NVR-IA.CHxx .Connect_Status 0:connecting 1:connected 2:connect fail 3:disconnect NVR-IA.CHxx. INT eCAM_DI1_STATUS Di1 status INT eCAM_DI2_STATUS Di2 status INT eCAM_DI3_STATUS Di3 status INT eCAM_DI4_STATUS Di4 status INT eCAM_DI5_STATUS Di5 status INT eCAM_DI6_STATUS Di6 status INT eCAM_DI7_STATUS Di7 status INT eCAM_DI8_STATUS Di8 status INT eCAM_DO1_STATU Do1 status INT eCAM_DO2_STATU Do2 status INT eCAM_DO3_STATU Do3 status INT eCAM_DO4_STATUS Do4 status DI1_Status NVR-IA.CHxx. DI2_Status NVR-IA.CHxx. DI3_Status NVR-IA.CHxx. DI4_Status NVR-IA.CHxx. DI5_Status NVR-IA.CHxx. DI6_Status NVR-IA.CHxx. DI7_Status NVR-IA.CHxx. DI8_Status NVR-IA.CHxx. DO1_Status NVR-IA.CHxx. DO2_Status NVR-IA.CHxx. DO3_Status NVR-IA.CHxx. DO4_Status 6-2 SoftNVR-IA OPC Communications Tag Name Type Internal Name Description NVR-IA.CHxx. INT eCAM_VIDEO_LOSSs Video loss NVR-IA.CHxx.FPS INT eCAM_FPS Frames per seconds NVR-IA.CHxx. INT eCAM_STREAM_TYPE The type of video stream (H.264, Video_Loss Stream_Type NVR-IA.CHxx MJPEG or MPEG4) INT eCAM_SERVER_CH_ID, BOOL eCAM_IsAUDIOPOST, Audio post is enabled or disabled BOOL eCAM_IsRECORD, Video recording is enabled or disabled. String eCAM_IPADDRESS, VPort’s IP address String eCAM_USERNAME, VPort’s connection’s String eCAM_PASSWORD, .Server_Channel NVR-IA.CHxx. Video Encoder’s Channel ID IsAudioPost NVR-IA.CHxx. IsRecord NVR-IA.CHxx. IPAddress NVR-IA.CHxx. Username NVR-IA.CHxx. username Password NVR-IA.CHxx. VPort’s connection’s password String eCAM_RESERVED1, reserved String eCAM_RESERVED2, reserved String eCAM_RESERVED3, reserved String eCAM_RESERVED4, reserved Reserved1 NVR-IA.CHxx. Reserved2 NVR-IA.CHxx. Reserved3 NVR-IA.CHxx. Reserved4 Event Trigger Operation Trigger actions and messages of each channel from OPC client (Read/write) Tag Name Type Internal Name Description NVR-IA.CHxx. INT eEVENT_TYPE Trigger video recording Event.Trigger 0:stop 1:rec+pop up 2:rec 3:pop up 4:Alarm Confirmed 5:Resume Display NVR-IA.CHxx String eEVENT_DESCRIPTION Message 6-3 description SoftNVR-IA OPC Communications OPC Trigger with Video Pop Up Video popup trigger by OPC client Step by Step Instructions Step 1: Enable built-in OPC Server Once the OPC server is enabled, the OPC button in the system information will be highlighted. 6-4 SoftNVR-IA OPC Communications Step 2: OPC Client Tag Trigger Set NVR-IA.CH01.Event.Message = “From OPC Tag Trigger test” Set NVR-IA.CH01.Event.Trigger = 1 Step 3: Once SoftNVR-IA receives a trigger from the OPC Client, SoftNVR-IA will adjust to a single video screen and the target video will pop up. There will be a flashing red frame around the caption. 6-5 SoftNVR-IA OPC Communications Step 4: In alarm history, this OPC event will be added to the list with the time, and the video recording action will also be enabled for the configured video channels. Step 5: To disable this OPC trigger, click on the mouse’s right button on the video image that you would like to disable, and then select the “Alarm Confirmed” in the menu. Step 6: Video recording can also be stopped by unchecking “Manual Record”. 6-6