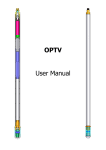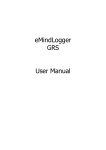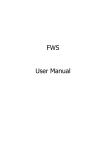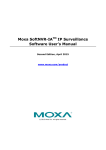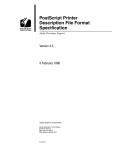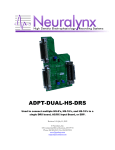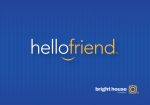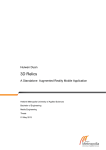Download BHTV User Manual
Transcript
BHTV User Manual Before you start.........................................................................................................................4 1 The main user interface window ...........................................................................................5 Status bar information display :..................................................................................................................5 1.1 Depth, logging speed, image resolution and sonde orientation information display .............6 1.2 Sonde data and replay controls..................................................................................................7 2 Logger, sonde and communications settings ........................................................................9 2.1 Winch settings.............................................................................................................................9 2.2 Probe configuration settings ...................................................................................................10 2.3 Communications settings and status.......................................................................................11 2.3.1 Settings..................................................................................................................................................11 2.3.2 Status.....................................................................................................................................................12 2.3.3 Communication settings tool.................................................................................................................12 2.4 Image acquisition settings........................................................................................................14 2.5 Travel time and amplitude settings ........................................................................................16 2.6 The orientation data display....................................................................................................18 2.7 Image display settings : brightness and colour or b/w ..........................................................19 2.7.1 Brightness..............................................................................................................................................19 2.7.2 Black and white mode...........................................................................................................................19 3 Programme menus................................................................................................................20 3.1 File Menu...................................................................................................................................20 3.1.1 Open and play : Load a data file for replay...........................................................................................20 3.1.2 Open in HTML .....................................................................................................................................20 3.1.3 Export data to a LAS 2.0 format file : ..................................................................................................20 3.1.4 Resampling : .........................................................................................................................................22 3.1.5 New log.................................................................................................................................................22 3.1.5.1 Log header : information concerning the client and borehole.......................................................23 3.1.5.2 Log header : logging depth datum information..............................................................................24 3.1.5.3 Log header : log date, sequencing and borehole data....................................................................24 3.1.5.4 Log header : casing and open hole data.........................................................................................25 3.1.5.5 Log header : free text field for remarks.........................................................................................25 3.1.6 Exit........................................................................................................................................................25 3.2 Setup Menu...............................................................................................................................26 3.2.1 Logger Setup.........................................................................................................................................26 3.2.2 Travel Time and Level Tools................................................................................................................26 3.2.3 ToolBox: ...............................................................................................................................................26 4 Annex :..................................................................................................................................27 4.1 EmBhtv.tol File.........................................................................................................................27 4.2 *.BTV sonde import file...........................................................................................................28 4.3 Troubleshooting and other options.........................................................................................29 4.3.1 The depth scale does not display correctly ...........................................................................................29 4.3.2 I get an error message Can’t load FTD2xx.dll .....................................................................................29 4.3.3 I would like to change the image line update frequency.......................................................................29 4.3.4 I would like to change the global screen update frequency...................................................................29 4.3.5 How can I configure the system for another BHTV sonde?.................................................................30 4.3.6 Image offset adjustment........................................................................................................................31 BHTV User Guide A. Declaye Electromind ©2011 r1.7 2 BHTV User Guide A. Declaye Electromind ©2011 r1.7 3 Before you start This software is supplied with the files necessary for the operation of the sonde for which it was developed and has been optimised to operate under Microsoft Windows XP in mode 32bit colour. On connecting the logger acquisition system to your computer for the first time, you will be asked to install the USB. It is available in the driver repertory file for your application or your installation CD. The install documentation and USB driver is also available on the site www.electromind.eu, follow the download link and click Full package v1.06.06 with user guide FR & UK. Note that the BHTV sonde configuration file (*.tol) supplied with this software should not be modified; since this may cause incorrect operation or even damage to the sonde. For reference, a copy of the original, unmodified configuration file is included as an appendix to this document. A sample data file (N85*) is installed with the software in the sub-directory “Demo” to allow the software to be used in replay mode. Recommended minimum system configuration: Intel Pentium 1600 Mhz/ AMD Athlon 1800 – 256 MB RAM – 1 free USB port OS: Microsoft Windows XP (SP1) or Microsoft Windows 2000 1 The main user interface window Fig. 1.0 The control panel is divided into several areas concerned with different aspects of the sonde configuration and logging operations. The current sonde depth, logging speed and a number of other parameters are displayed in the upper left part of the screen (fig.1.2). In the upper right part of the control panel are found the different controls and information for sonde power switching and data acquisition or replay (fig.1.5). The travel time (left) and amplitude (right) images currently being acquired or replayed are displayed in the central part of the main window. Colour palette dialog box can be accessed by double-clicking on the image . A status bar in the lower part of the screen provides additional information concerning system status, data transmission and the recording in progress (fig.1.1). Additionally, the programme menu bar allows access to other functions related to data recording or replay and sonde or system configuration options. Status bar information display : Data file currently being recorded or replayed System and USB information Receive Power control fig. 1.1 Transmit Receive 1.1 Depth, logging speed, image resolution and sonde orientation information display Depth displayed at sonde bottom Fig. 1.2a Replay mode Depth displayed at sonde top Fig. 1.2b Acquisition mode The current tool depth and logging speed are updated continuously in real time while the Logger is powered on and connected to the logging computer’s USB port. While in acquisition mode, the depth display (in yellow) indicates the current depth of the sonde. The depth display becomes blue when the Logger is powered off or when operating in replay mode. In the latter case, the depth display indicates the point reached in the data file replay. Below the depth indicator are a number of displays related to the sonde orientation data transmitted along with the borehole image. From left to right these are: the borehole inclination with respect to the vertical, the borehole azimuth and, finally, two values labelled H and G representing the strengths of, respectively, the magnetic and gravity field measured by the sonde. These parameters can be potentially useful in determining when the orientation data provided by the sonde may have been degraded by proximity to borehole casing or by magnetic rock formations. NB : Should a problem occur with the sonde orientation sensor the orientation data values will flash against a red background while the problem persists. When no orientation is applied to the borehole image during acquisition mode, the orientation data is no longer displayed in this part of the screen. It remains possible to consult these parameters via the orientation data sub-window accessed by clicking on the compass icon (see section 2.3 The orientation data display). Clicking on the magnifying glass icon in the upper left part of this panel opens an enlarged depth display window as shown below: Image depth scale in m Fig.1.3 This display window, which also gives the current logging speed and image resolution, can be closed either by double-clicking on it or by clicking on the close window button in its upper right-hand corner. The button allows the operator to enter an initial depth value prior to commencing a logging run, providing that the Logger is connected and powered on and that the logging tool is not powered on. (Fig.1.4). The depth value entered at this point should correspond to the depth with respect to the top of the sonde. Fig.1.4 The current tool depth can be displayed in one of two ways : with respect to the sonde head connection or, alternatively, with respect to the bottom of the sonde. Double-clicking on the sonde icon to the right of the depth value display will switch the depth display between these modes, with the icon changing accordingly. Depth displayed at sonde top : Depth displayed at sonde bottom : 1.2 Sonde data and replay controls Fig. 1.5a Replay mode Fig.1.5b Acquisition mode Fig. 1.5C Recording mode Fig. 1.5D Recording paused This part of the control panel changes according to the current programme operating mode: In replay mode (fig. 1.5a). The control buttons operate as for a video recorder, the replay time counter is diplayed when the play button is clicked and disappears when the pause button is clicked. File replay speed can be adjusted with the sliding cursor control . Clicking on the stop button will terminate the replay in progress. While in pause mode, the restart button allows a replay to be restarted from the beginning of the data file. In acquisition mode (fig.1.5b) Once the Logger is correctly connected and switched on, the sonde power button becomes visible. After checking that system is configured correctly for the BHTV sonde by means of the button (logging cable type, and sonde power voltage) the sonde can be powered up to begin the recording of a log; the probe communication status being indicated by the “Probe Control” display. The start of data transmission is signalled by a “beep” from the system. The sonde function status is confirmed by the indicator at the lower right of the main programme window. As a further check on correct sonde operation, the sonde voltage and current consumption indicators will flash red in the case that abnormal values are detected. Recording a log (fig.1.5c) when the sonde is powered up and the communication with the sonde correctly configured, the « New log » menu option under « File » becomes available (see section 3.1.2). This command enables a new log to be recorded, confirmation that recording is taking place is given by the flashing record button . Pause recording (fig.1.5d) recording can be temporarily halted by clicking on the pause button . To continue recording, either click again again on the pause button or click on the record button. Stop recording: this is accomplished by clicking on the stop button or sonde power button. A new log can then be started using the “File” – “New log” commands. 2 Logger, sonde and communications settings 2.1 Winch settings Click on the system configuration icon situated in the upper right corner of the main programme window , then on the « Winch » tab when the setup window has opened. Fig. 2.0 Winch and encoder settings This dialogue box is used to configure depth encoder direction and resolution, depth measuring pulley circumference and the type of cable with which the winch is equipped. It is particularly important to ensure that the correct cable type is selected. NB : in order to avoid damage to the system or a connected sonde, this dialogue box may only be accessed when sonde power is switched off. In file replay mode, certain settings are greyed out in order to avoid an unintentional system misconfiguration. 2.2 Probe configuration settings Click on the system configuration icon situated in the upper right corner of the main programme window , then on the « Probe » tab when the setup window has opened. Fig.2.1 Probe configuration settings The surface sonde power voltage may be adjusted only within the preset limits defined in the system (80 to 120V). The voltage received by the sonde is displayed in yellow to the right of this setting. It is also possible to apply a correction for the local magnetic field declination (0 to 359.99°) in order to correct image orientation from magnetic to true north. The sonde selection setting sets up the system for the BHTV sonde in use, based on its serial number. This ensures that the system is setup up correctly in respect of certain important sonde parameters (HeightOffset, ImageOffset, PiezoLength etc. : see EmBHTV.tol). By means of the Add and Remove buttons, the user can enable the system for a newly acquired BHTV sonde (the required configuration file will be supplied with the sonde) or remove one no longer in use. It is also possible to apply an image offset adjustment, refer to page 30: image offset adjustment The lower part of the window concerns BHTV sondes fitted with the optional natural gamma detector. Natural gamma data display can be activated or switched off using the drop-down list box. It is also possible to modify the display colour. The Gamma Coefficient setting allows the operator to modify the calibration factor in order to obtain values directly calculated in standard API units. These settings do not appear when the sonde is not equipped with a natural gamma detector. NB : in order to avoid damage to the system or a connected sonde, this dialogue box may only be accessed when sonde power is switched off. In file replay mode, certain settings are greyed out in order to avoid an unintentional system misconfiguration. 2.3 Communications settings and status Click on the system configuration icon situated in the upper right corner of the main programme window , then on the « Communication » tab when the setup window has opened. Fig.2.2a Communication settings 2.3.1 Settings With the aid of this dialogue box, a number of important communication parameters can be adjusted in order to optimise sonde performance. These include data transmission rate, signal level and gain settings. These settings have a direct influence on the maximum acoustic sensor rotation speed and, as a consequence, the logging speed obtainable for a given sampling resolution (see table Fig. 2.2b). Baud rate 156250 125000 104167 89286 78125 69444 62500 52083 41667 31250 Fig.2.2b Scan time at 90px resolution 21 21 21 23 26 29 32 37 45 58 Scan time at 120px resolution 21 22 25 29 32 36 40 49 57 75 Scn time at 180px resolution 26 30 35 41 46 51 56 67 85 108 Scan time at 360px resolution 51 55 65 76 86 96 106 127 - 2.3.2 Status A series of indicators provide information on the current status of the communication between the Logger and the OPTV sonde : Green = OK Yellow = the communication parameters are being reconfigured Red = communication problem. NB : in order to avoid damage to the system or a connected sonde, this dialogue box may only be accessed when sonde power is switched off. In file replay mode, certain settings are greyed out in order to avoid an unintentional system misconfiguration. 2.3.3 Communication settings tool This automatic configuration tool ensures that communications parameters are optimised for maximum transmission rate on the logging cable. The tool is accessed by clicking on the Check button in the communication setup dialogue box. Providing that succesfull communications could be established, on completion of the test and configuration process, which may last up to five minutes, the optimised settings will be saved by the system. To begin the test and configuration process, click on the Start button. Fig.2.3a Starting the configuration tool. Fig.2.3b Initial settings at low Baud rate. Fig.2.3c Optimising parameters. Fig.2.3d Increasing Baud rate. Fig.2.3e Final optimised values. Should the automatic configuration tool be unable to complete successfully, the previously stored values will be conserved. 2.4 Image acquisition settings From the main programme window, click on the settings icon Acquisition Mode tab. and choose the Fig.2.4 Acquisition mode settings Resolution : choosing a value from the drop-down list sets the horizontal resolution (number of pixels for one complete rotation of the acoustic sensor, corresponds to the width of the final borehole image). Motor Step Period : the time in milliseconds between the emission of consecutive acoustic pulses. For information, the resulting acoustic head rotation speed is shown to the right of this scrolling settings box. As previously discussed, achievable image resolution and logging speed are directly determined by the data transmission rate attained on the logging cable. In general, the longer the logging cable used, the lower will be the maximum reliable data transmission rate. Use the automatic communications configuration tool (see section 2.3b) to ensure that your equipment is working in the most efficient manner possible. Three possible settings are available for the real-time image orientation during logging, these are : None (image is orientated with respect to the sonde’s internal reference); High Side mode (image is orientated to borehole high-side) ; Magnetic North borehole mode (image is orientated with respect to magnetic North). Orientation filter : setting a higher value for this parameter can help to « smooth out » undesirable high frequency image orientation variations, such as can be caused by very irregular borehole walls. The range of settings available is from 0.05 to 2s in steps of 0.05s. NB : Certain command options will not be available during log recording or may be greyedout in replay mode in order not to cause undesirable sonde configuration changes. 2.5 Travel time and amplitude settings (Acoustic caliper) This dialogue box can be accessed from the main programme window by clicking on the acquisition configuration icon: Fig. 2.5a Acquisition configuration dialogue box (manual gain adjustment). The Travel Time zone of this dialogue box allows the BHTV sonde travel time acquisition window and image display settings to be adjusted. Acquisition: in terms of data acquisition, the configuration of the BHTV sonde is based on three user-configured parameters: the minimum (D-MIN) and maximum (D-MAX) borehole diameters and the acoustic speed in the borehole fluid (Water Velocity). These parameters determine the Blanking and Window values (in µs) shown in the lower zone of the dialogue box which refer, respectively, to the start delay and the duration of the time interval over which the sonde will acquire data following each acoustic pulse emission. Display: by default, the travel time image display settings will correspond to those of the acoustic window as described in the previous paragraph. If required, to increase travel time image contrast, it is possible display only part of the total window time period. In this case, the display D-MIN and D-MAX values can be adjusted manually. Selecting the Tracking option will force the display D-MIN and D-MAX values to be identical to those of the acquisition acoustic windows settings. The graphical representation shows how the received signal (white trace) is situated with respect to the maximum and minimum diameter values. The right hand side of this dialogue box, under Amplitude, concerns the settings in terms of the gain applied to the acoustic signal (echo) received by the BHTV sonde. Signal gain (amplification) applied in the BHTV sonde can be configured manually as long as the AGC option is not selected. This is achieved by means of the scrolling adjuster by steps of 1dB over a range from 0 to 64 dB. The signal level of each trace is represented graphically immediately above. Image contrast will be low at a too low gain setting (image trace close to the centre of the circle). Data loss (image saturation) will occur if the maximum signal level is allowed to exceed the limit of the circle. Selecting the Show phantom option will add to the graphic display a representation of the BHTV tool internal window reflection signal. This can help with acquisition parameter adjustment to ensure the validity of the received data in cases where the borehole wall signal coincides with, or is close to, the “phantom” signal. Selecting automatic gain adjustment for the BHTV sonde via the AGC option deactivates the manual settings controls (see Fig 2.5b). In this case the sonde determines the gain to apply to each trace in order to accommodate the minimum and maximum signal levels received. A Display gain control to increase or decrease overall display brightness is provided. Fig. 2.5b Acquisition configuration dialogue box (automatic gain adjustment). The Refresh Mode control allows a number of traces to be displayed simultaneously to facilitate gain adjustment. NB : Certain command options will not be available during log recording or may be greyedout in replay mode in order not to cause undesirable sonde configuration changes. 2.6 The orientation data display This dialogue box can be opened by clicking on the compass icon programme window. in the main Fig.2.6 Orientation data display (replay mode) This window displays the different raw and calculated orientation parameters provided by the sonde. In the two columns to the left are shown the raw magnetometer and accelerometer values for each of the X, Y and Z axes. In the right-hand half of the window are displayed the various calculated orientation parameters: sonde Roll with respect to the gravity vector; sonde magnetic roll (MRoll) with respect to the local magnetic field vector; borehole azimuth (MHeading) and deviation with respect to the vertical (Incl) and the total measured gravitational (T. Grav) and magnetic (T. Mag) fields. 2.7 Image display settings : brightness and colour or b/w 2.7.1 Brightness Fig. 2.7a The overall brightness of the displayed image can be adjusted with the Display gain control , as long as the sonde is operating in AGC mode (see section 2.5). This control can also be used to increase or decrease image brightness for HTML file export. 2.7.2 Black and white mode Fig. 2.7b By selecting this option, the image display can be switched to black and white mode, and vice-versa. This control can also be used for HTML file export. 3 Programme menus 3.1 File Menu Fig.3.0 3.1.1 Open and play : Load a data file for replay. Fig.3.1 Choose the file for replay (*.HED) from the list in the file selection dialogue box. If the .LGX file concerned should not for any reason be available, a warning message will be displayed. 3.1.2 Open in HTML Display a data file in your internet browser software. Choose the file for replay (*.HED) from the list in the file selection dialogue box. If the .LGX file concerned should not for any reason be available, a warning message will be displayed. This mode allows a rapid display of an entire field data file. The programme generates a series of JPEG format image files and the HTML file in which they will be displayed. The time required may be up to 1 minute in the case of a long data file, a progress bar in the programme status bar indicates the percentage of the file generation completed. On completion of the file generation, your internet browser software will be opened to display the converted data file. The JPEG and HTML files are saved for later use, the file location and name being shown in the programme task bar. 3.1.3 Export data to a LAS 2.0 format file : Under the File menu, click on Export and then Generate a LAS 20. The LAS export dialogue box will then open as shown below. Select and load the data file to be exported, for example the supplied demonstration file Demo. The file export options will only be activated when a suitable data file is selected. Under Configuration, the user can select the depth limits and depth sampling rate (1 cm or 5 cm) of the data to be exported. It is also possible to reverse the depth direction of the resulting LAS format file. Displayed channels: select the parameters to be exported from those available – the Natural Gamma parameter will be available if the sonde used was equipped with this detector. 3.1.4 Resampling : Under the File menu, click on Export and then Resampling item. With this option you can resample a original BHTV file and set a deviation change. To preserve the original file, the new file is stored in the "Resampling" folder created in the original file folder. For security, make a backup of the original file (*. HED *.LGX). Load the file to edit, such as a demo file. If you receive an alert, load the tool probe missing. In group 'Depth Export range ', choose the beginning and end depth to use. If you want, you have the possibility to modify the interval in the range given. Now ,You have the option whether to apply a new deviation given. The result of the orientation is directly visible in the image control window. Click Export to create the new file. 3.1.5 New log This command can be used to begin the process of recording a new log. It will not be available if a BHTV sonde is not connected and powered on. Fig.3.2 You are requested to provide a name for the file to be recorded. At this point a dialogue box will open requesting confirmation of the required logging direction (up/down). After confirming the log direction, the user than has the possibility to generate a log header for attachment to the data file. The information is entered by means of the various tabs of the header information dialogue box. 3.1.5.1 Log header : information concerning the client and borehole. Fig.3.3 3.1.5.2 Log header : logging depth datum information. Fig.3.4 3.1.5.3 Log header : log date, sequencing and borehole data. Fig.3.5 3.1.5.4 Log header : casing and open hole data. Fig.3.6 3.1.5.5 Log header : free text field for remarks. Fig.3.7 3.1.6 Exit Click here to exit from the programme, remembering to close any file recording or replay operation in progress and to power off any connected sonde before exiting. 3.2 Setup Menu Fig.3.8 The principal system configuration tools are accessed via this menu. 3.2.1 Logger Setup See sections 2.1 Winch settings, 2.2 Probe configuration settings and 2.3a Communications settings and status. 3.2.2 Travel Time and Level Tools See section 2.5 Travel time and amplitude settings 3.2.3 ToolBox: See section 2.6 The orientation data display 4 Annex : 4.1 EmBhtv.tol File [Commun] TotalChannel=23 [Sonde0] SerialNumber=0305 SondeLenght=209 WindowOffset=15 DeviationOffset=130 RotationOffset=175.4 D42Travel=132 GammaOnBoard=0 GammaOffset=170 GammaCoef=1 # # # # # # # # # # 10 tools in the database (0...9) tool serial number: 4 digits (week - year) Sonde length in cm Offset between tool bottom and image window position in cm Offset between tool bottom and deviation sensor position Initial image offset: expressed in ( 0.1°) Dead time offset between image sensor and window: expressed in 0.1µS -1 if natural gamma option enabled Offset between tool bottom and natural gamma sensor position in cm Natural Gamma coefficient [Sonde1] .. [Sonde9] .. [Channel0] Title=DEPTH TitleShort=DPTH Unit=MM SampleType=4 Offset=0 [Channel1] Title=LOG TIME TitleShort=TIME Unit=MILLISECOND SampleType=4 [Channel2] Title=SHIFT ANGLE TitleShort=SHAN Unit= DEGREES SampleType=3 . . . [Channel21] Title=ACOUSTIC DATA TitleShort=SCAN Unit= SampleType=12 [Channel22] Title=CHECKSUM TitleShort=CSUM Unit= SampleType=3 # Follow the narrative for all data stored in the file *.lgx 4.2 *.BTV sonde import file [Sonde] Client=PROTO SerialNumber=0400 SerialAPS544=11662 DataSecAPS544=SerialPiezo=3205B103 SerialMotor= SondeLength=209 RotationOffset=29.7 OffsetD42=132 WindowOffset=15 DeviationOffset=130 GammaOnBoard=no GammaOffset=170 GammaCoef=1.00 # # # # # # # # # # # # # # For your information Sonde serial number: 4 digits (week - year) Deviation sensor serial number (for info) Deviation sensor mode (info) Piezo transducer serial number (info) Motor serial number (info) Sonde length in cm Initial image offset: expressed in ( 0.1°) Dead time offset between piezo transducer and window: expressed in 0.1 µS Offset between tool bottom and the image window position. Offset between tool bottom and deviation sensor position. Yes if natural gamma option enabled Offset between tool bottom and natural gamma sensor position in cm Natural Gamma coefficient 4.3 Troubleshooting and other options 4.3.1 The depth scale does not display correctly Check that the screen of your computer has been configured for 32-bit colour mode as shown in the example below (right-clicking on your screen background and then clicking on Properties will open this dialogue box). The software has been optimised for this display mode. 4.3.2 I get an error message Can’t load FTD2xx.dll . The USB driver is not correctly installed, follow the instructions given in USB documentation. The install documentation and USB driver is also available on the site www.electromind.eu, follow the download link and click Full package v1.06.06 with user guide FR & UK. 4.3.3 I would like to change the image line update frequency This parameter determines how frequently new lines (traces) are added to the image displayed on your computer monitor. Locate the programme file directory (eg. c:\Program Files\eMindLogger\BHTV logger) Open the file EmBhtv.cfg in a text editor such as Notepad. In the section entitled: [eMindLogger] Modify or add the line (if not already present): RefreshTime = xx (RefreshTime = the image update period in ms – the minimum value for this parameter is 100ms) Save the file. 4.3.4 I would like to change the global screen update frequency This setting determines the overall screen redrawing rate. Before proceeding to change this parameter, note that a higher refresh frequency can significantly increase your processor workload and adversely affect the overall responsiveness of your system. Locate the programme file directory (eg. c:\Program Files\eMindLogger\BHTV logger) Open the file EmBhtv.cfg in a text editor such as Notepad. In the section entitled: [eMindLogger] Modify or add the line (if not already present): ScreenRefreshTime = xx (ScreenRefreshTime = the global screen update period in ms – the minimum value for this parameter is 200ms) Save the file. 4.3.5 How can I configure the system for another BHTV sonde? The programme can operate up to ten different BHTV sonde identified by their respective serial numbers. To add an additional sonde open the Probe configuration tab in the Logger Setup dialogue box by clicking on the icon in the main programme window or, alternatively, under « Setup » on the programme menu bar. The sonde setup file is a text file named *.btv and will have been supplied with the new BHTV sonde. Click on the Add button, as shown below, then locate and select the appropriate file for the additional BHTV sonde. The programme must be restarted for the system to recognise the new sonde. 4.3.6 Image offset adjustment Warning: this is a critical setting that must be adjusted with the utmost care in order to avoid an incorrect orientation of your image data. Attach the calibration jig in position on the sonde and place into a suitable water-filled container with the sonde orientated as horizontally as possible. Power on the sonde, click on the icon to open the Logger Setup dialogue box and click on the Probe tab. Click on the button Edit adjacent to the displayed Image Offset value. An adjustment scale will then appear in the dialogue box to aid with the correct setting of this parameter. The default BHTV configuration settings will be applied automatically. Modify the Image Offset value until the bright spot on the main programme window image display is as close as possible to the centre of the image. Once the parameter has been set to within a few degrees of the correct value, a bright spot will appear in the adjustment scale shown in the dialogue box. A final adjustment should now be made in order to position the bright spot precisely at the centre of the scale. Once this has been achieved, click on the Save button to store this new value. Note that the new setting will be stored only in your EmBHTV.tol file in order to avoid any undesired change to the *.btv file supplied with your equipment. Your *.btv file should be edited manually to take into account this new setting, as well as any other changes (such as the natural gamma coefficient). NB: the image offset calibration jig is optional accessory available from Electromind. Orientation checking : Since the 2141 version of this software, "_X" "_N" "_H" is added to the filename "_X" not oriented "_H" High Side "_N" Magnetic north