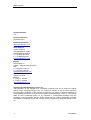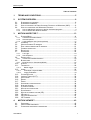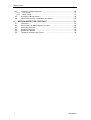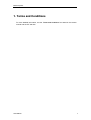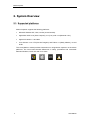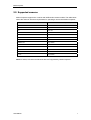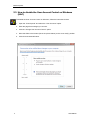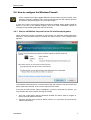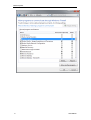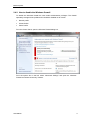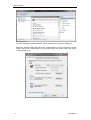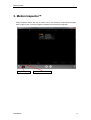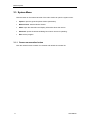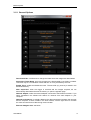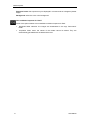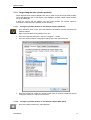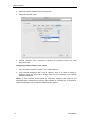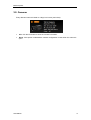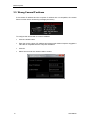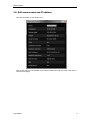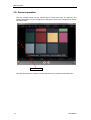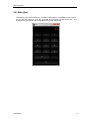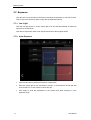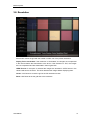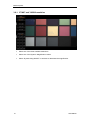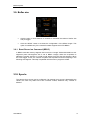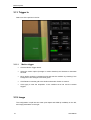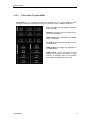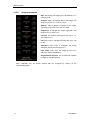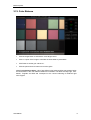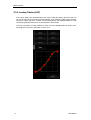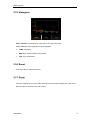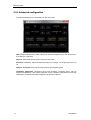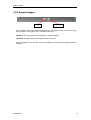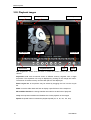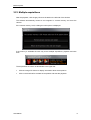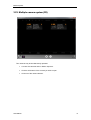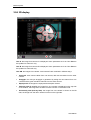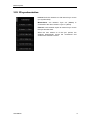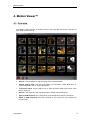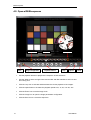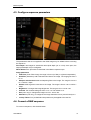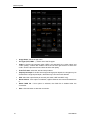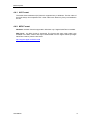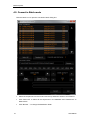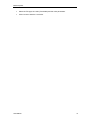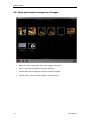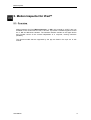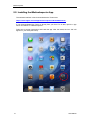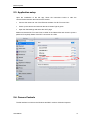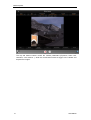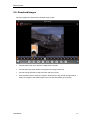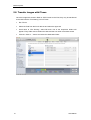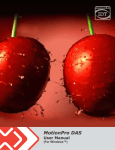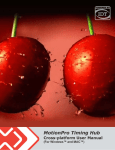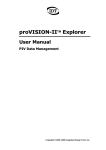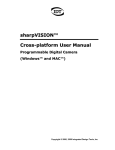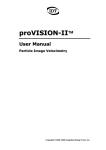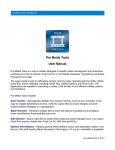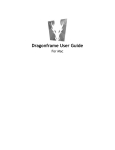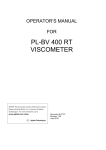Download Motion Studio User Manual
Transcript
Motion Inspector Motion Inspector Users Manual Cross-platform User Manual 1 for Windows™, MAC™ OS X™, iOS™ and Linux™ Motion Inspector Software Release 1.02 Document Revision December 2013 Products Information http://www.idtvision.com North America 1202 E Park Ave TALLAHASSE FL 32301 United States of America P: (+1) (850) 222-5939 F: (+1) (850) 222-4591 [email protected] Europe via Pennella, 94 I-38057 - Pergine Valsugana (TN) Italy P: (+39) 0461- 532112 F: (+39) 0461- 532104 [email protected] Eekhoornstraat, 22 B-3920 - Lommel Belgium P: (+32) 11- 551065 F: (+32) 11- 554766 [email protected] Copyright © Integrated Design Tools, Inc. The information in this manual is for information purposes only and is subject to change without notice. Integrated Design Tools, Inc. makes no warranty of any kind with regards to the information contained in this manual, including but not limited to implied warranties of merchantability and fitness for a particular purpose. Integrated Design Tools, Inc. shall not be liable for errors contained herein nor for incidental or consequential damages from the furnishing of this information. No part of this manual may be copied, reproduced, recorded, transmitted or translated without the express written permission of Integrated Design Tools, Inc. 2 Users Manual Motion Inspector Table of Contents 1. TERMS AND CONDITIONS ...................................................................5 2. SYSTEM OVERVIEW .............................................................................6 2.1. 2.2. 2.3. 2.4. SUPPORTED PLATFORMS ...............................................................................6 SUPPORTED CAMERAS ...................................................................................7 HOW TO DISABLE THE USER ACCOUNT CONTROL ON WINDOWS (UAC) ...........8 HOW TO CONFIGURE THE WINDOWS FIREWALL ...............................................9 2.4.1. 2.4.2. 3. How to add Motion Inspector to the list of allowed programs. ............................. 9 How to disable the Windows firewall ................................................................. 11 MOTION INSPECTOR™ ......................................................................13 3.1. SYSTEM MENU ............................................................................................14 3.1.1. 3.1.2. 3.1.3. 3.2. 3.3. 3.4. 3.5. 3.6. 3.7. Camera enumeration button .............................................................................. 14 General Options................................................................................................. 15 Large datagram size (Jumbo packets) .............................................................. 17 CAMERAS ....................................................................................................19 WRONG CAMERA IP ADDRESS .....................................................................20 EDIT CAMERA NAME AND IP ADDRESS ...........................................................21 CAMERA OPERATION....................................................................................22 RATE (FPS)..................................................................................................23 EXPOSURE ..................................................................................................24 3.7.1. 3.7.2. 3.8. Low Light............................................................................................................ 24 Auto-Exposure ................................................................................................... 24 RESOLUTION ...............................................................................................25 3.8.1. 3.9. Y7/NX7 and Y8/NX8 resolution ......................................................................... 26 BUFFER SIZE ...............................................................................................27 3.9.1. 3.10. 3.11. Burst Record on Command (BROC) ................................................................. 27 SYNC IN ......................................................................................................27 TRIGGER IN .................................................................................................28 3.11.1. 3.12. IMAGE .........................................................................................................28 3.12.1. 3.12.2. 3.13. 3.14. 3.15. 3.16. 3.17. 3.18. 3.19. 3.20. 3.21. 3.22. 3.23. 3.24. 3.25. 3.26. 4. Motion trigger ................................................................................................. 28 Pixel depth, Flip and HDMI ............................................................................ 29 Image parameters .......................................................................................... 30 COLOR BALANCE .........................................................................................31 LOOKUP TABLES (LUT)................................................................................32 HISTOGRAM.................................................................................................33 RESET.........................................................................................................33 ZOOM..........................................................................................................33 ADVANCED CONFIGURATION.........................................................................34 ACQUIRE IMAGES.........................................................................................35 PLAYBACK IMAGES.......................................................................................36 MULTIPLE ACQUISITIONS ..............................................................................37 SAVE IMAGES ..............................................................................................38 MULTIPLE CAMERA SYSTEM (3D)..................................................................39 3D DISPLAY .................................................................................................40 3D SYNCHRONIZATION .................................................................................41 3D TRIGGER................................................................................................42 MOTION VIEWER™ .............................................................................43 4.1. 4.2. 4.3. OVERVIEW ..................................................................................................43 OPEN A RAW SEQUENCE .............................................................................44 CONFIGURE SEQUENCE PARAMETERS ..........................................................45 Users Manual 3 Motion Inspector 4.4. CONVERT A RAW SEQUENCE .......................................................................45 4.4.1. 4.4.2. 4.5. 4.6. 5. CONVERT IN BATCH MODE ...........................................................................48 OPEN AND CONVERT A SEQUENCE OF IMAGES ..............................................50 MOTION INSPECTOR FOR IPAD™ ....................................................51 5.1. 5.2. 5.3. 5.4. 5.5. 5.6. 4 AVI Format......................................................................................................... 47 MOV Format ...................................................................................................... 47 OVERVIEW ..................................................................................................51 INSTALLING THE IMOTIONINSPECTOR APP ....................................................52 APPLICATION SETUP ....................................................................................53 CAMERA CONTROLS ....................................................................................53 DOWNLOAD IMAGES.....................................................................................55 TRANSFER IMAGES WITH ITUNES ..................................................................56 Users Manual Motion Inspector 1. Terms and Conditions For more detailed information, see the “Terms and Conditions” as stated in the camera manual and the IDT web site. Users Manual 5 Motion Inspector 2. System Overview 2.1. Supported platforms Motion Inspector supports the following platforms: • Microsoft Windows XP, Vista, 7 and 8 (32 and 64 bits). • Apple MAC OS/X 10.6 (Snow Leopard), 10.7 (Lion) and 10.8 (Mountain Lion). • Apple iOS version 5.1 and later. • Linux Ubuntu 12.04 LTS (Precise Pangolin) and Fedora 17 (Beefy Miracle), 32 and 64 bit. The cross-platform manual provides instructions on using Motion Inspector on the above platforms. The icons below denote differences in setup, procedures and commands between Windows, OS/X, iOS and Linux users. 6 Users Manual Motion Inspector 2.2. Supported cameras Motion Inspector supports the Y-series and N/NR-series camera models. The table below shows the minimum firmware requirements for operating a camera with Motion Inspector. Camera Model Minimum Firmware version (FW.MW) Y3-Classic 109.89 Y3-S1/S2 Any version Y4 125.102 Y5 125.102 Y6 142.120 Y7, Y8 Any version N3/NR3-S1/S2 150.112 N3/NR3-S3 Any version N4/NR4 150.112 N5/NR5 153.116 NR7, NR8 Any version NX, NX-Tra, NX-Air Any version O, Os Any version NOTE: X-series, HG-series and M-series are NOT supported by Motion Inspector. Users Manual 7 Motion Inspector 2.3. How to disable the User Account Control on Windows (UAC) To disable the User Account Control on Windows, follow the instructions below. 1. Open the “Control panel” and select the “User Accounts” option. 2. Enter the page that manages you account. 3. Click the “Change User Account Control” option. 4. Move the slider to the bottom (like in the picture below) to the “never notify” position. 5. Click OK and restart Windows. 8 Users Manual Motion Inspector 2.4. How to configure the Windows Firewall All the cameras that support gigabit Ethernet communication may have issues if the Windows Firewall is installed. They communicate through the UDP network protocol and need to open listening ports to receive the images. In most of the cases, the windows firewall shouldn’t be disabled, Motion Studio should be added to the list of the allowed programs and some other parameters should be configured in the firewall (especially with HG cameras). 2.4.1. How to add Motion Inspector to the list of allowed programs. When an Ethernet camera is operated for the first time, the Windows firewall detects the attempt to communicate through the network and tries to block it. The message below appears The software will be allowed to communicate through the network if both the private and public options are selected. Then click the “Allow access” button. If the User Account Control (UAC) is disabled or you don’t check both the options, you may still allow the communication through the firewall. • From the control panel, start the Windows Firewall and select “Allow a program or feature through Windows Firewall”. • Scroll the list and make sure that “Motion Studio” is in and all the check boxes are selected (see below). Users Manual 9 Motion Inspector 10 Users Manual Motion Inspector 2.4.2. How to disable the Windows firewall To disable the Windows firewall the user needs Administrative privileges. The firewall separately manages three profiles and it should be disabled on all of them: • Domain profile. • Private Profile. • Public Profile. From the Control Panel, open the Windows Firewall dialog box. From the options list on the left, select “Advanced Settings” and open the “Windows Firewall and advanced security” window. Users Manual 11 Motion Inspector Click the “Windows Firewall Properties” button and open the “Properties” dialog box. Select the “Domain Profile” tab and set the “Firewall State” to off, then select the “Private Profile” and set the “Firewall State” to off, and then select the “Public Profile” and set the “Firewall State” to off. 12 Users Manual Motion Inspector 3. Motion Inspector™ Motion Inspector allows the user to control one or two cameras, acquire and save/playback image records. Once the program is started, the window below appears. System Menu Users Manual Camera Enumeration 13 Motion Inspector 3.1. System Menu Click the button on the bottom left area of the main window to open the system menu. • Options: open the general options window (see below). • Motion Viewer: start the Motion Viewer. • About: open the About Box and display information about the version. • Advanced: opens the advanced dialog box when a camera is operating. • Exit: exit the program. 3.1.1. Camera enumeration button Click the camera button to search for cameras and refresh the camera list. 14 Users Manual Motion Inspector 3.1.2. General Options Download folder: click Browse to change the folder where the images are downloaded. Acquisition Folder Name: each time a sequence is downloaded a new folder is created. The name may be a combination of date and time or it may be edited by the user. Enable Trace: enable and disable the trace. The trace file (mi_trace.txt) is stored in the download directory. After acquisition: when the trigger is received and the images acquired, MI can automatically download and erase the memory or open the payback page. Network Adapter: select the network adapter connected to the Ethernet cameras. If you select “Broadcast” the software will search for cameras from each adapter in your computer. Network performance: it’s a delay added to the data transmission between the cameras and the computer. If there is traffic in the local network, click the right arrow to increase the value and avoid loss of data during communication. Ethernet datagram size: see below. Users Manual 15 Motion Inspector Exposure format: the exposure may be displayed in microseconds or in degrees (shutter angle). Background: select the color or the background. Note on Motion Inspector for iPad™ Some of the options above are not available on Motion Inspector for iPad: 16 • Download folder selection: the images are downloaded in the app “Documents” folder. • Acquisition folder name: the names of the folders cannot be edited. They are automatically generated with the date and the time. Users Manual Motion Inspector 3.1.3. Large datagram size (Jumbo packets) Some Giga-Ethernet network adapters are able to send and receive large data packets. The usual datagram size is 1500 bytes. Large datagram packets, called Jumbo packets, are up to 9000 bytes. If both the camera and the adapter can use jumbo packets, the transfer speed is increased. To activate jumbo packets, do the following. 3.1.3.1. Configuring Jumbo packets on the Network adapter (Windows) 1. From Windows “Start” menu, open the “Network Connections” window and select the network adapter. 2. Right click and select the Properties menu item. 3. From the Properties dialog box, click the “Configure…” button. 4. From the network adapter configuration dialog, select the “Advanced” tab. 5. From the property list, locate the “Jumbo Packet” item (or anything similar to that) and change the value from 1500 to the maximum. 3.1.3.2. Configuring Jumbo packets on the Network adapter (MAC OS X) 1. From the System preferences, select Network. Users Manual 17 Motion Inspector 2. Select the network adapter and click “Advanced”. 3. Select the “Ethernet” page. 4. Change “Configure” from “Automatic” to “Manual” and modify the MTU to a value larger than 1500. Configuring Jumbo packets on the camera 1. From the Motion Inspector “System” menu, select Options. 2. If the “Ethernet datagram size” is set to “optimal”, there is no need to change it, otherwise select any size that is “smaller” than the value selected in the network adapter configuration. NOTE: in some network environments the maximum datagram size might be not supported and the cameras may time out and/or behave in a strange way. To avoid that, reduce the datagram size on both the adapter and the camera. 18 Users Manual Motion Inspector 3.2. Cameras Every detected camera is listed as a large icon button (see below). • Info: click the info button to show the camera information. • Reset: if this option is selected the camera configuration is reset when the camera is open. Users Manual 19 Motion Inspector 3.3. Wrong Camera IP address If the camera IP address and the computer IP address are not compatible, the camera button is shown with a red warning message (see below) To configure the camera with a correct IP address: • Click the camera button. • Enter the correct values of IP address and subnet mask. Motion Inspector suggests a value that is compatible with the computer IP address. • Click OK. • Wait a few seconds: the camera needs to restart. . 20 Users Manual Motion Inspector 3.4. Edit camera name and IP address Click the info button on the camera icon. Click on the name, the IP address or the subnet mask and modify the value. Click Exit to confirm the changes. Users Manual 21 Motion Inspector 3.5. Camera operation Click the camera button and the camera will be armed and ready for acquiring. The camera parameters may be configured by clicking the buttons with orange text on the top and bottom bars. Back button Click the Back button to close the camera and return to the camera enumeration view. 22 Users Manual Motion Inspector 3.6. Rate (fps) Click the Plus and minus buttons to increase or decrease the camera frame rate. Click or tap on the rate value to open the touchpad and manually set the frame rate. The touchpad may be used for the configuration of any other parameter. Users Manual 23 Motion Inspector 3.7. Exposure Click the plus or minus buttons to increase or decrease the exposure by one half of f-stop. Click or tap on the exposure value to open the touchpad (see above). 3.7.1. Low Light Click the low light button to set the frame rate to 30 fps and automatically increase the exposure to the maximum. Click the low light button back to set exposure and rate to their original values. 3.7.2. Auto-Exposure 24 • Click the AE button to start Auto-Exposure configuration. • Move the orange grid or use the handle to resize it, or click Reset to set the grid size to the maximum, or click Center to center the grid. • Click Apply to send the parameters to the camera and starts acquiring in Auto exposure mode. Users Manual Motion Inspector 3.8. Resolution Move and/or resize the grid with the handle or select one of the preset resolutions. Display Full or decimated: if the resolution is “Decimated”, the images are compressed in the camera before the transmission to the driver. If the resolution is “Full”, the images are not compressed and are transmitted in their original size. JPEG Encode: if the option is selected the images are encoded in JPEG format in the camera and sent to the driver. The driver decodes the images before displaying them. Center: click Center to center the grid in the full resolution window. Reset: click Reset to set the grid size to the maximum. Users Manual 25 Motion Inspector 3.8.1. Y7/NX7 and Y8/NX8 resolution 26 • Select one of the three available resolutions. • Select one of the Dynamic Magnification values. • Select “Dynamic Mag ON/OFF” to activate or deactivate the magnification. Users Manual Motion Inspector 3.9. Buffer size • Click the plus or minus buttons to increase or decrease the values of buffer size and pre-trigger. • Click the “BROC” button to activate the configuration of the BROC length. This option is available only if the camera firmware supports the AUTO-BROC. 3.9.1. Burst Record on Command (BROC) In BROC mode the memory segment size is set in the “Length” field and divided into subsegments (each sub-segment size is set in BROC Length). When the acquisition is started the camera acquires in circular mode starting from the first sub segment. When the event trigger occurs, the camera completes the acquisition and start acquiring in the following sub-segment. This step is repeated until the memory segment is filled. 3.10. Sync In The camera Sync source may be configured. If an external sync source is detected by the camera, the user may select one of the “external” modes; otherwise only “internal” is allowed. Users Manual 27 Motion Inspector 3.11. Trigger In Select one of the options in the list. 3.11.1. Motion trigger • Click the Motion Trigger button. • Select the motion option (Average or motion detection) and increase or decrease the level. • Move and/or resize the rectangular grid and test the condition by checking if the background color changes from red to green. • Click Reset to reset the grid to the window size and/or Center to center it. • Click Apply to start the acquisition. If the condition turns into true the camera triggers. 3.12. Image The configuration is split into two areas: pixel depth and HDMI (if available) on the left, and image parameters on the right. 28 Users Manual Motion Inspector 3.12.1. Pixel depth, Flip and HDMI Pixel depth: 8, 9 or 10-bit for monochrome cameras, 24, 27 or 30-bit (RGB) for color cameras. If 8/24-bit are selected, the user may select the upper, middle or lower bits. Flip: the image may be flipped horizontally and/or vertically. Rotation: the image may be rotated by 90, 180 and 270 degrees. HDMI output: this configuration is available only on Y cameras. PC output: the images are displayed on the computer video. HDMI output: the images are displayed on the HDMI output. HDMI format: not all the HDMI devices support the available resolutions. If “720p Overlay” is selected, some of the camera parameters are displayed on the video. Users Manual 29 Motion Inspector 3.12.2. Image parameters Gain: the sensor gain values are 1.00 (default), 1.41, 2.00 and 2.82. Sharpen: adds a sharpening filter to the image. The range is from 0.0 to 1.0 with 0.1 steps. Gamma: adds a gamma correction to the image. The range is from 0.5 to 2.0 with 0.1 steps. Brightness: it changes the image brightness. The range is from -0.25 to 0.25 Contrast: the contrast value goes from 0.5 to 1.5. The default is 1.0. Hue (color only): it changes the image hue from -180 to 180. Saturation (color only): it configures the image saturation from 0 (monochrome) to 2. CFA Fuilter (color only): the range is from 0 (no filter) to 4 (linear interpolation). Single/Double exposure: the cameras can operate in single or double exposure. Each parameter may be directly entered with the touchpad by clicking on the corresponding label 30 Users Manual Motion Inspector 3.13. Color Balance • Click the target button to activate the cross target cursor. • Click on a point of the image to calculate the white balance parameters. • Click Reset to set the gain values to 1. • Click the plus and minus buttons to tune the gains. List of color balance tables: a list of pre-defined color balance tables may appear below the Reset button if the color balance tables file is installed. The tables are Day Light, LED6000K, Tungsten and HMI and correspond to the correct balancing for different light source types. Users Manual 31 Motion Inspector 3.14. Lookup Tables (LUT) The lookup table (LUT) transformations are basic image-processing functions that you can use to improve the contrast and the brightness of an image by modifying the dynamic intensity of region with poor contrast. LUT transformations can highlight details in areas containing significant information, at the expense of other areas The user may select a Lookup Table from a list of four pre-defined tables or select “User” and drag the red circles to generate a custom LUT. 32 Users Manual Motion Inspector 3.15. Histogram Mono cameras: the histogram is computed on the gray component. Color cameras: three histograms may be displayed. • LUMA: luminance. • RGB: Red, Green and Blue components. • YUV: YUV components. 3.16. Reset Click this button to reset the camera. 3.17. Zoom Click the magnifier icon on the bottom left edge of the window to activate the zoom menu. Fit: the image is zoomed to fit in the window. Users Manual 33 Motion Inspector 3.18. Advanced configuration The advanced dialog box is activated from the main menu. TNK (Temporal Noise Killer): adds a filter that removes temporal noise. The range is from 0 (no filter) to 5 (full filter). Denoise: adds a filter that removes noise from the image. Anti-Alias (Gaussian): add a Gaussian blur filter to the image. The range goes form 0 to 16. Sharpen Threshold: the threshold value used by the sharpening filter. Calibration parameters: background and pixel sensitivity correction (PSC) may be enabled and disabled. If the camera supports current conditions calibration the user may calibrate the camera and acquire background in optimal conditions. 34 Users Manual Motion Inspector 3.19. Acquire Images Trigger Arm/Pause If the camera is armed and ready for triggering the red Trigger button on the bottom gray bar is enabled. The trigger may be activated in two ways: Software: click the trigger button to generate a software trigger. Hardware: through a signal to the trigger in BNC connector. When the trigger occurs and the camera completes the acquisition, the playback page is activated. Users Manual 35 Motion Inspector 3.20. Playback images Red recycle bin Min Handle Save button Acquisition List Black recycle bin Slider Playback buttons Max Handle Loop Speed Red recycle bin: double click this button to erase the camera memory and re-arm the camera. Acquisition List: each thumbnail shows a different memory segment with a single acquisition. The acquisition info may be displayed by clicking on the orange info button. The amount of camera memory and free disk space is also displayed. Black recycle bin: an acquisition may be erased by dragging the icon into the recycle bin. Slider: move the slider back and forth to display a specific frame of the sequence. Min and Max Handles: the orange handles are useful to set the limits of playback. Loop: the loop button enables and disables the circular playback of the images Speed: the speed button increases the playback speed (2x, 4x, 8x, 12x, 16x, 20x) 36 Users Manual Motion Inspector 3.21. Multiple acquisitions After the playback, click the gray left arrow located on the left side of the window. The software automatically locates a new segment in camera memory and arms the camera. If the camera memory is full, a dialog box with options is displayed. If the memory is available the user may record multiple acquisitions, playback and save them The acquisitions are shown as thumbnails in the upper bar. • Click the orange info button to display information about the acquisition. • Click on the thumbnail to activate the acquisition and start the playback. Users Manual 37 Motion Inspector 3.22. Save Images Click the save button to download images from the camera. Three options are available: 38 • Save RAW (default): the images are saved in RAW format in a folder created in the download directory. The RAW sequence can be converted later with the Motion Viewer. • Save JPEG (not supported by all the cameras): the images are downloaded in JPEG format and saved in a folder created in the download directory. • Save HDMI (not supported by all the cameras): the images are sent to the HDMI output at the maximum speed supported by the HDMI device. Users Manual Motion Inspector 3.23. Multiple camera system (3D) Two cameras may be simultaneously operated. • Connect the cameras and run Motion inspector. • Click the 3D buttons of the camera you wish to open. • Click one of the camera buttons. Users Manual 39 Motion Inspector 3.24. 3D display Cam A: the image from camera A is displayed. Some parameters such as Color Balance are updated on camera A only. Cam B: the image from camera B is displayed. Some parameters such as Color Balance are updated on camera B only. Cam AB: the images from camera A and camera B are combined in different ways: 40 • Interlaced: even rows are taken from one camera, odd rows are taken from the other camera. • Anaglyph: the red-cyan anaglyph is generated by taking the red channel from one camera and the green and blue channels from the other camera. • Superposed: the images are superposed with alpha channel. • Vertically tiled (A over B): the image from one camera is displayed on the top side of the window, the image from the other camera is shown on the bottom side. • Horizontally tiled (Side by Side): the image from one camera is shown on the left side, the image from the other camera is shown on the right side. Users Manual Motion Inspector 3.25. 3D synchronization Internal: both the cameras run with internal sync source (not synchronized) Master/Slave: one camera’s “Sync out” (Master) is connected to the other camera’s “Sync in” (Slave). External: both cameras require an external sync source that synchronizes both. When the user selects on of the sync options, the software automatically checks the connections and verifies if the scheme is correct. Users Manual 41 Motion Inspector 3.26. 3D Trigger If two cameras are connected in Master/Slave mode and armed, it’s important that the trigger is hardware. If the cameras are triggered through the software (the red button), each camera will receive the trigger at a slightly different time due to Ethernet not being a time-based interface. The slave camera is working from the master sync pulse, i.e. it takes one frame every time the master sync pulse is received. If this sync pulse then the slave camera will stop functioning, as it will stay waiting for the sync pulse. If the slave happens to get trigger first, both cameras will end the acquisition although the resulting sequence may be a few frames out due to the timing difference of the trigger being received. For hardware triggering, use the push button, connected via a T-piece to both trigger inputs of the cameras, and ensure that 'switch closure' is set as the trigger type in the software. If you are still having problems with the trigger cable; cut the cable near the Tpiece, strip away the outer, and trigger by touching the two connections (the core to the shield) together. 42 Users Manual Motion Inspector 4. Motion Viewer™ 4.1. Overview The Motion Viewer lists the acquisition saved in the hard disk and shows a preview of each folder as a thumbnail. • Browse: click the button to select the path of the download folder. • Change display filter: click the black folder icon and select “Show RAW files” or “Show Image files” with or without thumbnails. • Conversion batch: click the batch icon to open the batch dialog and convert more than a sequence. • Refresh: click the button with the two arrows to refresh the thumbnail list. • Open a RAW sequence: do a single click on the thumbnail to open the sequence. • Delete a RAW sequence: drag the thumbnail to the recycle bin and release the mouse button. Users Manual 43 Motion Inspector 4.2. Open a RAW sequence Min Handle Save 44 Image configuration Slider Playback buttons Max Handle Loop Speed • Use the playback buttons to playback the sequence in both directions. • Use the slider to select a single frame and the Min and Max handles to select a start and a stop point. • Click the Loop icon to activate and deactivate the circular playback of the images. • Click the speed button to increase the playback speed to 2x, 4x, 8x, 12x 16x, 20x. • Click the Zoom icon to set the image zoom. • Click the Image icon to open the image parameters configuration. • Click the Save icon to convert the sequence. Users Manual Zoom Motion Inspector 4.3. Configure sequence parameters The parameters that are not applied to the RAW image may be edited before converting the sequence. Pixel Depth: raw images re saved with native pixel depth (10 or 12 bit). Once open, the output pixel depth may be configured. White Balance: the procedure is described in the Motion Inspector topic. Image parameters • CFA Filter (Color Filter Array): the range is from 0 (no filter) to 4 (linear interpolation). • Anti-Alias (Gaussian): add a Gaussian blur filter to the image. The range goes form 0 to 16. • Sharpen and threshold: adds a sharpening filter to the image. The range is from 0.0 to 1.0 with 0.1 steps. • Gamma: adds a gamma correction to the image. The range is from 0.5 to 2.0 with 0.1 steps. • Brightness: it changes the image brightness. The range is from -0.25 to 0.25 • Contrast: the contrast value goes from 0.5 to 1.5. The default is 1.0. • Hue (color only): it changes the image hue from -180 to 180. • Saturation (color only): it configures the image saturation from 0 (monochrome) to 2. • Lookup Tables: four pre-defined lookup tables may be applied to the raw file. 4.4. Convert a RAW sequence To convert a sequence, click the disk button. Users Manual 45 Motion Inspector 46 • Image Name: edit the image name. • File Type (TIFF, BMP …): select one of the file types. • Codec: if the file type supports codec (JPEG, AVI and MOV), the “codec name” and “codec quality” controls are enabled. Click the left and right arrows to select the codec. Click the plus and minus buttons to select the quality. • From/To Frame: select the start and stop indexes. • Output pixel depth: if the file format supports large pixel depths, the images may be saved with the original pixel depth, otherwise only 8 and 24 bit are allowed. • FPS: select the output frame per second (AVI, MOV, MRF and MCF only). • Reset Indexes: if this option is selected, negative indexes are reset and started from 0. • Delete RAW file: if this option is selected, the RAW file is deleted after the conversion. • Save: click this button to start the conversion. Users Manual Motion Inspector 4.4.1. AVI Format The Audio Video Interleaved (AVI) format is supported only in Windows. The first codec of the list is always “Uncompressed AVI”. Other codec’s are listed only if they are installed in the OS. 4.4.2. MOV Format Windows: the MOV format is supported in Windows only if Apple QuickTime is installed. MAC OS X: the MOV format is supported. The Prores and some other codec’s are available in the MAC version and may be downloaded from the Apple website (ProApps QuickTime Codecs). See the link below. http://support.apple.com/kb/DL1396 Users Manual 47 Motion Inspector 4.5. Convert in Batch mode Click the batch icon to open the conversion batch dialog box. 48 • Select the sequences from the list and use the up and down arrows to scroll the list. • Click “Select all” to select all the sequences in the database and “Deselect all” to desect them. • Click “Browse…” to change the destination folder. Users Manual Motion Inspector • Select the File type, the codec (if available) and the other parameters. • Click Convert to start the conversion. Users Manual 49 Motion Inspector 4.6. Open and convert a sequence of images 50 • Select the “Show Image Files” option from the black folder icon. • Click on one of the thumbnails and open a sequence. • Use the slider and the playback controls to review the images. • Click the “Disk” icon to save the images in a different format. Users Manual Motion Inspector 5. Motion Inspector for iPad™ 5.1. Overview Motion Inspector for iPad (iMotionInspector, or iMI in this manual) is a Wi-Fi app now available on the iTunes store for iOS 5.1 and 6.0. It provides a wireless keypad to control the Y, NR and NX-series cameras. The software interface resides on the Apple device and provides control of the camera independent of a computer, insuring maximum portability. The camera models that are supported by the app are listed in the topic 2.2 of this manual. Users Manual 51 Motion Inspector 5.2. Installing the iMotionInspector App The software interface is free for download at the iTunes store https://itunes.apple.com/us/app/imotioninspector/id574387894?mt=8 It may be downloaded via iTunes or directly from your iPad. To do that, open the “App Store” and search for “iMotionInspector”. Follow the on-screen instructions and install the app. After the install, the icon “iMI” will appear on your iPad (see below). 52 Users Manual Motion Inspector 5.3. Application setup Upon the installation of the iMI app, follow the instructions below to start the communication between the iPad and the camera: • Connect the camera to one of the Ethernet sockets of a Wi-Fi Access Point. • Power up the camera and wait until the back “Status” light is green. • Open the iPad settings and select the Wi-Fi page. Make sure that the Wi-Fi Access Point is visible in the Network list and choose it (enter a password if required). Better if the Wi-Fi connection is 5 GHz. 5.4. Camera Controls The iMI interface is similar to the Windows and MAC versions of Motion Inspector. Users Manual 53 Motion Inspector The top and bottom buttons control the camera parameters (Exposure, frame rate, resolution, color balance…) while the record button sends a trigger to the camera and acquires the images. 54 Users Manual Motion Inspector 5.5. Download Images Once the images are acquired the playback page is open. • Click the bottom bar arrow buttons to playback the images. • Use the black and white handle to navigate in the images sequence. • Use the Orange handles to select the start and stop frames. • Click the Disk button to save the images in RAW format, Jpeg format (if supported) or output the images to the HDMI output at the max possible speed (up to 60 fps). Users Manual 55 Motion Inspector 5.6. Transfer images with iTunes Once the images are saved in RAW or JPEG format to the iPad, they may be transferred to the MAC with the “File Sharing” tool of iTunes. 56 • Run iTunes. • Select the iPad from the list of devices and select the Apps tab. • Scroll down to “File Sharing”, select iMI and a list of the acquisition folders will appear. Every folder name contains the date and the hour when it has been saved. • Click the “Save to…” button and select the destination folder. Users Manual