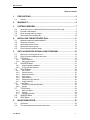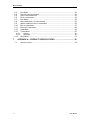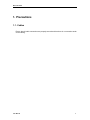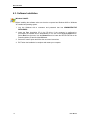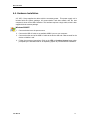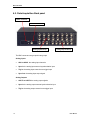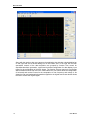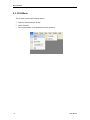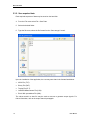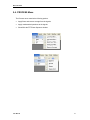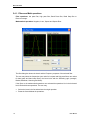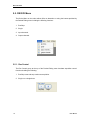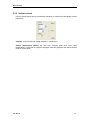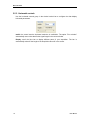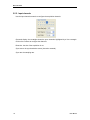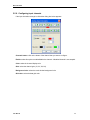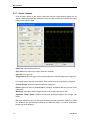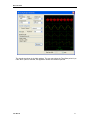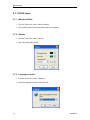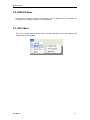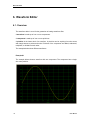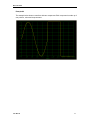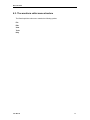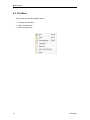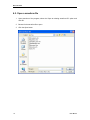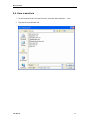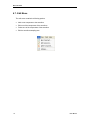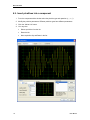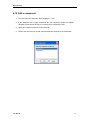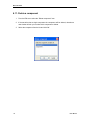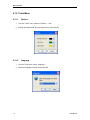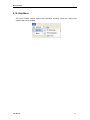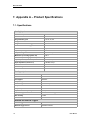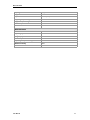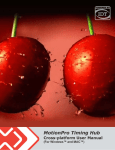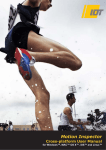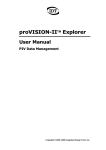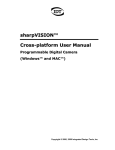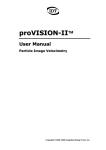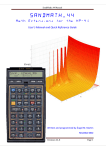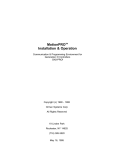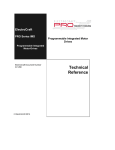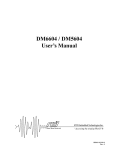Download X-Stream VISION User Manual
Transcript
MotionPro DAS MotionPro DAS User Manual User Manual (For Windows™) 1 MotionPro DAS Software Release 1.03 Document Revision April 2008 Products Information http://www.idtvision.com North America 1202 E Park Ave TALLAHASSE FL 32301 United States of America P: (+1) (850) 222-5939 F: (+1) (850) 222-4591 [email protected] Europe via Pennella, 94 I-38057 - Pergine Valsugana (TN) Italy P: (+39) 0461- 532112 F: (+39) 0461- 532104 [email protected] Eekhoornstraat, 22 B-3920 - Lommel Belgium P: (+32) 11- 551065 F: (+32) 11- 554766 [email protected] Copyright © Integrated Design Tools, Inc. The information in this manual is for information purposes only and is subject to change without notice. Integrated Design Tools, Inc. makes no warranty of any kind with regards to the information contained in this manual, including but not limited to implied warranties of merchantability and fitness for a particular purpose. Integrated Design Tools, Inc. shall not be liable for errors contained herein nor for incidental or consequential damages from the furnishing of this information. No part of this manual may be copied, reproduced, recorded, transmitted or translated without the express written permission of Integrated Design Tools, Inc. 2 User Manual MotionPro DAS Table of Contents 1. PRECAUTIONS...........................................................................................5 1.1. CABLES .............................................................................................................. 5 2. WARRANTY ................................................................................................6 3. SYSTEM OVERVIEW ..................................................................................7 3.1. 3.2. 3.3. 3.4. 4. INTRODUCTION TO THE MOTIONPRO DATA ACQUISITION SYSTEM ......................... 7 SYSTEM COMPONENTS ....................................................................................... 9 NOTE ON OPERATING SYSTEMS ........................................................................... 9 SOFTWARE DEVELOPMENT KIT ......................................................................... 10 INSTALLING THE MOTIONPRO DAS......................................................11 4.1. 4.2. 4.3. 4.4. 4.5. 5. MINIMUM COMPUTER REQUIREMENTS ................................................................ 11 PACKAGE CONTENTS ........................................................................................ 11 SOFTWARE INSTALLATION ................................................................................. 12 HARDWARE INSTALLATION ................................................................................ 13 DATA ACQUISITION BACK PANEL ....................................................................... 14 DATA ACQUISITION STAND-ALONE PROGRAM ..................................15 5.1. 5.2. 5.3. OPEN DATA ACQUISITION DEVICE....................................................................... 15 DATA ACQUISITION MENU STRUCTURE .............................................................. 17 FILE MENU ...................................................................................................... 18 5.3.1. 5.3.2. 5.4. PROCESS MENU ............................................................................................ 21 5.4.1. 5.4.2. 5.5. Filters and Math operations ......................................................................................22 FFT and Power Spectrum.........................................................................................23 DEVICE MENU ................................................................................................ 24 5.5.1. 5.5.2. 5.5.3. 5.5.4. 5.5.5. 5.5.6. 5.5.7. 5.6. Run Control...............................................................................................................24 Vertical controls ........................................................................................................25 Horizontal controls ....................................................................................................26 Input trigger...............................................................................................................27 Input channels...........................................................................................................28 Configuring input channels .......................................................................................29 Output channels........................................................................................................30 VIEW MENU ...................................................................................................... 32 5.6.1. 5.6.2. 5.7. Average and Standard Deviation..............................................................................32 Cursors......................................................................................................................33 TOOLS MENU .................................................................................................. 34 5.7.1. 5.7.2. 5.7.3. 5.8. 5.9. 6. Open a data file.........................................................................................................19 Save acquired data ...................................................................................................20 Waveform Editor .......................................................................................................34 Options......................................................................................................................34 Language selection...................................................................................................34 WINDOW MENU .............................................................................................. 35 HELP MENU .................................................................................................... 35 WAVEFORM EDITOR ...............................................................................36 6.1. 6.2. User Manual OVERVIEW ....................................................................................................... 36 THE WAVEFORM EDITOR MENU STRUCTURE ....................................................... 39 3 MotionPro DAS 6.3. 6.4. 6.5. 6.6. 6.7. 6.8. 6.9. 6.10. 6.11. 6.12. 6.13. FILE MENU ....................................................................................................... 40 CREATE A NEW WAVEFORM ............................................................................... 41 OPEN A WAVEFORM FILE ................................................................................... 42 SAVE A WAVEFORM........................................................................................... 43 EDIT MENU ....................................................................................................... 44 ADD COMPONENTS TO A WAVEFORM ................................................................. 45 INSERT PRIMITIVES INTO A COMPONENT ............................................................. 46 EDIT A COMPONENT .......................................................................................... 47 DELETE A COMPONENT ..................................................................................... 48 VIEW MENU ...................................................................................................... 49 TOOLS MENU ................................................................................................... 50 6.13.1. 6.13.2. 6.14. 7. HELP MENU ...................................................................................................... 51 APPENDIX A – PRODUCT SPECIFICATIONS ........................................52 7.1. 4 Options ..................................................................................................................50 Language ..............................................................................................................50 SPECIFICATIONS ............................................................................................... 52 User Manual MotionPro DAS 1. Precautions 1.1. Cables Ensure that all cable connections are properly secured and that there is not excessive strain on the cabling. User Manual 5 MotionPro DAS 2. Warranty IDT, Inc. provides warrants to the original purchaser that, from the date of delivery, the hardware components of the MotionPro Data Acquisition System (the “Product”) will be in good working condition for a period of one (1) year on all parts. Should any of the components of this Product fail to be in good working order at any time during this warranty period, IDT, Inc. will either repair or replace those components at its factory at no additional cost. This warranty does not include service to repair damage to the Product caused by accident, disaster, misuse, abuse, or non-IDT modification of the Product. All service shipments to IDT must be sent pre-paid. Warranty service may be obtained by contacting IDT in writing during the warranty period. Integrated Design Tools, Inc. 1804 Miccosukee Commons, suite 208 TALLAHASSE FL 32308 - USA Attn.: Service Department T: (850) 222-5939 F: (850) 222-4591 Note: It is requested that the product be returned to INTEGRATED DESIGN TOOLS, Incorporated for warranty service in its original packaging. 6 User Manual MotionPro DAS 3. System Overview 3.1. Introduction to the MotionPro Data Acquisition System The MotionPro Data Acquisition System (DAS) is a multifunction data acquisition module for the USB 2.0 bus. The module can perform simultaneous operation of analog input and analog output. The key hardware functions are listed below: • 16 analog input channels with programmable gains. • 4 analog output channels for waveform generation. • Internal or external clock source. • Trigger operations using a software command, an analog threshold value, or an external digital input value as the trigger event. • 500 V galvanic isolation barriers that prevents ground loops to maximize analog signal integrity and protect your computer. Analog input subsystem • 16-bit A/D converter. • Throughput rate up to 500 kHz. • 16 single ended analog input channels. • Programmable gain of 1, 2, 4 or 8 provides input ranges of ±10, ±5, ±2.5 and ±1.25 V. • 1024-location channel-gain list. You can cycle through the channel-gain list by using continuous scan mode or triggered scan mode. The maximum sampling rate when using the channel-gain list is 500 kHz. Analog output subsystem • 16-bit D/A converter. • Output rate up to 500 k samples/s. • Output range of ±10 V. User Manual 7 MotionPro DAS 8 • The DACs are deglitched to prevent noise from interfering with the output signal. • 1024 location output channel list. You can cycle through the output channel list using continuous output mode or waveform mode. For waveform generation mode, you can simultaneously update all four DACs at 500 kHz per channel; for continuous output mode, you can simultaneously update all four DACs at 250 kHz per channel. • External or internal clock source. • Trigger operations using a software command, an analog threshold value, or an external digital input value as the trigger event. • A 500 V galvanic isolation barrier that prevents ground loops to maximize analog signal integrity and protect your computer. User Manual MotionPro DAS 3.2. System components The MotionPro Data Acquisition System components are listed below. Data Acquisition System module: The MotionPro DAS module provides 16 analog inputs, 4 analog outputs, and 16 digital I/O with internal or external clock source and triggers. Digital Interface: The USB 2.0 (480 Mb/sec) cable provides data and control signals to and from the module. It connects the module to any USB 2.0 port on your personal computer or laptop. Power Source: The power supply provides external power to the device (5 V). Data Acquisition Software and SDK: it operates in Windows 2000 or Windows XP operating systems. It plugs into LabVIEW and MATLAB and provides an SDK for customizable application development. 3.3. Note on operating systems The MotionPro Data Acquisition System is supported in the following operating systems: Windows 2000, Windows XP and Windows Vista. User Manual 9 MotionPro DAS 3.4. Software Development Kit Upon the installation of the MotionPro DAS SDK several options are available to the user. These options are easily accessed via the Program menu under the Windows Start button. The programs and associated files are organized under the IDT/XsDA folder. This folder includes the example programs and the associated documentation. The software components included in the MotionPro DAS Software Development Kit are: Data Acquisition stand-alone application. SDK modules with example source code in MSVC++. ActiveX Control. Plug-in for LabVIEW™. Plug-in for MATLAB™. The SDK modules provide an API interface to develop applications to operate the device and access all the capabilities using a programming language such as C++ and Java. A C/C++ header file is included in the SDK (XsdaAPI.h file in the Include sub-directory). For a more detailed description of the SDK please refer to the MotionPro DAS SDK Reference. 10 User Manual MotionPro DAS 4. Installing the MotionPro DAS This section specifies the minimum recommended computer requirements and gives the procedures needed to install the device, I/O Cable, and software. 4.1. Minimum computer requirements PC Operating System Windows 2000, Windows XP Processor Pentium III or equivalent with 500 MHz processor. RAM 256 MB USB2 Port high speed USB port that is NOT shared with other devices Hard Drive 40GB or greater hard drive (recommended). Additional equipment CDR drive (recommended). 4.2. Package contents Before beginning the installation process, check that the following items are present in the MotionPro DAS package. If you are missing any of the items listed below, please contact IDT, Inc. or your sales representative. Data Acquisition module. I/O USB 2.0 Cable. CD-ROM of Data Acquisition software and documentation. Data Acquisition Quick Start Guide. User Manual 11 MotionPro DAS 4.3. Software Installation Windows 2000/XP Before installing the software make sure that the computer has Windows 2000 or Windows XP installed as operating system. 1. Log into Windows with a username and password that has ADMINISTRATIVE PRIVILEGES. 2. Insert the Data Acquisition CD in the CD drive. If the computer is configured to AUTORUN, the installer will run automatically. If not, click on the Windows Start button. Select Run from the menu. Use the Browse button to locate the SETUP.EXE file on the Data Acquisition CD and click the OK button. 3. Select the “Install” option and follow the on-screen instructions. 4. EXIT when the installation is complete and restart your computer. 12 User Manual MotionPro DAS 4.4. Hardware Installation A 5 VDC, 6 Amp supplies the device with the necessary power. This power supply unit is included with the system package. All communication and data transfer with the host computer is done via the USB-2 interface. This interface requires a single cable, which is also supplied with the camera package. Windows 2000/XP 1. Connect the device to the power source. 2. Connect the USB 2.0 cable to an available USB 2.0 port on your computer. 3. Connect the other end of the USB 2.0 cable to the device and wait a few seconds for the device to initialize it self. 4. Follow the on-screen instructions. Click on the YES or Continue Anyway button when prompted by the Windows 2000 or XP Operating system to proceed with the installation. User Manual 13 MotionPro DAS 4.5. Data Acquisition Back panel Power Connector USB 2.0 Connector Analog Inputs Group Analog Outputs Group The BNC connectors are grouped in two groups: Analog Inputs • AIN1 to AIN15: the analog input channels • Sync In: the analog input external synchronization input • Trig In: the analog input external event trigger input • Sync Out: the analog input output signal. Analog Outputs 14 • AOUT1 to AOUT4: the analog output signals • Sync In: the analog output external synchronization input • Trig In: the analog output external event trigger input User Manual MotionPro DAS 5. Data Acquisition stand-alone program This application allows the user to acquire data from the analog inputs, save the data to the hard disk, generate waveforms for the analog output channels, open saved data files and display the signals, apply filters and mathematical operations to the signals. Upon execution the user can select to open a data acquisition window. 5.1. Open data acquisition device The “Open data acquisition device” dialog box allows the user to open and configure a data acquisition device. If more than one device is attached to the computer system, the user may select from a list. For each device, the user may select the analog subsystems that will be open. Once the dialog box completes the initialization procedure for the device, the application window for the active device is open as shown below. User Manual 15 MotionPro DAS Along with the usual top bar menu structure the application also includes a docked dialog bar on the right side and a docked dialog bar on the bottom side. In the right bar the main operational controls of the data acquisition are grouped by function: Run control for acquisition/waveform generation; vertical and horizontal configuration for data display; input trigger for the configuration of the ADC trigger. The function of these controls is in great part also accessible from the top menu bar. In the bottom bar, four buttons allow the configuration of horizontal and vertical cursors for the computation of time, frequency and voltage. A list shows the filter and mathematical operations applied to the signals and a reset button allows the user to restore the original signal. 16 User Manual MotionPro DAS 5.2. Data Acquisition Menu structure The Data Acquisition main menu contains the following options: File Process Device View Tools Window Help User Manual 17 MotionPro DAS 5.3. FILE Menu The file menu contains the following options: 18 • Open the data acquisition window. • Open a data file. • Save acquired data on the hard disk and close windows. User Manual MotionPro DAS 5.3.1. Open a data file Each stored data file may be open and displayed. 1. From the File menu select File > Open > Data File… 2. Select the desired folder and the file name. 3. Click Open. User Manual 19 MotionPro DAS 5.3.2. Save acquired data Each acquired sequence of data may be stored on the hard disk. 4. From the File menu select File > Save Data. 5. Select the desired folder. 6. Type the file name, select the file format from the “Save as type” control. Upon the installation of the application, the user may save data in the formats listed below: • ASCII File (TXT). • Binary File (DAT). • Tecplot File (PLT). • LabVIEW Measurement File (LVM). • Excel XML spreadsheet File (XML). The values saved in a data file may be used as sources to generate output signals. For further information, refer to the output channels paragraph. 20 User Manual MotionPro DAS 5.4. PROCESS Menu The Process menu contains the following options: • Apply filters and remove average from the signals. • Apply mathematical operations to the signals. • Show/Hide the FFT/Power Spectrum window. User Manual 21 MotionPro DAS 5.4.1. Filters and Math operations Filter operations: low pass filter, high pass filter, Band Pass filter, Band Stop filter or Remove average. Mathematical operations: Negative, Invert, Square and Square Root. The filter dialog box shows the kernel and the Frequency response of the selected filter. The user may select the frequencies (one value for low pass and high pass filters, two values for band pass and band stop filters), the kernel size and the windowing type (rectangle, Bartlett, Blackman, Hamming and Hann). If the filters or the mathematical operations are activated the operations list in the horizontal bar is filled with those operations. The user may: 22 • Select the items in the list and activate the single operation. • Reset the list and delete the operations. User Manual MotionPro DAS 5.4.2. FFT and Power Spectrum If the “FFT” option is selected, the Fast Fourier Transform window is displayed. The user may select the channel to display, the FFT and the power spectrum. User Manual 23 MotionPro DAS 5.5. DEVICE Menu The Device Menu on the main toolbar offers an alternative to using the buttons provided by the Docked Dialog menu including the following functions: 1. Run/Stop. 2. Single. 3. Input channels. 4. Output channels. 5.5.1. Run Control The Run Control group at the top of the Docked Dialog menu has data acquisition control functions including the following: 1. Run/Stop: start and stop continuous acquisition. 2. Single: run a single burst. 24 User Manual MotionPro DAS 5.5.2. Vertical controls Use the vertical controls group in the docked vertical bar to configure the data display vertical parameters. Volts/div: the control sets the vertical resolution in volts/division. Vertical displacement (Offset): the user may vertically scroll each input signal independently. If more than one signal is displayed, select the signal from the channel list and scroll the vertical slider. User Manual 25 MotionPro DAS 5.5.3. Horizontal controls Use the horizontal controls group in the docked vertical bar to configure the data display horizontal parameters. ms/div: the control sets the horizontal resolution in ms/division. The option “Fit to window” automatically sets a value that fits the signal length in the current window. Display: scroll the blue bar to display different parts of your acquisition. The bar is automatically resized if the length of the acquisition cannot fit in the screen. 26 User Manual MotionPro DAS 5.5.4. Input trigger The acquisition of data is started by a trigger that can be configured by the user. Source: the trigger source may be software (none), channel (one of the input channels themselves) or external (edge high or edge low). Channel: if the trigger source is channel, use this control to select it. The option is grayed out if the source is not channel. Level: use this option to select the trigger level value. The option is grayed out if the source is not channel. User Manual 27 MotionPro DAS 5.5.5. Input channels Use the input channels controls to configure the acquisition channels. Channels display: the rectangle shows the open channels highlighted by a blue rectangle. Click on the numbers to configure the channels. Burst size: the size of the acquisition in ms. Sync source: the synchronization source (internal or external). Sync rate: the sampling rate. 28 User Manual MotionPro DAS 5.5.6. Configuring input channels If the input channels rectangle is clicked the dialog box below appears. Channels button: click on the button of the channel that you want to configure. Enable: select this option to enable/disable the channel. A disabled channel is not sampled. Color: select the channel display color. Gain: select the channel gain (1X, 2X, 4X, 8X). Background color: select the main window background color Grid color: select the data grid color. User Manual 29 MotionPro DAS 5.5.7. Output channels Click the output button on the docked vertical bar and the output channels dialog box will appear. Output parameters are independent from the input but they are activated by the play button on the vertical toolbar. Period: the output signal period in ms. Sync source: the output sync source (internal or external). Sync rate: the output rate. Trigger source: the start trigger source may be software or external (edge high or edge low). Four analog output channels are available. Each channel may be independently configured. Current Channel: select the channel that will be configured. Enable: select this option to enable/disable the channel. A disabled channel is not sent to the output DAC. Waveform: select the waveform shape (square, sine, triangle, saw tooth or File) Amplitude - Offset - Phase: configure the waveform parameters (square, sine, triangle, saw tooth). File: if the waveform type is file the output channel generates a waveform read from a WFM file. WFM files are generated and edited by the Waveform Editor. For further information, please refer to the chapter 6. 30 User Manual MotionPro DAS The signals are shown in the black window. The user may select the Time Base period in µs. If the “Auto” option is selected, the application shows four waveform periods. User Manual 31 MotionPro DAS 5.6. View Menu Use the View menu to activate the vertical (X1 and X2) and the horizontal (Y1 and Y2) cursors. Use the View menu to select the toolbar options. 5.6.1. Average and Standard Deviation The “Average/Std Dev” option in the View menu activates the “Average/Standard Deviation” window. For each channel the minimum, the maximum, the average and the standard deviation values are displayed. 32 User Manual MotionPro DAS 5.6.2. Cursors You may measure waveform data using cursors. Cursors are horizontal and vertical markers that indicate X-axis values (time) and Y-axis values (voltage) on a selected waveform source. The position of the cursors can be moved by dragging the triangular handles on the screen. See the picture below. The cursors are activated by clicking the corresponding buttons in the horizontal bottom bar. In the same bar the displayed values are DX (X2 – X1), the frequency and DY (Y2 – Y1). Cursors are not always limited to the visible display. If you set a cursor, then pan and zoom the waveform until the cursor is off-screen, its value will not be changed, and if you pan the waveform back again it will have the cursor in its original position. User Manual 33 MotionPro DAS 5.7. TOOLS menu 5.7.1. Waveform Editor 1. From the Tools menu, select “Waveform Editor…” 2. The waveform editor is launched; please refer to the chapter 6. 5.7.2. Options 1. From the Tools menu, select “Options…” 2. Select the colors and click OK. 5.7.3. Language selection 1. From the Tools menu, select “Language…” 2. Select the language from the list and click OK. 34 User Manual MotionPro DAS 5.8. WINDOW Menu If more than a window is open in the program, use the window menu to cascade, tile horizontally, tile vertically or select one of the windows. 5.9. HELP Menu This menu contains support options and information including: e-mail tech support and software and manual updates. User Manual 35 MotionPro DAS 6. Waveform Editor 6.1. Overview The waveform editor is a tool for the generation of analog waveforms files. A waveform is made up of one or more components. A component is made up of one or more primitives. A primitive is the lowest level of a waveform. A primitive can be anything from sine waves and triangle waves to pulses and noise. Primitives of the component are added, subtracted, multiplied, or divided into each other. The examples below show different waveforms. Example #1 The example below shows a waveform with one component. The component has a single sine wave primitive. 36 User Manual MotionPro DAS Example #2 The example below shows a waveform with two components. Each component is made up of one primitive, a sine and a square wave. User Manual 37 MotionPro DAS Example #3 The example below shows a waveform made up of one component. The component is made up of 2 primitives. The first primitive is a sine wave with the following properties: • Amplitude: 500 mV • Period: 1000 Samples • Phase: 0° The second primitive is a sine wave with an associated operation of multiplication. This primitive has the following properties: 38 • Amplitude: 5 mV • Period: 50 Samples • Phase: 0° User Manual MotionPro DAS 6.2. The waveform editor menu structure The Data Acquisition main menu contains the following options: File Edit View Tools Help User Manual 39 MotionPro DAS 6.3. File Menu The file menu contains the following options: 40 • Create a new waveform. • Open a waveform file. • Save a waveform file. User Manual MotionPro DAS 6.4. Create a new waveform Upon execution of the program the user can select to create a new waveform of open an existing waveform file. 1. Select the “Create a new blank waveform” option and click OK. 2. Select the sampling rate and click OK. User Manual 41 MotionPro DAS 6.5. Open a waveform file 1. Upon execution of the program, select the “Open an existing waveform file” option and click OK. 2. Browse for the waveform file to open. 3. Click the Open button. 42 User Manual MotionPro DAS 6.6. Save a waveform 1. To save a waveform file, from the File menu, select the “Save waveform…” item. 2. Type the file name and click OK. User Manual 43 MotionPro DAS 6.7. Edit Menu The edit menu contains the following options: 44 • Add a new component to the waveform. • Edit one of the components of the waveform. • Delete one of the components of the waveform. • Edit the waveform sampling rate. User Manual MotionPro DAS 6.8. Add components to a waveform 1. From the “Edit menu” select the “New Component…” item. 2. The component editor window opens. You may select the component name and the number of samples. The samples are converted into ms according to the selected sampling rate. User Manual 45 MotionPro DAS 6.9. Insert primitives into a component 1. From the component editor window select the primitive type and operation (+, -, x, / ). 2. Modify the primitive parameters. Different primitive types have different parameters. 3. Click the “Add to List” button. 4. You may also: 46 • Delete a primitive from the list. • Reset the list • Move a primitive Up and Down in the list. User Manual MotionPro DAS 6.10. Edit a component 1. From the Edit menu select the “Edit Component…” item. 2. If the waveform has a single component the edit component window will appear, otherwise a new window will ask you to select which component to edit. 3. Select the component from the list and click OK. 4. Refer to the previous topic to add, delete and edit the primitives in the component. User Manual 47 MotionPro DAS 6.11. Delete a component 1. From the Edit menu select the “Delete component” item. 2. If the waveform has a single component the component will be deleted, otherwise a new window will ask you to select which component to delete. 3. Select the component from the list and click OK. 48 User Manual MotionPro DAS 6.12. View Menu Use the View menu to show or hide the main toolbar and the status bar. User Manual 49 MotionPro DAS 6.13. Tools Menu 6.13.1. Options 1. From the “Tools” menu, select the “Options…” item. 2. Change the background, grid, and signal colors, then click OK. 6.13.2. Language 1. From the Tools menu, select “Language…” 2. Select the language from the list and click OK. 50 User Manual MotionPro DAS 6.14. Help Menu This menu contains support options and information including: e-mail tech support and software and manual updates. User Manual 51 MotionPro DAS 7. Appendix A – Product Specifications 7.1. Specifications Analog inputs Number of inputs 16 Resolution 16 bit Programmable gains 1X, 2X, 4X, 8X Ranges ±10 V, ±5 V, ±2.5 V, ±1.25 V Single Channel A/D throughput 500 kS/s Multi channel A/D throughput 500 kS/s ± 0.05% A/D conversion time 2 µs Bipolar input range ±10 V Output coding Offset binary Maximum input voltage (power off) ±35 V Maximum input voltage (power on) ±20 V Input impedance (channel off) 100 MΩ, 10 pf Input impedance (channel on) 100 MΩ, 100 pf Bias current ±20 nA Non linearity <1/2 LSB Analog outputs Number of DACs 4 Resolution 16 bit Throughput 500 kS/s Output range ±10 V Data coding Offset binary Output current ±5 mA Output impedance 0.1 Ω Capacitive driver capability 0.004 µF Protection against Short circuit to analog ground Non linearity 1 LSB External A/D and D/A Triggers Internal trigger source Software initiated External trigger source Software selected 52 User Manual MotionPro DAS Input type Edge sensitive Logic TTL Input termination 2.2 kΩ pull-up to +3.3 V Logic high input voltage 2.0 V Logic low input voltage 0.8 V Minimum pulse width 25 ns Miscellaneous Interface USB 2.0 Operating systems Windows 2000/XP Plug’ n ‘play Yes Power requirements 5 V DC at 2 A maximum Operating temperature range 0 º to +55º C Relative humidity 95% User Manual 53