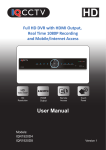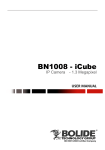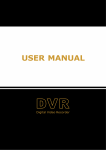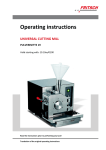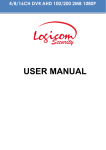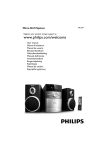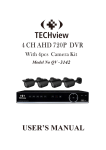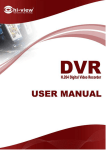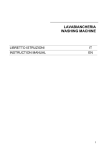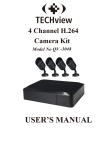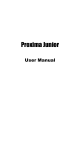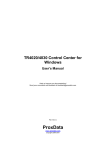Download IQR960D User Manual
Transcript
HD 960H HD 960H DVR with HDMI Output, Real Time 960H Recording and Mobile/Internet Access 960H IQR960D32 IQR960D32 960H IQR960D32 PANTONE:485C 红 色: HD Resolution 灰 色: 蓝 色: HDMI OutputPANTONE:423C Remote Access Touch Panel PANTONE: 2 935C User Manual Models: IQR960D4 IQR960D8 IQR960D16 IQR960D32 Version 1 Contents Safety Instructions ……………………………………………………………. 5 Chapter 1. DVR Features ………………………………………………..…… 1.1. Features ………………………………………………………. 6 6 Chapter 2. Overview …………………………………………………………... 2.1. Front Panels ………………………………………………….. 2.1.1. 4/8/16 Channel DVR Front Panel …………………… 2.1.2. 32 Channel DVR Front Panel ……………………….. 2.2. Rear Panels ………………………………………………….. 2.2.1. 4/8 Channel DVR Rear Panel ……………………….. 2.2.2. 16 Channel DVR Rear Panel ………………………… 2.2.3. 32 Channel DVR Rear Panel ………………………... 2.2.4. RS485/Sensor/Alarm Port Functions ……………….. 2.3. 4/8 Channel Remote Controller …………………………….. 2.4. 16/32 Channel Remote Controller …………..……………... 2.5. Mouse Operation …………………………………………….. 7 7 7 8 10 10 11 12 12 13 14 15 Chapter 3. DVR Connection ………………………………………………….. 3.1. HDD Installation ……………………………………………… 3.2. Camera and Monitor Connection …………………………… 16 16 16 Chapter 4. DVR Boot Up ………………………………………………………. 4.1. System Initialization ………………………………………….. 4.2. Live Interface …………………………………………………. 17 17 18 Chapter 5. DVR Menu …………………………………………………………. 5.1. Pop Up Menu ………………………………………………… 5.2. Main Menu Guide ……………………………………………. 5.3. Main Menu ……………………………………………………. 5.3.1. Display …………………………………………………. 5.3.1.1. Live Mode ………………………………….. 5.3.1.2. Output Mode ………………………………. 5.3.1.3. Privacy Zone ………………………………. 5.3.2. Record Set …………………………………………….. 5.3.2.1. Record Parameters ……………………….. 5.3.2.2. Schedule …………………………………… 5.3.2.3. Main Stream ……………………………….. 5.3.3. Search …………………………………………………. 5.3.3.1. Record Search …………………………….. 5.3.3.2. Channel Select ……………………………. 5.3.3.3. Time Axis setup, file clip, zoom in/out ….. 5.3.3.4. Event Search ……………………………… 5.3.3.5. File Backup …………………………………. 20 20 20 22 22 22 23 24 25 25 25 26 27 27 27 28 29 30 2 5.3.3.5.1. Back-up File Based on Event …. 5.3.3.5.2. Back-up File Based on Time ….. 5.3.3.5.3. Play Back-up File ……………..... 5.3.3.6. Log Search ………………………………..... 5.3.4. Network …………………………………………………. 5.3.4.1. Network Set …………………………………. 5.3.4.2. Mobile Set …………………………………… 5.3.4.3. Router’s Port Forwarding ………………….. 5.3.4.4. Sub Stream …………………………………. 5.3.4.5. Email Set ……………………………………. 5.3.4.6. DDNS Set …………………………………… 5.3.5. System ………………………………………………….. 5.3.5.1. HDD Set …………………………………….. 5.3.5.2. PTZ Set ……………………………………… 5.3.5.3. General ……………………………………… 5.3.5.4. Users ………………………………………… 5.3.5.5. Information ………………………………….. 5.3.6. Advanced ………………………………………………. 5.3.6.1. Motion ………………………………….……. 5.3.6.2. Alarm Set …………………………………… 5.3.6.3. Maintain ……………………………………... 5.3.6.4. Event ………………………………………… 5.4. Menu Lock …………………………………………………….. 5.5. Split Mode …………………………………………………….. 5.6. PTZ Control …………………………………………………… 5.7. PIP Mode ……………………………………………………… 5.8. Record Search ……………………………………………….. 5.9. Mute …………………………………………………………… 5.10. Manual Record ……………………………………………… 5.11. Stop Record …………………………………………………. 5.12. Start Sequence .…………………………………………..… 5.13. Start Cruise ………………………………………………….. 30 31 31 32 33 33 36 36 37 37 38 39 39 40 40 41 42 43 43 44 45 46 47 47 47 48 48 48 49 49 49 49 Chapter 6. Web Application …………………………………………………... 6.1. ActiveX Control Download and Installation ……..……..….. 6.2. Web Application Manager Log-in ……………………….…. 6.3. Live Interface ……………………………………………….… 6.3.1. Menu Bar …………………………………………….… 6.3.1.1. Live Display ………………………………... 6.3.1.2. PTZ Control ………………………….…….. 6.3.1.3. Video Control …………………………….… 6.3.2. Playback ……………………………………………….. 6.3.2.1. Record Search …………………………….. 6.3.2.2. Playback Control …………………………... 6.3.3. Configuration …………………………………………... 6.3.3.1. Display Configuration ……………………… 6.3.3.2. Record ………………………………………. 50 50 52 52 53 53 54 54 55 55 56 57 57 58 3 6.3.3.3. Network Parameters ………………………. 6.3.3.4. System ………………………………………. 6.3.3.5. Advanced …………………………………… 6.3.4. Local Setting …………………………………………… 6.3.5. Logout ………………………………………………….. 6.4. Mobile Viewing Access Instructions ……………………….. Appendices …………………………………………………………………..… Appendix 1. Operation Function Table …………………………. Appendix 2. Alarm Record Setting ……………………………… Appendix 3. Troubleshooting ……………………………………. Appendix 4. Usage Maintenance ……………………………….. Appendix 5. Accessories ………………………………………… 59 62 64 67 68 68 76 76 78 79 80 81 4 Safety Instructions 1. Please read the instruction manual carefully before using the equipment. 2. Please make sure to use the PSU supplied with the DVR. 3. All equipment should be placed in an area away from water and moisture. 4. Do not install the DVR near any heat source, such as radiators, that produce heat. 5. Please don’t use the equipment near a dusty area or near an intense magnetic field. 6. Before cleaning the equipment, unplug the unit from the wall. Please refrain from using liquid aerosol cleaners and use a damp, soft cloth. 7. Please make sure to unplug the DVR during a lightning storm 8. Do not place the equipment on an unstable surface. 9. Please do not block any ventilation openings on the DVR. 5 IQCCTV IQ960DVR User Manual Chapter 1 DVR Features ns Function Description Real time monitoring Double video output: Monitor, VGA virtual output port or HDMI Output. Supports net-viewer and MP live surveillance and also supports zoom in/out, auto sequence and PIP display. Recording H.264 video compression format. The recording quality, resolution and frame rates are adjustable to user’s needs. Multiple recording modes (Constant, Scheduled, Manual, Alarm, Motion detection and remote record) Recording Storage Supports a 3TB SATA HDD and saves real-time recorded images to HDD. Playback Supports DVR single CH and multiple CH Search/Playback of recorded files. Backup DVR backup via USB flash drive, removable drive, Recorder and network. Alarm Setting Supports HDD & video input alarm management and external alarm signal inputs. (8,16 and 32 Only) Network Operation Supports remote surveillance by admin users to increase system security. Mouse Operation Supports Mouse operation for faster menu navigation. PTZ Control 1.1 l l l l l l l l l l l Supports PTZ camera operations through RS-485. Features: H. 264 video compression format: supports 1080P resolution G.711 audio compression format HD 960H, WD1, WHD1 and WCIF Recording Playback Embedded real-time Linux2.6 operation system VGA and HDMI Outputs Multiple alarm record modes Rear USB2.0 ports for back-up, recorder, upgrade and mouse operation Backup with USB, network or DVD (Optional) Mobile Phone Access Multiple language OSD Support auto-maintain 6 IQCCTV IQ960DVR User Manual Chapter 2 Overview 2.1 Front Panels 2.1.1. 4/8/16 Channel DVR Front Panel 1 4 3 6 7 10 5 11 12 13 2 14 8 9 Item Key title or Indicator Remark 1 Power Indicator PWR 2 IR Receiver 3 HDD Indicator 4 Function & Description If the “Green” indicator is on the system is getting power normally. Receives IR signal from Remote Controller HDD Channel select: When the “Red” indicator flashes it means the hard drive is being read or Recording CH select key CH1 CH2 CH3 CH4 Move to left; Rewind function; 5 REW Left Key Decrease PTZ rotation speed and parameter value. On preview mode, hold the button to switch GUI operation device FWD Right key, increase PTZ rotation speed and Right Key parameter value and fast forward 7 Up key Move up 8 Down key Move down 9 PTZ/Enter 10 All channel display 6 In the Menu, press this key to enter. Not in the menu, PTZ operation Display all channels 7 IQCCTV IQ960DVR User Manual 11 Play/Pause Play record file, Pause record file 12 Rec/Stop Begin record, stop record 13 Menu/ESC Enter into main menu/exit Menu 14 USB USB PORT 2.1.2. 32 Channel DVR Front Panel Item Key title or Indicator 1 Power Indicator 2 IR Receiver 3 HDD Indicator Remark Function & Description If the “Green” indicator is on the system is getting power normally. Receives IR signal from Remote Controller When the “Red” indicator flashes it means the hard drive is being read or written. Number Key, Single channel display 4 0~9 - CH10-CH32 select method: Firstly numeric key 1 and then other numeric key. For example, to get CH16 display, firstly press 1, and then press 6. 5 CH+ CH Select Key, switch to next channel 6 CH- CH Select Key, switch to previous channel 7 4CH Display Mode Press this key to enter 4 channel mode. To view the next 4 channel, press again. 8 IQCCTV IQ960DVR User Manual Display from CH1 to CH32. Options available are; 4 Channels turning, 9 Channels turning, 16 Channels 8 SEQ turning, 24 Channels turning and 32 Channels turning and then come back to single channel turning. Rewind function. 9 REW Decrease PTZ rotation speed and parameter value. On preview mode, hold the button to switch GUI operation device 10 Pause Pause Forward key. 11 FWD Increase PTZ rotation speed and parameter value and fast forward 12 Record HDD video indicator 13 STOP Stop Key - stop playing recorded files. 14 Menu/ESC Enter into main menu/exit Menu 15 Left Key Move Left 16 Up Key Move Up 17 Down Key Move Down 18 PTZ/Enter 19 Right Key Move Right 20 USB USB Port When in menu mode, press this key to enter. When not in the menu mode - PTZ operation 9 IQCCTV IQ960DVR User Manual 2.2 Rear Panels 2.2.1. 4/8 Channel DVR Rear Panel 1 2 10 4 3 11 1 5/6 8 7 2 4 Item 9 10 3 11 7 5/6 8 9 Physical port Connection method 1 Video input 2 Video output Connect CH1-4 or 1-8 (Virtual) video input device ( BNC interface) Connect monitor output (BNC interface) 3 Audio Input 4/8CH Audio input (RCA interface) 4 Audio Output Audio output (RCA interface) 5 USB Port Connect USB device (Flash Drive, Hard Drive and Recorder etc) 6 USB Port Connect USB mouse 7 VGA Port Connect to VGA monitor, such as PC monitor (Optional) 8 RS-485/Sensor/AI RS485/Sensor. Alarm Interface on 8 Channel Only 9 Power Port Connect power supply - DC12V 3A 10 Ethernet: Port Connect LAN, Ethernet (RJ45 interface) 11 HDMI Port Connect HDMI Cable 10 IQCCTV IQ960DVR User Manual 2.2.2. 16 Channel DVR Rear Panel 2 1 4 8 3 9 6 5 10 11 7 Item Physical port Connection method 1 Video input Connect CH1-8 (Virtual) video input(BNC interface) 2 Video output (UP) Main video output; (Down) Spot output (BNC interface) 3 Audio Input 16CH Audio input (RCA interface) 4 Audio output Audio output (RCA interface); 5 Ethernet: Port Connect LAN, Ethernet (RJ45 interface) 6 RS-485/Sensor/Alarm RS485/Sensor/Alarm interface (see pin outs below) 7 Power Switch Turn Power on and off 8 VGA Port Connect to VGA monitor, such as PC monitor 9 HDMI HDMI Output 10 USB Port Connect USB mouse 11 Power Port Connect power supply - DC12V 5A 11 IQCCTV IQ960DVR User Manual 2.2.3 32 Channel DVR Rear Panel 1 2 Item 4 • • 6 7 11 5 9 Physical port 10 8 13 Connection method 1 Video input Connect CH1-16 (Virtual) video input(BNC interface) 2 Audio input Connect CH1-16 audio input(BNC interface) 3 Video output Connect monitor output(BNC interface) 4 Audio output Audio output (BNC interface) 5 LOOP output 6 HDMI HDMI Output (Optional) 7 Ethernet: Port Connect LAN, Ethernet (RJ45 interface) 8 RS-232 RS-232 Output 9 VGA Port Connect to VGA monitor, such as PC monitor 10 RS-485/Sensor/Alarm RS485/Sensor/Alarm interface (see pin outs below) 11 USB Port Connect USB mouse 12 Power Port Connect Power 13 Power Switch Turn Power on and off 2.2.4 • 12 3 LOOP Output RS485/Sensor/Alarm port functions Alarm input: Connect [-] port of your sensor to G (GND) pin, and [+] port to channel input according to the alarm device you purchased. Alarm output: Connect to the two ports marked with “out” PTZ Port:Connect your camera to RS-485A and RS485B accordingly. 12 IQCCTV 2.3. Item 1 2 3 4 5 6 7 8 IQ960DVR User Manual 4/8 Channel Remote Controller Key title 1-8 9、0 ALL Menu ▲ ▼ ◄/ SEL 9 10 11 12 13 14 15 16 ● ■ Audio Mute Key function Channel select 1-8; Numeric key Numeric key; Clicking numeric “0” allow you switch to output device Multiple display mode Enter into Main menu/Exit Up arrow key, Volume adjust Down arrow key, Volume adjust Left/Down key, Decrease/increase parameter value of control bar Select key/Edit key; Confirm the selected operation. Rewind key Enter into record search menu; Play key Forward key Record key Pause/Sequence key Stop manual record; stop playing Testing Mute on/off 13 IQCCTV 2.4. IQ960DVR User Manual 16/32 Channel Remote Controller Key Function Key Title REC SEARCH Press the button to enter into manual record. Press the button to enter into record search menu 2×2 Enter into Quad display 3×3 Enter into 9-split display 4×4 Enter into 16-split display 5x5 Enter into 24-split display (32 Channel Only) AUTO Enter into dwell time display 0~9 Channel select; numeric key DISPLAY MODE Multiple CH display (Quad, 9-split, 16-split and full screen display) ▲ Up direction key ▼ Down direction key ◄/ ENTER Menu/ESC PIP Left/right direction key. Also decrease/increase parameter value of control bar. Select [Enter] / [Edit] operation Enter into/exit Main menu PIP display mode MUTE Mute key FWD Forward(x2, x4, x8) REW Rewind(x2, x4, x8) PLAY Enter into record search, play record event STOP Stop play / manual play PAUSE/ FRAME SLOW Pause / play frame by frame (1/2, 1/4, 1/8)Slow play Z+ Zoom out video area Z- Zoom in video area F+ Extend focus F- Extend focus I+ Increase PTZ brightness I- Decrease PTZ brightness PTZ LOCK Allow you set preset bit and control PTZ. Lock system 14 IQCCTV IQ960DVR User Manual 2.5. Mouse Operation TYPE Function In menu lock mode - Enter into pop-up menu and click any sub menu to go into the Log-in window. In menu unlock mode - Enter into pop-up menu, and then clicking left key to enter into any sub menu directly. After entering into main menu, click the left key to enter into any sub menu. On [Detailed file] menu mode, click the left key to playback one recording file. Click left key of Change the status of check box and motion detection area. Mouse Click the combo box to access pull-down menu. Click left key to stop dwell time display when dwell time display is activated. By clicking left key you can adjust the colour control bar and volume control bar. Clicking combo box to access pull-down menu By clicking the left key you can select values in edit boxes or pull-down menu. Mouse supports special symbols, numeric and character input. Click right key of Mouse Double-click Left key of Mouse Use instead of [Enter] or [Backspace ] In live display mode, clicking right key will display pop-up menu In the main menu or sub menu mode, clicking right key will exit current menu. In live display or playback mode, double-clicking left key will maximize the screen. Moving Mouse Select menu item Sliding Mouse On motion mode, sliding mouse will select motion area. On [Colour set] menu mode, sliding the mouse will adjust colour control bar and volume control bar. 15 IQCCTV IQ960DVR User Manual Chapter 3 DVR Connection 3.1 HDD Installation Caution: Please do not Install or take out hard drive when DVR is running. HDD Installation (1) (2) (3) (4) (5) (6) Cut power to the DVR Unscrew the screws and open DVR upper cover carefully Insert the Power Cord and data cable into Pin of hard drive securely Remove the screws on the HDD bracket. Fix the HDD to the bracket and then fix the bracket with HDD to DVR body Put the upper cover back carefully and re-attach the screws Please Note: If the user requires a higher performance HDD, please contact the place of purchase. 3.2 Camera and Monitor Connection To connect camera a cable to the BNC video inputs at the rear of the DVR. To connect the DVR to a monitor via the HDMI/VGA Video output connection. If the camera is a PTZ speed dome, you can connect the RS485 A & B to the corresponding port of the DVR (refer to system figuration on Chapter 8). 16 IQCCTV IQ960DVR User Manual Chapter 4 DVR Boot Upa4: DVR Boot up 4.1 System Initialization After powering the DVR and pressing the Power button on the front panel, you will enter into the system initializing screen shown as below. After initialization, the setup wizard will begin. 1. HDD Management As shown in below, the user can set the HDD management, record schedule and network configuration. In this option, the user can also select the overwrite types and format the HDD. 2. Record Schedule Set the record schedule with the options shown below. 17 IQCCTV IQ960DVR User Manual 3. System Configuration In this section the user can set the time, date DST and NTP as shown below. 4. Network Configuration Set the network configuration as shown below. 4.2. Live Interface After finishing setup wizard the system will enter into <Live> screen. The image below shows the 16-split display defaulted by system. In Live mode, double-click the mouse over the live image of any channel and the image will be maximized to full screen. By double-clicking again, the image will be come back to the 16-split display mode. Clicking the right button of the mouse to enter into the Pop-up Menu. Once in the Pop-up menu, click the left button of the mouse to select menu items. To exit this menu, click anywhere outside the menu area. 18 IQCCTV IQ960DVR User Manual Please Note: When the internal HDD is not connected or an error occurs, the character “H” will appear on the first channel of the live screen and accompany buzzer alarm. If you want to close the buzzer alarm, please enter into [Main menu-Alarm] to set HDD loss and alarm output to “off”. 19 IQCCTV IQ960DVR User Manual Chapter 5 DVR Menu 5.1 Pop-up Menu After finishing system initialization, click the right key of mouse on the main interface mode to enter into Pop-up Menu. In this menu, the user can change parameter setting and operate the Main Menu, Multi-Pics, PTZ, Auto Cruise, Zoom in/out, Rec. Search, Manual record, Sequence, PIP and Vo Switch. Click the [0] key on the remote controller or hold [Esc] key on the front panel to switch the system to other output device. 5.2 Main Menu Guide Please see the following page for the main menu guide. 20 IQCCTV IQ960DVR User Manual Live set Display Output Set Privacy Zone Record Parameters Record Schedule Main Stream Record Search Search Record Playback Clip Set Backup Event Search Log search Network Set Sub stream Main Menu Network Email Set Mobile Set DDNS Set Motion Detection Alarm Alarm set HDD Device PTZ set Serial Set General System Users System Information Maintain Advanced Event 21 IQCCTV IQ960DVR User Manual 5.3 Main Menu On <Live> mode, click the [Menu] button on the front panel or Remote controller to enter into the Main menu interface. In Main Menu mode, you can control device management settings, such as Display, Record, Network, Search, System and Advanced setting. 5.3.1. Display 5.3.1.1 Live mode To enter the Live Mode menu, go to <Main menu àLive> option and enter into the <Display> setting interface shown as below. Channel: Choose which Channel to view Name: Change the channel name (allows up to 8 characters) Position: Setup the display position of each channel. Color: Click [Setup] option to enter into the [Colour setup] interface shown as Picture 5-2. Covert: Enable [Live] surveillance screen Show time: Enable the system time to appear in the <Live> screen. Record time: When the record time is set to “Enable”, you are allowed to record the system time into the recording history. Ø Copy: Copy all data of one channel to any other one Ø Ø Ø Ø Ø Ø Ø Picture 5-2 22 IQCCTV IQ960DVR User Manual 1、 Click [APPLY] button on the bottom of the sub-menu windows to accept the changes and click the [OK] button when prompted to save. 2、 If you want to cancel the modification, click [Exit] button to exit the menu. 3、 When clicking [DEFAULT] button, all the system default values will be reset to default value. 5.3.1.2 Output mode To enter the output mode menu, go to [Main menuàDisplayàOutput] to enter into the output set interface shown as shown below. Ø Video output: Supports CVBS output Live and Spot mode simultaneously. Live mode is the main output, and Spot is the auxiliary output. Ø CH Sequence: This option is defaulted to “Off” and the sequence time is 5 seconds. The user can activate the option as desired. Ø Rotate time: Allows the user to set the sequence time. Minimum time can be set to 3 seconds. Ø VGA/HDMI Resolution: Select VGA or HDMI output, including 800x600, 1024x768, 1280x1024, 1440x900 and 1920 x 1080. Ø Display Mode: Live output: display window will include Single, Quad, 9-split and 16-split mode; Spot output: Display window will include Single, Quad and 9-split mode. Ø Transparency: Adjust the menu’s transparency. Range is 1~128. Ø Margin: Adjust the whole screen’s margin. Details operations please refer to the Picture 5-4. Ø Volume: Adjust the DVR volume. 23 IQCCTV IQ960DVR User Manual Picture 5-4 Click the [Live] button to pop up the interface as shown in Picture 5-5. This allows the user to perform a channel sequence setting. Similarly, Click the [Spot output] option and set relative parameters. Picture 5-5 5.3.1.3 Privacy Zone This function allows the user to setup privacy zone parameters, as show in the image below. Each channel can have up to four privacy zones. Follow below steps to set: 1. 2. 3. 4. Select the area no (Area 1 ~ Area 4) Click [Setup] to adjust position of mask area After finishing position adjust, click right key of mouse to return back [Privacy zone] interface Click [Apply] to save the above setting. 24 IQCCTV IQ960DVR User Manual 5.3.2 Record set 5.3.2.1 Record parameters Click [Main menuàRecordàRecord Para] to enter into the interface shown in the image 5-7 below. Ø Channel: Setup the channel desired. Ø Record: Set up the record status. Enable/Disable of each channel Ø Pack Duration: Indicates the maximum continuous record time (15, 30, 45 and 60 min). Picture 5-7 5.3.2.2 Schedule Click the [Main MenuàRecordàSchedule] to enter into the interface as shown below. The [Channel] option allows the user to select any desired channel. To setup weekly schedules, check the box of the record status you want (Alarm, General, or No Record) and then click on each box in the schedule time line that you want. Click the [Copy – To] pull-down menus and Copy button to copy settings from one day to any other day. 25 IQCCTV IQ960DVR User Manual Once the desired time schedule has been selected, click the [APPLY] button to save the options. To restore to factory default settings, click the [DEFAULT] button. Please Note: Under the <record> menu and <search> menu, original color stands for no record, “Red” stands for alarm record, “yellow” stands for Motion record and “Green” stands for normal record. 5.3.2.3 Main Stream Go to [Main menuàRecordàMain Stream] to enter into the interface as shown below. Ø Resolution: 960H and D1. 960H: includes WD1, WHD1 and WCIF; D1: include D1, HD1 and CIF Ø Frame rate: PAL: 1-25 f/s ; NTSC: 1-30 f/s. Ø Bit rate: Select the relative value by the pull-down menu. Ø Audio: When checking the option, the system will record video stream with audio simultaneously. 26 IQCCTV IQ960DVR User Manual 5.3.3 Search 5.3.3.1 Record Search Click the [Main MenuàSearchàRecord Search] to enter into the interface as shown on the following page. Ø Channel: Select the channel(s) that you desire to search. Ø Date Search: In the Video Search screen, the user can search for all the records in a specific date. To execute a video search, highlight and select the date numeric field and then click the desired time of a recorded even on that specific date. Ø Time Search: In the <Search screen>, the user can search for a specific date and time for a recording and view it in Playback mode. This is useful for hunting a specific recording of an incident if you know the date and time it occurred. Ø File List: Click the [File List] button to enter into the [Event Search] screen shown. The video records for the time you have chosen will appear in the screen. Ø Playback Mode: You can use the Playback Control bar to operate the Fast Forward (X2, X4 and X8), Slow play (1/2, 1/4 and 1/8 speed), Play, Pause/Frame, Rewind(X2, X4 and X8). When ending the playback, the DVR will return back to previous menu shown. Ø Play control Bar: The play control bar will display current playing processing. When the user clicks any time at the control bar and this point have not any record file, the system will auto return back to previous menu. 5.3.3.2 Channel Select Then tick-select the channel you want to playback; and click [Play] button to enter into the playback mode as shown below. 27 IQCCTV IQ960DVR User Manual 5.3.3.3 Time Axis setup, file clip and zoom in/out 1) The DVR supports the processing control bar function when playing back record files as shown in Picture 5-12 (Up to 4 CH is available). 2) Click [ ] icon beside the processing bar to pop up the interface shown as Picture 5-13. Picture 5-12 Picture 5-13 Time Axis: Defaulted to 24hours. The user can select 2hours, 1hour, 30 minutes or user-defined. The detailed operation is as follows: (1) Fixed time axis: If you select the [ ] option, the processing control bar will cover two-hours of video content. (2) User-defined: Select the [ ]option and move the cursor to processing bar to select start time and/or end time. Now, the whole time axis equals the time of recording you just selected. Record Clip and backup function and Zoom in/out function: Picture 5-14 Picture 5-15 28 IQCCTV IQ960DVR User Manual Ø Clip and backup: When one channel is playing-back, the [ ] icon will appear in the [Play control] bar as shown in Picture 5-14. Click the icon to start video clip function, then click it again to end the function. When the clip has finished, a pop up dialog will appear, allowing you to select if you want to save the clipped video file. Ø Zoom Function: When one channel is playing-back, the [ ] icon will appear in the [Play control] bar. Click the icon to zoom in one area of the playback screen shown as Picture 5-15. 5.3.3.4 Event Search Click the [Main MenuàSearchàEvent Search] to enter into the interface as shown below. The user can highlight and double-click the desired record for playback. This feature also allows the user to filter the records to view based on date, time, and channel and record mode search. (First Page): Go to the first page on the list. When you view other pages, click the [First] button to go back to Page one. (Previous page): Go to the previous ones of current page. Clicking [Pre] button will take you back the previous page. (Next page): Go to the next page. Clicking the [Next] button will take you to the next saved events of current page (except the last page). (Last page): Go to the last page. Clicking the [last] button will make take you into last page quickly. ALL (Select all): Allows you to select all the events on the current page. Inverse (Select Invert): Allows you to select other events on the current page except those you have currently selected. 29 IQCCTV IQ960DVR User Manual 5.3.3.5 File Backup 5.3.3.5.1 Back-up File Based on Event In the [File List] mode, to backup records, check the boxes which correspond to the records and click [Backup] button to enter into the below windows. Select USB as backup device and click the [Apply] button and then enter into the window as shown below. After the backup is finished, please click [OK] button to exit the backup menu. Please note: l File will be saved as *.264 format. l Playback the record files via the IQ CMS player. When installing the IQ CMS, the system will automatically install the player. l The DVD file will be saved as *.nvr format. l Please make sure the back-up device (U Flash disk, USB port or DVD Recorder) is connected properly before the backup. 30 IQCCTV IQ960DVR User Manual 5.3.3.5.2 Back-up File Based on Time This functions allows the user to back-up recorded files based on time. Please follow below steps to back up these files. 1. 2. 3. 4. Input the start time and end time on the time edit box Click [Search] button Check all the files you desire to backup Click the [Backup] on the bottom. 5.3.3.5.3 Play Backup File 1. Copy one backup file to your PC. 2. Open Playback player and click “+” icon or the backup file, and then click the [open] button. 3. Highlight the file you have selected and click [Play] button. button to find/select the :Play button: click the icon to playback the backup record :Pause button: click the icon to pause the backup record :Stop button: click the icon to stop the backup record :Next: Click the icon to play next record :Prev.: Click the icon to play previous record :FF button: click the icon to fast forward the backup record at x2, x4, x8 and/or x16 speed. :Open: click the icon to open one record file. :Click the icon to place the playing record to top. :Snapshot button: click the icon to capture the live image and save the captured one to directory:\\video client\capture. :Volume Adjust: click the icon to adjust the volume. :Add fold or file to player. :Delete one file in the list :Delete all the files in the list :Unfold or fold the list files :Advance Configuration: click the icon to set 31 IQCCTV IQ960DVR User Manual 5.3.3.6 Log Search Go to the [Main menuàSearchàLog] option to enter into the Log search interface as shown below. This menu allows the user to preview the log information searched. Click the [Backup] button to export all the log information. 32 IQCCTV IQ960DVR User Manual 5.3.4 Network 5.3.4.1 Network set Enter the Network by going to [Main menuà Networkà Network] and be presented with the screen below. After selecting network mode, the user can enter details such as DHCP, PPPOE or static allocation. The user can also view the DVR remotely through the network or internet by setting up the web port. UPnP (Universal Plug and Play) Function: If the router supports UPnP function, the user can set <UPnP> to “Enable”, which will automatically forward port to the router. DNS: The DNS server is generally provided by local ISP, therefore please enter the IP address of your DNS. 33 IQCCTV IQ960DVR User Manual When selecting the DHCP from the Type A, the router will automatically allocate an IP address for your DVR. After restarting each time, the IP address captured by your DVR may be different. Therefor, port forwarding is required when you visit a remote DVR. To do to this; 1. 2. 3. 4. 5. 6. Select DHCP and click [Apply] button Exit and restart DVR Input media port and HTTP port Set the IP address captured by the DVR and HTTP port to a router View the DVR remotely Input the IP address of your domain name server Please note: All the parameters that are set are available only when you click [Apply] after system has restarted. The user needs to change MAC address when there are multiple DVRs at the same local area network. For details please refer to section When selecting Static from the Type, the user can directly input the IP address, Subnet Mask, Gateway and DNS as shown below. To set your net type to Static; 1. 2. 3. 4. Set Client port number (such as 19009) and the port that you want to forward to. Input the HTTP port number (such as 19010) and the port that you want to forward to. Input a specified IP address in the [IP address] column The Subnet Mask, gateway and DNS server should be consistent with your router’s configurations. 5. Input the DNS address. Please check router before doing this. The setting should be consistent with the router’s. 6. Click the [Apply] button 34 IQCCTV IQ960DVR User Manual When selecting the PPPoE option from the Type drop down list. The user can input the user name and password provided by ISP and set the Media and HTTP port. To gain access to the DVR remotely via the public network by using the IP address captured after registering a domain name and HTTP port. When selecting the 3G option from the Type drop down list, please follow the below steps to configure: 1. Input the Mobile Port 2. Click <Apply> and the System will automatically capture IP. 3. Enter the IP address or web port to view the DVR remotely. Under the above four net mode, you can view the DVR remotely via DDNS and apply for free DDNS account from the websites: www.3322.org or www.dyndns.org. 35 IQCCTV IQ960DVR User Manual 5.3.4.2 Mobile Set The IQR DVR range is currently compatible with mobile phones running Android, Windows Mobile and Symbian operating systems. As well as, iPhone and Black berry on 3G networks. To configure, please follow the steps below; 1. Configure the network parameters. To do this, please refer to section 5.3.4.1. 2. Configure the mobile port no (such as 19011) and the port that you want to forward to. Please refer to Section 5.3.4.3. 3. Save the parameters and exit the Main Menu 4. Restart the system 5. Enter the user name and password. The details of the mobile will the same as the DVR 5.3.4.3 Router’s Port Forwarding Port forwarding is required when you want to access the DVR connected to the router from outside of the router’s network. If PPPoE is selected, port forwarding is not required. 1. Input the router’s IP address from an Internet Explorer-based browser to open the Router configuration interface. 2. Choose the [Transmittal rule] option to take you to the port forwarding instructions to your router. 3. The DVR IP address for the intranet should be <192.168.1.101>. Forward Media port (19009) and HTTP port (19010) to this IP address respectively. 4. Once this has been done, the DVR can be viewed remotely. Please Note: The router’s port forwarding interface may be different when entering into a virtual server. The user will always need to forward port (range: 1025~65535) the router to the IP address of DVR allocated or automatically captured. Select [All] or [Both] in corresponding protocol column and save the above setting. (The above steps may differ from the router device depending on the manufacturer.) 36 IQCCTV IQ960DVR User Manual 5.3.4.4 Sub stream Go to [Main menuàNetworkàSub Stream] to enter into the interface shown as Picture 5-32 Ø Video: allow you open or close the sub stream output. If you select “Enable” system will select sub-stream preview and guarantee image quality once network is unstable. Ø Frame rate: allow you set net transmittal frame rate. User could select the relative value by pull-down menu. Ø Bit rate: allow you set net transmittal bit rate. User could select the relative value by pull-down menu. Ø Audio: When tick-selecting the option, system will record video and audio simultaneously. 5.3.4.5 Email set Click [Main MenuàNetworkàEmail] option to enter into the email set interface, as shown below. 37 IQCCTV IQ960DVR User Manual 1. Choose to enable the Email function by choosing ‘Enable’ from the drop down menu. 2. SSL: This is a security link transport protocol. You can encrypt your communication info (including your email) using SSL to prevent hackers from monitoring your email or communication info and even your password. Set the SSL to “On” via Gmail.com server, and set to “Off” via other mail server. 3. SMTP Port: indicate one kind of mail transmittal port opened by Simple Message Transfer Protocol (SMTP). The port number for most mail servers is 25. However Gmail server may have a Port number 465 4. SMTP server: Indicates the server address used. 5. Sender address: Indicates the sender’s email address. The email address should be consistent with the serve. For example, if you use email address – [email protected], the server should be smtp.gmail.com. 6. Receiver address: Indicates the receiver’s email address. The email address used to receive images transmitted from the DVR alarm. Please clear the images you have received as soon as possible to avoid overloading your email account. 5.3.4.6 DDNS Set 1. Server: Select the DDNS provider 2. Host name: Input the host domain name you have registered at dynamic domain name system, such as: DVR2009.3322.org; 3. User Name: Input a user name registered before applying for a domain name; 4. Password: Input a password you set when registering a user name. 5. Click the apply button and restart the DVR. 6. Once the DVR has restarted enter the domain name (for example, http://iqr960d4.3322.org:8080) to view the DVR remotely. 38 IQCCTV IQ960DVR User Manual 5.3.5 System 5.3.5.1 HDD Set Click the [Main menuàDeviceàHDD] to enter into the interface shown as shown in the picture below. When the DVR is connected to a HDD, the system will automatically detect if the HDD is normal or not. If the cable connected to the HDD is loose or the HDD is abnormal, the HDD status will be shown as “No Disk”. If the HDD needs to be formatted, the status will be shown as “no format”. However, if the HDD is fine, the status will be shown as “Normal”. Ø NO: Indicates the HDD has been preset by the system. Ø Status: Only available when HDD has been formatted. Ø Total Space: Total size of the hard drive currently installed. Ø Free Space: Total amount of free space available on the hard drive currently installed. Ø Useable Rec. Time: Free space currently available in hours. Ø Auto-overwrite: When set to ENABLE, the DVR will record over the oldest files on the hard drive. The DVR will always be able to record events as they happen, however, it does mean that the user will need to take important events off the HDD before they are overwritten. If the overwrite function is set to DISABLE, the DVR will stop record once the DVR is full. Whilst you won’t lose old footage, you run the risk of missing new events as they happen. Ø HDD Format: Formatting the HDD will erase all data (i.e. footage), which is stored on it, and re-create the FAT (file allocation table). Ø USB Format: If you have a USB flash drive connected to the DVR, you can format that, too. To do this, click the [USB Format] button and click [OK]. Note: When configuring your DVR, please make sure that the hard drive (HDD) options are correctly set. It is strongly suggested that the user formats the HDD before recording for the first time. 39 IQCCTV IQ960DVR User Manual 5.3.5.2 PTZ Set Click the [Main MenuàDeviceàPTZ] to enter into the below window, shown below. Firstly, select the channel you desire to control and set PTZ protocol (Pelco-D or Pelco-P). Then select the Baud Rate (1200, 2400, 4800, 9600), Data bit (8, 7, 6, 5), Stop bit (1, 2), Parity Check (None, Odd, Even, Mark, Space), Address Code and Cruise status respectively. Please note: The PTZ device can only be activated when a channel in connection with the PTZ camera is selected. 5.3.5.3 General Click the [Main MenuàSystemàGeneral] to enter into the interface shown in the image below. The user can modify the system date/time, date/time format, time zone, language, video format and menu time out. 40 IQCCTV IQ960DVR User Manual Click the [DST Setup] button to enter into the below interface shown as Picture 5-40, to configure the DST status and mode. Click the [NTP setup] to enter into the interface shown as Picture 5-41, to enable/disable the NTP function. Picture 5-40 Picture 5-41 Please Note: The above [NTP function] change will only be available when the system is connected to the Internet. When the NTP function is set to “Enable”, the system will calibrate the time at every 00:07:50 and every start-up. 5.3.5.4 Users Click the [Main MenuàSystemàusers] option and then enter into the interface as shown in picture 5-42. Picture 5-42 Picture 5-43 The model supports up to seven users with one Admin and six users. Click the [Edit] button to enter into the [User Edit] interface as shown picture 5-43. 41 IQCCTV IQ960DVR User Manual Select one <common user> and click <Apply>. Then enter into the <Authority set> interface as shown below. Only the Admin user is authorized to set common user’s authority. Ø Ø Ø Ø Ø Ø Ø Ø Ø Ø Ø Log Search: Check all the system logs. Parameter: Set all the parameters. Maintain: Update the version, recover ex-factory value, reboot and shut down the DVR. Disk Manage: Manage and control the HDDs. Remote Login: Remote login DVR. Rotate Control: Sequence the live screens for all the channels. Manual record: Manually start/stop recording. Backup: Check this box to be allowed to backup the record of all the channels. Live: Check this box to be allowed to view all the live images for all the channels. Playback: Check this box to be allowed to playback the a selected record. PTZ control: Check this box to be allowed to perform the PTZ operation for any selected channel. 5.3.5.5 Information Click the [Main MenuàSystemàInfo] to see the DVR information as shown below. 42 IQCCTV IQ960DVR User Manual 5.3.6 Advanced 5.3.6.1 Motion Click the [Main menuàAlarmàMotion] to enter into the interface as shown below. Ø Channel: Enable/disable the motion function for any channel. Ø Area: Click the [Setup] button to enter into area setup interface. Ø Sensitivity: Set sensitivity level of motion detection from high to low. Sensitivity ranges from 1-8 with 8 being the most sensitive. Ø Alarm out: Connect external alarm sensor. Ø Latch time: Set how long the buzzer will sound when a moving object is detected (10s, 30s, 40s, 60s). Ø Show Message: Change the message that displays on the screen when the motion alarm is detected. Ø Buzzer time: Set how long the buzzer will sound when motion is detected (off, 10s, 30s, 40s, 60s); Ø Send Email:Choose whether to send images to a specified email when the alarm is triggered. Ø Full screen Alarm: The function is defaulted to “On". When motion is detected, the corresponding channel will be switched to the full screen mode. Ø Record Channel: The record channel will be activated when a moving object is detected. Ø Post Recording: Set how long the alarm record will last after the alarm ends (30s, 1minutes, 2minutes,5minutes). Ø Copy: Copy current channel parameters to any other channel or all channels. The channel will be separated into 44x36 grids (PAL/NTSC mode). When an object moves into the motion detection area and the area where the object is located is displayed in red, then motion detection will be triggered. In the semi-transparent area, the motion detection is not activated. After configuring the above parameters, click <OK> to save it. 43 IQCCTV IQ960DVR User Manual 5.3.6.2 Alarm Set Click the [Main MenuàAlarmàAlarm] to enter into the Alarm menu (Below). This menu allows the user to set alarms based on different statuses. Ø No: Select one desired channel Ø I/O Status: Choose between the following three options – NO (Normal Open), NC (Normal Close) and OFF. Set to “Normal Open”, the I/O status Alarm will be activated while sensor is ON. Set to “Normal Close” and the I/O status alarm will be activated while sensor is OFF. Set to “OFF” and the I/O status alarm will not be triggered. Ø Alarm out: Connect an external alarm sensor. Ø Latch time: Set how long the buzzer will sound when external sensor alarm is detected (10s, 20s, 40s, 60s); Ø Show Message: Change the message that shows on the screen when sensor alarm is detected. Ø Buzzer time: Set how long the buzzer will sound when the sensor alarm is detected (Off, 10s, 20s, 40s, 60s); Ø Send Email:Choose whether to send images to a specified email when the alarm is triggered. Ø Full screen Alarm: The function is defaulted to “On". When motion is detected, the corresponding channel will be switched to the full screen mode. Ø Record Channel: The record channel will be activated when a moving object is detected. Ø Post Recording: Set how long the alarm record will last after the alarm ends (30s, 1minutes, 2minutes,5minutes). Ø Copy: Copy current channel parameters to any other channel or all channels. 44 IQCCTV IQ960DVR User Manual Alarm Type Function Video Loss Sends an alarm when the DVR can’t receive video signal (such as camera damage, broken cables or damaged to the power supply). Motion Detection When an object moves into motion detection area, the alarm will be triggered. You can adjust sensitivity level to suit the needs of your actual application environment. I/O Status System can convert an alarm signal triggered by external sensor into a signal identified by the system. HDD loss When a Hard Drive is not detected (HDD damage, power supply malfunction), or HDD auto-overwrite is off and there is not enough free space, an alarm will be triggered. 5.3.6.3 Maintain Click [Main menuàAdvancedàMaintain] to enter into the ‘Maintain’ menu as shown below. Ø Auto Reboot: Enable the auto maintain function so that the unit will perform maintenance regularly as per the user’s needs. Ø System Upgrade: To perform upgrade function, after decompressing the update file package, copy the file named “dvrupgrade” to root directory of U flash disk. Then, Insert the U flash disk into USB the port of the DVR and Click <Upgrade>. Ø Load Default: If [Load Default] is selected, initialize the system to the factory default. Ø Reboot: Click the [Reboot] button to manually restart the DVR system. Ø Shutdown: Click the [Shutdown] button to shutdown the device. 45 IQCCTV IQ960DVR User Manual Ø Load Setting: Load the parameters in the U flash disk to device. After loading successfully, the system will auto restart. Ø Save Setting: Save the parameters of device to a flash disk. Note: 1. 2. 3. 4. Do not take out the USB memory or break the power during the update When the update is done, the system will be automatically restarted Please manually recovery ex-factory default after system rebooting It will be available only when DVR return back to Preview mode and no any operation. 5.3.6.4 Event Click [Main menuàAdvancedàEvent] to enter into the <Event> interface as shown below. 1. 2. 3. 4. Event Type: Three abnormal types: Disk No Space, Disk Error and Video Loss. Enable: Activate abnormal alarm. Alarm out: Select [Enable] or [Disable] Latchtime: Set how long the buzzer will sound when external sensor alarm is detected (10s,20,40s,60s) 5. Show Message: Change the message that shows on the screen when sensor alarm is detected. 46 IQCCTV IQ960DVR User Manual 5.4. Menu Lock To access the system safety feature, click the [ ] icon to lock the system interface when leaving the DVR. To login to the DVR again, input the device code and password to unlock the interface (as shown below). Please Note: Administrator has full authority over Main Menu operations and has the authority to limit common user’s operation. 5.5. Split mode The DVR displays 4/8 live images in the sequence of single, 4-split and 9-split modes. When entering into the 4-split mode, the live images will be displayed in turn CH1~4, CH5~8…and CH13~16. When entering into 9-split mode, the live images will be displayed in turn CH1~9àCH10~16. 5.6. PTZ Control To enter into the PTZ Control menu, click the [ ] icon. Here, the user can control the camera with Pan, Tilt and Zoom capabilities. Click [Zoom-/+] button to zoom in / out the image, click [Focus -/+] button to focus the image, click [Iris -/+] button adjust iris to open or close. 47 IQCCTV IQ960DVR User Manual To set a pre-set point, please see the following steps; 1. Total: Set up pre-set point quantity 2. Cur Point: Indicates the starting point cruised. System default point is 01. The model supports up to 255 pre-set points. 3. Stop time: Sets the stop time at each point. Range is 1~255; 4. GOTO: Go to a specific preset point. 5. Set: Establish a set of specific preset points of a PTZ camera. a. Select the camera you desire to set a preset point b. Adjust the camera to the desired direction c. Click [Set] to set the point as preset point d. Click [Save] to save the preset point e. Follow the above step to add one more preset point. 6. Save: Save all the preset points 7. Clean: Delete one selected preset point. Please Note: Up to 254 pre-sets per one camera can be stored. However, actual preset quantity differs depending on PTZ performance. 5.7 PIP Mode The user can display a Picture-in-Picture (PIP) in live mode. PIP has two display modes, including 1X1 display mode and 1X2 display mode. 1x1 display mode 5.8 1x2 display mode Record search Enter into the [Record Search] menu from the Pop-up menu to conveniently and quickly search/playback the recorded files. To find out how to search through recorded files, see section 5.3.3.1. 5.9 Click the [ Mute ] icon, or press <Mute> button on the front panel and Remote controller to control the mute of DVR. 48 IQCCTV IQ960DVR User Manual 5.10 Manual Record To start the manual record function, click [ ] button on the Front panel or Remote controller. Please stop recording manually once manual record is activated. 5.11 Stop record To quickly stop recording, click the icon [ ] or [Stop] button on the front panel or remote controller. 5.12 Start Sequence In the single mode, enter into the [Start sequence] menu. This will initiate the auto-sequence function at the set interval. For full details please refer to section 5.3.1.2. 5.13 Start Cruise If multiple presets are specified, the PTZ camera will automatically move to the entire preset one at a time whilst user activates the [Start Cruise ] options. To stop the cruise, please click [ ] icon on the [Tool] column. 49 IQCCTV Chapter 6. IQ960DVR User Manual Web Application /Mobile Manager 6.1 ActiveX Control Download and Installation Open your web browser and input the IP address and web port of DVR, for example, http://172.18.6.202:8080/. If your computer is connected to Internet, it will download and install “ActiveX” Plug-in automatically. If your computer system is Vista, you may need to setup the user authority. For details, please refer to the image below: Start →setup→ control panel (Tick “√” use UAC to help protect your computer and confirm OK). Vista System Win-7 system WIN7-1 WIN7-2 Reminder: If the ActiveX control is not downloaded successfully, please check if your browser’s safety level or firewall setting is too advanced. To change these setting, run Internet Explorer and go to →Tools→Internet options→Internet Custom level→ enable. For details please refer to the Picture 6-1). 50 IQCCTV IQ960DVR User Manual Picture 6-1 If running the web application for the first time, the download will take roughly one minute to finish and install the ActiveX controls. 51 IQCCTV IQ960DVR User Manual 6.2 Web Application Manager Log-in After ActiveX controls are installed, please input user name, password and client port. Then select <Main stream> or <sub stream>, and tick-select <Open All Channels Preview>. Now, click the [Log-in] button, to access the DVR remotely and monitor live video images using Web browser. Please note that defaulted password is empty. The System allows the Administrator to set new passwords as per instructions in section 6.3.3 - [System setàUser Configuration] menu. 6.3 Live Interface After successful logging-in to the web manager, you will enter into the Live interface as shown below. 52 IQCCTV IQ960DVR User Manual 6.3.1 Menu Bar Menu bar includes [Live], [Replay], [Configuration], [Path Configuration] and [Logout] options. 6.3.1.1 Live Display After running the Web Application Manager on your local PC, the system will be defaulted to enter into <Live> interface. Click the [Play] button to Open/close live images and enter into on-spot record and Capture, quad, 9-split or 16-split mode by operating the control bar on the bottom of screen. : Volume switch : Record icon: recordings will be saved to a specified position after starting record. : Snapshot function: Capture the live images and save it to a specified position. The image should be saved as *.bmp format. : Clicking the icon will close/open the current channels live mode. Or click the right key of mouse on each <Live> window to pop up the interface. To show bit rate: Right-click the Preview window and tick-select the option to show current bit rate. :Open all the <live> channels :Close all the <live> channels. :Display previous group of channels :Display next group of channels :Click the icon to enlarge current window to full screen; right-click to pop-up menu options, which allows the user to select <Exit full screen> : Toggle between original proportions and Adaptive Screen Resolution. : CH Split mode 53 IQCCTV IQ960DVR User Manual 6.3.1.2 PTZ Control ① PTZ moving Direction control: Control PTZ camera’s direction. The middle button allows the user to [Auto-cruise]. ② : PTZ speed control bar ③ : Iris, Focus and Zoom control ④ : Preset setting/clear; Start cruise /stop cruise 6.3.1.3 Video control :Adjust video Hue :Adjust video brightness :Adjust video Contrast :Adjust video saturation :Recover ex-factory default value. 54 IQCCTV IQ960DVR User Manual 6.3.2 Playback Click the [ ] icon to enter into <playback> menu. 6.3.2.1 Record search To search for a record, select the day you want to check and check the <synchronous Playback> button and the channels that you desire to view. Then, select a record type (Normal record, Alarm record and All) and click < > button. Please note: On the time axis, the red part stands for alarm record, yellow stands for normal record and the original part stands for no record during this period. To playback the desired channel, tick the corresponding box on the left of the screen. Alternatively, to playback selected channels at the same time, select the <Synchronise playback> option. Once the channels have been selected, click the [ ] icon to start the playback. When the mouse curser is moving on the time-axis, the current time will appear in the screen. Click the [ / ] icon to zoom in/out the time bar display ratio. 55 IQCCTV IQ960DVR User Manual 6.3.2.2 Playback control 6-10. Playback Control Bar Key Description Key Description Play Open/close audio Pause Volume adjust Stop Playback control bar (x1/2,1/4,1/8, normal, x2, x4, x8) By frame Stop playing Clip Single channel mode Snapshot Quad mode Download Full screen Open all the channels Toggle between original proportions and Adaptive Screen Resolution. Stop all the channels Record file clip After opening playback, click the [ ] icon to clip the selected file. Then, click again to stop the clip function. Record clip files will be saved in *.264 format. Snapshot function Move the mouse curse to the channel you want to capture and click the [ ] icon to capture the live images remotely. After capturing the images successfully, they can be saved to a specified path shown in the image below. The captured file will be saved as *.bmp format 56 IQCCTV IQ960DVR User Manual Record file download Click the [ ] icon to enter into the below interface. Tick-select the recorded file you want to download and click [Start download] The System will download the recorded file in turn and save to the local PC. 6.3.3 Configuration 6.3.3.1 Display Configuration Click the [Display] option, to find the sub-options: Live and Privacy zone Live: This option allows the user to modify channel name, Position, Show time and Record time. If the show time is set to <disable>, the current system time will not appear on the screen in Live mode. Similarly, if the record time is set to <off>, the system time can’t be found in the record file. 57 IQCCTV IQ960DVR User Manual Privacy zone: Each channel can set up to four privacy zones as shown below. For details on how to set parameters please refer to section 5.3.1.3. To delete one privacy zone, please firstly select one zone and click the <Clear> button, then click <Save> on the right corner. 6.3.3.2 Record Click the <Record> option to unfold its sub-options: Record parameter, Schedule and Main stream. Picture 6-16 Picture 6-17 Record Parameters: Under the [Record parameters] option, the user can set the channel, enable record, pack time and Pre-record status. Schedule: For details on how to set parameters please refer to DVR local setting (shown as Picture 6-16). The Green light stands for Normal record, yellow stands for Motion detection and Red stands for I/O triggered record. 58 IQCCTV IQ960DVR User Manual Main Stream: For detailed settings, please refer to DVR local setting (shown as Picture 6-16). This option allows the user to modify the resolution, frame rate, Bit rate and audio of the record channel. 6.3.3.3 Network Parameters Unfold the <Network> option to enter into the sub-options: Network, sub stream, Email, mobile and DDNS configuration. The IQR960D range supports three network types, including Static, DHCP and PPPoE. The System default sets <Static> as its network type. The user can allocate IP addresses and perform Port forwarding. If the user sets the <UPNP> to “On”, there is no need to perform port forwarding. When the network parameters have been modified successfully, the DVR will automatically restart. For details on how to set parameters please refer to below Picture 6-18, Picture 6-19 and Picture 6-20. Picture 6-18 59 IQCCTV IQ960DVR User Manual Picture 6-19 Picture 6-20 Sub stream (shown below): Relative parameters should be consistent with the DVR local settings. Email setting: Click the [Email setting] option to set alarm email configuration parameters (shown below). Please note that the detailed parameters should be consistent with DVR local setting. 60 IQCCTV IQ960DVR User Manual DDNS Setting Once the DDNS has been applied service, the user can enable the <DDNS> function under any one network type mode (Static, DHCP and PPPoE). Once this has been done, the user can remotely visit the DVR through domain name (http://domain name: port No). Please note that the details in this setting should be consistent with DVR local setting. 61 IQCCTV IQ960DVR User Manual 6.3.3.4 System Click the <System> to unfold its sub-options: HDD, PTZ, General and Users. HDD: Allows the user to check the HDD status and overwritten time. Please note that the details in this setting should be consistent with DVR local setting. PTZ: Configuration (shown below): Please note that the details in this setting should be consistent with DVR local setting. 62 IQCCTV IQ960DVR User Manual General: This options allows the user to check the DVR’s language, video system and also set system time, date format, DST and NTP. Please note that the details in this setting should be consistent with DVR local setting. Users: In the users menu, configure the user name and password as shown below. Please note that the details in this setting should be consistent with DVR local setting. 63 IQCCTV IQ960DVR User Manual Information: Check out device name, number, type, MAC address, software version, IE version and hardware version. 6.3.3.5 Advanced Click the <Advanced> option to unfold its sub-options: Motion, I/O Alarm,System update, Load default, Events and system maintain. 64 IQCCTV IQ960DVR User Manual Motion Detection: This menu allows the user to configure the <Sensitivity>, <Alarm out>, <Alarm record> and <Alarm Capture> of the DVR. Please note that the details in this setting should be consistent with DVR local setting. I/O Alarm (8/16/32): Configure <I/O Status>, <Alarm output>, <I/O Alarm record> and <Alarm email>. Please note that the details in this setting should be consistent with DVR local setting. 65 IQCCTV IQ960DVR User Manual System update: This section allows the user to upgrade DVR system remotely. Please follow below steps to upgrade the system: A. Select the upgrade file’s path as shown below. Please note that the format of upgrade file is *.sw. B. Click the <Start update> button and the processing bar will display the current upgrade status Load Default: Recover defaulted parameters of the DVR remotely. Please note that the details in this setting should be consistent with DVR local setting. 66 IQCCTV IQ960DVR User Manual Events: The events section allows the user to configure abnormal type, buzzer output time, alarm email and the message shown in alarm screens. Please note that the details in this setting should be consistent with DVR local setting. Maintain: Allows the user to set auto system maintain for DVR remotely. Please note that the details in this setting should be consistent with DVR local setting. 6.3.4 Local setting Under the <Local setting> option, the user can set the record path of any recorded file (Live record and Playback clip file). In addition, the user can set the download path of remote file, Snapshot path, File type (H.264 and AVI) and Internal. 67 IQCCTV IQ960DVR User Manual 6.3.5 Logout Click the Icon to return back the log-in interface. 6.4. Mobile Viewing Access Instructions The DVR is currently compatible with mobile phones running iPhone and Android operating systems. Below are these Mobile Viewer’s installation procedures. iPhone: 1) Connect your phone to the internet using 3G or WIFI 2) Download and install the free IQCMS app from the App Store. 3) After finishing installation, the [IQCMS] icon will be displayed to mobile phone interface shown as Picture 1 4) Tab the IQCMS icon to open the app. HD 960H Picture 1 68 IQCCTV IQ960DVR User Manual Add and delete device The device manager will allow the user to add or delete a device and also modify device properties. Tab "Device Manager" on Main Menu to open this interface as below To add a new device, click the [Add] button at the top right, then you can input the device name, address(ip or domain name), port, user name and password. The Channels property can be retrieved from the device. To delete a device from list, swipe the device name you want to delete, then tap the delete button next to the device name. Live video monitor Tab Live Monitor on the Main Menu to bring up Live interface, which provides stream video, record, snapshot and PTZ controls as shown below. 69 IQCCTV IQ960DVR User Manual Open a device Tab the button to open device list as below, then select one of devices in the list. This will open all channels automatically. Open a channel Tab the Cross button on one of the view windows to enter the channel list window. After, select one channel to open on the previous window. Remote Playback Tab Remote Playback on Main Menu will show the playback entry. You will be able to play one channel of remote device after 2 steps. 70 IQCCTV IQ960DVR User Manual 1. Select one channel: Select the channel button to open device list, and then select the desired channel of device in the list. 2. Select date: When you have selected channel, all the dates with recorded files will be marked with a dot. Tap the date to playback the recorded files. Recording streaming The IQCMS apps allows the user to record streaming when viewing live video. To do this, tap the button and then tap channel label on the bottom panel to start recording. Please note that only the channels which are viewing can be recorded. Recording will stop if you close the channel or leave live page. Video snapshot When in live monitoring mode, tap the button to show up 5 labels on bottom panel. This will allows the user to take snapshots by tapping the labels. PTZ control PTZ is Pan-Tilt-Zoom and reflects the movement options of the camera. Tap the open PTZ mode. This will bring up PTZ control buttons on the bottom of live page. button to 71 IQCCTV IQ960DVR User Manual Android: 1) Connect your Android phone to the internet using 3G or WIFI 2) Download and install the free IQCMS app from the Google Play Store. 3) After finishing installation, the [IQCMS] icon will be displayed to phone interface shown as Picture 2 4) Tab the IQCMS icon to open the app. HD 960H Picture 1 Add and delete device The device manager allows the user to add or delete device, and also modify device properties. Tab the [Device Manager] in the Main Menu to open the interface as shown below. 72 IQCCTV IQ960DVR User Manual To add a new device, click "Add" button at the top right, then you can input the device name, Login address (ip or domain name), Media port, user name and password etc. The Channels property can be retrieved form device. To delete a device from list, swipe the device name you want to delete, then tap the delete button next to the device name. Live video monitor Tab Live Monitor on Main Menu will bring up Live interface, which provides stream video, record, snapshot and PTZ, etc. Open a device Tab the button to open the device list as below, then select one of devices in the list. This will open all channels in the list automatically. Open a channel Tap the cross button on one of the view windows to enter the channel list window. Once in the channel list menu, select one channel to open to view. 73 IQCCTV IQ960DVR User Manual Recording streaming The user can record streaming when viewing the live video. Tap the button and then tap the channel label on the bottom panel to start recording. Please note that only the channels that are viewing can be recorded. Recording will stop if you close the channel or leave live page. Video snapshot When monitoring live, tap the button to show 5 labels on bottom panel. Tapping these labels will enable the user to take snapshots. Remote Playback Tab the Remote Playback on the main menu to bring up a calendar view. The calendar will use black points to show days where recording takes place. Press the 'Select Channel' button to retrieve the recorded videos of channel from the device. 74 IQCCTV IQ960DVR User Manual PTZ control Tap the button to open PTZ mode and bring up the PTZ control buttons at the bottom of live page. To control the camera, maximize a camera window and open PTZ mode. Tab the arrows on the side of camera window to control camera move side to side or up and down. Other control buttons allow Zoom, Force, Iris, PTZ speed and Preset. Below shows a list of functions supported in the PTZ control function. Zoom In Iris In Zoom Out Iris Out Focus In Preset Focus Out PTZ Speed 75 IQCCTV IQ960DVR User Manual Appendices Appendix 1. Type Operation Function Table Title Time setting Basic setting Network setting Set system language Channel setting Set CH title and position; adjust image colour parameter value; set CH display to ON / Off and time display/recording time overlaying to On/Off. Record setting Set image quality, resolution, volume, record mode an pack time Record search Time based search, channel based search and rec. mode based search. Record Playback Specified time playback, scheduled playback, file list playback Playback mode Play, play frame by frame, multi-speed forward and multi-speed rewind File backup U flash disk and removable HDD backup and network download HDD Manage Check HDD status, usage space, setting HDD auto-overwrite VID/AUD Setting Adjust VGA resolution, select system and volume control, set interval and channel display Set or modify user password Alarm setting Set HDD loss, HDD space, video loss, I/O status, alarm management and Email alarm Motion detection Set on/off status of MD; select sensitivity and set motion detection area. PTZ setting Select CH and set PTZ protocol, baud rate and PTZ address for the CH Mobile surveillance Set user name, password and server port. System maintenance Set system auto maintenance, maintenance time regularly, system upgrade, ex-factory default value recovery and manual restart system Display mode PIP display, Zoom in/out, split mode, auto sequence and cruise display Network and Port Select network mode and set net-viewer port, web setting port, DNS and DDNS parameters. Live display Network Function Set system date/time, display format and day-light saving time Language select User password Advanced Setting Description Remote record Rea-time video surveillance remotely Set record mode and status of DVR remotely Remote playback C Check local record history via network PTZ control Remotely control PTZ camera, position, focus, zoom and iris etc. 76 IQCCTV IQ960DVR User Manual Remote parameter set of DVR Network download Auxiliary function Menu button Backup record file via network System info Check device ID, software version and MAC address () In addition to illustrating pictures. Generally indicate optional parameter value of previous menu. Enter Clicking the button will save current parameter. Default Recovery ESC Time setting HDD Manage Basic application Guide Set local CH display, record, alarm, PTZ control parameter value via network Clicking the button will recover current parameters to system defaulted value. Clicking the button will exit the current menu. Adjust system time Format HDD Net setting Set network type and web port (except of PPPoE, other type need forward web port to router of DVR. System Info Modify MAC address Mobile Monitoring Set relative parameter Other The option will be effective after clicking [Enter] button The option will be effective after restart. The option will be effective after restart PTZ setting, Record set and Language select etc 77 IQCCTV Appendix 2. IQ960DVR User Manual Alarm Record Setting Under the record mode, [ ] icon or [ ] icon will appear on the screen, and an alarm will be issued. If the user has configured the record type to <Normal> on the <Scheduled> mode, once one alarm has occurred, the record will be saved as Normal record. However, if the user has configured to <Alarm>, once one alarm has occurred, the record will be saved as Alarm record. Under the Scheduled mode, no-record interval allows the user to activate manual record and the recorded file can be saved as a Normal record. 78 IQCCTV Appendix 3. IQ960DVR User Manual Troubleshooting 1. Q: What can I do if the system does not detect the HDD? A: Check if the power supply system is properly connected and data cord and power cables are securely connected. 2. Q: We have changed the password but do not remember the new password, how can we access the system? A: If you forget the system password, please contact your supplier. 3. Q: We are not getting any video signal on the DVR, what is wrong? A: Check camera video cable and connections. Check monitor video cable and connections. Confirm that the camera has the power and / or check camera lens setting. 4. Q: Why do some channels display just a blank screen even if they receive video sources? A: Check if the camera is connected to the system properly displays the image. Check if the camera is properly supplied with power. 5. Q: Can the DVR have problems if it gets too hot, how can I prevent this? A: The DVR has a fan to help it dissipate heat while it is running. Please place the DVR in a place where there is good air circulation and away from heat sources to increase stability and life of the DVR. 6. Q: The Remote Controller doesn’t work normally? A: Check if the battery is power off; or check if the Remote Controller is broken. 7. Q: Can we record whilst playing-back? A: Yes. The system supports recording whilst playing-back. 8. Q: Can we erase some recorded files from DVR? A: Considering the safety factor, you can’t delete the recorded file directly from the device. To erase unwanted files, please select HDD format function. 9. Q: Why does the Buzzer keep sounding? A: Please check if motion detection is on and the system has detected motion, make sure the HDD is being detected and has sufficient space available. Check if the DVR is receiving video. 79 IQCCTV Appendix 4. IQ960DVR User Manual Usage Maintenance To maximize the use of your new DVR, please follow the steps below; 1. Close the [OFF] button on the front panel to avoid losing data. 2. Make sure DVR is kept away from heating source. 3. Clean the internal dust regularly and keep the DVR in a place where there is good air circulation. 4. Do not plug in RS-232 and RS-485 when power is on to avoid any damage to the port. 5. Check the HDD cable and data cable to avoid the cable aging. 6. Avoid other electronic devices interfering with the video/audio signal of DVR. In addition, avoid static electricity and induced voltage damage to DVR. 7. It is suggested that the user replaces the BNC cables regularly to keep the signal input stable. 80 IQCCTV IQ960DVR User Manual Appendix 5. Accessories 4/8 Channel Accessories DVR 1x DVR Power Supply User Manual 1x USB Mouse 1x Remote Control Software CD 16/32 Channel Accessories DVR User Manual 1x DVR Power Supply 1x USB Mouse 1x Remote Control Software CD Power Cord 81 Manufactured for: TECHNICAL SUPPORT For technical support, please contact your local distributor. Alternatively, call 0871 222 1430 LIMITED WARRANTY This product is supplied with a 12 month warranty. The warranty excludes products that have been misused (including accidental damage) and damage caused by normal wear and tear. In the unlikely event that you encounter a problem with this product, it should be returned to the place of purchase. IQCCTV, Unit 2 Valley Point, Beddington Farm Road, Croydon, Surrey CR0 4WP www.iqcctv.co.uk