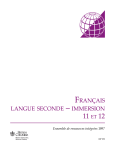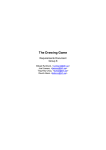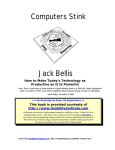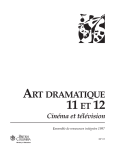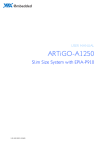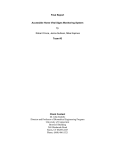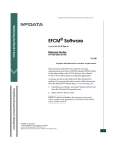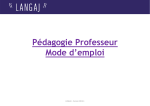Download ACORNS User Manual - Southern Oregon University
Transcript
ACORNS USER MANUAL 1 ACORNS User Manual [A][C]quisition [O]f [R]estored [N]ative [S]peech The purpose of the ACORNS software package is to support language revitalization efforts of Native American tribes. Its name, [AC]quisition [O]f [R]estored [N]ative [S]peech, reflects this purpose. Also, as the Acorn is sacred to the tribes of Northern California and Southern Oregon, the name ACORNS is chosen in honor of the tribes who helped spawn this effort. ACORNS software runs on all major desktop computer platforms. Lessons created by ACORNS will successfully run on mobile devices using popular browser applications. We’ve also created an ANDROID mobile application to maintain and execute a gallery of ACORNS lessons. We anticipate that this be a long term development project and eagerly seek your comments and feedback. ACORNS is freeware and can be used for any non-commercial legal purpose and can be installed on as many computers as you wish. We hope that the software prove useful but provide no guarantees to its suitability. The author of the original program, Dan Harvey from Southern Oregon University, retains full copyright privileges. Because of its purpose to support tribal revitalization, we do not want the software sold for profit. Use of the software implies agreement with these terms. Please feel free to contact the author ([email protected]) if you have any questions or comments regarding permissible use. In the future, we plan to release the source codes. Distribution will then be subject to Open Source GNU licensing whose licensing terms are described at HTTP://www.gnu.org/copyleft/gpl.html. ACORNS USER MANUAL 2 Table of Contents Chapter 1 General Operation .................................................................................................................... 5 Section 1.1 ACORNS icons and menu options ..................................................................................... 6 Chapter 2 Work with ACORNS Files ....................................................................................................... 8 Section 2.1 Create ACORNS files ........................................................................................................ 8 Section 2.2 Open an ACORNS file ...................................................................................................... 9 Section 2.3 Save your work ................................................................................................................ 10 Section 2.5 Import a file after export .................................................................................................. 12 Section 2.6 Close a file when you are finished ................................................................................... 13 Section 2.7 ACORNS file properties .................................................................................................. 13 Section 2.8 Delete ACORNS files ...................................................................................................... 14 Section 2.9 Create a web page or a mobile application ...................................................................... 14 Section 2.10 Windows for multiple open files .................................................................................... 17 Section 2.11 Print and print preview ................................................................................................... 19 Chapter 3 Work with Language Lessons ................................................................................................ 21 Section 3.1 Create a language lesson .................................................................................................. 21 Section 3.2 Edit lesson header information ........................................................................................ 22 Section 3.3 Navigate between lessons ................................................................................................ 23 Section 3.4 Alter lesson order ............................................................................................................. 24 Section 3.5 Copy and paste lessons .................................................................................................... 24 Section 3.6 Delete a lesson ................................................................................................................. 25 Chapter 4 Recover Lost Data .................................................................................................................. 26 Section 4.1 Undo and redo .................................................................................................................. 26 Section 4.2 Recover data from backup files ....................................................................................... 26 Chapter 5 Help Facilities......................................................................................................................... 27 Section 5.1 Feedback messages .......................................................................................................... 27 Section 5.2 Tooltips ............................................................................................................................. 27 Section 5.3 Context-based help ........................................................................................................... 27 Section 5.4 Full featured help facility ................................................................................................. 28 Subsection 5.4.1 Table of contents .................................................................................................. 28 Subsection 5.4.2 Index .................................................................................................................... 29 Subsection 5.4.3 Search .................................................................................................................. 29 Section 5.5 About the ACORNS program .......................................................................................... 30 Chapter 6 Other Options ......................................................................................................................... 31 Section 6.1 Indigenous fonts ............................................................................................................... 31 Section 6.2 Embedded fonts and keyboard layouts ............................................................................ 32 Section 6.3 Audio feedback ................................................................................................................ 33 Section 6.4 Options command ............................................................................................................ 34 Section 6.5 Audio recording options ................................................................................................... 34 Section 6.6 Convert video to animated pictures ........................................................................ 35 Chapter 7 Prepare Lessons for Use ......................................................................................................... 38 Section 7.1 Work with pictures ........................................................................................................... 38 Subsection 7.1.1 Insert pictures ...................................................................................................... 38 ACORNS USER MANUAL 3 Subsection 7.1.2 Remove pictures .................................................................................................. 39 Section 7.2 Record sounds .................................................................................................................. 39 Section 7.3 Setup secondary tool bar .................................................................................................. 41 Subsection 7.3.1 Lesson links .......................................................................................................... 42 Subsection 7.3.2 Lesson layers ....................................................................................................... 42 Subsection 7.3.3 Title and help ....................................................................................................... 43 Subsection 7.3.4 Foreground and background colors .................................................................... 44 Subsection 7.3.5 Rotate pictures .................................................................................................... 44 Chapter 8 Execute Lessons: Execution (Play) Mode .............................................................................. 45 Section 8.1 Lesson execution controls ................................................................................................ 45 Section 8.2 Exit execution mode......................................................................................................... 46 Chapter 9 Picture and Sound Lessons ..................................................................................................... 47 Section 9.1 Picture and Sound setup mode ......................................................................................... 47 Section 9.2 Execute Picture and Sound lessons .................................................................................. 48 Chapter 10 Lessons with Multiple Pictures ............................................................................................ 52 Section 10.1 Insert pictures ................................................................................................................. 52 Section 10.2 Setup mode for lessons with multiple pictures .............................................................. 52 Section 10.3 Multiple Choice lessons ................................................................................................. 53 Subsection 10.3.1 Execute Multiple Choice lessons ....................................................................... 53 Subsection 10.3.2 Multiple Choice execution options .................................................................... 54 Section 10.4 Flash Card lesson ........................................................................................................... 55 Subsection 10.4.1 Flash Card execution options ............................................................................ 56 Section 10.5 Moving Picture lessons .................................................................................................. 56 Section 10.6 Pictionary lessons ........................................................................................................... 56 Chapter 11 Story-based Lessons ............................................................................................................. 58 Section 11.1 Sound editor features...................................................................................................... 58 Subsection 11.1.1 Recorder button group ....................................................................................... 58 Subsection 11.1.2 Zoom features ..................................................................................................... 59 Subsection 11.1.3 Selections within a recording ............................................................................. 59 Subsection 11.1.4 File management, undo, and redo features ........................................................ 59 Subsection 11.1.5 Edit a recording ................................................................................................. 60 Subsection 11.1.6 Sound volume controls ....................................................................................... 60 Section 11.2 Story Book lessons ......................................................................................................... 60 Subsection 11.2.1 Story Book lesson secondary toolbar and other options.................................... 61 Subsection 11.2.2 Story Book lesson sound panel ........................................................................... 62 Subsection 11.2.3 Story Book lesson text entry ............................................................................... 62 Subsection 11.2.4 Execute a Story Book lesson .............................................................................. 62 Section 11.3 Hear and Respond lessons .............................................................................................. 63 Subsection 11.3.1 Annotate the audio recording ............................................................................. 65 Subsection 11.3.2 Execute a Hear and Respond lesson .................................................................. 66 Subsection 11.3.3 Hear and Respond execution options................................................................. 68 Section 11.4 Hear and Click lessons ................................................................................................... 68 Subsection 11.4.1 Hear and Click setup mode ................................................................................ 68 Subsection 11.4.2 Picture annotations ............................................................................................ 68 Subsection 11.4.3 Execute a Hear and Click lesson ....................................................................... 71 Subsection 11.4.4 Hear and Click execution mode options ............................................................ 72 Chapter 12 Topics-based Lessons ........................................................................................................... 74 ACORNS USER MANUAL 4 Section 12.1 Topics-based lesson setup .............................................................................................. 74 Subsection 12.1.1 Modify the list of topic categories .................................................................... 75 Subsection 12.1.2 Select and deselect ............................................................................................. 75 Subsection 12.1.3 Insert pictures ................................................................................................... 75 Subsection 12.1.4 Attach category sentences and audio .............................................................. 75 Subsection 12.1.5 Secondary toolbar options ................................................................................ 76 Section 12.2 Magnet Game lessons ................................................................................................ 76 Subsection 12.2.1 Magnet Game execution .................................................................................... 77 Subsection 12.2.2 Magnet game execution options ........................................................................ 78 Section 12.3 Question and Answer lessons ......................................................................................... 78 Chapter 13 The Sound Editor.................................................................................................................. 80 Section 13.1 Sound Editor options ...................................................................................................... 81 Section 13.2 Sound editor panels ........................................................................................................ 82 Subsection 13.2.1 Record ................................................................................................................ 82 Subsection 13.2.2 Zoom .................................................................................................................. 82 Subsection 13.2.3 File management ............................................................................................... 83 Subsection 13.2.4 Edit audio........................................................................................................... 83 Subsection 13.2.5 Speed .................................................................................................................. 83 Subsection 13.2.6 Volume................................................................................................................ 83 Subsection 13.2.7 Display modes .................................................................................................... 84 Subsection 13.2.8 Selection ............................................................................................................. 84 Subsection 13.2.9 Undo and redo ................................................................................................... 85 Subsection 13.2.10 Gloss and native text ........................................................................................ 85 ACORNS USER MANUAL 5 Chapter 1 General Operation Figure 1-1 Acorns application frame Clicking the ACORNS icon brings up a frame like the one in Figure 1-1. Notice that many of the icons on the tool bar are ghosted (faded); this means they are not yet enabled. You can enable most of them simply by opening or creating an ACORNS file. The ACORNS program operates in ways similar to many popular presentation programs, like Power Point for instance. However, instead of composing slides to be displayed in a Power Point slide show, we create a file of language lessons to be used interactively when a student executes them. It is our hope that this popular interface concept will be intuitive and easy to learn. ACORNS USER MANUAL 6 Section 1.1 ACORNS icons and menu options Figure 1-2 offers a closer view of the icons we saw at the top of the ACORNS frame in Figure 1-1. Clicking these icons will trigger one of the more common operations that ACORNS performs. (Less common operations are not found on the tool bar; they can be accessed in other ways.) If you rest your mouse over any of the icons shown, a short description of its operation will appear. Figure 1-2 ACORNS icon toolbar Figure 1-3 ACORNS dropdown menu There is an alternate method for executing ACORNS options. At the top of the frame is a series of menu selections. Figure 1-3 shows what happens if you click the File selection: a list of clickable options drops down. Note that the most commonly used options in Figure 1-3 have an icon next to them. Less common options do not; for example, look at the Properties option. If all the menu options had icons, the ACORNS frame would grow quite cluttered. In Figure 1-3, the menu also indicates hot-key, or shortcut, options. For example, Ctrl-N means that the user can trigger the New option by typing command (control – n). In other words, hold down the control key, tap the N key; then release the control key. (Note: On MAC systems, the shortcut is command – n.) ACORNS USER MANUAL 7 Some of the ACORNS options have multiple levels of menus, as shown in Figure 1-4. In this case, we click the Edit menu, then the move the mouse to the Modify option (edit - modify). This triggers a second-level menu with further options: Lesson and Fonts. Any option that has a second-level menu will have a small arrow to its right. Thus in the example below we can see that the Insert and Delete options also have second-level menus. Figure 1-4 Multi-level menu Note that the Undo, Redo, Copy Lesson, Paste Lesson, and Lesson options are ghosted. They require an active lesson to enable. ACORNS USER MANUAL 8 Chapter 2 Work with ACORNS Files An ACORNS file is a collection containing one or more language lessons. This chapter describes how to manage a file of language lessons. For example, we might want to create a new file; open a file previously created; close a file after use; or modify the properties associated with a file. This chapter describes these and other operations in the sections that follow. Section 2.1 Create ACORNS files The easiest way to create a new file is to click the leftmost icon at the top of the ACORNS frame (recall Figure 1-2). It looks like a blank sheet of paper with the top-right edge folder over. When you click this icon, your display will show as Figure 2- 1. Figure 2- 1 ACORNS after creating a file Notice that the frame has two display areas. The left side will display a list of language lessons. The right side will show the current lesson. To this point, we've only created the file, so no lessons are ACORNS USER MANUAL 9 shown as yet. Now find the two gray arrows just below the icon bar, between the display areas. If you should ever want to hide the Lesson List and expand the Lesson Display, click the arrow pointing to the left. You can later restore the Lesson List by clicking the arrow pointing to the right. Section 2.2 Open an ACORNS file Opening a file means getting it back so you can work on it some more. As with other options, there are several ways to do this. On the tool bar, simply click the Open icon, second from the left (recall Figure 1-2). This icon shows an opening yellow folder. Alternatively, Figure 2- 2 provides a display showing how you can open a file through the drop-down menu (file – open), where you will see the same icon. You can also use the hot-key (control – o or command – o) to open an existing file. Figure 2- 2 File dropdown menu No matter which of these methods you choose, the Open option triggers a dialog where you can browse for your file. In Figure 2- 3, for example, we see the Mac version. Notice that the button at the bottom says Open. Using this dialog, if you see your file listed, you can click on it and then click the open button. Otherwise, you click the dropdown arrow to show a list of folders that you can navigate through your system folders to find your ACORNS files, which have .lnx (L-N-X) extensions. This navigation technique is common to most applications on your system, so we won’t discuss it further here. There are actually several additional ways to open a file. (1) If you've worked with a file recently, it will be listed on the bottom of the File drop-down menu with other recently opened files (see the bottom of Figure 2- 2) and the most recently opened file appears at the top of the list. Simply click the one you want to open. (2) On Windows or Mac systems, you can find your ACORNS files by navigating through your file system folders to the one containing your ACORNS files. If you are looking at the contents of a folder in your directory and you want to open one of the files listed, simply double-click the one you want. This will launch the ACORNS program and open the file in one step. ACORNS USER MANUAL 10 (3) If the ACORNS application is already running, you can drag the file from its folder and drop it on the ACORNS program application window. (4) Finally, on MAC systems, you can drag the file over the ACORNS application icon to launch the application with the file automatically open. Figure 2- 3Open file dialog Section 2.3 Save your work When you are finished working with an ACORNS file, and periodically while you're working, you'll want to save your work. Click either the Save or Save As icons on the tool bar. The Save icon is a picture of a cassette (or, as some will recognize, a diskette). The Save As icon has a picture of two diskettes. Of course, you can also trigger these options using the drop-down menu options: (file – save) or (file – save as). Alternatively, the Save option has a shortcut key (control – s or command – s). It is a good idea to save your work frequently. You wouldn't want to lose everything should there be an interruption in power. The difference between Save and Save As is this: Save As gives you a chance to select a new file name and/or file folder (allowing you to locate your file in a different place in your computer). The Save option uses the name and folder previously assigned. Of course, if you've not yet assigned it a name because this is the first time you've saved, you will be asked to name your file. In other words, when you save for the first time, there is no difference between Save and Save As. If you don't type a name for your file when saving for the first time, ACORNS automatically assigns it; it picks the title of the first lesson in the file. If there are no lessons yet added it will use a name like ACORNS USER MANUAL 11 acorns01. In the latter case, it's a good idea to change the default. Not only is it hard to tell these names apart, but ACORNS will run out of file names when it gets to acorns99. When naming files, a rule of thumb is to use lower-case letters, keep the names short, and avoid using spaces. These conventions will ensure that your file names function no matter which computer platform you might use in the future. Another good suggestion is to save your ACORNS files consistently in the same folder. This will save you confusion trying to locate your files when you want to work with them again. Figure 2- 4 shows the dialog you'll see if you are saving your work on a MAC. It might look different on other platforms, like Windows XP. This is because it will follow your platform's standard. Note that the dialog is very similar to that of Figure 2- 3 for opening files. The difference is that the button on the bottom says save instead of open. Figure 2- 4 File save dialog Section 2.4 Export a file Export your files when you want to format them for archival purposes. The Save option is not sufficient for this, because when you save, ACORNS stores your file in an internal format which external programs cannot understand. However, the Export option preserves multimedia, audio, and video in standard formats, and saves lesson data in a universally understood text-based XML file. When you Export, ACORNS creates an XML file (filename.xml) where filename is the name of your file. The ACORNS program also creates a folder with the same name (but without an .xml extension) that contains all of your audio and pictures. Other multimedia applications understand how to access these files. Export makes it is easy to program external applications to work with your lessons. In this way, we solve one of the historic problems with linguistics data: in past years, linguistics programs utilized proprietary formats that were lost as soon as the program that generated the data was no longer supported. ACORNS USER MANUAL 12 The Export icon on the ACORNS toolbar looks like an open book with a red arrow pointing out of the book. You can either click the Export tool bar icon, or click (file – export) from the drop-down menu. The Export dialog, shown in Figure 2- 5 (this time we show the dialog as it displays on Windows systems), works much like Save and Save As. It gives you an opportunity to name your file and choose a folder in which to store it. You also have a chance to change your file's audio and video format to all the choices available on your system– but be careful choosing from the options provided. While the defaults are compatible with all major computer platforms, some of the formats offered are not. For example spx is an audio format designed specifically for speech. It compresses speech better than the other formats, so it is good for web-page applications, greatly reducing download time. However, it has two disadvantages. First, not all media players can use this format. Second, though playback is quite efficient, it takes longer to encode files in this format. Figure 2- 5 Export file dialog Section 2.5 Import a file after export The Open procedure will not work for files that you've exported. To get these back, you need to use the Import option. The Import icon looks like an open book with a red arrow pointing into the book. You can either click the Import tool bar icon, or click (file – import) from the drop-down menu. A dialog will appear, letting you browse for your exported file. This dialog looks much like the one used for opening files, except that now you will be choosing files with the XML extension at the end of their name. After importing a file, you can save it using the Save option, or export it again. Remember: you use the Open option to work on files that were saved and the Import option to work on files that were exported. ACORNS USER MANUAL 13 Section 2.6 Close a file when you are finished If you are finished working with a file, use the Close command. The Close icon appears as a red X. You can also select Close from the drop-down File menu. Should you forget to save before closing; ACORNS will remind you with an alert message, as shown in Figure 2- 6. If you don't want to keep the changes made since your last save, click the No button. Clicking Yes will save your work under the name you've previously assigned to the file. If you click Yes for a file that doesn't yet have a name, ACORNS will assign it the default name acorns## (or it will choose the title of the first lesson in the file). Instead of clicking Yes in this case, it's a good idea to click Cancel; then use the Save As option. Once the file is saved, you can again try the close option. Figure 2- 6 Close file dialog Section 2.7 ACORNS file properties One of the options you can select from the File menu is Properties. When you select this option, a dialog appears as shown in Figure 2- 7. Here you can indicate the language to which your file applies, the author who created the file, and a description of the lessons in the file. At present, these data are optional and for informational purposes only. You can ignore this entry if you wish. Figure 2- 7 File properties ACORNS USER MANUAL 14 Section 2.8 Delete ACORNS files Occasionally, you might want to remove an ACORNS file from your computer. You can do this by finding the files in the Operating System folders. Alternatively, you can use the ACORNS menu option and click (edit – delete – file). A file-chooser dialog will come up, allowing you to select the files you want to delete. In fact, you can select any file, not just ACORNS files – so be careful when you use this option. Section 2.9 Create a web page or a mobile application The ACORNS application can create web pages out of the lessons in your files. Even if you never upload your work to Web servers, you can save to a CD or thumb-drive and distribute it to students (or anyone interested), allowing them to use your lessons without requiring them to install ACORNS software. When they open your file, their browser window will launch your lessons, just as if your lessons were a web site. Of course, you can also post your web pages online, allowing anyone with Internet access to view them. In either case, this is an excellent way to publish your work. Note that this is the way for you to let students to execute your lessons without being able to make alterations. The ACORNS application provides two icons for creating web pages. The first uses the Make Web Page icon ( ); the second uses the Make Mobile Application icon ( ). Note that the Make Web Page icon on your tool bar looks like a spider web, and the Make Mobile Application icon looks like a mobile phone. You can also invoke either of these options from the ACORNS File menu. The Make Web Page option was the standard way to generate web pages in previous versions of ACORNS. It creates a Java Applet which runs on desktop browsers. Unfortunately, because of security risks, today’s popular mobile devices no longer support Java, so this option is no longer useful. For this reason, executing this option automatically transfers to the Make Mobile Application program. The Make Mobile Application option generates web pages that successfully run on browsers installed on today’s popular mobile devices. ACORNS mobile web pages automatically configure themselves to varying display sizes and recognize when the devices are in portrait (vertical) or landscape (horizontal) mode. Note however, that there are some differences in how browsers display web-pages and interact with the user. For example, some browsers require two finger gestures to scroll portions of web-pages, whereas most support single finger touch scrolling. We advise, therefore, that you download/install browsers that work best for your tribal applications. Figure 2- 8 shows the dialog for creating a mobile application. This dialog allows you to override the title of the web-page. There is also a check box indicating whether audio recording is enabled. This option applies to desktop browsers, and allows students to record and playback their recorded voice to ACORNS USER MANUAL 15 compare their speech to those of expert speakers. If you execute ACORNS lessons within the Android gallery application, audio recording is always enabled. We do not recommend using this option, because it relies on a Java Applet, requiring explicit permission granted by users or desktop browsers will block its execution. There are draft W3C proposals that under consideration, so this restriction is likely to be relaxed in the future when these proposals become industry-standard and become widely supported. For now, it is a good idea to go with the default, which is to keep the audio recording option disabled. Figure 2- 8 Mobile web-page creation dialog The ACORNS mobile web-page option creates a file for each file of lessons (allLesson.html in the above example) and also a folder (same name, but without the extension) with all of the associated audio and picture components. If you plan to distribute your lessons on a CD, or post them on the Web, the file with the .html extension and its associated folder go together. Browsers need both the web page and the folder in the same directory to successfully be able to execute the lesson. The mobile web-page option also creates another file with an .acorns extension. On Android devices, we’ve developed an Android gallery application that expects the file with the .acorns extension. After installing this application, you can distribute the file with the .acorns extension by e-mail, store it using a cloud-based service like Drop Box, or store it in a known location on the Web. E-mail, Drop Box, and Browser applications each have share options which will automatically launch the Android ACORNS ACORNS USER MANUAL 16 Gallery application. For example, using Drop Box, simply touch the file with the .acorns extension, and the Android ACORNS Gallery application is launched to display the lesson. Email and Browser applications have share settings that do the same thing. We provide more information about the Android Gallery application in a separate document. If you don’t care to install the Android ACORNS Gallery application, you can still execute these lessons. With a USB cable, Android allows you to copy files back and forth to the device, but this process is somewhat complicated, requiring some knowledge of the Android file system, and therefore is beyond the scope of this document. Of course, you can always post your web pages to a tribal server and execute them from within a Browser program. A summary of the steps we just explained follow: 1. On your desktop or laptop computer, create your lessons using the ACORNS application. 2. Click the Make Mobile Application icon to create your mobile web page. By default, ACORNS will create the necessary files in the acornsFiles directory on your computer, within the Documents folder. 3. Install the ACORNS Gallery application on you Android phone or tablet. 4. Distribute the file with the .acorns extension using e-mail or a cloud-based service like drop Box 5. Use the share facility of e-mail or Drop Box to display up your ACORNS lessons. 6. Within the Acorns Gallery application, touch the save button to store it permanently in the gallery of ACORNS lessons. On Apple devices (iPad, iPod and iPhone), you cannot simply copy files back and forth unless you jailbreak the device, which is not normally advisable. The following steps summarize the steps needed. (Note that these steps are useful even if you don’t use ACORNS. They allow you to sync your files so they are automatically available on multiple devices.) 1. Sign up with a cloud-based service, which provides up to Gigabytes of storage for free. As mentioned above, syncing to the cloud is useful if you want to create files that are automatically available to all your desktop/laptop/mobile computers. There are five cloud-based services that dominate the industry at this time. These are Drop Box, Sugar Sync, Google Drive, Microsoft Sky Drive, and Apple iCloud. I’ll focus on Drop Box in the following discussion, since this service is very popular and it works on all mobile device platforms. 2. Download and install Drop Box on all of your computer devices. 3. Create a compressed archive of the files/folders of interest. Compressing, in this way is a simple process and there are lots of instructional tutorials describing how to do this. For example, on Window systems, select a group of files that you want to compress, right click, and then click “Send to compressed (zipped) folder”. 4. In the case of ACORNS, make sure the archive contains both the web-pages and the associated ACORNS USER MANUAL 17 multimedia folders. Move the archive to Drop Box, and it will automatically sync to all the devices connected to your Drop Box account. 5. Indicate which synced files you want to be publically sharable. Drop Box emails an internet link to you for these, which you can then supply to whoever you wish. If you make the ACORNS html lesson files sharable, anyone with the proper internet link can execute those lesson on their mobile devices. Many mobile browsers let users save a web page to their home page, which caches the page for faster subsequent loads. This is one way to minimize long download times. 6. To download the compressed folder of files, you likely will need to install a decompression utility program on your mobile device. On my Apple devices, I use the My Media manager application, which is free and is available in Apple’s App store. There are other application choices that do the same thing, all reasonably priced, or free. 7. Once you install My Media, or a similar application, from Drop Box, open the compressed file using the My Media application, which will proceed to decompress the archive. Once this is done, you will be able to open the contents using a standard browser. There is one final consideration, which is important if your tribe uses custom indigenous fonts. Many mobile devices do not allow you to install custom fonts. Furthermore, embedding fonts directly in a web-page is desirable because users don’t have to install the fonts locally, even if this were possible. On your desktop (or laptop) computer, ACORNS creates an acornsFiles directory (within your user directory), with a sub-folder called Fonts. Simply move your indigenous .TTF font files to this directory. ACORNS will do the rest. Whenever ACORNS creates web-pages, the font files within the Fonts directory are automatically embedded into the web-pages that it creates. Section 2.10 Windows for multiple open files Sometimes it is convenient to work on multiple ACORNS files at once. Figure 2- 9 shows how the Windows menu options appear when three files are open at the same time. The check mark indicates the active file, which will appear in the Lesson Display area. You can switch the active file by clicking any of the other files listed. Figure 2- 9 Windows commands ACORNS USER MANUAL 18 You can display multiple open files in several ways. Full Screen view is the default. It displays your files one at a time with no tabs. To switch between files in Full Screen, you need to go to the dropdown Window menu, shown in Figure 2- 9 and click Full Screen. Tabbed View (Figure 2- 10) works much like the tabs in a web browser, placing each new file on its own tab within the same window. You activate this view by clicking on Tabbed View in the Figure 2- 10 Tabbed view of open files ACORNS USER MANUAL 19 drop down menu. The ACORNS program shows your tabs in the display area, allowing you to navigate quickly and easily between them. Just click the tab with the name of the file you want. The figure above illustrates the tabbed view, where the active lesson is about shapes. Notice the white tab bar at the top of the Lesson Display area; the selected file name is highlighted in blue. Meanwhile, Figure 211 presents the full screen view, where the active file is a lesson about horses. Figure 2- 11 Full view of open files Section 2.11 Print and print preview Often you might want a hardcopy printout of the information contained in a lesson. The Print and Print Preview commands are provided for this purpose. Print Preview, shown in Figure 2- 12 allows you to view the information before it prints. Note that you can alter the zoom by selecting a percentage value. Higher values will display the information in more detail, but you'll have to scroll to view it all. With lower values, you can view your page as small as a thumbnail. The default, shown below, is a 10% size. To print, simply click the Print button and then select the printer you want and optionally, a range of pages to print. If you want to exit without printing, click the Close button. The icons for Print and Print Preview should be familiar, as they are standard for most applications. The Print icon is marked by the image of a printer. The Print Preview icon shows a page beneath a magnifying glass. These commands can also be found under the File menu. Additionally, Print has a shortcut key (control – p or command – p). ACORNS USER MANUAL 20 Figure 2- 12 Print Preview ACORNS USER MANUAL 21 Chapter 3 Work with Language Lessons Once you create a file, the next step is to create a language lesson. There are two modes of operation when working with language lessons. The first is Setup Mode where you go through the steps needed to prepare a lesson for execution. The second step is executing that lesson. For those comfortable with the Microsoft Power Point application, the interface is similar. The difference is that instead of creating a file of slides for a presentation, we create lessons for learning language. Instead of presenting a slide show, we execute language lessons that interact with a student. Section 3.1 Create a language lesson To create a language lesson, click the tool bar icon with the light bulb. (You can remember this by the phrase, “The light bulb went on!” meaning you got a bright idea about what kind of lesson you want to create.) As described above, you can also trigger this option by going through the Edit menu (edit – insert – lesson) or using the hot-key (control – l or command – l). In any case, the dialog box shown in Figure 3-1 will appear, and you will be able to enter your Lesson Header data. Figure 3-1 Create lesson dialog You are required to make at least two inputs at this point. First, click the drop-down arrows beside the ACORNS USER MANUAL 22 Please Make a Selection field; then select a lesson type. We'll describe the differences between lesson types in subsequent chapters. ACORNS supports a variety of lesson types; and we expect that this list will expand as we continue to enhance the ACORNS application. The second required entry is the lesson title. You can choose any title you like to identify your lesson. You're not required to make an entry in the Lesson Name field, but this is an important option. Later you will learn how to build links between lessons in your file; to do this you will need a lesson name. It's a good idea to choose a short, one- or two-word name, which you find easy to remember. The Lesson Description is for informational purposes only. In the future, we may implement search engine features to locate lessons according to what this field contains. The Lesson Description allows you to state the lesson's purpose in your own words, free-form. You may leave this field blank for now if you wish. Every lesson type can have up to ten layers and you can identify each of these layers with a descriptive name. Students will see these names when the lesson executes. Lesson layers can be used to reflect particular language dialects or perhaps, levels of difficulty. You are free to use the different layers for whatever purpose you desire. In Section 6.4, we describe how you can standardize layer names, so you don’t have to type these descriptions each time you create a new lesson. If you don’t plan to utilize the layer feature, you can leave the layer name fields blank. When you're done, click Yes. Your Lesson Header will display in the Lesson List area, as shown below in Figure 3-2 which shows the header for a Picture and Sound lesson. Figure 3-2 A created Picture and Sound lesson header Section 3.2 Edit lesson header information Even after entering your Lesson Header, you can easily change its data if you like. There are two ways to do this. The first is through the Edit menu (edit – modify – lesson). You'll note that the Lesson option ACORNS USER MANUAL 23 will be active now, not ghosted as it was before (recall Figure 1-2). The second method is to click the Lesson List button in the list area, calling up the menu shown in Figure 3-3. Click Modify Lesson to display the dialog we saw in Figure 3-1. You can change anything you like except for the lesson type. That field cannot be changed. Alternatively, you can change lesson or layer names by directly typing into the text fields of the Lesson List (shown in Figure 3-2). Figure 3-3 Change the lesson header Section 3.3 Navigate between lessons A single ACORNS file can contain many language lessons. It is important to have an easy way to switch from one to another. One way to switch between lessons is simply to click the desired lesson from the Lesson List. (You might have to scroll if there are more lessons than can fit in the Lesson List display area.) A second method is to use the navigation buttons shown at the bottom of the Lesson List area (Figure 3-4). Note that the <<, <, >, and >> buttons respectively switch to the first, previous, next, and last lessons in the ACORNS file, respectively. Figure 3-4 Lesson navigation buttons A third way to navigate between lessons is to use the keyboard Home, Page Down, Page Up and End keys on your keyboard. These keys work just like the navigation buttons we just described. ACORNS USER MANUAL 24 Section 3.4 Alter lesson order If you create a file with lots of lessons, you might want to change their order. For example, in Figure 3-5, you might want Lesson 2 to become Lesson 1, and vice versa. Simply move your mouse over Lesson 2 in the Lesson List, press and drag. A horizontal line will appear marked by an acorn in its middle. Where this line rests is where Lesson 2 will be inserted when you let up on the mouse. Figure 3-5 An ACORNS file with two lessons Section 3.5 Copy and paste lessons Sometimes, you might want to use the same lesson in more than one ACORNS file. The Copy and Paste options make this task easy, so you do not have to recreate the lesson from scratch. To copy the currently active lesson (the one showing in the ACORNS lesson display area), you can click on the edit drop down menu, and then choose copy lesson. You can instead, if you wish, use the shortcut key control – c (or command – c), which is standard across many applications. When you execute this option, ACORNS copies your lesson to a system wide clipboard. You then are safe to switch to another file using the Window drop down menu commands. You can also paste into the same file if you wish. Position to where you want the lesson to go, and then execute the paste lesson option. The paste option is also on the edit drop down menu. Alternatively, you can use the shortcut key, control – v (or command – v), again standard across many applications. Your lesson now will be part of the new file. Note that this copy paste operation is possible when you have more than one instance of the ACORNS ACORNS USER MANUAL 25 application running. You can copy a lesson from one instance and paste it to another. For some lesson types, you can use the paste option to change the lesson type. For example, you can copy a Multiple Choice lesson and then paste it as a Flash Card lesson. This is convenient because you won’t have to recreate the whole lesson. When it is possible to change the lesson type, the paste option will display a drop down menu, similar to the one shown in Figure 3-6. Simply, click on the arrow pointing down and then select the lesson type that you want. Figure 3-6 Paste lesson type selection Section 3.6 Delete a lesson Occasionally, you might want to remove a lesson from your file. This is easy to do. Just click (edit – delete – lesson). Another way is to click the Lesson List button (shown at the top of Figure 3-5) and select the Remove Lesson option. ACORNS USER MANUAL 26 Chapter 4 Recover Lost Data Occasionally, we might make a mistake and inadvertently make changes to a file or to a lesson that are incorrect. There are several facilities built into the ACORNS program to help recover from these kinds of problems. This chapter describes these procedures. Section 4.1 Undo and redo The Undo and Redo commands have icons on the ACORNS main toolbar. The Undo command has an icon with a picture of an arrow pointing to the left. Redo has an icon containing an arrow pointing to the right. These commands can be found on the tool bar, as well as under the Edit menu. The standard shortcut keys for these commands are (control – z or command – z) for Undo and (control – y or command – y) for Redo. Figure 4-1 Undo and redo icons Undo is useful when you decide that a change you've made was a mistake. Clicking Undo will restore the lesson to the way it was before you made the change. The Redo command is useful when, after clicking Undo, you realize that the change you made wasn't a mistake after all. Clicking Redo will restore the change. Note that Figure 4-1 shows Undo as ghosted, signifying that there are no changes to undo. If we click Redo, the Undo button will activate and the Redo button will be ghosted. Section 4.2 Recover data from backup files When you save a file, the changes can no longer be recovered using the Undo and Redo options. However, there is still a way to proceed. When you save your work, the file is saved with an .lnx extension. (The extension should be typed in lower case, but note the spelling, L-N-X.) Each time you perform subsequent saves, ACORNS automatically creates a copy of your file as it was before you made any changes. Thus, if you make a mistake in saving, all is not lost: you can restore the previous version. The earlier version, however, will be saved with a .bak extension. The version older than that will be renamed with a .bk2 extension. If you need to recover the previously saved files, simply rename the .bak file (or .bk2 file), making sure to use an .lnx extension. The process of renaming varies from platform to platform. In Windows for example, view the folder where your file is stored, right-click on the file, and select Rename. Hopefully, if you are careful, you won't have to use this "last resort" feature very often, or at all. ACORNS USER MANUAL 27 Chapter 5 Help Facilities The ACORNS program includes several resources to help you learn the program. This chapter describes these resources. If these approaches fail, there is a discussion forum at the ACORNS website. At that site, you can post questions or suggestions. Section 5.1 Feedback messages The most straight forward way to receive help is the bottom line of the ACORNS application frame. This area presents confirmation or error messages that indicate whether a command executes successfully or not. Recall that in our discussion about creating a web page, we learned that an error message will appear here if you choose an inappropriate width or height for the web page that you are creating. Figure 5-1 shows an example of the feedback message displayed after a new lesson is created. It appears at the bottom of the ACORNS application window. Figure 5-1 Feedback message Section 5.2 Tooltips Another help aid appears when you move your mouse over a text field or button. Most of the time, ACORNS will provide a short description of the field or button in question. This facility is helpful if you forget what a particular icon is for. Section 5.3 Context-based help There are specific help buttons that you can click to obtain a textual description of a particular option. Recall Figure 3-3, for instance. Notice the Help option in the drop-down menu. Clicking this option gives you a page of instructions regarding how the Lesson List works. There are other context-based helps throughout the ACORNS application, and we'll come to these in the chapters where they apply. ACORNS USER MANUAL 28 Section 5.4 Full featured help facility A fully equipped help facility executes when you click the tool bar's Help icon, which pictures a yellow question mark. You can also reach this feature by going through the drop-down Help menu. The shortcut key for the help facility is function key one (F1). (If you use a Mac, make sure to click F1 with the fn key depressed.) When you execute the Help command, a dialog like the one in Figure 5-2 will display. It works much like a web browser. Note the four buttons at the top: the two on the left work like Forward and Back buttons of a web browser, allowing you to navigate to previously viewed pages. The Home button returns you to the overview page. The Print button triggers a hard-copy printout of the page on display. Figure 5-2 Help command Subsection 5.4.1 Table of contents This help facility has three modes of operation. This section describes the first mode, called Table of Contents. Here you will see interactive options based on what you would find at the front of a book. Whenever you see a right-facing arrow next to a line, it signifies that this is a category containing suboptions. To view them, simply click the line. The sub-options will drop down, and the "right" arrow will change to a "down" arrow. If you would like to compress the sub-options again, simplifying your table, just click the "down" arrow and watch them disappear. You can make them appear and disappear as many times as you like. If a line does not contain sub-options, instead of an arrow, it will show the image of a notebook page. Click this line, and information will appear in the display to the right. For an illustration, note Figure 5-2. The line entitled Introduction is open, as you can see by the "down" arrow to its left. It contains one sub-option, Overview, marked by a page instead of an arrow. Other ACORNS USER MANUAL 29 lines show a "right" arrow, meaning they possess hidden sub-options. Meanwhile, on the right side of the window, the selected sub-option Overview is available to read. Subsection 5.4.2 Index Figure 5-3 illustrates the Index mode of operation. It works in a similar way to the Table of Contents mode, but with one difference. The left of the display is organized like the index of a book (by subject, alphabetically), including a Find feature that allows you to search the Help database. Figure 5-3 Index mode Subsection 5.4.3 Search In the Search mode of operation, when you enter a word in the Find field, the Help facility will display a list of pages containing that word along with the sentence in the page that contains it. A particular page might be listed more than once, indicating that more than one match exists on that page. In Figure 5-4, we are searching for the word "sound." A list of all the pages containing it display on the left. The first matching page displays on the right, highlighting the word "sound" wherever it appears. Click any of the pages shown on the left, and it will display on the right. Note that page 7 shows twice. This is because the word "sound" occurs twice on that page. ACORNS USER MANUAL 30 Figure 5-4 Search mode Section 5.5 About the ACORNS program The About option can be found under the Help menu. When you trigger this option, you will see information about the current version of the program, as well as email and web site contact information. Figure 5-5 gives an example of what this display looks like. Figure 5-5 About ACORNS ACORNS USER MANUAL 31 Chapter 6 Other Options The ACORNS program has some other options that are less-used, yet can come in handy. The following sections describe these features. Section 6.1 Indigenous fonts The ACORNS program supports indigenous keyboard fonts. They will apply anywhere in the program that you can enter or display an indigenous word. The fonts must be true type fonts (ttf), industry standard, and installed on your system. The ACORNS program also responds to keyboard mappings created using Tavultesoft software on Windows or the Ukelele application on Macs. In this section, we focus on true type font installation and use. On Windows systems, you can install fonts by copying the .ttf files to the Windows/Fonts folder. On Macs, copy them to the Library/Fonts folder. There are many web sites that offer fonts for you to download. Once you install a new font, you need to tell ACORNS about it. The Font command executes when you select (edit – modify – fonts). The dialog shown in Figure 6-1 will then display. Figure 6-1 Indigenous fonts The example shown in the above figure indicates that ACORNS recognizes only the standard keyboard font used to enter English text. To tell ACORNS about your indigenous keyboard font, select the font and size from the drop-down menus. A preview of that font will display in a line of text just above the buttons. Enter the name of your language in the text field at the top-right, then click Add/Modify. The new font will appear in the white display area in the center of the dialog panel. To make your font active, click it where it appears in the center display area, then click the Set Active button. The arrow shown in the display area will move to the one you've selected, signifying that it is now active. It will be the default any time you are typing indigenous text. If you should like to make a change to one of the fonts on the list, first click the one you want to alter. ACORNS USER MANUAL 32 To erase it from this dialog, click Remove. To change the font, size, or language name, just make these adjustments as discussed above; then click Add/Modify. (Even if you are not changing the language name, take a moment to ensure that the right name is entered in that field.) You can also make changes to the original default: pick a font and size, type "English" in the Language field, and click Add/Modify. The Confirm button will close the dialog box, applying the changes you just made. ACORNS will remember these changes each time it executes; therefore, you only need to install your fonts once. If you want to exit the dialog without making any changes, just close the window using the button at the top. Your selections will not take effect. Note the display shown in Figure 6-2. This example shows an ACORNS application that recognizes a number of fonts. The font for the Secwepemc language is the one that is active. Figure 6-2 Multiple font display Section 6.2 Embedded fonts and keyboard layouts Some tribes require custom fonts and/or keyboard layouts to properly reflect their individual writing systems. ACORNS can embed these custom fonts and keyboard layouts into lessons distributed on CDs or those posted to the Web. This feature facilitates their use by language students that don't have the technical expertise to install those fonts or keyboard layouts onto their systems. The folder MyDocuments\acornsFiles on Windows systems; Documents/acornsFiles on MAC systems; and ~/acornsFiles on Linux system contain sub-directories to hold custom fonts and keyboard layouts. Within the acornsFiles folder, custom fonts are stored within the Fonts folder and keyboard layouts are stored within the keyLayoutFiles folder. Any True Type Font (with a .ttf extension) that you want included when you make a Web-page out of an ACORNS file of lessons should be stored in the Fonts subfolder. If you execute Internet Explorer, ACORNS USER MANUAL 33 embedded web-page fonts need to be in Microsoft’s eot format. These also need to be in the Fonts folder. Similarly, any .keylayout file that you want to be be included should be stored in the keyLayoutFiles subfolder. ACORNS does the rest automatically. Any lesson that requires these fonts or keyboard layouts will execute successfully, even if students don't install them on their local systems. .keylayout files provide instructions to alter what is normally echoed when keys are typed. For example, in the Secwepemc language, typing a slash folloed by an a causes an accented a character to display. These layouts are created with ELK, a freeware application that you can download from http://cs.sou.edu/~harveyd/elk; on MAC systems, you can also use the UKELELE application to create these files. Please refer to the associated documentation for more details. Section 6.3 Audio feedback When students execute ACORNS lessons, often there is a feedback audio recording that plays to tell them whether they are correct, incorrect, or almost correct. The default audio that sounds is a bird tweet for a correct answer, a squawk for an incorrect answer, and a frog croak for an answer that is not quite correct. You have the option to override these feedbacks with one or more expressions in your indigenous language for each category of feedback. To activate this option, click on tools – feedback recordings. A dialog comes up as shown in Figure 6-3. Note the three buttons that the dialog contains. If you wish to modify the feedback for correct answers, click on the button labeled correct. Similarly, you can modify the feedback for incorrect or not quite correct by clicking the appropriate button. After clicking the button of choice, a dialog appears, also shown in Figure 6-3. This is the exact same dialog we use to manually enter recordings for many of the lesson types. We will describe this dialog in detail in the next chapter. Figure 6-3 Indigenous audio feedback ACORNS USER MANUAL 34 Section 6.4 Options command Figure 6-4 ACORNS options The Options command can be found under the Tools menu. When you execute this option, the dialog shown in Figure 6-4 will display. These options let you choose how your ACORNS lessons will execute. For example, you can turn off the Gloss feature. This means that when a student executes one of your ACORNS lessons, they will not see the translation into the first (gloss) language. You can also change the default keyboard font that ACORNS will use. This is an alternate way to change the active font, as opposed to the method we discussed previously. On the bottom of the display, observe the series of ten text boxes. You can use these to enter default layer names. All ACORNS lessons can have up to ten different layers, which you might use to pertain to different dialects or varying levels of lesson difficulty. When you create a new lesson, the text entered here will be used as a default to describe how you are using layers. Section 6.5 Audio recording options The ACORNS program contains a full featured Sound Editing facility. By clicking on tools-audio, you can customize how the sound related features of the ACORNS program operates. Figure 6-5 shows the dialog that is activated when you choose the Audio option. Most of the controls in this section should not be altered, unless you are familiar with their meanings. We use these in preparation for implementing speech recognition and pronunciation features in future releases. However there are some controls in this dialog that you might want to customize if you wish. For example, the recording rate of 44100 is set so ACORNS will work on both PC computers and MACS. Apple platforms require the 44100 setting, which are the number of measurements (samples) per second that are used to record audio. PC platforms don’t require this setting, and a 16000 setting is sufficient for speech. So on a PC; it may be okay to change the setting to this smaller value. The dropdown menu which in Figure 6-5 displays “Default recording device” might need to be altered on some systems that have multiple recording devices. For example, if you have a headphone microphone, you might need to select it by clicking the down arrow and picking the appropriate device. ACORNS USER MANUAL 35 The voice activation threshold is the minimum decibel level that ACORNS must hear before it begins recording. Typically speech is at 30 to 40 decibels, so you can experiment with the value that works well on your system and in your recording environment. Figure 6-5 has the voice activation feature turned off, since any volume of sound greater than zero will trigger the recording to begin. Frame rate controls how much memory an audio recording will take in memory. The value shown, 16000, is reasonable, but you might be able to get away with lowering this to 8000 and, by doing this, you can save some memory. Finally, you could choose aif or au formats for audio compression. These compressions save some space when the audio is recorded. Note though, in most cases, you need not change any of these settings. If the defaults are okay, just leave them all alone. Figure 6-5 Audio recording options Section 6.6 Convert video to animated pictures ACORNS USER MANUAL 36 Smart phones or camcorders are inexpensive devices that you can use to record someone sitting down, standing up, moving arms, or doing other things. The ACORNS program lets you convert these movies into animated pictures and then use them in ACORNS lessons that you create. Let’s now describe how you can do this. First click on the icon on the ACORNS primary toolbar. Alternatively, you can do the same thing when you click on the ACORNS edit drop down menu, and then on the Movie to Animation selection. After invoking this option, a file chooser dialog appears that enables you to browse and select a movie file. Figure 6-6 shows an example of this dialog as it appears on Windows systems. Note, however, that file chooser dialogs are computer specific. (They could look somewhat different on your computer.) Figure 6-6 Movie file dialog There is another way to select a video file. If you have an open folder that contains a list of video files, depress the mouse on the one you want and drag it over the dialog panel, drop it by releasing the mouse, and then click the OPEN button. This sometimes is easier than navigating to the desired folder using the dialog interface. Once you select your video file, a frame opens that is similar to the one shown in Figure 6-7. The control bar shown at the bottom enables you to play the video. If you’ve used media player programs before, this bar will look familiar. Clicking on the leftmost button plays (or pauses) the video. Next, to the right, are the rewind and fast forward buttons. Each time you click on one of these buttons, you adjust the current position in the video (forward or back) by a third of a second. The progress bar is in the center of the control bar; it shows you the relative current position in the video (represented by the square in the middle). After pausing, you can click on this bar at the desired place to alter the current position; this will set the position to the place where you click. You can also drag the square in the progress bar forward or back to do the same thing. The mute button to the right of the progress bar can be used to toggle the sound on and off. Finally, clicking on the information button on the right of the control bar will display information about the format of the loaded video. ACORNS USER MANUAL 37 Figure 6-7 Movie to animated picture panel If you right click (command-click on Macs) over the video, a popup menu displays. This menu allows you to zoom in or out and alter the size of the movie that displays. There are five buttons on the top of the panel. These buttons provide the capabilities that you need to extract a clip from the video and save it as an animated picture on disk (gif format). To select a video clip from within a video, you will need to set the clip’s starting and ending point. The reset button (middle of top row of buttons) tells ACORNS that the clip is the entire video. This is useful when your movie is very short (no more than a couple of seconds). Note the numbers shown to the right of the start and end buttons. These show the relative time position in minutes:seconds that you select for a clip’s respective beginning and end points. As we’ve stated above, animated pictures can be used in a variety of ACORNS language lessons (like Multiple Choice lessons for example). The complete procedure to convert a movie clip to an animated picture are: (1) position the progress bar to the start of your clip, (2) Click the ‘Set start of clip’ button,(3) position the progress bar to the end of the clip, (4) Click on the ‘Set end of clip’ button, (5) Click on the ‘Play clip’ button to play back the video clip and verify that you have the right settings, and (6) Click the ‘Save clip’ button, which will save the selected clip to disk after you select a file name and folder. You might have to use the various play features a few times to find the correct start and end points of your video clip. Once you save your animated picture, you are free to extract additional clips from the same video and create additional animated pictures. Just repeat the same procedure that we just described. ACORNS USER MANUAL 38 Chapter 7 Prepare Lessons for Use Any lesson you create can be viewed in two modes: Setup or Execution. Setup Mode is where you create and edit information that goes into your lessons. Execution Mode is where a student launches your lessons in order to interact with the language. In this sense, using ACORNS is similar to making a Power Point presentation. In Power Point, you create your slides first, and then display the information in a slide show. In ACORNS, first we setup our lessons, and then students execute them. There are a variety of lesson types that you can create and there is a great deal of commonality in the procedure for preparing these for use. In this chapter, we describe those features that are common. Section 7.1 Work with pictures Recall that when creating a language lesson, you are asked to choose a lesson type. (To review, refer to Figure 3-1). Most of these lesson types require a picture to be loaded before they can execute; some lesson types require multiple pictures. Subsection 7.1.1 Insert pictures To insert a picture through the tool bar, click the icon showing a camera. Through the drop-down menus, click (edit – insert – image). You can also use the shortcut key (control – i or command – i). In any case, the Insert command triggers the dialog in Figure 7-1, asking you to browse for the picture of your choice. To insert your picture, just click the one you want, and then click the Open button. If your lesson is a type that can handle only one picture at a time, inserting an image when one already exists will replace the old with the new. Otherwise, inserting an image will add to those already loaded. There is an easier way to load pictures into your lessons. Just open the folder where your pictures reside. Then select one or more pictures and drag them onto the ACORNS application window and release the mouse. All of the selected pictures will load into the lesson. Once you select an image file, ACORNS will remember the folder where it is stored, making it easy to access other pictures stored in the same place. Pictures stored in jpg format generally work well for photographs, since they have good compression and can handle the full range of colors. The ACORNS program also supports pictures in png or gif format, and on other platforms additional choices could be available. The gif format works well for animated pictures, which show movement and are great for presenting action words or phrases. ACORNS USER MANUAL 39 Figure 7-1 Inserting a picture into a lesson Subsection 7.1.2 Remove pictures If you want to remove a picture from your lesson, use the drop-down menus: (edit – delete – image). For lessons that contain multiple pictures, first click on the one in question to turn their border red. This will tell ACORNS which one you want to remove. The edit – delete – image option will then remove the correct one. Alternatively, for lessons containing multiple pictures you can press the mouse and drag the one to delete away from the application window. Releasing the mouse will then remove the picture. Section 7.2 Record sounds Most lesson types also require you to attach recorded sounds to objects. For the majority of these lessons, you'll do all your recording in an audio dialog box like the one shown in Figure 7-2. Let's now discuss how to use the dialog. In the Gloss field, enter your first-language text; then, in the Native Spelling field, add the indigenous translation. Note the drop-down menu at the top-right, where ACORNS allows you to override the default keyboard font. The default is the one selected to be active (refer to page 31 for review). If you plan to override a large group of recordings, it is probably better just to change the default font. It is important to use good equipment for your recording. We've found that headphone microphones work best, and they're inexpensive. Some Macs and notebook computers come with a built-in microphone. These can work well, too. Even inexpensive microphones are quite sensitive, so it is a good idea to record in a place without lots of background noise. ACORNS USER MANUAL 40 To begin recording, click the Record button with the red circle and start to speak slowly and clearly. When you finish, click the Stop button, which is a blue square. It is a good idea to play your recording back to make sure it's acceptable. To do this, just click the middle button, Play, with the black rightfacing triangle. If you're satisfied, click Accept and ACORNS will save the data. If not, press Record again and enter a new sound. ACORNS will replace your first recording with the new one. You can also load a prerecorded sound file. Simply click the Browse button and navigate to find it. ACORNS will remember where you last navigated, so you will find it easiest to store all your sounds in the same folder. You can also drag and drop an audio file over the audio dialog window. To do this, with a folder of audio files open, press the mouse over the file of your choice, drag it over the dialog window, and release the mouse. This can be easier than navigating using the browse button. Figure 7-2 Audio recording dialog Some lessons contain a slightly different input dialog (as we show in Figure 7-3). This dialog is similar to Figure 7-2 but it enables you to enter additional descriptive information. For example, this information could be culturally relevant or it could describe grammatical aspects of your language. You use this feature any way that you wish. Figure 7-3 Audio dialog with additional information ACORNS USER MANUAL 41 Figure 7-4 shows the dialog where you can remove or modify a recording you've made, or attach multiple recordings to a single picture. In most cases you can access this dialog simply by clicking on the picture to which you attached a sound; however, this may vary from one lesson type to another. We will focus on any differences in later chapters. Figure 7-4Modify or delete audio recordings The ability to attach multiple sounds to a single picture is useful when there is more than one word for that image, or when you want to refer to it in more than one way. For instance, if you are attaching sounds to the image of a running dog, you might want to include words for "Dog," "Run," "Brown," and "Eager." You might also choose to record several different sentences about the dog. How you decide to use this feature is up to your imagination. If you want to remove or modify an existing sound, look in the white box for the gloss you entered earlier. Click the gloss, and then click Delete/Modify. The dialog from Figure 7-2 or Figure 7-3 will display, allowing you to record over the sound, erase it by clicking Remove, or change the text fields if you wish. If you want to add another recording, click the Insert button, and you will be allowed to record an additional sound. Figure 7-2 shows only one recording (bear is the gloss that was entered). If you add multiple recordings, the list of gloss text for the various recordings will show in the display area. Sometimes, it is handy to be able to reuse the audio, gloss, and indigenous text multiple times. This is possible. Notice the copy icon shown at the bottom right of Figure 7-4. This allows you to copy the entire contents of the dialog to the system clipboard. Once copied, a paste icon will appear when you start another audio input dialog. Clicking the paste icon will automatically insert the audio, gloss, and text input, so you don’t have to rerecord and again retype all the information. Section 7.3 Setup secondary tool bar When setting up a lesson, there will always be a secondary tool bar at the top. Figure 7-5 shows an ACORNS USER MANUAL 42 example of such a toolbar, which is the one shown when you set up Multiple Choice lessons. Other lesson types have a similar toolbar, although they might differ somewhat depending on a particular lesson type’s requirements. In the following subsections, we will describe the controls that are present in these toolbars, irrespective of the lesson type. Figure 7-5 Multiple Choice lesson setup controls Subsection 7.3.1 Lesson links Links are a feature allowing you to build connections between your lessons, regardless of lesson type. However, different lesson types do provide additional ways to use links than what we present here. We'll cover these differences in the following chapters. In any case, creating a link is done through the dialog shown below, where you are asked to enter the name of another lesson from the same (active) ACORNS file. (Recall that all lesson names within a file can be found in the Lesson List, as described in on page 22). In Setup Mode of the various lesson types, there will be a button containing the image of a chain link icon in it as shown in Figure 7-6. When you click this icon, a dialog appears and you then enter the name of another lesson in the same file. When a student clicks the link you create, they will be routed to the lesson you have designated. When you create a lesson link, make sure your spelling is correct; otherwise the link will not work. Figure 7-6 Lesson link Subsection 7.3.2 Lesson layers All lessons can have up to ten layers, which can be used to vary a lesson’s content. Figure 7-7 shows ACORNS USER MANUAL 43 part of the Multiple Choice setup control pane that contains a slider bar, which helps you manage your layers. By dragging the down arrow to the correct tick mark, you change layers. The setup operations then pertain to the new layer. Note the numbers that show under the slider. These are to help you select the layer that you want. You might envision these layers as a stack of pages sitting on top of one another, and each layer contains information that you attach to it. When students switch to a new layer, they interact with the layer specific data. For example, Multiple Choice lessons have different audio attached to each layer. Layers can be invaluable when creating your lessons. For instance, you could focus on multiple language dialects, parts of speech, or levels of difficulty by assigning each one its own layer. You could also focus on different subjects within the same image; for example, one layer might deal only with colors, while another deals only with objects. Since language is a web of interconnected information, layers allow you to keep its categories distinct while retaining a feel for how they're related. Let your creativity guide you. Figure 7-7 Lesson layer control Subsection 7.3.3 Title and help All lessons have a help button to provide context-based help. In Figure 7-8, the help button is on the left. By clicking on this button, you will see a page of text that describes how to setup the lesson. The lesson title also shows. In the figure, the title is “Plants and vegetables.” Figure 7-8 Lesson title and help ACORNS USER MANUAL Subsection 7.3.4 Foreground and background colors Most lessons allow you to alter the colors used for text (foreground) and for background. Figure 7-9 shows an example of this capability. One uses the icon with the capital A for selecting the foreground color; click on the icon with the finger and three colored squares for choosing a background color. Simply click on one of the displayed colors to alter the color used. Figure 7-9 Foreground/background color chooser Subsection 7.3.5 Rotate pictures Some lessons allow you to rotate pictures. This feature is useful when you rotate your camera by 90 degrees when taking pictures. Notice the rotate icon (looks like a partial circle) on Figure 7-7. Each time you click this icon, the picture will rotate by 90 degrees. 44 ACORNS USER MANUAL 45 Chapter 8 Execute Lessons: Execution (Play) Mode Once you have completed your lesson setup, you are ready for execute mode. In this view, students interact in their indigenous language to practice and refine their skill. Each lesson type operates differently in execute mode, and we’ll describe the differences in the next chapter. However, as with Setup Mode, there are some commonalities, and we focus on these in this chapter. We execute a lesson by clicking the tool bar icon with the picture of red lightning. (To view this icon, refer to Figure 3-2). Alternatively, the Execute command can also be found under the Tools menu. If you should want to return to Setup Mode while a lesson is executing, simply press the escape key (or click the X at the top right of the frame). Executing a lesson shows us what the student will see. If we make a web page out of an ACORNS file, the lessons it contains will execute in a browser window when the student visits that page on the Web or opens the file from a CD. In this case, there will be no lightning bolt icon for a student to click, because the lesson will execute automatically Section 8.1 Lesson execution controls When you execute a lesson, a series of control buttons will show at the bottom of the display. These are consistent from one lesson type to another. Figure 8-1, for example, displays the execution control buttons that display when a Flash Card lesson executes. We will now describe the purpose of these buttons. Note that if you move your mouse over any these buttons, a short description of its purpose will display. Figure 8-1 Flash card lesson controls Clicking these green arrows will move your students "up" or "down" through your stack of layers. These four buttons allow students to navigate between your lessons. Moving from left to right, respectively, they mean: 1) go to first lesson, 2) go to previous lesson, 3) go to next lesson, and 4) go to last lesson. If a student clicks on Previous or Next when none exists, a beep will sound. These three buttons allows students to record their own audio as the lesson plays. This is a useful feature for students that want to compare what they heard to how they say it. These buttons ACORNS USER MANUAL 46 may not work on web-based execution, because recording from a browser is considered by industry to be a security risk. However, this restriction will likely change in the near future. The chain button is, of course, a link. By clicking this button, students can switch to a related lesson. If your lesson does not feature links, the Link button will not show. By clicking on this button, a student will switch to the lesson linked to this one. Recall the discussion of lesson links on page 42. This green button is for additional lesson-based Options, signified by a green circle and the letter "i." Clicking this button provides access to information and lesson settings through a pop-up menu which appears with additional options. A lesson’s user settings are remembered by ACORNS after they are altered by a student; this is also true when lessons are posted on the Web. Execution Mode options vary based on lesson type, so we'll describe them as we go. This button provides specific help that applies to the type of lesson that is executing. Finally, note the text, French, that appears to the left of Figure 8-1. This is the name of the lesson layer. Suppose you use your layers to represent different dialects. You can name the layers so that students can distinguish between them when they execute a lesson. Section 8.2 Exit execution mode You can exit Execution Mode in several ways to go back to Setup Mode. First, you can click on the button with the green circle and select “Exit play mode” from the popup menu. Easier still, you can simply click the escape key. Finally, you can click the X on the top of your application frame. This will not exit ACORNS, but it will bring you back to Setup Mode. If you are executing from a web-page, there is, of course, there is no Setup Mode. In this case, if you are finished, just use your browser controls to navigate away from the web-page. ACORNS USER MANUAL 47 Chapter 9 Picture and Sound Lessons Picture and Sound lessons consist of an image with many recorded sounds attached to it. You can use any image you like. This flexibility is useful no matter what language you want to teach, as you will probably be covering vocabulary for various objects, situations, and subjects. However, it is especially useful when teaching a language closely tied to a particular region. You are free either to find preexisting images for common subjects, or to gather new images that pertain to the specific surroundings which define your language. This lesson type enables you to attach written and spoken words to multiple spots on your picture. These appear as acorns, stuck to elements of the picture. When a student clicks an acorn, the words you have attached will play. Using this tool, you can preserve and communicate words and expressions to describe various objects within, or aspects of, a given image. There are many other features you can utilize in creating a Picture and Sound lesson, and we will discuss each of them below. For now, this description accounts for the basic concept behind this type of lesson. Section 9.1 Picture and Sound setup mode Setting up a Picture and Sound lesson involves two steps: inserting your picture, then creating and positioning the acorns. Page 38 describes how to insert the image. Once that step is complete, just click any part of your image where you would like to attach an audio recording. The audio dialog will appear as we explained on page 39. After you finish recording, an acorn will appear at the spot you clicked. To record multiple sounds, just click the same acorn again. When a student clicks an acorn with multiple sounds attached, the program will select one from the list randomly. Sometimes the acorn you create might not attach precisely to the spot you want. Just place your mouse cursor over it and, holding the mouse button down, drag the acorn wherever you like. If you want to get rid of an acorn, drag it off the panel. Figure 9-1 shows a Picture and Sound lesson in Setup Mode. Notice the secondary tool bar at the top of the Lesson Display area on the right (recall page 41). The controls on this tool bar allow you to customize your Picture and Sound lesson. Here you can view your lesson title, displayed at the top of the panel; rotate your image using the button marked by a picture of a partial circle; alter the size of your picture by clicking the drop-down Size menu; select foreground/background colors; get help about the Picture and Sound Setup Mode through the Help button, click the anchor button to the right of the text 'Link to:' to link to other lessons in this file, and use the slider to change layers. Additionally, you can use the two buttons on the right to copy acorns from one layer to another. Note ACORNS USER MANUAL 48 though, that this operation will copy the acorns, but not the audio. It is a useful option if you want the acorns to be in the same spots in different layers. If you want to copy the audio contained in a single acorn, you can do this by clicking on the acorn and then selecting the copy icon. Then click on another spot (or destination acorn), and then on the paste icon in the audio dialog panel. Picture and Sound lessons provide another way to link lessons together (other than that presented on page 42). Notice that in Figure 9-1, the Acorn icon appears depressed, while the Link icon to its right is not. When you click the Link icon, it will depress, and the Acorn icon will release. Now you can create links to other lessons; simply click anywhere on the picture. This will cause the dialog from Figure 7-6 to appear. Picture and Sound lessons allow you to create and manipulate links just as you can do with acorns: dragging them to any part of your picture, or removing them by dropping them off the edge of the panel. These links are useful for many reasons. For example, if you have a Picture and Sound lesson showing a person, you might want to link to another lesson with a picture of just the person’s face. Additional lessons can provide students with finer and finer levels of detail. After you've finished managing your links, remember to click the Acorn button again (to the left of the Link button). Otherwise you're setup to make more links, not acorns. Section 9.2 Execute Picture and Sound lessons Figure 9-1 Picture and Sound setup ACORNS USER MANUAL 49 Figure 9-2 An executing Picture and Sound lesson Figure 9-2 shows a Picture and Sound lesson in execution. Actually, this ACORNS file contains seven Picture and Sound lessons. The first lesson (filling the entire Lesson Display area) is setup to function like a table of contents. Thus it shows an image for each of the following six lessons, with links to bring students to another lesson as soon as they click one. You can create this kind of "table of contents" image using a program like Photo Shop or Gimp (freely downloadable). Another way is to draw your pictures by hand, then use a scanner to import it to your system. When the student clicks on the link beneath the words "My Body," for example, they are routed to the lesson shown in Figure 9-3. This lesson features a picture of a boy with a basketball. Note the acorns scattered throughout the picture. When a student clicks one of these acorns, they can hear and read the indigenous word that applies. Figure 9-4 shows what they see when the recording plays. If in setup mode, you enter additional culturally relevant information, that data will display as well. The right arrow in the dialog enables the student to replay what they heard. They can then compare how they say it by using the Execution Mode recording controls (page 45). ACORNS USER MANUAL 50 Figure 9-3 Picture and Sound my body lesson Figure 9-4 Clicking on an acorn in execution mode Note the green button at the bottom of the frame, which are shown at the bottom of Figure 9-2. When a student clicks this button, it triggers the pop-up shown below in Figure 9-5. This pop-up menu gives the student additional options. ACORNS USER MANUAL 51 Figure 9-5 Picture and Sound execution options Here the student can choose to turn off the translation that appears when an acorn is clicked. The student can also use this pop-up to alter the size of the picture. If they click Increase Scale Factor, the picture will grow by 10%. The Decrease Scale Factor option causes it to shrink by the same amount. If the picture size exceeds the size of the display, you can position your cursor near the end of the window and move it. This action will cause the picture to pan to see portions that previously were hidden. Near the bottom, the Help option offers information summarizing what the options on this menu can do. Finally, Exit Play Mode will stop this lesson's execution, returning the user to Setup Mode. Note that web pages do not provide this option; lessons viewed on a web page cannot switch to setup. Picture and Sound lessons support layers. Look at Figure 9-6. Though the image is exactly the same as the one shown in Figure 9-3, if you look carefully, you'll see that the acorns are stuck to different places on the picture. This is because the student using this lesson clicked the upward pointing green arrow from the control buttons at the bottom of the frame, and switched to a different layer. Figure 9-6 Another layer's acorns ACORNS USER MANUAL 52 Chapter 10 Lessons with Multiple Pictures Multiple Choice, Flash Cards, Moving Picture, and Pictionary lessons consist of multiple pictures; each has one or more words or phrases attached. The setup for all four of these lesson types is near identical, and we describe this process in the following sections. These lessons execute in unique ways, and we will describe these details as well. Section 10.1 Insert pictures For all four of these lesson types, you insert your pictures using the instructions of page 38. To attach audio to one of the pictures, you select one of them by clicking it. This will cause a red outline to appear, shown in Figure 10-1. Click the image again and the dialog will come up. Record your sound (recall page 39 for instructions), click Accept, and the recording will attach to the selected picture. If you click twice on an image that already has a sound attached, the dialog we saw in Figure 7-2 will appear, allowing you to modify, delete, or add additional recordings. Figure 10-1 Selecting a picture To remove a picture, click once to turn the border red. Then drag the mouse from the picture to off the display; this action will remove the picture. You can also reorder the pictures. Instead of dragging a picture off the display, release the mouse at the desired position. The picture will drop to that new position. Section 10.2 Setup mode for lessons with multiple pictures These four lessons have an almost identical setup, the difference being that Pictionary and Moving Picture lessons allow for entry of additional culturally relevant information. Figure 10-2 illustrates the options available on the secondary toolbar for these lessons. Figure 10-2 shows a context-based Help button to the left and display the title just to its right. The Help button is useful if you need instruction while creating one of these lessons. Next there is a camera icon that allows you to import a picture that changes the overall background color of an executing lesson, thereby letting you customize its look and feel. ACORNS USER MANUAL 53 The drop-down menu offers different ways to fit a picture to the space allocated to one of your pictures. Many times it is unnecessary to use this feature; however, it can be handy if you're working with a picture that doesn't fit the shape provided. To the right of the drop down lesson, there is a button containing a circular arrow; this one allows you to rotate the imported pictures in ninety degree increments. This capability is important if you generate pictures using a digital camera turned sideways. Figure 10-2 Multiple Pictures lesson setup The two buttons to the right of the rotate button allow you to select colors to be used with executing lessons. The one containing the capital A alters the color for of text that displays; the one containing the hand and three squares enables users to pick a customized background color of individual pictures. When you click on the either of these two buttons, a palette of colors will appear from which you can make your choice. This same interface was described in connection with making web-pages on page Error! Bookmark not defined.. Clicking on the final button enables you to enter the name of a language lesson in the same ACORNS file to which this lesson is linked. When you click this button, a dialog comes up where you enter the name of the lesson of interest (refer to page 42 if you need to review). This name will show, in blue, to the right of the link button after you click OK. Section 10.3 Multiple Choice lessons When Multiple Choice lessons execute, ACORNS will display four pictures on the screen at a time, then play an audio recording attached to one of the images; it's also able to show the written counterpart to that sound. When multiple sounds are attached to a particular image, the lesson selects from them randomly when executing. The student's job is to hear the audio and click the appropriate picture. If they choose correctly, they will hear by default, a bird chirp, and ACORNS presents another multiple choice question. The four images on display will be shuffled or replaced by new ones, and a new recording will play, again requiring the student to guess which image it signifies. If they chose incorrectly they will hear, by default, a bird squawk, and the recorded words will replay, allowing the student to try again. Multiple choice lessons are thus a fun and intuitive way for students to begin associating words with concepts. Subsection 10.3.1 Execute Multiple Choice lessons Figure 10-3 shows a snapshot of a Multiple Choice lesson that is executing. Four pictures display, and ACORNS USER MANUAL 54 the student hears one of the audio clips attached to the top right picture. On the upper right, ACORNS displays the total number of questions answered so far, next to the student's count of correct answers. The gloss and indigenous translation show on the upper left, but the student can turn this off, should they desire (Figure 10-4). After each correct answer, the pictures and the audio change. Figure 10-3 Executing Multiple Choice lesson Subsection 10.3.2 Multiple Choice execution options Figure 10-4 shows the options available when a student clicks the control button on the bottom containing the green circle. The audio, indigenous spelling, and/or gloss translations can be turned off and on. If any of these are off, the menu will change to say Turn On instead of Turn Off. Figure 10-4 Multiple Choice popup options ACORNS USER MANUAL 55 Section 10.4 Flash Card lesson Flash card lessons display three piles of flash cards and a list of phrases or expressions that apply to those cards. On each card there is a picture describing the phrases or words that are attached. Students click on the top card of a pile to hear one of the audio recordings attached to it. They then click on the correct phrase or word which corresponds to the audio they heard. By default, they will hear a bird tweet if they clicked were correct or a squawk if they were incorrect. If correct, a new card comes to the top of the pile and the game continues. Initially, all of the pictures are in the pile to the left. After enough correct answers, the ACORNS program will move a top card to the middle pile. After more correct answers, cards move to the rightmost pile. The goal of the game is to get all of the cards to the rightmost pile. An example of the Flash Card lesson in action is shown in Figure 10-5. Notice the three piles of cards and the list at the bottom. Also notice the buttons under each card. The button with the left arrow icon enables the student to move the bottom card to the top; similarly, the button with the right arrow icon moves the second card in the pile to the top. The button with the dice picture causes ACORNS to choose a random card from the pile and bring that one to the top. Finally, the icons with the green arrows allow students to move cards between adjacent piles. Students can also move cards between piles using the drag and drop facility. If you wish to do this, click your mouse on a pile, drag it to one of the other piles, and finally release over the destination. The card will move to that destination pile. Note that the web-based versions don’t allow this drag and drop facility; for online web-page versions, simply use the icon buttons with the green arrows instead. Figure 10-5 An executing Flash Card lesson ACORNS USER MANUAL 56 Subsection 10.4.1 Flash Card execution options There are two options that users can choose should they click on the Information control button on the bottom of the display window. The first allows them to switch between seeing gloss and indigenous text in the list of phrases. The second option is a reset, which causes the lesson to shuffle the cards, move all the cards back to the left pile, and alter the order in which the expressions appear. Section 10.5 Moving Picture lessons The moving picture lesson displays four pictures that move about the display window. When the user clicks on one of these, attached audio plays and the gloss and indigenous text that corresponds shows at the top. Periodically, every twenty or thirty seconds, one of these pictures will change. Figure 10-6 An executing Moving Pictures lesson Figure 10-6 shows a Moving Picture lesson executing. Note the four pictures. The student just clicked the raven; we know this because of the text that displays at the top. In setup, we chose a forest background picture. We also chose a green background with text displaying in a shade of blue. The options for this lesson, should the student click on the Information button at the bottom of the display are the same as exists in Multiple Choice lessons. Namely, the gloss and native text, and the audio can be turned on or off. Section 10.6 Pictionary lessons A Pictionary lesson contains a group of pictures that display when students execute the lesson. Behind each picture is a first language description along with a translation into the native language. Each ACORNS USER MANUAL 57 picture also may contain additional culturally relevant information and an audio recording. If too many pictures exist in the lesson to fit, a scroll bar will appear to enable the student to effectively navigate between them. The idea behind Pictionary lessons is for a language teacher to pick a subject (like animals for example) and then create a dictionary in pictures that students can use to reinforce their learning experience. Figure 10-7 shows a Pictionary lesson in execution. Note the popup window; a dialog like this displays when you click on one of the pictures. You can click on more than one picture and have multiple dialogs open at once. Pictionary lessons can have a screensaver picture in the background (ex: the forest scene shown in the figure). Figure 10-7 A Pictionary lesson ACORNS USER MANUAL 58 Chapter 11 Story-based Lessons There are three lesson types in this group; Story Book, Hear and Respond, and Hear and Click. The easiest of the three to set up is the Story Book lesson, but there is quite a bit of commonality among these three types. They all require the user to insert an audio recording (generally thirty seconds to a couple minutes long). All three have a time domain representation of the sound (which looks like a wavy line) with controls that allow the user to edit the audio. The execution mode of these lessons are nevertheless, quite different. Section 11.1 Sound editor features In Setup Mode, the three story-based lessons all present the audio recording in a visual format. This format is shown in Figure 11-1. Around the sides of this panel there are groups of buttons, where each button in the group has a related purpose. Figure 11-1Audio sound panel Subsection 11.1.1 Recorder button group Notice the group of buttons on the left wall of the display. These are used to record a sound, much like the buttons we saw on the audio dialog in Figure 7-2. In this lesson type, no dialog is needed: you can use the Record, Stop, and Play buttons straight from the display frame. After you record, a sound wave (like the one in Figure 11-1) will display, representing the vibrations that your sound makes as it travels. Now note the buttons above and below the Record, Stop, and Play buttons. Pressing these will not make changes to your recording; they are simply scroll buttons, allowing you to view the front or back portion of your sound wave if you have zoomed in too close to view it all in one glance. ACORNS USER MANUAL 59 Subsection 11.1.2 Zoom features On the right wall of the display are four Zoom buttons; each containing a magnifying glass. From top to bottom, respectively, these buttons enable you to zoom in by degrees (to see the sound wave in greater detail), zoom out by degrees (to see more of it at a glance), zoom to a specific area, or zoom all the way out in one click (to see the entire sound wave compressed to fit in your display frame). Subsection 11.1.3 Selections within a recording There are several ways to make selections within your recording. First, you can select a single point on the sound wave, in order to insert a new recording into your sound – for instance, to add a word or sentence that got left out. Select where to insert the new sound by clicking the sound wave in your display. Press the Record button, add your sound, and press Stop. The new sound will be sandwiched in the middle of the old. Next, note the three buttons on the top right of the display: one with a hand facing left, one with a tiny sound wave next to an arrow, and the third with a hand facing right. The button with the sound wave and the arrow will select your entire recording when you click it. The other two buttons allow you to select only the beginning or end. Just click anywhere on your sound wave, then click the left-facing hand. It will select everything to the left of your mouse-click, all the way to the beginning. Predictably, the right-facing hand will select everything to the right of it, all the way to the end. To select a portion from the middle of your recording, simply position the mouse at one end of the portion you want to select, drag it to the other end, then release the mouse button. You will see the area highlighted. You can extend or shrink a selection by simply pressing your mouse clicking at another place in the recording and dragging. To reset a selection, simply click. There are many reasons you might choose to select only a portion of your sound. First, you might need to delete it. Second, you might want to focus on a single word or phrase, in which case you can make a selection, press Play, and listen only to that excerpt. Third, you might need to rerecord a portion of your sound. In that case, select the defective portion as described above; then click the Record button; this will replace the old sound with the new. Fourth, we need to select in order to create annotations for Hear and Respond or Hear and Click lessons. We'll describe how to do so later in this chapter. Subsection 11.1.4 File management, undo, and redo features On the top left of the display you will see a group of two buttons; these help you manage your file. The first appears as a pencil with an eraser. Clicking it will erase your recording, so be careful before you use it. Fortunately, the Undo and Redo buttons on the lower right of the display enable you to recover it should you make a mistake. The second file management button contains a magnifying glass on a yellow background. This is the ACORNS USER MANUAL 60 Browse option, helping you to locate and open a prerecorded sound. You can also drag and drop an audio file over the sound panel if you prefer this approach to using the browse option To do this, with a folder of audio files open, press the mouse over the file of your choice, drag it over the sound panel, and release the mouse. Note that Hear and Respond lessons show two additional buttons, an Import and an Export button. This is because these lessons require you to find where the words are in a sound wave and attach the translation to those places. This can be done in setup, but it can also be done in a separate program. If the latter is the case, we want to import the sound wave with all of these annotations included. Similarly, we might want to export the sound wave with all of the annotations for use by other programs. Subsection 11.1.5 Edit a recording Setup Mode allows some limited ways to edit a recording. Refer to the group of three buttons at the top of your display, just to the right of the file management buttons discussed in the previous subsection. These allow you to cut or copy a piece of the recording from one place to another. The icon with the scissor is to cut; the icon containing two sheets of paper is to copy, and the rightmost of the three is to paste. Further to the right, there are four more buttons. The one with the large X lets you delete a piece of a recording once you've selected it. The one showing two sheets of paper allows you to duplicate the piece of the recording you've selected. Next to the right are two buttons with wavy blue lines. These are Mute buttons; the one on the left allows you to silence the part of a sound wave outside of your selection, while the one on the right silences the part selected. Subsection 11.1.6 Sound volume controls To control the volume of your recording, refer to the group of three buttons at the top of your display, just to the right of the editing buttons. The green button with the plus sign makes the sound louder; the green button with the minus sign makes it softer. The button with the up and down arrow normalizes the sound, making it as loud as possible without distortion. When adjusting volume, it's a good practice to try Normalize first. If the sound is still too soft (or loud), you can make your adjustments from there. Each click of the volume buttons will adjust the level by ten percent. Note that the Normalize button can appear not to work, in which case it may be responding to a very short, very loud segment in your recording: the normalize function will not allow even that section to distort. Section 11.2 Story Book lessons Story Book lessons require audio for a page of a story, a picture that describes that page, and the entry of the corresponding translation. By linking pages together, you can create an audio story book. The different layers can each have their own translation (perhaps into differing dialects). The Story Book setup displays in Figure 11-2. ACORNS USER MANUAL 61 Figure 11-2 Story Book lesson setup At the top of Figure 11-2 is the secondary toolbar; just below that is the representation of the sound wave; and at the bottom is the translation text. The first step to prepare a Story Book lesson is inserting your background picture. You accomplish this by using the standard ACORNS insert picture methodology as we described on page 38. After you insert your picture, you will see it appear as background in the sound wave portion of the setup panel. (Figure 11-2 illustrates a background forest picture). Subsection 11.2.1 Story Book lesson secondary toolbar and other options In addition to the standard secondary toolbar controls (described on page 41), there are controls to ACORNS USER MANUAL 62 adjust the size of a background picture to be inserted; to change the font size of the text displayed; a background color, and a color for outputting the text. On the right there are two buttons that allow the user to specify whether the text should be centered or left justified. Note that Figure 11-2 shows the center (rightmost) button is depressed and, as a result, the text shows to be centered. Clicking the button with the left justify button (to the left of the center button) will cause it to depress instead, and the text will be left justified. The layer controls show under the sound wave, but nevertheless work the same way as in all other lesson types. Story Book lessons can have different text to show at each layer. There is also a language selection under the sound wave. This enables each layer to have its own unique indigenous font. Subsection 11.2.2 Story Book lesson sound panel The sound panel in the center of the setup display represents the audio in visual format. Refer to page 58 if you need to review the associated features of this section. Subsection 11.2.3 Story Book lesson text entry At the bottom of the setup panel, simply type in the translation to the story. You can use the Return (Enter) key on your keyboard to position the line breaks. If you don’t use line breaks, word wrap will cause the text to flow around to the next line. This entry is very similar to how most word processors work. Note that the story shown in the figure uses a Tulalip font. Subsection 11.2.4 Execute a Story Book lesson When you execute a Story Book lesson, the lesson displays the background picture on the top with the translation text at the bottom. While the student hears the audio, the words in the translation highlight. Because these words were not attached to exact positions of the audio in Setup Mode, the highlighting will be approximate. You can click the information button at the bottom of the execution panel (containing the green circle) to either decrease or increase the size of the font. Note Figure 11-3. The word that was playing when the snapshot picture was taken is highlighted. The background picture is a forest, but in Setup Mode, we could easily choose another picture instead. We chose the background color for the text area to be blue, and the words to output using white letters. The font used was Tulalip. In Setup Mode we also could adjust the size of the font. ACORNS USER MANUAL 63 Figure 11-3 Story Book lesson executing Above the translation are four additional icon buttons. These allow students be able to control how the audio plays. The can pause the recording, stop it from playing and go back to the beginning; rewind at the same speed it plays; or play from the current position. Section 11.3 Hear and Respond lessons Hear and Respond lessons require an audio recording of a story and a translation. However unlike Story Book lessons, the words of the translation are attached to the appropriate positions in the sound wave. Figure 11-4 shows the Setup Mode display of a Hear and Respond Lesson. The secondary toolbar at the top is exactly like that of the Story Book setup, which we described earlier in this chapter. Through the Setup Mode, you can add differing translation text to each of ten layers; control the font size; center or left justify the text; select a language font; insert a background image; and select a color for the text that displays. Similar to all ACORN lesson types, you can also receive context-based help, see the lesson title, and create a link to another lesson. The sound wave display area is also very similar to story book lesson setup, with a couple of exceptions. Notice the two extra buttons on the top left of the display. These are the Import and Export ACORNS USER MANUAL 64 icons, represented by an open book with a red arrow pointing either in or out. Using these options, you can save or load a recording with all its annotations correctly attached. This feature is useful for archiving your annotated recording in an industry-standard format. Export creates two files to preserve your lesson: a standard audio file, and an XML file with the text of your annotations, including instructions for where they belong in the recording. With Import, you can load a file you've previously exported including all of the annotations. Another minor difference from Story Book lesson setup is that the slider that controls which layer you are working with and the choice of language is at the bottom of the display not in the middle. However, though they appear in a different place on the display, these controls work the same way. Namely, drag the slider to the layer you want to work with, and use the language dropdown menu to pick the font of interest. The major difference between Hear and Respond setup and Story Book setup is the text field on the bottom of the display and the three buttons at the bottom right. These controls enable you to attach annotation text to sections of the sound wave as we will describe in the following sections. Figure 11-4 Hear and Respond lesson setup ACORNS USER MANUAL 65 Subsection 11.3.1 Annotate the audio recording Hear and Respond lessons require us to make a recording; then translate it with word-for-word annotation. The annotations you create will form the transcript that a student sees in the Lesson Display when they execute your lesson. The bulk of the work for setting up a Hear and Respond lesson is selecting individual words from your sound wave, and then annotating those portions of the recording. Once you've finished, ACORNS takes it from there: the lesson is ready to play. However, note that executing a Hear and Respond lesson will not make much sense unless you annotate each word of your story. For a thirty second recording, this process could take up to an hour (or somewhat less once you get familiar with the process). To create an annotation for your recording, first zoom in so you can more easily work with it (Page 59). Next, select (Page 59) a portion of the recording and press the Play button to make sure the selection starts and ends in just the right place. Once you're happy with the selection you've made, you are ready to translate it. Figure 11-5 shows an example of a zoomed in recording with a portion selected. Click the Text field at the bottom of the frame, and type your annotation text (translation of the word selected) into it. Note that if you enter \n characters into an annotation, they will show as line breaks when the lesson executes. This gives you more control over the way the text looks when the lesson executes. When you are done typing, click the Add button marked by a large black plus sign near the lower right side of your display. Clicking Add will make the new annotation appear beneath the selection, as shown by the purple text in the figure. If your annotation is too long to display horizontally in the space provided, it will display vertically. You can alter an annotation after you've created it. Just click anywhere within the appropriate annotation on the sound wave, and you will see the original spelling appear in the text field. Type your correction in the field as you want it to appear; then click the Fix icon. (This is the button showing a wrench and screwdriver just beneath the Add button.) Your new text will replace the old. To delete an annotation, select the portion as described; then click the Garbage button. The annotation will disappear. If you select an area in the sound wave that already contains annotations, type some text and then click add, the new text will replace those that were there previously. ACORNS USER MANUAL 66 Figure 11-5 Hear and Respond selection Subsection 11.3.2 Execute a Hear and Respond lesson Hear and Respond lessons consist of a lengthy recording, like a speech or a story that plays while the student reads along from a transcript shown on their Lesson Display. However, some of the words in the transcript are missing, and the student's job is to type in the blank words. Figure 11-6 illustrates a Hear and Respond lesson in execution. Notice the blank words shown. Those are the ones the student needs to fill in. To do this they will type into the text field at the top and then hit the Enter (or Return) key on their keyboard. There are icon button at the top of the display, which serve to make the student's experience more enjoyable. If a student cannot figure out what the correct word is, they can click the icon with the question mark to view the answer. To hear the missing word, they can click the replay button. To stop a recording that is playing, they can click the pause button. Or they can click the play button, which will cause ACORNS to automatically fill in the correct answer and continue to the next blank word. There are also record buttons that enable a student to record audio, play it back, and then use the check icon to see if their answer is correct. On the Mobile version, the record buttons are not present, but students can use the record/playback buttons at the bottom of the panel to do the same thing. Note that ACORNS USER MANUAL 67 language-independent speech recognition is a difficult task, so we are still working to improve the accuracy of this option. Of course, the users are always allowed to type their answer and see if they are correct. After typing, the student clicks the Enter (or Return) key to see if they are correct and update their score (at the top right of the panel). They will by default be greeted with a bird tweet if they are correct, a frog croak if their spelling is slightly off and a squawk if they are off track. After filling in all the blank words, the entire story plays again, letting the student listen and read along without interruption. The appropriate words are highlighted as the story plays as an aid to the student. After the playback, the lesson executes again, this time with different blank words. In this way, Hear and Respond lessons challenge a student to recognize spoken words and connect them to written ones. Since a living language depends on people who can not only read it, but comprehend it when spoken, Hear and Respond lessons provide a way to practice an invaluable element of language acquisition. Figure 11-6 Hear and Respond lesson executing ACORNS USER MANUAL 68 Subsection 11.3.3 Hear and Respond execution options There are options, a student can select by clicking on button with the green Information icon. Figure 11-7 shows the menu that pops up when a student clicks on this button. For example, the student can reset the lesson to change the blank words and their positions. Students can also choose the continuous play option if they want to hear the entire recording without any stopping points. Another option alters the difficulty level. A Harder difficulty level means that there will be more missing words. Hear and respond lessons supports five difficulty levels (Basic, Moderate, Challenging, Hard, and Extreme). Finally, students can change the font size of the transcription in their Lesson Display. Figure 11-7 Hear and Respond execution options Section 11.4 Hear and Click lessons Hear and Click lessons work very much like Hear and Respond lessons. There are two major differences between these two lesson types. The first difference is that Hear and Click lessons have a different recording at each lesson layer. In this way, a layer could contain a recording that tells the same story in a different dialect. The second difference is Hear and Click lessons annotate the recording with pictures, instead of words. This makes Hear and Click lessons a very immersive learning experience. Subsection 11.4.1 Hear and Click setup mode Figure 11-8 shows a Hear and Click lesson in Setup Mode. The figure shows a sound wave at the top, and pictures annotating portions of that sound wave on the bottom. Notice the buttons that are on the walls of the display containing the sound wave. These are very similar to those that we described on page 63 (Hear and respond lessons). Selecting portions of the sound wave is done exactly the same way as we described on page 59. The secondary toolbar is also very similar to what we described earlier in this chapter. Please refer to those sections if you need to review. In this section, we will only describe those setup options that are different. One difference is the rotate button (shown with a picture of a curvy arrow). This is needed in case you want to rotate any of your annotated pictures. Subsection 11.4.2 Picture annotations Hear and Click lessons require us to make a recording, or load one if you have it prerecorded. You can ACORNS USER MANUAL 69 load a recording by using the browse icon, or by dragging and dropping your audio file over the sound panel. Once the audio is loaded, you then add picture annotations that will form what a student sees in the Lesson Display when they execute your lesson. The bulk of the work for setting up a Hear and Click lesson is selecting areas of your sound wave; then annotating those portions of the recording with pictures. Hear and Click lessons support up to ten layers of annotations (as do all lesson types). The slider at the top of the secondary toolbar enables you to select which layer you are using, or to create a new one by clicking or dragging to it. With this feature, you can record and annotate the same story in different languages or dialects. Figure 11-8 Hear and Click lesson setup It is a good idea to have the pictures that you intend to use available at setup time. The pictures can be still frames using industry standard picture formats like jpg or png, or they can be animated using the gif format. ACORNS can also extract frames from movies stored in mpeg format and store them as animated pictures. Once you've finished annotating your sound wave, ACORNS takes it from there: the lesson is ready to play. ACORNS USER MANUAL 70 To create an annotation for your recording, first zoom in so you can more easily work with it. Next, select a portion of the recording and press the Play button to make sure the selection starts and ends in just the right place. Once you're happy with the selection you've made, you are ready to annotate it. Below, Figure 11-9 shows an example of a zoomed in recording with a portion selected. Click on the ACORNS icon containing a picture of a camera, to insert a picture (or use the drag and drop procedure that we described on page 38). This is the same procedure we use in all ACORNS lessons to add pictures. Hear and Click lesson annotation pictures appear at the bottom of the display area under the portion of the sound wave that you select. Should you want to delete an annotation, click somewhere within the picture. Then you have two ways to proceed. The first is when you select the ACORNS edit drop down menu, choose delete, and then image (edit—delete—image). The second procedure is easier; simply click on the icon with the picture of the garbage can. Either of these two methods will remove the annotation, and it will disappear. One of the controls at the top of the secondary toolbar allows you to rotate your annotations. Rotating an annotation is convenient if your picture was taken with your camera rotated. To rotate, click anywhere within your annotation, and then click the rotate icon (it has a circular arrow shape on it). Each click will rotate the picture by ninety degrees. Hear and Click lessons allow you to insert a picture to use as a background. Click on a single point somewhere in the sound wave, and then insert your background image using the same method discussed on page 38 (by clicking the icon with the picture of the camera.) Hear and Click lessons assume that you want to change the background image whenever you insert a picture without first selecting an area of the sound wave. ACORNS USER MANUAL 71 Figure 11-9 Hear and Click selection Subsection 11.4.3 Execute a Hear and Click lesson Figure 11-10 shows a Hear and Click lesson executing. Notice the pictures scattered across the display window. The student listens to the story, and when the story comes to the part relating to one of the pictures, the playback stops. The student then clicks on the correct picture. If correct, a bird tweet sound (the default) will give the student a positive feedback. A squawk sound (the default) indicates that the student was incorrect. The score panel at the upper right keeps track of how the student is doing. When the story replays, ACORNS picks another set of pictures, randomly positions them on the display window, and executes the lesson again. Hear and Click lessons provide an immersive way to practice language comprehension. ACORNS USER MANUAL 72 Figure 11-10 Hear and Click lesson execution There are icon buttons (similar to those of Hear and Respons lessons) students can use to control the lesson. If a student cannot figure out which picture to click, they can click the icon with the question mark arrow key to view the answer. ACORNS will draw a red border around the correct answer. To hear the playback again, they can click the replay icon. To stop a recording that is playing, they can click the pause button. Finally, clicking the play button, causes ACORNS to continue the playback, stopping at the next pause point. Subsection 11.4.4 Hear and Click execution mode options Should the student click on the green Information icon at the bottom of the frame, the popup shown in Figure 11-11 will appear. Figure 11-11 Hear and Click execution mode options ACORNS USER MANUAL 73 The student can reset the lesson to redisplay different pictures at different places. They can also alter the difficulty level. A greater difficulty level will cause more pictures to show in the display area. Continuous play will play the entire recording, with a short pause between the playback points that correspond to each picture, and highlight the correct picture with a red border as it plays. After completing the lesson, the lesson executes again and the pictures and where they display will vary each time. ACORNS USER MANUAL 74 Chapter 12 Topics-based Lessons There are two lesson types that we consider to be topics-based. These are: magnet game lessons and question and answer lessons. For these lessons, in setup mode, you pick a category, and then enter a series of sentences that correspond to that category. Each topics category associate with an audio description, a corresponding picture, a descriptive phrase, and a set of corresponding sentences. For these, you enter the gloss, indigenous text and an audio recording (as described on Page 40). The setup of magnet game lessons and question and answer lessons are identical, and we describe these in the following section. Note that you can use the lesson copy and paste options to turn a Magnet Game lesson into Question and Answer or vice versa. Section 12.1 Topics-based lesson setup Figure 12-1 shows a topics-based lesson in setup mode. It shows three categories of topics, weather, phrases, and signals. You select the one of interest by clicking (this turns the selected line white). Once selected, you can record audio (or drag and drop an audio file if prerecorded), alter the text, or insert (or drag and drop) an appropriate picture. Figure 12-1 Magnet Game setup mode ACORNS USER MANUAL 75 Subsection 12.1.1 Modify the list of topic categories To enter an additional topics category, you type a phrase into the text box at the bottom of the setup panel, and then click the leftmost button containing the picture of a plus sign. When you do this, you will see the phrase appear as an entry in the list displayed in the middle of the setup panel. Use this same procedure to continue adding category phrases until you are finished. If you make a mistake, it is easy to correct your errors. First select the topic category phrase that you want to fix by clicking on it. You will see the phrase become highlighted and the phrase will also appear in the text box at the bottom of the setup panel. If you want to change the spelling, simply edit the text field and then click the edit icon button (the one containing the picture of the wrench and screwdriver). The topics category shown in the list of phrases will reflect your change. It is also easy to delete a topics category from the list. First select it (as just described) and then click on the button containing a picture of a garbage can. This will remove it from the list of phrases. If you make a change and then want to undo it, simply click the undo icon on the main ACORNS toolbar. Subsection 12.1.2 Select and deselect As mentioned above, the topics phrase shown with a white background is the one that is selected. You can change the selection by clicking on another phrase in the list. If you click on a phrase that is already selected, a dialog box will appear (we will discuss this below). Occasionally, you might want to deselect a phrase. To do this, with the control key depressed, click again on the highlighted list item and ACORNS will then remove the highlight. Subsection 12.1.3 Insert pictures Once you properly add a topics category, you can attach a picture to it, if you wish. To do this, first select the category phrase and then insert your picture. You can do this by using the ACORNS insert image command or by dragging and dropping (Chapter 7 of this document provides more details). After you do this, you will see a miniature view of the picture appear in the phrase list under the camera icon. If you insert a picture without a category being selected, ACORNS assumes that you are inserting a background image to use with this lesson. It is easy to recover should you insert a category picture incorrectly. The easiest way is to click the undo icon. A second way is to select the phrase containing the picture, then click on the ACORNS edit menu, then on delete, and finally on image. A third way is to click on the image and drag it off the setup panel. Any of these actions will cause ACORNS to remove the picture from the list. Category-based lessons can also have an overall background picture. To insert a background picture, follow the insert picture procedure just described without having any of the list items selected. To remove a background picture, from the edit toolbar command, click remove, and then on image. Subsection 12.1.4 Attach category sentences and audio To add record audio that applies to a topics category, use the buttons in the setup panel. To add audio that applies to one of the sentences corresponding to a particular topic, first select the category (to turn the category line white), and then click again. When you click on a category phrase that is already selected, you will see a dialog appear. This dialog is very similar to the dialog associated with many of ACORNS USER MANUAL 76 the ACORNS lesson types (Refer to Chapter 7 for more details). It enables you to enter new sentences associated with a topic and also provides the facility for you to record audio. Unlike many ACORNS lessons, it also allows entry of additional descriptive information which could contain culturally relevant information. Figure 12-2 shows an example of this dialog. The left side shows what will appear if you already entered a dialog sentence. You can use this to select and modify previous input, or add additional ones. The right side of the figure shows the actual entry dialog. Figure 12-2 Adding sentences and audio After you complete the process of adding sentences and audio, you will have one or more sentences attached that relate to each topic category. For example, under the category "A friendly greeting" you might add sentences like "Hi, how are you doing" or "It is good to see you today" along with the appropriate audio recordings. Subsection 12.1.5 Secondary toolbar options The top of Figure 12-1 displays the secondary toolbar. The components of this toolbar are very similar to those of other lesson types and they affect how topics-based lessons operate when they execute. For example, the slider allows you to have up to ten layers in a lesson, where each layer can represent a different dialect or level of difficulty. The color icons allow you to customize the foreground or background colors used. The size drop down menu lets you control the size of the font that displays. The help facility provides on-line help which is useful if you need more instruction while you are setting up a new lesson. The link button allows you to connect this lesson with another lesson in an ACORNS file of lessons. Clicking on this button causes a dialog window to appear where you enter the name of the lesson that you want to link to. Section 12.2 Magnet Game lessons A Magnet Game lesson randomly displays a group of magnets. (Each magnet contains a single word of a native language sentence.) Your job is to drag by depressing the mouse key over one of the magnets and with the key depressed moving the mouse. When you position the mouse over another magnet that contains an adjacent word, you then drop (by releasing the mouse). This action will join the magnets together if they contain adjacent words; otherwise, ACORNS audibly will inform you of the error. ACORNS USER MANUAL 77 After the entire sentence is reconstructed by repeated drag and drop operations, you can click to hear a recorded audio, see some text that applies, and view an appropriate picture (if one was attached). Subsection 12.2.1 Magnet Game execution Once you have inserted your categories, attached pictures and some sentences with audio recordings, your lesson is ready to execute. To execute, click on the icon that looks like a lightning bolt. Figure 12-3 shows a magnet game lesson that is executing. Figure 12-3 Magnet Game lesson Notice the magnets that are displayed randomly about the frame. In this case, the magnets are blue with white text. Your job as a student is to click and drag a magnet over one that containing an adjacent word in a sentence, and then release. If magnets should be on top of each other, you can drag them to another spot. If you perform the drag and drop incorrectly, ACORNS will give you an audio feedback to indicate the error. If you are correct, the two magnets will merge into one. When you complete forming an entire sentence, you will hear a positive audio feedback. Then you can click on the ACORNS USER MANUAL 78 completed magnet and doing so will provide output showing the attached picture and text that you entered during setup mode. It will also allow you to playback the attached audio. Normally, Magnet game lessons will randomly select one sentence from each category along with its audio recording. Each magnet will initially contain a single word from each of these sentences. However, if you enter lots of categories, you may not see all of them. The game’s difficulty level determines how many you will see (see execution options below). Subsection 12.2.2 Magnet game execution options On the bottom of your display, you will see a row of buttons that are standard across all ACORNS lesson types. These enable you to change layers, to navigate between other lessons that might be in the file, to record and playback audio to compare your pronunciation to that in the lesson, and to get help should you need it. The middle button (the one with the green circle) contains options specific to magnet games. When you click on the middle button, the options shown in Figure 12-4 will appear. You can click to reset the game and display another random set of magnets, to increase or decrease the difficulty level (meaning more or less magnets will appear), or to change the font size of the text that appears in the magnets. Figure 12-4 Magnet game options Section 12.3 Question and Answer lessons Each topic in a Question and Answer lesson is posed as a question from the fluent speaker to the student. The job of the student is to provide an appropriate answer. For some questions, any of a series of answers could be correct. The ACORNS application compares the student’s answer to those deemed correct. Figure 12-5 shows an executing question and answer lesson. For various topics, a panel appears. The student can click the play button (upper right of one of the panels) to hear the question. They then type the correct answer into the text box. To see the correct answer, the student can click on the button with the question mark. To check their answer, they can click on the icon with the green check mark. ACORNS will respond with an appropriate feedback sound to indicate if the answer is correct. The audio buttons are provided for speech recognition. It allows students to speak the answer, rather than typing, to make Question and Answer lessons much more immersive. Clicking on the check mark ACORNS USER MANUAL 79 verifies whether their spoken answers are correct. On the Mobile version, the record buttons are not present, but students can use the record/playback buttons at the bottom of the panel to do the same thing. Note that language-independent speech recognition is a difficult task, so we are still working to improve the accuracy of this option. Lesson options enable the student to reset the game (meaning a different set of question panels will appear in different positions), or alter the game’s difficulty level, where more difficult means more question panels. Figure 12-5Question and Answer Lesson ACORNS USER MANUAL 80 Chapter 13 The Sound Editor The Sound Editor was originally a stand-alone program. In ACORNS Version 3, we integrated it to run as part of the ACORNS application. To execute, click the icon showing a speaker and a slider, found at the top of your ACORNS frame. You can also launch it through the Edit menu. Alternatively, you can execute the Sound Editor as a stand-alone program by clicking its icon in your ACORNS folder. As shown in Figure 13-1 below, the Sound Editor has two identical work areas (or Sound Panels), each with the same set of buttons. Thus you can record and edit two separate sounds in the same session. You can also copy and paste sections of one recording into the other. As you move your mouse over each button, a description of its function will appear. Figure 13-1 ACORNS Sound Editor frame ACORNS USER MANUAL 81 Section 13.1 Sound Editor options At the top of the Sound Editor frame, you'll see some controls independent of the Work Areas. For example, at the upper left, there is an icon with a yellow question mark. Not surprisingly, this is the Help option where you can find out how to use the Sound Editor. If you're working from a Windows system, you will see check boxes and sliders at the top of the Sound Editor display. These enable you to control the microphone boost and speaker volume. Mac systems don't respond to these options, so if your system is a Mac, you won't see these controls. At the upper right, note the Annotation button, showing an open folder with two arrows. When you click this button, the Sound Editor goes into annotation mode, operating exactly as we described on page 63 (Hear and Respond lessons). In annotation mode, you can add up to ten layers of annotations to a recorded sound. Just to the right of the Annotation button, there is an icon with the picture of a hammer and wrench. Click this button to modify Sound Editor operation, and the dialog in Figure 13-2 will appear. You can also trigger this option by clicking on the ACORNS Tools menu, and then selecting the audio option. In most cases, the default values for these options are fine. We will provide a brief description of a couple that could be important. 1. Audio Compression Extension refers to the default audio format that ACORNS uses internally to represent a file; this format, wav, takes more memory, but it is standard across computer platforms and represents speech accurately. You can pick other formats like spx, au, gsm, or aif, should you prefer those formats. 2. The recording rate is the number of times per second the microphone samples a sound wave. On Mac systems, this value must be 44100, even though a 16000 setting is sufficient for speech recordings. If you work with a Windows system, you might try 22050 or 16000. Frame rate is what ACORNS uses internally. It, by default, converts to 16000 to save memory. 3. The recording device option provides a drop down selection. On some systems, ACORNS might not correctly choose the correct microphone, should there be more than one. This option allows you to select the one you want. 4. Set the voice activation to a positive decibel level (30 to 40 is normally sufficient for conversation) if you want ACORNS to begin recording operations only when speaking begins. 5. Don't worry about the other fields if they are saying things that you don't understand. We use the Sound Editor as a research tool as we work to integrate speech recognition features into the ACORNS application. These options are helpful to us in our work. ACORNS USER MANUAL 82 Figure 13-2 Sound Editor options Section 13.2 Sound editor panels The Sound Editor contains two identical panels as shown in Figure 13-1. Two panels are convenient because you can copy portions of an audio recording from one of these and paste it to the other. The buttons surrounding a Sound Panel are arranged in groups, each of which is described in the following sections. Subsection 13.2.1 Record The buttons down the left side are the recording group, which you may recall from the chapter that describes Story-based Lessons. The three buttons in the center let you start, stop, and replay your recording. Just above and below these are scroll buttons. If you have zoomed in too close to see the entire sound wave in your display, you can use these buttons to view the front or back of your recording. Subsection 13.2.2 Zoom Down the right side of the panel, toward the top, you will see the zoom group. These allow you to zoom in by degrees, zoom out by degrees, zoom to a selected portion of your sound wave, or zoom all the way out in one click. ACORNS USER MANUAL 83 Subsection 13.2.3 File management On the far left at the top of each Sound Panel, you will see the file management buttons. These include Erase, Browse, Import, Export, and Save, from left to right respectively. Clicking Save will, of course, save your work; however, if you try to open a saved Sound Editor file in an ACORNS lesson, the program will retrieve only the sound recording – not the annotations you may have added. If you want to preserve your Sound Editor work for general use, choose the Export option instead. As described in previous chapters, this command will save it in two files: an XML file to preserve your text (including where your annotations are attached to the recording, as well as which font you have chosen); and secondly, a standard audio file to preserve your recording. The ACORNS application will automatically recognize the annotations in lesson when loading prerecorded audio files. If you want to open a recording in the Sound Editor that you saved earlier, you can get it back by clicking the Browse button. If you preserved it using Export, click the Import button instead. The Import option also allows you to retrieve any work you may have created in your Hear and Respond lessons. Clicking Import will open not only the sound recording, but any annotations you added. If you choose instead to open one of these files using the Browse option, you will retrieve only the recording. Subsection 13.2.4 Edit audio To the right of the file management commands, there are groups of editing buttons. The first group allows you to copy, cut and paste selected portions of a recording, once you have made a selection. Note that the Sound Editor allows you to cut from one panel and paste into the other. The next group of buttons allows you to delete or duplicate a portion of your recording. There is another group of buttons that follow allows you to silence the sound wave inside or outside of a selected area. This group also provides a filtering icon, to alter the audio in various ways. ACORNS supports a number of popular filtering algorithms. Subsection 13.2.5 Speed The Sound Editor includes speed buttons, located to the right of the editing commands, which allow you to play your recording either faster or slower. Faster is signified by the picture of a person running, while Slower shows an upheld hand. ACORNS is able to alter the speed of the audio, while preserving the pitch. Subsection 13.2.6 Volume To the right of the speed buttons you will find the volume controls, including Louder, Softer, and Normalize. Each click of the Louder or Softer buttons will alter the volume by ten percent. Normalize makes the audio as loud as possible without distortion, but even if there is a very short burst of loudness, it can sometimes appear to not work. ACORNS USER MANUAL 84 Subsection 13.2.7 Display modes Next you'll see the buttons in the display group. Click these buttons to display your sound wave in a different mode. If you are not familiar with the science behind sound waves, you may find it helpful to consider a few basic concepts. We can talk about sounds in terms of certain qualities that define them. Just as we can refer to a table by its color, shape, or texture, we can refer to a sound by its amplitude (how loud it is) and frequency (how high or low it is). We can also arrange those qualities on a graph, representing what you hear in picture form. The modes offered in the display group are just different ways of drawing a picture of the sound. The leftmost button will display your sound wave in the default mode, which we saw in Figure 11-2. In this mode, larger waves signify a louder volume, showing what the wave looks like as it travels through time and space. The second button will create a spectrograph, separating the sound into component frequencies. Here, higher frequencies are positioned higher in the display, while larger amplitudes are signified by a darker color. Figure 13-3 shows a sample spectrograph output. Figure 13-3 Sample spectrograph display The third button offers a frequency analysis of a particular portion of a recording, which is a very useful tool for developing speech recognition technology. The last display buttons plot Cepstral coefficient data, also essential for speech recognition. Again, don't worry if you don't understand the last couple of statements. The primary purpose in providing these modes is to help us in our research to develop further capabilities for ACORNS software. You will probably find the default display sufficient for your project; however, feel free to see what your sound wave looks like in different modes. Subsection 13.2.8 Selection On the far right, notice the three selection buttons. Making selections in the Sound Editor is done exactly as described on page 59. ACORNS USER MANUAL 85 Subsection 13.2.9 Undo and redo The undo and redo buttons can be found on the lower right area of a Sound Panel. When you alter the audio, ACORNS records its original state. Clicking on the undo button (The one with icon containing an arrow pointing to the left), the original wave, before the changes is restored. Clicking on the icon with the arrow pointing right will repeat the change, should you want it after all. Subsection 13.2.10 Gloss and native text The two text fields at the bottom of the Sound Panel allow you to enter gloss (first language) and native text to annotate the recording. The drop down gives you a chance to select a font for properly displaying the native text. This information will be preserved by ACORNS in any of its recording dialogs so long as you use the Export option to save the entered data.