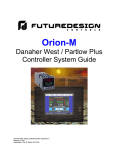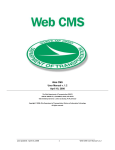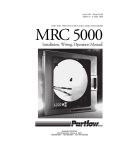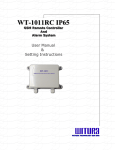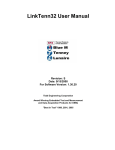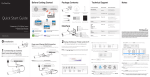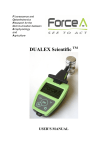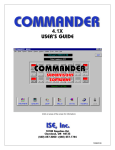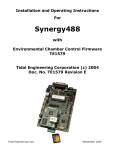Download miracosta college 2009 office of instructional services webcms
Transcript
MIRACOSTA COLLEGE 2009 OFFICE OF INSTRUCTIONAL SERVICES WEBCMS FACULTY MANUAL MiraCostaCollege WebCMSFaculty User Manual TABLE OF CONTENTS INTRODUCTION .......................................................................................................................... 2 ACCESSING WEBCMS AT MIRACOSTA COLLEGE................................................................. 2 HOW TO CREATE A PROPOSAL & SUBMIT IT TO THE NEXT STAGE ............................ 6 THE PROPOSAL (NEW COURSE SCREEN) ............................................................................................................ 7 CHECK SPELLING .................................................................................................................................................... 8 CHECKING YOUR PROPOSAL FOR REQUIRED FIELDS ........................................................................................ 9 THE APPROVAL PROCESS AT MIRACOSTA COLLEGE ....................................................... 11 EDITING AND DELETING A PROPOSAL ............................................................................... 12 CREATING A PROPOSAL TO MODIFY AN EXISTING COURSE ........................................ 13 HOW TO ADD SUPPLEMENTAL FORMS TO A PROPOSAL ................................................ 15 ADDING ADDITIONAL SUPPLEMENTAL FORMS ................................................................................................ 17 VIEWING OR PRINTING A PROPOSAL ................................................................................... 18 VIEWING A PROPOSAL’S AUDIT TRAIL ................................................................................. 21 VIEWING AUTHOR INFORMATION ....................................................................................... 22 CHANGING YOUR PASSWORD ................................................................................................. 23 SEARCHING FOR PROPOSALS OR OFFICIAL APPROVED COURSE OUTLINES ........... 24 GP-2009 1 Introduction WebCMS is an online curriculum management system that allows MiraCosta College to automate the process of creating and approving changes to proposed courses and programs. This online process replaces the old method of typing or word-processing course proposals and then submitting them by hand or campus mail to different offices as they moved through the curriculum review process. This User Manual is written for faculty members. With this software, faculty members can initiate proposals for new courses and new programs, as well as modification of existing courses and programs. They can also submit proposals for archiving of outdated courses. All of these online proposals are then sent automatically to the next stage in the MiraCosta College’s curriculum process for review, approval, and implementation. At certain points in the review process, the proposal may be returned electronically to the faculty member for modification or revision. All steps in this process are included in an online audit trail, so that you always know where your proposal is in the process and what its status is. Accessing WebCMS at MiraCosta College To run WebCMS, you will need the following hardware and software:: • PC – Microsoft Internet Explorer • MAC – Firefox or Safari. WebCMS will not work properly with other browsers on a MAC even if it is only to view or print proposals. GP-2009 2 To access WebCMS, Open your browser window. Navigate to: http://www.miracosta.edu/Instruction/webcms.htm the following page appears. Enter your Login and Password in the Screen Below: *Logins and Passwords are assigned by the Office of Instructional Services. Please contact Gwen Partlow at ext 6813, [email protected], or the Employee Help Desk at ext 6850 if you need assistance with your Login/Password. GP-2009 3 GP-2009 4 When you have logged in successfully, the WebCMS Main Menu appears. From this page, you can Create a Proposal, view the proposals you are working on – My Proposals, view your profile – My Profile . Also, you can search for proposals from other faculty members - All Proposals and search/review courses from the Official Data Bank (Search/Data Analysis). From any page within WebCMS, use the links at the bottom of the page to return to a previous page or go to a different page. You can also use the link at the top right of the page or your browser's "Back" button. On most screens, click Cancel at the bottom of the page if you decide not to make changes. You will see either a red circle with a question mark or the word in blue off to the far right of the window. You can click on these to view detailed information about the WebCMS system as well as the course proposal creation and approval process. If you have questions about required information in your course proposals that are not answered by the Help topics, please consult the Office of Instructional Services at MiraCosta College. GP-2009 5 How to Create a Proposal & Submit it to the Next Stage From the WebCMS Main Menu, click the Create Proposal icon or the Create Proposal link at the bottom of the page, to see the Create Proposal page. From this page, you can gain access to the areas of WebCMS that allow you to complete the functions listed on the screen below. This screen will appear allowing you to select an option. (Screen displays Propose a New Course). GP-2009 6 The word "proposal" refers to all six types of proposals listed on the page above: proposals for new courses or programs, proposals for modifications to existing courses or programs, and proposals for archiving of existing courses or programs. The Proposal (New Course Screen) After you complete the steps above a new window browser window will open that will appear like the screen below: The Proposal Name will remain blank until you enter the information further down the form under Section A – Course Identification and click on Save My Draft. You’ll want to make sure New Course is selected and enter your rationale, then continue down the form entering all pertinent information. For new course proposals, you will fill in the designated fields under Section A (see below), by selecting an option under Emphasis, which will then automatically populate Subject, Name, Academic organization, School, and Designator. You will enter a new Number and Title for your new course. The Abbreviated Title will automatically populate when you enter the Title. At this point, if you click on Save My Draft, the new course proposal will be saved under My Proposal. At a later date you can make revisions to the proposal by selecting the radial button next to the course and then clicking on the Revise button. (Note: The Proposal Name at the top of your proposal is now filled in). GP-2009 7 Check Spelling You can check spelling within each text box by clicking the check-spelling button at the bottom of each box. The Check Spelling feature does not work in the traditional fashion. It lists all the errors in the text box and asks you to make a decision to ignore the spelling or correct it. The drop-down menus to the right of the highlighted word offer suggestions for correction. When you have corrected all the errors in the text box, click Fix to continue. GP-2009 8 Checking your Proposal for Required Fields Enter as much information as possible into the course form. Make sure that you have entered text, or selected an option for all fields. To check your Proposal to make sure it is ready for submission to the next stage perform the following steps: 1. Click the Save My Draft text link from the WebCMS toolbar at the top of your Proposal. (Always be sure to Save often!) 2. Click the Check My Draft text link. This will Check your Proposal and make sure that you have filled in ALL required fields. If you did not complete all of the required fields, the system will drop you down to the area that needs to be completed. Complete that area, and then click on the Check My Draft text link again. 3. If the Check My Draft function does not find anything missing it will return you back to your course Proposal screen. You will now have to click the Close text link to close this window. GP-2009 9 You will be returned to the My Proposals Screen (See below). To Submit your Proposal to the Technical Writer (The next stage) Click the radio button to the right of the Proposal Name, then click the Submit for Approval button. GP-2009 10 The Approval Process at MiraCosta College Below is a screen shot of the online/electronic Curriculum Approval Process at MiraCosta College. Each proposal (course or program) will follow the route below. The responsible parties at each stage must approve or check-off a proposal in order for it to move to the next stage. Alternatively, the proposal may be returned back to the previous stage(s) if necessary. Faculty correspond to Stage 1. You may want to refer to this tree as you review your Audit Trail of your Proposal. The Audit Trail (explained in a section below) will list exactly which stage your proposal is in, whether your proposal was approved or returned, and by whom. GP-2009 11 Editing and Deleting a Proposal Navigate to the My Proposals Screen. You can do this by Clicking on the icon My Proposal, or the My Proposal text link (in the WebCMS toolbar at the bottom of your Screen). Click the radio button next to the Proposal you would like to Revise or Delete. Click the Revise button if you would like to continue working on your Proposal again. Click the Delete button if you want to delete your Proposal. BE VERY CAREFUL! Your proposal can not be retrieved after you delete it GP-2009 12 Creating a Proposal to Modify an Existing Course From the Create Proposal page select the radio button next to Propose modification to an existing "Current" course. Then click the Continue button. Next specify the course you would like to modify, then click the Search button. GP-2009 13 The following screen may result (typically if you only specified a subject/discipline without a course number). Click the radio button to the left of the desired course, and then click the continue button. The Update Proposal Screen window will open. This screen is similar to the New Proposal screen above. Please see How to Create a New Proposal section above for functional and toolbar descriptions. GP-2009 14 When you choose “modify an existing course”, many of the textfields for that course will autofill in the proposal from information in the current database. Please note, however, that this information may be absent for particular fields or inadequate with respect to other fields. It is the responsibility of the course author (faculty) to thoroughly review this information for accuracy, relevance and completeness. All courses must be updated in their entirety with respect to all fields prior to submission to stage 2. How to Add Supplemental Forms to a Proposal You can add a supplemental form to a New Course Proposal, or a Proposal to revise an existing course. Supplemental forms will attach themselves to a course proposal, and after the approval process is completed – become part of the permanent record with the course. Listing of required supplemental forms: • If you are requesting online approval, you must attach Form A • If your proposal contains any prerequisites, co-requisites, or course advisories, you must attach Form B (one per pre-req, co-req or advisory course) • If you are requesting Honors status, you must attach Form C to your proposal • If you are requesting General Education status, you must attach Form D to your proposal. To add a Supplemental Form complete the steps above to create a proposal (either a new course proposal or a proposal to modify an existing course). Next, from the toolbar within the proposal, click on the Text link – Supplemental. You must Save your Proposal before going to the Supplemental Forms area. If you have not, then Click the Save My Draft text link, and then Click on the Supplemental text link. GP-2009 15 The Supplemental Forms Screen will display. Click the Drop-down arrow next to the form name and select a form. Click the Add Form button. GP-2009 16 The supplemental form you selected will appear. Fill it out. 1. Click the Save button when you would like to save. 2. Click the Save and Close button when you would like to save the form, and close it. 3. Click the Course text link if you would like to return to the Course Proposal. (Make sure you Save first before returning to the Course Proposal.) 4. Click the ? mark if you would like to View the Help Topic for the form. Adding Additional Supplemental Forms To add additional Supplemental forms, Save any forms you were working on, Click the Supplemental text link again, and select a new supplemental form. Select a new Supplemental Form and Click the Add Form Button. Follow the steps from the previous section to Save the Form, etc. GP-2009 17 Viewing or Printing a Proposal From the My Proposals Page, (you can get to this page at anytime by clicking on the text link – My Proposal, from the bottom toolbar of any main WebCMS page), click the course name to see the Print/View Proposal page. You cannot make changes to the proposal from this page, but you can see the proposal as it currently exists in the system, and you can print a copy of the proposal. When you click on the course name, the Print/View Proposal screen appears. To view information about a proposal, click on the word Proposal from the Print/View Proposal page to see the Proposal Information page. GP-2009 18 This page gives brief information about the proposal. To see a copy of the current course proposal itself, click New Course Information from the Print/View Proposal page above. The complete proposal appears in the following format (below) with MiraCosta College’s name at the top right of the course information. (Section A is shown as an example.) For new course proposals, see image below. GP-2009 19 Once the course proposal has been opened, to access a printable version, click on the printer icon in the upper right hand corner of the page. GP-2009 20 Viewing a Proposal’s Audit Trail To view a proposal's audit trail, click the page icon to the right of the proposal name on the My Proposals page to see the Proposal Audit page. (The Audit is what has happened to the proposal, who has viewed it, who has approved it, etc.) Sample Audit Trail (See Screen Shot below). GP-2009 21 Viewing Author Information To view author information, click the yellow happy face icon at the right of the proposal name on the My Proposals page to see the following page. Sample Author Information. This information about you is viewable by all others using the system. If the information is not correct, contact Gwen Partlow in Instruction at ext 6813 or [email protected]. GP-2009 22 Changing your Password To change your Password, use the My Profile icon from the WebCMS main menu to see the Your Profile page. You will change your password on this screen, and Click the Update Profile button. GP-2009 23 Searching for Proposals or Official Approved Course Outlines From the Main WebCMS page, Click the Search/Data Analysis icon or text link (located in the toolbar at the bottom of the WebCMS Main Menu page). 1. Click on the Official Data radio button if you want to search for Approved Course Proposals or 2. Click the Proposals radio button if you want to search for Proposals. Click the Continue button. GP-2009 24 Click on the Radio button for Courses. Then select the College, Division, Department, Discipline, etc. for the course you are looking up. The more general you are, the more courses it will retrieve. Click the Continue Button. GP-2009 25 Click on the link for the course you would like to view the course outline on. (This search was a full ANTH course search with search parameters on the previous screen). You will see the Official Course Outline on this screen. Click the Printer Icon on your screen. This will open a printer friendly version that includes all of the same information GP-2009 26