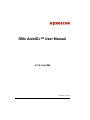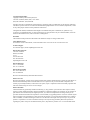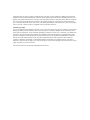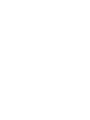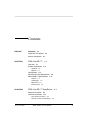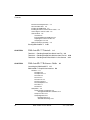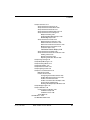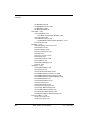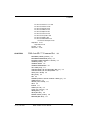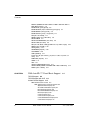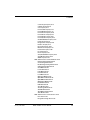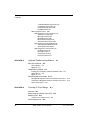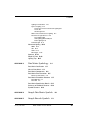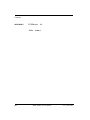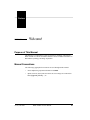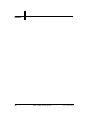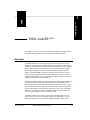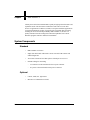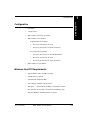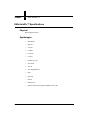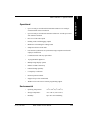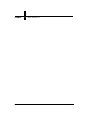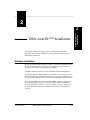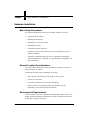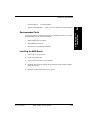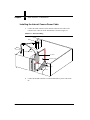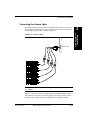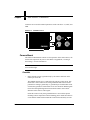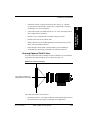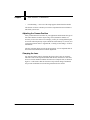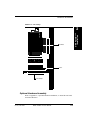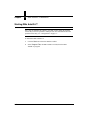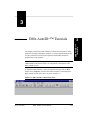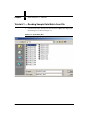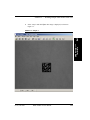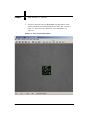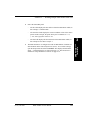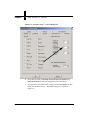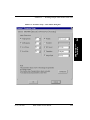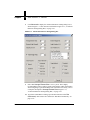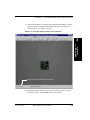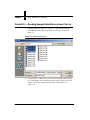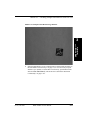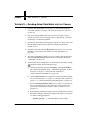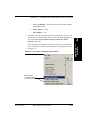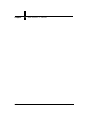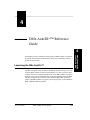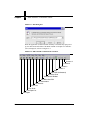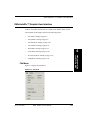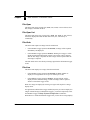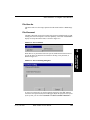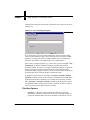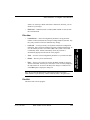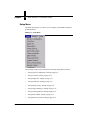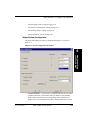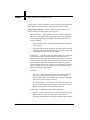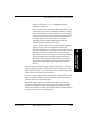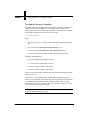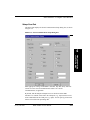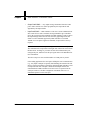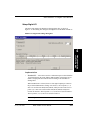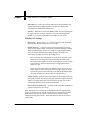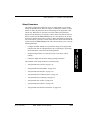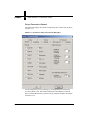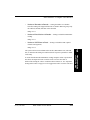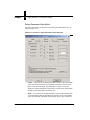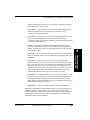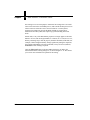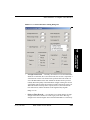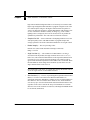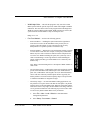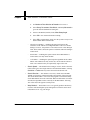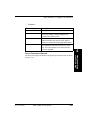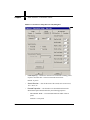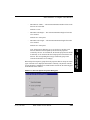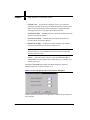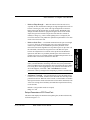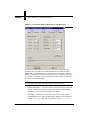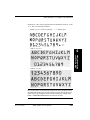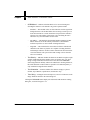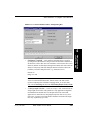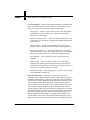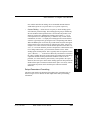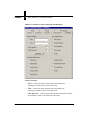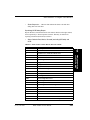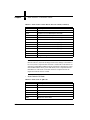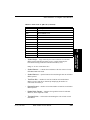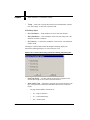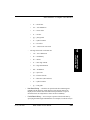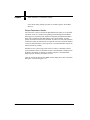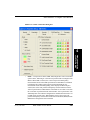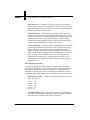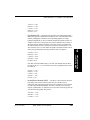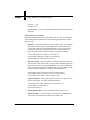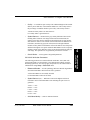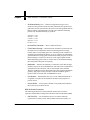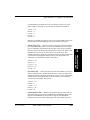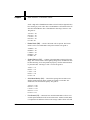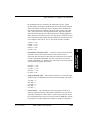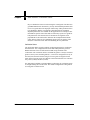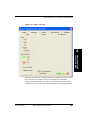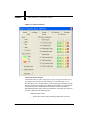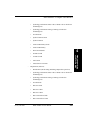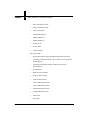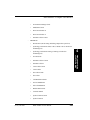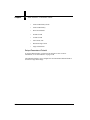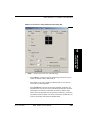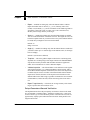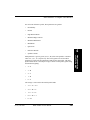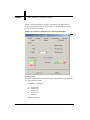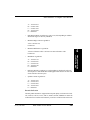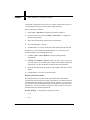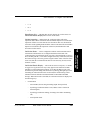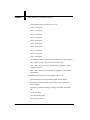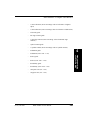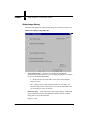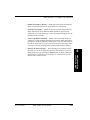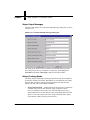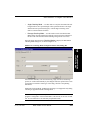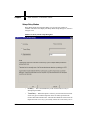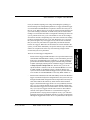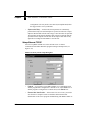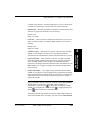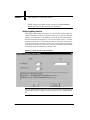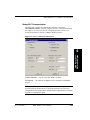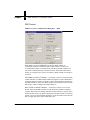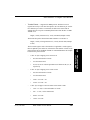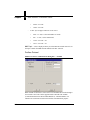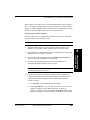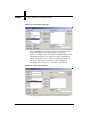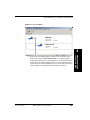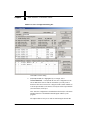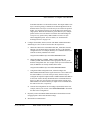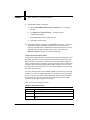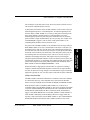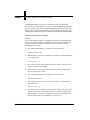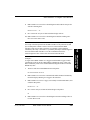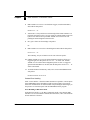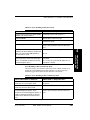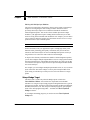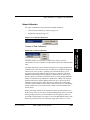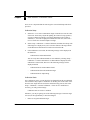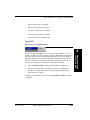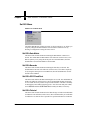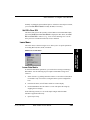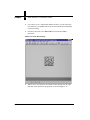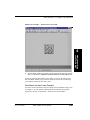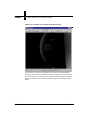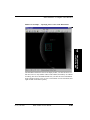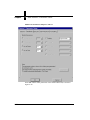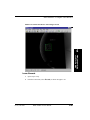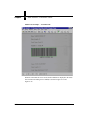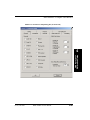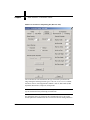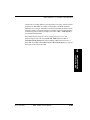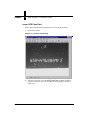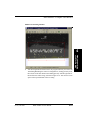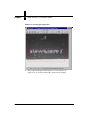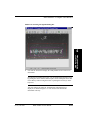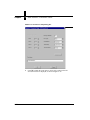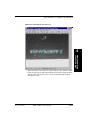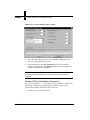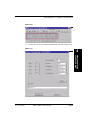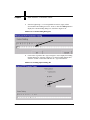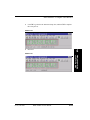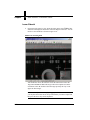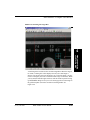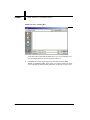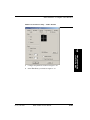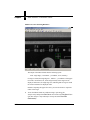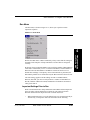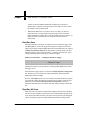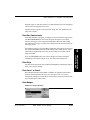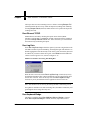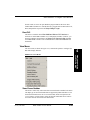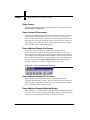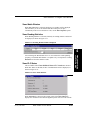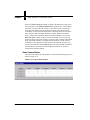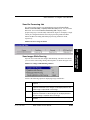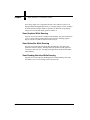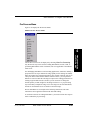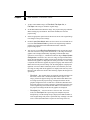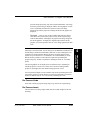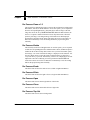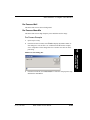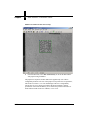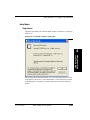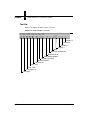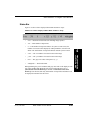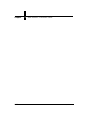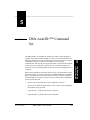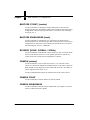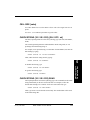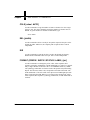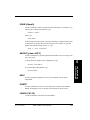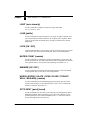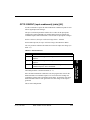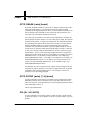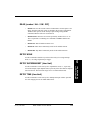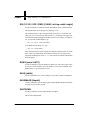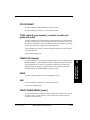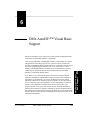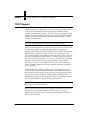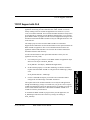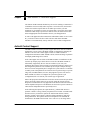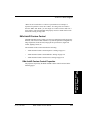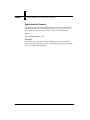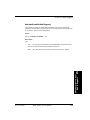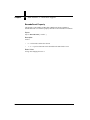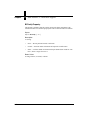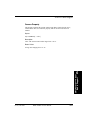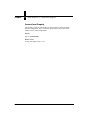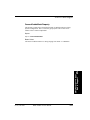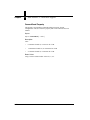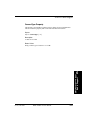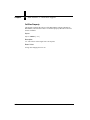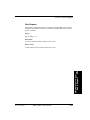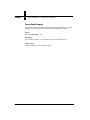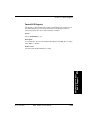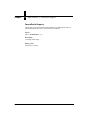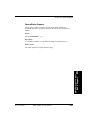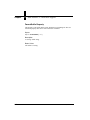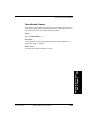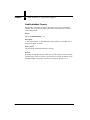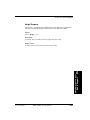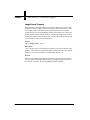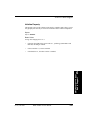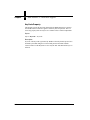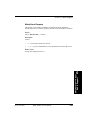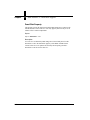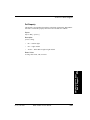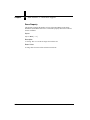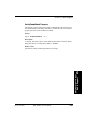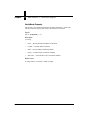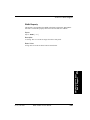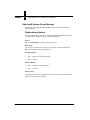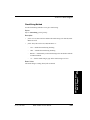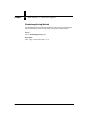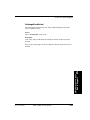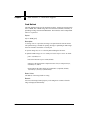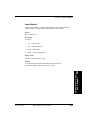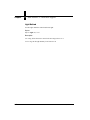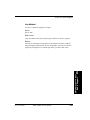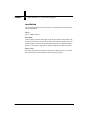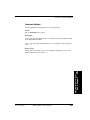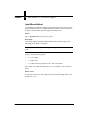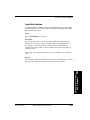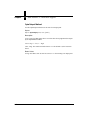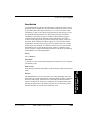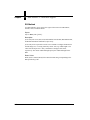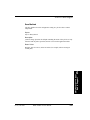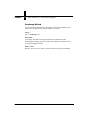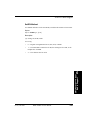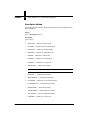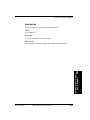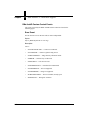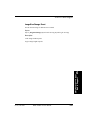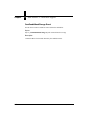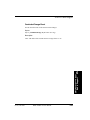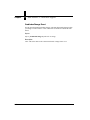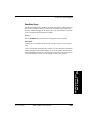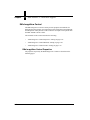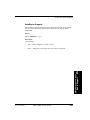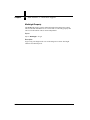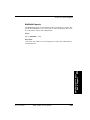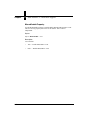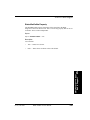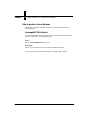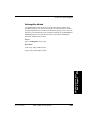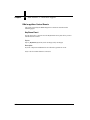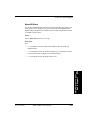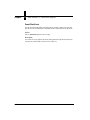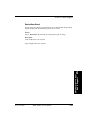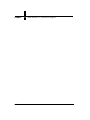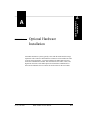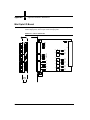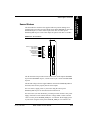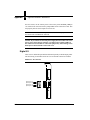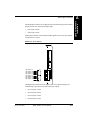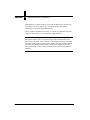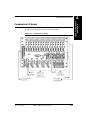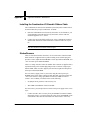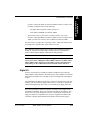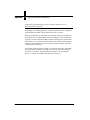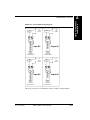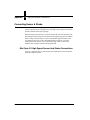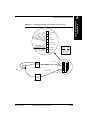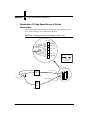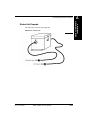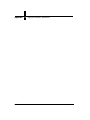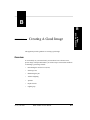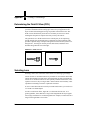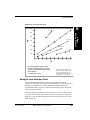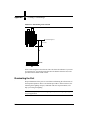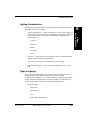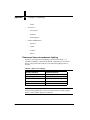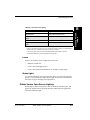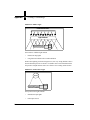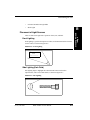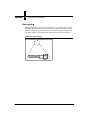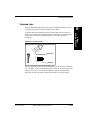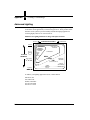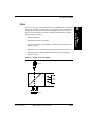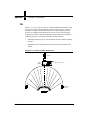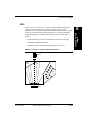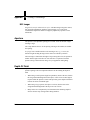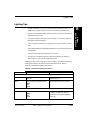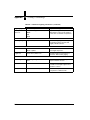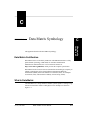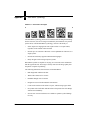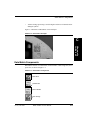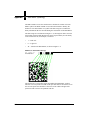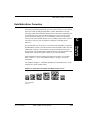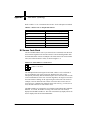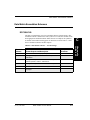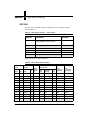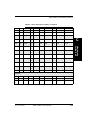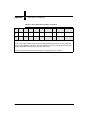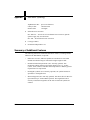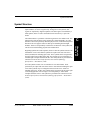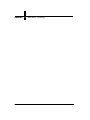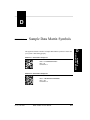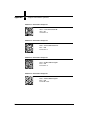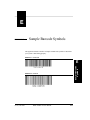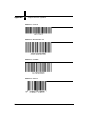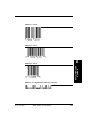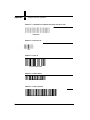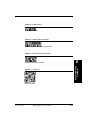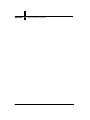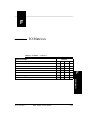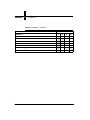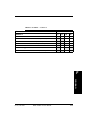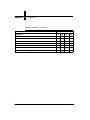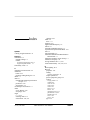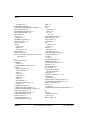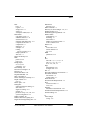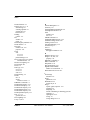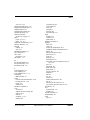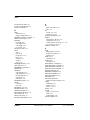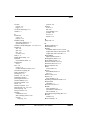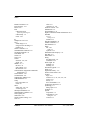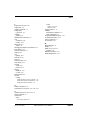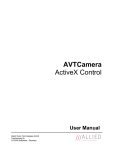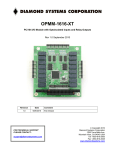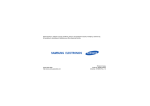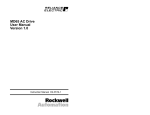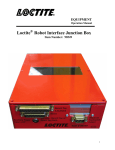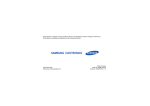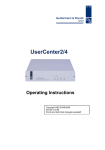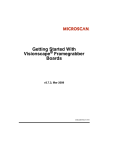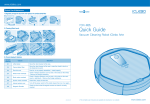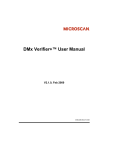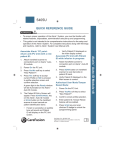Download DMx AutoID+™ User Manual
Transcript
DMx AutoID+™ User Manual v2.1.0, Feb 2009 EM-20171-1V210 Copyright and Disclaimer Copyright ©2009 by Microscan Systems, Inc. 1201 S.W. 7th Street, Renton, WA, U.S.A. 98057 (425) 226-5700 FAX: (425) 226-8682 All rights reserved. The information contained herein is proprietary and is provided solely for the purpose of allowing customers to operate and/or service Microscan manufactured equipment and is not to be released, reproduced, or used for any other purpose without written permission of Microscan. Throughout this manual, trademarked names might be used. Rather than place a trademark (™) symbol at every occurrence of a trademarked name, we state herein that we are using the names only in an editorial fashion, and to the benefit of the trademark owner, with no intention of infringement. Disclaimer The information and specifications described in this manual are subject to change without notice. Latest Manual Version For the latest version of this manual, see the Download Center on our web site at: www.microscan.com. Technical Support For technical support, email: [email protected]. Microscan Systems, Inc. 1201 S.W. 7th Street Renton, WA 98057 U.S.A. Tel: 425 226 5700 Fax: 425 226 8250 [email protected] Microscan Europe Tel: 31 172 423360 Fax: 31 172 423366 Microscan Asia Pacific R.O. Tel: 65 6846 1214 Fax: 65 6846 4641 Microscan Limited Warranty Statement and Exclusions What Is Covered? Microscan Systems Inc. warrants to the original purchaser that products manufactured by it will be free from defects in material and workmanship under normal use and service for a period of one year from the date of shipment. This warranty is specifically limited to, at Microscan’s sole option, repair or replacement with a functionally equivalent unit and return without charge for service or return freight. What Is Excluded? This limited warranty specifically excludes the following: (1) Any products or parts that have been subject to misuse, neglect, accident, unauthorized repair, improper installation, or abnormal conditions or operations; (2) Any products or parts that have been transferred by the original purchaser; (3) Customer mis-adjustment of settings contrary to the procedure described in the Microscan Systems Inc. owners manual; (4) Upgrading software versions at customer request unless required to meet specifications in effect at the time of purchase; (5) Units returned and found to have no failure will be excluded; (6) Claims for damage in transit are to be directed to the freight carrier upon receipt. Any use of the product is at purchaser’s own risk. This limited warranty is the only warranty provided by Microscan Systems Inc. regarding the product. Except for the limited warranty above, the product is provided “as is.” To the maximum extent permitted by law, this express warranty excludes all other warranties, express or implied, including but not limited to, implied warranties of merchantability and. Technical support questions may be directed to: [email protected] Register your product with Microscan: www.microscan.com/register fitness for a particular purpose. Microscan Systems Inc. does not warrant that the functions contained in the product will meet any requirements or needs purchaser may have, or that the product will operate error free, or in an uninterrupted fashion, or that any defects or errors in the product will be corrected, or that the product is compatible with any particular machinery. Limitation of Liability In no event shall Microscan Systems Inc. be liable to you or any third party for any special, incidental, or consequential damages (including, without limitation, indirect, special, punitive, or exemplary damages for loss of business, loss of profits, business interruption, or loss of business information), whether in contract, tort, or otherwise, even if Microscan Systems Inc. has been advised of the possibility of such damages. Microscan Systems Inc.’s aggregate liability with respect to its obligations under this warranty or otherwise with respect to the product and documentation or otherwise shall not exceed the amount paid by you for the product and documentation. Some jurisdictions do not allow the exclusion or limitation of incidental or consequential damages or limitations on an implied warranty, so the above limitation or exclusion may not apply to you. This warranty gives you specific legal rights, and you may also have other rights which may vary from state to state. Tel: 425.226.5700 | Fax: 425.226.8250 | [email protected] Contents PREFACE Welcome! xv Purpose of This Manual xv Manual Conventions xv CHAPTER 1 DMx AutoID+™ Overview 1-1 System Components 1-1 1-2 Standard 1-2 Optional 1-2 Configuration 1-3 Minimum Host PC Requirements 1-3 DMx AutoID+™ Specifications 1-4 Physical 1-4 Symbologies 1-4 Operational 1-5 Environmental 1-5 CHAPTER 2 DMx AutoID+™ Installation 2-1 Software Installation 2-1 Hardware Installation 2-2 Basic Setup Procedures 2-2 General Location Considerations v2.1.0, Feb 2009 DMx AutoID+™ User Manual 2-2 v Contents Environmental Requirements 2-2 Recommended Tools 2-3 Installing the 0300 Board 2-3 Installing the Internal Camera Power Cable 2-4 Connecting the Camera Cable 2-5 Camera Mount 2-6 Checklist 2-6 Ensuring Optimum Field Of View 2-7 Adjusting the Camera Position 2-8 Clamping the Lens 2-8 Optional Hardware Assembly 2-9 Starting DMx AutoID+™ CHAPTER 3 2-10 DMx AutoID+™ Tutorials 3-1 Tutorial #1 — Reading Sample Data Matrix from File 3-2 Tutorial #2 — Reading Sample Data Matrices from File List 3-10 Tutorial #3 — Reading Actual Data Matrix via Live Camera 3-12 CHAPTER 4 DMx AutoID+™ Reference Guide Launching the DMx AutoID+™ 4-1 DMx AutoID+™ Graphic User Interface 4-1 4-3 File Menu 4-3 File>Open 4-4 File>Open List 4-4 File>Grab 4-4 File>Live 4-4 File>Save As 4-5 File>Password 4-5 File>Start Options 4-6 File>Jobs 4-7 File>Exit 4-7 Setup Menu 4-8 Setup>System Configuration 4-9 Throughput Estimation Guidelines 4-12 Setup>Com Port 4-13 Setup>Digital I/O 4-15 Implementation 4-15 Standard I/O Settings 4-16 vi DMx AutoID+™ User Manual v2.1.0, Feb 2009 Contents Setup>Parameters 4-17 Setup>Parameters>General 4-18 Setup>Parameters>Data Matrix 4-20 Setup>Parameters>Barcode 4-27 Setup>Parameters>OCR Fixed Font 4-31 Setup>Parameters>Formatting 4-37 Output Formatting 4-38 Symbology/OCR Debug Report 4-39 OCR Debug Report 4-42 Setup>Parameters>Verifier 4-44 AIM Verification Parameters 4-46 IAQG Verification Parameters 4-48 ISO 15415 Verification Parameters 4-49 DPM Verification Parameters 4-50 Verification Status 4-54 Verification Results Display 4-56 Setup>Parameters>Fiducial 4-60 Setup>Parameters>Barcode Verification 4-62 Grading Criteria 4-64 Barcode Verification 4-65 Reporting Verification Results 4-66 Setup>Image Saving 4-70 Setup>Output Messages 4-72 Setup>Checking Modes 4-72 Setup>Retry Modes 4-74 Setup>Ethernet TCP/IP 4-76 Setup>Lighting Control 4-78 Setup>PLC Communication 4-79 DDE Protocol 4-80 Profibus Protocol 4-82 Configuring the Profibus Network 4-83 Profibus Data Exchange Protocol 4-88 Profibus Command Set 4-89 Profibus Communication Examples 4-90 Protocol Error Handling 4-92 Working with Multiple Input Modules 4-94 Setup>Wedge Target 4-94 Setup>Calibration 4-95 Contrast & Size Calibration 4-95 Calibration Setup 4-96 Calibration Check 4-96 Target ROI 4-97 Set ROI Menu 4-98 Set ROI>Data Matrix 4-98 v2.1.0, Feb 2009 DMx AutoID+™ User Manual vii Contents Set ROI>Barcode 4-98 Set ROI>OCR Fixed Font 4-98 Set ROI>Fiducial 4-98 Set ROI>Clear ROI 4-99 Learn Menu 4-99 Learn>Data Matrix 4-99 Data Matrix Assisted Learn Example 4-101 Learn>Barcode 4-105 Learn>OCR Fixed Font 4-110 Reading OCR-A with Separator (Example 1) 4-116 Learn>Fiducial 4-120 Run Menu 4-125 Important Settings Prior to Run 4-125 Run>Run Once 4-126 Run>Run All Once 4-126 Run>Run Continuously 4-127 Run>Stop 4-127 Run>Com 1 or Com 2 4-127 Run>Beeper 4-127 Run>Ethernet TCP/IP 4-128 Run>Log Data 4-128 Run>Keyboard Wedge 4-128 Run>PLC 4-129 View Menu 4-129 View>Frame Grabber 4-129 View>Camera 4-130 View>Contrast Enhancement 4-130 View>Additional Menus>Pre Process 4-130 View>Additional Menus>PLC Interface 4-130 View>Additional Menus>Keyboard Wedge 4-130 View>Watch Window 4-131 View>Reading Statistics 4-131 View>PLC Status 4-131 View>Camera Status 4-132 View>Pre Processing Job 4-133 View>Images While Running 4-133 View>Graphics While Running 4-134 View>Status Bar While Running 4-134 View>Reading Statistics While Running 4-134 Pre Process Menu 4-135 Pre Process>Undo 4-137 Pre Process>Invert 4-137 viii DMx AutoID+™ User Manual v2.1.0, Feb 2009 Contents Pre Process>Zoom x 1.5 4-138 Pre Process>Rotate 4-138 Pre Process>Erode 4-138 Pre Process>Dilate 4-138 Pre Process>Open 4-138 Pre Process>Close 4-138 Pre Process>Top Hat 4-138 Pre Process>Well 4-139 Pre Process>Max+Min 4-139 Pre Process Example 4-139 Help Menu 4-141 Help>About 4-141 Tool Bar 4-142 Status Bar 4-143 CHAPTER 5 DMx AutoID+™ Command Set 5-1 BARCODE {COUNT} [number] 5-2 BARCODE ENABLEMASK [mask] 5-2 BCVERIFY [NONE | OVERALL | SCANx] 5-2 CAMERA [number] 5-2 CAMERA COUNT 5-2 CAMERA ENABLEMASK 5-2 CELL SIZE [value] 5-3 CHECK STRING {1D | 2D | OCR} [ON | OFF | str] 5-3 CHECK STRING {1D | 2D | OCR} READ 5-3 COLS [value | AUTO] 5-4 DEL {jobfile} 5-4 DIR 5-4 FORMAT {PREFIX | SUFFIX | STATUS | LABEL} [str] 5-4 GRAB [filepath] 5-5 HEIGHT [value | AUTO] 5-5 HELP 5-5 INVERT 5-5 LEARN {1D | 2D} 5-5 LIGHT {axis, intensity} 5-6 LOAD [jobfile] 5-6 LOCK [ON | OFF] 5-6 MATRIX COUNT [number] 5-6 MINIMIZE [ON | OFF] 5-6 v2.1.0, Feb 2009 DMx AutoID+™ User Manual ix Contents MORPH {ERODE | DILATE | OPEN | CLOSE | TOPHAT | WELL | MAX+MIN} [number] 5-6 OPTO INPUT {point} [board] 5-6 OPTO IOEVENT {input enablemask} [state] [0-3] 5-7 OPTO IOMASK {value} [board] 5-8 OPTO OUTPUT {point} {1 | 0} [board] 5-8 POL [DL | LD | AUTO] 5-8 READ [number | ALL | ON | OFF] 5-9 RETRY NONE 5-9 RETRY SUPERMARKET {time limit} 5-9 RETRY TIME {time limit} 5-9 ROI {1D | 2D | OCR | FIND} [CLEAR | left, top, width, height] 5-10 ROWS [value | AUTO] 5-10 SAVE {jobfile} 5-10 SAVEIMAGE [filepath] 5-10 SHUTDOWN 5-10 STATS [RESET] 5-11 TCPIP {host ID, port number} [, in prefix, in suffix, out prefix, out suffix] 5-11 TEMPLATE {filepath} 5-11 UNDO 5-11 VER 5-11 VERIFY ENABLEMASK [mask] 5-11 VERIFY MODE [NONE | CUSTOM | AIM | IAQG | ISO15415] 5-12 WIDTH [value | AUTO] 5-12 CHAPTER 6 DMx AutoID+™ Visual Basic Support 6-1 TCP/IP Support 6-2 TCP/IP Support with OLE 6-3 ActiveX Control Support 6-4 DMx AutoID Custom Control 6-5 DMx AutoID Custom Control Properties 6-5 ApplicationPath Property 6-6 AssistedLearnEnable Property 6-7 BarcodeCount Property 6-8 BarcodeEnableMask Property 6-9 BCVerify Property 6-10 Camera Property 6-11 CameraCount Property 6-12 CameraEnableMask Property 6-13 CameraResol Property 6-14 x DMx AutoID+™ User Manual v2.1.0, Feb 2009 Contents CameraType Property 6-15 CellSize Property 6-16 Cols Property 6-17 FormatLabel Property 6-18 FormatOCR Property 6-19 FormatPrefix Property 6-20 FormatStatus Property 6-21 FormatSuffix Property 6-22 FormatSymbol Property 6-23 GrabEnableMask Property 6-24 Height Property 6-25 ImageControl Property 6-26 Initialize Property 6-27 KeyCode Property 6-28 MatrixCount Property 6-29 PanelClick Property 6-30 Pol Property 6-31 Rows Property 6-32 VerifyEnableMask Property 6-33 VerifyMode Property 6-34 Width Property 6-35 DMx AutoID Custom Control Methods 6-36 FileNameQuery Method 6-36 CheckString Method 6-37 DisableImageSaving Method 6-38 GetImageSize Method 6-39 Grab Method 6-40 Learn Method 6-41 Light Method 6-42 Live Method 6-43 Load Method 6-44 OptoInput Method 6-45 OptoIOEvent Method 6-46 OptoIOMask Method 6-47 OptoOutput Method 6-48 Read Method 6-49 ROI Method 6-50 Save Method 6-51 SaveImage Method 6-52 SetROI Method 6-53 ShowOption Method 6-54 Stats Method 6-55 DMx AutoID Custom Control Events 6-56 Error Event 6-56 ImageSizeChange Event 6-57 v2.1.0, Feb 2009 DMx AutoID+™ User Manual xi Contents CamEnableMaskChange Event 6-58 CamIndexChange Event 6-59 GrabIndexChange Event 6-60 ReadData Event 6-61 DMx ImageView Control 6-62 DMx ImageView Control Properties 6-62 AutoResize Property 6-63 MinHeight Property 6-64 MinWidth Property 6-65 MouseEnable Property 6-66 StatusBarVisible Property 6-67 DMx ImageView Control Methods 6-68 GetImageRECTAOI Method 6-68 SetImageSize Method 6-69 DMx ImageView Control Events 6-70 KeyDown Event 6-70 MoveAOI Event 6-71 PanelClick Event 6-72 ResizeView Event 6-73 APPENDIX A Optional Hardware Installation Mini Opto I/O Board A-1 A-2 Sensor/Strobes A-3 Digital I/O A-4 Combination I/O Board A-7 Installing the Combination I/O Board & Ribbon Cable A-8 Strobe/Sensors A-8 Digital I/O A-9 Connecting Sensor & Strobe A-12 Mini Opto I/O High Speed Sensor And Strobe Connections A-12 Combination I/O High Speed Sensor & Strobe Connections A-14 Strobe Unit Example A-15 APPENDIX B Creating A Good Image B-1 Overview B-1 Determining the Field Of View (FOV) B-2 Selecting Lens B-2 Using the Lens Selection Chart Illuminating the Part xii B-3 B-4 DMx AutoID+™ User Manual v2.1.0, Feb 2009 Contents Lighting Considerations B-5 Types of Lighting B-5 Fluorescent Versus Incandescent Lighting B-6 Lasers B-7 Strobe Lights B-7 Diffuse Versus Point-Source Lighting B-7 Placement of Light Sources B-9 Front Lighting B-9 Side Lighting (Dark Field) B-9 Back Lighting B-10 Polarized Light B-11 Advanced Lighting B-12 DOAL B-13 CDI B-14 SCDI B-15 MVi Imager B-16 Aperture B-16 Depth Of Field B-16 Lighting Tips B-17 APPENDIX C Data Matrix Symbology C-1 Data Matrix Certification C-1 What Is Data Matrix C-1 Data Matrix Components C-3 Data Matrix Error Correction C-5 Bit Versus Code Word C-6 Data Matrix Encodation Schemes C-7 ECC 000-140 C-7 ECC 200 C-8 Data Matrix Specification Details C-11 Summary of Additional Features C-12 Symbol Structure C-13 APPENDIX D Sample Data Matrix Symbols APPENDIX E Sample Barcode Symbols v2.1.0, Feb 2009 DMx AutoID+™ User Manual D-1 E-1 xiii Contents APPENDIX F IO Matrices Index xiv F-1 Index-1 DMx AutoID+™ User Manual v2.1.0, Feb 2009 Preface Welcome! PREFACE Purpose of This Manual This manual is a comprehensive guide for setting up, installing, and using the DMx AutoID+™ software and related hardware. It also includes information on Data Matrix symbology and image acquisition. Manual Conventions The following typographical conventions are used throughout this manual. v2.1.0, Feb 2009 • Items emphasizing important information is bolded. • Menu selections, menu items and entries in screen images are indicated as: Run (triggered), Modify..., etc. DMx AutoID+™ User Manual xv Preface xvi DMx AutoID+™ User Manual v2.1.0, Feb 2009 1 CHAPTER 1 DMx AutoID+™ 1 DMx AutoID+™ This chapter provides an overview of the DMx AutoID+™, including product description and components, system requirements and specifications. Overview The DMx AutoID+™ is an advanced, high-performance symbology reader, capable of reading barcodes including all common 1D, PDF-417, Data Matrix, and QR Code, and performing Optical Character Recognition (OCR) for SEMI, OCR-A and OCR-B font. The optional inline verification supports all public print quality standards for 1D barcodes and Data Matrix and also offers the Microscan patented DPM Verification technology. Powerful, state-of-the-art image processing algorithms and the Microsoft Windows software interface allow the DMx AutoID+™ to solve the most demanding shop-floor automatic identification and data collection problems. The DMx AutoID+™ supports up to four 0300 boards. Each board supports up to four cameras, which can be triggered individually or synchronously via the optional Mini Opto I/O board or Combination I/O board. The versatile system auto-discriminates between major 2D and 1D Barcodes, and can read multiple barcodes, Data Matrix, and OCR in the same Field of View (FOV). The DMx AutoID+™ performs up to 1800 reads/minute in high-resolution mode, and achieves 3600 reads/minute in low-resolution modes. The DMx AutoID+™ provides on-screen images and data display for each camera input in its easy-to-use Windows-based GUI. Supporting a variety of marking techniques, the system decodes damaged and low-contrast codes v2.1.0, Feb 2009 DMx AutoID+™ User Manual 1-1 Chapter 1 DMx AutoID+™ robustly and verifies barcode/Data Matrix quality at high speed with accurate and repeatable results. The decode and verification results can be sent to other devices or applications via RS-232, TCP/IP, or as input to Windows applications via keyboard emulation (wedge), or logged to files for further data processing. Utilizing the ActiveX controls provided by DMx AutoID+™, the user can quickly introduce barcode reading and verification capabilities into custom Windows programs written in Microsoft Visual Basic. System Components Standard • DMx AutoID+™ software • Single-slot 0300 board with interface to RS-170 and CCIR cameras and onboard digital I/O • An I/O Port Connector bezel that replaces a blank port access cover • Internal cabling for connecting: – I/O connector on the 0300 board to the I/O port connector – PC power to the 0300 board camera power connector Optional 1-2 • Camera, stand, lens, light source • Mini I/O or Combination I/O board DMx AutoID+™ User Manual v2.1.0, Feb 2009 Configuration • 0300 board • Camera Cables • DMx AutoID+™ Software (CD only) • DMx AutoID+™ License Key – – • If the 0300 board is installed: • You need a License Key for OCR • You need a License Key for inline verification If no 0300 board is installed: • You need a License Key for Barcode/Data Matrix • You need a License Key for OCR • You need a License Key for inline verification DMx AutoID+™ User Manual Minimum Host PC Requirements v2.1.0, Feb 2009 • Pentium III class CPU (350 MHz or higher) • 128 MB memory required • 2 GB hard disk (Enhanced IDE) • SVGA display (800x600 with 256 colors) • Disk Space — Approximately 20 MB free to install the software • One open PCI slot (necessary for 0300 board installation only) • Microsoft Windows 2000/XP with Service pack 2 DMx AutoID+™ User Manual 1 DMx AutoID+™ Configuration 1-3 Chapter 1 DMx AutoID+™ DMx AutoID+™ Specifications Physical Half-length PCI board Symbologies 1-4 • Data Matrix • PDF-417 • Code 39 • Codabar • Code 128 • Code 93 • Interleaved 2 of 5 • UPC/EAN • UPC-E • UPC Supplementals • RSS • QR Code • Postnet • Pharmacode • Optical Character Recognition (SEMI, OCR-A, B) DMx AutoID+™ User Manual v2.1.0, Feb 2009 Operational • Up to 30 reads per second with full 640x480 resolution or 25 reads per second with full 768x572 resolution • Up to 60 reads per second with 320x240 resolution or 50 reads per second with 384x286 resolution • RS-170 or CCIR video inputs • Reading results with debugging outputs • Methods to reformatting the reading results • Simple and effective learn mode • Four-camera asynchronous or synchronous image acquisition with strobe output per 0300 board • Continuous mode with retry upon failure • 16 programmable digital I/O • Multiple image display options • Ethernet TCP/IP connectivity • Fiducial finding capability • Code quality verification • Password protection mode • Support for up to four 0300 boards • Windows GUI with ActiveX control programming support Environmental v2.1.0, Feb 2009 • Operating Temperature: +32o to 104o F (0o to 40o C) • Storage Temperature: -4o to 149o F (-20o to 65o C) • Humidity: Up to 95% non-condensing DMx AutoID+™ User Manual 1-5 1 DMx AutoID+™ DMx AutoID+™ Specifications Chapter 1-6 1 DMx AutoID+™ DMx AutoID+™ User Manual v2.1.0, Feb 2009 2 CHAPTER 2 DMx AutoID+™ Installation 2 DMx AutoID+™ Installation This chapter explains the complete software and hardware installation procedures. For first time installations, you must install the software prior to installing the 0300 board. Software Installation Before installing the DMx AutoID+™ software, exit from other applications and disable any virus protection software you are running. You may re-enable the virus protection software after installation is complete. The DMx AutoID+™ software can run on Windows 2000 and XP platforms. To install or upgrade to DMx AutoID+™ 2.0, double click the setup.exe icon in the Install folder in the installation CD. Reboot as required. For upgrading, there is no need to uninstall any previous version prior to upgrading to the new version. If you are upgrading from previous versions of DMx AutoID+™ with a 0300 board already installed, you only need to perform the Software Installation section to upgrade the software to version 2.0. When you need to install a new 0300 board, follow the Hardware Installation section after first installing the software. v2.1.0, Feb 2009 DMx AutoID+™ User Manual 2-1 Chapter 2 DMx AutoID+™ Installation Hardware Installation Basic Setup Procedures The setup and installation procedure for your DMx AutoID+™ involves: • Unpacking the 0300 board • Installing the 0300 board • Installing the Camera Power cable • Mounting the cameras • Connecting all cables and power • Installing the Software Protection Key (also called Dongle) to your PC’s parallel or USB port • Optionally installing the Mini Opto I/O or Combination I/O Board and associated hardware (see Appendix A, “Optional Hardware Installation,” for more information) General Location Considerations You can situate the 0300 board in most environments without any concern for special enclosures or cabinets. Consider the following when determining site selection: • Ensure that the camera cable is long enough to reach your PC. • Avoid severe vibrations. • Locate the components to avoid accidental bumping. • Protect your PC and components against dust, humidity, extreme temperatures, and extremely harsh environments. Environmental Requirements The environment of your PC is important for maintaining a reliable system. You should consider the humidity, temperature, foot traffic, and fresh air-flow before permanently mounting your system. 2-2 DMx AutoID+™ User Manual v2.1.0, Feb 2009 Hardware Installation Fan Performance — 38 CFM minimum • Typical Temperature Rise — 6.0oC, on every component on the 0300 board Recommended Tools You will need the tools listed below for the basic installation. However, you may need additional tools for custom installations. • Small straight-edge screwdriver • Small Phillips screwdriver • Microscan-provided ESD ground strap Installing the 0300 Board v2.1.0, Feb 2009 1. Remove the cover of your PC. 2. Locate an open PCI slot. 3. Unscrew the Port Access Covers on the PC. 4. Install the 0300 board by aligning the gold fingers and pressing the module firmly into the slot. 5. Fasten the 0300 board with port access screws. DMx AutoID+™ User Manual 2-3 2 DMx AutoID+™ Installation • Chapter 2 DMx AutoID+™ Installation Installing the Internal Camera Power Cable 1. Connect the small connector of the internal Camera Power Cable to the Camera Power connector on the 0300 Board, as shown in Figure 2–1. FIGURE 2–1. Internal Cabling Hard Drive Power Supply JIO Camera Power Cable 0300 Board I/O Ribbon Cable Red Stripe PCI BUS 2. 2-4 Connect the middle connector to an unused Hard Drive power cable in the PC. DMx AutoID+™ User Manual v2.1.0, Feb 2009 Hardware Installation Connecting the Camera Cable FIGURE 2–2. Camera Cabling 5.6 11 5.6 11 5.6 11 5.6 11 0.7 0.7 0.7 0.7 16 0.4 8 1.5 0.5 4 4 2.8 16 0.4 8 1.5 0.5 4 4 2.8 16 0.4 8 1.5 0.5 4 4 2.8 16 0.4 8 1.5 0.5 4 4 2.8 Rear Panel Note: For detailed information about analog cameras, refer to the 0300 Board User Manual. Figure 2–3 shows an example of an RS170 factory-modified CM4000 camera. The connectors at the rear of the camera supply power and sync to the camera, and send video from the camera to the 0300 board. The IRIS and VIDEO v2.1.0, Feb 2009 DMx AutoID+™ User Manual 2 DMx AutoID+™ Installation For analog camera operation, connect the multiple-camera cable to the camera port on your PC and connect the camera cable from the camera to the other end of the multiple-camera cable, as shown in Figure 2–2. 2-5 Chapter 2 DMx AutoID+™ Installation connectors are not used for normal operations. Set the switches to 1.0, MGC, and FRM. CM4000 Camera FIGURE 2–3. IRIS GAMMA GAIN1.0 ASGFLD 0.45MGCFRM VIDEO POWER CM4000 Camera Mount The camera mount holds the camera in a fixed position. If the camera moves, the results of the inspection may not be valid. Refer to Appendix B, “Creating A Good Image,” for more information. Note: Mount the camera in a low-vibration environment. Otherwise, use a strobe in low ambient light. Checklist • Ensure that the camera is grounded only by the camera cable back to the camera port on the PC. The CM4000 camera case is connected to the camera’s return circuit. This means that a camera affixed to an earth-grounded metallic fixture has the potential for creating a ground loop. A ground loop is an undesirable circuit created when grounds are connected at two or more locations. Return signals tend to flow through both ground circuits which results in noise and/or distortion in the camera’s video signal. Isolate the camera’s body from grounded fixtures. You could use plastic mounting bolts in conjunction with an insulating pad or mount the camera to a non-metallic mount and then install the camera/mount assembly as a unit. 2-6 DMx AutoID+™ User Manual v2.1.0, Feb 2009 Hardware Installation Position the camera to get the best Field of View (FOV), e.g., optimum viewing of the part and features. Please refer to Appendix B, “Creating A Good Image,” for more information. • If the camera needs to be adjusted in the X, Y, or Z axis, the mount must be able to adjust in those directions. • Provide a way to clamp the lens to minimize image movement. • Provide strain relief for the camera cable. • Build a shroud to prevent accidental damage to the camera and to prevent dirt or dust from getting on the lens. • Ensure that the camera mount is strong enough to prevent bending if accidentally hit. Ensure that you minimize or eliminate vibrations. Ensuring Optimum Field Of View It is best to mount the camera assembly so that its centerline is as perpendicular as possible to the desired Field Of View, as shown in Figure 2–4. 11 16 0.4 8 1.5 0.5 The camera centerline is perpendicular to the object. 5.6 4 4 0.7 Camera Centerline 2.8 FIGURE 2–4. CM-4000 This reduces the chance of errors due to: • v2.1.0, Feb 2009 Poor Depth of Field — The range of distance with acceptably sharp focus at the front and back of the subject, is improper for the application. DMx AutoID+™ User Manual 2-7 2 DMx AutoID+™ Installation • Chapter 2 • DMx AutoID+™ Installation Foreshortening — One axis of the image appears shorter than the another. The decision of where to mount your camera is important because it influences which lens you will use. Adjusting the Camera Position After you determine the best FOV for your application and determine the type of lens and its distance from the object being viewed, determine whether it is necessary to move the camera. For example, you may be viewing different parts on one line and each part may require a different X (horizontal), Y (vertical), or Z (in and out) position. Refer to Appendix B, “Creating A Good Image,” for more information. The most common change is in the X and Y position. A screw-adjusted slide on the camera mount allows the best camera adjustment. Clamping the Lens Any lens movement, either by changing the focus or the f-stop, can seriously affect the results of the inspection. Ensure that the lens cannot move once it has been set. The best method to inhibit movement is to clamp the lens, as shown in Figure 2–5. This ensures that the focus and f-stop will not change, and should also prevent mechanical stress from being transferred to the camera. 2-8 DMx AutoID+™ User Manual v2.1.0, Feb 2009 Hardware Installation FIGURE 2–5. Lens Clamp CM-4000 DMx AutoID+™ Installation 2 Camera 16 11 0.4 5.6 8 1.5 0.5 2.8 4 4 0.7 Lens Lens Clamp Optional Hardware Assembly Refer to Appendix A, “Optional Hardware Installation,” to install the I/O board and related hardware. v2.1.0, Feb 2009 DMx AutoID+™ User Manual 2-9 Chapter 2 DMx AutoID+™ Installation Starting DMx AutoID+™ Note: Prior to launching the software, if needed, securely attach the optional License Key to the PC’s parallel or USB port. For more information about the optional License Key, see “Configuration” on page 1-3 To launch the DMx AutoID+™: 2-10 1. Click the Start button from the Windows taskbar. 2. Select Program Files, the DMx AutoID+™ folder, then the DMx AutoID+™ program. DMx AutoID+™ User Manual v2.1.0, Feb 2009 3 DMx AutoID+™ Tutorials 3 This chapter provides three DMx AutoID+™ tutorials that demonstrate setting parameters, learning a Data Matrix (samples vs. actual), and running inspection. Use these tutorials to become better acquainted with the DMx AutoID+™ program prior to full operation. Note: This chapter serves as a guide. Your results may vary. Refer to Chapter 4, “DMx AutoID+™ Reference Guide,” for comprehensive descriptions of the DMx AutoID+™ GUI. To launch the DMx AutoID+™ from your Windows desktop, click the Start button, choose Programs, and then select DMx AutoID+™. This displays the DMx AutoID+™ main menu (GUI), as shown in Figure 3–1. FIGURE 3–1. v2.1.0, Feb 2009 DMx AutoID+™ Main Menu (GUI) DMx AutoID+™ User Manual 3-1 DMx AutoID+™ Tutorials CHAPTER 3 Chapter 3 DMx AutoID+™ Tutorials Tutorial #1 — Reading Sample Data Matrix from File 1. From the main menu, open the File menu and select Open. This displays the Open dialog box, as shown in Figure 3–2. FIGURE 3–2. 3-2 Open Dialog Box DMx AutoID+™ User Manual v2.1.0, Feb 2009 Tutorial #1 — Reading Sample Data Matrix from File 2. Select sample1 and click Open. The image is displayed, as shown in Figure 3–3. FIGURE 3–3. Sample 1 DMx AutoID+™ Tutorials 3 v2.1.0, Feb 2009 DMx AutoID+™ User Manual 3-3 Chapter 3 3. DMx AutoID+™ Tutorials Open the Learn menu and select Data Matrix. The Data Matrix will be learned immediately with results displayed in the Status Bar, as shown in Figure 3–4. This menu item is detailed in “Learn>Data Matrix” on page 4-99. FIGURE 3–4. 3-4 Shows Learned Data Matrix DMx AutoID+™ User Manual v2.1.0, Feb 2009 Tutorial #1 — Reading Sample Data Matrix from File 5. v2.1.0, Feb 2009 Notice the Status Bar panel. – The first field displays the time taken to learn the Data Matrix which, in this example, is 6 milliseconds. – The next three fields display the current coordinate values of the mouse pointer. In this example, the panel shows pixel coordinates of x: 73, y: 324, with a grayscale value of l: 89. – The last field displays the decoded result of the Data Matrix which, in this example is Data Matrix Sample 1. 3 The DMx AutoID+™ is configured to read one Data Matrix of similar size and orientation in the entire Field Of View (FOV). To view these settings, open the Setup menu and select Parameters. This displays the Parameter Setup — General dialog box, as shown in Figure 3–5. This menu item is detailed in “Setup>Parameters>General” on page 4-18. DMx AutoID+™ Tutorials 4. DMx AutoID+™ User Manual 3-5 Chapter 3 DMx AutoID+™ Tutorials FIGURE 3–5. 3-6 Parameter Setup — General Dialog Box 6. Notice that the setting for Number of Data Matrices to Decode in the Multi-Code Setup box has been configured to read 1 Data Matrix. 7. To display the Learned Data Matrix settings, click the Data Matrix tab. This displays the Parameter Setup — Data Matrix dialog box, as shown in Figure 3–6. DMx AutoID+™ User Manual v2.1.0, Feb 2009 Tutorial #1 — Reading Sample Data Matrix from File FIGURE 3–6. Parameter Setup — Data Matrix Dialog Box DMx AutoID+™ Tutorials 3 v2.1.0, Feb 2009 DMx AutoID+™ User Manual 3-7 Chapter 3 8. DMx AutoID+™ Tutorials Click Advanced to display the Advanced Parameter Tuning dialog box, as shown in Figure 3–7. This menu item is detailed in Figure 4–13, “Advanced Parameter Tuning Dialog Box,” on page 4-23. FIGURE 3–7. 3-8 Advanced Parameter Tuning Dialog Box 9. Notice that Average Element Size is set to 5 pixels. This is highly recommended in order to achieve fastest speed and most robust performance when configuring a typical Data Matrix size in the FOV. If necessary, refer to a complete description of Average Element Size in Figure 4–13, “Advanced Parameter Tuning Dialog Box,” on page 4-23. 10. To perform a Data Matrix reading, open the Run menu and select Run Continuously. This menu item is detailed in “Run>Run Continuously” on page 4-127. DMx AutoID+™ User Manual v2.1.0, Feb 2009 Tutorial #1 — Reading Sample Data Matrix from File 11. The same Data Matrix is repeatedly decoded and the total number of reads is displayed in the second field along the Status Bar panel. Our example, as shown in Figure 3–8, displays 102 reads. FIGURE 3–8. Status Bar Showing Number of Decode Reads DMx AutoID+™ Tutorials 3 Displays number of Data Matrix decode reads 12. v2.1.0, Feb 2009 During the running sequence, you are allowed only one action: to stop the execution. To do so, click the Stop button on the Toolbar. DMx AutoID+™ User Manual 3-9 Chapter 3 DMx AutoID+™ Tutorials Tutorial #2 — Reading Sample Data Matrices from File List 1. From the main menu (Figure 3–1 on page 3-1), open the File menu and select Open List. This displays the Open List dialog box, as shown in Figure 3–9. FIGURE 3–9. 2. 3-10 Open List Dialog Box Press and hold Ctrl, and then left-click to select the first three sample image files. Click Open to access and display the first image (sample3.bmp, in our example). The image window showing Sample 3 Data Matrix is in Figure 3–10. DMx AutoID+™ User Manual v2.1.0, Feb 2009 Tutorial #2 — Reading Sample Data Matrices from File List FIGURE 3–10. Sample 3 Data Matrix Image Window DMx AutoID+™ Tutorials 3 3. v2.1.0, Feb 2009 Since the Data Matrices in our 3 sample images contain similar properties to the Data Matrix learned in Step 3 on page 3-4, it is not necessary to repeat another Learn. Instead, to read all three consecutively, open the Run menu and select Run Continuously. This menu item is detailed in “Run>Run Continuously” on page 4-127. DMx AutoID+™ User Manual 3-11 Chapter 3 DMx AutoID+™ Tutorials Tutorial #3 — Reading Actual Data Matrix via Live Camera 1. From the main menu (Figure 3–1 on page 3-1), open the File menu and select Live to display live images. This selection is detailed in “File>Live” on page 4-4. 2. Place an actual Data Matrix label in the Field of View (FOV). Center it properly in the FOV. Focus accordingly. Refer to Appendix B, “Creating A Good Image,” for additional guidance. 3. Open the File menu and select Live again to stop the Live Mode. Notice that the Data Matrix image has been captured and displayed in the DMx AutoID+™ GUI. 4. Open the Learn menu and select Data Matrix. This allows you to learn the Data Matrix. This menu item is detailed in “Learn>Data Matrix” on page 4-99. 5. To perform a Data Matrix reading on your live sample, open the Run menu and select Run Continuously. This menu item is detailed in “Run>Run Continuously” on page 4-127. 6. To achieve the fastest reading speed, you should stop the run first by clicking along the Toolbar. Then perform these steps: a. Open the Setup menu and select Parameters. Click the Data Matrix tab to display the Parameter Setup — Data Matrix dialog box, as shown in Figure 3–6 on page 3-7. This menu item is detailed in “Setup>Parameters>Data Matrix” on page 4-20. b. Click the Advanced button to display the Advanced Parameter Tuning box, as shown in Figure 3–7 on page 3-8. This menu item is detailed in Figure 4–13, “Advanced Parameter Tuning Dialog Box,” on page 4-23. c. Ensure that Average Element Size is set to a value of 5 if possible, as this is an optimum setting for the FOV. If not, change the FOV and repeat Step 1 through Step 5 in order to achieve a value as close as possible to 5. d. Ensure that the following settings have also been made in the Advanced Parameter Tuning box. These help to optimize the fastest, yet somewhat less robust, reading performance: • 3-12 Samples per Cell — 1 (when Data Matrix cells are solid) DMx AutoID+™ User Manual v2.1.0, Feb 2009 Tutorial #3 — Reading Actual Data Matrix via Live Camera Fine Tune Method — No Quiet Zone Clutter (when Data Matrix background is clean) • Search Speed — Turbo • Warp Method — Fast The display of images and Status Bar uses up significant PC resources. You have the option to disable them in order to achieve maximum throughput. To do so, select View, Images While Running and Status Bar While Running, respectively. These menu items are detailed in “View Menu” on page 4-129. Notice that, when you make these selections, the check marks are toggled off, as shown in Figure 3–11. FIGURE 3–11. View Menu with Display Items Disabled Selected again to disable viewing (no check marks) v2.1.0, Feb 2009 DMx AutoID+™ User Manual 3-13 3 DMx AutoID+™ Tutorials 7. • Chapter 3-14 3 DMx AutoID+™ Tutorials DMx AutoID+™ User Manual v2.1.0, Feb 2009 4 CHAPTER 4 DMx AutoID+™ Reference Guide This chapter provides a complete reference guide for DMx AutoID+™ operation. It explains the menu items, toolbar buttons, dialog boxes, and image windows provided in this product. Launching the DMx AutoID+™ During the installation, the DMx AutoID+™ can be installed under the DMx AutoID+™ Program Group (default), or the StartUp Program Group. If you wish to run the DMx AutoID+™ program automatically every time you power up the computer, then use the StartUp Program Group. If the DMx AutoID+™ Program Group is selected in the installation, then you need to manually launch the DMx AutoID+™ program. You can either select Windows Start, DMx AutoID+™ (folder), and DMx AutoID+™ (program), to run the program, or select Windows Start, and Run, and then click OK. v2.1.0, Feb 2009 DMx AutoID+™ User Manual 4-1 DMx AutoID+™ Reference Guide 4 Chapter 4 DMx AutoID+™ Reference Guide FIGURE 4–1. Run Dialog Box When the application is launched either manually or automatically upon powerup, the main menu and toolbar of the DMx AutoID+™ Graphic User Interface (GUI) is displayed, as shown in Figure 4–2. FIGURE 4–2. DMx AutoID+™ Main Menu & Toolbar Camera 4 Camera 3 Camera 2 Camera 1 Stop Run>Run Continuously Run>Run Once View>Watch Window Set ROI>Clear ROI Set>Parameters File>Save As File> Live File> Grab File>Open List File>Open 4-2 DMx AutoID+™ User Manual v2.1.0, Feb 2009 DMx AutoID+™ Graphic User Interface DMx AutoID+™ Graphic User Interface This section contains complete details on menu items, dialog boxes, image windows, and toolbar buttons that are available in the DMx AutoID+™ GUI. The remainder of this chapter describes the following menus: “File Menu” starting on page 4-3 • “Setup Menu” starting on page 4-8 • “Set ROI Menu” starting on page 4-98 • “Learn Menu” starting on page 4-99 • “Run Menu” starting on page 4-125 • “View Menu” starting on page 4-129 • “Pre Process Menu” starting on page 4-135 • “Help Menu” starting on page 4-141 4 DMx AutoID+™ Reference Guide • File Menu Figure 4–3 displays the File Menu: FIGURE 4–3. v2.1.0, Feb 2009 File Menu DMx AutoID+™ User Manual 4-3 Chapter 4 DMx AutoID+™ Reference Guide File>Open This menu item opens an image file (.BMP, .TIF, .RAW, or ALL of these) from disk, display it and then decode it. File>Open List This menu item opens a list of image files (.BMP, .TIF, .RAW, or ALL of these) from disk, displays them and decodes them one by one, interactively or continuously. File>Grab This menu item captures an image from the 0300 board. • If the Hardware Trigger option is not checked, an image will be captured immediately and displayed. • If the Hardware Trigger option is checked, “Waiting for a Trigger” will be displayed in the Status Bar telling you that a new image will be captured after the first image is captured. No more images will be captured after the first image is captured. The Grab mode can be cancelled by selecting it again before the hardware trigger occurs. File>Live This menu item displays live images from the 0300 board. • If the Hardware Trigger option is not checked, the DMx AutoID+™ displays live images at the rate of up to 30 frames per second. • If the Hardware Trigger option is checked, “Triggered Grab” will be displayed in the status bar telling you that new images will be captured whenever a hardware trigger occurs. When live images are displayed, selecting Live again will stop the live image display mode. For applications with hardware trigger enabled, anytime you want to display live images without having to send hardware triggers, you need to temporarily select the Hardware Trigger in Setup>System Configuration to uncheck it. Remember to re-enable the hardware trigger after you exit the live image display. 4-4 DMx AutoID+™ User Manual v2.1.0, Feb 2009 DMx AutoID+™ Graphic User Interface File>Save As This menu item saves the image captured from the 0300 board as a .BMP image file. File>Password The Run Continuous mode can be protected by password so that barcode or OCR reading will not be interrupted. To use this capability, select File > Password to display two drop-down menu items, as shown in Figure 4–4. FIGURE 4–4. Password Menu FIGURE 4–5. Password Setting Dialog Box To enter a new password, you need to enter the password, select OK, and then reenter the same password, then select OK again. When the password is accepted by the system, you can select Password > Enable Password Protection to v2.1.0, Feb 2009 DMx AutoID+™ User Manual 4-5 DMx AutoID+™ Reference Guide 4 When there is no password stored in the system, Enable Password Protection is grayed out unless Set Password is selected for entering a new password, as shown in Figure 4–5: Chapter 4 DMx AutoID+™ Reference Guide enable the password protection mode by entering the correct password, as shown in Figure 4–6. FIGURE 4–6. Password Setting Dialog Box If you need to have access to the Run Continuously menu to start the reading (with or without hardware trigger), do not check the Lock GUI option. If DMx AutoID+™ is triggered by serial or TCPIP command, then Lock GUI can be checked to ensure there is no unauthorized access to the Run menu. If the system is configured properly (e.g., after Learn), you can select Run > Run Continuously to perform continuous reading or decoding with password protection enabled. The only way to stop the continuous reading is to type in the password from the keyboard. The password mode is not disabled when the continuous reading is stopped. This way you do not need to enable the password protection again before restarting the Run Continuously mode. To disable the password mode, select File > Password > Disable Password Protection to display a password box. Enter the password then select OK. When the Password Protection is disabled, you can change the password by selecting File > Password > Change Password and following the dialog boxes step by step. Remember that once the password mode is disabled, you must re-enable it before you can resume the password protected mode. File>Start Options • 4-6 Auto Start — When this mode is enabled (checked), the system will automatically enter Run Continuous mode as soon as the DMx AutoID+™ program is launched. When Auto Start is disabled (or unchecked), you can DMx AutoID+™ User Manual v2.1.0, Feb 2009 DMx AutoID+™ Graphic User Interface enable it by selecting it. When Auto Start is enabled (or checked), you can disable it by selecting it. • Minimized — When this mode is enabled, DMx AutoID+™ will run with the GUI minimized. File>Jobs Load>Default — Reset all configuration parameters except password, number of cameras enabled, and Com port settings (baud rate, data bits, stop bits, parity, and flow control) to default factory settings. • Load>Job — Load a previously saved job that contains all configuration parameters. This is useful for restoring previously configured parameters. To view the loaded job name, select File > Jobs if the system is not in Run Continuously mode. In Run Continuously mode, the job name is automatically displayed in the title bar of the program. • Save — Save the current configuration parameters to a job file in the disk. • Delete — Delete a job file from the disk. • Boot — Specify a saved job to be used by the DMx AutoID+™ program when it is launched. After the job is selected, it can be viewed by displaying the Jobs menu item. To remove the Boot job or change to a different one, select Boot again to display the dialog box. Note: We recommend (although not required) that all jobs be stored in \DMx AutoID+™\jobs directory, which is normally under C:\Program Files. File>Exit This menu item exits the program. v2.1.0, Feb 2009 DMx AutoID+™ User Manual 4-7 4 DMx AutoID+™ Reference Guide • Chapter 4 DMx AutoID+™ Reference Guide Setup Menu The Setup menu (Figure 4–7) allows you to configure various DMx AutoID+™ system parameters. FIGURE 4–7. Setup Menu The remainder of this section describes the following Setup Menu selections: 4-8 • “Setup>System Configuration” starting on page 4-9 • “Setup>Com Port” starting on page 4-13 • “Setup>Digital I/O” starting on page 4-15 • “Setup>Parameters” starting on page 4-17 • “Setup>Image Saving” starting on page 4-70 • “Setup>Output Messages” starting on page 4-72 • “Setup>Checking Modes” starting on page 4-72 • “Setup>Retry Modes” starting on page 4-74 • “Setup>Ethernet TCP/IP” starting on page 4-76 DMx AutoID+™ User Manual v2.1.0, Feb 2009 DMx AutoID+™ Graphic User Interface • “Setup>Lighting Control” starting on page 4-78 • “Setup>PLC Communication” starting on page 4-79 • “Setup>Wedge Target” starting on page 4-94 • “Setup>Calibration” starting on page 4-95 Setup>System Configuration This menu item displays the System Configuration dialog box, as shown in Figure 4–8. FIGURE 4–8. System Configuration Dialog Box DMx AutoID+™ Reference Guide 4 • v2.1.0, Feb 2009 Cameras Enabled — Click to select a camera(s) in the system. If a camera is enabled (checked), you can further enable or disable its corresponding Strobe Light option and select its corresponding camera resolution. For example, if the corresponding Strobe Light is enabled (checked) for camera DMx AutoID+™ User Manual 4-9 Chapter 4 DMx AutoID+™ Reference Guide 1, then, whenever camera 1 acquires an image of the specified resolution, the strobe signal for the camera will be output from the digital I/O board. • Single Capture Settings — Click to enable appropriate features to be employed during the image capture (grab) sequence: – Hardware Trigger — When enabled, the capture sequence starts with the presence of a signal at each trigger input for the selected camera(s). The Asynchronous/Synchronous mode is used when more than one camera is enabled • In Asynchronous mode, each camera is independently triggered by its own trigger. • In Synchronous mode, all cameras are triggered at the same time by one trigger, which corresponds to the first camera (the camera with smallest index) in the list of enabled cameras. – Internal Sync — This option allows the DMx AutoID+™ to work with an internal sync camera. Check this option if the camera does not support external sync signal. Since the 0300 board has to sync with the camera’s internal sync signal, only one internal sync camera is allowed to work with the 0300 board. Furthermore, more frames are needed before the 0300 board can sync with the camera when image acquisition starts or changes. Due to these limitations, you should always avoid internal sync cameras when possible. – Grab New – • List mode — When a list of image files is selected and the Grab New is not selected, Run Once will operate on the currently displayed image in the list. If the Grab New is selected, Run Once will operate on the next image in the list. • Live Camera mode — If Grab New is not selected, Run Once will operate on the currently displayed image. If Grab New is selected, Run Once will acquire a new image and operate on it. Cameras Type — Both RS170 and CCIR are supported. • 4-10 RS170 — All four cameras can have (mixed) resolution settings of high res (640x480), low res (640x240x2 or 320x240). The maximum reading speed is 30 reads per second for high res and 60 DMx AutoID+™ User Manual v2.1.0, Feb 2009 DMx AutoID+™ Graphic User Interface reads per second for low res (see “Throughput Estimation Guidelines” on page 4-12). Note: You can use strobe or shuttering to freeze the motion. Using strobe can freeze the motion in both high res and low res settings. When camera shuttering is desired, however, only low res images can be obtained. The low res setting 640x240x2 preserves the high resolution in horizontal direction but achieves interpolated full resolution (480 pixels) in vertical direction. This mode is particularly useful for shuttered applications in which full horizontal resolution (640 pixels) is needed. CCIR — All four cameras can have (mixed) resolution settings of high res (768x572), low res (768x286x2 or 768x286). The maximum reading speed is 25 reads per second for high res and 50 reads per second for low res. Using strobe can freeze the motion in both high res and low res settings. When camera shuttering is desired, however, only low res images can be obtained. The low res setting 768x286x2 preserves the high resolution in horizontal direction but achieves interpolated full resolution (572 pixels) in vertical direction. This mode is particularly useful for shuttered applications in which full horizontal resolution (768 pixels) is needed. In setup mode with Synchronous trigger enabled, when camera x is selected to acquire an image, the strobes connected to both camera x and camera 1 will fire at the same time. Therefore, if you always want to fire the strobe no matter which camera is selected, connect the strobe to camera 1. To achieve consistent image quality in asynchronous or synchronous mode with strobe, we recommend that you use a shroud to block out the ambient light to ensure the camera sees only the strobe light. When Strobe Light is checked, an advanced button allows the access to the “dead-zone” settings. The settings control when the strobe can or cannot fire. You should not change them for the CM4000 (RS170) and CM4001 (CCIR) cameras. For other types of cameras, please contact Microscan Technical Support (see the inside front cover for more information). v2.1.0, Feb 2009 DMx AutoID+™ User Manual 4-11 4 DMx AutoID+™ Reference Guide • Chapter 4 DMx AutoID+™ Reference Guide Throughput Estimation Guidelines The DMx AutoID+™ is capable of performing up to 3,600 reads per minute. To estimate the maximum throughput for a given application, first obtain the shortest Inspection Time-out Value that is sufficient for each decode to complete successfully. In milliseconds, the total cycle time will be: n1 + n2 + n3 + n4 Where: • n1 is the greater of (10 + Inspection Time-out Value) and image acquisition time. • n2 is 20 ms when View>Images while Running is set to 1. • n3 is 10 ms when View>Status Bar while Running is checked. • n4 is the time needed for Ethernet TCP/IP and/or serial transmission. The image acquisition time is: • 33~50 ms for high resolution RS170 camera. • 17~33 ms for low resolution RS170 camera. • 40~60 ms for high resolution CCIR camera. • 20~40 ms for low resolution CCIR camera. The low values for the image acquisition time can be used when hardware trigger and strobe are used. Assume that you can optimize the decode such that the Inspection Time-out Value of 7 ms is sufficient. Also assume that you are using only an opto I/O board for communicating read results without displaying images, status, or using serial/Ethernet. Then, you can achieve the 17 ms cycle time, which gives you 60 read per second or 3,600 reads per minute. Note: The extra 10 ms per cycle added on top of the Inspection Time-out Value is needed for Windows Operating System. 4-12 DMx AutoID+™ User Manual v2.1.0, Feb 2009 DMx AutoID+™ Graphic User Interface Setup>Com Port This menu item displays the Serial Communications Setup dialog box, as shown in Figure 4–9. FIGURE 4–9. Serial Communications Setup Dialog Box DMx AutoID+™ Reference Guide 4 Make appropriate settings for Baud Rate, Data Bits, Stop Bits, Parity and Flow Control for Com 1 Serial Communications and/or Com 2 Serial Communications, as applicable. By default, both the Output and Input boxes are checked to allow DMx AutoID+™ to send the read result to the COM port (e.g., output) and to receive serial commands from the COM port (e.g., input). You can specify prefixes and suffixes to be used when presenting data: v2.1.0, Feb 2009 DMx AutoID+™ User Manual 4-13 Chapter 4 DMx AutoID+™ Reference Guide • Output Prefix/Suffix — Any output message transmitted from the COM port to other serial devices will be prepended by the Output Prefix and appended by the Output Suffix. • Input Prefix/Suffix — DMx AutoID+™ can receive serial commands from other serial devices such as terminals or Programmable Logic Controllers (PLC). By specifying Prefix and Suffix, the DMx AutoID+™ will recognize the input messages from other devices formed by appending Prefix and Suffix to serial commands supported by DMx AutoID+™. For DMx AutoID+™ to accept the supported commands, an input suffix is always required. Note: The Communications option configures the DMx AutoID+™ ports. The communication setup cannot be changed when it has been selected from the Run menu. To change it, you must de-select the communication port, configure the port, and then select the port again. Refer to the Run Menu for more information. The above setup box varies with the number of COM ports in your PC. If the reading application does not require full duplex serial communication (e.g., only Input or Output is required), then disabling the unused mode will improve system performance. If Output is unchecked, DMx AutoID+™ will not output decode data. If Output is unchecked and Input checked, the command Read to DMx AutoID+™ will not receive a response from the serial port. However, all other configuration commands will receive a command response over the serial port. 4-14 DMx AutoID+™ User Manual v2.1.0, Feb 2009 DMx AutoID+™ Graphic User Interface Setup>Digital I/O This menu item displays the Digital I/O Settings dialog box, as shown in Figure 4–10. This dialog box configures the Digital I/O for the DMx AutoID+™. FIGURE 4–10. Digital I/O Settings Dialog Box DMx AutoID+™ Reference Guide 4 Implementation • Standard I/O — Select this to use the Combination Opto I/O board that has 16 General Purpose IO points (GPIO). DMx AutoID+™ determines all 16 GPIO as output points and controls them according to the Standard I/O Settings table. When Standard I/O is selected, there are four digital outputs per camera in the pre-defined Standard I/O settings. For camera 1, the I/O points 1, 5, 6, and 7 are used for Data Valid, Read, Match, and System Overrun. The I/O points 2, 8, 9 and 10 are used for Data Valid, Read, Match, and System Overrun for camera 2. The I/O points 3, 11, 12, and 13 are used for camera 3. The I/O points 4, 14, 15, and 16 are used for camera 4. Note: A high (+5V) indicates Success and a low (0V) indicates Failure. v2.1.0, Feb 2009 DMx AutoID+™ User Manual 4-15 Chapter 4 DMx AutoID+™ Reference Guide • Mini Opto I/O — Select this to use the Mini Opto I/O board that has four outputs and two inputs. DMx AutoID+™ controls all 4 output points according to the Standard I/O Settings table. • Custom — When this is selected, the DMx AutoID+™ stops controlling the I/O signal. The user can write program to control the I/O through DMx AutoID+™ via serial/TCP/IP commands or DMx ActiveX control. Standard I/O Settings • Data Valid — The I/O points 1, 2, 3, and 4 represent the data-valid pulses indicating that the data in I/O points 5-16 are valid. • System Overrun — Consists of Process Overrun and Trigger Overrun, which can only happen in Run Continuously with hardware trigger enabled. When a hardware trigger occurs, a new image is acquired and placed into one of several pre-allocated image buffers as long as the image to be overwritten is no longer needed by the reading process. – Process Overrun (also called Buffer Overrun) occurs when the system cannot process the images fast enough and release the buffers, thus leaving no buffer available for a newly acquired image. Process Overrun is represented by System Overrun being set to high and the Match output set to low. – Trigger Overrun occurs when a new hardware trigger is received for a camera while it is still acquiring the previous image. Trigger Overrun is represented by System Overrun being set to high and the Match output set to high. In either case, Read output is always held at low. • Verifier Failure — Indicates when a Data Matrix is successfully read but its print quality does not meet the specified grade. When this happens, the Read output is set to high and System Overrun output is set high. (See Verifier section under Parameter Setup for more information) • Data Valid Pulse Width (ms) — Enter the width of the data valid pulse. It is limited to between 8 and 125 ms. When Mini Opto I/O is selected, the pre-defined I/O behavior depends on the number of cameras used. If only one camera is used, it controls all four output points. When more than one camera is used, the camera numbers must be contiguous starting from camera 1. Each of the first two cameras controls two output points. 4-16 DMx AutoID+™ User Manual v2.1.0, Feb 2009 DMx AutoID+™ Graphic User Interface Setup>Parameters The camera configuration parameters can be set independently of one another among all enabled cameras. When the caption of a dialog box contains a camera number, it means the parameters shown in the dialog box are applicable to that camera only. When there is more than one camera enabled, the parameters displayed in the dialog box correspond to current camera. The current camera is shown as checked in the View>Camera menu. It is also shown as the one that appears to be pushed down on the tool bar. To display the parameters belonging to a certain camera, you need to set that camera to be the current camera from the tool bar or from the View>Camera menu. This selection allows you to set up the following functions: Configure the DMx AutoID+™ to perform the image processing and data reduction tasks such as reading different types of symbologies, performing OCR, Data Matrix verification, and locating fiducial. • Setup the Run parameters for each task in order to run faster or more robustly. • Format the output data and select debug reporting information. The remainder of the Setup>Parameters section discusses: v2.1.0, Feb 2009 • “Setup>Parameters>General” on page 4-18 • “Setup>Parameters>Data Matrix” on page 4-20 • “Setup>Parameters>Barcode” on page 4-27 • “Setup>Parameters>OCR Fixed Font” on page 4-31 • “Setup>Parameters>Formatting” on page 4-37 • “Setup>Parameters>Verifier” on page 4-44 • “Setup>Parameters>Fiducial” on page 4-60 • “Setup>Parameters>Barcode Verification” on page 4-62 DMx AutoID+™ User Manual 4 DMx AutoID+™ Reference Guide • 4-17 Chapter 4 DMx AutoID+™ Reference Guide Setup>Parameters>General This menu item displays the Parameter Setup dialog box (General tab), as shown in Figure 4–11. FIGURE 4–11. Parameter Setup (General Tab) Dialog Box Use this dialog box to set up symbology or OCR algorithms to search for the selected symbols or text. The Number of Barcodes, Data Matrices, and OCR Rows to Decode/Read tell the system how many symbol(s) should be decoded in the field of view. 4-18 DMx AutoID+™ User Manual v2.1.0, Feb 2009 DMx AutoID+™ Graphic User Interface • Number of Barcodes to Decode — Setting the number to 0 disables barcodes reading. The supported barcodes are listed in Barcode group. Only the enabled (checked) barcodes will be decoded. Range: 0 to 5 • Number of Data Matrices to Decode — Setting to 0 disables Data Matrix reading. Range: 0 to 5 • Number of OCR Rows to Read — Setting to 0 disables OCR (Optical Character Recognition). Range: 0 to 4 To ensure that the Barcode/Data Matrix reading completes within a pre-defined time limit, the Inspection Time-out Value can be set to the time limit in milliseconds. Setting the value to 0 indicates that no limit is set. See “Important Settings Prior to Run” on page 4-125 for suggestions on how to set the time limit. v2.1.0, Feb 2009 DMx AutoID+™ User Manual 4-19 4 DMx AutoID+™ Reference Guide The system will in turn search Barcode items first, Data Matrix next, and OCR last, as defined in this dialog box and based on the respective quantities in Multi Code Setup. Chapter 4 DMx AutoID+™ Reference Guide Setup>Parameters>Data Matrix This menu item displays the Parameter Setup dialog box (Data Matrix tab), as shown in Figure 4–12. FIGURE 4–12. 4-20 Parameter Setup (Data Matrix Tab) Dialog Box • Height — The height of non-rotated Data Matrix in pixels. When the Height value is specified and checked, the algorithm will attempt to locate a Data Matrix of the specified height, plus/minus the percentage value in Size Variation in Advanced Parameter Tuning below. If unchecked, the algorithm attempts to find a Data Matrix of arbitrary size. • Width — The width of non-rotated Data Matrix in pixels. When Width value is specified and checked, the algorithm will attempt to locate a Data Matrix of the specified width, plus/minus the percentage value in Size Variation in DMx AutoID+™ User Manual v2.1.0, Feb 2009 DMx AutoID+™ Graphic User Interface Advanced Parameter Tuning below. If unchecked, the algorithm attempts to find a Data Matrix of arbitrary size. No. of Rows — The number of rows of non-rotated Data Matrix. When checked, the algorithm uses the value specified without having to re-compute it from image to image. • No. of Cols — The number of columns of non-rotated Data Matrix. When checked, the algorithm uses the value specified without having to re-compute it from image to image. Both Rows and Cols should be checked or unchecked at the same time. • Polarity — The number of columns of non-rotated Data Matrix. When checked, the algorithm attempts to locate a Data Matrix with the specified polarity, Light on Dark, or Dark on Light. When unchecked, the algorithm locates either polarity. • Format ID — The informational value displayed when a Non-ECC200 Data Matrix is learned. It cannot be set or changed and does not apply to ECC 200 Data Matrix. • ECC Level — The Error Correction Level. ECC 200 employs ReedSolomon error correction and is recommended for new applications. Other ECC levels (000, 050, 080, 100, 140) use the convolutional error encoding. ECC250 is customer-specific coding. The default value SPEC allows the algorithm to decode ECC000, 050, 080, 100, 140, and 200 that are included in the AIM/ISO Data Matrix Specification. If left unchecked, the older nonstandard Data Matrix such as ECC120 can also be decoded. • Orientation — The angle formed by the bottom of the solid border “L” and the horizontal axis. Setting this to a fixed angle helps the algorithm locate the Data Matrix quicker but cannot be used to consistently reject a Data Matrix having a different orientation angle. If unchecked, the algorithm can find a Data Matrix of any orientation. • Image Style — The Normal image or Mirror image of the Data Matrix. Normally, the parameters in the Data Matrix dialog box are automatically set by the DMx AutoID+™ system when a successful Learn is performed. These parameters generally will provide satisfactory Data Matrix reading performance in Run mode. In certain situations, some of the parameters can be adjusted or fine-tuned to improve the performance. v2.1.0, Feb 2009 DMx AutoID+™ User Manual 4-21 4 DMx AutoID+™ Reference Guide • Chapter 4 DMx AutoID+™ Reference Guide Fine-tuning serves two main purposes. Parameter fine-tuning after a successful Learn can accelerate the normal Run process, and/or make the Run process more robust. In the case when the Learn is not successful for a certain symbol, parameter fine-tuning may provide the DMx AutoID+™ program more information about the symbol, thus improving symbol decoding in the Run mode. In Run mode, if any of the Data Matrix properties no longer applies to the Data Matrix to be read, such as Height, Width, No. of Rows, No. of Cols, ECC Level, Polarity, and Image Style, then the property should be disabled (unchecked). For example, if matrix height/width may change significantly during the inspection, leave Height and Width de-selected (unchecked). Always de-select (uncheck) Orientation if 360o reading is required. Click the Advanced button on the Data Matrix dialog box to display the Advanced Parameters Tuning dialog box, as shown in Figure 4–13. This allows you to enter more information for parameter fine-tuning. 4-22 DMx AutoID+™ User Manual v2.1.0, Feb 2009 DMx AutoID+™ Graphic User Interface FIGURE 4–13. Advanced Parameter Tuning Dialog Box DMx AutoID+™ Reference Guide 4 • Average Element Size — Normally, the Field of View for the Data Matrix should be set such that, after a successful Learn, the cell size is reported at a value between 5 and 10. The element size reported reflects the actual cell size of the Data Matrix and is most suitable for the Run mode to perform robustly. When the quality of the Data Matrix is high, reducing the cell size value slightly will not affect the read rates but will accelerate the read cycle. When the element size drops below 4 pixels, however, the locate/decode time will increase, and the robustness of the algorithm may degrade. Range: 2 to 20 • v2.1.0, Feb 2009 Minimum Edge Strength — For extremely low contrast images, the edge strength value can be set between 5 and 18 gray scale values. The edge strength can be raised to higher values when the Data Matrix is of relatively DMx AutoID+™ User Manual 4-23 Chapter 4 DMx AutoID+™ Reference Guide high contrast and the background clutter is of relatively low contrast. With higher edge strength, the DMx AutoID+™ program will ignore most of the low contrast objects and get to the higher contrast matrix area quicker. A value of 18 allows the program to read the Data Matrix with contrast as low as 10%. If the label’s contrast is unlikely to change (e.g., when a stable lighting source is employed), the level can be raised to 36 to produce the optimum run performance. The value can be set between 5 and 100. • Samples Per Cell — Select a different cell sampling method to overcome some print quality issues. The DMx AutoID+™ program samples and averages portions of each cell to determine whether the cell is light or dark. • Border Integrity — This is a percentage value. Default: 80% (20% border mismatch or damage is tolerated) Range: 75 to 100 • Angle Variation (±) — The orientation of a Data Matrix is set after a successful Learn. By default, the angle variation factor is set to ±23o (i.e., half of 45°). This means the Data Matrices in the inspection (READ) mode can rotate up to 23° from the Learned orientation. The variation value is ignored if the Orientation parameter in Data Matrix tab is unchecked. When the Data Matrices do not change their orientation by more than ±10o, the angle variation factor can be set to 10. Note: With today’s fast CPUs, we suggest that you keep the default value of 23 for the angle variation for maximum robustness. • 4-24 Size Variation (%) — The size, representing the height and width of a Data Matrix, is set after a successful Learn. When the Data Matrices in subsequent inspections (READ) have similar size, the size learned applies to these matrices. The size variation factor default is 10%, which means the size can vary up to 10% from the nominal values determined from the Learn, regardless of the cell size used in the setup. The maximum size variation allowed is 25%. If the variation exceeds 25%, both Height and Width should be de-selected (unchecked). DMx AutoID+™ User Manual v2.1.0, Feb 2009 DMx AutoID+™ Graphic User Interface • Width/Height Ratio — This tells the program to only search for a Data Matrix symbol with the specific aspect ratio when either Height or Width is unchecked. The value has no effect on the program when both Height and Width are specified. When neither Height, Width, nor Ratio is selected, the system will look for Data Matrix of any size and aspect ratio. Range: 0.3 to 5.0 Fine Tune Method — You have the following options: – Position Enhance — Enabling this option instructs the algorithm to locate the four corners of the Data Matrix more precisely and, in general, reduce the number of error correction used for severely underprinted or overprinted symbols. The default is Off. – Intensity Enhance — Designed to overcome dramatic intensity variation over the matrix border area. For example, certain poorly marked Data Matrix may have some cells that are almost invisible compared to the rest of the cells. Without enabling the option, the system may issue a status code indicating a certain edge cannot be found. Enabling the option will help read this type of Data Matrix more consistently. The default is Off. Note: Refer to the Formatting tab for a description of DMx AutoID+™ status codes. v2.1.0, Feb 2009 – No Quiet Zone Clutter — Enabling this option will speed up the reading process when Data Matrix has sufficient quiet zone. With sufficient quiet zone, a Data Matrix with irregular, curved, or distorted border(s) can be read more efficiently with the option checked. Typically, the border problem is associated with low quality inkjet or dot peen marks or when the Data Matrix is imaged at an angle. – Allow Steep Angle — In some Data Matrix reading applications, it is not possible to set up the camera such that the focal plane is in parallel with the surface of the Data Matrix label. When the focal plane and the label surface form a steep angle, the Data Matrix in the image will have severe geometrical distortion. The following steps can be used in order to read severely distorted Data Matrix in any orientation: 1. Select File > Jobs > Load > Default to clear Data Matrix configuration parameters. 2. Select Setup > Parameters > General. DMx AutoID+™ User Manual 4-25 4 DMx AutoID+™ Reference Guide • Chapter 4-26 4 DMx AutoID+™ Reference Guide 3. Set Number of Data Matrices to Decode to be at least 1. 4. Select Setup, Parameters, Data Matrix, and finally Advanced to get to the Advanced Parameter Tuning box. 5. In Fine Tune Method, enable (check) Allow Steep Angle. 6. Select OK to exit Advanced Parameter Tuning. 7. Select OK to exit Parameter Setup. Now the system is ready to read distorted Data Matrix in Run mode. – Allow Severe Damage — Enabling this option will increase the robustness of the software in reading Data Matrix with severe border damages. To use it, first perform a successful Learn on a less damaged label. Then, enable (check) the option to read labels with more damages in Run mode. – Ensure ROI — Enabling this option ensures that no Data Matrix is located unless it is fully inside the ROI. – Cell Outline — Enabling the option helps the algorithm decode a Data Matrix with outlined cells only. In this case, the On and Off cells have little or no contrast but they are separated by edges of the cells. • Search Speed — The default for this setting is Normal, which is the most robust search speed. For a high contrast well formed Data Matrix, selecting Overdrive or Turbo mode may reduce the total locate/decode time. • Search Direction — The default is Criss-cross, which causes the DMx AutoID+™ program to search horizontally and vertically at the same time. The search direction Hori->Vert causes the program to search horizontally for the Data Matrix first in the entire ROI. When no Data Matrix is found or decoded, the algorithm searches vertically for the Data Matrix. Selecting Vert->Hori causes the opposite search process. • Warp Method — The default is Fast. Fast typically produces satisfactory read rates with much higher speed, although Slow sometimes can be more robust than Fast for very poor images DMx AutoID+™ User Manual v2.1.0, Feb 2009 DMx AutoID+™ Graphic User Interface • Threshold — Threshold Options Description Adaptive, Global, Local Default Adaptive When the background of the Data Matrix is uneven due to poor marking or lighting, Adaptive may produce better decode results Global Local or Adaptive methods cannot replace the Global method because each is slower and less stable than Global when reading high quality marks Local For dot-peen marks or inkjet printer marks, the spacing between cells may not be even, in which case, Local may yield less error used in the error correction algorithm 4 This menu item displays the Parameter Setup dialog box (Barcode tab), as shown in Figure 4–14. v2.1.0, Feb 2009 DMx AutoID+™ User Manual 4-27 DMx AutoID+™ Reference Guide Setup>Parameters>Barcode Chapter 4 DMx AutoID+™ Reference Guide FIGURE 4–14. • Parameter Setup (Barcode Tab) Dialog Box Probe Spacing — Defines the distance between barcode scanning probes in pixels. You must enter a value for Horizontal and Vertical. Default: 16 pixels • Search Direction — Sets the direction of the search, such as Horizontal, Vert-> Horiz, etc. • Barcode Properties — The barcodes to be decoded should meet the dimensional requirements described by the following properties. – Max/Min Bar Width — The maximum/minimum width of bars in pixels. Default: 1 to 100 pixels 4-28 DMx AutoID+™ User Manual v2.1.0, Feb 2009 DMx AutoID+™ Graphic User Interface – Max/Min No. of Bars — The maximum/minimum number of bars in the barcodes to be decoded. Default: 2 to 256 – Max/Min Code Height — The maximum/minimum height of barcodes to be decoded. Default: 20 to 1024 pixels – Max/Min Code Length — The maximum/minimum length of barcodes to be decoded. Default: 20 to 1024 pixels Barcode Specific Properties group allows the properties that are unique to certain types of barcode to be displayed and modified. Currently, only BC412 contains special parameters. When BC412 is enabled in the General tab, the following part of the Barcode tab is enabled: FIGURE 4–15. v2.1.0, Feb 2009 Barcode Specific Properties Dialog Box DMx AutoID+™ User Manual 4-29 4 DMx AutoID+™ Reference Guide Note: If barcodes of different type or size need to be decoded, each barcode should be learned separately and its barcode properties recorded by the user. To read them all, the barcode properties list should be manually set to contain all the barcode properties learned from each barcode. The corresponding barcode type in Barcode group in the General tab should be set accordingly. Chapter 4 DMx AutoID+™ Reference Guide • Barcode Type — Sets parameters that apply only to a given barcode symbology. Selecting a barcode type from the drop-down list allows you to enable the barcode parameters. BC412 symbology is supported and the following parameters are only applicable to BC412 barcode. • Start/Stop Enabled — Enabling this item requires that the BC412 barcode contains a start and stop pattern. • Check Sum Enabled — Enabling this item requires that the BC412 barcode contains a checksum character. • Decode Left to Right — Enables left-to-right decoding of data. When de-selected, the data will be decoded from right to left. Note: This mode is only useful when Start/Stop Enabled is de-selected. This mode should not be used for SEMI BC412 barcode which contains both Start/Stop and Check Sum. • Polarity — When the polarity is known, select either Dark on Light, or Light on Dark from the drop-down list. When polarity is not known, leave Polarity de-selected. Clicking the Advanced button displays the Barcode Specific Advanced Parameter dialog box, as shown in Figure 4–16: FIGURE 4–16. Barcode Specific Advanced Parameter Dialog Box The three parameters listed above are applicable to all barcode types enabled in the General tab. 4-30 DMx AutoID+™ User Manual v2.1.0, Feb 2009 DMx AutoID+™ Graphic User Interface Minimum Edge Strength — When the contrast of the barcodes is low, especially for low contrast BC412 images, the edge strength value can be set between 5 and 18 gray scale values. The edge strength can be raised to a higher value when the barcode has very high contrast. With higher edge strength, the DMx AutoID+™ program will ignore most of low contrast objects and get to the barcode area quicker. If the barcode’s contrast is unlikely to change (e.g., when a stable lighting source is employed), the level can be raised to 36 to produce the optimum run performance. The value can be set between 5 and 100. • Minimum Quiet Zone — The default minimum barcode quiet zone length is 12 pixels. If for any reason the quiet zone is less in the image due to camera setup restrictions, the Minimum Quiet Zone parameter can be lowered in order for the algorithm to accept shorter space as quiet zone. On the other hand, if the barcode is big in the FOV such that some space between two adjacent bars exceeds the value specified in the Minimum Quiet Zone, then there is a possibility that this space will be detected as possible quiet zone. To avoid this situation, the Minimum Quiet Zone can be increased. The value can be set between 5 and 100. Note: Do not adjust Minimum Edge Strength or Minimum Quiet Zone unless you understand how the change will affect the system performance. Since Learn Barcode uses the parameter values specified in the above dialog box, setting these values inappropriately may render the Learn Barcode to fail. If this happens, select File > Job > Load Default to reset the parameters to factory settings before attempting to perform Learn Barcode. • Confidence Threshold — For barcodes that do not use checksum such as Code 39, I 2 of 5, Codabar, and BC412, the threshold value can help reduce potential mis-decode. When the value is raised, a certain number of decodes must agree before the decode is declared successful. On the other hand, if the value is set too high, then a normally decodable but imperfect barcode may not be decoded. Default: 0 (Any possible decode is accepted) Range: 0 to 100 Setup>Parameters>OCR Fixed Font This menu item displays the Parameter Setup dialog box (OCR Fixed Font tab), as shown in Figure 4–17. v2.1.0, Feb 2009 DMx AutoID+™ User Manual 4-31 4 DMx AutoID+™ Reference Guide • Chapter 4 DMx AutoID+™ Reference Guide FIGURE 4–17. Parameter Setup (OCR Fixed Font Tab) Dialog Box The OCR Fixed Font program can read up to four lines of character strings having the same font. Only three standard fixed fonts are supported, namely, SEMI, OCR-A, and OCR-B. Each line can have up to 30 characters. When the Number of OCR Rows to Read in the General tab is set to a positive value (up to 4), the number of characters in each available row in the Number of Characters group will be enabled for editing. Note: The Degraded OCR method only works with one line of text. 4-32 • Primary Character — The single character selected during the Learn OCR process. The character should be chosen such that the size of the character reflects the average size of the characters in the string. • Font Type — Indicates the font of characters in the text string. Options include SEMI, OCR-A, and OCR-B. Default is SEMI font. The SEMI font contains 0 ~ 9, A ~ Z, and five special characters such as “.”, “-”, “/”, “#” , DMx AutoID+™ User Manual v2.1.0, Feb 2009 DMx AutoID+™ Graphic User Interface and the space. The currently supported OCR-A and B fonts contain 0 ~ 9 and A ~ Z. They are illustrated as follows: – SEMI: A~Z, 0~9, and five separators: ., -, /, #, and the space. – OCR-A: A~Z, 0~9. – DMx AutoID+™ Reference Guide 4 OCR-B: A~Z, 0~9 Note: If the OCR-A or OCR-B string contains one of the separators used in the SEMI font and the position of the separator is fixed, then the string can still be read by specifying the separator in the fielding. An example in the Learn > Fixed Font OCR illustrates how this can be done. v2.1.0, Feb 2009 DMx AutoID+™ User Manual 4-33 Chapter 4 • DMx AutoID+™ Reference Guide OCR Method — Indicates which method is to be used in locating and decoding the characters. The default is Degraded. Options include: – Standard — This method works on clean characters with no significant background noise. The method allows the text string to rotate up to 15° from the horizontal or vertical orientation. The speed of the method is relatively fast. The number of characters to be read during the run is allowed to vary from the number used in Learn. – Dot Matrix — This method is the Standard method optimized for Dot Matrix characters. It has the similar performance as the Standard method except that it is more tolerant of background noise. – Degraded — This method is the most robust of all three methods and should be used whenever possible. It is capable of reading characters with damages and noise. It allows minor rotation from the horizontal or vertical orientation. The speed of the OCR reading is slower than the above two methods. • Text Polarity — Indicates whether the characters are Dark on Light or Light on Dark. With Degraded OCR method, if the text polarity may vary from image to image in the Run mode after the Learn, then select Unknown. Since using Unknown Polarity reduces the robustness in locating characters, this mode should be avoided whenever possible. The Unknown polarity is only available for Degraded OCR method. • Text Orientation — Indicates whether the character string(s) is placed Normal, Top to Bottom, Upside Down, or Bottom to Top. • Train String — During the Learn OCR process, one row of characters in the image should be entered in the Train String box. Clicking the Advanced button displays the Advanced OCR Parameter Tuning dialog box, as shown in Figure 4–18: 4-34 DMx AutoID+™ User Manual v2.1.0, Feb 2009 DMx AutoID+™ Graphic User Interface FIGURE 4–18. Advanced OCR Parameter Tuning Dialog Box • Confidence Threshold — This confidence threshold value is useful in rejecting the decoded character string in which the minimum confidence of all characters is below this value. The confidence value measures how well a character matches its ideal shape. Raising the threshold value will reduce the ability to read poorly formed or damaged characters and also reduces the possibility of mis-decoding characters (e.g., substitution error). Default: 60 Range: 0 to 100 Note: If the OCR string is successfully read but the minimum confidence value is less than the threshold value, then the status code 6001 will be reported, indicating OCR confidence checking failure. To see the status code, select Formatting tab and check OCR Debug Report: Status Code. • v2.1.0, Feb 2009 % String Length Variation — Can be set to up to ±10% variation from the string length used in Learn. This parameter is only applicable to Degraded OCR Method. The default value 0 is adequate from most of the OCR applications in which the text string length (in pixels) does not vary from part to part. A positive percentage number should be used when the length does vary significantly, up to 10%. DMx AutoID+™ User Manual 4-35 DMx AutoID+™ Reference Guide 4 Chapter 4 • • 4-36 DMx AutoID+™ Reference Guide Fine Tune Method — Indicates which options should be used in Run mode after a successful Learn. Some of the options are set automatically by the Learn process. You set the rest based on the OCR application. – Detect Space — Allows a ‘space’ character to be found. This option is automatically set by the Learn process if there is at least one space character in the Train String. – Number of Characters Vary — Allows the number of characters to vary in Run after Learn. This option is supported by Standard and Dot Matrix OCR methods. – Disable Prefilter — Disables certain filtering steps to prevent the prefilter from removing too much image detail in certain applications. – Character Size/Space Vary — Allows the character size and spacing between characters to vary from the image used in Learn. It also enables the software to handle character size and/or spacing nonuniformity. – Speed Enhance — Uses a fast but less robust version of the OCR algorithm. – Remove Noise — Uses a fast but less robust version of the OCR algorithm. This option is automatically enabled by Learn process in degraded method. If the image is clean and no noise is present, then you can remove the option to reduce the read time. – SEMI M-Checksum — Tells the program to verify if the read text string passed the SEMI Checksum test. Character Dimensions — When Learn is successful, the learned parameters such as Character Width, Character Height, Character Spacing, and Stroke Width (thickness), in pixels, are displayed. Using the character 0 as an example, Character Width is the horizontal distance between the center of the left stroke and that of the right stroke, and Character Height is the vertical distance between the center of the top stroke and that of the bottom stoke. Using the character dimensions obtained from the OCR learn, the nominal character width and the nominal character height can be computed. The nominal character width is the horizontal distance between the leftmost pixel and the rightmost pixel of a character and is obtained as the sum of Character Width and Stroke Width. The nominal character height is the vertical distance between the topmost pixel and the bottommost pixel of a character and is the sum of Character Height and Stroke Width. To assure the DMx AutoID+™ User Manual v2.1.0, Feb 2009 DMx AutoID+™ Graphic User Interface most reliable and efficient reading, the recommended nominal character width and height are 20 (±5) pixels and 35 (±15) pixels respectively. Custom Fielding — Allows the user to specify to which fielding option each character position belongs. The Fielding Option group is enabled only after the OCR Fixed Font parameters have been learned. By default, each character position uses Alphanumeric fielding represented by ‘*’. To set certain position to be either Alpha only, or Numeric only, or other custom combination, click the ‘*’ to display the Fielding Options section and then select the expected option by pressing down its corresponding radio button. When the Other option is selected, the possible character(s) that can appear in that position can be entered in the box following the ‘Other’ option. For example, 123A can be entered if certain character position can be either 1 or 2 or 3, or A. If certain character position corresponds to a character that will never change in Run mode, you can enter that character in the ‘Other’ fielding option for that position. This is typically done for separators such as ‘space’ character, ‘-’, ‘.’ for Semi font. When only one character is entered in the ‘Other’ fielding option for certain position, the reading result will always output that character in that position with confidence value of 100. In particular, if a certain character position always corresponds to the 'space' character, then enter 'space' in the 'Other' fielding option for that position and disable Detect Space in Finetune method. Detect Space is necessary when a certain character position can be both the space character and other characters. Setup>Parameters>Formatting This menu item displays the Parameter Setup dialog box (Formatting tab), as shown in Figure 4–19. It defines the data output format and reported debug information. v2.1.0, Feb 2009 DMx AutoID+™ User Manual 4-37 4 DMx AutoID+™ Reference Guide • Chapter 4 DMx AutoID+™ Reference Guide FIGURE 4–19. Parameter Setup (Formatting Tab) Dialog Box Output Formatting 4-38 • Prefix — Defines the prefix string that will be prepended to the symbology/OCR data string for each camera read. • Suffix — Defines the suffix string that will be appended to the symbology/OCR data string for each camera read. • Label Separator — Character that delimits the data from different symbols when multiple symbols are decoded in the same image. DMx AutoID+™ User Manual v2.1.0, Feb 2009 DMx AutoID+™ Graphic User Interface Status Separator — Character that delimits the Status code and other debug data from each other. • Symbology/OCR Debug Report Report data that is formatted down the left column, then down the right column, and is separated by a Status Separator Character. Data may be enabled for reporting or disabled (unchecked) as follows: Status Code for Data Matrix, Barcode (excluding QR Code) and OCR: TABLE 4–1. Status v2.1.0, Feb 2009 Code For Data Matrix, Barcode & OCR Numeric Code Description 0 Read Success, No Verification Enabled 1 Read Success, Verification Status Poor 2 Read Success, Verification Status Fair 3 Read Success, Verification Status Good 3048 Symbology Decode Failed 4301 Trigger Overrun 4303 String Mismatch 4304 Angle Match Failed 4305 Excessive Damage 4310 Process Overrun 4601 No Edge Candidate Found 4604 First Edge Not Found or Too Small 4605 Second Edge Not Found 4611 Third Edge Not Found 4612 Fourth Edge Not Found 4620 Symbology Corner Out of Image 4621 Size Test Failed 4622 Unable to Find Row/Column 4630 Inspection Timed Out 4633 Border Match Failed 4700 Read Success but Verification Process Error 4701 Read Success but Verification Unsupported DMx AutoID+™ User Manual 4 DMx AutoID+™ Reference Guide • 4-39 Chapter 4 DMx AutoID+™ Reference Guide TABLE 4–1. Status Code For Data Matrix, Barcode & OCR (continued) Numeric Code Description 4702 Read Success but Verification Timed Out 4710 Read Success but ISO Requires ECC200 4711 Read Success but ISO Aperture Too Small 4712 Read Success but ISO Aperture Too Large 4713 Read Success but ISO Insufficient Space 4714 Read Success but ISO Fails RDA_Step_F1 4715 Read Success but ISO Fails RDA_Step_F2 4716 Read Success but ISO Fails RDA_Step_F3 4717 Read Success but ISO Fails RDA_Step_AE 6001 OCR Conformance Failure 6002 OCR General Error 9999 Dongle Missing Note: 4700 is reported when at least one of the Data Matrix borders is less than one cell size (1X) from the image border or the damage to the border is too severe; 4702 is reported when a barcode is read but the verification is not supported, or Data Matrix DPM or IAQG verification is attempted on a NonECC200 Data Matrix that is greater than 26x26; 4702 is reported when the Data Matrix is read but the verification cannot be completed before the Inspection Timeout Value is reached. • Status Code for QR Code: TABLE 4–2. Status 4-40 Code for QR Code Numeric Code Description 6001 QR IP General Error 6002 QR IP Ratio Error 6003 QR IP Finder Error 6004 QR IP Line Fit Error 6005 QR IP Line Geometry Error 6006 QR IP Line Corner Error DMx AutoID+™ User Manual v2.1.0, Feb 2009 DMx AutoID+™ Graphic User Interface • Code for QR Code (continued) Numeric Code Description 6020 QR DEC General Error 6021 QR Invalid RS Level 6022 QR Format Info Failed 6023 QR Version Info Failed 6024 QR Invalid Rows or Columns 6025 QR Invalid Data Codeword 6026 QR Invalid Total Codeword 6027 QR Invalid Mode Indicator 6028 QR Mode Unimplemented 6029 QR RS Dec Failed 6030 QR BCH15 Decode Error 6031 QR Invalid Model 4 Symbol Angle — Angle formed by the bottom solid side of each Data Matrix symbol with the horizontal (x) axis, or Angle formed by the barcode/OCR string orientation with the horizontal (x) axis. Range: 0° to 359° in increments of 1° v2.1.0, Feb 2009 • Symbol Corners — Contains the coordinates of the four corners of each Data Matrix/Barcode found. • Symbol Contrast — Symbol contrast from 0% through 100% in each Data Matrix symbol. • Total Error Bits — Number of error bits found in each decoded Data Matrix. For ECC200, this is obtained by multiplying the number of codewords corrected by 8. • Damage Percent — Number of error bits/number of total bits in each Data Matrix symbol. • Border Match Percent — Measures how good the border of each Data Matrix is, when compared to ideal. • Threshold Value — Value used in determining the color of cells in each Data Matrix. DMx AutoID+™ User Manual 4-41 DMx AutoID+™ Reference Guide TABLE 4–2. Status Chapter 4 • DMx AutoID+™ Reference Guide Timing — Total time to decode all barcodes, then all Data Matrix symbols, in an entire image, or total time to perform OCR. OCR Debug Report • Char Confidence — OCR confidence level for each read character. • String Confidence — OCR confidence for the read text string. This is the minimum of all char confidence. • Char Corners — Contains the coordinates of four corners of each character found in OCR. Clicking the Advanced button inside the Output Formatting displays the Advanced Formatting dialog box, as shown in Figure 4–20: FIGURE 4–20. • Date/Time Stamp — The date and time stamp will be appended to the decoded data string for each camera read when checked. • Show Verifier Tags — When this is checked, tags are inserted before each type of the parameters measured in Data Matrix and barcode verification results. – 4-42 Advanced Formatting Options (Formatting Tab) Dialog Box The tags for Data Matrix verification are: • ad — angle of distortion • an — axial nonuniformity • bm — border match DMx AutoID+™ User Manual v2.1.0, Feb 2009 DMx AutoID+™ Graphic User Interface v2.1.0, Feb 2009 cf — cell fill rate • cm — cell modulation • co — center offset • cs — cell size • pg — print growth • sc — symbol contrast • so — size offset • uec — unused error correction 4 The tags for barcode verification are: • 1X — one X dimension • dc — decodability • df — defects • ec — min. edge contrast • ed — edge determination • md — modulation • qz — quiet zone • rd — reference decode • rf — reflectance (max and min) • sc — symbol contrast • sg — scan grade DMx AutoID+™ Reference Guide – • • Hex Result String — Check this to report decode data containing nonprintable ASCII characters. Each character of the decode data will be displayed as its ASCII value in hexadecimal representation. A space is inserted between two adjacent hex values for better readability. • Partial Result String — You can report a portion of the decode data by specifying the Data Length and Data Start. For example, to send out 10 bytes DMx AutoID+™ User Manual 4-43 Chapter 4 DMx AutoID+™ Reference Guide of the decode string starting at position 4, set Data Length to 10 and Data Start to 4. Setup>Parameters>Verifier You can use the verifier to measure the Data Matrix mark quality as it is decoded. The inline verifier is a useful tool for grading and monitoring the Data Matrix marking process such that poorly marked or marginally decodable Data Matrix marks can be identified. If the Data Matrix code is not decodable, no mark quality measurement results can be obtained. To achieve accurate and repeatable verification results, the nominal cell size reported from each verification method (except for AIM) should be at least 5 pixels. It is recommended that 10 pixels be achieved whenever possible. Nominal cell size is the average value of the two values: X Nominal Cell Size and Y Nominal Cell Size. X Nominal Cell Size is the Data Matrix width in pixels divided by the number of columns; Y Nominal Cell Size is the Data Matrix height in pixels divided by the number of rows. Click the Verifier tab and select the DPM mode to display the in-line verification dialog box, as shown in Figure 4–21. 4-44 DMx AutoID+™ User Manual v2.1.0, Feb 2009 DMx AutoID+™ Graphic User Interface FIGURE 4–21. In-line Verification Dialog Box DMx AutoID+™ Reference Guide 4 • v2.1.0, Feb 2009 Mode — The options are None, DPM, AIM, IAQG, ISO 15415. The default option is None, indicating no verification is performed after reading the Data Matrix. When AIM is selected, the verifier will perform mark quality measurements based on the AIM specifications on Data Matrix. In addition to displaying the reading results specified in the formatting tab, the measurement results and AIM grading will be displayed. When IAQG is selected, the verifier will perform mark quality measurement based on the AS9132 specifications on Data Matrix. If the Mode is set to ISO 15415, then the verification is performed based on the ISO/IEC 15415 specification. The AIM/IAQG/ISO 15415 Status Configuration is enabled when the mode is set to AIM, IAQG, or ISO 15415. When DPM is selected, the verifier will perform mark quality measurement for the Direct Part Marks (DPM) and the DPM Status Configuration will be enabled. DMx AutoID+™ User Manual 4-45 Chapter 4 DMx AutoID+™ Reference Guide • Show Status Only — When this is checked, only the verification status value is reported. The verification grades and values are not sent out in the report. Note that the Status Code must be checked first in the Formatting tab in order to report the verification status. • Validate Inspection — Defines how the verification failure affects the inspection result. When verification fails and Validate Inspection is checked, the inspection will fail even if the Data Matrix was decoded. In this case, the Read I/O will not be raised in and the Read failure is indicated. When verification fails and Validate Inspection is unchecked, the inspection will not fail, both the Read I/O and Overrun I/O will be raised. • Target Print Growth — When Mode is set to DPM and Print Growth Grade is checked in the DPM Status Configuration, the Advanced button will be enabled. Clicking Advanced button displays the Target Print Growth Advance Setup box. Target Print Growth represents the best print growth value required for the marking application, and it defaults to 0. For dot peen marks, you may choose to mark the dot size to be a certain percentage smaller than the nominal cell size. A target print growth value of -0.10 indicates that the best print growth should be 10 percent smaller than the nominal cell size. AIM Verification Parameters The following parameters are measured based on AIM Uniform Symbology Specification - Data Matrix, or ISO 16022 document. The method described in the document parallels in many ways the ANSI X3.182-1990 guideline for assessing print quality of linear bar code symbols. The parameters are mostly applicable to high contrast printed labels or certain laser marks on clean surfaces. • Symbol Contrast (SC) — Contrast of the Data Matrix measured from the image. The grade is: A if SC >= 75 B if SC >= 55 C if SC >= 40 D if SC >= 20 F if SC < 20 • 4-46 Axial Nonuniformity (AN) — Check if the spacing between Data Matrix rows and the spacing between Data Matrix columns are similar to each other. The smaller the score the better the quality. The grade is: DMx AutoID+™ User Manual v2.1.0, Feb 2009 DMx AutoID+™ Graphic User Interface A if AN <= 0.06 B if AN <= 0.08 C if AN <= 0.10 D if AN <= 0.12 F if AN > 0.12 Print Growth (PG) — Measures how much the cells comprising the Data Matrix have grown or shrunk from nominal cell size. Two measurements are made by sampling the centerline of two alternating patterns or timing borders independently to arrive at X Print Growth and Y Print Growth. For example, if the cell size has grown 20% over the nominal cell size in the X direction, then the X Print Growth is 0.20. If the cell size has shrunk 20% from the nominal cell size in Y direction, then the Y Print Growth is -0.20. The closer the score is to 0 the better the quality. The Print Growth is the X and Y print growth that has the larger absolute value. The grade is: A if |PG| <= 0.15 B if |PG| <= 0.21 C if |PG| <= 0.26 D if |PG| <= 0.30 F if |PG| > 0.30 Note that, in the Data Matrix Spec, a D' value was introduced as the Print Growth. In fact, D' = 3.3 x PG. Therefore, the above grading criteria can also be written as: A if |D'| <= 0.50 B if |D'| <= 0.70 C if |D'| <= 0.85 D if |D'| <= 1.00 F if |D'| > 1.00 • Unused Error Correction (UEC) — The Error Correction Used measures how many cells (for ECC050, ECC080, ECC100, and ECC140) or codewords (each consisting of eight cells for ECC200) have been corrected in order to decode the Data Matrix. The UEC is the full error correction capacity (normalized to 1) minus the Error Correction Used. The greater the score the better the quality. The grade is: A if UEC >= 0.62 B if UEC >= 0.50 C if UEC >= 0.37 v2.1.0, Feb 2009 DMx AutoID+™ User Manual 4-47 4 DMx AutoID+™ Reference Guide • Chapter 4 DMx AutoID+™ Reference Guide D if UEC >= 0.25 F if UEC < 0.25 • Overall Grade — Lowest of the parameter grades achieved from above four parameters. IAQG Verification Parameters The following parameters are measured based on AS 9132 (Rev A), Data Matrix (2D) Coding Quality Requirements for Parts Marking, International Aerospace Quality Group. • Dot Size — Check how much the size of all modules varies. The value Dot Size Count1 is the percentage of the modules that are either smaller than 70% or greater than 90% of the nominal module size. The value Dot Size Count2 is the percentage of modules that are either smaller than 60% or greater than 105% of the nominal module size. The Dot Size Grade is: A (Excellent) if Dot Size Count1 is no more than 2% B (Acceptable) if Dot Size Count2 is no more than 2% F (Fail) if Dot Size Count2 is greater than 2% • Dot Center Offset — Check if modules are marked in the correct locations. The value Dot Center Offset Count1 is the percentage of modules whose dot center offset exceeds 10% of the nominal module size. The value Dot Center Offset Count2 is the percentage of modules whose dot center offset exceeds 20% of the nominal module size. The Dot Center Offset Grade is: A (Excellent) if Dot Center Offset Count1 is no more than 2% B (Acceptable) if Dot Center Offset Count2 is no more than 2% F (Fail) if Dot Center Offset Count2 is greater than 2% • Angle of Distortion — Measure the angular deviation of 90° plane between the two solid borders. The Angle of Distortion Grade is: A (Excellent) if the Angle of Distortion is no more than ±3.5° B (Acceptable) if no more than ±7° F (Fail) if more than ±7° 4-48 • Nominal Module Size — Same as Nominal Cell Size on page 4–44. • Module Fill Rate — Average module size divided by the nominal module size in both X and Y direction; provided as a reference only. DMx AutoID+™ User Manual v2.1.0, Feb 2009 DMx AutoID+™ Graphic User Interface • Ovality — A module has poor ovality if the width and height of the module differ by more than 20% of the nominal module size. The Ovality Value is the percentage of modules that have poor ovality. The Ovality Grade is: A and B if Ovality Value is no more than 2% F if Ovality Value is greater than 2% • Symbol Contrast — Defined as the gray density difference between the marking and its substrate. For image based contrast measurement, the camera system first must be calibrated to match the Scale of Gray Density chart shown in AS9132. The contrast is then measured as the difference in reflectance (measured by grayscale values) between the light and dark modules of the symbol. The arithmetic mean of the darkest 10% of the pixels and that of the lightest 10% pixels within the Data Matrix area are computed. Symbol Contrast is the difference of the two means divided by the full gray scale range. This parameter is not graded but provided as a reference. Overall Grade — Lowest grade of all graded parameters. ISO 15415 Verification Parameters The following parameters are measured based on ISO/IEC 15415, Bar code symbol print quality test specification - Two-dimensional symbols, using the measuring aperture 05. To correctly apply the aperture 05, the camera must be calibrated first using Setup > Calibration menu. • Reference Decode — Use the symbology Reference Decode Algorithm to decode the Data Matrix. Reference Decode is graded as: A if the Data Matrix is successfully decoded F if the Data Matrix cannot be decoded • Symbol Contrast (SC) — Difference between the highest and lowest reflectance values in the Data Matrix area including the quiet zone. It is graded as: A if SC >= 70% B if SC >= 55% C if SC >= 40% D if SC >= 20% F if SC < 20% • v2.1.0, Feb 2009 Axial Nonuniformity — Same as AIM Verification. DMx AutoID+™ User Manual 4-49 4 DMx AutoID+™ Reference Guide • Chapter 4 • DMx AutoID+™ Reference Guide Grid Nonuniformity (GN) — Measures and grades the largest vector deviation of the grid intersections from their ideal theoretical position. The grid intersections are determined by the reference decode algorithm from the binarized image of the Data Matrix from the cells within the alternating patterns only. Grid Nonuniformity is graded as: A if GN <= 0.38 B if GN <= 0.50 C if GN <= 0.63 D if GN <= 0.75 F if GN > 0.75 • Unused Error Correction — Same as AIM Verification. • Fixed Pattern Damage — Measured based on modules in each of the four fixed patterns (two solid borders and two alternating patterns or timing borders) and its corresponding quiet zone, and when present, modules in or around the internal alignment patterns. Up to five segments are individually graded and then the average grade is determined. Finally, the grade for Fixed Pattern Damage is chosen to be the lowest of the segment grades and the distributed damage grade. There is no final value for Fixed Pattern Damage that corresponds to the grade for reporting. • Modulation — Measure the uniformity of reflectance of the dark and light modules, respectively. First, Modulation for each codeword is computed and graded based on the reflectance value of each module in the codeword. Then, the modulation grade is determined using codeword based modulation grades by applying an overlay procedure. Only the modulation grade is reported. There is no final value for Modulation to report. • Print Growth — Measured the same way as in the AIM Verification but is not graded. It is reported as an informative measure for the purposes of process control. • Overall Grade — Lowest grade of all ISO 15415 parameters described in this section except for Print Growth. DPM Verification Parameters The following parameters are measured based on Microscan’s extensive experience in Data Matrix reading and verification of Direct Part Marks (DPM). • 4-50 Cell Size (CS) — Test if Nominal Cell Size exceeds the minimum requirement. To ensure accurate and repeatable measurement results, it is DMx AutoID+™ User Manual v2.1.0, Feb 2009 DMx AutoID+™ Graphic User Interface recommended that nominal cell size be no less than 10 pixels. For good quality images, a minimum of 5 pixels may be sufficient. The grade is: A if CS >= 10 B if CS >= 9 C if CS >= 7 D if CS >= 5 F if CS < 5 Note that, for calibrated system, the cell size is reported in Mils (0.001 inch) instead of Pixels but the grading is always based on the pixel values. Center Offset (CO) — Check if On cells are precisely placed according to the nominal Data Matrix grid. If a cell is out of alignment, its center offset error is computed as the distance from the center of the cell to its nominal location (in pixels) divided by the nominal cell size. The Center Offset of the Data Matrix is the average of center offset errors for all the On cells normalized to achieve the proper range between 0 and 10. The measurement is most useful for gauging the quality of dot peen or inkjet marks. The smaller the score the better the quality. The grade is: A if CO <= 2.5 B if CO <= 5 C if CO <= 7.5 D if CO <= 10 F if CO > 10 • Size Offset (SO) — Check if all matrix On cells have similar size. The size offset is computed as the standard deviation of the cell area for all On cells, normalized to achieve the proper range between 0 and 10. The measurement is most useful in detecting the matrix cell size variation. The smaller the score the better the quality. The grade is: A if SO <= 2.5 B if SO <= 5 C if SO <= 7.5 D if SO <= 10 F if SO > 10 • v2.1.0, Feb 2009 Cell Modulation (CM) — Measures the spread of the gray scale values of cells of the same polarity. On Cell Modulation is computed for all On cells and Off Cell Modulation for all Off cells. A high On Cell Modulation indicates that all On cells have similar gray scale values and the spread is DMx AutoID+™ User Manual 4-51 4 DMx AutoID+™ Reference Guide • Chapter 4 DMx AutoID+™ Reference Guide small. A high Off Cell Modulation indicates all Off Cells (background cells) have similar gray scale values. The Cell Modulation is the smaller of the On and Off Cell Modulation. The cell modulation value ranges from 0 to 100. The grade is: A if CM >= 90 B if CM >= 80 C if CM >= 70 D if CM >= 60 F if CM < 60 • Border Match (BM) — Check if all border cells are present. The border match is 100 % for a Data Matrix with perfect borders. The grade is: A if BM >= 95 B if BM >= 90 C if BM >= 85 D if BM >= 80 F if BM < 80 • Symbol Contrast (SC) — Contrast of the Data Matrix measured from the image. The value is sensitive to the lighting change; thus, uncalibrated value has little meaning. To use this parameter properly, contrast calibration must be performed first. The range is from 1 to 100. The grade is: A if SC >= 75 B if SC >= 55 C if SC >= 40 D if SC >= 20 F if SC < 20 • Axial Nonuniformity (AN) — Check if the spacing between matrix rows and the spacing between matrix columns are similar to each other. The smaller the score the better the quality. The grade is: A if AN <= 0.06 B if AN <= 0.08 C if AN <= 0.10 D if AN <= 0.12 F if AN > 0.12 • 4-52 Print Growth (PG) — Measures how much the Data Matrix cells are over or under printed/marked in both X and Y directions. X Print Growth (XPG) is computed as the difference between the average width of all On cells and DMx AutoID+™ User Manual v2.1.0, Feb 2009 DMx AutoID+™ Graphic User Interface the X Nominal Cell Size, divided by the X Nominal Cell Size. Y Print Growth (YPG) is computed as the difference between the average height of all On cells and the Y Nominal Cell Size, divided by the Y Nominal Cell Size. Print Growth (PG) is defined as the larger value of |XPG - TPG| and |YPG - TPG| where TPG is the Target Print Growth. Target Print Growth represents the best print growth value required for the marking application and is default to 0. For dot peen marks, you may choose to mark the dot size to be a certain percentage smaller than the nominal cell size and set the TPG to be a negative value such as -0.10 or -0.20. Print Growth is graded as: • Unused Error Correction (UEC) — The Error Correction Used measures how many cells (for ECC050, ECC080, ECC100, and ECC140) or codewords (each consisting of eight cells for ECC200) have been corrected in order to decode the Data Matrix. The UEC is the full error correction capacity (normalized to 1) minus the Error Correction Used. The greater the score the better the quality. The grade is: A if UEC >= 0.62 B if UEC >= 0.50 C if UEC >= 0.37 D if UEC >= 0.25 F if UEC < 0.25 • Angle of Distortion (AD) — Measures how much the “L” angle (the angle formed by the two solid borders) deviates from the right angle. The grade is: A if |AD| <= 2 B if |AD| <= 4 C if |AD| <= 6 D if |AD| <= 7 F if |AD| > 7 • v2.1.0, Feb 2009 Overall Grade — The overall grade is the lowest grade received by all enabled verification parameters. By default, all parameters except Cell Size and Symbol Contrast are enabled. Since it is not always possible to achieve the recommended 10 pixels per cell or good contrast for DPM parts, and the two parameters Cell Size and Symbol Contrast are usually less important, DMx AutoID+™ User Manual 4-53 4 DMx AutoID+™ Reference Guide A if PG <= 0.10 B if PG <= 0.20 C if PG <= 0.30 D if PG <= 0.40 F if PG > 0.40 Chapter 4 DMx AutoID+™ Reference Guide they are disabled in order to avoid lowering the overall grade of an otherwise good Data Matrix mark. Sometimes, you may also find other parameters that receive low grades due to the improper camera setup. These parameters have to be disabled so that the overall grade is determined by the remaining important parameters more suitable for the application. For example, a laser mark that has perfect center offset and size offset may report a low grade for both parameters if the camera has to be mounted at an angle that is not perpendicular to the mark surface. Based on the assumption that both the center and size offset are not contributing factors to the low quality of the mark, the verification can be done after disabling the two parameters. Verification Status The Verification Status is used to indicate Verification Pass/Fail or Verification Good/Fair/Poor. It is configured based on the individual parameter grade for DPM verification or the Overall Grade for AIM, IAQG, and ISO 15415 verifications. The verification status is such that the grade A is always Good and grade F is always Poor, and that grade B, C, or D can be configured to be any of the Good, Fair, and Poor status as long as no lower grade is assigned a better status. If the Fair status is not used, then the verification status has two outcomes only, Good (or Pass) and Poor (or Fail). For AIM, IAQG, and ISO 15415 Data Matrix verification, the verification status is configured using the Overall Grade. The default configuration is that grade B is Good, grade C and D are Fair. 4-54 DMx AutoID+™ User Manual v2.1.0, Feb 2009 DMx AutoID+™ Graphic User Interface FIGURE 4–22. IAQG Verification DMx AutoID+™ Reference Guide 4 For DPM verification, the verification status is not configured using the Overall grade. Instead, the verification status for each parameter is individually configured and determined by its grade. The verification status for the DPM verification is chosen as the lowest verification status of all enabled parameters. v2.1.0, Feb 2009 DMx AutoID+™ User Manual 4-55 Chapter 4 DMx AutoID+™ Reference Guide FIGURE 4–23. DPM Verification Verification Results Display Verification results are sent to serial port, TCP port, or log file the same way as they appear in the status bar of DMx AutoID+™. In the following, we use Decode Data to refer to the Data Matrix decode string and the Symbology Debug Report specified in the formatting tab. When the Data Matrix is not decoded, the decoded string will be substituted with the default LOCATE FAILURE or DECODE FAILURE message. When the Data Matrix is decoded, the verification results are displayed in the following ways: – AIM Mode (ISO 16022): • 4-56 Decode Data (decode string and debug output when specified) DMx AutoID+™ User Manual v2.1.0, Feb 2009 DMx AutoID+™ Graphic User Interface v2.1.0, Feb 2009 Symbology/Verification Status Code (if Status Code is checked in Formatting tab) • Symbology/Verification Timing (if Timing is checked in Formatting tab) • Overall Grade • Symbol Contrast Grade • Symbol Contrast • Axial Nonuniformity Grade • Axial Nonuniformity • Print Growth Grade • X Print Growth • Y Print Growth • UEC Grade • Unused Error Correction 4 DMx AutoID+™ Reference Guide – • IAQG Mode (AS9132): • Decode Data (decode string and debug output when specified) • Symbology/Verification Status Code (if Status Code is checked in Formatting tab) • Symbology/Verification Timing (if Timing is checked in Formatting tab) • Overall Grade • Dot Size Grade • Dot Size Count1 • Dot Size Count2 • Dot Center Offset Grade • Dot Center Offset Count1 DMx AutoID+™ User Manual 4-57 Chapter 4 DMx AutoID+™ Reference Guide – 4-58 • Dot Center Offset Count2 • Angle of Distortion Grade • Angle of Distortion • Nominal Module Size • Module Fill Rate X • Module Fill Rate Y • Ovality Grade • Ovality Value • Symbol Contrast ISO 15415 Mode: • Decode Data (decode string and debug output when specified) • Symbology/Verification Status Code (if Status Code is checked in Formatting tab) • Symbology/Verification Timing (if Timing is checked in Formatting tab) • Overall Grade • Reference Decode Grade • Symbol Contrast Grade • Symbol Contrast Value • Axial Nonuniformity Grade • Axial Nonuniformity Value • Grid Nonuniformity Grade • Grid Nonuniformity Value • UEC Grade • UEC Value DMx AutoID+™ User Manual v2.1.0, Feb 2009 DMx AutoID+™ Graphic User Interface v2.1.0, Feb 2009 Fixed Pattern Damage Grade • Modulation Grade • Print Growth Value X • Print Growth Value Y • Nominal Cell Size Value DPM Mode: • Decode Data (decode string and debug output when specified) • Symbology/Verification Status Code (if Status Code is checked in Formatting tab) • Symbology/Verification Timing (if Timing is checked in Formatting tab) • Overall Grade • Nominal Cell Size Grade • Nominal Cell Size • Center Offset Grade • Center Offset • Size Offset Grade • Size Offset • Cell Modulation Grade • On Cell Modulation • Off Cell Modulation • Border Match Grade • % Border Match • Symbol Contrast Grade • Symbol Contrast DMx AutoID+™ User Manual 4 DMx AutoID+™ Reference Guide – • 4-59 Chapter 4 DMx AutoID+™ Reference Guide • Axial Nonuniformity Grade • Axial Nonuniformity • Print Growth Grade • X Print Growth • Y Print Growth • UEC Grade; UEC • Distortion Angle Grade • Angle of Distortion Setup>Parameters>Fiducial To use the fiducial finder, you first need to perform a Learn. For more information, see “Learn>Fiducial” on page 4-120 The Fiducial tab allows you to configure the correlation based fiducial finder to search for a target in the image. 4-60 DMx AutoID+™ User Manual v2.1.0, Feb 2009 DMx AutoID+™ Graphic User Interface FIGURE 4–24. Parameter Setup (Fiducial Finder) Dialog Box DMx AutoID+™ Reference Guide 4 • v2.1.0, Feb 2009 Mode — Allows you to select one of the following: – Select None if you want to keep the learned target but do not want to enable the fiducial finder in Run mode yet. – Select Fast if you want to enable the fiducial finder to run a fast but somewhat less robust algorithm. – Select Standard to select the more robust algorithm. Sometimes, the Standard mode may take less time to find the target than the Fast mode. This happens when the less robust Fast mode fails to find the target quickly and extra algorithm steps are performed. Therefore, you need to experiment with the template you choose to determine whether the Fast mode is consistently faster than the Standard mode. DMx AutoID+™ User Manual 4-61 Chapter 4 DMx AutoID+™ Reference Guide • Report — Enabled for editing only when the fiducial finder is enabled. Report the Finder result as Xout: b; (x, y, score, intensity) where b is 1 (found) or 0 (not found), (x, y) are the coordinates of the found target that are specified by Upper left corner or Center, score is the correlation score, intensity is the average intensity of the target. • Score >= — Enabled for editing only when the fiducial finder is enabled. You can set the threshold for correlation score here. The higher the score, the better the template match. If you want to allow a less perfect fiducial mark to be found, then you might need to lower the threshold. Default: 70 Range: 20 to 100 • Angle (±) — Enabled for editing only when the fiducial finder is enabled. If you need to allow up to 5° rotation angle in the fiducial search, set the angle here accordingly. Default: 0 (No rotation is allowed) • Template — This is the golden template needed in the correlation search algorithm. It is a bitmap image of the target learned in the Learn>Fiducial step and saved in the job folder under the DMx AutoID+™ application folder. You can use Browse to select a different template. • Validate Inspection — The fiducial finder can be enabled to work together with regular inspection, e.g., reading Data Matrix, and/or barcode, and/or OCR. When Validate Inspection is unchecked, the status of the inspection is not affected by the success or failure of the fiducial finder. When Validate Inspection is checked, the status of the inspection will fail whenever the fiducial finder fails to find a target, regardless of whether the correct number of Data Matrices, and/or barcodes, and/or OCR strings have been read or not. • Report Target Intensity — If checked, the average intensity of the found target is reported after the correlation score. Setup>Parameters>Barcode Verification The implementation of barcode print quality verification is based on the ANSI X3.182-1990 Bar Code Print Quality - Guideline (or ISO15416). A total of 10 scans are made to get 10 scan reflectance profiles of the barcode. The scans are approximately equally spaced within the barcode and are made parallel to the length of the barcode. 4-62 DMx AutoID+™ User Manual v2.1.0, Feb 2009 DMx AutoID+™ Graphic User Interface For each scan reflectance profile, these parameters are graded: Decodability • Defects • Edge Determination • Minimum Edge Contrast • Minimum Reflectance • Modulation • Quiet Zone • Reference Decode • Symbol Contrast 4 Each parameter is given a grade (A, B, C, D, F) that corresponds to a numeric value of 4, 3, 2, 1, or 0, respectively. The lowest grade received from these parameters is used as the Overall Profile Grade for the scan profile. The Final Symbol Grade Score is the simple average of all the overall profile grades using the standard weighting: • 4=A • 3=B • 2=C • 1=D • 0=F The average is converted to the Final Symbol Grade: v2.1.0, Feb 2009 • 3.5 <= A <= 4.0 • 2.5 <= B < 3.5 • 1.5 <= C < 2.5 • 0.5 <= D < 1.5 • F < 0.5 DMx AutoID+™ User Manual 4-63 DMx AutoID+™ Reference Guide • Chapter 4 DMx AutoID+™ Reference Guide The BC Verification dialog box (Figure 4–25) allows you to enable barcode verification and report either the overall results or each individual scan results (but not both at the same time). FIGURE 4–25. Parameter Setup (Barcode Verification) Dialog Box Grading Criteria The following information describes briefly how each parameter is graded based on a scan reflectance profile. • Decodability is graded as: A — At least 0.62 B — At least 0.50 C — At least 0.37 D — At least 0.25 F — Otherwise • 4-64 Defects is graded as: DMx AutoID+™ User Manual v2.1.0, Feb 2009 DMx AutoID+™ Graphic User Interface A — At most 0.15 B — At most 0.20 C — At most 0.25 D — At most 0.30 F — Otherwise • Edge Determination is graded as A (pass) or F (fail) depending on whether all element edges are correctly identified. • Minimum Edge Contrast is graded as: A if it is at least 15% F otherwise • Minimum Reflectance is graded as: 4 • DMx AutoID+™ Reference Guide A if max reflectance value is at least twice min reflectance value F otherwise Modulation is graded as: A — At least 0.70 B — At least 0.60 C — At least 0.50 D — At least 0.40 F — Otherwise • Reference Decode is graded as A or F depending on whether the reference decode passes or fails. Both Start and Stop Quiet Zone must be at least 10X for the reference decode to pass. • Symbol Contrast is graded as: A — At least 70% B — At least 55% C — At least 40% D — At least 20% F — Otherwise Barcode Verification Currently, DMx AutoID+™ supports barcode print quality verification for Code 128, Code 39, Code 93, I 2 of 5, UPC-A, EAN13, EAN8, and RSS. To ensure the verification to be accurate and consistent, you need to set the barcode in the FOV v2.1.0, Feb 2009 DMx AutoID+™ User Manual 4-65 Chapter 4 DMx AutoID+™ Reference Guide such that the 1X dimension is between 2.5 to 4 pixels. The barcode needs to be evenly illuminated with good contrast and no image saturation. Once a good image is obtained: 1. Select Learn > Barcode to configure the barcode reading first. 2. Once the Learn is successful, use Setup > Parameters… to display the Parameter Setup dialog. 3. Select BC Verification tab, and then select Overall mode. 4. To exit the dialog box, click OK. 5. Click Run Once to view the verification results following the decode data. Alternatively, you can configure the DMx AutoID+™ to verify all types of barcodes listed above by following these steps: 1. Use File > Jobs > Load > Default to clear the existing barcode configuration. 2. In Setup > Parameters > General, check Code 128, Code 39, Code 93, I 2 of 5, UPC/EAN, UPC-E, and all types of RSS. Set the Number of Barcodes to Read to be 1 or up to the number of the barcodes in the same FOV. 3. Select BC Verification tab and check Overall in Mode. Click OK to exit the dialog. 4. Click Run Once to view the verification results. Reporting Verification Results By setting the Mode to Overall or Scan, full ANSI barcode verification is performed once the barcode in the image is decoded. The verification results are reported differently depending on the mode chosen. Typically, you only need to use Overall to report the final grade and the overall grade for each scan profile. Alternatively, you can select Scan to examine a certain scan line in order to get detailed results on all measured parameters. Numeric Grading — Checking this will report the grade: 4-66 • A=4 • B=3 DMx AutoID+™ User Manual v2.1.0, Feb 2009 DMx AutoID+™ Graphic User Interface • C=2 • D=1 • F=0 Show Status Only — Checking this will only display the verifier status. See Verification Results Display below for the verifier status. Validate Inspection — Defines how the verification failure affects the inspection result. When verification fails and Validate Inspection is checked, the inspection will fail even if the barcode was decoded. In this case, the Read I/O will not be raised signaling the Read failure. When verification fails and Validate Inspection is unchecked, the inspection will not fail; both the Read I/O and Overrun I/O will be raised. Verification Results Display — The results are sent to serial ports, via TCPIP, or logged to a log file the same way as they appear in the status bar of DMx AutoID+™. In the following description, we use Decode Data to refer to the decoded string and the debug items checked in Symbology Debug Report of the formatting tab. When the barcode is not decoded, the decoded string will be substituted with the default LOCATE FAILURE or DECODE FAILURE message. When the barcode is decoded, the verification results are displayed in the following ways: • v2.1.0, Feb 2009 Overall Mode – Decode Data (decode string and debug output when specified) – Symbology/Verification Status Code (if Status Code is checked in Formatting tab) – Symbology/Verification Timing (if Timing is checked in Formatting tab) – Final Symbol Grade DMx AutoID+™ User Manual 4-67 4 DMx AutoID+™ Reference Guide Verification Status — Can be configured to indicate Verification Pass/Fail or Verification Good/Fair/Poor. It is configured based the Final Grade. The verification status is such that the grade A is always Good and grade F is always Poor, and that grade B, C, or D can be configured to be any of the Good, Fair, and Poor status as long as no lower grade is assigned a better status. If the Fair status is not used, then the verification status has two outcomes only, Good (or Pass) and Poor (or Fail). Chapter 4 • 4-68 DMx AutoID+™ Reference Guide – Final Symbol Grade score (Range: 0.0 to 4.0) – scan 0 overall grade – scan 1 overall grade – scan 2 overall grade – scan 3 overall grade – scan 4 overall grade – scan 5 overall grade – scan 6 overall grade – scan 7 overall grade – scan 8 overall grade – scan 9 overall grade – 1X dimension (Note: Average width of the narrow bar widths, in pixels) – ratio 1 (Note: Average wide bar width to 1X dimension) – ratio 2 (Note: Next widest bar to 1X dimension, applicable to multiwidth barcode only) – ratio 3 (Note: Widest bar to 1X dimension, applicable to multi-width barcode only) Scan Mode (You need to specify a scan number from 0 to 9) – Decode Data (decode string and debug output when specified) – Symbology/Verification Status Code (if Status Code is checked in Formatting tab) – Symbology/Verification Timing (if Timing is checked in Formatting tab) – overall scan grade – edge determination grade – min reflectance grade DMx AutoID+™ User Manual v2.1.0, Feb 2009 DMx AutoID+™ Graphic User Interface v2.1.0, Feb 2009 – % max reflectance (Note: Percentage value of reflectance of lightest space) – % min reflectance (Note: Percentage value of reflectance of darkest bar) – ref decode grade – min edge contrast grade – % min edge contrast (Note: Percentage value of minimum edge contrast) – symbol contrast grade – % symbol contrast (Note: Percentage value of symbol contrast) – modulation grade – modulation (Note: 0.00 ~ 1.00) – defects grade – defects (Note: 0.00 ~ 1.00) – decodability grade – decodability (Note: 0.00 ~ 1.00) – start quiet zone (0.0 ~ 10.0) – stop quiet zone (0.0 ~ 10.0) DMx AutoID+™ User Manual DMx AutoID+™ Reference Guide 4 4-69 Chapter 4 DMx AutoID+™ Reference Guide Setup>Image Saving This menu item displays the Image Saving dialog box, as shown in Figure 4–26. FIGURE 4–26. • • Image Saving Dialog Box Save Failed Images — Enable to save the images that cannot be located/decoded to the Directory for saved images, described below. Images are saved as FAILxnnn.BMP, where: – x — Represents the zero-based index of the camera from which the image was taken. – nnn — Represents the 3-digit numbering index for each image. The allowable range for nnn is from 000 to 1 less than the Maximum count (as described next), not to exceed 999. Maximum count — Since each image requires approximately 300K of disk space in 640x480 resolution, this parameter limits the number of camera images that are saved when enabled. Range: 1 to 999 4-70 DMx AutoID+™ User Manual v2.1.0, Feb 2009 DMx AutoID+™ Graphic User Interface v2.1.0, Feb 2009 Delete Old Images at Startup — Enable this item to delete all the failed images stored in the Directory for failed images at system startup. • Overwrite Old Images — Enable this item to overwrite images when the image name already exists. When the DMx AutoID+™ program is not configured to overwrite old images, it will stop saving failed images once the maximum count is reached. • Save Image Before Decoding — Enable to save each image before the symbology or OCR decoding algorithms are performed. Each camera saves its image to a single file BEFORE_x.BMP, where x is the zero-based index of the camera. These files are always overwritten. Do not use this option unless you suspect a serious decoding software problem and attempt to debug it. • Directory for Saved Images — The failed images are normally saved in the folder Save under the application directory DMx AutoID+™. You can change the directory by selecting the Browse button to display a dialog box and entering the new directory in the dialog box. If the directory does not already exist, it will be created. DMx AutoID+™ User Manual 4-71 4 DMx AutoID+™ Reference Guide • Chapter 4 DMx AutoID+™ Reference Guide Setup>Output Messages This menu item displays the Customized Output Messages dialog box, as shown in Figure 4–27. FIGURE 4–27. Customized Output Messages Dialog Box The strings in the edit boxes can be modified. All enabled cameras report the same string for the same error condition. To add prefix, select Setup, then Parameters, and finally Formatting to indicate the camera number. Setup>Checking Modes The String, Angle, and Damage Checking are performed only when enabled. To perform the checking, the barcode, Data Matrix, or OCR should be successfully decoded. Each camera has separate checking parameters for Barcode, Data Matrix, and OCR, that can be enabled or disabled. • 4-72 String Checking Mode — Data decoded from an inspection is compared to a defined string. You can enter the check string in uppercase and/or lowercase characters, but the entry must match the data being read (e.g., string length and case of each character in the string). Wild card can be used. That is, if you want to ignore part of the string in checking mode, replace each character of that part with a question mark ‘?’. DMx AutoID+™ User Manual v2.1.0, Feb 2009 DMx AutoID+™ Graphic User Interface • Angle Checking Mode — Use this mode to verify that the matrix/barcode being decoded is at a specified angle with a specified tolerance. The angle and deviation are specified in degrees, with the angle increasing as the matrix is rotated counter-clockwise. • Damage Checking Mode — Use this mode to make sure that the Data Matrix being decoded contains less than the specified percent of damage to the data cells. The maximum allowed damage ranges from 0% to 99%. Open the Setup menu and select Checking Modes to display the Data Matrix Checking Mode dialog box, as shown in Figure 4–28. FIGURE 4–28. Checking Modes Setup (Data Matrix Tab) Dialog Box DMx AutoID+™ Reference Guide 4 You can either manually enter the match string, angle, deviation, and damage percent, or set them automatically by checking the Auto Set option before Learn is performed. To enable a certain type of checking, check its corresponding On/Off box. In Barcode Checking Mode, the Damage Checking is not supported. Only String Checking is supported in OCR Checking Mode. Note: The Checking Mode can only be enabled when the DMx AutoID+™ program is configured to read one Data Matrix, one barcode, or one row of OCR text. It is not allowed to work with Retry Supermarket mode. v2.1.0, Feb 2009 DMx AutoID+™ User Manual 4-73 Chapter 4 DMx AutoID+™ Reference Guide Setup>Retry Modes Retry Modes define the inspection (Run) cycle. Several retry modes are available. This menu item displays the Retry Modes Setup dialog box, as shown in Figure 4–29. FIGURE 4–29. 4-74 Retry Modes Setup Dialog Box • No Retry — This is the default Retry mode. In this mode, no retry is attempted upon failure. • Timed Retry — When this option is selected, you must enter the time limit for the retry process and the Inspection Time-out Value specified in the General Tab of the Parameter box. The time limit should be at least twice the Inspection Time-out. A retry cycle usually consists of several read cycles. A DMx AutoID+™ User Manual v2.1.0, Feb 2009 DMx AutoID+™ Graphic User Interface read cycle includes acquiring a new image and reading the symbology or OCR according to the configuration parameters. A trigger (hardware trigger or serial/TCPIP command READ) is required to start the first read cycle of the retry cycle. When a trigger is received, the system performs the first read cycle. If the reading is successful, no further read cycles are needed. If the reading is not successful and if there is enough time remaining, the next read cycle is performed. The retry cycle will terminate as soon as the reading is successful or until the corresponding retry time limit is reached. The reading results are reported when the retry cycle ends. Before the retry cycle ends, the system will ignore any new triggers for any cameras. We recommend that you set the retry time limit to be significantly less than the duration between two triggers. When there are more than one camera enabled in the system, you can enable Timed Retry for specific camera(s) up to all enabled cameras. It is important to set the retry time limit long enough to allow several read cycles to be performed. 4 v2.1.0, Feb 2009 – Send a software trigger to DMx AutoID+™ for a specified camera using serial/TCPIP command READ. Usually, a serial command is generated from a PLC (Programmable Logic Controller). A TCP/IP command is generated from another Windows program communicating with DMx AutoID+™ through TCP/IP protocol. If hardware trigger is unchecked in Setup>System Configuration box, then the retry cycle for the specified camera is started as soon as the command READ is received by DMx AutoID+™. If hardware trigger is checked, then the retry cycles will not start until a hardware trigger for the specified camera is received after the command READ is received by DMx AutoID+™. – Start the Run Continuous mode with Timed Retry mode. If the hardware trigger is unchecked in System Configuration box, the system will cycle through all enabled and configured cameras and perform timed retry for each camera that has the timed retry mode checked. If the hardware trigger is checked and the trigger mode is set to asynchronous, then the retry cycle for a camera that has the retry mode enabled will start only when a hardware trigger arrives for that camera. Once the camera enters retry cycle, any new triggers from the same camera or other enabled cameras will be ignored. Therefore it is essential that no trigger be generated before a retrying camera completes its retry cycle. This also means that the triggers for multiple cameras are not truly asynchronous although the trigger mode needs to be set to asynchronous in the System DMx AutoID+™ User Manual 4-75 DMx AutoID+™ Reference Guide There are two main trigger configurations: Chapter 4 DMx AutoID+™ Reference Guide Configuration. The retry mode is not entered (not implemented) when the trigger mode is set to synchronous. • Supermarket Retry — In this mode, the inspections are continuously performed and only successful attempts are reported. In order not to report duplicate data decoded from the same image, a time limit must be specified. The time limit ensures that the duplicate data will not be reported until the specified time has elapsed since the last decode output. This mode is only applicable to reading one Data Matrix or one barcode. Setup>Ethernet TCP/IP You can set up DMx AutoID+™ as either TCP/IP server or client to communicate with another Windows program running TCP/IP protocol (see Figure 4–30). FIGURE 4–30. 4-76 Retry Modes Setup Dialog Box • Protocol — If you need to set up DMx AutoID+™ to communicate with another program that’s configured as a TCP/IP server, select Client here. If another program is configured as a TCP/IP client, select Server here. • Remote Host Identification — If the Protocol is set to Client, you need to enter the Server computer’s name or IP address in the Remote Host Identification. If the Server program communicating with DMx AutoID+™ DMx AutoID+™ User Manual v2.1.0, Feb 2009 DMx AutoID+™ Graphic User Interface is running on the same PC, enter the default value 127.0.0.1. If the program is running on a different PC, enter the name or IP address of that PC. • Remote Port — Enter the port number to match the Local Port number used in the Server program on which the Server is listening. Default: 8510 Range: 0 to 32000 • Local Port — This Local Port is available when the Protocol is set to Server. Select a Local Port number on which the DMx AutoID+™ Server will be listening. Default: 8500 Range: 0 to 32000 Timeout (minute) — Setting this to a positive value will ensure the DMx AutoID+™ will attempt to reconnect to the other program within the specified Timeout limit should the connection be terminated for any reason. • Input Prefix/Suffix — DMx AutoID+™ can receive TCP/IP commands from other programs running TCP/IP protocol. By specifying Prefix and Suffix, the DMx AutoID+™ will recognize the commands from other programs by searching for the Prefix and Suffix in the TCP/IP buffer. For the DMx AutoID+™ to recognize the supported commands, an input suffix is always required. • Output Prefix/Suffix — Any output message transmitted from the DMx AutoID+™ TCP/IP port to other programs will be prepended by the Output Prefix and appended by the Output Suffix. An output suffix is required if the output data needs to be processed by a Windows program, for example, a custom VB program. Note: To establish a TCP/IP connection, you need to check Run>Ethernet TCP/IP. Before a connection is established, if DMx AutoID+™ is configured as a client, the icon is displayed in the status bar; if DMx AutoID+™ is configured as a server, the icon is displayed. Both icons change when a connection is established. The Ethernet TCP/IP setup parameters cannot be changed when it has been selected from the Run menu. To change, you must de-select Run>Ethernet v2.1.0, Feb 2009 DMx AutoID+™ User Manual 4-77 4 DMx AutoID+™ Reference Guide • Chapter 4 DMx AutoID+™ Reference Guide TCP/IP, configure the TCP/IP settings, and then select Run>Ethernet TCP/IP again. Refer to Run Menu for more information. Setup>Lighting Control The Lighting Control dialog box (Figure 4–31) allows you to control a multi-axis imager from NER. For each axis (currently limited to five), you can set the light intensity from 0 (darkest) to 100 (brightest). Out of the 16 I/O points available from the 0300 board, the last point (i.e., IO 16) is used as the Sense (i.e., intensity Up/Down control), IO 15 is used for the first axis, IO 14 for the second axis, IO 13 for the third axis, IO 12 for the fourth axis, IO 11 for the fifth axis. To change the intensity of a certain axis (from 1 to 5), select the axis number, and then check the intensity check box and adjust the intensity value. FIGURE 4–31. Retry Modes Setup Dialog Box Note: By default, the First Axis IO# is set to 15. This cannot be changed unless a custom cable is made. To change it, always set the Axis to #1 to enabled the edit box. 4-78 DMx AutoID+™ User Manual v2.1.0, Feb 2009 DMx AutoID+™ Graphic User Interface Setup>PLC Communication This menu item is visible only when the PLC Interface is checked in View>Additional Menus. Selecting it displays the PLC Communication dialog box (Figure 4–32) that can be used for configuring the DMx AutoID+™ to communicate with PLC software via DDE or Profibus protocol. FIGURE 4–32. PLC Communication Dialog Box DMx AutoID+™ Reference Guide 4 Transfer Protocol — You can select either DDE or Profibus. PLC Service — Set to RsLinx for DDE protocol or Profibus for PROFIBUS protocol. Note: The PLC Communication setup parameters cannot be changed when it has been selected from the Run menu. To change the parameters, de-select PLC Communication from the Run menu, change the PLC setup parameters, and then select PLC Communication again. v2.1.0, Feb 2009 DMx AutoID+™ User Manual 4-79 Chapter 4 DMx AutoID+™ Reference Guide DDE Protocol FIGURE 4–33. PLC Communications Dialog Box — DDE When DDE is selected and Run>PLC is checked, DMx AutoID+™ continuously attempts to establish a DDE hot link to the PLC software for receiving DMx AutoID+™ commands. Decode data from DMx AutoID+™ is sent across a manual DDE link to the PLC software. If the DDE connection is broken (by exiting the PLC software for instance), DMx AutoID+™ attempts to reconnect. PLC to DMx AutoID+™ Transfers — For the PLC software to send commands to DMx AutoID+™, both Read Data and Read Length are required. Read Data is the starting data table element in the PLC registers from which the commands to the DMx AutoID+™ will be sent. Read Length is the maximum amount of words that the PLC will be sending to the DMx AutoID+™. DMx AutoID+™ to PLC Transfers — For the PLC software to receive the decode data from the DMx AutoID+™, both Write Data and Write Length are required. Write Data is the starting data table element in the PLC registers where the decode data will be sent. Write Length is the maximum amount of words that the PLC can receive from the DMx AutoID+™. If the decode data is less than the Write Length, then spaces will be added at the end. 4-80 DMx AutoID+™ User Manual v2.1.0, Feb 2009 DMx AutoID+™ Graphic User Interface • Transfer Format — Supported for DDE protocol. Each PLC word or register has two bytes. You have the option to use one character per word or two characters per word. For each word, the data can be stored with or without the byte swap. The command packet format from the PLC to DMx AutoID+™ is: length (1 word), transaction # (1 word), command (multiple words) The decode data packet format from DMx AutoID+™ to the PLC is: length (1 word), echoing transaction # (1 word), decode data (multiple words) – – – v2.1.0, Feb 2009 1 char / no byte swapping: 06 01 82 69 65 68 • 06 is the total number of words • 01 is the transaction # • 82, 69, 65, 68 are ASCII representations of characters R, E, A, D, respectively 2 char / no byte swapping: 04 01 21061 16708 • 04 is the total number of words • 01 is the transaction # • 21061 = 82 x 256 + 69 • 16708 = 65 x 256 + 68 1 char / byte swapped: 1536 256 20992 17664 16640 17408 • 1536 = 6 x 256, 6 is the total number of words • 256 = 1 x 256, 1 is the transaction # • 20992 = 82 x 256 • 17664 = 69 x 256 DMx AutoID+™ User Manual 4-81 4 DMx AutoID+™ Reference Guide The first word/register value is the number of “applicable” words/registers that are updated by the read/write, which is the total number of words in the packet format. We use the DMx AutoID+™ command READ as an example to describe the packet format: Chapter 4 DMx AutoID+™ Reference Guide – • 16640 = 65 x 256 • 17408 = 68 x 256 2 char / byte swapped: 1024 256 17746 17473 • 1024 = 4 x 256, 4 is the total number of words • 256 = 1 x 256, 1 is the transaction # • 17746 = 69 x 256 + 82 • 17473 = 68 x 256 + 65 DDE Topic — This is displayed when you select DDE in Transfer Protocol. Set the topic to match the DDE element defined at the PLC software. Profibus Protocol FIGURE 4–34. PLC Communications Dialog Box — Profibus DMx AutoID+™ functions as a slave device on a Profibus DP network through a slave interface card. The current supported card is Hilscher CIF 50-DPS (Communication Interface PCI Profibus-DP Slave). A Board Number of 0 indicates one such board is used for the Profibus communication purpose. 4-82 DMx AutoID+™ User Manual v2.1.0, Feb 2009 DMx AutoID+™ Graphic User Interface DMx AutoID+™ can either receive a command trigger from a master (typically a PLC) or be triggered independently of a master (typically via a sensor/hardware trigger). A simple handshaking data-exchange protocol is implemented to ensure the decode data from DMx AutoID+™ is received by the master. Configuring the Profibus Network Follow the steps below to configure DMx AutoID+™ as a slave on a Profibus network using the CIF 50-DPS slave card. Note: The Windows administrator privilege is required Install the DMx AutoID+™ software and the 0300 board. Refer to the Readme file on the DMx AutoID+™ Installation CD for more details. 2. Install the Hilscher CIF50-DPS according to the manufacturer’s instructions. Make sure the correct driver is installed. 3. Run CIF Device Driver programs from the Windows Start>Programs menu to ensure the CIF50-DPS functions properly. 4. Install the SyCon program supplied by the board manufacturer for configuring the DMx AutoID+™ as a slave device. Note: No license code is required by the manufacturer for installing SyCon for configuring a single slave device. 5. v2.1.0, Feb 2009 Use the SyCon program to configure the DMx AutoID+™ slave device. Configure the station address for the DMx AutoID+™ and the input and output modules for date exchange. Create a dummy master and slave network as follows: a. Use File>New to select PROFIBUS as the fieldbus. b. Select Insert>Master… then left click in the client area of the SyCon program to display the Insert Master dialog box, as shown in Figure 4–35. Double-click on CIF50-PB in Available masters so that CIF50-PB is displayed in Selected masters. Click OK to exit the dialog. DMx AutoID+™ User Manual 4-83 4 DMx AutoID+™ Reference Guide 1. Chapter 4 DMx AutoID+™ Reference Guide FIGURE 4–35. c. Select Insert>Slave… then left click in the client area of the SyCon program to display the Insert Slave dialog box, as shown in Figure 4–36. Double-click on CIF50-DPS in Available slaves to show CIF50-DPS in Selected slaves. Suppose we choose 5 as the Station address. The default value is 1, and the value must be between 1 and 125. We can also change the Description to be something more meaningful, such as DMxAutoID. Click OK to exit the dialog. FIGURE 4–36. d. 4-84 Insert Master Dialog Box Insert Slave Dialog Box The SyCon program now displays the network shown in Figure 4–37. DMx AutoID+™ User Manual v2.1.0, Feb 2009 DMx AutoID+™ Graphic User Interface FIGURE 4–37. Sycon Window e. v2.1.0, Feb 2009 Right click on the DMxAutoID text inside SyCon to display a dropdown menu and select Slave Configuration… to display the Slave Configuration dialog box, as shown in Figure 4–38. Scroll-down to find 64 byte input con module and double-click on it. Scroll down further to find 64 byte output con and double-click on it. Now, both the input and output modules are configured for data exchange as follows: DMx AutoID+™ User Manual 4-85 DMx AutoID+™ Reference Guide 4 Chapter 4 DMx AutoID+™ Reference Guide FIGURE 4–38. Slave Configuration Dialog Box Click OK to exit the dialog. f. With DMxAutoID slave highlighted by a rectangle, select Online>Download… to download the new slave configuration to the CIF-50 DPS board. Answer Yes to confirm that you really want to download. The slave board is now configured with a Station Address of 5 and an input module (to the master) of 64 bytes and an output module (from the master) of 64 bytes. Note: Once the configuration is downloaded to the board, it will remain unchanged until it is modified/downloaded again with the SyCon program. The input module of 64 bytes is used for transferring the decode data 4-86 DMx AutoID+™ User Manual v2.1.0, Feb 2009 DMx AutoID+™ Graphic User Interface from DMx AutoID+™ to the Profibus master. The output module of 64 bytes is used for getting a command or an acknowledgement from the Profibus master. Two bytes out of the 64 bytes are used as the protocol header, so a maximum of 62 bytes of decode data can be transfer in a single packet. When the decode data is greater than 62 bytes, multiple packets will be sent to the master. The master must acknowledge the receipt of every packet sent by DMx AutoID+™ with a two-byte acknowledgement packet. For more details, see “Profibus Data Exchange Protocol” on page 4-88. Configure the Profibus (master) network with DMx AutoID/CIF50-DPS functioning as a slave on the network. Follow the steps below: a. Obtain the GSD for the CIF50-DPS board, HIL_049F.GSD, from the Hilscher CD, and install in the appropriate directory of the Profibus configuration tool. For example, when SyCon is installed and used, the GSD file is already installed in the folder: \Program Files\HilScher\SyCon\Fieldbus\PROFIBUS\GSD b. Obtain the DIB files, C50DPS_S.DIB, C50DPS_R.DIB, and C50DPS_D.DIB, and install them in the appropriate directory of the Profibus configuration tool. For example, when SyCon is installed and used, the DIB files are already installed in the folder: \Program Files\HilScher\SyCon\Fieldbus\PROFIBUS\BMP v2.1.0, Feb 2009 c. Using the Profibus configuration tool, add and configure the DMxAutoID/CIF50-DPS on the logical network as a slave. Make sure the Station address is set to the value previously chosen in Step 5c. Configure the input and output modules of DMxAutoID/CIF50-DPS to be the same as those already downloaded to the CIF50-DPS board in Step 5e, in this case, 64 byte input con for data packets coming from DMxAutoID to the master and 64 byte output con for commands from the master to the slave, respectively. d. Generate the configuration file for loading to the Profibus master. For example, when SyCon is used, select Online>Download to download the master/slave configuration. 7. Physically connect the DMxAutoID/CIF50-DPS to the Profibus network using appropriate cables and terminator settings. 8. Start Profibus communication. DMx AutoID+™ User Manual 4-87 4 DMx AutoID+™ Reference Guide 6. Chapter 4 DMx AutoID+™ Reference Guide 9. 10. Launch DMx AutoID+™ program. a. Check View>Additional Menus>PLC Interface if it is not already checked. b. Use Setup>PLC Communication… to display the PLC Communication dialog. c. Select PROFIBUS as the Transfer Protocol. d. Click OK to exit the dialog. In the DMx AutoID+™ program, select Run>PLC to check it. A small icon showing two connected monitors is displayed in the status panel of the program. Communication is established when both monitors have the same light blue color. The data exchange can now begin. You can also use View>PLC Status to display the communication status. Profibus Data Exchange Protocol A simple data exchange protocol is implemented to ensure that a data packet sent from DMx AutoID+™ is always delivered and processed by the master before DMx AutoID+™ can send a new packet of data. Every time DMx AutoID+™ sends a new data packet to the master, it must wait for the master to acknowledge the packet with an acknowledgement packet. DMx AutoID+™ will not send a new data packet to the master until it receives acknowledgment on the previously sent packet from the master. The size of the data packet sent from DMx AutoID+™ to the master is the input module size of 64 bytes configured in Step 6c. If the data to be sent to the master exceeds 62 bytes, then another or more data packets will be needed for sending the remaining data. The size of the data packet sent from the master to DMx AutoID+™ is the output module size of 64 bytes. Table 4–3 shows the data packet format. TABLE 4–3. Data 4-88 Packet Format Byte Meaning Byte 1 Packet or Transaction number (0~ 255) Byte 2 Length of valid data in the packet starting from byte 3, in bytes Byte (3-64) Data section starting from byte 3 whose length is specified in byte 2 DMx AutoID+™ User Manual v2.1.0, Feb 2009 DMx AutoID+™ Graphic User Interface The second byte in the data packet can be between 0 and 62 so that the receiver can extract the valid data portion correctly. A data packet sent from the master to DMx AutoID+™ can be either a one-byte acknowledgement packet or a command packet. An acknowledgement packet from the master to DMx AutoID+™ is a one-byte data packet consisting of the same packet number as the data packet it is acknowledging. Only in the acknowledgement packet may the same packet number be used. A command packet contains a single command that is up to 62-byte long. For example, if the command READ 2 triggers a read on camera 2 with packet number 5, the command packet should be 05 06 82 69 65 68 32 50. On the other hand, a single packet from the master is required for sending a complete command from the DMx AutoID+™. Therefore, the output module size must be chosen to be large enough to accommodate the longest commands supported. Typically, the size of 64 byte input is sufficient for all the commands. Profibus Command Set The DMx AutoID+™ Profibus command set is identical to the serial command set. This means that every serial command can be issued from the Profibus master. The most commonly used commands are READ n and READ ON/OFF. When the master sends a command to DMx AutoID+™, it will receive a command response from the DMx AutoID+™. This is true for all the commands except the commands READ ON and READ OFF. The commands READ ON and READ OFF enable/disable the Run Continuously mode when hardware trigger is used. When READ ON is sent to DMx AutoID+™, DMx AutoID+™ starts the Run Continuously mode and displays Wait for a Trigger status. No response is sent to the master from the DMx AutoID+™. The command READ OFF disables the Run Continuously mode. If DMx AutoID+™ receives the v2.1.0, Feb 2009 DMx AutoID+™ User Manual 4-89 4 DMx AutoID+™ Reference Guide In a packet sent from DMx AutoID+™, the valid data can be as long as 62 bytes. When DMx AutoID+™ is ready to send the data to the master, if the data is no more than 62 bytes, then byte 2 of the packet will contain the data length up to 62. If the data to be sent exceeds 62 bytes, then byte 2 of the packet will contain 63 instead of 62 to indicate to the master that a new data packet will be sent for the remaining data. Once the master gets the value 63, it extracts 62 bytes of valid data, acknowledges the packet, and prepares itself for processing the subsequent packet from DMx AutoID+™. Once the master receives all the data from the DMx AutoID+™, it can identify the beginning and the end of data from each read by using the Prefix and/or Suffix specified in the Formatting tab of DMx AutoID+™ under the Setup>Parameters… menu. Chapter 4 DMx AutoID+™ Reference Guide command READ OFF when it has no more data to send, it stops the Run Continuously mode and replies to the master with the command response READ OFF SUCCESS. If it receives the command READ OFF when it still has more data to send, it stops the Run Continuously mode and continues to send out the remaining data without sending the command response READ OFF SUCCESS. Profibus Communication Examples Example 1 A two-camera DMx AutoID+™ is triggered by the PLC via command READ. Camera 1 decodes Data Matrix 1 and returns 35 bytes of data including prefix and suffix. Camera 2 decodes Data Matrix 2 and returns 80 bytes of data including prefix and suffix. 1. PLC sends command READ 1 to trigger a read from camera 1: 00 06 82 69 65 68 32 49 2. DMx AutoID+™ receives the command, successfully reads the Data Matrix 1, and replies with: 01 35 xx xx xx … xx 3. PLC extracts 35 bytes of data and acknowledges with 01. The PLC is now ready to send the next command. 4. DMx AutoID+™ receives the acknowledgement and does nothing since there is no more data to send. 5. PLC sends command READ 2 to trigger a read from camera 2: 02 06 82 69 65 68 32 50 6. DMx AutoID+™ receives the command, successfully read Data Matrix 2, and replies with: 03 63 xx xx xx … xx 7. 4-90 PLC extracts 62 bytes of data and acknowledges with 03. Since the value 63 was received, the PLC must prepare itself to receive the next packet from DMx AutoID+™. The PLC is not allowed to send a new command before the final packet is received containing 62 or less in byte 1. DMx AutoID+™ User Manual v2.1.0, Feb 2009 DMx AutoID+™ Graphic User Interface 8. DMx AutoID+™ receives the acknowledgement and sends the next packet with the remaining data: 04 18 xx xx xx … xx PLC extracts the 18 bytes of data and acknowledges with 04. 10. DMx AutoID+™ receives the acknowledgement and does nothing since there is no more data to send. Note: The PLC is allowed to send a command immediately after it acknowledges the receipt of the data packet from the DMx AutoID+™ only when the second byte of data packet contains a value of 62 or less. This means that DMx AutoID+™ has no more data to send out. For example, if Step 5 happens immediately after Step 3, then there is a possibility that Step 4 will not happen in the sense that the DMx AutoID+™ sees the command instead of the acknowledgement. This will not affect the normal communication. Example 2 A single camera DMx AutoID+™ is triggered with hardware triggers in Run Continuously mode to decode a Data Matrix containing 40 bytes of data. The Run Continuously mode can be enabled/disabled using the Profibus command READ ON | OFF. 1. The PLC sends the command READ ON with packet: 01 07 82 69 65 68 32 79 78 2. DMx AutoID+™ receives the command and enables the Run Continuously mode that displays Waiting for a trigger in the status bar. 3. DMx AutoID+™ receives a trigger, successfully reads the Data Matrix, and sends the data packet: 01 40 xx xx … xx 4. PLC extracts 40 bytes of data and acknowledges with packet: 01 5. v2.1.0, Feb 2009 DMx AutoID+™ receives the acknowledgment and does nothing if there is no more data to send. DMx AutoID+™ User Manual 4-91 4 DMx AutoID+™ Reference Guide 9. Chapter 4 6. DMx AutoID+™ Reference Guide DMx AutoID+™ receives a new hardware trigger, reads the Data Matrix, and sends the data packet: 02 40 xx xx … xx 7. Assume PLC is busy and does not acknowledge before DMx AutoID+™ is triggered consecutively twice; two new reads are performed and a total of 80 bytes of new data will be kept in DMx AutoID+™ but will not be sent pending the acknowledgement from the PLC. 8. PLC gets a chance to acknowledge with packet: 02 9. DMx AutoID+™ receives the acknowledgement and sends the data packet: 03 63 xx xx … xx The remaining 12 bytes of data need to be sent in the next packet. 10. If DMx AutoID+™ receives the acknowledgement packet 03 before it is triggered again, the data packet 04 12 xx xx … xx will be sent. If DMx AutoID+™ received the acknowledgement packet 03 after it is triggered again and the Data Matrix is decoded, then the data packet 04 52 xx xx … xx will be sent instead. 11. To disable the Run Continuously mode, PLC sends command READ OFF with packet: 05 08 82 69 65 68 32 79 70 70. Protocol Error Handling Table 4–4 and Table 4–5 show how DMx AutoID+™ responds to various inputs from a PROFIBUS master including possible erroneous inputs. The protocol allows the communication to resume without compromising the data integrity in the presence of erroneous inputs from the PROFIBUS master program. Error Handling in Run Once Mode In the Run Once mode (i.e., the Run Continuously mode is not entered), DMx AutoID+™ receives the READ command from the master (a PLC) and sends the decode data back to the PLC. 4-92 DMx AutoID+™ User Manual v2.1.0, Feb 2009 DMx AutoID+™ Graphic User Interface Handling in Run Once Mode When DMx AutoID+™ Receives... DMx AutoID+™ Responds With... A valid command (other than READ, READ ON/OFF) with packet number n Command response with packet n+1 Command READ Decode data or failure message Command READ ON No response is sent but it enters the Run Continuously mode Acknowledgement Data up to 62 bytes with no more data left to send, or data of 62 bytes with more data to be sent An unexpected command with packet number m (A valid command is unexpected when it is received while DMx AutoID+™ has more data to send) Information packet consisting of two bytes: A packet m containing an invalid command (PLC packet that is none of the three types above: a misspelled command or incorrect command length in byte 1 Data packet consisting of the words Invalid command: m+1 15 73 110 118 97 108 105 100 32 67 111 109 109 97 110 100 4 m+1 0 Error Handling in Run Continuously Mode The master (a PLC) sets the Run Continuously mode of DMx AutoID+™ by sending the command READ ON. DMx AutoID+™ is then triggered by hardware triggers and sends the decode data back to the master. TABLE 4–5. Error Handling in Run Continuously Mode When DMx AutoID+™ Receives... DMx AutoID+™ Responds With... Command READ OFF with packet number n while there is no more data to send. Command response READ OFF SUCCESS with packet n+1. Command READ OFF with packet number n while there are more data to send. A new packet n+1 for the remaining data. Anything else from the master is treated as an acknowledgement packet. These include: A true acknowledgement packet; A valid or invalid command with an arbitrary number that is different from the previous one. Data up to 62 bytes with no more data left to send, or data of 62 bytes with more data to be sent. v2.1.0, Feb 2009 DMx AutoID+™ User Manual 4-93 DMx AutoID+™ Reference Guide TABLE 4–4. Error Chapter 4 DMx AutoID+™ Reference Guide Working with Multiple Input Modules The previous sections have shown how to choose 64 byte input con and 64 byte output con in configuring the data exchange modules. It has been stated previously that 64 byte output con is sufficient to handle all command or acknowledgement packet. You can also choose smaller input and/or output modules if your application requires sending much less than 64 bytes of data and/or receiving short commands such as READ n. For example, you can choose 32 byte input con and 8 byte output con if the master needs to receive a 32 byte packet and send a 8 byte command packet. Note: You should do the same in SyCon for both the master and the slave. On the other hand, when your application requires reading high density Data Matrices and/or performing print quality verification, then you will need to transfer far more than 64 bytes for each read. Multiple data packets of 64-byte long will have to be sent to the master and to be acknowledged. To improve the efficiency and reduce the number of acknowledgement packets, you can also configure multiple input modules to arrive at a larger packet number between 64 and 244 bytes. The Profibus protocol allows up to 244 bytes of data to be transferred as input or output; the sum of input and output modules should not exceed 368 bytes. For example, you can configure multiple input modules of 64, 64, 64, 32, and 20 bytes in the exact same order in Steps 5e and 7c plus an output module of 64 bytes. Doing so will allow up to 242 bytes to be sent to the master in a single packet. Setup>Wedge Target This menu item is visible only when the Wedge option is checked in View>Additional Menus. You can have the output data sent from DMx AutoID+™ to a target text-processing program as though the data were typed in from the PC keyboard. Typical text-processing programs are Microsoft Notepad, WordPad, Word, Excel, etc. You can open a custom program by specifying the name of the .EXE program using Other… and then select Run>Keyboard Wedge to check it. To reconfigure the Wedge program, you need to de-select Run>Keyboard Wedge first. 4-94 DMx AutoID+™ User Manual v2.1.0, Feb 2009 DMx AutoID+™ Graphic User Interface Setup>Calibration Two types of calibrations can be performed for DMx AutoID+™: • “Contrast & Size Calibration” starting on page 4-95 • “Target ROI” starting on page 4-97 FIGURE 4–39. Calibration Dialog Box Contrast & Size Calibration 4 Contrast Calibration The DMx AutoID+™ system must be calibrated in order to report the cell/module size in mil (1/1000th of an inch) and the contrast as a NIST traceable value. The Setup menu allows you to calibrate the camera system using the Microscan Calibration Test Card. Once the system is calibrated, you should not change the camera's FOV, focus, aperture, or lighting. The Check menu allows you to determine if the current calibrated setup needs to be re-calibrated. The menu Enabled should be displayed for reporting the calibrated values, however you have the option to report the non-calibrated values as well by clicking Enabled to change it to Disabled. If the calibration is disabled, the contrast value reported depends on and varies with the lighting and the cell size is reported in pixels rounded to one decimal place. If the calibration is enabled, the contrast value reported is based on NIST traceable density scale and will not vary with lighting and the nominal cell size is reported in mil (1000th of an inch) rounded to the nearest integer. Before performing calibration, you should have already determined the correct Field of View (FOV) of your camera setup and lighting based on the size and the surface/marking reflectivity of the Data Matrix in your application. Then, you select File > Live to display live images of one of the Data Matrix targets on the Microscan Calibration Test Card. Choose the target that is about 1/3 to 1/2 of v2.1.0, Feb 2009 DMx AutoID+™ User Manual 4-95 DMx AutoID+™ Reference Guide FIGURE 4–40. Chapter 4 DMx AutoID+™ Reference Guide FOV size. It is important that the same target be used in both Setup and Check processes. Calibration Setup 1. Select File > Live. Place a Data Matrix target of suitable size near the center of the FOV. If necessary, adjust the lighting, the camera's f-stop (aperture), or focus to obtain good images. The images should not look too dark or saturated (i.e., the value of light pixels should not reach 255). Select File > Live to exit the live mode and capture an image. 2. Select Setup > Calibration > Contrast Calibration, and then select Setup. The following box is displayed for you to enter the contrast of the target shown on the Microscan Calibration Test Card. Enter it then hit OK. 3. If the calibration is successful, the following message will be displayed in the Status bar: Calibration succeeded and enabled You can verify that Calibration Mode is now enabled by selecting Setup > Calibration > Contrast Calibration to see that Enabled is displayed. If the calibration is unsuccessful, then one of the following messages will be displayed instead: – Calibration failed. No Data Matrix found – Calibration failed. Invalid calibration target – Calibration failed. Adjust image Calibration Check For a calibrated system, you can check if it has changed from the last calibrated state such that it may require re-calibration. To do this, place in the center of the FOV the same target that was used in the calibration setup process, then select Setup > Calibration > Contrast Calibration > Check. If no re-calibration is necessary, you will get this message: Calibration OK. No need to re-calibrate Otherwise, you may be getting one of the following messages if incorrect target was used, or the light intensity or FOV has changed: • 4-96 Please use original calibration target DMx AutoID+™ User Manual v2.1.0, Feb 2009 DMx AutoID+™ Graphic User Interface • Image too dark. Please re-calibrate • Image too bright. Please re-calibrate • Cell Size too small. Please re-calibrate • Cell Size too large. Please re-calibrate • Failed to decode. Please adjust image Target ROI FIGURE 4–41. Target ROI Dialog Box 1. Select Target ROI>Setup to display the target ROI view finder box. 2. Left click and drag the small red squares to resize the target ROI to the desired size. The target ROI menu is enabled and the target ROI will be displayed in the live image. To display the target ROI view finder, select Target ROI>Enabled to change it to Disabled. v2.1.0, Feb 2009 DMx AutoID+™ User Manual 4-97 DMx AutoID+™ Reference Guide 4 The Setup in Target ROI allows you to set up a target ROI window (i.e., view finder) to be displayed with live images. Typically a Data Matrix mark placed in the image center area can be illuminated more uniformly. The use of the target ROI helps guide the user to place the Data Matrix marks of the same size in the center area so that more accurate and repeatable measurement results can be obtained. The following are the steps for setting up the target ROI: Chapter 4 DMx AutoID+™ Reference Guide Set ROI Menu FIGURE 4–42. SetROI Menu The Define ROI (Region of Interest) menu, as shown in Figure 4–42, allows you to specify a Region of ROI within the selected camera’s Field Of View by drawing a rectangular area using the mouse cursor. Set ROI>Data Matrix This menu item modifies the ROI containing the Data Matrix or matrices to decode. The default ROI for Data Matrix is the full FOV (Field of View). If no ROI is explicitly set by using this menu prior to Learn Data Matrix, then the default ROI is used for Data Matrix Learn and Run. Set ROI>Barcode This menu item modifies the ROI containing the barcode(s) to decode. The default ROI for barcode is the full FOV (Field of View). If no ROI is explicitly set by using this menu prior to Learn Barcode, then the default ROI is used for barcode Learn and Run. Set ROI>OCR Fixed Font This menu item modifies the ROI containing the text to read. The default ROI for OCR is the full FOV (Field of View). We recommend that the ROI for OCR be set to as small an area as possible for speed and robustness. The ROI is normally set during the Learn OCR Fixed Font process. After the Learn and prior to Run, select Set ROI and then OCR Fixed Font to modify the ROI, if necessary. Set ROI>Fiducial This menu item modifies the ROI for the fiducial target to find. The default ROI for Fiducial is the full FOV (Field of View). We recommend that you set the ROI for Fiducial to as small an area as possible for speed and robustness. The ROI is 4-98 DMx AutoID+™ User Manual v2.1.0, Feb 2009 DMx AutoID+™ Graphic User Interface normally set during the Learn Fiducial process. After the Learn and prior to Run, you can use Set ROI>Fiducial to modify the ROI, if necessary. Set ROI>Clear ROI This menu item removes the currently selected ROI. To clear Data Matrix ROI, first select Set ROI and then Data Matrix to display the ROI. Then, select Set ROI and Clear ROI to remove it, e.g., to set it to the full image size. Use the same process to Clear ROI for barcode, OCR, or Fiducial. Learn Menu The Learn menu, as shown in Figure 4–43, allows you to set up the parameters for reading Barcode, Data, OCR, or Fiducial. 4 Learn Menu DMx AutoID+™ Reference Guide FIGURE 4–43. Learn>Data Matrix To learn the Data Matrix parameters, you need to have an image containing a Data Matrix. Use the following steps to capture a Data Matrix image from Camera 1: 1. Select Camera 1 by pushing down the Camera 1 icon on the tool bar (this is not needed if only one camera is configured in the System Configuration box). 2. From the File menu, select Live to enable live camera display. 3. Put the Data Matrix label in Camera 1’s FOV and capture the image by stopping the Live display. In the following sections, we use saved sample images under the DMx AutoID+™ application directory. 1. v2.1.0, Feb 2009 Open sample4.bmp. DMx AutoID+™ User Manual 4-99 Chapter 4 DMx AutoID+™ Reference Guide 2. If you choose to use a smaller ROI than the full FOV, you can set the ROI now. Otherwise, the full ROI will always be used as the ROI for Data Matrix or barcode reading. 3. From the Learn menu, select Data Matrix to learn the Data Matrix parameters. FIGURE 4–44. 4. 4-100 Data Matrix Image When Learn is successful, the decoded data will be displayed on the right hand side of the status bar of the program, as shown in Figure 4–45. DMx AutoID+™ User Manual v2.1.0, Feb 2009 DMx AutoID+™ Graphic User Interface FIGURE 4–45. Example — When Learn is Successful DMx AutoID+™ Reference Guide 4 5. Now the DMx AutoID+™ program is ready to decode the same type of Data Matrix as indicated in Setup>Parameters>General and Data Matrix tab. Sometimes, when the Data Matrix image quality is too poor, the learn process fails. The DMx AutoID+™ goes into the Assisted Learn mode. The following two examples demonstrate how this is done. Data Matrix Assisted Learn Example If Learn is not successful due to the poor quality of the Data Matrix image, such as in Figure 4–46, then instead of displaying the decoded data, the program displays the message “Learn Failed… Draw The Four Corners ROI”. v2.1.0, Feb 2009 DMx AutoID+™ User Manual 4-101 Chapter 4 DMx AutoID+™ Reference Guide FIGURE 4–46. Example of Poor Quality Data Matrix Image Use the mouse to draw a box specifying the four corners of the Data Matrix. Adjust the corner positions to indicate the precise locations of the corner points, as shown in Figure 4–47. When you are satisfied with the drawing, left click the panel with the mouse in the status bar displaying “Whenever Ready, Click this Panel”. 4-102 DMx AutoID+™ User Manual v2.1.0, Feb 2009 DMx AutoID+™ Graphic User Interface FIGURE 4–47. Example — Specifying Four Corners of the Data Matrix DMx AutoID+™ Reference Guide 4 The Data Matrix Parameters tab will be displayed after you click the mouse. At this time, however, only Number of Rows and Columns, and Polarity are enabled for editing. The rest are all disabled. Make sure you enter the correct information. In the example in Figure 4–48, we enter 14 for number of rows and column, and Light on Dark for the matrix polarity. v2.1.0, Feb 2009 DMx AutoID+™ User Manual 4-103 Chapter 4 DMx AutoID+™ Reference Guide FIGURE 4–48. Parameter Setup for Camera 1 Select OK, and the matrix parameters will be learned afterwards, as shown in Figure 4–49: 4-104 DMx AutoID+™ User Manual v2.1.0, Feb 2009 DMx AutoID+™ Graphic User Interface FIGURE 4–49. Matrix Parameters After Being Learned DMx AutoID+™ Reference Guide 4 Learn>Barcode v2.1.0, Feb 2009 1. Open sample7.bmp. 2. From the Learn menu, select Barcode, as shown in Figure 4–50. DMx AutoID+™ User Manual 4-105 Chapter 4 DMx AutoID+™ Reference Guide FIGURE 4–50. Example — Learn Barcode When the Learn Barcode is successful, the decoded data is displayed in the status bar. The barcode reading is now enabled, as shown in Figure 4–51 and Figure 4–52: 4-106 DMx AutoID+™ User Manual v2.1.0, Feb 2009 DMx AutoID+™ Graphic User Interface FIGURE 4–51. Parameter Setup Dialog Box (General Tab) DMx AutoID+™ Reference Guide 4 v2.1.0, Feb 2009 DMx AutoID+™ User Manual 4-107 Chapter 4 DMx AutoID+™ Reference Guide FIGURE 4–52. Parameter Setup Dialog Box (Barcode Tab) The Learn Barcode auto-discriminates the type of barcodes presented in the image among the following barcode types: Code 128, 39, 93, I 2 of 5, Codabar, UPC/EAN, UPC-E, UPC Supplemental, PDF417, RSS-14, RSS Limited, RSS Expanded, RSS Stacked, Composite, and QR code. Note: To read BC412, Postnet, or Pharmacode, you need to check the barcode type in General tab before performing Learn Barcode. For reading the same type of barcode, the Learn Barcode process sets up the barcode parameters in the Barcode tab to increase the barcode reading robustness 4-108 DMx AutoID+™ User Manual v2.1.0, Feb 2009 DMx AutoID+™ Graphic User Interface in Run mode. If reading different types of barcodes is necessary, then the learned parameters for Bar Width, No. of Bars, Code Height, Code Width should be adjusted to cover all types of barcodes to ensure the maximum robustness. On the other hand, simply resetting the parameters to default values will allow barcodes of different type to be read. For example, select File > Jobs > Load Default to reset the barcode parameters. Open images Sample7.bmp for Code 39, Sample8.bmp for I 2 of 5, and Sample9.bmp for Code 128. Select Code 128, Code 39, and I 2 of 5 in Parameter Setup>General tab and set Number of Barcodes to Decode to 1. Select OK. Select Run and then Run Once (or Run Continuously) to verify all three types of barcodes are decoded. DMx AutoID+™ Reference Guide 4 v2.1.0, Feb 2009 DMx AutoID+™ User Manual 4-109 Chapter 4 DMx AutoID+™ Reference Guide Learn>OCR Fixed Font We use image Sample10.bmp to illustrate how to Learn OCR parameters. 1. Open sample10.bmp. FIGURE 4–53. 2. 4-110 Opening sample10.bmp From the Learn menu, select the OCR Fixed Font. The DMx AutoID+™ program will instruct you to draw the ROI for OCR reading, as shown in Figure 4–54: DMx AutoID+™ User Manual v2.1.0, Feb 2009 DMx AutoID+™ Graphic User Interface FIGURE 4–54. Drawing the ROI DMx AutoID+™ Reference Guide 4 3. v2.1.0, Feb 2009 After drawing the ROI with the mouse, the program instructs you to draw the Train String Bounding box. Draw a rectangular box, starting precisely from the left side of the first character and ending precisely with the right side of the last character of the string, as shown in Figure 4–55. You can leave some space on the top and bottom of the text string. DMx AutoID+™ User Manual 4-111 Chapter 4 DMx AutoID+™ Reference Guide FIGURE 4–55. 4. 4-112 Drawing Rectangular Box Draw a tight bounding box indicating the size of one character. In Figure 4–56, we select the character 0 to be the primary character. DMx AutoID+™ User Manual v2.1.0, Feb 2009 DMx AutoID+™ Graphic User Interface FIGURE 4–56. Drawing the Tight Bounding Box DMx AutoID+™ Reference Guide 4 5. Left click the status bar to display the OCR parameters tab to enter more information. Note: Before left clicking the mouse, you can further adjust the three boxes by placing the cursor near the smaller squares on the rectangular boxes and resize them by either moving the mouse or pressing the arrow keys on the keyboard. After left clicking the status bar, the Parameter Setup dialog box is displayed, as shown in Figure 4–57. You need to enter all relevant information correctly. v2.1.0, Feb 2009 DMx AutoID+™ User Manual 4-113 Chapter 4 DMx AutoID+™ Reference Guide FIGURE 4–57. 6. 4-114 Parameter Setup Dialog Box Click OK to finish the Learn process. It may take a while before the successful results are displayed, as shown in Figure 4–58: DMx AutoID+™ User Manual v2.1.0, Feb 2009 DMx AutoID+™ Graphic User Interface FIGURE 4–58. Finishing the Learn Process DMx AutoID+™ Reference Guide 4 When the training is successful, the string confidence value, character width, height, and spacing are displayed behind the decoded text string in the Status Bar. The learned parameters can be seen from Advanced OCR Parameter Tuning box as well. v2.1.0, Feb 2009 DMx AutoID+™ User Manual 4-115 Chapter 4 DMx AutoID+™ Reference Guide FIGURE 4–59. Advanced OCR Parameter Tuning 7. To test the OCR reading after the Learn, select File > Open List to open files sample10.bmp and sample11.bmp. 8. From the Run menu, select Run Continuously. You can speed up the reading by selecting (checking) Speed Enhance in Fine Tune Method in Advanced OCR Parameter Tuning box. Note: No separator characters can be recognized in the OCR-A or OCR-B font. The following example illustrates how to read the OCR-A font containing separators. Reading OCR-A with Separator (Example 1) Since the five separators (., -, #, / and space) are not recognizable in OCR-A and OCR-B font, reading a string containing these separators requires special attention. This example illustrates how this can be done. 1. 4-116 Set ROI, string box and character box. DMx AutoID+™ User Manual v2.1.0, Feb 2009 DMx AutoID+™ Graphic User Interface FIGURE 4–60. 2. Click the panel to enter the following information, as shown in Figure 4–61. FIGURE 4–61. DMx AutoID+™ Reference Guide 4 v2.1.0, Feb 2009 DMx AutoID+™ User Manual 4-117 Chapter 4 3. DMx AutoID+™ Reference Guide Since the hyphen sign '-' is not recognizable in OCR-A, Learn will not succeed unless the Fielding is set for it. To do so, click the Fielding button to display the Custom Fielding dialog box, as shown in Figure 4–62: FIGURE 4–62. 4. Click on the * sign below the - sign (see Figure 4–62) to display the Fielding Options dialog box, as shown in Figure 4–63. In the Fielding Options area, select the “$ other” radio button and enter the - sign in the edit box: FIGURE 4–63. 4-118 Custom Fielding Dialog Box Fielding Options Dialog Box DMx AutoID+™ User Manual v2.1.0, Feb 2009 DMx AutoID+™ Graphic User Interface 5. Click OK to go back to the Parameter Setup box, and then OK to complete the Learn process. FIGURE 4–64. 6. 4 Run Once. DMx AutoID+™ Reference Guide FIGURE 4–65. v2.1.0, Feb 2009 DMx AutoID+™ User Manual 4-119 Chapter 4 DMx AutoID+™ Reference Guide Learn>Fiducial 1. Open image file Sample17.bmp. From the Learn menu, select Fiducial. The status bar will display the instruction “Draw the Region of Interest”. Use the mouse to select the ROI, as shown in Figure 4–66: FIGURE 4–66. Drawing ROI After the ROI is drawn, the status bar issues the instruction to Draw the Target Box INSIDE the ROI. This target will be the template used in the correlation search. Be careful to draw the target precisely the way it will appear in other images. Note: You can adjust the drawing by dragging the borders with the mouse or you can place the mouse cursor on top of the border you want to adjust and then press the arrow keys on the keyboard. 4-120 DMx AutoID+™ User Manual v2.1.0, Feb 2009 DMx AutoID+™ Graphic User Interface FIGURE 4–67. Drawing the Target Box DMx AutoID+™ Reference Guide 4 A small target has less data for the correlation algorithm. When the target is too small, a warning box will be displayed to tell you a small target is chosen. You can proceed to use the target or to re-select the target (you may need to reconfigure your FOV to make the feature larger in the FOV). When you are satisfied with the target selection, click the status bar panel to bring up the Save As dialog box for you to save the target portion of the image as the golden template used in the correlation search algorithm. See Figure 4–68. v2.1.0, Feb 2009 DMx AutoID+™ User Manual 4-121 Chapter 4 DMx AutoID+™ Reference Guide FIGURE 4–68. Save As Dialog Box A file name will be generated automatically for you. You can modify it to a more meaningful name or you can accept the name as is. 2. 4-122 Click Save to save the target image in the job folder under the DMx AutoID+™ application folder. Then, Figure 4–69 will be displayed to allow you to configure the fiducial finder parameters (for details, see page 4–60): DMx AutoID+™ User Manual v2.1.0, Feb 2009 DMx AutoID+™ Graphic User Interface FIGURE 4–69. Parameter Setup — Finder Window v2.1.0, Feb 2009 3. Configure the parameters as shown in Figure 4–69. 4. Select Run Once; you should see Figure 4–70: DMx AutoID+™ User Manual DMx AutoID+™ Reference Guide 4 4-123 Chapter 4 DMx AutoID+™ Reference Guide FIGURE 4–70. After Selecting Run Once The output of the fiducial finder has the following syntax: Xout: single digit; (x coordinate, y coordinate, score, intensity) If a target is found, the single digit is 1, and the x, y coordinates of the upperleft corner, correlation score, and average intensity of the target will be displayed. Otherwise, the single digit is 0, indicating that no target is found. No valid coordinates are displayed either. Instead of reporting the upper left corner, you can also choose to report the center of the target. 5. 4-124 To test the fiducial finder on a different image, open image file Sample18.bmp and perform Run Once. You can also use File>Open List to open files Sample17.bmp and Sample18.bmp and select Run>Run Continuously. DMx AutoID+™ User Manual v2.1.0, Feb 2009 DMx AutoID+™ Graphic User Interface Run Menu The Run menu, as shown in Figure 4–71, allows you to perform various inspection sequences. FIGURE 4–71. Run Menu Before select Run Once or Run Continuously, always ensure that the settings in the Multi-Code Setup box in Setup>Parameters>General Tab are configured correctly. By design, when a Learn Data Matrix is successful, the Number of Data Matrices to Decode is automatically set to 1 to read one Data Matrix, and the Number of Barcode to Decode and Number of OCR Rows to Read are both set to 0 to disable those readings. Consequently, when a Learn Barcode is performed, the Data Matrix parameters are retained but only the Barcode will be allowed to run. The same strategy applies to OCR reading. In order to read Data Matrix, Barcode, and OCR, you must set each parameter - Number of Data Matrix to Decode, Number of Barcode to Read, and Number of OCR Rows to Read to a value greater than 0. Important Settings Prior to Run Refer to Search Direction in Setup>Parameters>Data Matrix tab and Inspection Time-out Value in Setup>Parameters>General tab. The setting for Search Direction determines how Inspection Time-out Value must be set. • v2.1.0, Feb 2009 When Search Direction is set to the default Criss-cross or Horizontal only or Vertical Only, set Inspection Time-out Value based on the following DMx AutoID+™ User Manual 4-125 DMx AutoID+™ Reference Guide 4 Chapter 4 DMx AutoID+™ Reference Guide scenario: If the Data Matrix and Barcode reading takes x amount of milliseconds to complete, set Inspection Time-out Value to at least 1 times the amount of time in milliseconds. • When Search Direction is set to Hori>Vert or Vert>Hori, you must set Inspection Time-out value based on the following scenario. If the Data Matrix and Barcode reading takes x amount of milliseconds to complete, set Inspection Time-out Value to at least 2 times the amount of time in milliseconds. Run>Run Once If the DMx AutoID+™ program is configured to receive hardware trigger, then after Run Once is selected, the program will acquire an image when the next trigger occurs and perform Data Matrix/Barcode/OCR reading if they are enabled in Setup>Parameters>General tab under Multi Code Setup group. All other subsequent triggers will be ignored. Figure 4–72 displays the status bar, which indicates that the program is waiting for a hardware trigger. FIGURE 4–72. Status Bar — Waiting for Hardware Trigger The Run Once mode can be cancelled by clicking the Run Once button before the trigger occurs. If the Hardware Trigger option is not checked in Setup>System Configuration box, then Run Once will acquire one image immediately and perform Data Matrix/Barcode/OCR reading. If you use File>Open List to store a list of images for DMx AutoID+™ program to perform the reading, then Run Once will take the next image in the list if the Grab New box in checked in Setup>System Configuration. If the box is unchecked, then Run Once will read the currently displayed image from the file list. Run>Run All Once When more than one camera is enabled and configured with the Learn, the Run All Once menu is enabled to run all cameras once. If the Hardware Trigger option is not checked, then Run All Once will acquire one image from each configured camera immediately and perform Data Matrix/Barcode/OCR reading. When 4-126 DMx AutoID+™ User Manual v2.1.0, Feb 2009 DMx AutoID+™ Graphic User Interface hardware trigger is used, Run All Once is completed when each of all configured cameras has been triggered at least once. The Run All Once option is now allowed for image files. It is disabled once an image file is loaded. Run>Run Continuously If the DMx AutoID+™ program is configured to receive hardware triggers, then after Run Continuously is selected, the program will acquire a new image whenever the trigger occurs and perform Data Matrix/Barcode/OCR reading. The “Waiting for a Trigger” message will be displayed in the status bar before the first trigger occurs. If you use File>Open List to open a list of images saved before, then Run Continuously will read the images one by one and cycle through the list. Run>Stop The Stop menu and tool bar will be displayed during Run Continuously mode to allow you to stop the running. Run>Com 1 or Com 2 Open the Run menu and select Com1 (or Com2), as applicable. When either option is checked (enabled), the respective serial port (Com1 or Com2) is subsequently initialized. Decode data is sent from that Com serial port along with any associated prefix and/or suffix. Run>Beeper FIGURE 4–73. v2.1.0, Feb 2009 Beeper Window DMx AutoID+™ User Manual 4-127 4 DMx AutoID+™ Reference Guide If no hardware trigger is used, then Run Continuously will acquire an image and then perform Data Matrix/Barcode/OCR reading. In the reading process, a new image will be acquired and read as soon as the reading process of the current image is finished. Chapter 4 DMx AutoID+™ Reference Guide The beeper has two tones indicating success or failure. Selecting Beeper>Fail (checked) enables the PC to beep when the inspection (reading) fails. Similarly, selecting Beeper>Read (checked) enables the PC to beep when the inspection (reading) succeeds. Run>Ethernet TCP/IP Enable Ethernet TCP/IP by checking this option. Once checked, DMx AutoID+™ will attempt to establish the TCP/IP connection with the parameters specified in Setup>Ethernet TCP/IP box. Once connected, you can terminate the connection by unchecking the option. Run>Log Data Select Run>Log Data>Log to check the option if you want to log the data to the file \DMx AutoID+™\job\mxAutoID.log. Selecting this again will uncheck it to disable logging data. If the file already exists on the system, the Delete menu will be enabled. If you want to delete the log file, select Delete and click OK in the “Delete Current Log File” box, as shown in Figure 4–74. FIGURE 4–74. Delete Current Log File Dialog Box When the file is removed, and the Run>Log Data>Log is checked, any newly decoded data from Run Once or Run Continuously will be logged starting from the first line of the file. If the file already exists and Run>Log Data>Log is checked, any newly decoded data will be appended to the end of the file. Note: You should not access the Log file during the Run Continuously process. If Log Data is enabled in List mode with image files, then Run Continuously will go through the list of image files only once. Run>Keyboard Wedge This menu is available when View>Additional Menus>Wedge is checked. When Run>Keyboard Wedge is enabled (checked), output data, such as 4-128 DMx AutoID+™ User Manual v2.1.0, Feb 2009 DMx AutoID+™ Graphic User Interface decode results, is sent to an open Windows program that has the focus. This enables DMx AutoID+™ to send the data to a program such as Microsoft Excel, Word, Notepad that is specified in Setup>Wedge Target. Run>PLC This menu is available when View>Additional Menus>PLC Interface is checked. To enable DMx AutoID+™ to communicate with PLC software, you must first configure the parameters in Setup>PLC Communication and then select Run>PLC to check it. The communication is ended when Run>PLC is unchecked. View Menu The View menu, as shown in Figure 4–75, contains the options to configure the Run Time display behavior. View Menu DMx AutoID+™ Reference Guide FIGURE 4–75. View>Frame Grabber The menu is visible only when more than one 0300 board is installed. The menu can display up to four 0300 boards that are supported by DMx AutoID+™. The checked 0300 board item is the current 0300 board, which corresponds to the current camera. Use this menu to select the desired 0300 board first in order to access the cameras connected to that 0300 board. v2.1.0, Feb 2009 DMx AutoID+™ User Manual 4 4-129 Chapter 4 DMx AutoID+™ Reference Guide View>Camera Use this menu to select the current camera among the list of cameras enabled in Setup>System Configuration. View>Contrast Enhancement When the image displayed in the DMx AutoID+™ GUI is too dark or to bright to see the details of the Data Matrix, barcode, or the OCR text, you can select (check) Contrast Enhancement to display the contrast enhancement slider in the Status Bar area. You can click inside the slider or press arrow keys to adjust the image display. This feature only affects the image display and does not change the actual image used by the decoding software. View>Additional Menus>Pre Process Sometimes, for poor symbology or OCR images, a properly chosen preprocessing step can enhance the image quality and reduce the noise and, hence, improve the reading robustness. The Pre Process menu can be displayed by selecting Pre Processing under Additional Menus. When this is done, the Pre Process menu is inserted between the Learn and Run menus. You can hide the Pre Process menu by selecting View>Additional Menus>Pre Process again to uncheck it. The Pre Process menu is explained in the next section. FIGURE 4–76. Pre Process Menu Item Displayed View>Additional Menus>PLC Interface DMx AutoID+™ can communicate with a PLC (Programmable Logic Controller) through the PLC software. You can select and check PLC Interface to display the PLC Communication in the Setup menu, the PLC option in the Run menu, and the PLC Status in the View menu. View>Additional Menus>Keyboard Wedge DMx AutoID+™ can send output data to an open Windows program that has the focus. You can select and check Keyboard Wedge to display the Wedge Target in the Setup menu and the Keyboard Wedge option in the Run menu. 4-130 DMx AutoID+™ User Manual v2.1.0, Feb 2009 DMx AutoID+™ Graphic User Interface View>Watch Window When Watch Window is selected (checked), a text window will be displayed. This will allow you to see the full decoded data in Run Once or Run Continuously mode. To save the data to a file, use the Run>Log Data option. View>Reading Statistics When Reading Statistics is selected (checked), the reading statistics results will be displayed, as shown in Figure 4–77: FIGURE 4–77. Reading Results Statistics Displayed You can change the Refresh Rate from 1 to 50 to reduce the results updating frequency. The default Refresh Rate is to update every 10 inspections. Clicking Reset All will clear the statistics results. View>PLC Status This is available when View>Additional Menus>PLC Interface is checked. When PLC Status is checked, the PLC Communication status is displayed, as shown in Figure 4–78: FIGURE 4–78. PLC Status Window When PROFIBUS is chosen as the transfer protocol, the Data from PLC displays the command or the acknowledgement packet it has received from the v2.1.0, Feb 2009 DMx AutoID+™ User Manual 4-131 DMx AutoID+™ Reference Guide 4 Chapter 4 DMx AutoID+™ Reference Guide master. The Data from DMx AutoID+™ displays the data that is being sent in the current packet. The Profibus Send Status typically shows <send complete> when there is no more data left to send or <more data to send > when there is more data in the buffer to be sent. In Run Once mode, when an unexpected command is received, the information packet containing no data is sent and no data is shown in Data from DMx AutoID+™, and the Profibus Send Status shows <Unexpected Command>. When an invalid command is received, the Data from DMx AutoID+™ shows <Invalid Command> and a 17-byte data packet consisting of the same message is sent to the master. In Run Continuously mode, since DMx AutoID+™ is triggered by the hardware, not the software command, it is less important to filter out incorrect command. Therefore, any message other than the command READ OFF received by the DMx AutoID+™ from the Master is treated as an acknowledgement. There is no concept of unexpected or invalid command. View>Camera Status This menu item displays the cameras that are connected and working properly, as shown in Figure 4–79. FIGURE 4–79. 4-132 Camera Status Window DMx AutoID+™ User Manual v2.1.0, Feb 2009 DMx AutoID+™ Graphic User Interface View>Pre Processing Job If a certain preprocessing step is applied during a successful Learn>Data Matrix, Learn>Barcode, or Learn>Fixed Font OCR process, it is used in the Run mode. You can use View>Pre Processing Job to display which preprocessing step is used internally in Run mode. Figure 4–80 displays a single camera job configuration that has Zoom In preprocessing enabled for Data Matrix and Barcode reading and Dilate preprocessing enabled for OCR, respectively. FIGURE 4–80. Processing Job Status View>Images While Running Open the View menu and select Images while Running. This menu item allows you to view the current image during a Run sequence, as shown in Figure 4–81. FIGURE 4–81. Images While Running Window You have the following options for displaying images in Run time: v2.1.0, Feb 2009 1 Display image in full resolution one at a time in the order it is acquired. 4 Display image in one fourth of the full resolution in the order it is acquired. A maximum of four images can be displayed before the oldest image is replaced with a new image. 16 Display image in one sixteenth of the full resolution in the order it is acquired. A maximum of sixteen images can be displayed before the oldest image is replaced with a new image. Quad Display images from camera 1, 2, 3 and 4 in the corresponding quadrant. DMx AutoID+™ User Manual 4-133 DMx AutoID+™ Reference Guide 4 Chapter 4 DMx AutoID+™ Reference Guide Since image display uses a significant amount of the computer resources, for high speed/high throughput application, try to display images in lower resolution or disable the image display whenever possible. To disable the image display, simply select the checked display option to uncheck it. View>Graphics While Running Open the View menu and select Graphics while Running. This menu item allows you to view the reading graphics during a Run sequence. Enabling graphics display will add very little overhead to each read cycle. View>Status Bar While Running Open the View menu and select Status Bar while Running. This menu item updates the status bar display. Enabling Status Bar update will add significant overhead to each read cycle. For high-speed application, disable the Status Bar while Running. View>Reading Statistics While Running Open the View menu and select Reading Statistics while Running. This menu item allows you to see the reading statistics in Run mode. 4-134 DMx AutoID+™ User Manual v2.1.0, Feb 2009 DMx AutoID+™ Graphic User Interface Pre Process Menu Figure 4–82 displays the Pre Process Menu. FIGURE 4–82. Pre Process Menu The Pre Process menu can be displayed by checking View>Pre Processing. Any Pre Process step can be used for reading Data Matrix, barcode, OCR, or performing Data Matrix in-line verification, but is not applicable to the fiducial finder so far. For challenging Data Matrix or OCR reading applications, sometimes utilizing a proper Pre Process step to enhance the image quality before reading can actually make the reading more consistent and robust. For example, when the cell size of a dot peen mark is much smaller than the nominal cell size, you can perform a dilation or erosion to make the cells larger to improve the reading performance. If reading a light on dark barcode is needed, you can use Invert to change the barcode polarity to dark on light for decoding. The Zoom x 1.5 pre-processing step can actually resample the image to be 150% larger in case the Data Matrix, barcode or OCR characters are too small to read in the image. We use Data Matrix as an example in the following instructions. The same instructions can be applied to both barcode and OCR reading. To use the Pre Process for reading Data Matrix, you need to follow these steps in order to embed the pre processing: v2.1.0, Feb 2009 DMx AutoID+™ User Manual 4-135 DMx AutoID+™ Reference Guide 4 Chapter 4-136 4 DMx AutoID+™ Reference Guide 1. Acquire a Data Matrix image via File>Grab, File>Open List, or File>Open. This image is called the original image. 2. Set the Data Matrix ROI inside the image. The preprocessing step and Data Matrix reading step use this ROI. The smaller the ROI, the faster the preprocessing. 3. Select an appropriate option from the Pre Process menu. The original image now changes to the processed image. 4. Perform Learn>Data Matrix. Make sure the Learn is successful and fast. If not, select Pre Process>Undo to go back to the original image and then perform steps 2 through 4 with a different ROI and/or a different preprocessing option. 5. You can now test with Run Once/Continuously mode. In Run Once mode, with each of the three image modes described in (1), the image and decode graphics can be displayed differently depending on whether Run Once operates on a new image (i.e., whether the Grab New flag in Setup>System Configuration is checked or not). If no new image is acquired in Run Once mode, then the Data Matrix reading is based on the already processed image and the decode graphics is displayed in the usual green color. If a new image is acquired, then Run Once applies the preprocessing step and read the Data Matrix based on the processed image. The decoded graphics is displayed in light blue color. Since Run Continuously mode is not affected by the Grab New flag, the image and decode graphics are displayed the same way as the Run Once with Grab New checked. The following explains the design more specifically: – File>Grab — The original image was acquired from the 0300 board. In this mode, if Grab New is checked, then Run Once acquires a new image, perform the preprocessing step, then read the Data Matrix. The new image (before the preprocessing) is displayed with the decode graphics in light blue color. If Grab New is unchecked, then Run Once does NOT acquire a new image. Instead, it performs the preprocess step on the original image then reads the Data Matrix. This time however, the preprocessed image and the decode graphics are displayed. – File>Open List — You need to have at least two files. To test this mode, use File>Open List to open image files Sample1.bmp and Sample2.bmp. Assume Sample1.bmp is displayed in DMx AutoID+™ as the original image and you have performed steps 1 through 4. If Grab New is checked, then Run Once acquires the next image in the list, DMx AutoID+™ User Manual v2.1.0, Feb 2009 DMx AutoID+™ Graphic User Interface performs the preprocessing step, then reads the Data Matrix. The image before the preprocessing is displayed with the decode graphics. If Grab New is unchecked, then Run Once operates on the same image Sample1.bmp and the preprocessed image and the decode graphics are displayed. File>Open — There is only one file available and Grab New has no effect. Run Once performs the preprocess step on the original image, reads the Data Matrix, and displays the preprocessed image along with the decode graphics. To display the original image with the decode graphics, you need to open the same (or a new) image again then do Run Once. Note: When no ROI is chosen for Data Matrix or barcode before the Learn, the full image is used as the ROI. You can always use Set ROI then Clear ROI to set the full image as the ROI for Data Matrix, Barcode, or OCR. Although it is not required to use an ROI smaller than the full image for all the preprocessing options except for the Zoom x 1.5 and Rotate, we recommend that you set an ROI as small as possible to reduce the time required for performing the preprocessing step. An ROI is required for enabling the Zoom x1.5 or Rotate option. The decode graphics can be displayed in two different colors, depending on whether preprocess is used or not. Green color is used for reading without preprocess while light blue color indicates that preprocess is used. You can perform multiple erosion or dilation steps before performing the Learn. You can also perform a certain number of erosion steps followed by a different number of dilation steps (or vice versa) before performing the Learn. Pre Process>Undo Select this to undo any preprocessing step(s) to go back to the original image. Pre Process>Invert This is useful for inverting a light on dark barcode to dark on light for barcode decoding. v2.1.0, Feb 2009 DMx AutoID+™ User Manual 4-137 4 DMx AutoID+™ Reference Guide – Chapter 4 DMx AutoID+™ Reference Guide Pre Process>Zoom x 1.5 This is useful for enlarging the image to increase the resolution for reading small Data Matrix, barcode, or OCR characters. To use this option, you are required to draw the corresponding ROI first. (The ROI can be drawn as large as the full image but can not be set by Set ROI>Clear ROI) When the ROI is drawn, the Zoom x 1.5 option is enabled in the Pre Process drop down menu. Check the option by selecting it. An enlarged image of the ROI area is then displayed. Perform the Learn based on the image and ensure the Learn is successful. Use Run Once/Continuously to test the reading that has the preprocessing done internally. Pre Process>Rotate This is mainly useful for OCR applications. To use this option, you are required to draw the corresponding ROI first. When the ROI is drawn, the Rotate option is enabled in the Pre Process drop down menu. Once you select the Rotate option, the message “Use Arrow to Rotate the Image” is displayed in the status bar. Use the Up or Down arrow to rotate the image counterclockwise or clockwise 5° every time the key is pressed. Alternatively, use the Left or Right arrow for finer adjustment. Once the OCR string is leveled, perform the Learn>OCR and ensure the Learn is successful. Use Run Once/Continuously to test the reading that has the preprocessing done internally. Pre Process>Erode This menu item increases the dark cell size (of dark on light Data Matrix). Pre Process>Dilate This menu item increases the light cell size (of light on dark Data Matrix). Pre Process>Open This menu item removes minor light defects of dark cells. Pre Process>Close This menu item removes minor dark defects of light cells. Pre Process>Top Hat This menu item removes uneven background. 4-138 DMx AutoID+™ User Manual v2.1.0, Feb 2009 DMx AutoID+™ Graphic User Interface Pre Process>Well This menu item removes uneven background. Pre Process>Max+Min This menu item removes high frequency noise and defocuses the image. Pre Process Example 1. Open sample12.bmp. 2. From the Pre Process menu, select Erode to display the DMx AutoID+™ Size dialog box. You can enter 1 or 2 and then click OK. In this example, size 2 will produce a better image than size 1 but take more time to do the processing. Size Dialog Box 4 DMx AutoID+™ Reference Guide FIGURE 4–83. 3. v2.1.0, Feb 2009 From the Learn menu, select Data Matrix to ‘memorize’ the preprocess step and learn the Data Matrix. DMx AutoID+™ User Manual 4-139 Chapter 4 DMx AutoID+™ Reference Guide FIGURE 4–84. 4. Memorize Pre-Process Step From the Run menu, select Run Continuously to decode the Data Matrix with preprocessing embedded. The preprocess step Invert or Max+Min can be applied only once with no configurable parameter. The rest of the preprocess steps have the size parameter, which can be set from 1 to 16. You should begin with size 1 and gradually increase the size to see which one produces the most satisfactory reading performance. For Erode and Dilate, you are allowed to perform certain size of Erode followed with certain size of Dilate, or vice versa. 4-140 DMx AutoID+™ User Manual v2.1.0, Feb 2009 DMx AutoID+™ Graphic User Interface Help Menu Help>About This menu item displays the About the DMx AutoID+™ dialog box, as shown in Figure 4–85: FIGURE 4–85. About DMx AutoID+™ Dialog Box DMx AutoID+™ Reference Guide 4 This provides critical information about your system including software versions, serial number, and your PC’s system information. Use the information provided in this dialog box to expedite any technical questions you may have about the product. v2.1.0, Feb 2009 DMx AutoID+™ User Manual 4-141 Chapter 4 DMx AutoID+™ Reference Guide Tool Bar Figure 4–86 displays the DMx AutoID+™ tool bar. FIGURE 4–86. DMx AutoID+™ Tool Bar Camera 4 Camera 3 Camera 2 Camera 1 Stop Run>Run Continuously Run>Run Once View>Watch Window Set ROI>Clear ROI Set>Parameters File>Save As File> Live File> Grab File>Open List File>Open 4-142 DMx AutoID+™ User Manual v2.1.0, Feb 2009 DMx AutoID+™ Graphic User Interface Status Bar Figure 4–87 shows what’s displayed when DMx AutoID+™ stops: What’s Displayed When DMx AutoID+™ Stops • 9 ms — Duration of last decode (not including image capture). • 376 — Total number of inspections. • 9 — Total number of inspection failures. If system overrun occurs, the number of overruns will be displayed, within parentheses, after the total failure. The total number of inspection failures includes system overrun. • x:323 — The x-coordinate of mouse location in the image. • y:132 — The y-coordinate of mouse location in the image. • I:141 — The gray scale value of the pixel at (x, y). • xdsfcgbxdz — The decoded data. During Running, the pixel coordinates and gray value will not be displayed. The rest will be updated and displayed at the end of each inspection cycle, if View>Status Bar while Running is checked. If View>Status Bar while Running is not checked, then only total number of inspections and failures will be displayed to minimize the CPU load. v2.1.0, Feb 2009 DMx AutoID+™ User Manual 4-143 4 DMx AutoID+™ Reference Guide FIGURE 4–87. Chapter 4-144 4 DMx AutoID+™ Reference Guide DMx AutoID+™ User Manual v2.1.0, Feb 2009 5 DMx AutoID+™ Command Set The DMx AutoID+™ commands are designed to enable a custom program to configure and control the DMx AutoID+™ system via serial communication or Ethernet TCP/IP. The same set of commands can also be used by PLC in order to control DMx AutoID+™ via RsLinx or Profibus. To ensure proper communication, each time the custom program sends a serial/TCP/IP command, it must wait for the command to respond. The next command cannot be sent before the event is acknowledged that notifies the previous command has been completed. Most of the commands are tied to the current camera; you should always ensure the current camera is set correctly using the command CAMERA n. Commands that are only applicable to the current camera are said to be camera dependent. Commands that are not tied to a specific camera are called camera independent and are specifically noted. v2.1.0, Feb 2009 • Items in ALL CAPS represent a system command or keyword. • Items in italics should be replaced with a value or keyword corresponding to the parameter range specified. • Curly brackets { } indicate that an item is required. • Square brackets [ ] indicates that an item is optional. DMx AutoID+™ User Manual 5-1 5 DMx AutoID+™ Command Set CHAPTER 5 Chapter 5 DMx AutoID+™ Command Set BARCODE {COUNT} [number] Use this command to set/change the Number of Barcodes to decode in the General parameter tab. The Number of Barcodes to Decode in the current camera configuration is returned if the optional number is not entered. The valid range for number is 0 - 5. BARCODE ENABLEMASK [mask] Use this command to set/change the type of barcodes to be checked in the General parameter tab. The barcode types that are checked in the current camera configuration are returned as a bitwise mask if the optional mask is not entered. The valid range for mask is 0 - &H2FFFF. BCVERIFY [NONE | OVERALL | SCANx] Use this command to set the Barcode verifier mode. The value x in SCANx mode is the scan line number from 0 to 9. If the optional parameter is omitted, the verifier mode in the current camera configuration is returned. CAMERA [number] Use this command to set the current camera from 1 to 16. Once the current camera is set, all camera dependent commands will refer to this camera. Since the DMx AutoID+™ may support up to four 0300 boards in one PC, the number of camera supported can be from 1 to 16. Use this command without options to return the index of the current camera. CAMERA COUNT Use this command to return the number of cameras enabled. CAMERA ENABLEMASK Use this command to return the camera enabled mask. For example, if cameras 1 and 2 are enabled, the mask is &H03. 5-2 DMx AutoID+™ User Manual v2.1.0, Feb 2009 CELL SIZE [value] Use CELL SIZE value to set the matrix cell size. The value ranges from 2 to 20 pixels. Use CELL SIZE without a parameter to get the value. CHECK STRING {1D | 2D | OCR} [ON | OFF | str] The first (required) parameter selects the symbology type (barcode, Data Matrix, OCR). The second (optional) parameter enables/disables match string mode, or sets up/changes the match string using str. For example, to set up match string “1234567890” for Data Matrix, first enter the match string by typing: CHECK STRING 2D 1234567890<Enter> Then, enable the check string mode by typing: 5 CHECK STRING 2D ON<Enter> DMx AutoID+™ Command Set To disable check string, type: CHECK STRING 2D OFF<Enter> To get the check string, type: CHECK STRING 2D<Enter> CHECK STRING {1D | 2D | OCR} READ The required parameter selects the symbology type. The command sets the match string automatically on the next successful read. For example, to allow the barcode match string to be “learned” on the next successful read, type: CHECK STRING 1D READ <Enter>. Then, type READ to read a barcode successfully. The decoded data will be used as the match string data. v2.1.0, Feb 2009 DMx AutoID+™ User Manual 5-3 Chapter 5 DMx AutoID+™ Command Set COLS [value | AUTO] Use this command to set/get the number of matrix columns. The value ranges from 8 to 144. The AUTO should be used if the number of columns varies in READ. To get the number of columns of Data Matrix, type: COLS<Enter> DEL {jobfile} Use this command to delete a saved job. No path is required if the job is in the default job folder. Otherwise, the complete path is required. This is camera independent. DIR Use this command to return all job file(s) saved in the default job directory. Return Invalid Command if there is no job. This is camera independent. FORMAT {PREFIX | SUFFIX | STATUS | LABEL} [str] Use this command to set/change the prefix, suffix, status separator, label separator, symbology enablemask, or OCR enablemask to str when str is entered. Only a single character is allowed as the str for FORMAT STATUS | LABEL. The symbology enablemask is a bitwise mask of the options in Symbol Debug Report. The first item, Status Code, corresponds to the LSB of the mask. The OCR enablemask is a bit-wise mask of the options in OCR Debug Report with Status Code being the LSB. When str is not entered, the current prefix, suffix, status separator, label separator, symbology enablemask, or OCR enablemask is returned. 5-4 DMx AutoID+™ User Manual v2.1.0, Feb 2009 GRAB [filepath] Use this command to acquire an image from the 0300 board. For example, if you want to grab an image from camera 2, type: CAMERA 2<Enter> Then, type: GRAB<Enter> Load an image file when filepath is specified. The image is displayed and treated as though it were captured from the current camera. For example, to open and display a file named test.bmp on drive C:, type: GRAB c:\test.bmp<Enter>. HEIGHT [value | AUTO] Use this command to set/get the height of the Data Matrix. The value ranges from 20 to 1024 pixels. 5 To allow the matrix height to vary in READ mode, type: DMx AutoID+™ Command Set HEIGHT AUTO<Enter> To get the height of Data Matrix, type: HEIGHT<Enter> HELP Use this command to display the list of serial commands. This is camera independent. INVERT Use this command to invert the current image that is acquired with GRAB or READ. Attempting to invert an already inverted image results in an error. LEARN {1D | 2D} Use this command to learn barcode or Data Matrix. v2.1.0, Feb 2009 DMx AutoID+™ User Manual 5-5 Chapter 5 DMx AutoID+™ Command Set LIGHT {axis, intensity} Use this command to configure a multi-axis imager from NER. Axis: 1-5; Intensity: 0-99. LOAD [jobfile] Use this command to load job settings of a saved job. No path is required if the job is in the default job folder. Otherwise, the complete path is required. When jobfile is not specified, the default factory settings are loaded. This is camera independent. LOCK [ON | OFF] Lock the DMx AutoID+™ GUI so that it will not respond to mouse or keyboard input. Remove the GUI lock with LOCK OFF. This is camera independent. MATRIX COUNT [number] Use this command to set/change the Number of Data Matrices to Decode in the General parameter tab. The value in the current camera configuration is returned if the optional number is not entered. The valid range for number is 0 - 5. MINIMIZE [ON | OFF] Use this command to minimize/restore the DMx AutoID+™ GUI. The default for the optional value is ON. This is camera independent. MORPH {ERODE | DILATE | OPEN | CLOSE | TOPHAT | WELL | MAX+MIN} [number] Use this command to perform morphological preprocessing. Operates on the current acquired image. Use the optional number (from 1 to 8) to indicate the number of iterations. The default is 1. OPTO INPUT {point} [board] Use this command to get the value of one input I/O point configured by OPTO IOMASK command. The first parameter point is the input point; the second optional parameter board is the board number from 0 - 3. The return value is 1 for I/O state high and 0 for I/O state low. 5-6 DMx AutoID+™ User Manual v2.1.0, Feb 2009 OPTO IOEVENT {input enablemask} [state] [0-3] Use this command to request the OPTO IOEVENT command response be sent when a digital input state changes. The input enablemask parameter enables all or a subset of the input points configured by OPTO IOMASK. The enabled input points will generate the command response OPTO IOEVENT n once the state of input point n changes. For the Combo I/O, the input enablemask ranges from 1 - &H3FF. For the Mini Opto I/O, the input enablemask ranges from &H10 to &H30. The state parameter indicates the initial state before the input state change (see Table 5–1). Parameters State What It Means 0 An input state change from 0 to 1 generates the command response. 1 An input state change from 1 to 0 generates the command response. 2 Either a state change from 1 to 0 or from 0 to 1 generates the command response. This is the default. 5 The board parameter is the board number (0 - 3). Once the OPTO IOEVENT command is sent, the program must wait for the OPTO IOEVENT n command response to be received before sending next command to perform some action based on the input. To detect the next input, OPTO IOEVENT must be sent again before the state change of the input is generated. This is camera independent. v2.1.0, Feb 2009 DMx AutoID+™ User Manual 5-7 DMx AutoID+™ Command Set TABLE 5–1. State Chapter 5 DMx AutoID+™ Command Set OPTO IOMASK {value} [board] By default, the DMx AutoID+™ controls all 16 digital I/O points on the Combo I/O board with Standard (i.e., predetermined) I/O mode. Using the OPTO command, the I/O implementation can be set to Custom and the I/O behavior can then be changed. This command sets the Custom I/O mode and must be used once before any other OPTO commands can be used. For Combo I/O, use parameter value between 0x0 and 0xFFFF to configure all General Purpose IO points (GPIO 1-16) to be either input or output. The optional parameter board from 0 - 3 indicates the 0300 boards. The default board number is 0, indicating the first board. When more than one board is used, the optional number tells DMx AutoID+™ to which 0300 board the Opto I/O board is connected. If no optional board number is specified, DMx AutoID+™ uses the current camera to determine which 0300 board the Opto I/O board is connected to. The first 4 cameras belong to board number 0, the next 4 cameras belong to board number 1, and so on. The following examples show how to program the I/O points to be either output or input. To set all GPIO 1-16 as output, type OPTO IOMASK 0<Enter>. To set GPIO 1 as input and GPIO 2-16 as output, type OPTO IOMASK &H1<Enter>. To set GPIO 1-2 as input and 3-16 as output, type OPTO IOMASK &H03<Enter>. To set GPIO 1 and 3 as input and the rest as output, type OPTO IOMASK &H05<Enter>. To set all GPIO as input, type OPTO IOMASK &HFFFF<Enter> For Mini Opto I/O, the two inputs and four outputs cannot be changed. The first four points are outputs and the next two points are input and the only acceptable command is OPTO IOMASK &H30<Enter>. For description of the board parameter, see the preceding paragraph. OPTO OUTPUT {point} {1 | 0} [board] Use this command to set the state of one output I/O point configured by OPTO IOMASK command. The first parameter point is the output point; the second value is the I/O state, 1 for high and 0 for low; the third optional parameter board is the board number from 0 - 3. This is camera independent. POL [DL | LD | AUTO] Use this command to set the matrix polarity to Dark on Light or Light on Dark. To allow the polarity to vary in READ, use AUTO. Type POL<Enter> to get the polarity. 5-8 DMx AutoID+™ User Manual v2.1.0, Feb 2009 READ [number | ALL | ON | OFF] • READ: Run Once the current camera. The Run Once mode acquires a new image when the Grab New option is checked in the System Configuration. The Run Once operates on the already acquired image using GRAB command when the Grab New is unchecked. • READ number: Run Once on camera specified by number from 1 to 16. This is equivalent to combining two commands CAMERA number and READ. • READ ALL: Run all enabled cameras once. • READ ON: Enter Run Continuously mode for all enabled cameras. • READ OFF: Stop Run Continuously mode for all enabled cameras. RETRY NONE Use this command to disable retry and reset the read cycle to single attempt mode, i.e., one image acquisition per trigger. Use this command to set the read cycle to supermarket mode, i.e., report only successful attempts; upon duplicate data, report only if the time limit has elapsed since last decode. The time limit ranges from 1 to 30000 milliseconds. RETRY TIME {time limit} Use this command to set the read cycle to multiple attempts within a specified time limit ranging from 50 to 30000 milliseconds. v2.1.0, Feb 2009 DMx AutoID+™ User Manual 5-9 DMx AutoID+™ Command Set 5 RETRY SUPERMARKET {time limit} Chapter 5 DMx AutoID+™ Command Set ROI {1D | 2D | OCR | FIND} [CLEAR | left, top, width, height] Use this command to set ROI for barcode, Data Matrix, OCR, or Fiducial Finder. The first parameter selects the type of symbology or tool. The second parameter or the set of parameters specify the size of the ROI. The values left, top, width, and height represent the x, y coordinates of the upper-left corner and the width and height of the ROI in pixels. For example, to set ROI as (10, 10, 300, 200) for Data Matrix, type: ROI 2D 10,10,300,200<Enter> To set ROI to the full image size, type: ROI 2D CLEAR<Enter> If the optional parameter is not entered, the command returns the ROI size in the order of left, top, width, height. If the ROI size has not been set (from GUI or using ROI command), the values -1, -1, 0, 0 are returned to indicate that the ROI is the full image. ROWS [value | AUTO] Use this command to set/get the number of matrix rows. The value ranges from 8 to 144. The AUTO should be used if the number of rows varies in READ. Type ROWS<Enter> to get the number of rows. SAVE {jobfile} Use this command to save current settings as a job. This is camera independent. SAVEIMAGE [filepath] Use this command to save the image acquired with GRAB or READ command to an image file specified by filepath. SHUTDOWN Use this command to exit the DMx AutoID+™ program. This is camera independent. 5-10 DMx AutoID+™ User Manual v2.1.0, Feb 2009 STATS [RESET] Use this command (STATS RESET) to reset the statistics. Use this command ( STATS) to get the reading statistics. TCPIP {host ID, port number} [, in prefix, in suffix, out prefix, out suffix] Use this command to set the parameters for TCP/IP protocol. The first required parameter is the IP address or the friendly name of the computer to connect. The second required parameter is the port number. You have the option to set/change input prefix, input suffix, output prefix, and output suffix. This command can be used as a serial or Profibus command. It is not available as a TCP/IP command. This is camera independent. TEMPLATE {filepath} UNDO Use this command to undo Invert or Morph preprocessing. VER Use this command to display the version of the software. This is camera independent. VERIFY ENABLEMASK [mask] Use this command to set/change the custom settings of the verifier. The range for the mask is 0x01 - 0x3FF. If mask is omitted, the current custom settings are returned as a bitwise mask. v2.1.0, Feb 2009 DMx AutoID+™ User Manual 5-11 5 DMx AutoID+™ Command Set Use this command to load a specified template image file for the fiducial finder. In DMx AutoID+™, when the fiducial finder is configured using Learn Fiducial, the configuration can be saved to a job file that contains the reference to the template image file. After the job has been loaded, the template can then be changed using the command TEMPLATE when needed. Chapter 5 DMx AutoID+™ Command Set VERIFY MODE [NONE | CUSTOM | AIM | IAQG | ISO15415] Use this command to set the Data Matrix verifier mode. If the optional parameter is omitted, the verifier mode in the current camera configuration is returned. Note: When you choose CUSTOM, you are actually selecting DPM mode. WIDTH [value | AUTO] Use this command to set/get the width of the Data Matrix. The value ranges from 20 to 1024 pixels. Type WIDTH AUTO<Enter> if you want to allow the matrix width to vary in READ mode. Type WIDTH<Enter> to get the width of Data Matrix. 5-12 DMx AutoID+™ User Manual v2.1.0, Feb 2009 6 CHAPTER 6 DMx AutoID+™ Visual Basic Support Microsoft Visual Basic 6.0 is required for creating custom VB applications that communicate with the DMx AutoID+™ application. If you plan to write a VB program that uses the serial or TCP/IP command support to communicate with the DMx AutoID+™ program that is running on the same PC or a different PC, you can use the Microsoft ActiveX controls MSComm or Winsock for connecting the two programs. In your VB program, once a command is sent in one statement, it is your responsibility to ensure the response of the command is available before its data can be used in your program. In other words, you cannot assume the next statement immediately following the statement for sending a command can use the command response data without first ensuring the data is already available for use. The OLE TCPIP sample code shows how to send a command and process the response data via the function SendCommand. v2.1.0, Feb 2009 DMx AutoID+™ User Manual 6-1 6 DMx AutoID+™ Visual Basic Support There are two approaches to adding DMx AutoID+™ functionality to a custom VB application. If the VB program is to be written to control or monitor the operation of the DMx AutoID+™ in the same PC or a remote PC, then the Serial or TCP/IP command support should be used. If you want to have a custom interface without DMx AutoID+™ running, then you should use the ActiveX control support. Sample VB projects can be found on the CD in the DMx AutoID+™ Visual Basic Support folder. Chapter 6 DMx AutoID+™ Visual Basic Support TCP/IP Support To write a custom VB program to communicate with the DMx AutoID+™ running in the same or a different PC, you need to use the Microsoft Winsock ActiveX control to enable the custom VB program to establish a TCP/IP connection with the DMx AutoID+™. Once a connection is established, the VB program can send a command to and receive the command response from DMx AutoID+™. The supported TCP/IP commands are listed in Chapter 5, “DMx AutoID+™ Command Set”. Note: The command TCPIP is not supported as a TCP/IP command. In the custom VB application, you have the option to set up the TCP/IP protocol as either server or client. By default, the DMx AutoID+™ application is configured as a TCP/IP client. We recommend that you configure the custom VB application as a TCP/IP server. When you create a server application, select a port (LocalPort property of the WinSock Control) on which to listen, and invoke the Listen method. When the DMx AutoID+™ computer requests a connection as a client, the ConnectionRequest event will occur. To complete the connection, invoke the Accept method within the ConnectionRequest event. In DMx AutoID+™, you need to set the Remote Host ID to be the server computer's name or IP address, and the Remote Port to match the Local Port on which the Server is listening. On the other hand, if you need to configure the custom VB application as a TCP/IP client, you must set the DMx AutoID+™ as a TCP/IP server and select the Local Port on which the Server will be listening. In your client application, you must enter the DMx AutoID+™ computer's name or IP address in the RemoteHost property, and set the RemotePort property to match the Local Port set in the DMx AutoID+™. Then invoke the Connect method. Note: DMx AutoID+™, as a TCP/IP server, does not support more than one client connection at the present time. Once a connection has been made, either computer can send and receive data. To send data, invoke the SendData method. Whenever data is received, the DataArrival event occurs. Invoke the GetData method within the DataArrival event to retrieve the data. 6-2 DMx AutoID+™ User Manual v2.1.0, Feb 2009 TCP/IP Support with OLE TCP/IP Support with OLE It is not possible to start up the DMx AutoID+™ program from the custom VB application itself using TCP/IP commands alone. DMx AutoID+™ must be already running before the custom VB application can connect to it (or vice versa) via TCP/IP commands. You can ensure the DMx AutoID+™ always starts up automatically by installing it in the Windows Startup folder, or you can start up the DMx AutoID+™ program from the custom VB application using the OLE mechanism when both the DMx AutoID+™ and your VB application are to run in the same PC. The sample projects on the CD in the \DMx AutoID+™ Visual Basic Support\OLE TCPIP folder use the OLE mechanism to start up and terminate the DMx AutoID+™ application. The rest of communication between the VB application and the DMx AutoID+™ are based on the TCP/IP command for maximum robustness and efficiency. Use the OLE mechanism to start up the DMx AutoID+™ from your VB application. In Form_Load(): 1. Use GetObject to get a reference to the DMx AutoID+™ application object and set it to the object variable m_DmxID. Set m_DMxID = GetObject(, “DMxAutoID.Application”) Set the TextOut property to a Text Box txtMessage so that the command response data from DMx AutoID+™ will generate the txtMessage_Change event. Set m_DmxID.TextOut = txtMessage 3. Use the CommandLine Property to send the OLE command TCPIP to configure the TCP/IP settings of the DMx AutoID+™. The response data of the TCPIP command is received by the VB application through the txtMessage_Change event. Make sure you get the correct response TCPIP SUCCESS before setting the TextOut property to Nothing. You can now use the SendCommand function to communicate with DMx AutoID+™ in TCP/IP for efficiency and robustness. To terminate the DMx AutoID+™ program from your VB application, use m_DmxID.Quit and release the reference by setting it to Nothing in Form_Unload(). v2.1.0, Feb 2009 DMx AutoID+™ User Manual 6-3 6 DMx AutoID+™ Visual Basic Support 2. Chapter 6 DMx AutoID+™ Visual Basic Support The function SendCommand should always be used for sending a command. If a command is sent successfully and its response is received in time, the function returns True and the response data can be further processed in your VB application. If, for whatever reason, no response data is received by the TCP/IP connection within the pre-specific timer timeout value, the function will return False and appropriate actions should be taken in your VB application. To write a VB application that communicates with DMx AutoID+™ on a remote PC, you need to remove all above OLE references and ensure that DMx AutoID+™ can automatically start up with the correct TCP/IP configurations. ActiveX Control Support The DMx AutoID+™ software provides support that allows ActiveX container applications to access most of the DMx AutoID+™ functionality including the interfaces. The ActiveX Control support consists of a DMx AutoID+™ configuration and runtime (DMx AutoID Custom) control and image acquisition and display (DMx ImageView) control. In the \VB Support\ActiveX folder of the DMx AutoID+™ installation CD, the custom1.vbp sample project shows how to access all of the DMx AutoID+™ functionality supported by the two ActiveX controls. If you write your application based on the custom1 model, your application will have full access of all configuration parameters. The custom2.vbp is a simpler example showing how to use load a configuration job to configure the system and use a few buttons to modify some of the parameters. It also shows how to grab an image or open an image file, learn Data Matrix, run once, and program I/O points. You can use DMx AutoID+™ software to configure the system and generate a job (configuration) file to be used in your custom2 type of application. Most of the properties and methods are tied to the current camera and you should always ensure the current camera is set correctly using the Camera property. Properties or methods that are only applicable to the current camera are said to be camera dependent. Properties or methods that are not tied to a specific camera are called camera independent and are specifically noted. In the following descriptions, the square brackets [ ] indicate that an item is optional. A mask is a string of binary bit patterns in hex format. An enable mask describes an array of check box options for enabled 0300 boards, cameras, barcodes, custom verifier options, symbology debug information, and OCR debug information. The topmost check box corresponds to the LSB and the bottommost to the MSB of the bit mask. For a value over 9, the string format 6-4 DMx AutoID+™ User Manual v2.1.0, Feb 2009 ActiveX Control Support “&Hx” has to be used where x is the hex representation. For example, to represent a bit pattern of 1010, enter “&HA”. If a string value for a mask is between “&H0” and “&H9”, you can simply use a value between 0 and 9 for a write property. The corresponding read property returns a variant which can be retrieved as a string or long value. DMx AutoID Custom Control The DMx AutoID Custom Control is an ActiveX control that provides properties, methods, and events for DMx AutoID+™ system and parameter configurations, image acquisition, learn and read, image/job file open and save, digital I/O control, lighting control, etc. The remainder of this section describes the following: • “DMx AutoID Custom Control Properties” starting on page 6-5 • “DMx AutoID Custom Control Methods” starting on page 6-36 • “DMx AutoID Custom Control Events” starting on page 6-56 DMx AutoID Custom Control Properties The properties exposed by the DMx AutoID Custom Control are listed in the following pages. DMx AutoID+™ Visual Basic Support 6 v2.1.0, Feb 2009 DMx AutoID+™ User Manual 6-5 Chapter 6 DMx AutoID+™ Visual Basic Support ApplicationPath Property This property passes the current application path to the control. The application path can be useful for opening or saving an image or a job file. This is a writeonly property that can be set only at runtime. This is camera independent. Syntax Object.ApplicationPath = path Description path: This is the file path that you want the DMx AutoID Custom Control to know as the application path. Typically, you get path using App. Path in VB and set it to the ApplicationPath property. 6-6 DMx AutoID+™ User Manual v2.1.0, Feb 2009 ActiveX Control Support AssistedLearnEnable Property The property is a Boolean setting that determines if the assisted learn mode (interactive learn mode) is allowed. This is a write-only property that can only be set at runtime. This is camera independent. Syntax Object. AssistedLearnEnable = state Description state: • True — The interactive learn mode used in Data Matrix assisted learn and learn Fixed Font OCR and Learn Fiducial is allowed. • False — The interactive learn mode is not allowed. This is the default. DMx AutoID+™ Visual Basic Support 6 v2.1.0, Feb 2009 DMx AutoID+™ User Manual 6-7 Chapter 6 DMx AutoID+™ Visual Basic Support BarcodeCount Property This property is the Number of Barcodes to Read in the Setup | Parameter | General tab. This is a read/write property that can be retrieved and set in runtime. Syntax Object. BarcodeCount [= number ] Description number: • 0 — No barcode is allowed to decode. • 1 ~ 5 — Up to five barcodes can be decoded in the same field of view. Return Value A long value ranging from 0 to 5. 6-8 DMx AutoID+™ User Manual v2.1.0, Feb 2009 ActiveX Control Support BarcodeEnableMask Property This property is the bit mask of the barcodes enabled in the Setup | Parameter | General tab. This is a read/write property that can be retrieved and set in runtime. Syntax Object.BarcodeEnableMask [ = str ] Description str: To enable certain barcodes, set the bits for the corresponding checkbox positions in the General tab accordingly. For example, to enable Code 128, Code 39, and PDF417, you need to set the binary bit mask to 100000011. Enter str in the hex value as “&H103”. The str ranges from “&H0” to “&H2FFFF”. Return Value The mask of enabled barcodes as a string. DMx AutoID+™ Visual Basic Support 6 v2.1.0, Feb 2009 DMx AutoID+™ User Manual 6-9 Chapter 6 DMx AutoID+™ Visual Basic Support BCVerify Property This property configures barcode verifier mode in the Setup | Parameters | BC Verifier tab. This is a read/write property that can be retrieved and set in runtime. Syntax Object. BCVerify [ = str ] Description str: String. • None — Do not perform barcode verification. • Overall — Perform ANSI verification and report the overall results. • Scanx — Perform ANSI verification and report detailed scan result for scan line x, where x ranges from 0 to 9. Return Value A string of None, or Overall, or Scanx. 6-10 DMx AutoID+™ User Manual v2.1.0, Feb 2009 ActiveX Control Support Camera Property This property indicates the current camera index that is checked in the View | Camera menu. This is a read/write property that can be retrieved and set in runtime. Syntax Object.Camera [ = index ] Description index: The current camera index ranges from 1 to 16. Return Value A long value ranging from 1 to 16. DMx AutoID+™ Visual Basic Support 6 v2.1.0, Feb 2009 DMx AutoID+™ User Manual 6-11 Chapter 6 DMx AutoID+™ Visual Basic Support CameraCount Property This property returns the total number of cameras that are checked in Setup | System Configuration. This is a read-only property that can be retrieved in runtime. This is camera independent. Syntax Object. CameraCount Return Value A long value ranges from 1 to 16. 6-12 DMx AutoID+™ User Manual v2.1.0, Feb 2009 ActiveX Control Support CameraEnableMask Property This property returns in hex format the bit mask of enabled cameras in Setup | System Configuration. This is a read-only property that can be retrieved in runtime. This is camera independent. Syntax Object. CameraEnableMask Return Value The mask of enabled camera as a string ranging from “&H1” to “&HFFFF”. DMx AutoID+™ Visual Basic Support 6 v2.1.0, Feb 2009 DMx AutoID+™ User Manual 6-13 Chapter 6 DMx AutoID+™ Visual Basic Support CameraResol Property This property corresponds to Camera Resolution in Setup | System Configuration. This is a read/write property that can be retrieved and set in runtime. Syntax Object. CameraResol [ = index ] Description index: • 0: 640x480 for RS170, or 768x572 for CCIR • 1: 640x240x2 for RS170, or 768x286x2 for CCIR • 2: 320x240 for RS170, or 384x286 for CCIR Return Value Long. Camera resolution index value of 0, 1, or 2. 6-14 DMx AutoID+™ User Manual v2.1.0, Feb 2009 ActiveX Control Support CameraType Property This property corresponds to Cameras' Type in Setup | System Configuration. This is a read/write property that can be retrieved and set in runtime. Syntax Object. CameraType [= str] Description str: RS170 or CCIR. Return Value String. Camera type of “RS170” or “CCIR”. DMx AutoID+™ Visual Basic Support 6 v2.1.0, Feb 2009 DMx AutoID+™ User Manual 6-15 Chapter 6 DMx AutoID+™ Visual Basic Support CellSize Property This property indicates the cell size of the Data Matrix in Setup | Parameters | Data Matrix | Advanced box. This is a read/write property that can be retrieved and set in runtime. Syntax Object. CellSize [= size ] Description size: The cell size value ranges from 2 to 20 pixels. Return Value A long value ranging from 2 to 20. 6-16 DMx AutoID+™ User Manual v2.1.0, Feb 2009 ActiveX Control Support Cols Property This property indicates the number of columns of the Data Matrix in the Setup | Parameters | Data Matrix tab. This is a read/write property that can be retrieved and set in runtime. Syntax Object. Cols [= str ] Description str: The str is either AUTO or ranges from 8 to 144. Return Value A string value of AUTO or that is between 8 to 144. DMx AutoID+™ Visual Basic Support 6 v2.1.0, Feb 2009 DMx AutoID+™ User Manual 6-17 Chapter 6 DMx AutoID+™ Visual Basic Support FormatLabel Property This property describes the Label separator in the Setup | Parameters | Formatting tab. This is a read/write property that can be retrieved and set in runtime. Syntax Object. FormatLabel [= str] Description str: The Label separator is a one-character string. The default value is “,”. Return Value The label separator as a one-character string. 6-18 DMx AutoID+™ User Manual v2.1.0, Feb 2009 ActiveX Control Support FormatOCR Property This property is the bit mask in hex format corresponding to the check boxes in the OCR Debug Report in the Setup | Parameters | Formatting tab. This is a read/write property that can be retrieved and set in runtime. Syntax Object. FormatOCR [= str] Description str: You can have up to five bits enabled with Timing as the MSB. The str ranges from “&H0” to “&H1F”. Return Value The mask of the OCR formatting as a string. DMx AutoID+™ Visual Basic Support 6 v2.1.0, Feb 2009 DMx AutoID+™ User Manual 6-19 Chapter 6 DMx AutoID+™ Visual Basic Support FormatPrefix Property This property is the Prefix in the Setup | Parameters | Formatting tab. This is a read/write property that can be retrieved and set in runtime. Syntax Object. FormatPrefix [= str] Description str: String. Prefix string. Return Value The prefix as a string. 6-20 DMx AutoID+™ User Manual v2.1.0, Feb 2009 ActiveX Control Support FormatStatus Property This property describes the Status separator in the Setup | Parameters | Formatting tab. This is a read/write property that can be retrieved and set in runtime. Syntax Object. FormatStatus [= str] Description str: The Status separator is a one-character string. The default value is “;”. Return Value The status separator as a single character string. DMx AutoID+™ Visual Basic Support 6 v2.1.0, Feb 2009 DMx AutoID+™ User Manual 6-21 Chapter 6 DMx AutoID+™ Visual Basic Support FormatSuffix Property This property is the Suffix in the Setup | Parameters | Formatting tab. This is a read/write property that can be retrieved and set in runtime. Syntax Object. FormatSuffix [= str] Description str: String. Suffix string. Return Value The suffix as a string. 6-22 DMx AutoID+™ User Manual v2.1.0, Feb 2009 ActiveX Control Support FormatSymbol Property This property is the hex format of the bit mask corresponding to the check boxes in the Symbol Debug Report in the Setup | Parameters | Formatting tab. This is a read/write property that can be retrieved and set in runtime. Syntax Object. FormatSymbol [= str] Description str: You can have up to nine bits enabled with Timing being the MSB. The str ranges from “&H0” to “&H1FF”. Return Value The mask of the symbol formatting as a string. DMx AutoID+™ Visual Basic Support 6 v2.1.0, Feb 2009 DMx AutoID+™ User Manual 6-23 Chapter 6 DMx AutoID+™ Visual Basic Support GrabEnableMask Property This property is the binary bit mask in hex format of up to four 0300 boards installed. This is a read/write property that can be retrieved and set in runtime. Camera independent. Syntax Object. GrabEnableMask [= str] Description str: The frame grabber 1 is the LSB and the frame grabber 4 is the MSB. The str ranges from “&H1” to “&HF”. Return Value The mask of the enabled 0300 boards as a string. Remark By default, the AutoID Custom Control tries to get the control on all 0300 boards available in the system. If you have a good reason to override the default, set the GrabEnableMask to the proper value before the Initialize property is set. 6-24 DMx AutoID+™ User Manual v2.1.0, Feb 2009 ActiveX Control Support Height Property This property corresponds to the Height in the Setup | Parameters | Data Matrix tab. This is a read/write property that can be retrieved and set in runtime. Syntax Object. Height [= str] Description str: String. The str is either AUTO or ranges from 20 to 1024. Return Value A string value of AUTO or that is between 20 to 1024. DMx AutoID+™ Visual Basic Support 6 v2.1.0, Feb 2009 DMx AutoID+™ User Manual 6-25 Chapter 6 DMx AutoID+™ Visual Basic Support ImageControl Property Set the property to the DMx ImageView ActiveX Control on your form so that the display of image, graphics, and text can be done automatically by the Control. For example, images obtained from the methods Grab and Live are shown without having to use the ImageDisplay method of the ImageView control, and default graphic drawing and text results are shown in the ImageView control as well for the methods Learn and Read. This is a write-only property that can only be set at runtime. This is camera independent. Syntax Object. ImageControl = control Description control: Set the control to the ImageView control on your form so that the image, graphics, and text data are automatically displayed when needed. If this optional property is not set, then no display is automatically done for you. Remark If there are more than one ImageView controls on your form, only one of them can be assigned to the ImageControl property. To display images for the rest of the controls, you need to use the ImageDisplay method explicitly. 6-26 DMx AutoID+™ User Manual v2.1.0, Feb 2009 ActiveX Control Support Initialize Property This property retrieves the software protection key (dongle) status. This is a readonly property that can only be retrieved at runtime. This is camera independent. Syntax Object. Initialize Return Value A long value ranging from 1 to 7. • If the first bit (LSB) of the return value is 1, symbology (Data Matrix and Barcode) decoding is enabled. • If the second bit is 1, OCR is enabled. • If the third bit is 1, the inline verifier is enabled. DMx AutoID+™ Visual Basic Support 6 v2.1.0, Feb 2009 DMx AutoID+™ User Manual 6-27 Chapter 6 DMx AutoID+™ Visual Basic Support KeyCode Property This property passes the KeyCode obtained by the DMx ImageView Control to the AutoID Custom Control to signal a certain key has been pressed. This is a write-only property that can only be set at runtime. This is camera independent. Syntax Object. KeyCode = KeyCode Description KeyCode: The KeyCode is generated by Windows when keyboard is pressed. It is obtained by the DMx ImageView Control and passed to the DMx AutoID Custom Control via the KeyDown event. Only the ESC and SPACE bar keys are allowed. 6-28 DMx AutoID+™ User Manual v2.1.0, Feb 2009 ActiveX Control Support MatrixCount Property This property is the Number of Matrices to Read in the Setup | Parameter | General tab. This is a read/write property that can be retrieved and set in runtime. Syntax Object. MatrixCount [ = number ] Description number: • 0 — No barcode is allowed to decode. • 1 ~ 5 — Up to five Data Matrices can be decoded in the same field of view. Return Value A long value ranging from 0 to 5. DMx AutoID+™ Visual Basic Support 6 v2.1.0, Feb 2009 DMx AutoID+™ User Manual 6-29 Chapter 6 DMx AutoID+™ Visual Basic Support PanelClick Property This property passes the panel item from the DMx ImageView Control to the AutoID Custom Control. This is a write-only property that can only be set at runtime. This is camera independent. Syntax Object. PanelClick = item Description item: The item is obtained by DMx ImageView Control and passed via the PanelClick event to the PanelClick property of the DMx AutoID Custom Control. There are seven panel items and only the last panel generates a PanelClick event for an item value of 7. 6-30 DMx AutoID+™ User Manual v2.1.0, Feb 2009 ActiveX Control Support Pol Property This property corresponds to the Polarity in the Setup | Parameters | Data Matrix tab. This is a read/write property that can be retrieved and set in runtime. Syntax Object. Pol [ = polarity ] Description polarity: String. • DL — Dark on light • LD — Light on dark • AUTO — Either dark on light or light on dark Return Value A string value of DL, LD, or AUTO. DMx AutoID+™ Visual Basic Support 6 v2.1.0, Feb 2009 DMx AutoID+™ User Manual 6-31 Chapter 6 DMx AutoID+™ Visual Basic Support Rows Property This property indicates the number of rows of the Data Matrix in the Setup | Parameters | Data Matrix tab. This is a read/write property that can be retrieved and set in runtime. Syntax Object. Rows [ = str ] Description str: String. The str is AUTO or ranges from 8 from 144. Return Value A string value of AUTO or that is between 8 and 144. 6-32 DMx AutoID+™ User Manual v2.1.0, Feb 2009 ActiveX Control Support VerifyEnableMask Property This property is the bit mask in hex format corresponding to the check boxes in the Custom Settings in the Setup | Parameters | Verifier tab. This is a read/write property that can be retrieved and set in runtime. Syntax Object. VerifyEnableMask [ = str ] Description str: String. You can have up to 10 bits enabled with Cell Size check box option being the LSB. The str ranges from “&H0” to “&H2FF”. Return Value The mask of enabled verification parameters as a string. DMx AutoID+™ Visual Basic Support 6 v2.1.0, Feb 2009 DMx AutoID+™ User Manual 6-33 Chapter 6 DMx AutoID+™ Visual Basic Support VerifyMode Property This property corresponds to the Mode in the Setup | Parameters | Verifier tab. This is a read/write property that can be retrieved and set in runtime. Syntax Object. VerifyMode [ = str ] Description str: String. • None — Do not perform Data Matrix verification • Custom — Perform DPM verification • AIM — Perform AIM verification standard • IAQG — Perform IAQG verification standard • ISO 51415 — Perform ISO 51415 verification standard Return Value A string of None, or Custom, or AIM, or IAQG. 6-34 DMx AutoID+™ User Manual v2.1.0, Feb 2009 ActiveX Control Support Width Property This property corresponds to the Width in the Setup | Parameters | Data Matrix tab. This is a read/write property that can be retrieved and set in runtime. Syntax Object. Width [ = str ] Description str: String. The str is AUTO or ranges from 20 to 1024 pixels. Return Value A long value of AUTO or that is between 20 and 1024. DMx AutoID+™ Visual Basic Support 6 v2.1.0, Feb 2009 DMx AutoID+™ User Manual 6-35 Chapter 6 DMx AutoID+™ Visual Basic Support DMx AutoID Custom Control Methods The methods exposed by the DMx AutoID Custom Control are listed in the following pages. FileNameQuery Method Use the FileNameQuery method to get the full file path including the file name for image/job file opening or saving. Camera independent. Syntax Object. FileNameQuery [strPath], [bImage], [bSave] Description strPath: String. You have the option to set a file path so that the method will display the file path in the query dialog box. bImage: Boolean. • True — Image file. This is the default. • False — Job file. bSave: Boolean. • False — Open file. This the default. • True — Save file. Return Value The full path of the file to be opened or saved as a string. If the Cancel button is entered, an empty string is returned. 6-36 DMx AutoID+™ User Manual v2.1.0, Feb 2009 ActiveX Control Support CheckString Method Use the CheckString method to set or get a match string. Syntax Object. CheckString “field1 [field2]” Description • field1: Use 1D, 2D or OCR to indicate the match string is for barcode, Data Matrix or OCR. • field2: The field2 can be ON, OFF, READ or str. – ON — Enable the match string checking. – OFF — Disable the match string checking. – READ — Automatically set the match string to the decode data with the next Read method. – str — Set the match string by type in the match string as str here. Return Value The match string as a string when field2 is omitted. DMx AutoID+™ Visual Basic Support 6 v2.1.0, Feb 2009 DMx AutoID+™ User Manual 6-37 Chapter 6 DMx AutoID+™ Visual Basic Support DisableImageSaving Method The DisableImageSaving method can disable the image saving for failed images. This is useful when you need to stop image saving in the custom program. Syntax Object. DisableImageSaving index Description index: Long. Camera index from 1 to 16. 6-38 DMx AutoID+™ User Manual v2.1.0, Feb 2009 ActiveX Control Support GetImageSize Method The GetImageSize method can get the image width and height of the current opened or grabbed image. Syntax Object. GetImageSize width, height Description width: Long. Image width. Declared as ByRef so that the width value will be obtained. height: Long. Image height. Declared as ByRef so that the height value will be obtained. DMx AutoID+™ Visual Basic Support 6 v2.1.0, Feb 2009 DMx AutoID+™ User Manual 6-39 Chapter 6 DMx AutoID+™ Visual Basic Support Grab Method The Grab method can be used for acquiring an image, opening an existing image file as a BMP, TIF, or RAW image files of certain sizes (640x480, 320x240), or uploading an image from the handheld MXi. The method is camera independent when str is specified. Syntax Object. Grab [path] Description str: String. If no str is provided, an image is acquired from the current camera. The optional string is needed for opening an image or uploading an MXi image from one of MXi’s four buffers via serial port. To open an image file, set str to the file path including the file name. To upload an MXi image, set str to “MXi port baud compress mode” in which: port is 1 (default) or 2 baud is the baud rate up to 115200 (default) compress is the approximate compression ratio of 0 (no compression), 4, 8 (default), 16, and 32 mode indicates the image buffer to be uploaded: 0 (captured, default), 1 (decoded), 2 (frozen), 3 (downloaded) Return Value The address of the image buffer as a long. Remark You can set the ImageControl property to the ImageView control so that the image is displayed automatically. 6-40 DMx AutoID+™ User Manual v2.1.0, Feb 2009 ActiveX Control Support Learn Method Use the Learn method to configure Data Matrix, barcode, OCR, or Fiducial finder parameters from the image obtained from the Grab method. Syntax Object. Learn [ str ] Description str: String. • 1D — learn barcode • 2D — learn Data Matrix • OCR — learn OCR • FIND — learn Fiducial finder Return Value The results of the learn as a string. Remark To enable learn OCR, FIND or Data Matrix assisted learn, the AssistedLearnEnable property must be set to True. DMx AutoID+™ Visual Basic Support 6 v2.1.0, Feb 2009 DMx AutoID+™ User Manual 6-41 Chapter 6 DMx AutoID+™ Visual Basic Support Light Method Use the Light method to control multi-axis light. Syntax Object. Light axis, level Description axis: Long. Select the axis to control. The axis ranges from 1 to 5. level: Long. Set the light intensity level from 0 to 99. 6-42 DMx AutoID+™ User Manual v2.1.0, Feb 2009 ActiveX Control Support Live Method Use the Live method to display live images. Syntax Object. Live Return Value Long. The address of the last acquired image when the live mode is stopped. Remark You must set the ImageControl property to the ImageView control so that the image is displayed automatically. In your VB program, ensure the live mode is stopped by invoking the Live method again before you allow other action. DMx AutoID+™ Visual Basic Support 6 v2.1.0, Feb 2009 DMx AutoID+™ User Manual 6-43 Chapter 6 DMx AutoID+™ Visual Basic Support Load Method The Load method loads a job file previously saved with the Save method. This is camera independent. Syntax Object. Load [ jobPath ] Description jobPath: String. Specifies the full path of the job file with the extension INI. The extension is not required. If only the file name with no path is supplied, the Load method attempts to load the file with the path specified by the ApplicationPath property. If no job file is supplied, the default configuration settings are loaded. Return Value An empty string if the job loaded does not contain a [Boot job] entry, or the full path of the boot job if the loaded job contains a [Boot job] entry. 6-44 DMx AutoID+™ User Manual v2.1.0, Feb 2009 ActiveX Control Support OptoInput Method Use the OptoInput method to get the state of an input point. Syntax Object. OptoInput point, [index] Description point: Long. The GPIO points from 1 to 16 that have been programmed as input by the OptoIOMask method. index: Long. The 0300 board index from 0 to 3. The default is 0, the first 0300 board. Return Value A long value of 0 for state Low or 1 for state high. Attempting to read a write point will result in an error value of -1. DMx AutoID+™ Visual Basic Support 6 v2.1.0, Feb 2009 DMx AutoID+™ User Manual 6-45 Chapter 6 DMx AutoID+™ Visual Basic Support OptoIOEvent Method Use OptoIOEvent method to configure the input GPIO points so that an event is generated when the state of a configured input point changes. Once the method is invoked, it will not return until some input point changes state. Syntax Object. OptoIOEvent mask, [polarity], [index] Description mask: String. Specify the input GPIO points that will generate an input event. This ranges from “&H0” to “&H3FF”. Note: Only the first 10 bits can be configured as input points that can generate an event. polarity: Long. Transition polarity. • 0 — Low to high. • 1 — High to low. • 2 — Either direction generates an event. This is the default. index: Long. The 0300 board index from 0 to 3. The default is 0, the first 0300 board. Return Value A long value of the index of the input point whose state has changed. The value ranges from 1 to 16. 6-46 DMx AutoID+™ User Manual v2.1.0, Feb 2009 ActiveX Control Support OptoIOMask Method Use the OptoIOMask method to configure the GPIO points to be input or output. This method must be invoked first before other methods OptoInput, OptoOutput, OptoIOEvent can be called. Syntax Object. OptoIOMask mask, [index] Description mask: String. The mask is a 16 bit value whose LSB corresponds to the first GPIO point. To configure a point to be input, set the corresponding point to 1. For example, to configure all points as input, set mask to “&HFFFF”. To configure all points as output, set mask to “&H0”. Only the first 10 points can generate an event. index: Long. The 0300 board index from 0 to 3. The default is 0, the first 0300 board. Remark The two input points and four output points are fixed on the Mini Opto I/O board that cannot be re-assigned. The mask for Mini I/O board is “&H20”. DMx AutoID+™ Visual Basic Support 6 v2.1.0, Feb 2009 DMx AutoID+™ User Manual 6-47 Chapter 6 DMx AutoID+™ Visual Basic Support OptoOutput Method Use the OptoOutput method to set the state of an output point. Syntax Object. OptoOutput point, state, [index] Description point: Long. The GPIO points from 1 to 16 that have been programmed as output by the OptoIOMask method. state: Long. 0 — low, 1 — high index: Long. The 0300 board index from 0 to 3. The default is 0, the first 0300 board. Return Value A long value that’s same as state for success or -1 when writing to an input point. 6-48 DMx AutoID+™ User Manual v2.1.0, Feb 2009 ActiveX Control Support Read Method Use Read method to decode barcode, Data Matrix, OCR and/or locate Fiducial depending on their configuration. The Read method without the option “On/Off” is equivalent to Run Once while the Read “On” or “Off” are the same as Run Continuously or Stop. If the custom VB program knows when to trigger a read, then the Read method should be used. The method will return decode data immediately if no hardware trigger is configured. When hardware trigger is configured, the Read method will return decode data when the first trigger occurs. The VB program can also perform custom image display, saving, and processing. When continuous hardware triggers are received, and the custom program does not know when a trigger can occur, then the Read “On” method must be used. Once the Read “on” method is invoked, it won't return until the method Read “Off” is used. During the period, whenever a hardware trigger occurs, an image is acquired and decoded, and the decode data is reported using the ReadData event. Camera independent. Syntax Object. Read [str] Description str: String. Use “On” to enter Run Continuously mode and use “Off” to stop Run Continuously mode. Return Value Remark The Read method may or may not acquire a new image depending on how the Grab New in the system configuration is configured in the job that is loaded into the custom VB program. If the Grab New is checked, then the Read method acquires an image. If the Grab New is unchecked, then the Read method reads the image acquired by the Grab method. The Grab New is checked by default. The Grab New has no effect in Run Continuously mode. v2.1.0, Feb 2009 DMx AutoID+™ User Manual 6-49 6 DMx AutoID+™ Visual Basic Support String. Results for barcode, Data Matrix, OCR decoding or output of the Fiducial finder. Chapter 6 DMx AutoID+™ Visual Basic Support ROI Method Use ROI method to set or retrieve the region of the interest for Data Matrix, barcode, OCR, or Fiducial finder. Syntax Object. ROI “field1 [field2]” Description field1: Set field1 to 1D, 2D, OCR, and FIND for barcode ROI, Data Matrix ROI, OCR ROI and Fiducial finder ROI, respectively. field2: The field2 is optional. It can be set to CLEAR to configure the ROI to be the full image size, or a string formed by values “left, top, width, height”. The values left and top are the x and y coordinates of the upper-left corner, respectively. The values width and height specify the width and height of the ROI. Return Value When field2 is omitted, ROI field1 returns the ROI string corresponding to the ROI specified by field1. 6-50 DMx AutoID+™ User Manual v2.1.0, Feb 2009 ActiveX Control Support Save Method The Save method saves the configuration setting to a job file. This is camera independent. Syntax Object. Save jobPath Description jobPath: String. Specifies the full path including the name of the job file. If only file name with no path is specified, the file is saved in the application folder. Return Value Boolean: True for success, False for failure (for example, when accessing an invalid path). DMx AutoID+™ Visual Basic Support 6 v2.1.0, Feb 2009 DMx AutoID+™ User Manual 6-51 Chapter 6 DMx AutoID+™ Visual Basic Support SaveImage Method Use the SaveImage method to save the image in the buffer to a BMP file. The image can be acquired by the methods Grab, Live, or Read. Syntax Object. SaveImage path Description path: String. The path in the image file path can be obtained from the FileNameQuery method. If only file name with on path is specified, the file is saved in the application folder. Return Value Boolean. True for success, False for failure (when accessing an invalid path). 6-52 DMx AutoID+™ User Manual v2.1.0, Feb 2009 ActiveX Control Support SetROI Method Use SetROI method to set the extra ROI(s) needed in the interactive learn mode. Syntax Object. SetROI type, [item] Description type: String. 2D, OCR, FIND. item: Long. • 0 — Regular rectangular ROI for 1D, 2D, OCR, or FIND. • 1 — The Data Matrix outline box for 2D, the training box for OCR, or the template box for FIND. • 2 — The character box for OCR. DMx AutoID+™ Visual Basic Support 6 v2.1.0, Feb 2009 DMx AutoID+™ User Manual 6-53 Chapter 6 DMx AutoID+™ Visual Basic Support ShowOption Method Use the ShowOption method to display the dialog boxes in the Setup Menu of the DMx AutoID+™. Syntax Object. ShowOption option Description option: String. • BARCODE — Parameters | Barcode tab. • BCVERIF — Parameters | BC Verification tab. • DIGITALIO — Digital I/O Settings dialog. • DMATRIX — Parameters | Data Matrix tab. • FINDER — Parameters | Fiducial tab. • FORMAT — Parameters | Formatting tab. • GENERAL — Parameters | General tab. • IMGSAVING — Image Saving dialog. Note: Delete Old Images at Startup is not supported. 6-54 • LIGHTING — Lighting Control dialog. • MATCHMODE — Checking Modes dialog. • OCRFIXED — Parameters | Fixed Font OCR tab. • OUTMESSAGES — Output Messages dialog. • RETRYMODE — Retry Modes dialog. • STATWINDOW — Reading Statistics window. • SYSCONFIG — System Configuration dialog. • VERIFIER — Parameters | Verifier tab. DMx AutoID+™ User Manual v2.1.0, Feb 2009 ActiveX Control Support Stats Method Use the Stats method to get or reset the reading statistics. Syntax Object. Stats [str] Description str: String. Use RESET to reset the statistics. Return Value When “RESET” is omitted, a string of the reading statistics is returned. DMx AutoID+™ Visual Basic Support 6 v2.1.0, Feb 2009 DMx AutoID+™ User Manual 6-55 Chapter 6 DMx AutoID+™ Visual Basic Support DMx AutoID Custom Control Events The events exposed by the DMx AutoID Custom Control are listed in the following pages. Error Event Occurs when an error is detected. This is camera independent. Syntax Object_Error (ByVal nError As Long) Description nError: 6-56 • eNCAMCONNECTED — Camera not connected. • eNCONFIGPRT — Pointer to global config not set. • eNCREATEIMAGE — Image memory allocation failure. • eNERROR — Software key not detected. • eNEXISTFILE — File does not exist. • eNGRABINSTANCE — 0300 board not instantiated. • eNSUPPORTFILE — File not supported. • eNSUPPORTIMG — Image not supported. • ePORTALRDYOPEN — Port not available, already open. • eWRONGEXT — Wrong file extension. DMx AutoID+™ User Manual v2.1.0, Feb 2009 ActiveX Control Support ImageSizeChange Event Occurs when an image of different size is loaded. Syntax Object_ImageSizeChange (ByVal width As Long, ByVal height As Long) Description width: Image width in pixels. height: Image height in pixels. DMx AutoID+™ Visual Basic Support 6 v2.1.0, Feb 2009 DMx AutoID+™ User Manual 6-57 Chapter 6 DMx AutoID+™ Visual Basic Support CamEnableMaskChange Event Occurs when a camera is added or removed from the enabled list. Syntax Object_CamEnableMaskChange (ByVal camEnablemask As Long) Description camEnableMask: The bit mask formed by the enabled cameras. 6-58 DMx AutoID+™ User Manual v2.1.0, Feb 2009 ActiveX Control Support CamIndexChange Event Occurs when the index of the current camera changes. Syntax Object_CamIndexChange (ByVal index As Long) Description index: The index of the current camera. It ranges from 1 to 16. DMx AutoID+™ Visual Basic Support 6 v2.1.0, Feb 2009 DMx AutoID+™ User Manual 6-59 Chapter 6 DMx AutoID+™ Visual Basic Support GrabIndexChange Event Occurs when the 0300 board index changes. The 0300 board index changes when you change a camera index to a new camera that is attached to a different 0300 board. Syntax Object_GrabIndexChange (ByVal index As Long) Description index: This is the index to the current 0300 board. It ranges from 0 to 3. 6-60 DMx AutoID+™ User Manual v2.1.0, Feb 2009 ActiveX Control Support ReadData Event Occurs when the Read “On” method is invoked. If hardware is enabled, the event is fired when a hardware trigger occurs and the associated image acquired and decoded. If hardware trigger is not enabled, the event is fired whenever a decode cycle is completed and decode data is available. Syntax Object_ReadData (ByVal camItem As Long, ByVal strData As String) Description camItem: data is decoded from this camera. It ranges from 0 to 15 for cameras 1 to 16. strData: decode data when barcode is decoded, or output messages programmed in DMx AutoID+™. The output message can be Locate Failure, Decode Failure, Match, MisMatch, Overrun, etc. When message Overrun is received, a number of 1 (for process/buffer overrun) or 2 (for trigger overrun) is also reported. DMx AutoID+™ Visual Basic Support 6 v2.1.0, Feb 2009 DMx AutoID+™ User Manual 6-61 Chapter 6 DMx AutoID+™ Visual Basic Support DMx ImageView Control The DMx ImageView ActiveX Control provides properties and methods for managing the image display, user input from mouse and keyboard, and managing the status panel. It also provides events so that the user inputs can be passed on to the DMx AutoID Custom Control. The remainder of this section describes the following: • “DMx ImageView Control Properties” starting on page 6-62 • “DMx ImageView Control Methods” starting on page 6-68 • “DMx ImageView Control Events” starting on page 6-70 DMx ImageView Control Properties The properties exposed by the DMx ImageView Control are described in the following pages. 6-62 DMx AutoID+™ User Manual v2.1.0, Feb 2009 ActiveX Control Support AutoResize Property The AutoResize property determines if the ImageView Control can be resized. This is a write-only property that can be set in the runtime. This is camera independent. Syntax Object. AutoResize = state Description state: Boolean. • True — Allow ImageView Control to resize. • False — ImageView Control does not resize. This is the default. DMx AutoID+™ Visual Basic Support 6 v2.1.0, Feb 2009 DMx AutoID+™ User Manual 6-63 Chapter 6 DMx AutoID+™ Visual Basic Support MinHeight Property The MinHeight property sets the minimum height of the ImageView control. This is used when AutoResize is set to True. This is a write-only property that can be set in the runtime. This is camera independent. Syntax Object. MinHeight = height Description height: Long. The height of the view of the ImageView control. The height cannot be less than 64 pixels. 6-64 DMx AutoID+™ User Manual v2.1.0, Feb 2009 ActiveX Control Support MinWidth Property The MinWidth property sets the minimum width of the ImageView control. This is used when AutoResize is set to True. This is a write-only property that can be set in the runtime. This is camera independent. Syntax Object. MinWidth = width Description width: Long. The width of view of the ImageView control. The width cannot be less than 64 pixels. DMx AutoID+™ Visual Basic Support 6 v2.1.0, Feb 2009 DMx AutoID+™ User Manual 6-65 Chapter 6 DMx AutoID+™ Visual Basic Support MouseEnable Property Use the MouseEnable property to enable/disable Windows Mouse Move event. This is write-only property that can be set in runtime. This is camera independent. Syntax Object. MouseEnable = state Description state: Boolean. 6-66 • True — Enable MouseMove event. • False — Disable MouseMove event. DMx AutoID+™ User Manual v2.1.0, Feb 2009 ActiveX Control Support StatusBarVisible Property The StatusBarVisible property determines if the status bar in the DMx ImageView Control is shown or not. This is a write-only property that can be set in runtime. This is camera independent. Syntax Object. StatusBarVisible = state Description state: Boolean. • True — Status bar is shown. • False — Status bar is not shown. This is the default. DMx AutoID+™ Visual Basic Support 6 v2.1.0, Feb 2009 DMx AutoID+™ User Manual 6-67 Chapter 6 DMx AutoID+™ Visual Basic Support DMx ImageView Control Methods The methods exposed by the DMx ImageView Control are described in the following pages. GetImageRECTAOI Method Use the GetImageRECTAOI method to retrieve the Region of Interest (ROI) set by the user and store it into a RECTAOI type. Syntax Object. GetImageRECTAOI addr, [item] Description addr: Long. The address of the first element of the RECTAOI type. item: Long. An item of 0 indicates the ROI for 1D, 2D, OCR, or FIND. 6-68 DMx AutoID+™ User Manual v2.1.0, Feb 2009 ActiveX Control Support SetImageSize Method Use SetImageSIze method to set the size of the image display window. If the AutoResize property is set to False, the display size will not change even when an image of different size is loaded. If the AutoResize property is set to True, the display size will automatically resize within the constraints set by MinWidth and MinHeight properties. See also the ResizeView event and the GetImageSize method of AutoID Custom Control. Syntax Object. SetImageSize width, height Description width: Long. Image width in pixels. height: Long. Image height in pixels. DMx AutoID+™ Visual Basic Support 6 v2.1.0, Feb 2009 DMx AutoID+™ User Manual 6-69 Chapter 6 DMx AutoID+™ Visual Basic Support DMx ImageView Control Events The events exposed by the DMx ImageView Control are described in the following pages. KeyDown Event Occurs when a key is pressed. Use the KeyDown Event to pass the key code to AutoID Custom Control. Syntax Object_KeyDown (ByVal KeyCode As Integer, Shift As Integer) Description KeyCode: Only ESC and SPACE bar are allowed to generate an event. Shift: Code for control characters. Not used. 6-70 DMx AutoID+™ User Manual v2.1.0, Feb 2009 ActiveX Control Support MoveAOI Event Occurs when an ROI (Region of Interest) is drawn within the image display area. You typically retrieve the ROI set by the user using the GetImageRECTAOI method and pass the ROI to the AutoID Custom Control using the ROI method of AutoID Custom Control. Syntax Object_MoveAOI (ByVal item As Long) Description item: • 0 — Main ROI: Used as the ROI for Data Matrix, Barcode, OCR, and Fiducial Finder. • 1 — Extra ROI: Used for the OCR Train string box, or Data Matrix outline box in assisted learn, or template box for Fiducial finder. • 2 — Extra ROI: Used for the OCR character box. DMx AutoID+™ Visual Basic Support 6 v2.1.0, Feb 2009 DMx AutoID+™ User Manual 6-71 Chapter 6 DMx AutoID+™ Visual Basic Support PanelClick Event Occurs when the status panel in the ImageView control is clicked. You typically pass the user click information to AutoID Custom Control when the event occurs. Syntax Object_PanelClick (ByVal item As Long) Description item: There are seven panel items on the status panel and only the last panel item can generate a PanelClick event for an item value of 7. 6-72 DMx AutoID+™ User Manual v2.1.0, Feb 2009 ActiveX Control Support ResizeView Event Occurs when a new image is acquired whose size is different than the previously displayed image and the AutoResize property is set to True. Syntax Object_ ResizeView (ByVal width As Long, ByVal height As Long) Description width: width of the view in pixels. height: height of the view in pixels. DMx AutoID+™ Visual Basic Support 6 v2.1.0, Feb 2009 DMx AutoID+™ User Manual 6-73 Chapter 6-74 6 DMx AutoID+™ Visual Basic Support DMx AutoID+™ User Manual v2.1.0, Feb 2009 A APPENDIX A Optional Hardware Installation A Optional Hardware Installation Your DMx AutoID+™ system typically comes with the 0300 board for image acquisition. The Combo I/O board interface connector is also included. In order to use the sensor and strobe, you need to purchase the Mini Opto I/O board and/or the Combination I/O board. This section shows the strobe, sensor, and digital I/O connectors of the Mini Opto I/O board and the Combination I/O board. It also illustrates how to connect the strobe/sensor for the two boards. v2.1.0, Feb 2009 DMx AutoID+™ User Manual A-1 Appendix A Optional Hardware Installation Mini Opto I/O Board The Mini Opto I/O board provides two sensor inputs, two strobes, two optoisolated input points, and four opto-isolated output points. FIGURE A–1. Sensor and Strobes D15 1 JS 1 JS 8 1 1 JI JI 1 FL1 FL2 FL3 FL4 FL5 FL6 FL7 JIO R1 R2 R3 R4 R5 R6 U1 R7 R8 U2 R9 R10 U3 R11 R12 4 1 1 D1 D2 JO JO U4 R13 R14 U5 49 R15 R16 D3 U6 D4 R17 R18 8 A-2 DMx AutoID+™ User Manual v2.1.0, Feb 2009 Sensor/Strobes The Sensor/Strobe connector JS is supplied with an 8-position mating screw terminal plug. It provides two non-isolated sensor inputs SENSOR1 on pin 3 and SENSOR2 on pin 2, a sensor return on pin 4 and +12V for sensor power SENSOR_PWR on pin 1. Each sensor input can operate from TTL to 30V DC. FIGURE A–2. JS Connector 1 Power (+12V to Sensors) Part Sensor 2 Part Sensor 1 Part Sensor Gnd Strobe Flash 2 Strobe Flash 1 Strobe Gnd Chassis Gnd 1 JS 8 8 JS The JS connector also provides two non-isolated TTL strobe outputs STROBE1 on pin 6 and STROBE2 on pin 5, a strobe return on pin 7 and a CHASSIS GND on pin 8. The internal voltage reference signal VREF is connected to SENSOR_PWR on the board, and is used to properly bias the sensor inputs. For 12V sensors, supply power to your sensor using the sensor power SENSOR_PWR on pin 1 on the sensor strobe connector JS. For 24V sensors (30 volts maximum), you must provide an external +24V power supply, which also sets the internal reference voltage VREF. Connect external +24V to sensor power SENSOR_PWR pin 1 on connector JS and supply power to your sensor using the sensor power SENSOR_PWR pin 1 on connector JS. v2.1.0, Feb 2009 DMx AutoID+™ User Manual A-3 A Optional Hardware Installation Mini Opto I/O Board Appendix A Optional Hardware Installation For TTL sensors, do not connect power to the sensor power SENSOR_PWR pin 1 on connector JS. You must remove jumper JMP1 on the Camera I/O Card. This will properly bias the sensor inputs for TTL levels. Note: Whenever the Sensor Power pin on JS is less than 12V, jumper JMP1 on the Camera I/O Card MUST be removed. Caution: If you connect an external power supply that is less than 12V to the sensor power pin on the JS connector, you must remove jumper JMP1 on the camera I/O card. Failure to remove the jumper may cause damage to the mini opto I/O board and the camera I/O card. Digital I/O There are two dedicated input and four dedicated optically-isolated output points. The field wiring is terminated on the two screw terminal connectors JI and JO. FIGURE A–3. JI Connector 1 Opto Input 2 A Opto Input 2 B Opto Input 1 A Opto Input 1 B 1 JI 4 4 JI A-4 DMx AutoID+™ User Manual v2.1.0, Feb 2009 The digital input connector JI is supplied with a 4-position mating screw terminal plug. It provides two bi-directional Opto inputs: • IN1 on pins 3 and 4 • IN2 on pins 1 and 2 Each input can operate with non-polarized DC signals from 5 to 50 volts with DC currents from 0.5 to 5ma. FIGURE A–4. JO Connector 1 Opto Output 4 A Opto Output 4 B Opto Output 3 A Opto Output 3 B Opto Output 2 A Opto Output 2 B Opto Output 1 A Opto Output 1 B 1 JO 8 8 JO The digital output connector JO is supplied with an 8-position mating screw terminal plug. It provides four bi- directional opto outputs: v2.1.0, Feb 2009 • OUT1 on pins 7 and 8 • OUT2 on pins 5 and 6 • OUT3 on pins 3 and 4 • OUT4 on pins 1 and 2 DMx AutoID+™ User Manual A-5 A Optional Hardware Installation Mini Opto I/O Board Appendix A Optional Hardware Installation Each output has a contact resistance of less than 20 ohms and can operate with non-polarized AC or DC signals up to 50 volts at 100ma. Each output is protected by a current limiting foldback circuit. The I/O connector supplies the necessary +5 volts DC to operate the I/O board via the I/O cable. There is no external power supply connector. Note: Do not attempt to connect an external +5 volts DC power supply to the Mini Opto I/O Board. There is no connector provided for this function. This board receives its power via the I/O cable. Connecting an external power supply will cause serious problems: the two power supplies will conflict with each other to produce unpredictable results and the external power supply's ground may cause ground loops to occur. Contact Customer Service at (603) 598-8400 for assistance. A-6 DMx AutoID+™ User Manual v2.1.0, Feb 2009 Combination I/O Board When more than 2 input or 4 output points are needed, the DMx AutoID+™ system uses the following external Combination I/O board. FIGURE A–5. v2.1.0, Feb 2009 Combination I/O Board DMx AutoID+™ User Manual A Optional Hardware Installation Combination I/O Board A-7 Appendix A Optional Hardware Installation Installing the Combination I/O Board & Ribbon Cable The Combination I/O board can be installed or placed anywhere within reach of its ribbon cable and your opto connections. To install: 1. Place the Combination I/O board on any flat surface. As an alternative, you can permanently mount the board to any flat surface. Secure with four customer-supplied # 4 x 1" screws. 2. Connect one end of the ribbon cable into J1 of the Combination I/O Board and the other end into the I/O Port Interface Connector at the rear of your PC. Note: Be careful not to bend the connector pins. Strobe/Sensors There are four Sensor/Strobe connectors, one for each camera, JSS1 thru JSS4. Each connector is supplied with a 6-position mating screw terminal plug and provides a strobe output labeled STROBE, a sensor input labeled SENSOR, and +12V for sensor power labeled POWER. There is a voltage reference connector JVREF. This connector is supplied with a 4-position mating screw terminal plug and provides a reference voltage input labeled VREF, which is used to properly bias the sensor inputs and an input for sensor power labeled POWER. For 12V sensors, supply power to your sensor using the sensor power pin POWER on the sensor strobe connectors JSS1 thru JSS4. You must connect the +12V to the reference voltage pin VREF on connector JVREF. In order to connect +12V to VREF, you must do either of the following: • Set jumper W2 to positions 1 and 2 (factory set) • Wire VREF to POWER on connector JVREF. For 24V sensors, you must provide an external +24V power supply in one of two ways: • A-8 Connect external +24V to sensor power pin POWER on connector JVREF and supply power to your sensor using the sensor power pin POWER on the sensor strobe connectors JSS1 thru JSS4. You must connect +24V to the DMx AutoID+™ User Manual v2.1.0, Feb 2009 reference voltage pin VREF on connector JVREF. In order to connect +24V to VREF, you must do either of the following: • – Set jumper W2 to positions 1 and 2 (factory set) – Wire VREF to POWER on connector JVREF. Wire external +24V to your sensors. You must connect +24V to the reference voltage pin VREF on connector JVREF. In order to connect 24V to VREF, you must wire external +24V to VREF on connector JVREF. For TTL sensors, set jumper W2 to positions 2 and 3, VREF will default to TTL levels and remove jumper JMP1 on the Camera I/O Card. Note: Whenever the External Reference Voltage or the Sensor Power pins on JVREF are less than 12V, jumper JMP1 on the Camera I/O Card MUST be removed. Removing this jumper will disable the analog outputs. Caution: If you connect an external power supply that is less than 12V to the sensor power pin or VREF pins on the JVREF connector, you must remove jumper JMP1 on the camera I/O card. Failure to remove the jumper may cause damage to the combination I/O board and the camera I/O card. Digital I/O Sixteen (16) positions are available for industry-standard G4 type, opticallyisolated input or output modules. The field wiring to these modules is terminated on the barrier strip TB1. Ports 1 through 16 may be configured as either inputs or outputs. The Combination I/O Board accepts only 5-volt-logic solid-state relays (G4 Opto modules). The I/O connector supplies the necessary +5 volts DC to operate the I/O board through the I/O cable. There is no external power supply connector. Note: Do not attempt to connect an external +5 volts DC power supply to the Combination I/O Board. There is no connector provided for this function. This board receives its power through the I/O cable. Connecting an external power supply will cause serious problems: the two power supplies will conflict with each other to produce unpredictable results and the external power supply's v2.1.0, Feb 2009 DMx AutoID+™ User Manual A-9 A Optional Hardware Installation Combination I/O Board Appendix A Optional Hardware Installation ground may cause ground loops to occur. Contact Customer Service at (603) 598-8400 for assistance. In designing your reading application, you must decide which mix of input and output modules and which voltage and current levels you require. Each opto module has two associated screw terminals. Wire them according to the manufacturer’s recommendations and your company's electrical standards. Typically, one side of all input modules connect to the hot power terminal with input devices (e.g., switches) wired between the other contact and the common terminal. Output modules are often wired to the common terminal, with loads returning to the hot terminal. Four sample wiring diagrams for: Input AC, Output AC, Input DC, and Output DC Opto modules are shown in the figure below. Note that correct polarity is critical for DC modules. The odd-numbered terminals on the I/O board are positive (+) and the even-numbered terminals are negative (-). A-10 DMx AutoID+™ User Manual v2.1.0, Feb 2009 FIGURE A–6. Four Sample Wiring Diagrams L1 L1 AC LOOP SUPPLY SWITCH L2 L2 1 1 2 2 3 AC LOOP SUPPLY LOAD 3 Input DC Output AC 4 4 5 INPUT AC USING STA NDARD MOUNTING RACK OUTPUT AC USING STANDARD MOUNTING RACK L1 L1 + SWITCH L2 - DC LOOP SUPPLY + LOAD L2 - DC LOOP SUPPLY + + 1 1 2 2 3 Input DC 4 3 Output AC 4 5 INPUT AC USING STA NDARD MOUNTING RACK OUTPUT AC USING STA NDARD MOUNTING RACK This gives you access to a combination of up to 16 input or output modules. v2.1.0, Feb 2009 DMx AutoID+™ User Manual A Optional Hardware Installation Combination I/O Board A-11 Appendix A Optional Hardware Installation Connecting Sensor & Strobe For continuous motion or high-speed indexing applications, a sensor and strobe will be required to freeze each part before the image can be acquired. The strobe unit may include a fiber-optic light pipe. When choosing your part sensor, you must consider the time interval between the part passing into the sensing zone and an electrical signal being generated. When there is a large variation in process speed, considerable apparent motion of the part within the FOV may result. The DMx AutoID+™ Express system can compensate for this motion over a considerable range. However the sensor should be fast enough to minimize this apparent shift. Mini Opto I/O High Speed Sensor And Strobe Connections Figure A–7 illustrates how to connect a part sensor and strobe to the JS connector of the Mini Opto I/O board. A-12 DMx AutoID+™ User Manual v2.1.0, Feb 2009 FIGURE A–7. Connecting Part Sensor and Strobe to JS Connector JS n Brow V 10-30 1 Sensor Power 2 Sensor 2 White Sink Blue DC Com mon 3 Sensor 1 4 Sensor GND 5 Strobe 2 Flash e* Flash White/Orang Black/Brown* Flash GND Clear Shield 6 Strobe 1 Flash 7 Strobe GND 8 Chassis GND Black (not used) Sensor SM312 For LED Strobes JS Disc. 6 7 5 8 Color Flash Ch.1 Brown Flash Rtn. Black Flash Ch.2 Blue Not Connected 1 Sensor Cable JS AS-MP50-xxx (assy.) Part 8 Strobe Cable Red (not used) Strobe Light Unit Xenon Strobes v2.1.0, Feb 2009 DMx AutoID+™ User Manual A Optional Hardware Installation Connecting Sensor & Strobe A-13 Appendix A Optional Hardware Installation Combination I/O High Speed Sensor & Strobe Connections This following figure illustrates how to connect a part sensor and strobe to the JSS1 - JSS4 connectors of the Combination I/O board. FIGURE A–8. Connecting Part Sensor and Strobe to JSS1 - JSS4 JSS1 - JSS4 Flash range* White/O sh Black/Brown* Fla GND 10-30V Brown White Sink Blue D C Comm on Clear Shield 1 Strobe Flash 2 Strobe GND 3 Sensor Power 4 Sensor 5 Sensor GND JSS1 - JSS4 For LED Strobes 6 Chassis GND JSS1 Disc. 1 2 1 6 Color Flash Ch.1 Brown Flash Rtn. Black Flash Ch.2 Blue Not Connected JSS1 - JSS4 Sensor SM312 Black (not used) 1 Sensor Cable AS-MP50-xxx (assy.) 6 Part Strobe Cable Red (not used) Strobe Light Unit Xenon Strobes A-14 DMx AutoID+™ User Manual v2.1.0, Feb 2009 Strobe Unit Example The following is a typical strobe light unit. FIGURE A–9. v2.1.0, Feb 2009 Strobe Unit DMx AutoID+™ User Manual A Optional Hardware Installation Connecting Sensor & Strobe A-15 Appendix A-16 A Optional Hardware Installation DMx AutoID+™ User Manual v2.1.0, Feb 2009 B Creating A Good Image B Creating A Good Image APPENDIX B This appendix provides guidance on creating a good image. Overview To successfully use your 0300 board, you must know how to obtain a clear, precise image of the part and features you want to inspect. Factors that contribute to obtaining a good image include: v2.1.0, Feb 2009 • Determining the Field of View (FOV) • Selecting a lens • Illuminating the part • Advanced lighting • Aperture • Depth of Field • Lighting tips DMx AutoID+™ User Manual B-1 Appendix B Creating A Good Image Determining the Field Of View (FOV) Determining the best Field of View, that is, the area viewed by the camera, is your first consideration before setting up a camera for your application. The object of interest should appear as large as possible in the Field of View. The Field of View should clearly show the level of detail you want to see while ensuring that the part to be inspected is always seen by the camera. The general rule is to fill the Field of View with the part you are inspecting, leaving enough space around the part to compensate for part positioning. This provides a superior image of the part and regions of interest for the system to see. In Figure B–1, the image on the left provides more detail, and thus a more desirable image than the one on the right. FIGURE B–1. Fields of View Selecting Lens Selecting a lens is one of the most critical factors for obtaining a good image. Lenses used for 35 mm SLR cameras are preferable for use with the 0300 board camera than standard C-mount lenses when performing accurate measurements. Lenses for 35 mm SLR cameras are more optically accurate and therefore, more expensive. However, they are larger than C-mount camera lenses and may cause a problem in mounting a camera in a particular enclosure. To use a 35 mm SLR camera lens with your 0300 board camera, you need to use a C-mount to F-mount adapter. Use the Lens Selection Chart, Figure B–2, to determine the lens size. As a general guideline, lenses that have a longer focal length make the object appear closer (larger) and show less of the background. For example, a 50 mm lens has a longer focal length than a 25 mm lens. B-2 DMx AutoID+™ User Manual v2.1.0, Feb 2009 Selecting Lens Lens Selection Chart 7.0 F = 25 mm F = 12.5 mm 6.0 1 FY 5.0 1 1 2 F = 35 mm 4.0 2 3.0 2 2.0 F = 50 mm 5 2 F = 75 mm 7 15 1.0 4 7 7 20 30 6 8 15 10 20 12 14 16 18 20 22 D FY = Horizontal Field of View, inches D = Part to Camera Distance, in inches (from the part to the front mounting hole on the camera) F = Camera Lens in mm Note: The number under a dot indicates the size, in millimeters, of the needed extension ring. If no number appears under the dot, an extension ring is not needed. Using the Lens Selection Chart The Lens Selection Chart helps you choose the appropriate lens using approximate dimensions. For very precise measurements, you may need to use a precision, low-distortion lens. Contact Microscan Technical Support for a recommendation that is specific to your measurement task (see the inside front cover for more information). First, determine the required horizontal Field of View (FY). Use a dimension of 0.75 inches from the front of the camera to the first mounting hole, as shown in Figure B–3. Next, measure the distance from the part to the first mounting hole on the camera (D). v2.1.0, Feb 2009 DMx AutoID+™ User Manual B-3 B Creating A Good Image FIGURE B–2. Appendix B Creating A Good Image Determining Lens Selection 0.7 FIGURE B–3. .75 inches 0.4 First Mounting Hole D Part FY Select a lens using the Lens Selection Chart. The chart also indicates if you need an extension ring. An extension ring decreases the distance from the lens to the part and causes a smaller Field of View. Illuminating the Part Proper illumination of the part is a critical factor influencing the effectiveness of the inspection operation. There is no absolute procedure to follow. However, the following basic lighting concepts, combined with some experimentation, will help you create good lighting. Note: Never rely solely on ambient lighting. Always use task lighting designed for your application. B-4 DMx AutoID+™ User Manual v2.1.0, Feb 2009 Illuminating the Part Lighting Considerations • Surface Characteristics — Surface characteristics, as they relate to light, is a critical element when selecting the correct lighting type. The type of surfaces listed below and their color must be considered before purchasing your illumination style. – Textured – Reflective – Diffuse – Absorptive – Color • Geometry — The geometry may determine the direction of the illumination. Will the complete item require illumination? • Size — The size of the part will determine the size of the light. • Region of Interest (ROI) — How will the ROI compare to the rest of the part. Types of Lighting The advent of advanced lighting has provided a wider assortment of effective illumination types. This section summarizes some of these lighting considerations, including: basic vs. advanced, diffused, and point-source lighting option;, polarizers and light source placement. We highly recommend that you contact an illumination authority for complex lighting applications. • v2.1.0, Feb 2009 Basic Illumination – Fluorescent – Incandescent – Laser – LED (Light Emitting Diode) DMx AutoID+™ User Manual B-5 B Creating A Good Image The following features should be considered when selecting a lighting scheme to illuminate a part for vision analysis. Appendix B Creating A Good Image – • • Strobe Accessories – Fiber Optics – Diffusers – Beam Splitters Advanced Illumination – DOAL™ – CDI™ – SCDI™ – MVi™ Fluorescent Versus Incandescent Lighting Preference for using fluorescent lighting, as presented in Table B–1, or incandescent lighting, as presented in Table B–2, depends on several factors. However, the general rule should be to use fluorescent lighting whenever possible. TABLE B–1. Fluorescent Lighting Positive Features Negative Features Diffuse Flickering light Usually easy to mount Lack of intensity Long life Light output decays with age Inexpensive Creates little heat Note: Fluorescent lighting tends to be diffuse and not concentrated on a part. If the part is being magnified by a lens or if the lens aperture is small (stopped down), you may find the light level insufficient. B-6 DMx AutoID+™ User Manual v2.1.0, Feb 2009 Illuminating the Part Lighting B Positive Features Negative Features High intensity Shorter life than fluorescent Inexpensive if you use home light bulbs Expensive if fiber-optic lights are used No flicker Source of infrared lighta Light output constant over life of bulb Creates excessive of heatb a. It is usually necessary to place an infrared filter in front of the camera lens when using an incandescent light source. The camera has a high sensitivity to infrared light which reduces the contrast and resolution found in an image. b. If you use fiber optics, the part being illuminated is not heated. If you use conventional bulbs, the part being inspected may get hot. Lasers A laser is an excellent source of light when you need to: • Illuminate a small area • Create a structured lighting effect • Create a three-dimensional simulation, for example, measure depth Strobe Lights Use a strobe light when you need to freeze the image of a moving part. Strobes provide a very short-duration, high-intensity light. In most cases you should use fiber optics to project the light to the required area. Diffuse Versus Point-Source Lighting Diffuse light, as shown in Figure B–4, casts no shadows, minimizes glare, and appears to originate from no particular direction. Most inspection applications work best with diffuse light. v2.1.0, Feb 2009 DMx AutoID+™ User Manual B-7 Creating A Good Image TABLE B–2. Incandescent Appendix B Creating A Good Image FIGURE B–4. Diffuse Light Fluorescent Bulb Light Diffuser Good sources of diffuse light include: • Fluorescent ring lights • Long fluorescent bulbs with or without diffusers Point-source lighting, as shown in Figure B–5, casts very strong shadows. This is desired when the presence or absence of a shadow can reveal information about the presence of depth. Points sources are effective for revealing surface defects. FIGURE B–5. Point Source Light Good point-source lights include: B-8 • Incandescent spot lights • Fiber-optic sources DMx AutoID+™ User Manual v2.1.0, Feb 2009 Illuminating the Part Unfrosted incandescent light bulbs • Strobe lights B Placement of Light Sources There are three basic light source positions: front, side, and back. Front Lighting Front lighting is good for the inspection of flat, two-dimensional surface features, such as a label, as shown in Figure B–6. FIGURE B–6. Front Lighting Exp. 1FEB95 65590AF21 Lot. 02-7250-8/R12 Store below 770F(250C.) Side Lighting (Dark Field) Side lighting helps to highlight three-dimensional features and surface imperfections, and reveals subtle details, as shown in Figure B–7. FIGURE B–7. v2.1.0, Feb 2009 Side Lighting DMx AutoID+™ User Manual B-9 Creating A Good Image • Appendix B Creating A Good Image Back Lighting Back lighting helps in the inspection of silhouettes, e.g., the outer edges of a part. It enhances the contrast between the part and the background. Think of Contrast refers to the grayscale variation between two areas. Back lighting is helpful in the inspection of holes, cutouts, and outline dimensions, as shown in Figure B–8. FIGURE B–8. B-10 Back Lighting DMx AutoID+™ User Manual v2.1.0, Feb 2009 Illuminating the Part Polarized Light To polarize light, place polarizing material over the light source, as shown in Figure B–9. Another piece of polarizing material (an analyzer) is placed in front of the camera lens and rotated until the glare, or mirror-like reflection, is minimized. FIGURE B–9. Polarized Light 0.4 1.5 0.5 4 0.7 1611 8 5.64 2.8 Polarizer Acuity Analyzer For some applications glare may be helpful and you would not want to eliminate it. For example, a hole in an object may be more easily detected on a surface that has glare. In all cases, you will want to adjust the rotation of the polarizing material to maximize the image contrast of the features you wish to inspect. v2.1.0, Feb 2009 DMx AutoID+™ User Manual B-11 B Creating A Good Image Polarized light helps reduce glare on an object when the glare interferes with a visual inspection, such as when attempting to read a label. Appendix B Creating A Good Image Advanced Lighting NER is a recognized leading provider of lighting systems designed specifically for machine vision applications, as shown in Figure B–10. These products allow machine vision systems to perform reliably in difficult imaging applications involving highly reflective or uneven surfaces. FIGURE B–10. Lighting Solutions for Image Absorptive Features SURFACE SPECULARITY DIFFUSE MIRROR-LIKE PLANAR COPY PAPER GEOMETRY INDEPENDENT LIGHTING CURVED SURFACE GEOMETRY WHITE LABEL ON BOTTLE SEMICONDUCTOR WAFER/DIE WHITEBOARD DOAL SCDI UNDULATING BEVERAGE CONTAINER CDI (General Solution) WRINKLED PAPER SURGICAL INSTRUMENTS SHRINK WRAPPED PLASTIC FACETED DIMPLED FOIL To address your lighting application issues, contact NER at: Microscan, Inc. 486 Amherst St. Nashua, NH 03063 Tel. 603-598-8400 Fax 603-577-5976 B-12 DMx AutoID+™ User Manual v2.1.0, Feb 2009 Advanced Lighting DOAL • Superior uniformity • Significantly enhances image quality • Improves the accuracy and repeatability of machine vision performance on specular surfaces • Illumination sources include LED, fiber-optic and micro-fluorescent sources • Flexible light-field / dark-field illumination characteristics depending on distance to target Diffused On-Axis Lighting Acuity FIGURE B–11. Camera 0.4 1.5 0.5 4 0.7 1611 8 5.64 2.8 Light Source Object v2.1.0, Feb 2009 DMx AutoID+™ User Manual B-13 B Creating A Good Image Ideal for flat specular surfaces. Diffused On-Axis Lighting (DOAL), as shown in Figure B–11, provides more than 300% greater angular coverage of the lighting envelope than a similarly sized fluorescent ring light. DOAL can be used at a distance to provide uniform wide-angle colluminated illumination for imaging highly specular flat surfaces. Appendix B Creating A Good Image CDI Ideal for very uneven specular surfaces. Continuous Diffuse Illumination (CDI), also known as Cloudy Day Illumination, as shown in Figure B–12, provides a hemisphere of diffuse, uniform illumination. The complete lighting envelope generates even lighting from all directions. The use of a curved beam splitter completes the horizon-to-horizon illumination. On-axis and off-axis lighting is controlled separately to ensure that uniformity remains in balance. • Outstanding uniformity up to ±10% maximum deviation within the lighting envelope • Illumination sources include LED, fiber-optic and white microfluorescent sources FIGURE B–12. Continuous Diffuse Illumination Camera 0.4 1.5 0.5 4 0.7 1611 8 5.64 2.8 Beam Splitter Light Source (on-axis) Light Source (off-axis) Object B-14 DMx AutoID+™ User Manual v2.1.0, Feb 2009 Advanced Lighting SCDI • Excellent uniformity ±20% across the lighting envelope at close range • Extraordinary diffuse illumination • Illumination source include LED and microfluorescent sources Square Continuous Diffuse Illumination Acuity FIGURE B–13. Camera 0.4 1.5 0.5 4 0.7 1611 8 5.64 2.8 Beam Splitter Light Source Diffuser Object v2.1.0, Feb 2009 DMx AutoID+™ User Manual B-15 B Creating A Good Image Ideal for uneven specular surfaces. Square Continuous Diffuse Illumination (SCDI), as shown in Figure B–13, increases the uniformity of on-axis illumination by ensuring direct light from the diffuser is equally intense as light coming from the beam splitter and the lighting cavity. Increasing the diffuser width and elongating the chamber ensures any light directed to the object is uniform. Appendix B Creating A Good Image MVi Imager Integrated system for enhanced ease of use. The MVi Imager integrates camera, lens, and light combination (machine vision imaging). As a result, these consolidated components cannot be improperly adjusted by operators or line technicians. Aperture The aperture is the adjustable opening in a lens that varies the amount of light reaching a target. The f-stop indicates the size of the opening. The larger the number, the smaller the opening. As you go from a smaller number to the next larger one, e.g., 11 to 16, the amount of light reaching the target in the camera is reduced by one-half. The best image is obtained at the higher f-stops settings however, the aperture is smaller and less light enters the lens. You will have to experiment with the aperture setting to obtain the best image for your application and lighting. Depth Of Field Depth of field is the size of the front-to-back distance that is in focus. The aperture opening is the most important influence in determining the depth of field: B-16 • When using a small aperture (high f-stop number), much of the area, both in the foreground and background of the object, will be in focus. More light is required when the aperture is small. This provides greater depth of field and reduces the effects of ambient light. • When using a large aperture, the object is in focus, but the areas in the foreground and background of the object are out of focus. • Many lenses are accompanied by an information sheet detailing depth of field at various F-stop settings and working distances. DMx AutoID+™ User Manual v2.1.0, Feb 2009 Lighting Tips Lighting Tips To light a round part, try using a round light source which provides even lighting on the inspected parts, such as CDI (Cloudy Day Illumination). • Experiment with different light positions and sources until you find the best illumination for your part. • If you place a point-source light close to the part, you will likely produce a harsh glare with black shadows. • To fill in (minimize) shadows, use lighting sources with a diffuser, such as CDI. • Your lighting should be much brighter than the room in which the inspection is taking place. • It is often best to light the environment, not the part. • An enclosure around the inspection station will minimize the impact of ambient light as well as protect lights and cameras. Lighting provides a clear image that is not too bright or too dark and enables the 0300 board to identify the desired features and characteristics. Refer to Table B–3 for additional lighting information. TABLE B–3. Additional Lighting Type Lighting Information Hardware Required Representative Applications EVEN - FRONT (DIFFUSED) Band Fluorescent Tube - Straight or Circular Simplest general purpose lighting. Always try first. Zone Diffuser Plate or Reflecting Panel Detect broken microscope slides. DOAL CDI SCDI POINT - FRONT Point Source Fiberlight or Incandescent DOAL CDI SCDI v2.1.0, Feb 2009 Use where high intensity lighting is required on small area. Also for shadow fill-in and general lighting touch-up. DMx AutoID+™ User Manual B-17 B Creating A Good Image • Appendix B Creating A Good Image TABLE B–3. Additional Lighting Information (continued) Lighting Type Hardware Required Representative Applications Multiple Point Sources Multiple Fiberlights or Incandescents Symmerical high-intensity illumination of microscopic fields-ofview such as electronic components. DOAL CDI SCDI EVEN - BACK Backlighting Light Box or Uniform Surface Dimensioning highly reflective parts, inspecting contours of parts with highly variable surfaces. DOAL See flat dark reflective surfaces. Front-light deep holes. STRUCTURED On-Axis Beam - Splitter Light Line Laser with Cylinder Lens Relative height measurements of surfaces. Non-contact gaging. SPECIAL EFFECTS Polarizing Polarizing on Light Sources and Lens Minimize glare and variable glints on top-lit reflective surfaces Color Interference and Gelatin Filters Discriminate copper and steel. Make variable colored parts appear more similar to camera. Strobe Strobe Source and Synch Box Use wherever part moves more than one pixel in 17 milliseconds. B-18 DMx AutoID+™ User Manual v2.1.0, Feb 2009 C Data Matrix Symbology C Data Matrix Symbology APPENDIX C This appendix describes the Data Matrix Symbology. Data Matrix Certification Data Matrix has been certified by AIM-USA and AIM-International as a fully public-domain symbology. AIM stands for Automatic Identification Manufacturers International, Inc. It is located on the Internet at http://www.aimi.org/bib4.htm, which provides the complete specification. Data Matrix has also been selected as a standard for 2D marking by a majority of industry organizations such as Semiconductor Equipment & Materials International (SEMI), Electronics Industries Association (EIA), Air Transport Association (ATA), and Automotive Industry Action Group (AIAG). What Is Data Matrix The Data Matrix is a unique machine-readable symbol capable of storing a large amount of information within a small physical size. Examples are shown in Figure C–1. v2.1.0, Feb 2009 DMx AutoID+™ User Manual C-1 Appendix C Data Matrix Symbology FIGURE C–1. Data Matrix Examples The Data Matrix symbology allows for two-dimensional encoding and decoding. For the first time, users are no longer constrained by the limitations of a printed symbol. Now, with the Data Matrix symbology, users have the ability to: • Select output size ranging from 0.001 square inches to 14 square inches, regardless of the amount of data encoded. • Encode up to 3116 numeric characters or 2335 alphanumeric characters in a single symbol. • Encode and read many supported international languages. • Easily integrate with existing computer systems. Data Matrix symbols are capable of carrying 25 to 100 times more information than the typical barcode. This range is directly related to the image quality that the printer is capable of producing. The following summarizes characteristics of 2D Data Matrix: C-2 • Both height and width encode data. • Works with contrast as low as 20%. • Readable through 360o of rotation. • Designed to survive harsh industrial environments. • Codes can be marked on the surface of a part, without using a paper label. • Every DM code is half black and half white to help ensure that cell damage will not harm readability. • Several error correction schemes are available to optimize symbol damage recovery. DMx AutoID+™ User Manual v2.1.0, Feb 2009 Data Matrix Components • Advanced image processing is used for higher read rates of cluttered and/or damaged symbols. Figure C–2 illustrates a Data Matrix on an actual part. FIGURE C–2. Data Matrix Example Data Matrix Symbology C Data Matrix Components Data Matrix consists of a solid border, a broken border, a data storage area, and a quiet zone, as shown in Figure C–3. FIGURE C–3. Data Matrix Components Quiet Zone Solid Border Broken Border Data Storage v2.1.0, Feb 2009 DMx AutoID+™ User Manual C-3 Appendix C Data Matrix Symbology The DMx AutoID+™ uses the solid border to calculate the rotation of a Data Matrix symbol. The DMx AutoID+™ uses the broken border to identify the number of rows and columns in a symbol. The data storage area contains the binary information that was encoded during the construction of the Data Matrix. The data storage area is illustrated in Figure C–4, showing how data is stored in 8-bit format. Each encoded data character can be represented by an 8-bit binary code. The character M, for example, is 01001101: • 1 — Dark cell • 0 — Light cell • M — Stored in the Data Matrix, as shown in Figure C–4 FIGURE C–4. Data Matrix Storage M = 01001101 = The Quiet Zone is a clear white space surrounding the Data Matrix, without clutter or text of any kind. The width of the quiet zone must be at least the size of one cell. The quiet zone should be at least 10% of the width or height of the symbol in order to achieve an optimum read rate. C-4 DMx AutoID+™ User Manual v2.1.0, Feb 2009 Data Matrix Error Correction Data Matrix Error Correction In Convolutional code, as the ECC level increases, data redundancy is added to the Data Matrix symbol, as well as increased overhead (OVHD) in ECC 000-140. Additionally, as the ECC levels increase, the physical marked area increases proportionally. The redundant data is randomly placed (encoded) inside the data storage area to increase the symbol’s ability to recover from damage. In Reed-Solomon code, the OVHD varies and is based on the size of matrix. Refer to Table C–4, “ECC 200 Symbol Attributes,” on page C-8 for more information. The examples in Figure C–5 illustrate Data Matrices with different ECC levels and how ECC affects symbol density. FIGURE C–5. ECC00 Data Matrix Examples with Different ECC Levels ECC50 ECC80 ECC100 ECC140 ECC200 Data = 123456789 Format = 1 v2.1.0, Feb 2009 DMx AutoID+™ User Manual C-5 C Data Matrix Symbology Error correction provides safeguards and additional capabilities for handling poorly printed or damaged symbols. Error Correction Codes (ECC) are selected by the user when encoding the Data Matrix symbol. Data Matrix is the only symbology which offers both Reed-Solomon (ECC 200) and Convolutional error correction codes (ECC 000-140). Reed-Solomon is a byte-correcting scheme preferred for block damage recovery. Convolutional code is a bit correcting scheme preferred for random damage recovery. With the proper choice of Error Correction Code for a given environment, a high rate of decoding can be achieved. Appendix C Data Matrix Symbology Refer to Table C–1 for a correlation between ECC levels and required overhead. TABLE C–1. ECC Levels vs. Required Overhead Selected ECC Levels Required Overhead (%) 00 0 50 25 80 33 100 50 140 75 200 Various Bit Versus Code Word The ECC200 Data Matrix uses a byte-oriented (one Code Word) error detection and correction algorithm. The non-ECC200 uses a bit-oriented algorithm. Each ECC200 Data Matrix consists of multiple code words. Each code word contains 8 bits (also called elements or cells), as shown in Figure C–6. FIGURE C–6. 1 2 3 4 5 6 7 8 Shows 8 Bits as 1 Code Word 8 bits = 1 code word The AIM Specification is designed for ECC200, which is code word-based. If any cell within the code word is incorrectly identified, the code word is subsequently affected by that bit and thus requires error correction. Since it is the code word that matters in the error correction algorithm, one single bit can cause the same amount of damage as the eight wrong bits in the same code word. For example, if one bit within the code word is in error the entire code word is in error. Likewise, if multiple bits within the same code word (e.g., 2-8 bits) are in error, this still counts as one code word in error. The DMx AutoID+™ is designed to cover both ECC200 and non-ECC200 Data Matrices. As a result, the number of wrong cells or bits (not code words) is displayed in the DMx AutoID+™. The code word affected by displayed bits can also be displayed for the ECC200 Data Matrix. C-6 DMx AutoID+™ User Manual v2.1.0, Feb 2009 Data Matrix Encodation Schemes Data Matrix Encodation Schemes This section describes ECC 000-140 and ECC 200. ECC 000-140 The data is encoded using one of six encodation schemes (format strings). The encodation scheme is fixed for the entire symbol. As a result, the selection of the most appropriate encodation scheme allows the user to compress the symbol to its smallest form without wasting space on characters not used. Table C–2 Lists the six encodation schemes and their outputs. Encodation Scheme Schemes — Format Strings Format Outputs and Description Bits per Data Character Format 1 500 numeric characters (0-9) with spaces 3.5 Format 2 500 uppercase alphabetic characters with spaces and punctuation 4.8 Format 3 500 uppercase alphanumeric characters with spaces, commas, periods, slashes, and minuses 5.25 Format 4 500 uppercase alphanumeric characters with spaces 5.5 Format 5 500 characters with full 7-bit ASCII keyboard 7 Format 6 500 characters with full 8-bit ISO for international languages 8 v2.1.0, Feb 2009 DMx AutoID+™ User Manual Data Matrix Symbology TABLE C–2. Encodation C C-7 Appendix C Data Matrix Symbology ECC 200 The data may be encoded using any combination of six encodation schemes listed in Table C–3. TABLE C–3. Encodation Encodation Scheme Schemes — File Formats Bits per Data Character Characters ASCII Double-digit numeric ASCII values 0-127 Extended ASCII values 128-255 4 8 16 C40 Primary upper-case alphanumeric 5.33 Text Primary lower-case alphanumeric 5.33 X12 ANSI X12 EDI data set 5.33 EDIFACT ASCII values 32-94 6 Base 256 All byte values 0-255 8 Table C–4 lists ECC symbol attributes. TABLE C–4. ECC Symbol Size:1 Data Region: 200 Symbol Attributes Row Col. Size N o. Interleaved Block s 10 10 8x8 1 12 12 10x10 Data Capacity: Error Correction Overhead % Max. Correctable Percentage % Num. Cap Alphanu m. Cap Byt e Cap 1 6 3 1 62.5 25 1 1 10 6 3 58.3 25 14 14 12x12 1 1 16 10 6 55.6 28/39** 16 16 14x14 1 1 24 16 10 50.0 25/38 18 18 16x16 1 1 36 25 16 43.8 22/34 20 20 18x18 1 1 44 31 20 45.0 23/38 22 22 20x20 1 1 60 43 28 40.0 20/34 24 24 22x22 1 1 72 52 34 40.0 20/35 26 26 24x24 1 1 88 64 42 38.9 19/35 32 32 14x14 4 1 124 91 60 36.7 18/34 36 36 16x16 4 1 172 127 84 32.8 16/30 40 40 18x18 4 1 228 169 112 29.6 15/28 C-8 DMx AutoID+™ User Manual v2.1.0, Feb 2009 Data Matrix Encodation Schemes 44 44 20x20 4 48 48 22x22 4 52 52 24x24 4 64 64 14x14 1 6 72 72 16x16 80 80 88 1 200 Symbol Attributes (continued) 288 214 142 28.0 14/27 1 348 259 172 28.1 14/27 2 408 304 202 29.2 15/27 2 560 418 278 28.6 14/27 1 6 4 736 550 366 28.1 14/26 18x18 1 6 4 912 682 454 29.6 15/28 88 20x20 1 6 4 1152 862 574 28.0 14/27 96 96 22x22 1 6 4 1392 1042 694 28.1 14/27 104 104 24x24 1 6 6 1632 1222 814 29.2 15/28 120 120 18x18 3 6 6 2100 1573 104 8 28.0 14/27 132 132 20x20 3 6 8 2608 1954 130 2 27.6 14/26 144 144 22x22 3 6 8* 3116 2335 155 6 28.5 14/27 25 C Data Matrix Symbology TABLE C–4. ECC 2* Rectangular Symbols: 8 18 6x16 1 1 10 6 3 58.3 8 32 6x14 2 1 20 13 8 52.4 24 1 2 26 10x24 1 1 32 22 14 46.7 23/37 v2.1.0, Feb 2009 DMx AutoID+™ User Manual C-9 Appendix C Data Matrix Symbology TABLE C–4. ECC 200 Symbol Attributes (continued) 1 2 36 10x16 2 1 44 31 20 45.0 23/38 1 6 36 14x16 2 1 64 46 30 42.9 21/38 1 6 48 14x22 2 1 98 72 47 36.4 18/32 Note 1: Symbol size does not include a quiet zone. Note*: In the largest symbol (144x144), the first eight Reed-Solomon blocks are 218 code words long encoding 156 data code words. The last two blocks encode 217 code words (155 data code words). All the blocks have 62 error correction code words. Note**:The maximum correctable percentage can range between 28% and 39%. C-10 DMx AutoID+™ User Manual v2.1.0, Feb 2009 Data Matrix Specification Details Data Matrix Specification Details This section provides excerpts from the AIM International Technical Specification – International Symbology Specification -- Data Matrix (1996). Refer to the AIM Specification for the complete text. For new applications, ECC 200 is recommended. ECC 000-140 should only be used in closed applications where a single party controls both the production and reading of the symbols and is responsible for overall system performance. The characteristics of the code consist of: Encodable character set: a. Values 0-127 in accordance with ANSI X3.4, i.e., all 128 ASCII characters (equivalent to the US national version of ISO 646). b. Values 128-255 in accordance with ISO 8859-1; Latin Alphabet No. 1. These are referred to as extended ASCII. 2. Representation of data — A dark module is a binary 1 and a light module is a binary 0. In a reversed image (reverse polarity), a light module is a binary 1 and a dark module is a binary 0. 3. Symbol size in modules (not including the quiet zone): ECC 000-140 9 by 9 to 49 by 49 Odd only ECC 200 10 by 10 to 144 by 144 Even only Note: Refer to Table C–4, “ECC 200 Symbol Attributes,” on page C-8 for more information. 4. v2.1.0, Feb 2009 Data characters per symbol (refers to maximum symbol size in ECC 200): DMx AutoID+™ User Manual C-11 Data Matrix Symbology 1. C Appendix C Data Matrix Symbology Alphanumeric data: 8-bit byte data: Numeric data: 5. up to 2335 characters 1556 characters 3116 digits Selectable error correction: ECC 000-140 — Four levels of convolutional error correction, plus the option to apply only error detection. ECC 200 — Reed-Solomon error correction. 6. Code type: Matrix 7. Orientation independence: Yes Summary of Additional Features The following summarizes additional Data Matrix features, including whether inherent to the Data Matrix, or optional: C-12 • Reflectance reversal: (Inherent) Symbols are intended to be read when marked such that the image is either dark on light or light on dark. • Extended Channel Interpretations: (ECC 200 only, optional). This mechanism enables characters from other character sets (e.g., Arabic, Cyrillic, Greek, Hebrew) and other data interpretations or industry-specific requirements to be represented. • Rectangular symbols: (ECC 200 only, optional). Six symbol formats are specified in a rectangular form. • Structured append: (ECC 200 only, optional). This allows files of data to be represented in up to 16 Data Matrix symbols. The original data can be correctly reconstructed regardless of the order in which the symbols are scanned. DMx AutoID+™ User Manual v2.1.0, Feb 2009 Symbol Structure Symbol Structure Each Data Matrix symbol consists of data regions, which contain nominally square modules, set out in a regular array. In larger ECC 200 symbols, data regions are separated by alignment patterns. The data region is surrounded by a finder pattern, and as a result is surrounded on all four sides by a quiet zone border. Regarding Symbol Sizes and Capacities, the ECC 000-140 symbols consist of an odd number of rows and columns. Symbols are square with sizes from 9x9 to 49x49 (modules) not including quiet zones. These symbols can be recognized by the upper-right corner module being dark. For an image of reversed polarity, it would be light. Complete attributes for ECC 000-140 symbols are provided in the AIM International Technical Specification, International Symbology Specification — Data Matrix (1996). ECC 200 symbols consist of an even number of rows and columns. Some symbols may be square with sizes from 10x10 to 144x144 not including the quiet zone. Other symbols may be rectangular with sizes from 8x8 to 16x48 not including quiet zone. All ECC 200 symbols can be recognized by the upper right corner being light dark. For an image of reversed polarity, it will be dark. Complete attributes of ECC 200 symbols are provided in the AIM International Technical Specification, International Symbology Specification — Data Matrix (1996). v2.1.0, Feb 2009 DMx AutoID+™ User Manual C-13 C Data Matrix Symbology The Finder Pattern is a perimeter to the data region and is one module wide. Two adjacent sides (left and lower sides) forming the L-shaped boundary, are solid dark lines. These sides primarily determine physical size, orientation and symbol distortion. The two opposite sides are made up of alternating dark and light modules. These are used primarily to define the cell structure of the symbol, but can also assist in determining physical size and distortion. Appendix C-14 C Data Matrix Symbology DMx AutoID+™ User Manual v2.1.0, Feb 2009 D Sample Data Matrix Symbols This appendix includes a number of sample Data Matrix symbols to ensure that your system is functioning properly. FIGURE D–1. Data Matrix Sample #1 Data = “12345678901234567” ECC = 0 Format ID = 1 FIGURE D–2. Data Matrix Sample #2 Data = “ABCDEFGHIJKLMNOPQ” ECC = 50 Format ID = 2 v2.1.0, Feb 2009 DMx AutoID+™ User Manual D-1 D Sample Data Matrix Symbols APPENDIX D Appendix D Sample Data Matrix Symbols FIGURE D–3. Data Matrix Sample #3 Data = “A,B.C/D-EFGHIJKLM” ECC = 80 Format ID = 3 FIGURE D–4. Data Matrix Sample #4 Data = “A1B2C3D4E5F6G7H8I” ECC = 100 Format ID = 4 FIGURE D–5. Data Matrix Sample #5 Data = “AaBbCcDdEeFfGgHhI” ECC = 140 Format ID = 5 FIGURE D–6. Data Matrix Sample #6 Data = “AaBbCcDdEeFfGgHhI” ECC = 200 Format ID = N/A D-2 DMx AutoID+™ User Manual v2.1.0, Feb 2009 E APPENDIX E Sample Barcode Symbols This appendix includes a number of sample 1D Barcode symbols to ensure that your system is functioning properly. FIGURE E–1. Code 128 FIGURE E–2. v2.1.0, Feb 2009 Sample Barcode Symbols E Code 93 DMx AutoID+™ User Manual E-1 Appendix E-2 E Sample Barcode Symbols FIGURE E–3. Code 39 FIGURE E–4. Interleaved 2 of 5 FIGURE E–5. Codabar FIGURE E–6. EAN 13 DMx AutoID+™ User Manual v2.1.0, Feb 2009 EAN 8 FIGURE E–8. UPC A FIGURE E–9. UPC E E Sample Barcode Symbols FIGURE E–7. FIGURE E–10. 5-Digit Postnet with Check Character 02021 v2.1.0, Feb 2009 DMx AutoID+™ User Manual E-3 Appendix E Sample Barcode Symbols FIGURE E–11. SEMI BC412 with Both Start/Stop and Check Sum AQQ45670 FIGURE E–12. Pharmacode 399 FIGURE E–13. RSS-14 (01)15012345678909 FIGURE E–14. RSS Limited (01)15012345678907 FIGURE E–15. RSS Expanded (01)98898765432106(3202)012345(15)991231 E-4 DMx AutoID+™ User Manual v2.1.0, Feb 2009 FIGURE E–16. RSS Stacked (01)00012345678905 FIGURE E–17. RSS Limited Composite (01)13112345678906(17)010615(10)A123456 FIGURE E–18. RSS-14 Stacked Composite E FIGURE E–19. Sample Barcode Symbols (01)03412345678900(17)010200 QR Code QR Code symbol v2.1.0, Feb 2009 DMx AutoID+™ User Manual E-5 Appendix E-6 E Sample Barcode Symbols DMx AutoID+™ User Manual v2.1.0, Feb 2009 F IO Matrices APPENDIX F TABLE F–1. IO Matrix — Camera 1 Camera Number IO Point Camera 1 5 6 7 ON off off off Data Valid, Good Read, Verifier Success (if enabled) ON ON off off Data Valid, Good Read, No Match (if enabled) ON ON off off Data Valid, Good Read, Good Match (if enabled) ON ON ON off Data Valid, Process Overrun ON off off ON Data Valid, Trigger Overrun ON off ON ON Data Valid, Good Read, Verifier Failure (if enabled) ON ON off ON F IO Matrices 1 Data Valid, No Read v2.1.0, Feb 2009 DMx AutoID+™ User Manual F-1 Appendix F IO Matrices TABLE F–2. IO Matrix — Camera 2 Camera Number IO Point 2 8 9 10 Data Valid, No Read Camera 2 ON off off off Data Valid, Good Read, Verifier Success (if enabled) ON ON off off Data Valid, Good Read, No Match (if enabled) ON ON off off Data Valid, Good Read, Good Match (if enabled) ON ON ON off Data Valid, Process Overrun ON off off ON Data Valid, Trigger Overrun ON off ON ON Data Valid, Good Read, Verifier Failure (if enabled) ON ON off ON F-2 DMx AutoID+™ User Manual v2.1.0, Feb 2009 TABLE F–3. IO Matrix — Camera 3 Camera Number IO Point 3 11 12 13 Data Valid, No Read Camera 3 ON off off off Data Valid, Good Read, Verifier Success (if enabled) ON ON off off Data Valid, Good Read, No Match (if enabled) ON ON off off Data Valid, Good Read, Good Match (if enabled) ON ON ON off Data Valid, Process Overrun ON off off ON Data Valid, Trigger Overrun ON off ON ON Data Valid, Good Read, Verifier Failure (if enabled) ON ON off ON IO Matrices F v2.1.0, Feb 2009 DMx AutoID+™ User Manual F-3 Appendix F IO Matrices TABLE F–4. IO Matrix — Camera 4 Camera Number IO Point 4 14 15 16 Data Valid, No Read Camera 4 ON off off off Data Valid, Good Read, Verifier Success (if enabled) ON ON off off Data Valid, Good Read, No Match (if enabled) ON ON off off Data Valid, Good Read, Good Match (if enabled) ON ON ON off Data Valid, Process Overrun ON off off ON Data Valid, Trigger Overrun ON off ON ON Data Valid, Good Read, Verifier Failure (if enabled) ON ON off ON F-4 DMx AutoID+™ User Manual v2.1.0, Feb 2009 Index Symbols % String Length Variation 4-35 Numerics 0300 Board 1-3 internal cabling 2-4 number of cameras supported by each 1-1 supported by dmx autoid+ 1-1 8-bit Binary Code C-4 A Adjusting Camera Position 2-8 Advanced button 4-22 parameter tuning dialog box 3-8 AIAG C-1 AIM C-1 international technical specification excerpts C-11 parameters 4-46 specification C-6 Air Transport Association C-1 Allow severe damage 4-26 steep angle 4-25 Angle (+/-) 4-62 checking mode 4-73 of distortion 4-48, 4-53 v2.1.0, Feb 2009 variation 4-24 ANSI C-8 X3.4 C-11 Aperture B-16 ApplicationPath Property 6-6 ASCII C-8 AssistedLearnEnable Property 6-7 Asynchronous/Synchronous Mode 4-10 ATA C-1 Auto Start Mode 4-6 Automatic Identification Manufacturers International C-1 Automotive Industry Action Group C-1 AutoResize Property 6-63 Average Element Size 3-8, 4-23 Axial Nonuniformity 4-46, 4-49, 4-52 B Back Lighting B-10 Barcode properties 4-28 reading ensuring completed 4-19 sample symbols E-1 specific properties group 4-29 symbol 5-digit postnet E-3 codabar E-2 code 128 E-1 code 39 E-2 code 93 E-1 EAN 13 E-2 EAN 8 E-3 interleaved 2 of 5 E-2 pharmacode E-4, E-5 semi BC412 E-4 UPC A E-3 UPC E E-3 type 4-30 DMx AutoID+™ User Manual Index-1 Index verification 4-65 BARCODE Command 5-2 BARCODE ENABLEMASK Command 5-2 BarcodeCount Property 6-8 BarcodeEnableMask Property 6-9 Basic Setup Procedures 2-2 Baud Rate 4-13 BC412 4-29 properties 4-30 BCVERIFY Command 5-2 BCVerify Property 6-10 Binary Code C-4 Border integrity 4-24 match 4-52 match percent 4-41 Broken Border C-4 Buffer Overrun 4-16 Byte-Oriented Error Detection and Correction Algorithm C-6 C Cable Connection 2-5 Calibration contrast 4-95 CamEnableMaskChange Event 6-58 Camera adjusting position 2-8 cable connection 2-5 cables 2-5 checklist 2-6 connection 2-5 enabled 4-9 f-stop B-16 lens clamping 2-8 mounting considerations 2-6 property 6-11 CAMERA Command 5-2 CAMERA COUNT command 5-2 CAMERA ENABLEMASK command 5-2 CameraCount Property 6-12 CameraEnableMask Property 6-13 CameraResol Property 6-14 Cameras Type 4-10 CameraType Property 6-15 CamIndexChange Event 6-59 Index-2 CCIR 4-11 CDI B-14 Cell modulation 4-51 outline 4-26 size 4-50 value 4-23 CELL SIZE Command 5-3 CellSize Property 6-16 Center Offset 4-51 Certifications C-1 Char confidence 4-42 corners 4-42 Character dimensions 4-36 size/space vary 4-36 CHECK STRING Command 5-3 Check Sum Enabled 4-30 Checklist camera 2-6 CheckString Method 6-37 Clamping the Lens 2-7 Cloudy Day Illumination B-14 CM4000 2-5, 2-6 COLS Command 5-4 Cols Property 6-17 Combination I/O Board optional component 1-2 Components 1-2 Confidence Threshold 4-31, 4-35 Configuration main trigger 4-75 Configuring the Profibus Network 4-83 Continuous Diffuse Illumination B-14 Contrast Calibration 4-95 Custom 4-16 fielding 4-37 Customized Output Messages Dialog Box 4-72 D Damage checking mode 4-73 percent 4-41 Dark on Light 4-30 DMx AutoID+™ User Manual v2.1.0, Feb 2009 Index Data bits 4-13 regions C-13 storage area C-4 valid 4-16 valid pulse width (ms) 4-16 Data Matrix 8-bit binary code C-4 additional features C-12 assisted learn 4-101 checking mode dialog box 4-73 compared to barcode C-2 components C-3 dialog box 3-7 examples C-2 reading ensuring completed 4-19 sample symbols D-1 what it is C-1 Date/Time Stamp 4-42 DDE protocol 4-80 topic 4-82 Debug Report ocr 4-39, 4-42 symbology 4-39 Decodability 4-64 Decode Left to Right 4-30 Defects 4-64 Define ROI Menu 4-98 Degraded Method 4-34 DEL Command 5-4 Delete Old Images at Startup 4-71 Depth of Field B-16 poor 2-7 Detect Space 4-36 Dialog Box advanced parameter tuning 3-8 data matrix 3-7 digital i/o settings 4-15 general 3-6 parameter setup 4-18, 4-28, 4-32 system configuration 4-9 Diffuse Lighting B-7 Diffused On-Axis Lighting B-13 Digital I/O Settings Dialog Box 4-15 v2.1.0, Feb 2009 Dimensions character 4-36 DIR Command 5-4 Directory for Saved Images 4-70, 4-71 Disable Prefilter 4-36 DisableImageSaving Method 6-38 DMx AutoID+ configuration 1-3 launching 4-1 main menu 3-1 number of reads per minute 1-1 to PLC transfers 4-80 DOAL B-13 Dot center offset 4-48 matrix method 4-34 size 4-48 DPM parameters 4-50 E ECC 000-140 C-5, C-7, C-12, C-13 200 C-5, C-8, C-12, C-13 level 4-21, 4-22, C-5 Edge determination 4-65 strength value 4-23 EIA C-1 Electronics Industries Association C-1 Encodation Schemes file formats C-8 format strings C-7 Ensure ROI 4-26 Environmental Requirements 2-2 Error correction codes C-5 event 6-56 Example data matrix assisted learn 4-101 Extended Channel Interpretations C-12 Extension Ring B-4 F Failed Images saving 4-70 DMx AutoID+™ User Manual Index-3 Index Fan Performance 2-3 Field of View 2-7, 3-12 determining B-2 ensuring optimum 2-7 general rule B-2 horizontal B-3 Fielding custom 4-37 File formats C-8 menu 4-3 FileNameQuery Method 6-36 Finder Pattern C-13 Fine Tune method 4-25, 4-36 purposes 4-22 Fixed font ocr-a 4-32 ocr-b 4-32 pattern damage 4-50 Flow Control for Com 1 Serial Communications 4-13 Fluorescent Lighting B-6 Focal Length B-2 Focus 2-8 Font Type 4-32 ocr-a 4-33 ocr-b 4-33 semi 4-33 Foreshortening 2-8 Format id 4-21 strings encodation scheme C-7 FORMAT Command 5-4 FormatLabel Property 6-18 FormatOCR Property 6-19 FormatPrefix Property 6-20 FormatStatus Property 6-21 FormatSuffix Property 6-22 FormatSymbol Property 6-23 FOV 2-7, 3-12 general rule B-2 Front Lighting B-9 F-stop 2-8, B-16 Index-4 G General Dialog Box 3-6 Geometry B-5 GetImageRECTAOI Method 6-68 GetImageSize Method 6-39 Grab method 6-40 new 4-10 GRAB Command 5-5 GrabEnableMask Property 6-24 GrabIndexChange Event 6-60 Grading Criteria 4-64 Grid Nonuniformity 4-50 Ground Loop 2-6 GUI 3-1 Guidelines throughput estimation 4-12 H Hardware Trigger 4-10 Height 4-20, 4-22, 4-25 property 6-25 HEIGHT Command 5-5 HELP Command 5-5 Help Menu 4-141 Hex Result String 4-43 High-Resolution Mode number of reads/minute 1-1 Horizontal Field of View B-3 I I/O Settings standard 4-16 IAQG parameters 4-48 Illumination B-4 cloudy day B-14 Image capture (grab) sequence 4-10 capturing 4-4 displaying 4-4 factors contributing to obtaining good B-1 opening 4-4 opening list of 4-4 saving 4-5 saving dialog box 4-70 DMx AutoID+™ User Manual v2.1.0, Feb 2009 Index style 4-21, 4-22 ImageControl Property 6-26 ImageSizeChange Event 6-57 Implementation 4-15 Incandescent Lighting B-6 Initialize Property 6-27 Inline Verification license key required 1-3 Input prefix 4-14, 4-77 suffix 4-14, 4-77 Inspection of Silhouettes B-10 Intensity Enhance 4-25 Internal cabling 2-4 sync 4-10 INVERT Command 5-5 Iris Connector 2-5 ISO 15415 parameters 4-49 ISO 8859-1 C-11 K Keyboard Emulation 1-2 KeyCode Property 6-28 KeyDown Event 6-70 L Label Separator 4-38 Laser Lighting B-7 Latin Alphabet No. 1 C-11 Launching DMx AutoID+ 4-1 Learn barcode auto-discrimination 4-108 barcode process 4-108 menu 4-99 method 6-41 LEARN Command 5-5 Lens 35 mm B-2 adapter needed to mount B-2 aperture B-16 chart B-2 clamping 2-7, 2-8 distance B-4 v2.1.0, Feb 2009 extension ring B-4 focal length B-2 focus 2-8 f-stop B-16 selecting B-2 selection chart B-3 Light method 6-42 on dark 4-30 polarized B-11 LIGHT Command 5-6 Lighting back B-10 CDI B-14 cloudy day illumination B-14 continuous diffuse illumination B-14 diffuse B-7 flat specular surfaces B-13 fluorescent B-6 front B-9 geometry B-5 incandescent B-6 integrated system for enhanced ease of use B-16 laser B-7 placement B-9 point-source B-7 polarized B-11 region of interest B-5 SCDI B-15 side B-9 size B-5 strobe B-7 surface characteristics B-5 tips B-17 uneven specular surfaces B-15 very uneven specular surfaces B-14 List Mode 4-10 Live camera mode 4-10 method 6-43 LOAD Command 5-6 Load Method 6-44 Local port 4-77 DMx AutoID+™ User Manual Index-5 Index N Locate/Decode Time 4-23 Location Considerations 2-2 LOCK Command 5-6 M Main menu screen 3-1 trigger configuration 4-75 MATRIX COUNT Command 5-6 MatrixCount Property 6-29 Max/Min bar width 4-28 code height 4-29 code length 4-29 no. of bars 4-29 Maximum Count 4-70 Menu file 4-3 help 4-141 pre process 4-135 run 4-125 set ROI 4-98 setup 4-8 view 4-129 MinHeight Property 6-64 Mini Opto I/O 4-16 MINIMIZE Command 5-6 Minimized 4-7 Minimum edge contrast 4-65 edge strength 4-23, 4-31 PC requirements 1-3 quiet zone 4-31 reflectance 4-65 MinWidth Property 6-65 Modes overall 4-67 scan 4-68 Modulation 4-50, 4-65 Module Fill Rate 4-48 MORPH Command 5-6 MouseEnable Property 6-66 MoveAOI Event 6-71 Multi-Code Setup 3-6 Multiple Input Modules 4-94 Index-6 No quiet zone clutter 4-25 retry 4-74 No. of cols 4-21, 4-22 of rows 4-21, 4-22 Nominal Module Size 4-48 Number of barcodes to decode 4-19 of characters vary 4-36 of data matrices to decode 3-6, 4-19 of ocr rows to read 4-19 Numeric Grading 4-66 O OCR debug report 4-39, 4-42 license key required 1-3 method 4-34 OCR-A 4-33 fixed font 4-32 OCR-B 4-33 fixed font 4-32 OPTO INPUT command 5-6 OPTO IOEVENT command 5-7 OPTO IOMASK command 5-8 OPTO OUTPUT command 5-8 OptoInput Method 6-45 OptoIOEvent Method 6-46 OptoIOMask Method 6-47 OptoOutput Method 6-48 Orientation 4-21 Orientation Parameter relation to angle variation 4-24 Output formatting 4-38 prefix 4-14, 4-77 suffix 4-14, 4-77 Ovality 4-49 Overall grade 4-49, 4-50, 4-53 mode 4-67 symbol grade 4-48 Overdrive Mode 4-26 DMx AutoID+™ User Manual v2.1.0, Feb 2009 Index Overrun process 4-16 trigger 4-16 Overwrite Old Images 4-71 OVHD C-5 P PanelClick event 6-72 property 6-30 Parameter Setup data matrix dialog box 3-7 general dialog box 3-6 Parameter Setup Dialog Box 4-18, 4-28, 4-32 Parameters aim 4-46 dpm 4-50 iaqc 4-48 iso 15415 4-49 Parity 4-13 Partial Result String 4-43 Password run continuous mode 4-5 Performance fan 2-3 PLC 4-14 service 4-79 to DMx AutoID+ transfers 4-80 Point-Source Lighting B-7 POL Command 5-8 Pol Property 6-31 Polarity 4-21, 4-22, 4-30 Polarized Light B-11 Poor Depth of Field 2-7 Position Enhance 4-25 Pre Process Menu 4-135 Prefix 4-38 Primary Character 4-32 Print Growth 4-47, 4-50, 4-52 Probe Spacing 4-28 Process Overrun 4-16 Profibus command set 4-89 data exchange protocol 4-88 network configuring 4-83 v2.1.0, Feb 2009 protocol 4-82 Protocol client 4-76 dde 4-80 error handling 4-92 profibus 4-82 server 4-76 transfer 4-79 Q Quiet Zone C-4 R READ Command 5-9 Read Method 6-49 Reading actual data matrix via live camera 3-12 sample data matrices from file list 3-10 sample data matrix from file 3-2 Reads/Minute high-resolution mode 1-1 Rectangular Symbols C-12 Reed-Solomon Code C-5 Reference Decode 4-49, 4-65 Reflectance Reversal C-12 Region of Interest B-5 Relief camera cables 2-7 Remote host identification 4-76 port 4-77 Remove Noise 4-36 Report 4-62 target intensity 4-62 Reporting Verification Results 4-66 Requirements minimum 1-3 ResizeView Event 6-73 RETRY none command 5-9 supermarket command 5-9 time command 5-9 Retry Modes Setup Dialog Box 4-76 ROI B-5 method 6-50 ROI Command 5-10 DMx AutoID+™ User Manual Index-7 Index ROWS Command 5-10 Rows Property 6-32 RS170 4-10 Run continuous mode offset 4-51 variation (%) 4-24 Software Version 4-141 Solid Border C-4 Speed Enhance 4-36 Square Continuous Diffuse Illumination B-15 Standard i/o 4-15 password protecting 4-5 continuously 3-8 menu 4-125 settings 4-16 S Samples Per Cell 4-24 Save failed images 4-70 images before decoding 4-71 method 6-51 SAVE Command 5-10 SAVEIMAGE Command 5-10 SaveImage Method 6-52 Scan Mode 4-68 SCDI B-15 Score 4-62 Search direction 4-26, 4-28 speed 4-26 SEMI 4-33, C-1 BC412 4-30 font contents 4-32 M-checksum 4-36 Semiconductor Equipment & Materials International C-1 Serial Number 4-141 Set ROI Menu 4-98 SetImageSize Method 6-69 SetROI Method 6-53 Setup basic procedures 2-2 menu 4-8 Show status only 4-46, 4-67 verifier tags 4-42 ShowOption Method 6-54 SHUTDOWN Command 5-10 Side Lighting B-9 Silhouettes B-10 Single Capture Settings 4-10 Size B-5 Index-8 method 4-34 Start/Stop Enabled 4-30 STATS Command 5-11 Stats Method 6-55 Status bar 4-143 fields 3-5 separator 4-39 StatusBarVisible Property 6-67 Stop Bits 4-13 Strain Relief 2-7 String checking mode 4-72 confidence 4-42 Strobe Light B-7 disabling 4-9 enabling 4-9 Structured Append C-12 Suffix 4-38 Supermarket Retry 4-76 Surface Characteristics B-5 Symbol angle 4-41 contrast 4-41, 4-46, 4-49, 4-52, 4-65 corners 4-41 density C-5 ECC 200 attributes C-8 Symbologies Specified 1-4 Symbology C-1 debug report 4-39 Symbols D-1 System components 1-2 configuration 4-141 dialog box 4-9 overrun 4-16 DMx AutoID+™ User Manual v2.1.0, Feb 2009 Index T results Target Print Growth 4-46 Target ROI 4-97 TCPIP Command 5-11 Temperature typical rise 2-3 Template golden 4-62 TEMPLATE Command 5-11 Text orientation 4-34 polarity 4-34 Threshold 4-27 value 4-41 Throughput Estimation Guidelines 4-12 Timed Retry 4-74 Timeout (minute) 4-77 Timing 4-42 Tips lighting B-17 Tool Bar 4-142 Tools 2-3 Total Error Bits 4-41 Train String 4-34 Transfer format 4-81 protocol 4-79 Trigger hardware 4-10 overrun 4-16 Turbo Mode 4-26 Tutorial reading display 4-56, 4-67 reporting 4-66 Verifier Failure 4-16 VERIFY enablemask command 5-11 mode command 5-12 VerifyEnableMask Property 6-33 VerifyMode Property 6-34 Video Connector 2-5 View Menu 4-129 W Warp Method 4-26 Wedge 1-2 Width 4-20, 4-22, 4-25 property 6-35 WIDTH Command 5-12 Width/Height Ratio 4-25 actual data matrix via live camera 3-12 sample data matrices from file list 3-10 sample data matrix from file 3-2 U UNDO Command 5-11 Unused Error Correction 4-47, 4-50, 4-53 V Validate Inspection 4-46, 4-62, 4-67 VER Command 5-11 Verification inline license key required 1-3 v2.1.0, Feb 2009 DMx AutoID+™ User Manual Index-9