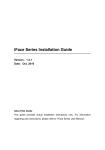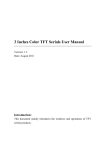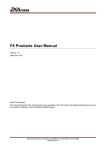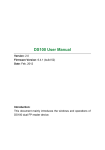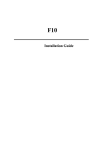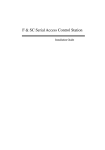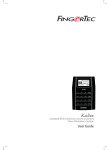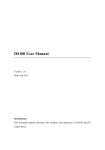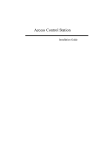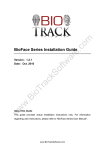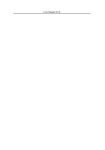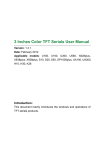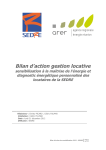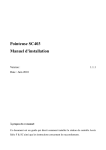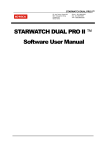Download 2.4 TFT Installation Instruction
Transcript
2.4 TFT Installation Instruction Version: 1.1.1 Date: June 2010 About This Manual This document describes the 2.4 TFT installation guide and wiring instruction. About this Guide l The User guide is designed to provide information to install the 2.4TFT, for operation and configuration, please refer to the corresponding user’s manual. l Not all function these guides introduce available in combination, all is option. About your machine function, please consult our company technical personnel or the sales personnel Information in this document is subject to change without notice. 2.4 TFT Installation Instruction V1.1.1 Contents 1.Before Installing ...................................................................................1 1.1 Notice about installing...............................................................1 2.System Configuration ...........................................................................3 2.1The illustration of system construction.......................................3 2.2 The sketch map of communication ............................................4 3.Installation ............................................................................................5 3.1 Fix Mounting Plate ....................................................................5 3.2 Connect with peripheral equipment ...........................................6 3.2.1 Door sensor connection ..................................................8 3.2.2 Exitbutton connection....................................................9 3.2.3 Alarm connection............................................................9 3.2.4 Door lock connection....................................................10 3.2.5 Ethernet connection ......................................................15 3.2.6 RS232 connection .........................................................18 3.2.7 RS485 connection .........................................................18 3.2.8 Wiegand output connection...........................................20 3.2.9 Connect with external Weigend reader .........................21 3.2.10 Power connection........................................................21 3.3 Fastening fingerprint machine .................................................23 4. Test and examine after installation ....................................................24 5. Others.................................................................................................25 5.1 Reset ........................................................................................25 5.2 Antidismantle button ..............................................................25 5.3 Wireless doorbell .....................................................................26 5.4 U flash disk using ....................................................................26 5.5 Builtin EM card reader (Optional) .........................................26 5.6 Builtin MIFARE card reader (Optional).................................27 5.7 Builtin HID Card reader (Optional) .......................................27 Contents 5.8 Cable doorbell(Optional)....................................................28 5.9 Connection with WiFi (optional)............................................28 6. Trouble shooting ................................................................................30 Appendix ...............................................................................................32 How to configure the WiFi function for the terminal ...................32 2.4 TFT Installation Instruction V1.1.1 1.Before Installing 1.1 Notice about installing The terminal is a massproduced product. It strictly follows to the criteria of manufacture and inspection of China, U.S.A, and EU. This file contains important information. It is better for you to read it carefully prior to use. If you ignore it, the incorrect installation may cause the unit damage. Although we could do our best to offer you service, the neglect to the file could cause unwanted cost for you. 1. Before installation, please make sure the power is cut off, because it is very dangerous if the power is on. The shortcircuit of power cable may cause the core parts damage. 2. All exposed part of connection wire end can not be exceeded 5mm to prevent the bared wire accidental connection which leads to machine break down. And also suggest using different colour cable to connect. 3. In the place where the static is strong or in winter, please connect the grounding firstly, in order to prevent the instant mass static damage the machine. 4. Connect power supply with device in the last for the wiring connection. If you find any unusual thing occur, please firstly cut off the power, then go to examine. Keep in mind: wiring operation under power on will lead to machine sudden damage; we are not liable for damages and trouble due to such operation. 5. The height to mount device is about 1.41.5 meter After installation, please take off protection film on the fingerprint sensor to get best recognize result. 1 Before Installation 6. After installation finish, when go to test the exitdoor button, please keep a personal in the outside, because sometimes the accidental issue can bring on you are not able to go outside. 7. Our equipment offer an automatically function, please after the installing finish. Run the autotest function to confirm the installation finish. In order to guarantee machine run for long time, we set an autosleep and wake up function in the exit factory, please carefully examine this function normally setting before using. 8.We recommend using above the 12V/3A directcurrent supply for ZK software’s access control device, electricity lock better to powered by 12VDC, and no more than 1.5 A electric current At this time, the electric current of supply should be above1A than lock power. If the parameter of lock power surpasses this scope, please connect technical personnel. If the power had not met above requests, it possibly causes to be unable normally to drive the electricity lock, even damage the device. 9. Before device to be connected please read and always follow "Quick connect Guide" closely. Because the wrong wiring will cause the core block and sensor to burn out, insult in device to break down, at this cause ZK Software is not liable for any damages and trouble. 10. If the space between power adapters and device is too long, please do not use the twistedpair or other type ferrules for the power wire. When the power wire is choused, you should consider attenuation of voltage which has passed long distance transfer. 11. Please use specialized RS485 cable and the RS232/485 converter with power to hookup the network, the bus structure apply to connect with each device. When a long cable is used to transfer signal, it is need to connect a matching resistance to receiver, and its value is 120Ώ. 12. Other not details items; please see also the user handbook, the operating instructions and the appendix and so on 2 2.4 TFT Installation Instruction V1.1.1 2.System Configuration 2.1The illustration of system construction 3 System Configuration 2.2 The sketch map of communication Fingerprint machine directly connects with PC through RS232 or TCP/IP Fingerprint machine connects with PC through RS485 network Fingerprint machine connects with PC through TCP/IP network 4 2.4 TFT Installation Instruction V1.1.1 3.Installation 3.1 Fix Mounting Plate ①Take out a fingerprint machine, dismantle the screw between machine body and mounting plate until it is out, see figure (1). ②Carefully take up the bottom of mounting plate, see figure (2), push it up, see figure (3), then take away the mounting plate. ③Determine the position of mounting plate on the wall. The fingerprint machine should be mounted on the external wall of the door approximately 1400mm from the ground to the unit bottom. After the position is determined, you could drill a hole (18mm*20mm) for cable out, see below figure shadowed part. ④Make the hole of mounting plate meet the drilled hole on the wall, Use the screw to fix it on the wall, (for the details please see following figure a, b, c, d) ⑤After installation, please make sure the mounting plate is reliable, fasten, not loosed. Figure 1 5 Installation 3.2 Connect with peripheral equipment Caution: Do not to connect peripheral equipment before the power of the device is cut down, otherwise it is possible to damage the device badly. Please follow instruction to connect peripheral equipment ① ② ③ ④ ⑤ ⑥ ⑦ ⑧ ⑨ Door sensor connection Exitbutton connection Alarm connection Door lock connection Ethernet connection RS232 connection RS485 connection Wiegand output connection Power connection 6 2.4 TFT Installation Instruction V1.1.1 Table 1 the definition of the Pin of the terminal connector J7, 9pin connector on left side above of the rear panel (from the top) 1st NC2 Connect to Alarm NC terminal Tie up together 2nd COM2 Connect to Alarm COM terminal 3rd NO2 Connect to Alarm NO terminal 4th NC1 Connect to Lock NC terminal 5th COM1 Connect to Lock COM terminal 6th NO1 Connect to Lock NO terminal 7th Button Connect to Release button 8th GND For Door sensor and release button 9th Sensor Connect to Door sensor Tie up together Tie up together J1, 2Pin connector on left side below of the rear panel (from the top) 1st GND Connect to Power GND 2nd +12V Connect to Power +12v Tie together up J2, 4Pin connector on middle above of the rear panel (from the top) 1st RJ451 Connect to RJ45 plug wiring 1 2nd RJ452 Connect to RJ45 plug wiring 2 3rd RJ453 Connect to RJ45 plug wiring 3 4th RJ456 Connect to RJ45 plug wiring 6 Tie together up J12, Pin connector on middle below of the rear panel (from the top) 1st WD0 Connect to Weigand out WD0 7 Tie up Installation 2nd WD1 Connect to Weigand out WD1 3rd GND Connect to Weigand out GND 4th RXD Connect to RS232 RXD 5th TXD Connect to RS232 TXD 6th GND Connect to RS232 GND 7th 485A Connect to RS485A 8th 485B Connect to RS485B together Tie together up Tie together up J17, 7Pin connector on right side below of the rear panel (from the top) 1st Bell+ Connect to Cable Bell+ 2nd Bell Connect to Cable Bell 3rd BEEP Spare 4th GLED Spare 5th RLED Spare 6th INWD0 Connect to Weigand input 7th INWD1 Connect to Weigand input Tie together up Tie together up 3.2.1 Door sensor connection The door sensor is used to detect the door openclose state , the terminal can monitor if the door has been unauthorized open through the door sensor, at this time it can output a alarm signal, moreover, the terminal can trigger prompt warning if after surpassing a timed period , the door still open. 8 2.4 TFT Installation Instruction V1.1.1 3.2.2 Exitbutton connection The exitbutton is installed for indoor operation. When the switch of the button is close, the door will open. The distance is approximately 1400mm from ground to exitbutton bottom. Make sure that the exitbutton position is to align correct, upright and the connection is accurate and reliable. (Unused exposed end of cable should be cut off, and use insulating tape to wrap it.)Pay attention to electromagnetic disturbance. (For example: The light switch, the computer and so on) 3.2.3 Alarm connection the terminal alarm output is a switch signal,it is able to connect with simple alarm by serial circuit, it also apply to top grade alarm and monitor system as a trigger signal( this machine alarm function only support 12 VDC Warner) 9 Installation 3.2.4 Door lock connection The way of installing door lock depends on the type of lock and local condition. Internal resistor, which comes from long distance transfer, should be taken into consideration when selecting the cable of electric power. The door lock should be installed reliable and stable. Ensure the wiring is correct. For the strike lock and electromagnetic lock, you should pay attention to positive and negative terminal connection. The unused bare end of wire should be cut off and use insulating tape to wrap it. The delay time of strike lock is adjustable according to different conditions. Select electric lock :It is better to use electric drop bolt for the two –direction opening glass door (both open to inside or outside direction), for the single opening wood door in company internal , we recommend to use magnetic lock, the magnetic lock also be called as electric magnetic lock,. The magnetic lock is more reliable than the electric drop bolt, but the electric drop bolt is much safer than the magnetic lock. In the small living community, it is better to use electric 10 2.4 TFT Installation Instruction V1.1.1 drop bolt and magnetic force lock. The electric control lock gives out higher noise; the electric control lock is commonly used to building communication. Now there is a soundless electric control lock which is able to be applied. Please pay attention, the lock is made of iron and easy rust, so you must beware of not exposing it to water or harsh condition, there are some other electric locks available, we don’t recommend you to use them. Connect with electric lock Input terminal of release door button (Button, GND) The input port of release door button accepts the signal which come from normally opened contact to indicate that somebody want to go out, the input equipment such as “ action detector”, “ press sensitivity floor board” or exitdoor button all serve as source to send signal,if nobody send out request to want to go out, the input keep disconnection , if somebody want to go out, they trigger release door button, the circuit is closed. Produce state change, the controller responded to the request, unlock and permit door serve as passage mode. Note:1)the process of performance to unlock door is control by relay, when you install door lock, there are two thing you must think about, safety and security , in other words, do you want which result that is if lose control of this door, the door is still in safety— “lost control but safety” or if lose control of this door, the door still is security “ lost control but security” 2)When the Access Control System connected with Electric lock, to prevent the selfinductance EMF to affect the access control system, you need to parallel one FR107 diode (do not reverse the polarity) . Please use the equipped diode in the package. 11 Installation “Lost control but safety” is that the power supply cut off (maybe the power supply is cut or the controller lose control of itself, the door will be open automatically, and permit everybody freely to pass in and out, the door is not ability to be closed until the system power on, these type of doors are installed in the protective area which ensure everybody is able to pass in and out. One representative application of “ lost control but safety” is to use electromagnetism lock, under normal power supply, the door is controlled by the controller, once the power supply break off, the electromagnetism lock will lose magnetism and does not take effect, the door become a passage mode “Lost control but security” is that the power supply cut off, the door will be locked automatically, do not permit external personal to come in, but permit internal personal go out, the door is not to be unlocked until the system power supply is in gear. Make sure that the door of “lost control but security” will be installed in the area, which needs to be protected through fair and foul. One representative application of “ lost control but security” is to use electrical lock, if the power supply break off, the external personal is not able to open the door, but the internal person can open the by manual operation. The working power of the fingerprint access control terminal is DC12V, and the working current is approximate 400mA. If the working power of the lock is DC12V while its working current is 1000mA much lower than the current of fingerprint machine’s power, it is allowed to fingerprint machine and lock work together by one power supply . In the following three cases, we recommend that fingerprint machine and lock be powered separately. 1) The working voltage of the lock is DC12V, but the current difference of the fingerprint machine and the lock doesn’t exceed 1A. 12 2.4 TFT Installation Instruction V1.1.1 2) The lock voltage is not DC12V. 3) The distance between lock and fingerprint machine is too far. NO LOCK 13 Installation NC LOCK NC LOCK Lock Power 14 2.4 TFT Installation Instruction V1.1.1 Lock Power NO LOCK 3.2.5 Ethernet connection The terminal provide two ways connect Ethernet 1).the terminal connects with PC through cross cable 15 Installation 2)the terminal connects with PC through network and HUB to create a local network 3) RJ45 plug wiring diagrams for Ethernet a) RJ45 plug standard 16 2.4 TFT Installation Instruction V1.1.1 b) Ethernet 10/100Base—T Crossover Cable mostly apply to HUB and Switch,or directly connect two Ethernet terminals(not through HUB), fully support 10BaseT and 100BaseTX. Plug1 Pin Pin Plug 2 TX+ 1 <——> 3 RX+ TX 2 <——> 6 RX RX+ 3 <——> 1 TX+ RX 6 <——> 2 TX c) Ethernet 10/100BaseT Straight Thru Cable Support 10BaseT and 100BaseTX, apply to connect with network card and HUB(or network outlet) ,sometime it is called (whips)” Wiring standard Pin Color Pin Wiring standard TX+ 1 <— white orange —> 1 TX+ TX 2 <— Orange —> 2 TX RX+ 3 <— white green —> 3 RX+ 4 <— Blue —> 4 5 <— Blue white —> 5 RX 6 <— Green —> 6 RX 7 <— White brown —> 7 8 <— Brown —> 8 17 Installation 3.2.6 RS232 connection The definition of PC connection with fingerprint machine PC Serial Port Fingerprint machine serial port(J12) Pin2Rxd Pin5Txd Pin3Txd Pin4Rxd Pin5Gnd Pin6Gnd 3.2.7 RS485 connection RS485 systems using a bus structure configuration connect the driver to the receiver. The transmission line is made by a group of pairtwisted cable. Each transmitted signal has a pair of conductors consisting of inverted and noninverted signal lines. The inverted line is generally indicated by the index "A" or "", with the noninverted line designated 18 2.4 TFT Installation Instruction V1.1.1 as "B" or "+". The receiver simply evaluates the difference between the two lines, so that common mode noise on the transmission line will not result in a falsifying of the actual signal, however, on the line may be produced a difference mode disturbing. In order to eliminate this disturbance, traditional RS485 networks require a 12Ω terminal resistor to be installed at the end of the bus cables based on the physical layout of the pairtwisted cables. In the normal condition the resistor is not installed, only if the bus is extended to over 100 meters, the termination must be connected with a terminal resistor. The define of terminal connection Terminal(J12) Function Pin7485A RS485 communication + Pin8485B RS485 communication 19 Installation 3.2.8 Wiegand output connection The terminal provides standard Wiegend 26 output, which can be connected to most of access controllers, like the way of connecting with a ID reader or password keyboard. The distance from the controller to device can not be more than 15 meter (if the signal must be transferred much further or there is a strong interference around, please adopt a wiegand signal amplifier) Mote: no matter the device is powered by access controller or not, the ground ports of them have to be properly together to ensure the weigand transfer reliable Terminal(J12) Function Pin1WD0 Output wiegand data 0 signal Pin2WD1 Output wiegand data 1 signal Pin3GND Ground 20 2.4 TFT Installation Instruction V1.1.1 3.2.9 Connect with external Weigend reader Access control device whit the Weigand input function is able to connect with card reader, which is located in outdoor or indoor, control the door by the controller together, the cable which between access controller and external card reader is no more than 90 meter. 3.2.10 Power connection This device is powered by 12VDC. Its current is approximately 50mA in the ready work status and 400mA in the work status. The power is conducted along with the terminal; you can use the 12V4A supply adapter which is provided along with the device. The detail about connection is as follow. Terminal(J1) Function Pin1 GND Power negative Pin2 PWR Power positive The following figure is an example which takes a provided power adapter to connect to the terminal: 21 Installation 22 2.4 TFT Installation Instruction V1.1.1 3.3 Fastening fingerprint machine ① Confirm all connection plugs correctly. ② Align back ironplate of fingerprint machine body to mounting plate properly, and push it up, see figure1,: then push device backward, see figure 2. ③ Turn and tie up the screw bottom. After finishing installation, make ensure the body of device is fixed tightly. 23 Test and examine after installation 4. Test and examine after installation After all system installation finished, make a test and examine prior to power on , inspect whether the lock driver is OK or not, for more details, please see “User Guide” and “Software Manual” ①the green LED begins to glitter after power up. ②enter menuàOptionà Autotest. ③enter menuàUser manageàUser EnrollàFingerprint Enroll,Enroll a fingerprint, and use the fingerprint to test access control system and door lock.. ④if there is no any problem. Please delete this enrolled fingerprint. 24 2.4TFT Installation Instruction V1.1.1 5. Others 5.1 Reset Due to operation error or other accidence, which leads the machine not to work, you can restart machine through reset key. ①take a small tool which diameter is no more than 2mm. ②find reset mark of “res” on the left small hole on the bottom of device, see following figure. ③Use the tool plug into the hole refer to the picture on right , then plug out. The machine is able to restart. 5.2 Antidismantle button Antidismantle button is on middle of device, whose function is realized by backcover pressing the antidismantle button. When the device is being dismantled, it will send a alarm signal through the terminal. 25 Others 5.3 Wireless doorbell Put the doorbell in the proper place, press the doorbell key on the device, please see red circle mark, after the doorbell receive a signal, it will ring. Bell Note: the doorbell is a wireless, so the distance from device to doorbell can not be too far, it will impact the receiver of doorbell signal if there is shield barrier. 5.4 U flash disk using ①there is a miniport of USB, please see figure circle on the left. ②Use USB converter to change miniport into standard USB port. see following figure. ③USB can be used to upload and download data by U disk, can be connected with U.are.U fingerprint sensor as an external fingerprint sensor. 5.5 Builtin EM card reader (Optional) Builtin a contact less EM card reader module, the distance of flashing 26 2.4TFT Installation Instruction V1.1.1 card is 510 cm. it completely supports the thick card (1.88mm), middle card (1.05mm), and thin card (0.88mm), whose operating frequency is at 125 KHZ, the card area as following illustration. 5.6 Builtin MIFARE card reader (Optional) Contain a contactless MIFARE card reader module , the distance to detect card is 510cm, it completely supports MIFARE cards that provide operating frequency 13.56MHZ, communication speed 106KBPS, the card area is as following illustration. 5.7 Builtin HID Card reader (Optional) Builtin a contactless HID card reader module, the readable range is 510cm, it support HID card at operating frequency 125KHZ, the card area is as following illustration. RF area 27 Others 5.8 Cable doorbell(Optional) There is a key which is remark as icon ( is used for doorbell. ) on the keypad , this key Put the doorbell in the proper place, press the doorbell key on the device, please see circle marked, after the doorbell receive a signal, it will ring. Note:Because the terminal and key our provided is used for cable doorbell, must join the power into the electric round. Power Door Bell 5.9 Connection with WiFi (optional) This fingerprint machine may provide WiFi, that Short for wireless fidelity and is meant to be used generically when referring of any type of 802.11 network, whether 802.11b, 802.11a, dualband, etc. to connect fingerprint machine with LAN, the fingerprint machine is available to directly download data via WiFi. our WiFi Support IEEE 802.11b compliant DBPSK, DQPSK, CCK modulation IEEE802.11b Standard Data Rates: 1, 2, 5.5 and 11Mbps. 28 2.4TFT Installation Instruction V1.1.1 Support IEEE 802.11g compliant DSSS, CCK, OFDM modulation IEEE802.11g Standard Data Rates: 6, 9, 12, 18, 24, 36, 48, 54Mbps . For more detail operation ,see Appendix WiFi configure Note: Unless you have configured the WiFi setting of this fingerprint machine the WiFi communication is invalid when you wish use the WiFi, Following figure is illustration about how to apply WiFi to the terminal. 29 Trouble Shooting 6. Trouble shooting Trouble Power LED is off Cause & Measure Cause : No power or lack of voltage Measure : ① Check and examine the connection of PWR, GND, make sure they contact well. ②Measure the supply voltage, ensure that it is 12VDC. Device is unable to Cause: The connection problem. connect with PC Measure: Check and examine the connection of RS232/RS485 or TCP/IP, whether its connection is correct or not. After device power is on, LCD display always shows “Please try again”. Cause : ①For long time used, surface of fingerprint sensor becomes dirty, or there are some scratches on it, the device takes it as a fingerprint and does verification, ② Fingerprint connection cable of fingerprint sensor is loosed.③Chiponboard is broken. Measure :① Under such situation you can use scotch tape to adhibit the dirt. ②、③ Need to contact suppler and ask for repair. Startup bar cycles, Cause : ① Fingerprint connection cable of and can’t enter menu fingerprint sensor insert improperly ②Fingerprint sensor broke down. ③Chiponboard is broken Measure : ① Please take out the Fingerprint 30 2.4TFT Installation Instruction V1.1.1 connection cable from slot of fingerprint sensor, plug it again. ② 、 ③ It need to contact suppler to repair. The time display as Cause: The clock battery is broke down. “00:00” after Measure: Contact the reseller to replace a restarting battery. The fingerprint sensor Cause: ① Fingerprint connection cable of light is off fingerprint sensor connection is broken. ② fingerprint sensor broke down. Measure: ① Please take out the FFC from slot of fingerprint sensor, plug it again.② Contact suppler, ask for repair. keystroke and press Cause: Trouble in the buzzer, loud speaker finger without sound or circuit. Measure: Need to replace the buzzer and loudspeaker. Some users’ finger Cause: The fingerprint quality is poor. prints sometimes Measure: You’d better select fine fingerprint can’t be verified. (less crinkle, no desquamation, clear image) when enroll fingerprint, make your finger touch fingerprint sensor with larger area, a comparable test should be made after enrollment, we suggest you enroll more fingerprints. By the way our device supports 1:1 match method and password identified function, you could choose one of them 31 Trouble Shooting Appendix How to configure the WiFi function for the terminal Step1 Before configuration The terminal serve as a station in the wireless network, before the terminal apply to Network, another physical component of that 802.11 network consist Distribution system, Access Point, Wireless Medium must exist. You must know the ESSID (name of network) of local network you want to connect to. Step2 Operation step Step 1. Copy the file WiFiConfigure that is along with the product provided by the manufacturer in the PC. Step 2. Connect the terminal fingerprint machine with the PC over the Ethernet or RS 232 Step 3. Doubleclick ZKMACUpdata to open this file, the following windowing appear. 32 2.4TFT Installation Instruction V1.1.1 Step 3.Activate the software There are two options Active, Disable on the interface, for wireless End (station) the two options must to be set down. If you select the Active item, this wirelessend will be activated, you can configure the AP (Access Point) of 802.11 networks. If you select the Disable, this wirelessend will be invalid; you can set the connection way of the fingerprint machine, and its 33 Trouble Shooting configuration of IP address. Step4 Confirm Network ID Full the blank of local wireless Network ID you want to connect with any character or figure (capital letter and small letter is different) Note: must fulfill the blank that is marked with“*” Step5 Determine Network model there are two option , Infrastructure Model, and Ad-hoc Model, shown as following figure Hubandspoke wireless network 34 2.4TFT Installation Instruction V1.1.1 Adhoc(peertopeer)wireless network click the draw –down box to select the wireless network model, depending on the different topology of network, this Infrastructure Model will apply to Hub and Spoke wireless network, the Ad-hoc Model is used in the peer to peer wireless network.. Step 6.Select the Authentication Type The Infrastructure Model include five Authentication Type that are 35 Trouble Shooting OPEN 、SHARED、 WEPAUTO、 WPAPSK、 WPA2PS. the Ad-hoc Model include OPEN 、SHARED、 WEPAUTO WPANONE four type of Authentication Type. Click the drawdown box to select the Authentication Type Step 7.Select Encrypt Type When the item NONE of encrypt Type is selected, then the password in WEP (Wired equivalent privacy) and WPA (WiFi protested access) item is not permitted to modify it, it is not need to input password too. According to Authentication Type, and Encrypt Type ,Click draw down box to input the password, password comply with the criterion set down by the software. Note: there are four group passwords in the WEP column, till the all password have been set up is correct, the current password is valid Step 8Set Connection Parameter The fingerprint machine fully support two connection ways, one TCP/IP, anther one is RS 232,. If you select TCP/IP, here the IP and Port value must to be assigned, its value is same with one in the communication option of the fingerprint machine. Set the option Ethernet in the fingerprint machine to “Yes”. 36 2.4TFT Installation Instruction V1.1.1 If you selectRS232, must configure these parameter ,DeviceID、 COMPort、Baud rate same with one in the communication option of the fingerprint machine. Step9. Configure the wireless Network IP address Click configMchine this button, the following menu will popup If there is the DHCP function in the 802.11 network Distribution system , you may choose DHCP, press OK to exit. Otherwise, full the IP Address,Subnet Mask blank with the correct figure, press OK to exit to main interface. After all setting for wireless network is completed, single –click SETbutton on the MODEMConfigTool interface, the prompt “ in working” will appear on the fingerprint machine. After configure successfully, the corresponding message will inform you, click OK to close the message. 37 Trouble Shooting Be sure to shut down and restart the machine, so the configureation change take effect. Step10 View the fingerprint machine Wireless Setting You can view the fingerprint machine Wireless Setting to get the information of the wireless network communication Power on the Fingerprint Machine, press menu à System Infoà Dev Info àwirlesscardàrausb0: 38