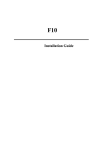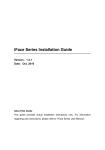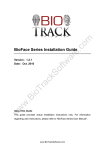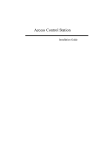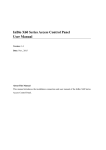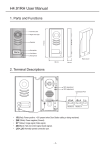Download F11 Installation Guide
Transcript
F11 Installation Guide Version: 1.0 Date: Jul. 2010 Table of Contents Table of Contents 1. Before Installing .................................................................................................... 1 1.1 Notice About Installing .............................................................................. 1 1.2 Operation Panel:......................................................................................... 3 2. System Configuration............................................................................................ 5 3. Installation............................................................................................................. 5 3.1 Device Installation...................................................................................... 5 3.2 Connect with External Equipment.............................................................. 6 3.2.1 Connect to the Access Controller ................................................... 7 3.2.2 Connect to Alarm ........................................................................... 7 3.2.3 Door Lock Connection ................................................................... 7 3.2.4 Communication Mode.................................................................... 7 3.2.5 Complementary Communications .................................................. 7 3.2.7 Power Connections......................................................................... 7 3.3 Fixed the Device......................................................................................... 7 4. Other Functions ..................................................................................................... 7 4.1 Reset Button ............................................................................................... 7 4.2 Tamper Switch............................................................................................ 7 4.3 Built-in EM Card Reader (Optional) .......................................................... 7 4.4 Built-in MIFARE Card Reader (Optional) ................................................. 7 5. Trouble Shooting ................................................................................................... 7 1. Before Installing 1. Before Installing 1.1 Notice About Installing This device is a mass-produced product. It strictly tested comply with the standard of China, U.S.A, and EU. This file contains important information. It is better for you to read it carefully prior to use. If you ignore it, the incorrect installation may cause the unit damage. Although we could do our best to offer you service, the neglect to the guide could cause unwanted cost for you. 1. Before installation, please make sure the power is cut off, because it is very dangerous if the power is on. The short circuit of power cable may cause the core parts damage. 2. All exposed part of connection wire end cannot be exceeded 5mm to prevent the bared wire accidental connection which leads to device break down. And also suggest using different color cable to connect. 3. In the place where the static is strong or in winter, please connect the grounding firstly, in order to prevent the instant mass static damage the device. 4. Connect power supply with device in the last for the wiring connection. If you find any unusual thing occur, please firstly cut off the power, then go to examine. Keep in mind: wiring operation under power on will lead to device sudden damage; we are not liable for damages and troubles due to such operation. 1 F11 Installation Guide V1.0 5. The height to mount device is about 1.4-1.5 meter. 6. After installation, please take off protection film on the fingerprint sensor to get best recognize result. 7. After installation finish, when go to test the exit button, please keep a personal in the outside, because sometimes the accidental issue can bring on you that you are not able to go outside. 8. It is good to use more than 12V/1.5A independent DC power supply for this device. It can reduce the electric interference between the device with controller or electric lock, current ripple wave is less than 150mV. 9. In connecting of the Fingerprint reader, 8-shielding cable (RVVP 8X0.3MM2) is recommended to reduce the interference in the course of transmission, please read and always follow "F11 Installation Guide" closely. Because the wrong wiring will cause the core block and sensor to burn out, lead to device breaking down, at this cause we are not liable for any damages and troubles. 10. +12VDC power supply cable by two-core power cord (RVV 2X2.5MM2), If the distance between power adapters and device is too long, please do not use the other type wire for replacement. When you select the power wire, you should pay attenuation to the voltage decay of long distance transfer. 11. Please use specialized RS485 cable,the internationally popular RVVP (shielded twisted pair) is recommended, Model RVVP 2x0.5-1.5mm2 (two core shielded twisted pair) and the active RS232/RS485 converter to connect with the network, the bus structure apply to connect with each device. When a long cable is used to transfer 2 1. Before Installing signal, it is need to connect a matching resistance to each terminal, and its value is 120Ώ. 12. Signal cable (such as RS485 cable) and high-power electricity cable (such as AC electric, locking cable) can not place in parallel. If it is necessary, please put them about 50cm away. More details please see to the F11 User Manual, the appendix, the other instructions and so on. 1.2 Operation Panel Power Button LED Indicator Fingerprint Sensor Sensor Area 1. Power Button: Press and hold the power button for three seconds to turn the power off, press and hold the power button one second to turn it on. 2. Fingerprint Sensor:Used to enroll or match fingerprint and delete user. 3 F11 Installation Guide V1.0 3. LED Indicator: The LED indicator is used to display device operation, enrollment, deletion or verification state. 4. Card Sensor Area: Used to sense the administrator card for management, or the ordinary card for enrollment, matching and deletion. 4 2. Installation 2. Installation 2.1 Standard Connection There are three modes that the PC software communicate and exchange information with the device: RS232, RS485, TCP/IP. RS485 and TCP/IP modes support remote control. The standard connection diagram shown below: 2.2 Device Installation This product is designed for indoor installation, if it has to be installed outdoor, please place the equipment in proper surroundings, you must beware of not exposing it to water or harsh condition , we recommend to embed the cable into the wall, if it isn’t capable to do, you must obtain the user’s permission before installing. 5 F11 Installation Guide V1.0 2.3 Connect with External Equipment To avoid the possible damage to the device, before connecting or disconnecting external equipment, you should make sure to disconnect the power cable first. Please follow the installation guide to connect the external equipment. 1. Access Controller. 2. Alarm. 3. Various network.. 4. Auxiliary communication interface. 6 2. Installation 5. Power supply. Wiring terminal for external equipment shown as below: 2.3.1 Connect with Access Controller As a fingerprint reader, F11 can not work alone until it connect with the access controller. It is only a fingerprint identification device in the system, and provide the controller with a standard or self-define Wiegand signal. Such as others card reader we adopt the standard signal (D0, D1, GND) connection mode (See Standard Connection Diagram). "Notice: Whether the power of F11 supply by the access controller or 7 F11 Installation Guide V1.0 not, the two equipment’s GND must be in common connection. Do not replace Weigand signal GND with power GND. To ensure the wiegand signal transfer steady, please separately plot wiring. THD TIW TSD SS WD0 TDW SS WD1 Specifications: TDW pulse: 400 um TIW cycle: 2000 ms Output drive capability: 200 mA Definition terminal connection (7 PIN Cable) : Terminals Function 1 ALM Alarm Signal 2 / 3 / 4 / 5 WD1 Wiegand Output 6 WD0 Wiegand Input 7 GND Power Output 8 2. Installation 2.3.2 Connect to Alarm F11 can connect a alarm signal (Alarm) to system, which mainly use to remind that the F11 has been dismantled. No matter what condition, when it is removed, F11 will trigger alarm output in the power on state, otherwise, the wire doesn’t send any signal. F11 will link GND through the wire if the system be triggered, follow this principle we can achieve the remind function of dismantled alarm. Connect the negative of alarm power to alarm output, the positive of alarm power connect to the positive of F11 power (See the figure below), F11 alarm output only support 12VDC alarm. "Notice: There is a tamper switch in the bottom of F11. For details, see 3.2 Tamper Switch. Alarm connection diagram shown as below: 9 F11 Installation Guide V1.0 "Notice: The power output of the alarm is no more than DC12V. 2.3.3 Door Lock Connection The way of installing door lock depends on the type of lock and local condition. Internal resistor which comes from long distance transfer should be taken into consideration when selecting the cable of electric power. The door lock should be installed reliable and stable. Ensure the wiring is correct. For the strike lock and electromagnetic lock, you should pay attention to positive and negative terminal connection. The unused 10 2. Installation bare end of wire should be cut off and use insulating tape to wrap it. The delay time of strike lock is adjustable according to different conditions. Select electric lock:It is better to use electric drop bolt for the two direction opening glass door (Both open to inside or outside direction). For the single opening wood door in company internal, we recommend to use magnetic lock, the magnetic lock also be called as electric magnetic lock. The magnetic lock is more reliable than the electric drop bolt, but the electric drop bolt is much safer than the magnetic lock. In the small living community, it is better to use electric drop bolt and magnetic force lock. The electric control lock gives out higher noise. The electric control lock is commonly used to building communication. Now there is a soundless electric control lock which is able to be applied. Please pay attention, the lock is made of iron and easy rust, so you must beware of not exposing it to water or harsh condition, there are some other electric locks available, we don’t recommend you to use them. Connect with electric lock:The Normal Open lock is open when the power is off. The Normal-Close lock is closed when power is off. The device supports both of the two kinds of locks at the same time. The way of lock connection changes with the type of lock. For NO lock, the NO terminal will be used; for NC lock, the NC terminal will be used. When the DC power electrical lock is connected to the system, you need to parallel one FR 107 diode (Equipped in the package) to prevent the self-inductance EMF affect the system, do not reverse the polarities This access control device is powered by DC12V and the work current is 400mA. If the lock work electric power is DC12V and the work current is less than 1000mA, the fingerprint device and lock are able to be powered by one adapter together, please refer to the table 1), 2). 11 F11 Installation Guide V1.0 In the following three cases, we recommend that fingerprint device and lock are powered separately. 1. The working voltage of the lock is DC12V, but the current difference of the fingerprint device and the lock doesn’t exceed 1A. 2. The lock voltage is not DC12V. 3. The distance between lock and fingerprint device is too far. Lock Connection Diagram 1) NC lock connection (The device and lock power by one adapter). 2) NO lock connection (The device and lock power by one adapter). 12 2. Installation 3) NC lock connection (The device and lock powered by independent adapters). 4) NO lock connection (The device and lock powered by independent adapters). 2.3.4 Communication Mode The communication line should be as far as possible away from the high voltage wire. It should not be parallel with the power cable, do not 13 F11 Installation Guide V1.0 bundle them together. Terminals Function RXD RS232 Data Receiver TXD RS232 Data Transmit GND Ground 485- RS485- 485+ RS485+ RJ45-6 RJ45-3 RJ45-2 Ethernet RJ45-1 RS485 Communication Mode: 1. While using RS485 communication mode, specified RS485 cable and active RS232/485 converter required, bus structure is recommended. 14 2. Installation 2. If RS485 communication distance is over 300 meters, add a terminal matched resistor (with 120Ω) to RS485 bus. See the diagram below, add the resistor to 0# and 7# devices. 2.3.5 Complementary Communications The complementary communications such as Ethernet and RS232 Mode, shown below. 15 F11 Installation Guide V1.0 1. Ethernet Mode: Connect the device with PC through crossover cable. 2. Ethernet Mode: Using the straight cable to connect the device and the PC to the Switch/Hub. 3. RS232 Mode: 16 2. Installation 2.3.6 Power Connections F11 power supply is 12VDC, standby current about 50mA, operating current of about 300mA, please use only approved the power adapter, the power adapter must be rated for the product and for the voltage and current marked on the product’s electrical rating, otherwise it will cause serious damage. (See standard connecting figure). Power requirements: DC 12V (- / + 2V) - 1A. "Note: F11 directly power on through the power supply of the access controller, can also be an external sources of power. The define of terminal connection: Terminals Function GND Cathode +12V Positive DC +12V 2.4 Fixed the Device After be sure all cable are inserted correctly into, fix installed 17 F11 Installation Guide V1.0 backplane, and mount F11 on the backplane. "Note: Please strictly in accordance with the definition to connect, and connect completed, All exposed part of connection wire end cannot be exceeded 5mm to prevent the bared wire accidental connection which leads to device break down. in particular the red cable, as a 12 V output voltage, when there is no an external card reader, in any case ensure to cut this cable and use the insulation adhesive plaster to dress it, so as to avoid short-circuit. 18 3. Other Functions 3. Other Functions 3.1 Reset Button Due to operation error or other accidence, which leads the device not to work, you can restart device through reset key. 1. Take a small tool which diameter is no more than 2mm. 2. Find the “Reset” mark on the left of the small hole at the bottom of device, see following figure. 3. Use the tool stick into the hole refer to the picture below, then the device restart. Reset Button 3.2 Tamper Switch The tamper switch is pressed and held down with the rear cover. When the device is dismantled, the tamper switch will be lifted up and then it will send an signal to trigger an alarm. Clear alarm: The user can clear the alarm by unlocking the door upon successful verification. 19 F11 Installation Guide V1.0 Restore factory defaults: The factory defaults can be restored through the tamper switch. When the system generates an alarm for 30–60 seconds, the user can press the tamper switch three times (Till the speaker sounds) to restore default settings, including the device number, system password, IP address, 485 address, and keyboard password. # Tip: The user information stored on device will be cleared after the device is restored to factory defaults, please be cautious. Tamper Switch 3.3 Embed EM Card Reader (Optional) Embed a non-contact EM card reader module, the distance of flashing card is 5-10cm. it completely supports the thick card (1.88mm), middle card (1.05mm), and thin card (0.88mm), whose operating frequency is at 125KHz, the card sensor area as following illustration. 20 3. Other Functions 3.4 Embed MIFARE Card Reader (Optional) Contain a non-contact MIFARE card reader module , the distance to detect card is 5-10cm, it completely supports MIFARE cards that provide operating frequency 13.56MHZ, communication speed 106KBPS, the card sensor area is as following illustration. Card Sensor Area 21 4. Trouble Shooting 4. Trouble Shooting Trouble Cause & Measure Power LED is off Cause: No power or lack of voltage. Measure: ①Check and examine the connection of PWR, GND, make sure they contact well. ②Measure the supply voltage, ensure that it is 12VDC. Device is unable to connect with PC Cause: ①The connection problem. ②Communication parameters not configure right, such as IP address RS232/ RS485 baud rate, system password, etc. Measure: ①Check and examine the connection of RS232/RS485 or TCP/IP, whether its connection is correct or not. ②Change the communication mode to connect with PC, and check the parameters. After the power is on, the device cycle reboot. Cause: ①For long time used, surface of fingerprint sensor becomes dirty, or there are some scratches on it, the device takes it as a fingerprint and does verification. ②Fingerprint connection cable of fingerprint sensor is loosed. ③ Chip-on-board is broken. 22 4. Trouble Shooting ④Lack of power. Measure: ①Under such situation you can use scotch tape to adhere the dirt. ②, ③Need to contact suppler and apply for repair. ④Use a multimeter to measure the power voltage. The fingerprint sensor light is off Cause: ①Fingerprint connection cable is broken. ②Fingerprint sensor broke down. Measure: ①Please take out the FFC from slot of fingerprint sensor, plug it again. ②Contact suppler, apply for repair. Wiegand output problems: After correctly match fingerprint or swipe card, the controller can not accept the card number or numbers error. Cause: ①communication distance between fingerprint reader and access controller is too long ②Poor communications environment ③Access Controllers request fingerprint reader have a stronger signal drive capability ④Output circuit damage, put a multimeter to DC profile and measure WD0, WD1 pins, when verification successful, two pins voltage is subject to fluctuations, without fluctuations or 0 V, the circuit has proved damage. Measure: ①Communications distance between fingerprint reader and access controller is no more than 100 meters, longer distance need to connect conversion circuit ②Improve communications environment, use a better shielding cable to reduce external interference. ③Modify the WIEGAND output signal of the fingerprint reader, adjust the low-pulse cycle to 500us, adjusted the cycle to 2ms. Then add the resistance to offset the access controller’s input pull-up resistor. ④Contact with the vendor for warranty. Failed RS485 communication Cause: ①RS485 communications line connection wrong. ②Communications baud rate is too high (In the proposed multiple device networking as 9600) ③Too long distance of communication or poor environment ④ Among network, a RS485 chip of the fingerprint reader damaged, that caused the network paralysis. ⑤Two machines have the same IP address. ⑥Too many devices over the network will affect the communication distance and the RS485 signal stability. ⑦ RS232/485 converters drive capability no enough. Measure: ①The theory longest distance between fingerprint reader and access controller is 1,200 meters 24 4. Trouble Shooting (Actual apply is not recommended more than 500 meters), longer distance than add repeaters. ②Communication baud rate adjust to 9600. ③Add the terminal matched resistance to RS485 bus in the starting terminal and the end terminal, resistance is about 120 Ω. ④ Improve communications surrounding environment, use a good shielding cable and smaller distributed capacitance wires to reduce external interference. ⑤Cut off the power of fingerprint reader one by one to position the failure terminal. ⑥ Reducing the number of machines, or increasing RS232/485 converter or RS485 network/ ⑦Recommend to use active RS232/485 converter. Information in this document is subject to change without notice. Printed in China 26