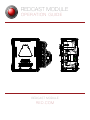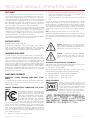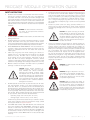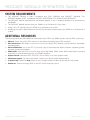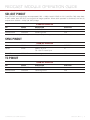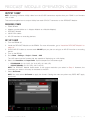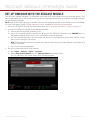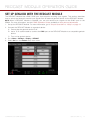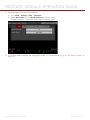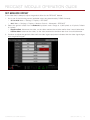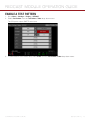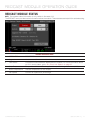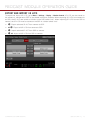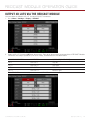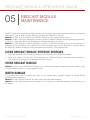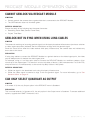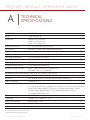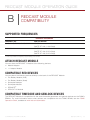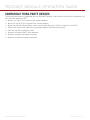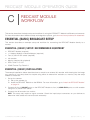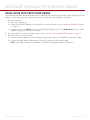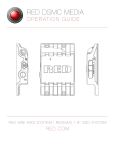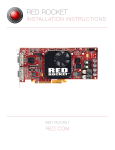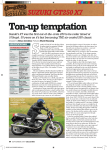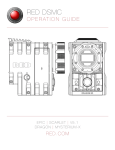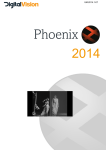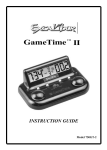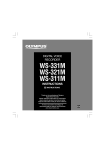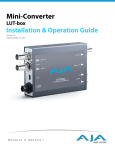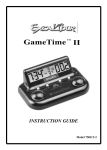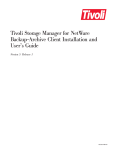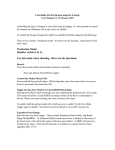Download Downloads
Transcript
REDCAST Module O P E R AT I O N G U I D E REDCAST Module RED.COM R E D C A S T M o d u l e O P E R AT I O N G U I D E TABLE OF CONTENTS Disclaimer3 Copyright Notice 3 Trademark Disclaimer 3 Compliance Statements 3 Safety Instructions 5 Chapter 1: REDCAST Module Introduction 6 Introduction6 System Requirements 7 Additional Resources 7 Chapter 2: REDCAST Module Connectors 8 REDCAST Module Connectors 8 SDI-OUT Pinout 9 SYNC Pinout 9 TC Pinout 9 Chapter 3: Install and Connect the Module 10 Install the REDCAST Module 10 Remove the REDCAST Module 11 Output Quad UHD or 1080p 12 Set Up Timecode with the REDCAST Module 16 Set Up Genlock with the REDCAST Module 17 Enable a Test Pattern 20 REDCAST Module Status 21 Chapter 4: Load and Use 3D LUTs 22 Compatible 3D LUT Formats 22 Manage 3D LUTs 22 Output 3D LUTs via the REDCAST Module 24 3D LUT Algorithms 25 Chapter 5: REDCAST Module Maintenance 26 Clean REDCAST Module Exterior Surfaces 26 Store REDCAST Module 26 Water Damage 26 Chapter 6: Troubleshoot Your REDCAST Module 27 Err (Error) Link Status 27 Video Does Not Display Correctly 27 No Timecode in Via REDCAST Module 27 Cannot Genlock Via REDCAST Module 28 Genlock Not In Sync When Using Long Cables 28 Can Only Select Quadrant as Output 28 Appendix A: Technical Specifications 29 Appendix B: REDCAST Module Compatibility 30 Supported Frequencies 30 Attach REDCAST Module 30 Compatible RED Devices 30 Compatible Timecode and Genlock Devices 30 Compatible Third-Party Devices 31 Appendix C: REDCAST Module Workflow 32 Essential (Basic) Broadcast Setup 32 Broadcast Setup with SMPTE Fiber Bridge 33 COPYRIGHT © 2015 RED.COM, INC 955-0072, REV-H | 2 R E D C A S T M o d u l e O P E R AT I O N G U I D E DISCLAIMER RED has made every effort to provide clear and accurate information in this document, which is provided solely for the user’s information. While thought to be accurate, the information in this document is provided strictly “as is” and RED will not be held responsible for issues arising from typographical errors or user’s interpretation of the language used herein that is different from that intended by RED. All safety and general information is subject to change as a result of changes in local, federal or other applicable laws. RED reserves the right to revise this document and make changes from time to time in the content hereof without obligation to notify any person of such revisions or changes. In no event shall RED, its employees or authorized agents be liable to you for any damages or losses, direct or indirect, arising from the use of any technical or operational information contained in this document. For comments or questions about content in this Operation Guide, please send a detailed email to [email protected]. Increase the separation between the equipment and receiver. Connect the equipment into an outlet on a circuit different from that to which the receiver is connected. Consult the dealer or an experienced radio/TV technician for help. In order to maintain compliance with FCC regulations, shielded cables must be used with this equipment. Operation with non-approved equipment or unshielded cables is likely to result in interference to radio and TV reception. The user is cautioned that changes and modifications made to the equipment without the approval of manufacturer could void the users authority to operate this equipment. NOTE: This device complies with Part 15 of the FCC Rules. Operations subjected to the following two conditions (1) this device may not cause harmful interference, and (2) this device must accept any interference received, including that may cause undesirable interference. COPYRIGHT NOTICE COPYRIGHT© 2015 RED.COM, INC. CAUTION: Regulations of the FCC and FAA prohibit airborne operation of radio-frequency wireless devices because there signals could interfere with critical aircraft instruments. All trademarks, trade names, logos, icons, images, written material, code, and product names used in association with the accompanying product are the copyrights, trademarks or other intellectual property owned and controlled exclusively by RED.COM, INC. TRADEMARK DISCLAIMER All other company, brand and product names are trademarks or registered trademarks of their respective holders. RED has no affiliation to, is not associated or sponsored with, and has no express rights in third-party trademarks. Torx is a registered trademark of Acument Intellectual Properties, LLC in the United States or other countries. DaVinci Resolve is a registered trademark of Blackmagic Design Pty. Ltd. Adobe is a registered trademark of Adobe Systems Incorporated. NIPROS is a trademark of Nippon Video Systems (NVS). Sony is a registered trademark of Sony Electronics Inc. AJA is a registered trademark of AJA Video Systems, Inc. in the United States and other countries. CAUTION: If the device is changed or modified without permission from RED, the user may void his or her authority to operate the equipment. AUSTRALIA AND NEW ZEALAND STATEMENTS RED declares that the radio equipment described in this document comply with the following international standards. IEC 60065 – Product Safety RED declares digital devices described in this document comply with the following Australian and New Zealand standards. COMPLIANCE STATEMENTS AS/NZS CISPR 22 – Electromagnetic Interference INDUSTRIAL CANADA EMISSION COMPLIANCE STATEMENTS AS/NZS 61000.3.2 – Power Line Harmonics AS/NZS 61000.3.3 – Power Line Flicker This Class B digital apparatus complies with Canadian ICES-003. Cet appareil numérique de la classe B est conforme à la norme NMB-003 du Canada. FEDERAL COMMUNICATIONS COMMISSION (FCC) STATEMENTS This equipment has been tested and found to comply with the limits for a Class B digital device, pursuant to part 15 of the FCC Rules. These limits are designed to provide reasonable protection against harmful interference in a residential installation. This equipment generates, uses and can radiate radio frequency energy and, if not installed and used in accordance with the instructions, may cause harmful interference to radio communications. However, there is no guarantee that interference will not occur in a particular installation. If this equipment does cause harmful interference to radio or television reception, which can be determined by turning the equipment off and on, the user is encouraged to try to correct the interference by one or more of the following measures: JAPAN STATEMENTS This is a Class B product based on the standard of the Voluntary Control Council for Interference (VCCI) for information technology equipment. If this equipment is used near a radio or television receiver in a domestic environment, it may cause radio interference. Install and use the equipment according to the instruction manual. Reorient or relocate the receiving antenna. COPYRIGHT © 2015 RED.COM, INC 955-0072, REV-H | 3 R E D C A S T M o d u l e O P E R AT I O N G U I D E EUROPEAN UNION COMPLIANCE STATEMENTS INFORMATION Products with the CE marking comply with the EMC Directive (2004/108/EC) and the Low Voltage Directive (2006/95/EC) issued by the Commission of the European Community. Compliance with these directives implies conformity to the following European Product Family Standards. EN 55022 (CISPR 22) – Electromagnetic Interference EN 55024-1 (CISPR 24) – Electromagnetic Immunity EN 61000-3-2 (IEC610000-3-2) – Power Line Harmonics EN 61000-3-3 (IEC610000) – Power Line Flicker EN 60065 (IEC60065) – Product Safety WASTE ELECTRICAL AND ELECTRONIC EQUIPMENT (WEEE) new product. The Waste Electrical and Electronic Equipment (WEEE) mark applies only to countries within the European Union (EU) and Norway. This symbol on the product and accompanying documents means that used electrical and electronic products should not be mixed with general household waste. For proper treatment, recovery and recycling, please take this product to designated collection points where it will be accepted free of charge. Alternatively, in some countries you may be able to return your products to your local retailer upon purchase of an equivalent Disposing of this product correctly will help save valuable resources and prevent any potential negative effects on human health and the environment, which could otherwise arise from inappropriate waste handling. Please contact your local authority for further details of your nearest designated collection point. Penalties may be applicable for incorrect disposal of this waste, in accordance with you national legislation. For business users in the European Union, if you wish to discard electrical and electronic equipment, please contact your dealer or supplier for further information. RESPONSIBLE PARTY: RED Digital Cinema 34 Parker Irvine, CA 92618 USA COPYRIGHT © 2015 RED.COM, INC 955-0072, REV-H | 4 R E D C A S T M o d u l e O P E R AT I O N G U I D E SAFETY INSTRUCTIONS DO NOT use the camera or accessories near water. Avoid exposing your camera to moisture. The unit is not waterproof, so contact with water could cause permanent damage to the unit as well as electric shock and serious injury to the user. DO NOT use the camera in the rain or under other conditions with high moisture without appropriate protection, and immediately remove power source if camera or accessories are exposed to moisture. DO NOT bypass the third prong of the grounding-type plug on the power cord of the AC Power Adapter. A grounding-type plug has two blades and a third “grounding” prong. The third prong is provided for your safety. A grounding-type plug shall be connected to an outlet with a protective earthen connection. If the grounding-type plug does not fit into your outlet, do not attempt to modify the plug or outlet, consult a qualified electrician. Protect all power cords from being pinched, walked on or driven over by a vehicle. Replace any power cords suspected of sustaining damage due to crushing or other forms physical damage. WARNING: To reduce the risk of fire or electric shock, do not expose the camera to rain or moisture. DO NOT expose the DSMC to laser beams, as laser beams may damage the sensor. DO NOT expose your camera to excessive vibration or impact (shock). Be careful not to drop your camera. Internal mechanisms may be damaged by severe shock. Mechanical alignment of optical elements may be affected by excessive vibration. ELECTROMAGNETIC INTERFERENCE: The use of devices using radio or other communication waves may result in the malfunction or interference with the unit and/or with audio and video signals. Clean only using a dry cloth. When cleaning your camera, remember that it is not waterproof and moisture can damage electronic circuitry. DO NOT rinse or immerse any element of the camera, lens or other accessory, keep them dry at all times. DO NOT use soaps, detergents, ammonia, alkaline cleaners, and abrasive cleaning compounds or solvents. These substances may damage lens coatings and electronic circuitry. Maintain sufficient ventilation—DO NOT block any ventilation openings or obstruct cooling fan airflow. CAUTION: Proper camera ventilation requires a minimum 1/2" (1.25 cm) clearance between the camera ventilation openings and external surfaces. Verify that objects that can block the fan intake and exhaust ports do not impede airflow. Failure to permit adequate airflow may result in overheating of the camera, degraded operation and in extreme situations, damage to the camera. DO NOT operate or store near any heat sources such as radiators, heat registers, stoves, or any other apparatus that produce heat. Store in a protected, level and ventilated place. Avoid exposure to temperature extremes, damp, severe vibration, strong magnetic fields, direct sunlight or local heat sources during storage. Remove any batteries from the camera before storage. Recommended storage and usage temperatures for your camera, lenses and other accessories are: ‒‒ Operating range: 0°C to 40°C (32°F to 104°F) ‒‒ Storage range: –20°C to 50°C (–4°F to 122°F) CAUTION: The power cord plug for the AC Power Adapter is used as the power disconnect. To disconnect all power from the AC Power Adapter, unplug the power cord plug from the wall outlet. During use, the power cord plug should remain easily accessible at all times. Lithium Ion batteries may be subject to special handling requirements pursuant to federal and local laws. Please refer to specific shipping instructions included with your battery regarding proper transport of your battery. DO NOT handle your battery if it is damaged or leaking. Disposal of batteries must be in accordance with local environmental regulations. For example, California law requires that all rechargeable batteries must be recycled by an authorized recycle center. Storing batteries fully charged or in high temperature, conditions may permanently reduce the life of the battery. Available battery capacity may also be temporarily lessened after storage in low temperature conditions. WARNING: DO NOT expose the battery to excessive heat. WARNING: Danger of explosion if an incorrect battery is charged with the RED Charger or is used to power the camera and accessories. Replace only with the same or equivalent type battery. CAUTION: Refer all service and repair to qualified RED service personnel. To reduce the risk of electric shock, and damage to the camera or accessories, DO NOT attempt to perform any servicing other than any procedures that are recommended in the operating instructions. If there are any performance issues with your camera or accessories when operating within this temperature range, please file a support ticket on support.red.com. The DSMC Side Handle, Side SSD Module, rear modules and lens mount are NOT HOT SWAPPABLE, meaning you cannot remove or install them while the camera is turned on. Before installing or removing any of these accessories, you MUST turn off the camera. Failure to do so may result in damage to the accessory and/or camera BRAIN that will not be covered under warranty. COPYRIGHT © 2015 RED.COM, INC 955-0072, REV-H | 5 R E D C A S T M od u l e O P E R AT I O N G U I D E 01 REDCAST MODULE INTRODUCTION INTRODUCTION The REDCAST™ Module (formerly the RED 4K Broadcast Module) provides a 4K Ultra-High Definition (UHD) video stream, enabling you to capture and view action in real-time. The REDCAST Module uses four (4) 1080p 3G-SDI output connections to broadcast 4K video at up to 59.94 frames per second (FPS). Alternately, you can stream a full-frame 1080p video out of each 3G-SDI connector, providing four (4) additional HD-SDI monitoring and recording paths. For the first time, the unrivaled crisp and detailed images created by the EPIC DRAGON ® and SCARLET DRAGON ® cameras can be broadcasted, creating a refined 4K viewing experience. The REDCAST Module adds to the arsenal of features the EPIC DRAGON and SCARLET DRAGON offer. In addition to streaming a live 4K UHD video feed from the REDCAST Module, the BRAIN ® can simultaneously: Record to SSD at 6K, 5K, or 4K. Live stream at up to 1080p via the HD-SDI connector. Live stream at up to 1080p via the HDMI connector. Five (5) 1/4-20 mounting holes are built into the top of the module, allowing for various mechanical peripherals to be attached. You can apply 3D LUTs to the 3G-SDI outputs on the REDCAST Module. NOTE: The REDCAST Module features differ between v5.3 and v6.0 firmware. This operation guide describes features available in both firmware versions. Unless noted otherwise, all screen shots are from v6.0. REDCAST Module COPYRIGHT © 2015 RED.COM, INC 955-0072, REV-H | 6 R E D C A S T M od u l e O P E R AT I O N G U I D E SYSTEM REQUIREMENTS The REDCAST Module is ONLY compatible with EPIC DRAGON and SCARLET DRAGON. The REDCAST Module is NOT compatible with EPIC MYSTERIUM-X ® or SCARLET MYSTERIUM-X ® . The REDCAST Module requires either the Module Adaptor or the +1 Adaptor Module to be connected to the BRAIN. The REDCAST Module requires that your DSMC ® is on firmware v5.2.28 or later. Using a 3D LUT requires that your DSMC is on firmware v6.0 or later. Streaming full-frame 1080p video from the 3G-SDI connectors requires that your DSMC is on firmware v6.0 or later. ADDITIONAL RESOURCES The following resources offer additional information about RED ® , the DSMC system, and the RED community: RED.com: Check the official RED website for the latest information about RED products. RED Learn Articles: RED offers in-depth technical articles about RED cameras, post-production, and digital cinematography. RED.com/downloads: Go to the RED Downloads page to download the latest firmware, operation guides, and post-production software. DSMC Toolkit: Go to the RED Downloads page to find the DSMC Toolkit, which offers many helpful tools and resources to customize and improve your DSMC workflow. Support.red.com: Check the RED SUPPORT site for FAQs, or to file a support ticket. Bomb Squad Support: For more information, contact your Bomb Squad representative. In-Camera Help: Select the Help button on an in-camera screen to open up the help for that screen. Reduser.net: Discuss all things RED on the REDUSER third-party forum. COPYRIGHT © 2015 RED.COM, INC 955-0072, REV-H | 7 R E D C A S T M od u l e O P E R AT I O N G U I D E 02 REDCAST MODULE CONNECTORS REDCAST Module CONNECTORS 1 2 5 3 4 6 # CONNECTOR DESCRIPTION QUADRANT (IN UHD MODE) 1 SDI-OUT 1 75 ohm BNC Top left 2 SDI-OUT 2 75 ohm BNC Top right 3 SDI-OUT 3 75 ohm BNC Bottom left 4 SDI-OUT 4 75 ohm BNC Bottom right 5 SYNC 75 ohm BNC; sync and genlock in; SMPTE ST 274; RS 170A Tri-Level Sync N/A 6 TC 75 ohm BNC; timecode in; SMPTE ST 12-2 N/A COMPATIBLE CABLES Each connector on the REDCAST™ Module is compatible with the following cable: 790-0341: RED HD-SDI Cable (6') COPYRIGHT © 2015 RED.COM, INC 955-0072, REV-H | 8 R E D C A S T M od u l e O P E R AT I O N G U I D E SDI-OUT PINOUT Each SDI OUT port outputs an uncompressed 1920 × 1080p Level-A YCbCr 4:2:2 10-bit (Rec 709) video feed. In UHD mode, each SDI OUT port outputs an image quadrant. When each quadrant is combined, the four (4) outputs form a 3840 × 2160p (4K UHD) image. 75 OHM BNC CONNECTOR 1 PIN SIGNAL DESCRIPTION DIRECTION Center 3G-SDI SMPTE ST 424 Out Shield/Screen GROUND Camera ground N/A 1. The SDI output is progressive scan (p); it does not support progressive segmented frame (PsF) or interlaced (i) scan formats. SYNC PINOUT 75 OHM BNC CONNECTOR PIN SIGNAL DESCRIPTION DIRECTION Center SYNC SMPTE ST 274 In RS 170A Tri-Level Sync Shield/Screen GROUND Camera ground N/A TC PINOUT 75 OHM BNC CONNECTOR PIN SIGNAL DESCRIPTION DIRECTION Center TIMECODE SMPTE ST 12-2 In Shield/Screen GROUND Camera ground N/A COPYRIGHT © 2015 RED.COM, INC 955-0072, REV-H | 9 R E D C A S T M od u l e O P E R AT I O N G U I D E 03 INSTALL AND CONNECT THE MODULE INSTALL THE REDCAST MODULE REQUIRED TOOL: T20 Torx ® driver 1. Turn off the BRAIN ® . 2. Install a +1 Adaptor Module or a Module Adaptor. For more information about how to install adaptor modules, see the DSMC Operation Guide, available at www.red.com/downloads. 3. Insert the lip at the top of the REDCAST™ Module into the recess at the top of the adaptor module. Insert Module Lip 4. Rotate the REDCAST Module down flush with the rear of the adaptor module. COPYRIGHT © 2015 RED.COM, INC 955-0072, REV-H | 10 R E D C A S T M od u l e O P E R AT I O N G U I D E 5. Apply pressure and use a T20 Torx driver to turn the lock on the bottom of the adaptor module clockwise into the Lock position. Lock In Module The REDCAST Module is secured. REDCAST Module Installed REMOVE THE REDCAST Module REQUIRED TOOL: T20 Torx ® driver 1. Turn off the BRAIN. 2. Use a T20 Torx driver to turn the lock on the adaptor module counter-clockwise to the Unlock position. 3. Rotate the REDCAST Module upwards and down to disengage the lip at the top of the module from the adaptor module. 4. Remove the REDCAST Module from the adaptor module. COPYRIGHT © 2015 RED.COM, INC 955-0072, REV-H | 11 R E D C A S T M od u l e O P E R AT I O N G U I D E OUTPUT QUAD UHD OR 1080P With the REDCAST Module, you can output the following: “Output Quad UHD” on page 12 “Set Up 1080p” on page 14 OUTPUT QUAD UHD This section explains how to output 4K Ultra-High Definition (UHD) via the REDCAST Module. REQUIRED ITEMS DSMC ® BRAIN Adaptor module (either a +1 Adaptor Module or a Module Adaptor) REDCAST Module Four (4) 3G/HD-SDI cables Quad 3G/HD-SDI device SET UP QUAD UHD 3G/HD-SDI 1. Turn the BRAIN off. 2. Install the REDCAST Module on the BRAIN. For more information, go to “Install the REDCAST Module” on page 10. 3. Use four (4) 3G/HD-SDI cables to connect the four (4) SDI-OUT ports on the REDCAST Module to the four (4) 3G/HD-SDI IN ports on a quad 3G/HD-SDI device. NOTE: Be careful to connect each cable from the REDCAST Module to the appropriate connector on the device. For example, connect SDI-OUT 1 on the REDCAST Module (top left quadrant) to 3G/HD-SDI IN 1 on the device. 4. Turn on the BRAIN. 5. Go to Menu > Settings > Project > Format > UHD. The UHD menu lists the formats that are capable of displaying on a 4K display. 6. Select the Resolution and Aspect Ratio. Options depend on the camera type: ‒ ‒ EPIC DRAGON ® : 6K 16:9 (HD); 5K 16:9 (HD); 4K 16:9 (HD) ‒ ‒ SCARLET DRAGON ® : 5K 16:9 (HD); 4K 16:9 (HD) NOTE: The REDCAST Module scales down to the output resolution you select in Step 9. However, the resolution you select in this step is recorded to the SSD. COPYRIGHT © 2015 RED.COM, INC 955-0072, REV-H | 12 R E D C A S T M od u l e O P E R AT I O N G U I D E 7. Select Set Format. NOTE: You must select Set Format to apply the format. Closing the menu any other way DOES NOT apply the format. 8. Select a Recording Frame Rate (Sensor Frame Rate). Available menus are determined by DSMC firmware: ‒ ‒ v5.3: Menu > Settings > Project > Frame Rates > Sensor Frame Rate ‒ ‒ v6.0: Menu > Settings > Display > REDCAST > FrmRate NOTE: Ensure that the Recording Frame Rate (Sensor Frame Rate) matches the Project Time Base. 9. Select your output: A. Go to Menu > Settings > Display > REDCAST. B. Select UHD from the Output drop-down menu. COPYRIGHT © 2015 RED.COM, INC 955-0072, REV-H | 13 R E D C A S T M od u l e O P E R AT I O N G U I D E OUTPUT 1080P NOTE: Streaming full-frame 1080p video from the 3G-SDI connectors requires that your DSMC is on firmware v6.0 or later. This section explains how to output 1080p from each SDI-OUT connector on the REDCAST Module. REQUIRED ITEMS DSMC BRAIN Adaptor module (either a +1 Adaptor Module or a Module Adaptor) REDCAST Module 3G/HD-SDI cables HD-SDI monitors or recording devices SET UP 1080P 1. Turn the BRAIN off. 2. Install the REDCAST Module on the BRAIN. For more information, go to “Install the REDCAST Module” on page 10. 3. Use 3G/HD-SDI cables to connect each SDI-OUT port you plan on using to an HD-SDI monitor or recording device. 4. Turn on the BRAIN. 5. Go to Menu > Settings > Project > Format > UHD. The UHD menu lists the formats that are capable of displaying on a 4K display. 6. Select the Resolution and Aspect Ratio. Options depend on the camera type: ‒ ‒ EPIC DRAGON: 6K 16:9 (HD); 5K 16:9 (HD); 4K 16:9 (HD) ‒ ‒ SCARLET DRAGON: 5K 16:9 (HD); 4K 16:9 (HD) NOTE: The REDCAST Module scales down to the output resolution you select in Step 9. However, the resolution you select in this step is recorded to the SSD. 7. Select Set Format. NOTE: You must select Set Format to apply the format. Closing the menu any other way DOES NOT apply the format. COPYRIGHT © 2015 RED.COM, INC 955-0072, REV-H | 14 R E D C A S T M od u l e O P E R AT I O N G U I D E 8. Go to Menu > Settings > Display > REDCAST. 9. Select 4x 1080p from the Output drop-down menu. 10. Select a frame rate from the FrmRate drop-down menu. NOTE: Ensure that the Recording Frame Rate matches the Project Time Base. COPYRIGHT © 2015 RED.COM, INC 955-0072, REV-H | 15 R E D C A S T M od u l e O P E R AT I O N G U I D E SET UP TIMECODE WITH THE REDCAST Module The REDCAST Module has BNC TC (timecode) and SYNC ports that support incoming timecode signals. This section describes how to set up the camera to receive timecode signals from an external timecode generator via the REDCAST Module. NOTE: When a REDCAST Module is installed, you can still receive timecode via the SYNC port on the BRAIN. For more information, see the DSMC Operation Guide, available at www.red.com/downloads. 1. Set up the REDCAST Module. For more information, go to “Output Quad UHD or 1080p” on page 12. 2. Connect the REDCAST Module to a timecode generator: A. Ensure that the timecode generator is off. B. Use a 75 Ω coaxial cable to connect the TC port on the REDCAST Module to the TIMECODE port (or equivalent timecode output port) on the compatible timecode generator. C. On the timecode generator, set the frames per second to the Recording Frame Rate (Sensor Frame Rate) you are using for the project. NOTE: Ensure that the frame rate matches the camera’s Recording Frame Rate (Sensor Frame Rate) and Project Time Base. D. Turn on the timecode generator. 3. Set up the timecode source in the camera: A. Go to Menu > Settings > Project > Timecode. B. Select External: Rear Module from the Time Code Source drop-down menu. The TC indicator in the Lower Status Row illuminates green. √ COPYRIGHT © 2015 RED.COM, INC 955-0072, REV-H | 16 R E D C A S T M od u l e O P E R AT I O N G U I D E SET UP GENLOCK WITH THE REDCAST MODULE The REDCAST Module has a BNC SYNC port that supports incoming sync signals. This section describes how to set up the camera to receive sync signals from an external genlock device via the REDCAST Module. NOTE: When a REDCAST Module is installed, you can still receive sync signals via the SYNC port on the BRAIN. For more information, see the DSMC Operation Guide, available at www.red.com/downloads. 1. Set up the REDCAST Module. For more information, go to “Output Quad UHD or 1080p” on page 12. 2. Connect the REDCAST Module to a genlock device: A. Ensure that the genlock device is off. B. Use a 75 Ω coaxial cable to connect the SYNC port on the REDCAST Module to a compatible genlock device. C. Turn on the genlock device. 3. Go to Menu > Settings > Display > REDCAST. 4. Select On from the Genlock drop-down menu. COPYRIGHT © 2015 RED.COM, INC 955-0072, REV-H | 17 R E D C A S T M od u l e O P E R AT I O N G U I D E 5. Set up the genlock source in the camera: A. Go to Menu > Settings > Setup > GPIO/Sync. B. Select Rear Module from the Genlock Source drop-down menu. The GEN indicator in the Lower Status Row illuminates green. 6. If the video feed is delayed, set the genlock offset. For more information, go to “Set Genlock Offset” on page 19. COPYRIGHT © 2015 RED.COM, INC 955-0072, REV-H | 18 R E D C A S T M od u l e O P E R AT I O N G U I D E SET GENLOCK OFFSET If the video feed is delayed, adjust the genlock offset for the REDCAST Module. 1. Go to one of the following menus (available menus are determined by DSMC firmware): ‒ ‒ v5.3 or v6.0: Menu > Settings > Display > REDCAST ‒ ‒ v6.0: Menu > Settings > Display > Monitor Control > Advanced > REDCAST 2. Select the genlock offset from the Genlock drop-down menu. Range is –8,000 pixels to 10 pixels. Default is 0 pixels. ‒ ‒ Negative offset: Advances the video, so the video reaches the switcher earlier than it would otherwise. ‒ ‒ Positive offset: Advances the video, so the video reaches the switcher later than it would otherwise. 3. Continue to adjust the genlock offset until the video ingest equipment indicates that the video signal aligns with the genlock signal. COPYRIGHT © 2015 RED.COM, INC 955-0072, REV-H | 19 R E D C A S T M od u l e O P E R AT I O N G U I D E ENABLE A TEST PATTERN 1. Go to Menu > Settings > Display > REDCAST. 2. Select Test Pattern from the Test Pattern / Video drop-down menu. The SDI ports output SMPTE color bars. 3. To switch back to the video feed, select Video from the Test Pattern / Video drop-down menu. COPYRIGHT © 2015 RED.COM, INC 955-0072, REV-H | 20 R E D C A S T M od u l e O P E R AT I O N G U I D E REDCAST Module STATUS NOTE: The module status information is only visible in firmware v5.3. The REDCAST menu provides status information about the module. These statuses are helpful for troubleshooting. REDCAST Module STATUS # STATUS ITEM DESCRIPTION 1 Upgrade Hardware and firmware revision of the module. 2 Link Status Connection status between BRAIN and the module. For more information about an “Err” (error) status, go to “Err (Error) Link Status” on page 27. 3 Chip Temperature Temperature of the module’s application-specific integrated circuit (ASIC). 4 Board Temperature Internal temperature of the module. 5 Fan Speed Current fan speed as a percentage. COPYRIGHT © 2015 RED.COM, INC 955-0072, REV-H | 21 R E D C A S T M od u l e O P E R AT I O N G U I D E 04 LOAD AND USE 3D LUTS You can output a 3D lookup table (LUT) via each SDI-OUT connector on the REDCAST™ Module. NOTE: Using a 3D LUT requires that your DSMC ® is on firmware v6.0 or later. COMPATIBLE 3D LUT FORMATS The REDCAST Module is compatible with the following 3D LUTs: DaVinci Resolve ® 3D Cube LUT (.cube) IRIDAS/Adobe ® 3D Cube LUT (.cube) Nucoda CMS 3D LUT (.cms) The REDCAST Module is compatible with the following 3D LUT formats: 17x17x17 26x26x26 32x32x32 33x33x33 MANAGE 3D LUTS To manage 3D LUTs, go to Menu > Settings > Display > Monitor Control. 3D LUTs can be stored on the camera or transferred to SSD, so that you can build a library of 3D LUTs, or quickly copy 3D LUTs from one camera to another via SSD. In Camera: 3D LUTs that are saved internally on the camera. On Media \luts: 3D LUTs that are on the SSD. COPYRIGHT © 2015 RED.COM, INC 955-0072, REV-H | 22 R E D C A S T M od u l e O P E R AT I O N G U I D E EXPORT AND IMPORT 3D LUTS To export and import 3D LUTs, go to Menu > Settings > Display > Monitor Control. 3D LUTs can be stored on the camera or transferred to SSD to be shared with other cameras. When exporting 3D LUTs from camera to an SSD, the 3D LUTs are saved to a folder on the SSD called “luts”. When importing 3D LUTs from an SSD to camera, the 3D LUTs must be stored on the SSD in a folder called “luts”. All : Export selected 3D LUT from camera to SSD. : Export all 3D LUTs from camera to SSD. : Import selected 3D LUT from SSD to camera. All: Import all 3D LUTs from SSD to camera. COPYRIGHT © 2015 RED.COM, INC 955-0072, REV-H | 23 R E D C A S T M od u l e O P E R AT I O N G U I D E OUTPUT 3D LUTS VIA THE REDCAST Module You can select a different 3D LUT for each SDI-OUT connector. 1. Go to Menu > Settings > Display > REDCAST. 2. Select a 3D LUT from each LUT drop-down menu. Each drop-down menu corresponds to a REDCAST Module connector and output quadrant (if in UHD mode), as described in the table below: LUT DROP-DOWN MENU CONNECTOR QUADRANT (IN UHD MODE) LUT 1 SDI-OUT 1 Top left LUT 2 SDI-OUT 2 Top right LUT 3 SDI-OUT 3 Bottom left LUT 4 SDI-OUT 4 Bottom right Each SDI-OUT connector outputs the selected 3D LUT. COPYRIGHT © 2015 RED.COM, INC 955-0072, REV-H | 24 R E D C A S T M od u l e O P E R AT I O N G U I D E 3D LUT ALGORITHMS The camera processes 3D LUTs using the following logic: If the input RGB triplets do not coincide with a knee point in the 3D LUT, the camera uses tetrahedral interpolation to estimate RGB output triplets. The camera performs all 3D LUT mathematical operations with 16-bit precision. These algorithms ensure accuracy, but that accuracy may cause the results to be different than the results from other programs applying identical 3D LUTs. RED ® recommends reviewing the output to ensure that the results match the needs of your project. COPYRIGHT © 2015 RED.COM, INC 955-0072, REV-H | 25 R E D C A S T M od u l e O P E R AT I O N G U I D E 05 REDCAST Module MAINTENANCE All RED ® products are designed for rugged durability, but precision instruments demand proper care. Follow the instructions in this chapter to clean, maintain, and store the REDCAST™ Module. WARNING: DO NOT rinse or immerse the REDCAST Module in water. Keep dry at all times. WARNING: DO NOT use soaps, detergents, ammonia, acetone, alkaline cleaners, abrasive cleaning compounds, or solvents. These substances may damage lens coatings and electronic circuitry. WARNING: DO NOT attempt to modify, dismantle, or open your REDCAST Module as doing so may expose you to electric shock and serious injury. There are no user-serviceable parts inside. Alteration or repairs made to the REDCAST Module, except by a RED authorized service facility, voids all warranties. CLEAN REDCAST Module EXTERIOR SURFACES Use a gas duster to clean around the recesses on the exterior of the REDCAST Module. Clean with a damp, lint-free cloth. When cleaning your REDCAST Module, remember that the device is not waterproof and moisture can damage electronic circuitry. STORE REDCAST Module WARNING: DO NOT store the REDCAST Module in any place with extreme temperatures, direct sunlight, high humidity, severe vibration, or strong magnetic fields. WATER DAMAGE If your device has come in contact with water or you suspect water damage, contact your Bomb Squad representative immediately. WARNING: DO NOT attempt to power any device that may have water damage. WARNING: DO NOT place the device in a container of rice, silica gel, or desiccant packets in an attempt to dry the device. COPYRIGHT © 2015 RED.COM, INC 955-0072, REV-H | 26 R E D C A S T M od u l e O P E R AT I O N G U I D E 06 TROUBLESHOOT YOUR REDCAST Module ERR (ERROR) LINK STATUS SYMPTOM NOTE: The Link Status is only visible in firmware v5.3. The REDCAST menu shows that the Link Status for either the Camera or Module is “Err” (error). POTENTIAL RESOLUTION Reboot the BRAIN ® . Remove the REDCAST™ Module and the adaptor module. Check the module connectors. If the connectors have dust or debris, clean the connectors. If any connectors are damaged, contact your Bomb Squad representative. Use a different adaptor module. VIDEO DOES NOT DISPLAY CORRECTLY SYMPTOMS Image does not display. Image freezes. Quadrants are not in sync. POTENTIAL RESOLUTIONS Go to Menu > Settings > Display > REDCAST and select Video Reset (v5.3) or SDI Reset (v6.0 or later). This resets the video connection. Go to Menu > Settings > Project > Format > UHD and re-select the Resolution. Then select Set Format. NO TIMECODE IN VIA REDCAST Module SYMPTOMS Camera does not receive timecode signal when a timecode generator is connected to the REDCAST Module. The TC indicator does not illuminate green. POTENTIAL RESOLUTIONS Ensure that each of the following has the same frame rate: Recording Frame Rate (Sensor Frame Rate) Project Time Base Timecode generator COPYRIGHT © 2015 RED.COM, INC 955-0072, REV-H | 27 R E D C A S T M od u l e O P E R AT I O N G U I D E CANNOT GENLOCK VIA REDCAST Module SYMPTOMS Cannot genlock the camera when a genlock device is connected to the REDCAST Module. The GEN indicator does not illuminate green. POTENTIAL RESOLUTION Ensure that each of the following has the same frame rate: Recording Frame Rate (Sensor Frame Rate) Project Time Base GENLOCK NOT IN SYNC WHEN USING LONG CABLES SYMPTOM The camera is receiving an incoming genlock signal, but third-party broadcast infrastructure (such as a switcher or video ingest equipment) indicates that the video does not align with the genlock signal. Since this issue occurs when the video reaches third-party infrastructure, the camera does not indicate any errors due to this issue. EXPLANATION If using long cables to connect the REDCAST Module to a genlock device or the video ingest point, the video may be delayed once it reaches the video ingest point. For example, using a 1 km fiber optic cable to connect the REDCAST Module to a switcher creates a 2 km round trip for the video signal. This results in a round trip delay of about 10,000 nanoseconds. For 59.94 FPS, one pixel time is 6.73 nanoseconds, so the round trip delay is about 1485 pixels. POTENTIAL RESOLUTIONS Offset the signal in the broadcast truck using third-party infrastructure. Offset the video signal in-camera to align it with the genlock signal. For more information, go to “Set Genlock Offset” on page 19. CAN ONLY SELECT QUADRANT AS OUTPUT SYMPTOM In firmware v5.3, the only Output option in the REDCAST menu is Quadrant. EXPLANATION This is normal behavior. In firmware v5.3, the only option in the Output menu is Quadrant. To access additional options, upgrade the DSMC ® firmware to v6.0. COPYRIGHT © 2015 RED.COM, INC 955-0072, REV-H | 28 R E D C A S T M od u l e O P E R AT I O N G U I D E A TECHNICAL SPECIFICATIONS SPECIFICATION DESCRIPTION Weight 1.606 lb (728.5 g) Dimensions Height: 4.29" (109 mm) Width: 5.43" (138 mm) Depth: 2.24" (56.8 mm) Additional Mounting 5x 1/4-20 mounting points on top Construction Machined, Tooled (Early models are machined) Material Aluminum Coating Black powder coat Operating Temperature 0°C to 40°C (32°F to 104°F) Storage Temperature –20°C to 50°C (–4°F to 122°F) Operating Humidity Range 0% to 85%, non-condensing Storage Humidity Range 0% to 85%, non-condensing Broadcast Output Formats 3840 × 2160p (4K UHD), up to 59.94 FPS 4x 1080p (HD), up to 59.94 FPS Broadcast Output Frame Rates 23.98p, 24p, 25p, 29.97p, 50p, 59.94p Recording Format (Video) Currently selected resolution settings, up to 6K up to 59.94 FPS Audio Out N/A. Module does not currently support audio through SDI SMPTE Timecode Timecode (TC) 3G/HD-SDI Output 4x BNC (rated for 3G-SDI) 1 4x uncompressed 1920 × 1080p Level-A YCbCr 4:2:2 10-bit video (Rec 709) 2 3G-SDI (3G): Meets SMPTE ST 424 and 425 when frame rates > 30 Hz 3 HD-SDI (1.5G): Meets SMPTE ST 292 when frame rates < 30 Hz 3 HD (1080p): SMPTE ST 274 2 Genlock In 1x BNC, 75 Ω Timecode In 1x BNC, 75 Ω, SMPTE ST 12-2 Power Consumption Approximately 15 W DSMC ® Compatibility RED DRAGON ® sensor based ONLY (NOT MYSTERIUM-X ® ) Firmware Requirement 5.2.28 or later 1. In UHD mode, each SDI-OUT connector sends one (1) quadrant of the UHD video. 2. Applicable to each SDI-OUT connector. 3. Applicable to the full 4K UHD video. COPYRIGHT © 2015 RED.COM, INC 955-0072, REV-H | 29 R E D C A S T M od u l e O P E R AT I O N G U I D E B REDCAST Module COMPATIBILITY SUPPORTED FREQUENCIES SUPPORTED FREQUENCIES 1 FREQUENCY (HZ) SMPTE STANDARD 23.98, 24.00, 25.00, 29.97, 30.00 HD-SDI SMPTE ST 292 (1.485 Gbps) 50.00, 59.94 3G-SDI SMPTE ST 424 (2.970 Gbps) SMPTE ST 425 (2.970 Gbps) 1. Ensure you select a frequency supported by your monitor. ATTACH REDCAST Module You can dock the REDCAST™ Module to the following devices: Module Adaptor +1 Adaptor Module COMPATIBLE RED DEVICES You can attach the following devices directly to the back of the REDCAST Module: Pro Battery Module (Dual) Pro Battery Module (Quad) Quickplate Adaptor Quickplate Module REDMOTE ® REDVOLT XL Module COMPATIBLE TIMECODE AND GENLOCK DEVICES The REDCAST Module is compatible with the same timecode generators and genlock devices as the DSMC ® BRAIN ® . For more information about what devices are compatible with the DSMC BRAIN, see the DSMC Operation Guide, available at www.red.com/downloads. COPYRIGHT © 2015 RED.COM, INC 955-0072, REV-H | 30 R E D C A S T M od u l e O P E R AT I O N G U I D E COMPATIBLE THIRD-PARTY DEVICES The following devices are compatible with the REDCAST Module. Other devices may also be compatible, but have not been tested by RED ® . Nipros ® LS-750GT 4K+X Optical Fiber Camera Adapter Nipros LS-750 GTS 4K+X Optical Fiber Camera Adapter Nipros LS-850 4K+X Base Station (when used with the Nipros LS-750GT or Nipros LS-750 GTS) Sony ® RCP-1500 (when used with a compatible adaptor and Ethernet switcher) AJA ® Hi5-4K SDI to HDMI Converter Quad 4K-compliant SMPTE fiber adaptors Quad 4k-compliant peripheral recorders Quad 4k-compliant broadcast switchers COPYRIGHT © 2015 RED.COM, INC 955-0072, REV-H | 31 R E D C A S T M od u l e O P E R AT I O N G U I D E C REDCAST Module WORKFLOW This section describes the basic setup and workflow for using the REDCAST™ Module in different environments. For more information about different setup and integration options, go to www.red.com/products/4k-broadcast. ESSENTIAL (BASIC) BROADCAST SETUP This section describes an example setup and workflow for connecting the REDCAST Module directly to a monitor. ESSENTIAL (BASIC) SETUP: RECOMMENDED EQUIPMENT REDCAST Module (required) +1 Adaptor Module or Module Adaptor (required) Four (4) 3G/HD-SDI cables (required) 4K recorder Monitor (required for playback) RED ® Touch 7.0" LCD DSMC Tactical Top Plate 2.0 ESSENTIAL (BASIC) INSTALLATION The example installation below describes how to record to an external 4K recorder while viewing the live image on a monitor. If your setup does not require using either an external 4K recorder or a monitor, skip the steps related to the device. 1. Set up the camera: A. Set up the camera rig. B. Install the REDCAST Module on the BRAIN ® . For more information, go to “Install the REDCAST Module” on page 10. 2. Connect all four (4) SDI-OUT ports on the REDCAST Module to four (4) 3G/HD-SDI IN ports on a 4K recorder using four (4) 3G/HD-SDI cables. 3. Connect the 4K recorder to a monitor. NOTE: This setup may require a signal converter. Check the input/output connectors on your devices to determine what cables and convertors are necessary. COPYRIGHT © 2015 RED.COM, INC 955-0072, REV-H | 32 R E D C A S T M od u l e O P E R AT I O N G U I D E BROADCAST SETUP WITH SMPTE FIBER BRIDGE This section describes example setups and workflows for using the REDCAST Module in configurations that incorporate a SMPTE fiber bridge and a fiber adaptor. Example configurations include: Handheld/EFP (electronic field production) broadcast setup Fixed/studio broadcast setup HANDHELD/EFP SETUP: RECOMMENDED EQUIPMENT REDCAST Module (required) +1 Adaptor Module or Module Adaptor (required) Four (4) 3G/HD-SDI cables (required) RED WIRELESS MOTOR DRIVER (W.M.D.) Iris motor Cinema zoom lens with servo drive unit and power cable Iris rods and rod mount RED Touch 7.0" LCD RED BOMB EVF ® Tally light Shoulder pad Fiber adaptor (required) Fiber adaptor base station (required) 311M SMPTE hybrid fiber cable (required) Ethernet cable (required for camera control) Remote camera panel (RCP) system (required for camera control) FIXED/STUDIO SETUP: RECOMMENDED EQUIPMENT REDCAST Module (required) +1 Adaptor Module or Module Adaptor (required) Four (4) 3G/HD-SDI cables (required) RED WIRELESS MOTOR DRIVER (W.M.D.) Lens motors Zoom and focus demands Display viewfinder Headset intercom Sled Tripod Fiber adaptor (required) Fiber adaptor base station (required) 311M SMPTE hybrid fiber cable (required) Ethernet cable (required for camera control) Remote camera panel (RCP) system (required for camera control) COPYRIGHT © 2015 RED.COM, INC 955-0072, REV-H | 33 R E D C A S T M od u l e O P E R AT I O N G U I D E INSTALLATION WITH SMPTE FIBER BRIDGE The example installation below describes how to broadcast live content using a SMPTE fiber bridge and a fiber adaptor. If your setup does not require camera control, skip the steps related to the device. 1. Set up the camera: A. Set up the camera rig. B. Install the REDCAST Module on the BRAIN. For more information, go to “Install the REDCAST Module” on page 10. C. Connect all four (4) SDI-OUT ports on the REDCAST Module to four (4) 3G/HD-SDI IN ports on a fiber adaptor using four (4) 3G/HD-SDI cables. 2. Set up genlock. For more information, go to “Set Up Genlock with the REDCAST Module” on page 17. 3. Set up the truck or control center: A. Connect the fiber adaptor to a fiber adaptor base station using a 311M SMPTE hybrid fiber cable. B. Connect the fiber adaptor base station to an RCP system via an Ethernet cable. NOTE: The DSMC ® provides a 1000BASE-T (IEEE 802.3ab) gigabit Ethernet connection. COPYRIGHT © 2015 RED.COM, INC 955-0072, REV-H | 34 RED DIGITAL CINEMA COPYRIGHT© 2015 RED.COM, INC. All trademarks, trade names, logos, icons, images, written material, code and product names used in association with the accompanying product are the copyrights, trademarks or other intellectual property owned and controlled exclusively by RED.COM, INC.