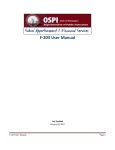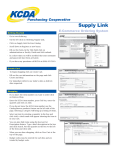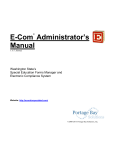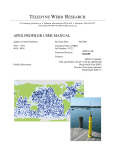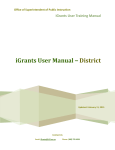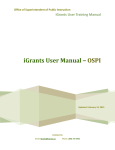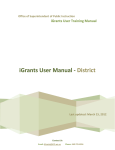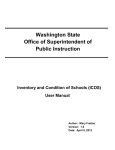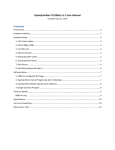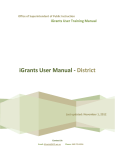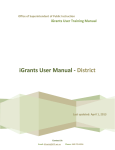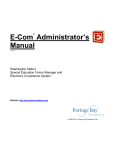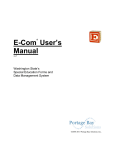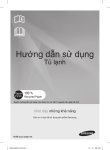Download F-200 Training Manual
Transcript
F-200 Training Manual Last Updated June 10, 2009 F-200 Training Manual Page 1 Logging Into SAFS (All Users) 1. Go to the EDS Login screen and type in your user name and password then click Login. Note: The URL to use is: https://eds.ospi.k12.wa.us/Login.aspx 2. From the EDS Home page click on the tab for My Applications. F-200 Training Manual Page 2 3. From the My Applications screen, click on the link to SAFS. 4. From the Info Center page, you can click on the tabs in the top navigation bar to access the EDS applications. Click on the F-200 tab to go into the F-200 application. Note: The EDS application is designed to be used with Internet Explorer as the Web browser. It is best not to use other browsers. See Appendix 1 in the F-195 User Manual for details about browser settings. F-200 Training Manual Page 3 Creating a Budget Extension (SD Users) 1. The first screen you will see in the F-200 application is the List Budget Extension screen. To create a budget extension for the current fiscal year, click the Go button next to the fund for which you will be creating an extension. 2. You will go to the Input Data screen. The data from your approved budget for this fund (or from your last approved extension) will prepopulate the input screens. Note: The status of the extension will automatically change from 'Not started' to 'In process at district'. F-200 Training Manual Page 4 Importing Data (SD Users) 1. Click on the Import tab in the secondary navigation bar. The Import screen will show any files available to import. Note: If you are a district that uses WSIPC and have not extracted a data file, you need to do this first before you can import. If you are a district not using WSIPC, you will not have files to import. The F-195 can import any data files that meet specifications. Your service provider can contact us for assistance in setting up files that can be imported. 2. To import extension data, check the fund box and click the first Import Budget Data button. To import salary data, click the second Import Budget Data button. The import may take a few seconds. After it is done, you will see a message that says 'Budget data imported'. F-200 Training Manual Page 5 Inputting Data (SD Users) 1. Click on the Input Data tab in the secondary navigation bar to go to the Input Data screen. Select the page you want in the page dropdown, and click Go to bring up that page. Note: This user manual only describes the input screens that are unique to the F-200. Please refer to the F-195 training manual for details about the other screens. 2. Each fund has its own certification page. On GF0: Certification, enter the date of the board meeting and the date the extension was signed. The spring levy and rollback amounts will also display and can be updated. Note: When entering dates, you must include a slash between the numbers (6/11/2009) or a period between the numbers (6.11.2009). F-200 Training Manual Page 6 3. On CP0: Certification, enter the date of the board meeting and the date the extension was signed. The spring levy amount will also display and can be updated. 4. On DS0: Certification, enter the date of the board meeting and the date the extension was signed. The spring levy amount will also display and can be updated. F-200 Training Manual Page 7 5. On ASB0: Certification, enter the date of the board meeting and the date the extension was signed. 6. On TVF0: Certification, enter the date of the board meeting and the date the extension was signed. The spring levy amount will also display and can be updated. F-200 Training Manual Page 8 Running Edits (SD Users) 1. After you have updated data, go to the Run Edits screen by clicking the Run Edits tab in the secondary navigation bar. 2. To run budget edits, click the Run Edits button. It may take a few seconds for edits to run. After they do, the status column will show the number of information and error edits found. To see the results, click the View Report hyperlink. It may take another few seconds for the report to display. F-200 Training Manual Page 9 3. The edit report displays within a report viewer frame. You can review the information online, export the report to a pdf file, or print the report. Note: The printer icon on the report menu does not work consistently for all districts. We recommend exporting the report to a pdf file and printing from the pdf file. 4. To export the report to a pdf file, use the 'Select a format' feature in the top bar of the report viewer. Choose Acrobat (pdf) format and click the Export hyperlink. A dialog box will ask if you want to Open or Save the file. Choose Open and the report will display in the Adobe Reader. To print, click on the printer icon in the top left corner of the window. F-200 Training Manual Page 10 Printing the Extension (SD Users) 1. To print the extension, click the Print Report tab in the secondary navigation bar. You can print all pages or you can select one or more individual pages to print. Check the box or boxes as appropriate and click the View Report button. Note: The Certification page cannot be printed until the ESD has set the status to 'Ready for OSPI review'. 2. The report will display as a pdf file within Adobe Reader. You can review the information online or print a paper report. F-200 Training Manual Page 11 3. To print the report, click the print icon at the top left of the report viewer frame. You can select the printer, page range, and number of copies. Click OK to print the report. 4. To return to the Print Report screen, click the Back to Previous Page button. F-200 Training Manual Page 12 Updating the Status (SD Users) 1. When you are ready to have the ESD begin reviewing your extension, click the Update Status tab in the secondary navigation bar. The screen displays a separate row to show each prior status, the date the status was changed, and the name of the user who made the change. 2. To update the status, select 'Ready for ESD review' from the status dropdown and click the Update button. After the status is updated, a new row will display with this updated information. F-200 Training Manual Page 13 Selecting an Extension (SD Users) 1. After updating the status, you can return to the List Budget screen. The current status (Ready for ESD Review) will display from the fund you just updated. 2. To go back into the extension, click the Go button. You will go to the View Data screen. You can view the data but cannot make any changes. Note: If you need to make a correction before the ESD begins its review, you can use the Update Status screen to change the status back to 'In process at district', make the change, then reset the status to 'Ready for ESD review'. F-200 Training Manual Page 14 Creating Another Extension (SD Users) 1. You can only have one extension in process for a given fund at a time. Once the status for a fund is 'filed/ approved', you will see a View button (to review the approved extension) and a Go button (to create another extension for that fund). 2. To create another extension for the same fund, or to create an extension for another fund, click the Go button for that fund. You will be taken to the Input Data screen for the fund selected and can make your updates. F-200 Training Manual Page 15 Selecting an Extension (ESD Users) 1. After a district user has set the status to 'Ready for ESD review', ESD users can view the extension. After logging in, click the F-200 tab in the top navigation bar. The first screen you will see is the List Budget Extension screen. Note: ESD users can only view extensions for those districts within their ESD. 2. To see all extensions ready for ESD review, select 'All' in the school district dropdown and select 'Ready for ESD review' in the status dropdown. Click List Documents. The districts with extensions in that status will display. F-200 Training Manual Page 16 3. To see all extensions underway in your ESD, select 'All' in the school district dropdown and 'All' in the status dropdown. Click List Documents. Note: You will see a Go button next to an extension if the status is 'Ready for ESD review' or higher. 4. To go into a given extension, click the Go button. You will be taken to the View Data screen. You can view data, run edits, update the status and print the extension report. Note: When you go into an extension that is 'Ready for ESD review', the status is changed automatically to 'Under review by ESD'. In this status, the district user cannot change the status back to 'In process at district'. F-200 Training Manual Page 17 Viewing Data (ESD Users) 1. To view data that has been input by the district, use the page dropdown to select the page, and click Go. 2. You will be taken to the page selected. The screen will look just like the input screen used by the district. However, you cannot make any changes to the data on the screen. Note: You can use the page dropdown and Go button to navigate to any other of the View Data screens. F-200 Training Manual Page 18 Running Edits (ESD Users) 1. To run edits, click the Run Edits tab in the secondary navigation bar. This screen functions just like it does for the district user. 2. To run edits, click the Run Edits button. It may take a few seconds for edit to run. After they do, the status column will show the number of information and error edits found. To see the results, click the View Report hyperlink. It may take another few seconds for the report to display. F-200 Training Manual Page 19 3. The edit report displays within a report viewer frame. You can review the information online, export the report to a pdf file, or print the report. Note: The printer icon on the report menu does not work consistently for all districts. We recommend exporting the report to a pdf file and printing from the pdf file. 4. To export the report to a pdf file, use the 'Select a format' feature in the top bar of the report viewer. Choose Acrobat (pdf) format and click the Export hyperlink. A dialog box will ask if you want to Open or Save the file. Choose Open and the report will display in the Adobe Reader. To print, click on the printer icon in the top left corner of the window. F-200 Training Manual Page 20 Updating the Status (ESD Users) 1. After you have reviewed the extension and verified it is accurate, you are ready to update the status. Click the Update Status tab in the secondary navigation bar. The screen displays a separate row to show each prior status, the date the status was changed, and the name of the user who made the change. 2. To update the status, select 'Ready for OSPI review' in the status dropdown and click the Update button. After the status is updated, a new row will display with this updated information. Note: You can send the extension back to the district if changes are needed. To do so, select 'Return to district' in the status dropdown. F-200 Training Manual Page 21 Printing the Certification Page (All Users) 1. Once the status of the extension is 'Ready for OSPI review', the Certification Page can be printed. If you go to the Print Report screen, you will see that the check box for the Certification page is no longer grayed out. To review this page, check the box and click View Report. 2. To print the Certification page, click on the printer icon in the top left corner of the report viewer frame. F-200 Training Manual Page 22 Selecting an Extension (OSPI Users) 1. After the ESD user has set the status to 'Ready for OSPI review', OSPI users can review the extension. After logging in, click the F-200 tab in the top navigation bar. The first screen you will see is the List Budget Extension screen. 2. To see all extensions ready for OSPI review, select 'Ready for OSPI review' in the status dropdown and leave all other dropdowns as 'All'. Click List Documents. The districts with extensions in this status will display. F-200 Training Manual Page 23 3. To see all extensions that have been started, leave the dropdowns as 'All' and click List Documents. Note: You will see a Go button next to an extension if the status is 'Ready for ESD review' or higher. 4. To go into a given extension, click the Go button for that district. You will be taken to the Input Data screen. You can review data, run edits, update the status and print the extension report. Note: When you go into a budget that is 'Ready for OSPI review', the status is changed automatically to 'Under review by OSPI'. F-200 Training Manual Page 24 Updating the Status (OSPI Users) 1. After you have reviewed the extension and verified it is accurate, you are ready to update the status. Click the Update Status tab in the secondary navigation bar. The screen displays a separate row to show each prior status, the date the status was changed, and the name of the user who made the change. 2. To update the status, select 'Filed/Approved' in the status dropdown and click the Update button. After the status is updated, a new row will display with this updated information. Note: You can send the extension back to the ESD if changes are needed. To do so, select 'Return to ESD' in the status dropdown. F-200 Training Manual Page 25