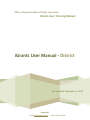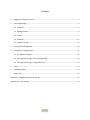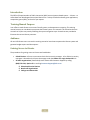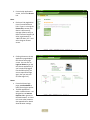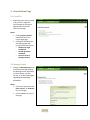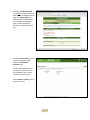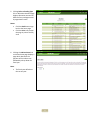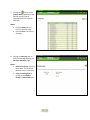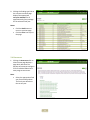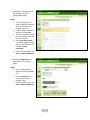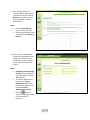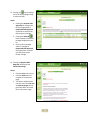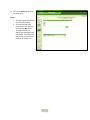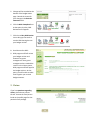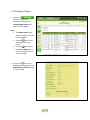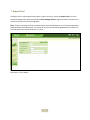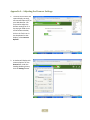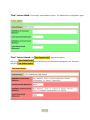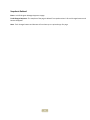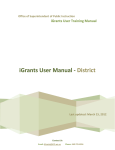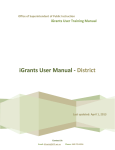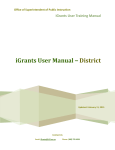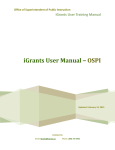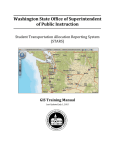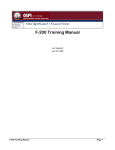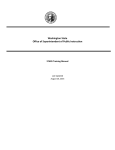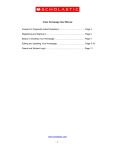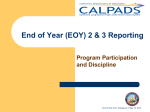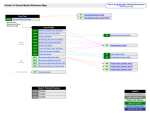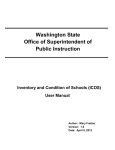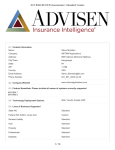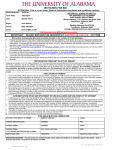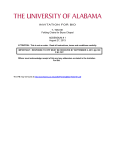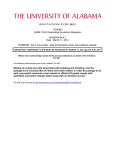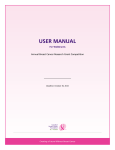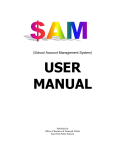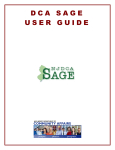Download iGrants User Manual - District
Transcript
Office of Superintendent of Public Instruction iGrants User Training Manual iGrants User Manual - District Last updated: November 1, 2012 Contact Us Email: [email protected] Phone: 360.725.4956 Contents 1. Logging Into iGrants (All Users) ............................................................................................................ 4 2. iGrants Home Page ............................................................................................................................... 6 2.1 I Need To… .................................................................................................................................... 6 2.2 Message Center ............................................................................................................................ 6 2.3 Topics ............................................................................................................................................ 7 2.4 Resources.................................................................................................................................... 11 2.5 Customer Service ........................................................................................................................ 13 3. Entering Form Package Data............................................................................................................... 14 4. Changing Form Package Data ............................................................................................................. 22 4.1 Pre-Approval Changes ................................................................................................................ 22 4.2 Post-Approval Changes – Form Package Pages .......................................................................... 23 4.3 Post-Approval Changes – Budget Revisions ............................................................................... 23 5. Claims.................................................................................................................................................. 24 6. All Budgets Report .............................................................................................................................. 25 7. Report Tool ......................................................................................................................................... 26 Appendix A – Adjusting the Browser Settings ............................................................................................ 27 Appendix B – Track Changes ....................................................................................................................... 29 2 Introduction The Office of Superintendent of Public Instruction (OSPI) uses an Internet-based system — iGrants – to collect data from Washington State school districts for a variety of federal and state grant applications, competitive grants (RFPs), and end-of-year reports. Training Manual Purpose In an effort to make iGrants a more user-friendly system, enhancements are ongoing. This training manual serves as an introduction to operate the iGrants system. This manual is structured so that one can work at his/her own pace by following the system navigation steps. Screenshots are provided to illustrate the various iGrants processes. Audience All non-OSPI iGrants users can use this training manual to learn how to operate the iGrants system and generate budget reports and data exports. Gaining Access to iGrants The procedures for gaining access to iGrants are listed below. School Districts: All users must contact their district security manager. A list of district security managers is located on the iGrants home page under the Obtain User Login Credentials link. All other organizations (listed below) must contact OSPI Customer Support by calling (800) 725-4311, Option #7 or emailing [email protected]. Educational Service Districts Non-Profit Organizations Colleges and Universities 3 1. Logging Into iGrants (All Users) 1. From the EDS Login screen, type your Username and Password and click Login. The EDS Home page opens. The URL to use is: https://eds.ospi.k12.wa.us/ Login.aspx. 2. From the EDS home screen, click on the My Applications tab. The My Application page opens. Clicking on the View my applications link will bring up the same list. 4 3. From the My Applications screen, click on the iGrants link. Note: Each user’s My Application List will contain different links. If yours is missing the iGrants link, contact your district’s data security manager (districts only) or OSPIs Customer Support (all other organizations) at 1.800.725.4311, Ext. 7 and ask to be given iGrants access. 4. Clicking iGrants on the My Application page displays the iGrants home page screen. You can click on Login to iGrants to go into the iGrants application. (If you have already logged into the EDS system, you are not required to login again, but you must still click the Login link.) Notes: From the iGrants login page, set a bookmark to make future logins quicker. The EDS applications – which include iGrants – are designed to use Internet Explorer 6.0 or greater as the Web browser. It is best not to use other browsers. See Appendix A for details about browser settings. 5 2. iGrants Home Page 2.1 I Need To… 1. Depending upon what you need to do, you can navigate to various pages by clicking the appropriate link from the iGrants home page. Notes: Clicking Login to iGrants would take you to the iGrants login page. Clicking the following links will display pages with corresponding information: o Obtain user Login Credentials o Get My Questions Answered o Get a list of form package contacts 2.2 Message Center 1. Clicking the Message Center link on iGrants home page displays the Message Center page which is used to display any New, Current, or Archived messages regarding form package activations. Notes: Click on the appropriate link (New, Current, or Archived) to see messages. Click the Print icon to print the page. 6 2.3 Topics 1. The iGrants home page also displays links to the following Topics: Inventory of Form Packages Allocations Indirect Rates Carryover Notes: Clicking the Inventory of Form Packages link displays a list of form package types. Use the fiscal year dropdown to see form packages from prior years. 2. Clicking the link for form package type or organization on the Inventory of Form Packages page displays the form package details including contact information for each form package. Note: Click the Back button to return to the home page. 7 3. Clicking the FP Name/Profile link or Go, the page refreshes to display the form package profile page. The profile page gives general information about the form package, including due date, purpose, eligible sub grantees, contact information, etc. 4. Clicking the Allocation hyperlink on the iGrants home page displays the Allocation Amounts page. The fiscal year defaults to the current year, but you can use the drop-down filter to view allocations for prior years. Select Federal or State grants to generate a report. 8 5. Clicking Select a Funding Type link on Allocation Amounts page displays allocation amounts for different form packages sorted by organization name. Notes: Click the Back button to go back to the home page. Click the Print icon to open the page in printer friendly view. 6. Clicking the Indirect Rates link on iGrants home page displays a page which describes the purpose of the indirect rate followed by a drop-down for fiscal year. Note: The fiscal year defaults to the current year. 9 7. Clicking the button on the Indirect Rates page displays the indirect rates by type for organizations by the selected fiscal year. Notes: Click the Back button to return to previous page Click the Print icon to print the page. 8. Clicking the Carryover link on iGrants home page displays the Carryover Amounts page. Notes: Select a Fiscal Year from the drop-down. The fiscal year defaults to the current year. Select a Funding Type by clicking on the Federal Grants or State Grants link. 10 9. Clicking the funding type link on the carryover amounts page displays the appropriate carryover amounts for all organizations by form package for the selected fiscal year. Notes: Click the Back button to return to previous page. Click the Print icon to print the page. 2.4 Resources 1. Clicking the Assurances link on iGrants home page displays a page which describes the purpose of assurances and gives a list of individual federal and state program assurances. Note: Select the appropriate fiscal year from the drop-down. The fiscal year defaults to the current year. 11 2. Clicking any of the program links displays a page with the list of assurances associated with that program. 3. Clicking the General Resource Information link on iGrants home page displays links to supportive documents on topics such as: ARRA (Stimulus) Guidance DUNS Numbers ESEA Nine Characteristics Transferability & REAP Guidance Time and Effort Comparability Lifecycle of a Grant Dollar Flow (Federal) Dollar Flow (State) Faith Based SAS Timeline 12 2.5 Customer Service Clicking the Contact Us with Technical Issues link displays the iGrants technical support contact information. Please contact. . . District Data Security Manager (school district) Customer Support / 800-725-4311 #7 (ESD, college/university, non-profit or for-profit organization) Program Contacts (see Profile Page for contact names and phone numbers) iGrants Staff When you need help with. . . Setting up accounts (first-time users) Login or access issues Forgotten or expired passwords Changing role assignments Technical assistance with local computer and/or network Setting up accounts (first-time users) Login or access issues Forgotten or expired passwords Changing role assignments All program related questions regarding: Application content Timelines/deadlines Budgets Appropriate use of funds Technical assistance due to iGrants system malfunction, e.g., 360-725-4956 Grants Management Claims Staff Staci Brooks 360-725-6278 Holly Hill 360-725-6281 Data isn’t saving A calculation isn’t working correctly Trouble submitting a form package Don’t see a form package displayed on your list of available form packages Contact the fiscal contact listed on the form package Profile Page for all questions regarding: Claims Michelle Sartain 360-725-6282 13 3. Entering Form Package Data The Form Package Selector page displays when you log into the iGrants System. It is used to find form packages that have been created for current or past fiscal years, depending on the fiscal period selected in the drop-down in the left-hand corner of the page. The form package initially displays with the status of Not Initiated. The form package pages are sometimes pre-populated even though the status is Not Initiated. That means the data entered last year has been copied over to the current fiscal period. Clicking Save changes the form package status to Draft. 1. The initial view of the Form Package Selector page displays once you log into the iGrants system. The page displays the list of form packages a district can apply for. Notes: Clicking the Hide link would hide the form package. This feature is specific to an individual computer. Click the Include Hidden checkbox and Search to Unhide the form package in the list. 2. The search feature on the Form Package Selector page is used to search for specific form packages. Notes: To locate a form package, enter the 3-digit Form Package ID; click Search. You can view information on form package name, ID#, available date, due date, current status, and budget info/status. The default is to display data sorted by organization, but you can sort differently by clicking on the column headers. 14 3. Clicking form package name or the ID displays the form package detail pages. Notes: The contact page is the default page which displays, when you click the form package name or ID. Enter or update the data as required and click Save. The top of the page displays the form package name and the current status. Clicking Set Back to Draft icon would change the page status to draft and the icon changes to Mark Completed. After entering the data, click Save and Mark Completed. 4. Clicking the Application tab, displays the form package pages. Notes: Enter or update data as required and click the Save icon. Click the Print All icon to view and print all form package pages. After entering the data, click Save and Mark Completed. 15 5. Enter Save data on all the required pages and mark each page complete. Note: Click Next to navigate between the pages. 6. Select the Milestone Viewer from the page drop-down to display the status of all form package pages. Note: Clicking the page icon will display that page. 16 7. Clicking the Budget tab displays either the page to create a new budget or the list of existing budgets. Notes: If you are creating a new budget, click the button which will take you to the Budget Indirect Rate Calculator. If you are taking less than the indirect amount displayed, enter the amount in the white field, then use the button to recalculate the Budgeted Direct Expenditures amount. 8. Clicking the Help hyperlink displays the help page with the information on Budget Indirect Rate calculator. 17 9. Clicking on the Budget Indirect Rate Calculator page displays the Budget Matrix. Notes: Enter/update data as required; click Save. Click Back to Calculator icon if you need to review figures from the calculator page. Once you click Calculate Matrix, the page refreshes to display the calculated values. Clicking Save will also calculate the page. Enter Comments at the bottom of the page, if appropriate, and click Save. Click Mark Completed to finalize budget. A check mark will display in the budget tab. 10. Once you enter data, save, and mark all pages complete, click the Finish tab. The page refreshes to display icons for all form package components. Notes: The Finish page will display a check mark in each icon if that section is complete. If there is not a check mark in the icon, go back to that tab and make sure all pages are marked completed. All the icons, including the one for Required Pages (located in the left-hand navigation bar), must display a check mark in order to submit a form package for internal Org Review. 18 11. Once all pages have been marked compete and you have clicked the Finish tab, click the Notify tab to send an email to your organization’s iGrants Administrator. Notes: Click the Send Message button to send the email. Current form package status now changes to Under Org Review. 12. Once you have clicked Notify and the form package has been assigned the status of Under Org Review, the form package can be submitted to OSPI for review. Notes: Submitting a form package to OSPI can only be done by your organization’s iGrants Administrator. The iGrants Administrator must click the iGrants Administrator icon in the left-hand navigation bar to reveal the iGrants Administrator Console. Click the button to display form packages ready to send to OSPI for approval. 19 13. Clicking the button displays the list of form packages ready to submit to OSPI. Notes: Clicking the Request OSPI Approval link changes the form package status to Requested OSPI Approval and sends an email to the OSPI program manager. Clicking the Send All button submits all the form packages displayed on the list. Once the form package status is changed to Requested OSPI Approval, the organization is locked out and cannot make further changes. 14. Clicking the Request OSPI Approval link displays the Confirmation Page. Notes: Click the Print icon to print. Click the Back button to navigate to the previous page. The iGrants Administrator can also access the User List and Activity Usage tabs to get information on iGrants users and system usage. 20 15. Click on the Notes tab to enter and view notes. Notes: All system-generated emails are recorded in Notes. You may also manually enter notes in the text box and click the Add button. The page refreshes to display your message in the notes table. The system will also record your name and the date of manual entry. 21 4. Changing Form Package Data 4.1 Pre-Approval Changes Prior to form package approval, OSPI reviewers often send form packages back to districts for further work. The form package status is then changed from Under OSPI Review to Needs More Work. 1. To find form packages that have been put under Needs More Work, use the Milestone drop-down on the Form Package Selector page. Select Needs More Work and click Search. The page refreshes to display only those form packages in Needs More Work status. Note: Click form package name or ID to see the form package data. 2. The tab containing pages that need more work displays a Yellow icon. Pages needing more work show a status of Needs More Work on the drop-down list of pages. (If there is only one page in the form package, this is not the case.) Notes: Click Req. OSPI Review when done with changes . The form package status will remain as Needs More Work until OSPI puts the corrected page(s) under review. At that point, status will change to Under OSPI Review. 22 4.2 Post-Approval Changes – Form Package Pages 1. To change data on a page after form package approval, use the blue Change Request icon. Clicking on the Change Request icon will bring up an email to send to OSPI requesting them to unlock a page so you can make changes. The form package status will remain Final Approval Issued, but Forms Unlocked for Changes will appear on the Form Package Selector page for that form package. 2. When you have finished making your changes, click the red Req. OSPI Review button to bring up the OSPI notification email. 3. After reviewing your changes, OSPI staff will either send it back for further changes or mark the page approved. 4.3 Post-Approval Changes – Budget Revisions 1. To revise a budget, click into the current approved budget. 2. Click the Create Revision icon. This will take you to the budget calculator. 3. Click Continue to get to the budget matrix. 4. Manually redistribute dollar amounts to desired fields and click Save. Note: If an error message comes up after clicking Save, you will need to correct the error before the system will save your changes. 23 5. Changes will be recorded at the bottom of the budget matrix page. Record the reason for your changes in the Revision Comments field. 6. Click the Mark Completed icon. At that point, the Req. OSPI Review icon will appear. 7. Click the red Req. OSPI Review icon to bring up the email to send to OSPI alerting them to your budget revision. 8. Send the email to OSPI. 9. OSPI program staff will review your budget revision and forward it to grants management. Once grants management has recorded the revision in the claims system, OSPI program staff will approve the budget revision. At that point, you will be able to make claims against your revised budget amounts. 5. Claims If you have questions regarding claims, please do not contact iGrants. Contact the fiscal person listed on the profile page for that particular form package. 24 6. All Budgets Report 1. Clicking the button in the left-hand navigation bar displays the iGrants Budget Report page with links to all budgets. Notes: The Budget Report page displays budgets for current fiscal period only. Click the icon to view the budget status and history. Click the Click Access Budget link or the form package name to view the budget. icon to print. 2. Clicking the icon on the Budget Report page displays the Budget Status and History page in a new window. 25 7. Report Tool The Report tool is used to generate and print a report. Currently, clicking the Report Tool icon in the left-hand navigation bar takes you back to the Form Package Selector page (see section 2.3) where you can search and print the form package data. Note: iGrants is working on a future enhancement that will enable districts to run form package reports and download as Excel documents. This section of the user manual will be updated with instructions on how that works once the enhancement is in place. (See section 2.3 for details) 26 Appendix A – Adjusting the Browser Settings 1. To ensure that screens and reports display correctly, use Internet Explorer (IE) as your Web browser. You may need to adjust the browser settings for IE. In the top right-hand corner of the browser window, click on the Tools icon. In the drop-down list that displays, select Internet Options. 2. A window will display with Internet Options. On the General tab, under the heading Browsing history click the Settings button. 27 3. Another window will display with Temporary Internet Files and History Settings. Under the heading Temporary Internet Files, select the first radio button that says Every time I visit the webpage. Click OK. 4. This window will close and the Internet Options window will display. Click OK again to close this window. 5. Your browser settings are now adjusted and will remain the default each time you open the IE browser. 28 Appendix B – Track Changes Purpose The iGrants track changes enhancement addresses the need to identify changes to a form package after it was copied from prior fiscal period or OSPI has returned it to an applicant organization for changes. How It Works When pre-determined milestones occur (e.g., “Needs More Work” during initial review or “Unlock Page” for post-approval changes), a snapshot is taken of the values on each page where the milestone occurs. If a change is made to a value on a page with such a snapshot, a banner will display at the top of the page, and a message or button will appear directly below each changed value. For example, when form package data is copied over from a previous fiscal period, snapshots are taken of every page in the form package. Any changes made prior to submission will be displayed as explained in the examples below. Event: A school district revises values on a page which has a snapshot. Track Changes Response: A banner displays at the top of the page which reads, “Changes have been made.” Changes have been made. Clicking the blue “I” will display more information about the snapshot as illustrated below: Changes have been made. Changes have been made on this page after Terri Vatne set it to Needs More Work on 8/22/2012 at 3:45 PM Note: In general, a button or message appears directly below each changed value. The following examples explain what to expect for each type of data field. Numerical Field: A toggle button appears. Clicking the button will open a box displaying the field with deleted and added numbers highlighted. Deleted number is highlighted in red. Added number is highlighted in green. 29 Example: After reviewing the changes, clicking on Text Box: button will collapse the track changes display. toggle button appears. A Clicking the button will open a box displaying the text with deleted and added text highlighted. Deleted text is highlighted in red. Added text is highlighted in green. Example: There are presently currently 227 8th grade students at Miller Junior High. After reviewing the changes, click the Radio Button: button to collapse the track changes display. A message appears indicating the former response. Example: Have 50 percent of your teachers been trained? Yes No Changed from Yes Drop Down: A message appears indicating the former response. Example: Yes Changed from No Check Box: The message “Changed” appears, meaning if it’s checked now, it wasn’t before, and vice versa. Example: Option #1 Changed 30 “New” Section Added: The message “Section Added” appears. The added section is highlighted in green. “New” Section Deleted: The Clicking the changes to toggle button appears. button will display the deleted section highlighted in red. The button . 31 Snapshots Deleted: Event: An OSPI Program Manager Approves a page. Track Changes Response: The snapshot of the page is deleted if a snapshot existed. All track changes buttons and banners disappear. Note: Track changes buttons and banners will not show up on a printed copy of a page. 32