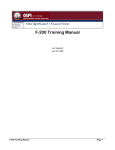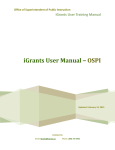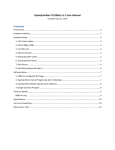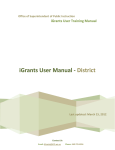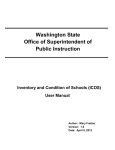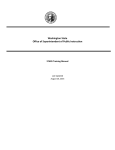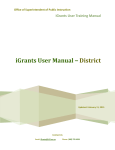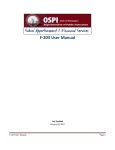Download Direct Certification System User`s Manual
Transcript
Washington State Office of Superintendent of Public Instruction Direct Certification System User’s Manual Contents Introduction ................................................................................................................................................. 1 Who Uses the Direct Certification System? ............................................................................................. 1 Why Use the Direct Certification System? ............................................................................................... 1 How Often Should Data Be Downloaded? ............................................................................................... 2 How to Use This Manual .......................................................................................................................... 2 Have Questions? Need Help? ................................................................................................................... 2 Getting Around the Direct Certification System ........................................................................................... 4 Accessing the System ............................................................................................................................... 4 Using the Page Tabs ................................................................................................................................. 4 Staying Apprised of System Messages ..................................................................................................... 4 Logging Out .............................................................................................................................................. 4 Using the Direct Certification Dashboard ..................................................................................................... 5 Reading the New Matches Notification ................................................................................................... 5 Reviewing Child Nutrition Announcements ............................................................................................. 5 Accessing Online Reference Materials ..................................................................................................... 6 Finding Customer Support Information ................................................................................................... 6 Public LEAs: Using the Direct Certification System ...................................................................................... 7 Overview .................................................................................................................................................. 7 Using District List to Display Officially Enrolled Matched Students ......................................................... 7 Reviewing Near Matches ...................................................................................................................... 7 Displaying All Exact Matches .............................................................................................................. 13 Displaying New and Changed Exact Matches ..................................................................................... 15 Using Student Search to Find Additional Student Matches ................................................................... 17 Accessing Student Search ................................................................................................................... 17 Entering Search Criteria ..................................................................................................................... 18 Processing Student IDs ....................................................................................................................... 19 Verifying a Student’s Identity ............................................................................................................. 20 Student Search Outcomes .................................................................................................................. 21 Starting a New Search ........................................................................................................................ 23 Troubleshooting for Public LEAs ............................................................................................................. 24 Issue: Student is Enrolled in My LEA but Does Not Appear in My LEA’s District List ......................... 24 Issue: My District List Match Count is Lower than Expected at Beginning of School Year................. 25 Issue: Student Search Does Not Find a Particular Student Who is Enrolled in My LEA ..................... 25 Issue: My District List Displays Multiple Different Matches for the Same Student ........................... 26 Issue: My POS System Cannot Process the Match List That I Downloaded ....................................... 27 Private LEAs: Using the Direct Certification System................................................................................... 28 Using Student Search to Find Student Matches ..................................................................................... 28 Student Search Outcomes .................................................................................................................. 28 Creating and Uploading a Student List................................................................................................ 28 Manually Entering Search Criteria ...................................................................................................... 32 Displaying Exact Matches.................................................................................................................... 33 Reviewing Possible Matches ............................................................................................................... 34 When No Matches are Found ............................................................................................................. 34 Starting a New Search ......................................................................................................................... 34 Troubleshooting for Private LEAs............................................................................................................ 35 Issue: Student Search Does Not Find a Particular Student Who is Enrolled in My LEA ..................... 35 Version History Version 1.0 Date 8/1/2013 Author Jeff Parks Comments User’s manual supporting initial release of revamped OSPI Child Nutrition Direct Certification system 1.1 8/30/2013 Jeff Parks Added instructions for including CEDARS I10 code in public LEA downloads, and added section “Troubleshooting for Public LEAs.” 1.2 5/21/2014 Jeff Parks Added instructions for using Near Matches feature. 1.3 1/27/2015 Carol Ventura Added general explanation regarding eligibility. 1.4 3/12/2015 Carol Ventura Added note regarding resolving browser issues when viewing New/Changed Matches; Added sub-title for finding an Exact Match using the Student Search. OSPI Direct Certification System User’s Manual Introduction Welcome to the Direct Certification System User’s Manual. The Direct Certification System was developed to support the National School Lunch Program (NSLP) and the School Breakfast Program (SBP) administered by the Washington State Office of Superintendent of Public Instruction (OSPI) Child Nutrition Services. Direct certification is the process of identifying students who are eligible to receive free meals because their household receives assistance through a qualifying program administered by the Washington State Department of Social and Health Services (DSHS). Direct certification allows eligible students to receive free meals without the need for household application. The Direct Certification system may be used to certify students who receive assistance through the Basic Food or Temporary Assistance for Needy Families (TANF) programs, as well as students who have been placed in foster care. The Direct Certification system is used to identify these qualified students to their Local Education Agencies (LEAs), who in turn are responsible for serving meals to these students. The Direct Certification system is made available through OSPI’s Education Data System (EDS) Web portal. Who Uses the Direct Certification System? The Direct Certification system is used primarily by food service office personnel at each LEA. Additionally, LEA data management personnel can use the system to access and download student data as needed. Why Use the Direct Certification System? In order to ensure that your eligible students are receiving free meals through direct certification, it is necessary for your LEA to have up-to-date information about which students are eligible. The Direct Certification system is updated daily with newly-eligible students. By accessing this data regularly, your LEA will be able to serve eligible students in a timely manner, and also will be able to maximize the number of students accurately reported as served, for reimbursement purposes. The Direct Certification system allows you to download or print data about your LEA’s directly certified students, giving you an official record confirming that they are eligible to be served free meals. The Direct Certification system identifies the method through which a student was directly certified (e.g., Basic Food, TANF, or foster care). This information must be used by each food service office when submitting a Verification Summary Report. Additionally, the Direct Certification system provides a qualification code for each of these three methods, and public LEA district data managers must include these codes when submitting student data to the Comprehensive Education Data and Research System (CEDARS). 1 OSPI Direct Certification System User’s Manual How Often Should Data Be Downloaded? Each LEA participating in the National School Lunch Program or School Breakfast Program is required to download student direct certification data at a minimum of three times per school year, as follows: At or around the beginning of the school year; Three months after the initial effort; and Six months after the initial effort. However, OSPI strongly encourages LEAs to download direct certification matches at least once per month. OSPI receives the latest eligibility data from DSHS on a daily basis. The more frequently you download, the better you will be able to serve free meals to eligible students. How to Use This Manual The Direct Certification system is used differently depending on whether you belong to a public or private LEA. Users in public LEAs have access to certain features that are not relevant to users in private LEAs, and vice-versa. Therefore, the Direct Certification System User’s Manual contains separate sections geared toward public LEA users and private LEA users. All users should begin by reading the following sections: Getting Around the Direct Certification System, pg. 4 Using the Direct Certification Dashboard, pg. 5 Once you have read these two sections and familiarized yourself with the layout of the Direct Certification system, you can proceed to the section relevant to your LEA, either: Public LEAs: Using the Direct Certification System, pg. 7 or Private LEAs: Using the Direct Certification System, pg. 28 Have Questions? Need Help? If you have any questions or problems while using the Direct Certification system, consult the troubleshooting section provided in this manual for your type of LEA. Since they use the system differently, public LEAs and private LEAs are liable to encounter different issues while using the system, so the most common questions for each type of LEA are addressed separately. Refer to the appropriate troubleshooting section for your LEA type: Troubleshooting for Public LEAs, pg. 24 Troubleshooting for Private LEAs, pg. 35 If your issue is not addressed by this troubleshooting information, please contact the appropriate OSPI personnel for help. For business- and process-related questions dealing with direct certification or the National School Lunch Program, contact your LEA’s assigned School Nutrition Program Specialist. 2 OSPI Direct Certification System User’s Manual For technical questions regarding use of the Direct Certification system, contact OSPI Customer Support by calling 1-800-725-4311 or e-mailing [email protected]. Getting Around the Direct Certification System Accessing the System The Direct Certification system is accessed via OSPI’s EDS Web portal, so an EDS account is needed, and your EDS account must be granted access to the Direct Certification system. If you do not have an EDS account, or your account does not have access to the Direct Certification system, contact your District Data Security Manager for assistance. Once you have logged into the EDS portal, in your list of available applications, click the Direct Certification link. Using the Page Tabs A series of tabs is displayed above the top of the pages of the Direct Certification system. These tabs provide access to the different pages of the system. Click a tab to navigate to the corresponding page. The District List tab displays a drop-down menu when clicked. In the drop-down menu, click the name of the specific page that you want to access. Staying Apprised of System Messages In the event that a system-wide message needs to be communicated to users of the Direct Certification system, OSPI Customer Support will post the appropriate message. These system messages are displayed in a banner that appears across the top of every page in the system. System messages are used to inform users of scheduled downtime, limited system availability, and other important technical information about the Direct Certification system. Logging Out When you have finished using the Direct Certification system, you can log out by clicking the Logout link found at the top-right corner of each page of the system. The system will also automatically time out your session after a period of non-use. 3 OSPI Direct Certification System User’s Manual Using the Direct Certification Dashboard The Dashboard is the default page displayed when you begin a new Direct Certification session. This page provides timely data and announcements, and quick access to supporting information for Direct Certification. Reading the New Matches Notification If you belong to a public LEA, the New Matches area provides you with a count of your LEA’s latest direct certification matches. The count is calculated as the number of matches identified since the last day (prior to today) when you viewed matches for your LEA. If you belong to a private LEA, the Direct Certification system does not store any information about your matches or student population, so you will not see the New Matches area. Reviewing Child Nutrition Announcements The Child Nutrition Announcements area displays important bulletins related to direct certification, posted by the OSPI Child Nutrition staff. The most recent bulletin posted is the top announcement 4 OSPI Direct Certification System User’s Manual displayed in the Child Nutrition Announcements area. Previous bulletins are displayed below the most recent announcement, in the Past Announcements area. To view any past announcements, click the desired announcement’s headline. Accessing Online Reference Materials Links to important documents and Web sites related to direct certification business processes or the Direct Certification system are provided in the Online Reference Materials area. Click any of the links to access the associated document or Web site. Finding Customer Support Information Contact information for OSPI Customer Support is displayed in the Customer Support area at the bottom-right corner of the Dashboard page. Contact Customer Support if you have any technical questions about or problems with the Direct Certification system. If you have questions regarding the National School Lunch Program or direct certification business processes, do not contact OSPI Customer Support. Instead, please contact your LEA’s assigned School Nutrition Program Specialist. 5 OSPI Direct Certification System User’s Manual Public LEAs: Using the Direct Certification System Overview Students are added throughout the school year as they become eligible. Users from public LEAs can find and display directly certified students using both of the matching features provided by the Direct Certification system. District List and Student Search. District List allows you to display students in your LEA who have been matched programmatically by the Direct Certification system, or manually by your or another user. Student Search provides you with the ability to manually search for students who, for a number of different reasons, might not be displayed via District List. Once a student is directly certified they remain certified for the remainder of the school year and will not be removed. This section will guide you through using the Direct Certification system to find directly certified students in your public LEA. Using District List to Display Officially Enrolled Matched Students The District List feature displays direct certification matches based on your LEA’s official student enrollment population. On a daily basis, the Direct Certification system compares the latest eligibility data from DSHS with the latest student enrollment records stored in CEDARS, and determines if there are any new matching records between these two sets of data. When an exact match is found, it is permanently stored for future reference. As a public LEA user, District List is your primary source of direct certification matches. Reviewing Near Matches In addition to exact matches, the system also identifies near matches. Near matches are reasonably close, but not so close that the system can consider them to be exact. These near matches are made available for you to manually review and make a final determination. The Near Matches feature allow you to review those Direct Certification matches that have been identified by the Direct Certification system that are not quite close enough to be automatically matched. Accessing Near Matches To access the Near Matches feature, hover the pointer over the District List tab, and in the menu that appears click Near Matches. 6 OSPI Direct Certification System User’s Manual Near Matches Summary Page When you first access the Near Matches feature, the summary page is displayed, listing the students currently enrolled in your district for which at least one near match has been identified. The page includes the following features: The number of students with near matches is displayed at the top left. Students are listed in the grid in alphabetical order by last name. By default, only non-rejected matches are displayed on the summary screen. To also display students for whom matches were previously rejected, select the Include Previously Rejected Matches check box. Previously rejected matches are highlighted in red. To the left of each student record is a Resolve button. Click this button to view the near matches that have been identified for this student. 7 OSPI Direct Certification System User’s Manual Near Matches Detail Page When you click the Resolve button next to any student record on the Near Matches summary page, the Near Matches Detail page for that student record is displayed. The Near Matches Detail page contains two grids of data: The top grid contains your district’s CEDARS enrollment data for the selected student. For the majority of students, only one enrollment record is displayed. However, if a student is currently enrolled in multiple schools within your district, all of the student’s current enrollments are displayed. The bottom grid contains the DSHS client record or records that were identified as being near matches for the student. 8 OSPI Direct Certification System User’s Manual Displaying Address Information When determining if a particular DSHS client record is a match for one of your students, it may be helpful to view the address data for that client record, to see if it matches the student address that you may have on file. Note that CEDARS does not contain address data, so you would need to obtain a student’s address through other means. To display the address for a particular DSHS client record, click the Show Address button to the right of that record. When you click Show Address, the address information for the selected DSHS client is displayed below the client data grid. Both the selected client and the address information are highlighted in green, to help you to clearly identify the client record to which the address belongs. Selecting a Match When you have determined that a particular DSHS client record is a match for the displayed CEDARS student record, click the Match button to the left of the client record. A dialog box is displayed, asking you to confirm that you want to save the match. To confirm the match, click Yes, Save Match. If you do not wish to save the match, click No, Go Back. When you click Yes, Save Match, the system displays the Near Match Detail page for the next near match identified for your district. When you save a match, the student record is removed from the Near Matches feature, and immediately becomes available for download via your District List. The CEDARS student record and DSHS client record will remain matched in the system for future years. 10 OSPI Direct Certification System User’s Manual In the event that you save a match in error, contact OSPI Customer Support for assistance. Rejecting Matches If you determine that none of the near-match DSHS client records shown are matches for the student, you have the option of rejecting these near matches. Rejecting near matches removes them from your district’s near matches list. Rejected near matches can always be viewed again by selecting the Include Previously Rejected Matches check box on the Near Matches summary page. To reject near-match DSHS client records for a student, click the No Matches button below the DSHS client data grid. When you click No Matches, the system displays the Near Match Detail page for the next near match identified for your district. When multiple DSHS client records have been identified as near matches for a student record, rejecting matches is an all-or-nothing proposition. For example, if three near-match DSHS client records are identified for a student and you click the No Matches button, all three of those DSHS client records will be rejected as matches for that particular student record. If another near-match DSHS client record is identified for this student in the future, the student record will again be presented for review so that you can compare the student data with the new near-match client record. Additionally, if DSHS submits any changes to a rejected DSHS client record that increase the likelihood of a match, that previously rejected match will again be displayed for review. Paging Through Near Matches You can move directly from the Near Match Detail page for one student to the Near Match Detail page for the next, in the same order in which the students are listed on the Near Matches summary page. This allows you to quickly work through your district’s near matches list. Working this list on a regular basis will help you to ensure that as many eligible students as possible are being directly certified. To move backwards or forwards through Near Match Detail pages, click the Previous or Next buttons at the bottom of the page. 11 OSPI Direct Certification System User’s Manual Returning to the Near Matches Summary To return to the Near Matches summary page, click the Back to Near Match Summary link at the top of the Near Matches Detail page. 12 OSPI Direct Certification System User’s Manual Displaying All Exact Matches When you select the All Matches option for District List, the Direct Certification system displays all exact matches between DSHS and CEDARS records that have been identified for your LEA. Overview of the All Matches Page The All Matches page is shown below, with the various areas of the page called out. About Each Student’s CEDARS Enrollment Status When the Direct Certification system finds exact matches between DSHS and CEDARS data, it divides these exact matches into two different categories based on each student’s specific enrollment status in CEDARS as it relates to your LEA. These two categories are called Definitely Enrolled and Potentially Enrolled. A matched student is determined to be Definitely Enrolled if, according to the latest data that your LEA has uploaded to CEDARS, the student is currently enrolled in your LEA. A student is determined to be Potentially Enrolled if they meet one or both of the following criteria: The student is not currently enrolled in your LEA (per CEDARS), but someone from your LEA has used the CEDARS Student Records Exchange feature to request the student’s records from another LEA. The student is not currently enrolled in any LEA (per CEDARS), but was enrolled in your LEA within the past three school years. 13 OSPI Direct Certification System User’s Manual When viewing your LEA’s exact matches in District List, you have the ability to toggle between seeing just Definitely Enrolled matches (the default view), or seeing both Definitely Enrolled and Potentially Enrolled matches. Viewing All Matches for Your LEA To display all of the matches identified for your LEA: 1. Hover the pointer over the District List tab, and in the menu that appears click All Matches. 2. By default, only Definitely Enrolled matches are displayed. If you would like to also display Potentially Enrolled matches, click Include Potentially Enrolled Students. Each student’s enrollment status is displayed in the CEDARS Status column. To toggle the displayed students back to including just those who are Definitely Enrolled, click Show Only Definitely Enrolled Students. 3. Review the matches displayed for your LEA. By default, matches are sorted by Last Name, then First Name. You can re-sort the data yourself if you would like to see the matches displayed in a different order. Click the heading of any column to sort the matches in ascending order (A to Z, or lowest to highest number) on that column. Click that same heading again to sort the matches in descending order on that column. The match grid displays 100 rows per page. To go to another page of results, scroll to the bottom of the page and click the desired page number or an arrow button, as appropriate. 4. To keep an electronic copy of your LEA’s matches, either as proof of direct certification or to upload to your LEA’s food service point-of-sale (POS) system, download your matches in the appropriate available format. If your POS is configured to accept the “reason qualified” code for each student, also known as the CEDARS I10 code, select the Include CEDARS I10 Code in Download check box. Next, expand the Please select a download format list box, click your desired download format, and click Download. The available formats are: Excel (.xls) CSV (Comma-Separated Value text file) TXT (Tab-delimited text file) If you will be uploading your LEA’s matches to a POS system, check with your POS system’s vendor if you are unsure of which file format you require. If you would rather print a copy of your LEA’s matches instead of downloading, click Print. 14 OSPI Direct Certification System User’s Manual Displaying New and Changed Exact Matches You may not always wish to display all matches for your LEA, and may instead just want to see those matches that either are new or have had changes to significant data. Most Direct Certification system users will perform an initial search of all Direct Certification matches for their LEA at the beginning of the school year, and then for the remainder of the school year access only new and changed matches. The New/Changed Matches page allows you to do this. A new match is one that has been identified by the Direct Certification system since you last accessed your LEA’s matches. A changed match is one that was previously identified as new that has had a change to the data that DSHS reports to OSPI Child Nutrition. Overview of the New/Changed Matches Page The default view of New/Changed Matches page is shown below, with the various areas of the page called out. When you perform a search, the search results are displayed below the area shown in the above image. The search results are presented in the same format as on the All Matches page. Viewing All New or Changed Matches for Your LEA To display all of the new or changed matches identified for your LEA: 1. Hover the pointer over the District List tab, and in the menu that appears click New/Changed Matches. 15 OSPI Direct Certification System User’s Manual 2. In the “Include in list” area, select the desired option: Matches new or changed since you last viewed your district’s matches (before today) This option performs a search that returns new and changed matches identified since the day after you last accessed your LEA’s latest matches. The Direct Certification system stores this last-accessed date so that you don’t have to. Matches new or changed between <start date> and <end date> This option performs a search that returns new and changed matches identified during the date range that you specify. If you select this option, enter the desired start date and end date for your search in the boxes provided. After you select your desired option, click Perform Search. Note: If you are experiencing problems viewing only new and/or changed matches, you may need to check your Internet browser settings 1. Click tools, Internet Options 2. Under Browser History, click Settings 3. Check the radio button for “Every time I visit the webpage” 4. Click Ok 3. By default, only Definitely Enrolled matches are displayed. If you would like to also display Potentially Enrolled matches, click Include Potentially Enrolled Students. Each student’s enrollment status is displayed in the CEDARS Status column. (See “About Each Student’s CEDARS Enrollment Status” on page 13 for more information on the two different enrollment statuses.) To toggle the displayed students back to including just those who are Definitely Enrolled, click Show Only Definitely Enrolled Students. 4. Review the matches displayed for your LEA. By default, matches are sorted by Last Name, then First Name. You can re-sort the data yourself if you would like to see the matches displayed in a different order. Click the heading of any column to sort the matches in ascending order (A to Z, or lowest to highest number) on that column. Click that same heading again to sort the matches in descending order on that column. The match grid displays 100 rows per page. To go to another page of results, scroll to the bottom of the page and click the desired page number or an arrow button, as appropriate. 5. To keep an electronic copy of your LEA’s matches, either as proof of direct certification or to upload to your LEA’s food service point-of-sale (POS) system, download your matches in the appropriate available format. If your POS is configured to accept the “reason qualified” code for each student, also known as the CEDARS I10 code, select the Include CEDARS I10 Code in Download check box. Next, expand the Please select a download format list box, click your desired download format, and click Download. The available formats are: Excel (.xls) CSV (Comma-Separated Value text file) 20 OSPI Direct Certification System TXT (Tab-delimited text file) User’s Manual If you will be uploading your LEA’s matches to a POS system, check with your POS system’s vendor if you are unsure of which file format you require. If you would rather print a copy of your LEA’s matches instead of downloading, click Print. Using Student Search to Find Additional Student Matches The bulk of your LEA’s direct certification matches will be found automatically by the system and displayed in District List, and most of the remaining matches will be presented to you for review in Near Matches, but there may also be times when you need to use Student Search to manually search for students, to see if they are eligible to receive free meals through direct certification. Whereas the matches shown in Near Matches and District List are found by comparing records received from DSHS to records stored in CEDARS, Student Search allows you to enter search criteria and compare it against DSHS records. Some examples of times when you should use Student Search are: A student is enrolled in your LEA, but your LEA has not yet reported the student’s enrollment to CEDARS, so the student cannot yet be matched by District List. A student was registered for benefits with DSHS under a different name or birth date than the ones used to enroll the student in your LEA. Even if your LEA has reported the student’s enrollment to CEDARS, if the name or birth date reported by your LEA is significantly different than the name or birth date on file with DSHS, the system may not be able to match the records closely enough even to display them in Near Matches. If you know the demographic data that the student’s parent provided to DSHS, you can search for the student using this information. Accessing Student Search To access Student Search, click the Student Search tab. 20 OSPI Direct Certification System User’s Manual The Student Search (Public Schools) page is displayed, with the Search Request Form area expanded. To find an Exact Match To find an exact match if one exists, enter just the following values: State Student ID (optional) First Name Last Name Birth Date Entering Search Criteria Enter your search criteria following the steps below that pertain to the student data you have: 2. In the Student ID area, you can enter the student’s State Student ID if you know it. You are not required to enter a student ID. Entering a student ID is advantageous in two different ways: It can streamline the matching process. If you enter a State Student ID, and the student has ever been directly certified before and is currently eligible per DSHS, the system will quickly match the student on their ID. It allows a match to be saved in the system. If the student cannot be matched just by their ID, and the ID is determined to be a valid one according to CEDARS, and an exact match is found based on the other student data that you enter, the system will save the match for future reference. If your LEA has reported the student’s enrollment this school year, the match will now be listed with the other matched students displayed in District List. Without a valid ID, the system cannot save the match (but the student can still be directly certified and you can begin serving the student). 20 OSPI Direct Certification System To use a student ID in your search, type it in the State Student ID box. User’s Manual 3. In the boxes provided, enter search data for the student. To perform a search, you must enter at least one of these three values or sets of values: First Name and Last Name TANF ID Basic Food (SNAP) ID In addition, you can also include any of the following search values: Birth Date Middle Name Zip Code School Name Last Four Digits of SSN 4. When you are ready to perform the search, click Search. Once you start a search, what happens next depends on the search criteria that you entered: If you entered a State Student ID in your search criteria, the system will begin by processing this ID (see “Processing Student IDs,” below). If you did not include a student ID, and you entered only First Name, Last Name, and Birth Date in your search criteria, the system will attempt to find an exact match for your criteria (see “Displaying Exact Matches” on page 21). If you did not include a student ID, and you entered search criteria other than only First Name, Last Name, and Birth Date, the system will attempt to find possible matches for your criteria (see “Reviewing Possible Matches” on page 22). Processing Student IDs If you included a State Student ID in your search criteria, the system first checks to see if the ID has already been matched with a DSHS record. If it has, the system immediately displays an exact match screen with the match’s information (see “Displaying Exact Matches” on page 21). If it has not, the system validates the ID against CEDARS to determine if it is a valid ID. If the ID is determined to be valid, the system prompts you to verify the student’s identity (see “Verifying a Student’s Identity” on page 20). If the ID is not valid in CEDARS, the system displays a message stating that no Direct Certification matches were found. Determining if an ID is Valid For a State Student ID to be considered valid, the ID simply must exist in CEDARS. If the ID is assigned in CEDARS to any student, in any LEA, for any school year past or present, the ID is considered valid. 20 OSPI Direct Certification System User’s Manual Verifying a Student’s Identity Once the system has determined that a State Student ID is valid in CEDARS, the system prompts you to verify the student’s identity. The Verify Student Identity window is displayed. The window contains two sections: Your Student Data and CEDARS Student Data. The Your Student Data section displays the search criteria that you entered, while the CEDARS Student Data section contains the student data that was retrieved from CEDARS for the student whose ID you entered. Before the Direct Certification system can continue with attempting to match the student, you must first compare the information in the two sections and verify that both sections reflect the same student. This feature exists as a safety mechanism, to help to prevent you from accidentally mis-entering a student ID and subsequently creating an incorrect match between a student ID and a DSHS record. If you have reviewed the information in the two sections and are sure that the information reflects the same student, click Continue, and the system will attempt to find a direct certification match for the student information that you entered. (For information on the different types of search results that the system can display, see “Student Search Outcomes” on page 21.) If you are unsure if the information in the two sections reflects the same student, you can print a copy of the data from the Verify Student Identity window so that you can review it. To print a copy of the information, click the Print button in the bottom-right corner of the window. If the information in the two sections does not reflect the same student, or you are not sure, click Cancel. 20 OSPI Direct Certification System User’s Manual Student Search Outcomes When you search for a student using the Student Search feature, there are three different search outcomes possible. They are: Exact match Possible matches No matches found Displaying Exact Matches When the Student Search (Public Schools) page displays exact matches, the match view that the system uses to display the search results is determined by whether or not you included a student ID in your search criteria. When a student is displayed in either of the exact match views, it means that the student is directly certified to receive free meals, and you can begin serving the student. Exact Match View for a Search that Includes a Student ID If you included a student ID in your search, and an exact match was found, the system displays two sets of data. The first set of data is labeled Official Direct Certification Match Data, and consists of a combination of the student’s CEDARS and DSHS data. The second set of data is labeled User-Entered Student Data, and contains the search data that you supplied. An example of this match view is shown below: If a match is displayed in this match view, it means that the match has also been saved in the Direct Certification system. So, if you include a student ID in your search and a new match is made, the match will now be displayed in your LEA’s District List, provided that the matched student is also included in your LEA’s current CEDARS enrollment. You can download the data shown in the Official Direct Certification Match Data grid for your records, and so that you can import the data into your POS system (if your LEA uses one). To do this, first, if your POS is configured to accept the “reason qualified” code for each student, also known as the CEDARS I10 code, select the Include CEDARS I10 Code in Download check box. Next, select a download file format from the list of available formats, and click Download. 21 OSPI Direct Certification System User’s Manual You can also print the data for your records. To do this, click Print. Exact Match View for a Search that Does Not Include a Student ID If your search did not include a student ID, and you searched using only First Name, Last Name, and Birth Date, and an exact match was found, the system displays the match view shown below: Matches shown in this view are not saved in the system, since no student ID was included in the search. This match data cannot be downloaded since it does not contain all of the data required for importing into a POS system. You should print the match data for this student. To do this, click Print. Once you have printed the data and have a copy for your records, you should begin serving the student. Reviewing Possible Matches When an exact match cannot be found for your search criteria, the system will attempt to identify possible matches instead. Possible matches are displayed in a match view like the one shown below: 22 OSPI Direct Certification System User’s Manual If the student that you are trying to find is listed in the possible matches, you can print the possible matches view for your records and begin serving the student. To do this, click Print. You can also use the possible matches view as a way to get the search data needed to find an exact match in the system. To do this, you would note the first name, last name, and birth date of the student in question, and then perform a new search using just that data. The system should then identify the student as an exact match. (If you have a student ID, you can include it in the search as well, the caveat being that the ID must be valid in CEDARS in order for the system to find an exact match.) When No Matches are Found If the system cannot find any matches, either exact or possible, for your search criteria, a message is displayed stating this. Starting a New Search Once you have performed a search and you are ready to perform another one, click the Search Request Form banner. The search criteria entry area is expanded, and displays the criteria that you entered for your previous search. If you simply want to modify your previous search, reusing some of the same criteria, make the appropriate changes to your criteria. If you want to start a brand new search, click Clear Form to empty all of the search fields of their values, and then enter your new search criteria. Once you have entered the criteria for your new or revised search, click Search. 23 OSPI Direct Certification System User’s Manual Troubleshooting for Public LEAs Issue: Student is Enrolled in My LEA but Does Not Appear in My LEA’s District List Description of the Issue According to the enrolled student list that is present in your district’s POS system, or that you have received through other means, a particular student is enrolled in your LEA. You believe that this student should be directly certified, but the student is not listed in District List for your LEA. Cause of the Issue There are several reasons why this situation might occur: The student is not eligible to receive free meals via direct certification, according to the data received from DSHS. According to the data that your LEA has uploaded to CEDARS, the student is not currently enrolled in your LEA. The student’s name and birth date that your LEA uploaded to CEDARS are too different from the student’s corresponding DSHS data to be matched by the system. How to Fix It Perform the following steps to resolve this situation or find a match for the student: 1. Check the summary list in Near Matches to see if the student is listed there. If so, review the near matches identified for the student and select the appropriate match if there is one. 2. In Student Search, search for this student using the student’s first and last name and birth date as they appear in your POS system or enrollment list. If the student is found, this likely means that the student does not have a current enrollment record in your LEA according to CEDARS. You should discuss this matter with your LEA’s district data manager. 3. In Student Search, try to find an exact or possible match for the student using different combinations of data. You can try the following techniques, among others: If you know the student’s Basic Food ID or TANF ID, perform a search using just this data. If the student has a hyphenated first or last name, try searching with only part of the hyphenated name. (Ex.: If the student’s name is Mary Johnson-Smith, try searching with the name Mary Johnson or Mary Smith.) Try searching on just the student’s name, with no birth date. If you are unable to find a record for the student even as a possible match, it is likely that the student is not currently eligible to receive free meals via direct certification according to the data received from DSHS for the current school year. Although a student was directly certified last school year, they may not necessarily be directly certified this school year. 24 OSPI Direct Certification System User’s Manual 4. If you are able to locate the student on a Possible Matches list, perform a new search for that student using the First Name, Last Name, and Birth Date displayed for that student in the list. The system should find an exact match for the student, and you can print this information or download it and import it into your POS system. Issue: My District List Match Count is Lower than Expected at Beginning of School Year Description of the Issue Based on the number of matches that you had in your LEA at the end of the previous school year, you believe that the number of matches displayed for your LEA at the beginning of a new school year is too low. Cause of the Issue The number of direct certification matches that your LEA had at the end of the previous school year is not necessarily an accurate prediction of how many matches you should see at the beginning of the new school year for several reasons: Your match count at the end of a school year is based on an entire year’s worth of compiled DSHS data. For a new school year, the matching process uses only the DSHS data that has been received since July 1. Any student whom DSHS reported as eligible at some point last school year, but who has not been reported as eligible from July 1 through present, is not currently eligible to receive benefits and will not be displayed as a match. Your District List matches at the end of the school year include all students who were enrolled in your LEA at the end of the school year and who matched DSHS records. Your District List matches at the beginning of the new school year do not include any student who has exited your LEA, according to the data that your LEA has uploaded to CEDARS. Until your LEA performs its initial CEDARS upload for the school year, any newly enrolled students will not be available to the Direct Certification system for matching. How to Fix It This difference in count is normal and expected at the start of a new school year. One thing you can do to ensure that all eligible students are included in your District List is to request for your LEA’s district data manager to ensure that your LEA’s latest student list has been uploaded to CEDARS. Issue: Student Search Does Not Find a Particular Student Who is Enrolled in My LEA Description of the Issue You have used Student Search to try to match a student, but you have not been able to find a direct certification match for the student. Cause of the Issue There are two reasons why this situation can occur: 25 OSPI Direct Certification System User’s Manual The search criteria that you have entered is not a close enough match with the student’s data received from DSHS. The student is not eligible to receive free meals via direct certification, according to the data received from DSHS. How to Fix It Perform the following steps to find a match for the student: 1. In Student Search, try to find an exact or possible match for the student using different combinations of data. You can try the following techniques, among others: If the student has a hyphenated first or last name, try searching with only part of the hyphenated name. (Ex.: If the student’s name is Mary Johnson-Smith, try searching with the name Mary Johnson or Mary Smith.) Try searching on just the student’s name, with no birth date. If you know the student’s Basic Food ID or TANF ID, perform a search using just this data. If you are unable to find a record for the student even as a possible match, it is likely that the student is not currently eligible to receive free meals via direct certification according to the data received from DSHS for the current school year. Although a student was directly certified last school year, they may not necessarily be directly certified this school year. 2. If you are able to locate the student on a Possible Matches list, perform a new search for that student using the First Name, Last Name, and Birth Date displayed for that student in the list. The system should find an exact match for the student, and you can print this information or download it and import it into your POS system. Issue: My District List Displays Multiple Different Matches for the Same Student Description of the Issue A student appears in your District List multiple times. The school name, State Student ID, District Student ID, student name, and birth date in each match are the same, but the Basic Food ID, TANF ID, address, and other demographic data are different. Cause of the Issue This situation occurs when multiple students have been assigned to the same State Student ID in CEDARS, and more than one of those students is eligible to receive benefits through direct certification. In your District List, you see the school name, student ID, student name, and birth date for the student who is enrolled in your LEA, but you see the DSHS demographic data for each student in the state who shares the same State Student ID with your student and who is directly certified. 26 OSPI Direct Certification System User’s Manual How to Fix It This is a student data issue that must be corrected by your LEA’s district data manager. Contact your district data manager and inform them you believe you have found a student in your LEA who is sharing a State Student ID with one or more other students. Provide your district data manager with the student’s State Student ID, name, and birth date. Issue: My POS System Cannot Process the Match List That I Downloaded Description of the Issue You downloaded a student match list, either from District List or Student Search, and attempted to upload the file to your POS system. The POS system returned an error message of some kind stating that it could not process the file. Cause of the Issue Two possible causes of this issue are: Your POS system expects the data to include the CEDARS I10 code (the “reason qualified” code) for each student, and you did not include the code when you downloaded the data from the Direct Certification system, or else your POS does not expect the CEDARS I10 code to be included, and you did include the code in your download. Your POS system expects the file to be in a different format than the one you tried to upload to the system. There are other possible causes for issues relating to POS systems, but they are often specific to the type of POS system being used, and if your situation is not covered here you should request support from your POS system vendor. How to Fix It Confirm from your POS system documentation whether or not the CEDARS I10 code should be included in your student data, and which types of file formats are valid for files uploaded to the system. Be sure that the student list file that you download from the Direct Certification system conforms to your POS system’s upload requirements. 27 OSPI Direct Certification System User’s Manual Private LEAs: Using the Direct Certification System Using Student Search to Find Student Matches Users from private LEAs can find and display direct certification matches using the Student Search feature. There are two different methods of searching for students available to private LEAs: File Upload Online Search This section will guide you through using Student Search to find directly certified students in your LEA. Student Search Outcomes When you search for a student using the Student Search feature, there are three different search outcomes possible. They are: Exact match Possible matches No matches found Creating and Uploading a Student List The fastest way to determine which of your LEA’s enrolled students are directly certified to receive free meals is to upload a student list to the Direct Certification system. A student list should contain all students who are enrolled in your LEA. Creating a Student List Upload File Before you can upload your student list to the Direct Certification system, you must create a properly structured and formatted upload file. The system helps to expedite this process by providing upload file templates for you to download. Downloading an Upload File Template To download an upload file template: 1. If you are not already on the Student Search (Private Schools) page, click the Student Search tab at the top of the screen. 28 OSPI Direct Certification System User’s Manual 2. Click the File Search banner to expand the file upload area. 3. On the right side of the file upload area, under Student List Templates, expand the list and click the file format that you want to use for your upload template, either Excel (.xls) or CSV. Either file type can be edited in Microsoft Excel, while comma-separated value (CSV) files can also be edited using other programs. The recommended format for your upload file is CSV. 4. With a file format selected, click Download a Template. 5. Your Web browser will ask you if you want to open or save the download file. Save the file to your computer. 6. Locate the downloaded file and open it using the compatible application of your choice so that you can begin adding data to the file. Notice that the upload file contains the following columns (* indicates a required column): First Name* Middle Name 29 OSPI Direct Certification System User’s Manual Last Name* Birth Date* TANF ID Basic Food ID Last 4 of SSN (the last four digits of the student’s Social Security number) Zip Code Adding Enrollment Data to Your Upload File Once you have downloaded an upload file template, you must add your LEA’s enrollment data to the upload file. There are numerous ways to do this, depending on which program you are using to edit the file and how you are entering the data. Regardless of your method for creating the file, there are a few rules you must follow and some tips you should heed: In order for the system to find an exact match for a record, the record must include First Name, Last Name, and Birth Date. Birth Date must follow one of the following formats, using either slashes or dashes to separate the digits: M/D/YY, MM/DD/YY, M/D/YYYY, or MM/DD/YYYY. The TANF ID, Basic Food ID, and Last 4 of SSN columns must contain only numbers. The Last 4 of SSN column must contain exactly four digits. The Zip Code column must contain only numbers and (optionally, in the case of a 9-digit zip code) a dash. You should give your file an easy to distinguish name when you save it. You will need to access this file each time you upload your student list to the Direct Certification system. If you downloaded the Excel template and you are using a newer version of Microsoft Excel (version 2007 or later), Excel’s default file format when you save the file will be XLSX. Change the selected format to XLS before saving the file, so that the Direct Certification system will be able to read the file when you upload it. Keep your student list file updated as students enroll in or leave your LEA, so that you will always have an up-to-date file when it is time to upload the file and get your latest direct certification match list. Note: At present, the File Search feature does not match on fields other than First Name, Last Name, and Birth Date. The remaining fields have been included in the template for possible future use. Uploading a Student List Once you have finished creating your student list upload file, you are ready to submit it to the Direct Certification system for matching. To do this: 1. If you are not already on the Student Search (Private Schools) page, click the Student Search tab at the top of the screen. 2. Click the File Search banner to expand the file upload area. 3. On the left side of the file upload area, click Select. 30 OSPI Direct Certification System User’s Manual 4. In the window that opens, browse to find the upload file on your computer, select it, and click Open. The file name is displayed below the Select button. Check the file name and ensure that this is the file you want to submit for matching. If it is not, click Remove, and then click Select again and choose the file you want. 5. When you are ready for the system to begin finding matches for the students in your file, click Submit. Depending on the number of students in the file, the matching process will take anywhere from a few seconds to a few minutes. When the system finishes processing all of the records in your student list upload file, it displays the results in the Search Result area of the Student Search page. File searches return only exact matches (see “Displaying Exact Matches” on page 33 for more information). 31 OSPI Direct Certification System User’s Manual Manually Entering Search Criteria In addition to submitting a student list upload file for matching, you can also search individually for students using the Online Search feature. To do this: 1. If you are not already on the Student Search page, click the Student Search tab at the top of the screen. 2. If the area is not already displayed, click the Online Search banner to expand the online search area. 3. In the boxes provided, enter search data for the student. To perform a search, you must enter at least one of these three values or sets of values: First Name and Last Name TANF ID Basic Food (SNAP) ID In addition, you can also include any of the following search values: Birth Date Middle Name Zip Code School Name Last Four Digits of SSN All searches can produce at least a list of possible matches for the entered student data. To find an exact match if one exists, enter just the following three values: First Name Last Name Birth Date 32 OSPI Direct Certification System User’s Manual 4. When you are ready to perform the search, click Search. Once you start a search, what happens next depends on the search criteria that you entered: If you entered only First Name, Last Name, and Birth Date in your search criteria, the system will attempt to find an exact match for your criteria (see “Displaying Exact Matches” on page 33). If you entered search criteria other than only First Name, Last Name, and Birth Date, the system will attempt to find possible matches for your criteria (see “Reviewing Possible Matches” on page 34). Displaying Exact Matches If you performed a File Search and your student data included First Name, Last Name, and Birth Date, or you performed an Online Search and your student data consisted only of First Name, Last Name, and Birth Date, and any exact matches were found, the system displays the match view shown below: You should download or print the match data displayed. To download the match data, on the right side of the Search Result area, select a file format (Excel, CSV, or Tab-Delimited Text) and click Download. To print the match data, click Print. Once you have downloaded or printed the data and have a copy for your records, you should begin serving the student. 33 OSPI Direct Certification System User’s Manual Reviewing Possible Matches When an exact match cannot be found for your search criteria, the system will attempt to identify possible matches instead. Possible matches are displayed in a match view like the one shown below: If the student that you are trying to find is listed in the possible matches, you can print the possible matches view for your records and begin serving the student. To do this, click Print. You can also use the possible matches view as a way to get the search data needed to find an exact match in the system. To do this, you would note the first name, last name, and birth date of the student in question, and then perform a new search using just that data. The system should then identify the student as an exact match. When No Matches are Found If the system cannot find any matches, either exact or possible, for your search criteria, a message is displayed stating this. Starting a New Search Once you have performed a search and you are ready to perform another one, click either the Online Search or File Search banner, whichever kind of search you want to perform. The selected search criteria entry area is expanded. If you select Online Search and your previous search was also an Online Search, the search criteria area displays the criteria that you entered for your previous search. If you simply want to modify your previous search, reusing some of the same criteria, make the appropriate changes to your criteria. If you want to start a brand new search, click Clear Form to empty all of the search fields of their values, and then enter your new search criteria. Once you have entered the criteria for your new or revised search, click Search. If you select File Search, select the file that you want to upload, and click Submit. 34 OSPI Direct Certification System User’s Manual Troubleshooting for Private LEAs Issue: Student Search Does Not Find a Particular Student Who is Enrolled in My LEA Description of the Issue You have used Student Search to try to match a student, but you have not been able to find a direct certification match for the student. Cause of the Issue There are two reasons why this situation can occur: The search criteria that you have entered is not a close enough match with the student’s data received from DSHS. The student is not eligible to receive free meals via direct certification, according to the data received from DSHS. How to Fix It Perform the following steps to find a match for the student: 1. In Student Search, try to find an exact or possible match for the student using different combinations of data. You can try the following techniques, among others: If the student has a hyphenated first or last name, try searching with only part of the hyphenated name. (Ex.: If the student’s name is Mary Johnson-Smith, try searching with the name Mary Johnson or Mary Smith.) Try searching on just the student’s name, with no birth date. If you know the student’s Basic Food ID or TANF ID, perform a search using just this data. If you are unable to find a record for the student even as a possible match, it is likely that the student is not currently eligible to receive free meals via direct certification according to the data received from DSHS for the current school year. Although a student was directly certified last school year, they may not necessarily be directly certified this school year. 2. If you are able to locate the student on a Possible Matches list, perform a new search for that student using the First Name, Last Name, and Birth Date displayed for that student in the list. The system should find an exact match for the student, and you can download or print this information. 35