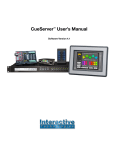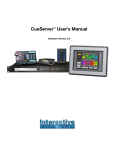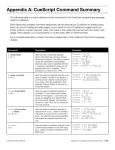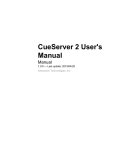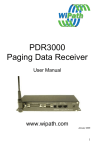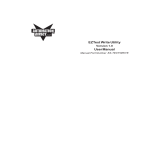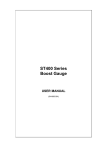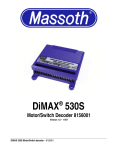Download CueServer Quick Start Guide
Transcript
CueServer Quick Start Guide CueServer Quick Start CueServer is an easy-to-use web-based DMX lighting control interface and playback device with a rich set of automation features and external I/O capabilities. If you are already somewhat familiar with DMX lighting control, then CueServer will likely be very easy to learn. CueServer uses many of the same principles, techniques and vocabulary as the majority of entertainment and architectural lighting controllers on the market. First, Connect CueServer to one or more DMX controlled lighting fixtures (this is optional, if you don’t have any DMX fixtures or just plan to use CueServer’s automation capabilities without controlling any lights, then you can still follow the following examples). 1. Using the Stage Page and Entering Commands Go to the Stage page by clicking on the Stage button. You will see a page similar to: This page shows the DMX channel output from CueServer (these are the lighting control levels being sent out the DMX Output port). By default, CueServer sends nothing but zero-value levels. On the command line, enter the following command (press the Enter or Return key at the end, or click Submit): Channel 1 At 50 This command sets the output level of DMX channel 1 to 50%. Next try: Time 10 Channel 3 At 100 These commands set the default fade time to 10 seconds and then set channel 3 to 100%, which causes the channel to slowly fade up to 100%. D0426B Interactive Technologies, Inc. 5295 Lake Pointe Center Drive, Suite 100 Cumming, GA 30041 USA 678-455-9019 (Phone) 678-455-9071 (Fax) Professional Entertainment and Architectural Lighting Control Products For additional product information and support: www.interactive-online.com After these commands are executed, the first few channels of the stage output view should look like this: 2. Recording, Editing and Playing Cues Next, we’ll record two cues. Cues store channel levels and other parameters so that lighting scenes can be easily recalled. Enter the following command: Record Cue 1 Next, we’ll change the lighting levels by entering this command: Channel 1>5 At 33 Then record a second cue: Record Cue 2 Finally, go to the Cue List page by clicking on: You will see a page similar to: Both recorded cues appear in the Cue List. You can edit the parameters of a Cue by clicking on it’s cue number. Click on Cue 1 to edit it. You will see a page that allows many of the cue’s properties to be changed. Below you’ll see that we’ve added a name, and a Fade Time to Cue 1. After giving Cue 1 a name and Fade Time of 3 seconds, save the changes by clicking on the Save button. Also edit Cue 2. You can give it a name and set it’s Fade Time to 3 seconds. After making both of these changes, the Cue List should look similar to: We have two named cues, each with a 3 second fade time. To watch the results while playing the cues back, return to the Stage view by clicking: Then enter the following command: Cue 1 Go You will see the channels recorded in Cue 1 fade onto the stage view in 3 seconds. Cue 2 Go Next, the channels in Cue 2 fade onto the stage view in 3 seconds. 3. Automating Playback Next, we’ll add the ability to play back these cues by pressing the front-panel buttons on the CueServer Pro (CS-800). Go to the Triggers page. This is where CueServer events can be programmed to execute CueScript commands: Then, enter the Function Buttons area. You’ll see an array of button definitions: Click on Button 1 to edit its settings: In this example, we’ve set the name of the button to “First Scene” and then entered the command “Cue 1 Go” into the Press Button Action field. This causes the button to execute the command “Cue 1 Go” when the button is pressed. Click Save to save the changes and then edit Button 2. Enter a name and add the command “Cue 2 Go” to it’s Press Action. The Button definitions should look similar to: Now, when Button 1 or Button 2 are pressed, they automatically recall Cue 1 or Cue 2, respectively. You can return to the Stage view to watch the cue levels appear when the buttons are pressed. However, you may notice that the LEDs on the buttons don’t illuminate when they’re pressed. This is because the LEDs are completely programmable independently from the buttons. We can add LED feedback to the buttons easily by returning to the Function Buttons definitions in the Triggers area. Edit Button 1’s Press Action to look like this: Also, change Button 2’s Press Action: Now, when either button is pressed, not only do the buttons run their respective cues, but they also adjust the LED illumination states. 4. Using Timers CueServer has a sophisticated timing mechanism that can be programmed to execute all kinds of events at specific times of the day (including sunrise or sunset) or on special days of the week or on special days of the year. To begin using timers, go to the Triggers page and choose Timer List. Once in the Timer List, click on: This will create a new timer and display a page similar to the following: We entered a few pieces of information into this new timer. We added a Name, then we chose to have the timer operate at Sunset and then entered the command “Cue 1 Go” into the timer’s command string. Now, at Sunset each night, CueServer will begin executing Cue 1. Save this timer by clicking on Save. Then create another new timer by clicking on Add New Timer Event. Create a second timer that executes only on weekdays (by un-checking the Saturday and Sunday boxes) at 11:00pm. This timer should execute the command “Cue 2 Go”. After saving, the Timer List should look similar to: Now, CueServer will execute Cue 1 each day at Sunset and Cue 2 on weekdays at 11:30pm. Please note that you will have to set up CueServer’s clock and GPS position for it to be able to automatically determine when Sunrise and Sunset occur each day. Do this by returning to CueServer’s main page, choose Hardware Setup, then both the Date & Time and Location links. 5. Where to go Next? There is considerably more to CueServer. Although many CueServer tasks are just as easy and simple as demonstrated above, CueServer hosts dozens of CueScript commands, many more trigger options, multiple simultaneous playbacks, the ability to create chases, loops, logic, variables, streaming DMX playback, timecode synchronization, integration with external automation systems (like Crestron, Vantage, AMX and others), custom LCD prompts, and the list goes on... Please visit the CueServer web site for a complete User’s Manual, examples, ideas, support, and more! CueServer’s web site may be found at the following link: http://www.cueserver.com If you have any additional questions or problems, please contact our technical support team at [email protected] or by phone at 678-455-9019.