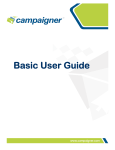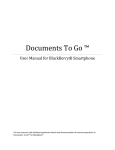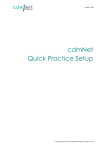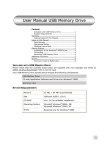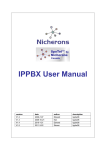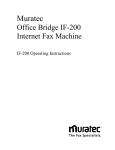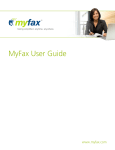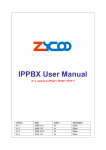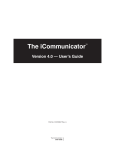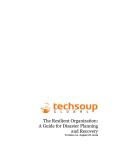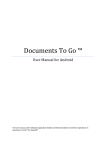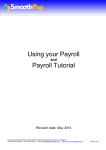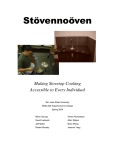Download LOCATER User Manual
Transcript
Lost Child Alert Technology Resource
Web-based LOCATER® 6.8 User Guide
Copyright © 2004 National Center for Missing & Exploited Children. All rights reserved.
The National Center for Missing & Exploited Children (NCMEC), a national clearinghouse and resource center, is funded
under Cooperative Agreement #98-MC-CX-K002 from the Office of Juvenile Justice and Delinquency Prevention, Office of
Justice Programs, U.S. Department of Justice. Points of view or opinions in this guide are those of NCMEC and do not
necessarily represent the official position or policies of the U.S. Department of Justice. National Center for Missing &
Exploited Children® and LOCATER® are registered service marks of the National Center for Missing & Exploited Children.
TABLE OF CONTENTS
INTRODUCTION
Introduction to the LOCATER® Program ...................................................................... 5
CHAPTER 1: LOCATER Set Up................................................................................ 7
System Requirements .......................................................................................................8
Installation Procedures ......................................................................................................8
Installing Additional Software ........................................................................................12
Installing Your Web-Based Security Certificate in Internet Explorer...........................17
CHAPTER 2: LOCATER Basics............................................................................... 22
Thought to Remember .....................................................................................................23
LOCATER Homepage ...................................................................................................23
LOCATER Resources ....................................................................................................23
Agency Information ..................................................................................................23
Fax Enabling ..............................................................................................................24
Fax Manager Options ................................................................................................27
Fax Invoice & Plan ...................................................................................................29
Law Enforcement Resources ..........................................................................................30
Contacts .......................................................................................................................30
General Publications ..................................................................................................31
Investigative Guides ...................................................................................................31
Leads Management Database.....................................................................................32
NCMEC Publications .................................................................................................34
Policies ........................................................................................................................34
LOCATER Message Window ........................................................................................35
CHAPTER 3: Poster Creation ....................................................................................36
Before You Begin ............................................................................................................37
To Begin ...........................................................................................................................37
Create A New Poster........................................................................................................37
Poster Setup......................................................................................................................39
Entering Poster Information ...........................................................................................40
Crop/Edit Poster...............................................................................................................42
Agency Information.........................................................................................................43
Previewing a Poster..........................................................................................................43
Printing a Poster ...............................................................................................................44
Closing a Poster................................................................................................................45
CHAPTER 4: Poster Distribution ..............................................................................46
Poster Distribution ..........................................................................................................47
Building an E-mail List....................................................................................................48
TABLE OF CONTENTS
TABLE OF FIGURES .................................................................................................. 4
TABLE
OF
CONTENTS
Building a Fax Distribution List .................................................................................... 50
Sending a Short Text Message to a Mobile Device....................................................... 52
Viewing a Report of E-mail Recipients.......................................................................... 53
E-mailing to a Customized List ...................................................................................... 54
CHAPTER 5: Updating an Existing Poster .............................................................. 55
Searching for an Existing Poster..................................................................................... 56
Editing Text of an Existing Poster.................................................................................. 59
Replacing an Image on an Existing Poster..................................................................... 60
Marking a Poster as “CASE RESOLVED”................................................................. 60
Deleting a Poster.............................................................................................................. 62
APPENDICES
APPENDIX A: FREQUENTLY ASKED QUESTIONS ........................................... 63
APPENDIX B: GETTING HELP ................................................................................. 64
APPENDIX C: LOCATER Fax Terms of Service Agreement ................................... 65
APPENDIX D: Protus Application ............................................................................... 71
TABLE
OF
FIGURES
TABLE OF FIGURES
TABLE OF FIGURES
Figure 1: LOCATER 6.8- Install Shield Wizard…………..……………………………9
Figure 2: License Agreement……………………………..…………………………….9
Figure 3: Choose Destination Location………………………………………………..10
Figure 4: Ready to Install Program……………………………………………………10
Figure 5: Installing LOCATER 6.8……………………………………………………11
Figure 6: Install Shield Wizard Complete…………………..…………………………11
Figure 7: Internet Explorer Browser Window…………………………………………17
Figure 8: Internet Options- Certificate……………………...…………………………17
Figure 9: Certificate Import Wizard- Welcome……………..…………………………18
Figure 10: Open- Lookin CD-Rom drive…………………….………………………..18
Figure 11: Open Certificate Folder……………………………………………………19
Figure 12: Certificate Import Wizard- File to Import………………………………….19
Figure 13: Certificate Import Wizard- Password Screen………………………………20
Figure 14: Certificate Import Wizard- Certificate Store……………………………….20
Figure 15: Completing the Certificate Import Wizard…………………………………21
Figure 16: LOCATER Management- Agency Information……………………………24
Figure 17: LOCATER Management- Fax Enabling………...…………………………25
Figure 18: Protus Credit Application Form……………………………………………26
Figure 19: LOCATER Management- Agency Information……………………………27
Figure 20: Setup Fax Number…………………………………………………………27
Figure 21: Add/Edit Fax Number……………………………………………………..28
Figure 22: Fax Upload Worksheet Format…………………………………………….29
Figure 23: LOCATER Management- Fax Invoice & Plan……………………………30
Figure 24: Accessing the Leads Management Database…….…………………………33
Figure 25: Simple Leads Management System………………………………………..33
Figure 26: LOCATER Program Homepage- Message Window………………………35
Figure 27: LOCATER Program Homepage- Create A New Poster…………………..37
Figure 28: LOCATER Management- Create A New Poster………………………….39
Figure 29: LOCATER Management- Poster Details………………………………….41
Figure 30: LOCATER Management- Crop/Edit Photo Pages………………………...42
Figure 31: LOCATER Management- Agency Information…………………………...43
Figure 32: Printing a Poster……………………………………….…………………...45
Figure 33: Distributin a LOCATER Poster……………………………………………48
Figure 34: Building an E-mail List……………………………….…………………....49
Figure 35: Distributing a LOCATER Poster………………………………………..…50
Figure 36: Fax Upload Worksheet Format…………………………………………….51
Figure 37: LOCATER Management- Fax Distribution Option……………………….52
Figure 38: Viewing a Status Report of Distribution Recipients………………………..53
Figure 39: Searching for an Existing Poster…………………………………………...56
Figure 40: List of Exisitng Posters…………………………………………………….59
Figure 41: Replacing an Image on an Existing Poster…………………………………60
Figure 42: CASE RESOLVED Poster………………………………………………...61
4
INTRODUCTION
5
he National Center for Missing & Exploited Children® (NCMEC) is the
nation’s clearinghouse for the location and recovery of missing children in the
United States. As a private, nonprofit organization established by the U.S.
Congress in 1984, NCMEC works cooperatively with the U.S. Department of
Justice’s Office of Juvenile Justice and Delinquency Prevention and is a powerful,
no-cost resource for law-enforcement, families and prosecutors. NCMEC’s challenge
is to assist local law-enforcement agencies in rapidly disseminating information about
some of their most difficult cases—those involving missing and abducted children.
T
The Lost Child Alert Technology Resource (LOCATER) web-based program or
Web-based LOCATER® 6.8 is a template-based application that enables individual
law-enforcement agencies to instantly create many different types of posters for
immediate distribution. Posters can display one to eight images with descriptive text
on each poster.
The LOCATER program goal is to improve law-enforcement’s ability to recover
missing children by providing the tools and equipment necessary to rapidly
disseminate images and information among law-enforcement agencies, media, and
the public. In addition, NCMEC will make its entire database of active missing- and
abducted-child cases and images available to law-enforcement agencies 24 hours a
day, 7 days a week, 365 days a year.
With this in mind, LOCATER has recently launched its latest feature of fax
distribution. Users will not need to download any additional software, but will notice
some additional buttons and functions available. Your agency can take advantage of
the new fax functionality by simply clicking the enable fax button and following the
instructions. To learn more about the fax capability, please review the following
pages and/or visit our website, www.locaterposters.org, for answers to frequently
asked questions and quick reference cards.
INTRODUCTION
Introduction to the
LOCATER Program
INTRODUCTION
6
The goal of Web-based LOCATER® 6.8 is to give law-enforcement agencies the capacity to
create and disseminate their own posters, further improving the speed at which posters are
available for use. The process is as noted below:
1.
Law-enforcement agencies responsible for investigating cases of missing, abducted, or
runaway children receive a film or digital photograph from a parent or guardian.
2.
Using the web-based application developed by NCMEC, templates guide the user
through the process of generating a new poster for local, state, and nationwide
distribution.
3.
The user selects a list of authorized persons and agencies in a targeted area to notify
about the availability of the poster through a short electronic mail (E-mail) or fax
message.
4.
Agencies can also quickly send E-mail and/or faxes to the media and public as
deemed appropriate.
5.
Agencies can send a fax to all law enforcement agencies within a specific criteria from
the National Directory of Law Enforcement Agencies (NDLEA) database.
6.
The program automatically sends a copy of every missing-child poster the agency
creates to the missing children’s clearinghouse in the agency’s state.
7.
Posters can also be sent to any E-mail receivable device, such as a pager or cellular
telephone.
8.
Receiving law-enforcement personnel and agencies download, print in color or
grayscale, and distribute posters to assist in the efforts to locate and recover missing
children.
9.
Once a missing child has been recovered, the user is able to use the resolve feature to
notify all concerned parties.
LOCATER
SET
UP
7
CHAPTER 1
Contents
System Requirements
Installation Procedures
Installing Additional Software
Installing Your Web-based Security Certificate in Internet Explorer
LOCATER SET UP
LOCATER SET UP
LOCATER
SET
UP
8
System Requirements
Your system must meet the following hardware and software requirements.
TIP: To determine the requirements on your system, go to the Start menu, click Programs,
Accessories, and System Tools. Select System Information.
Desktop and Notebook Computers
• Windows 2000 Professional or Windows XP Operating System
• Internet Explorer 5.5, Service Pack 1 or higher
• CD-ROM drive
• Modem or Network Card with Internet connection
• Adobe Acrobat Reader 5 (also included on CD)
• Printer
For more information, please contact the LOCATER Program at 1-877-446-2632 ext. 6389.
Installation Procedures
Use the Steps Below to Install your Software:
1. If your computer runs Windows 2000 Professional or Windows XP, log on to your system
as a user with administrative rights. You must have administrative rights to install this
software on your system.
2. Insert the Web-based LOCATER 6.8 CD into your computer’s CD-ROM drive. If the
LOCATER 6.8 Installation Menu does not automatically display, go to step 3. Otherwise,
skip to Step 4.
3. Use the following procedure if the Autorun Installation Menu does not display.
a. From the desktop, double-click on the My Computer icon. Windows XP users
may also select this from the Start Menu.
b. Select your computer’s CD-ROM drive. Double-click the drive letter to open the
LOCATER 6.8 Installation CD.
c. The Installation Menu should now appear.
LOCATER
SET
UP
4. LOCATER 6.8 Welcome screen should appear (see Figure 1).
Figure 1: LOCATER 6.8 – InstallShield Wizard
Click Next to Proceed.
5. License Agreement screen - Please read the following license agreement carefully (see
Figure 2).
Figure 2: License Agreement
Click, I accept the terms of the license agreement
9
POSTER
CREATION
10
Click, Next to proceed.
6. On the Destination Folder screen, install LOCATER 6.8 to the default destination folder:
C:\Program Files\NCMEC\LOCATER 6
Figure 3: Choose Destination Location
Click Next to Proceed.
7. Ready to Install the Program screen.
Figure 4: Ready to Install Progam
Click Install to Proceed.
LOCATER
SETUP
11
Figure 5: Installing LOCATER 6.8
8. Installing LOCATER 6.8 screen – This screen allows you to monitor the automatic
removal of any previous versions of LOCATER, and the subsequent upgrade installation
of LOCATER 6.8.
9. Once complete, you will receive an InstallShield Wizard Complete screen.
Figure 6: InstallShield Wizard Complete
Click Finish.
POSTER
CREATION
12
Installing Additional Software
The Web-based LOCATER 6.8 CD contains optional third-party software. These applications are
used to view the documentation and additional files in the LOCATER 6.8. The installation CD will
walk you through each step needed to install Macromedia Flash Player 7 and Adobe® Acrobat®
Reader® 6.8. Both programs will only prompt installation if you do not have this program already
installed.
Installing Macromedia Flash Player 7
1. The installation CD will prompt you if it detects that you do not already have Adobe®
Acrobat® Reader® installed.
Click Yes to Proceed.
LOCATER
SET
UP
13
2. Macromedia Flash Player 7 will begin its installation process. You will see the following
messages appear:
Macromedia Flash Player 7 - Copying Files
Macromedia Flash Player 7 - Installation Complete
Click OK.
TIP: You will only be prompted to install Adobe® Acrobat® Reader® 6.8 if you do not have this
program already installed.
Installing Adobe® Acrobat® Reader® 6.0
1. The installation CD will prompt you if it detects that you do not already have Adobe®
Acrobat® Reader® installed.
Click OK to proceed.
LOCATER
SET
UP
2. Adobe® Acrobat® Reader® 6.0 will begin its installation process. You will see the
following screens appear:
Click Next to proceed.
14
LOCATER
3. Adobe Reader 6.0.1 - Setup screen
Click Next to Proceed.
4. Adobe Reader 6.0 Setup - Destination Folder screen
Click Next to Proceed.
5. Adobe Reader 6.0 Setup - Install screen
Click Install to Proceed.
SET
UP
15
POSTER
CREATION
16
6. Adobe Reader 6.0 Setup - Status
The following screen will appear to allow you to monitor the installation process of Adobe
6.0.
7. Adobe Reader 6.0 Setup - Installation Complete
Once the installation is complete, you will see the following screen.
Click Finish.
Once you complete the installation of Web-based LOCATER 6.8, Macromedia Flash 7, and Adobe
Acrobat Reader, you will need to install your Security Certificate that will enable you to access the
LOCATER 6.8 site.
LOCATER
SET
UP
17
Installing Your Web-Based Security Certificate in Internet
Explorer
1. Open the Internet Explorer browser window. Go to Tools and select Internet Options
(see Figure 7).
Figure 7: Internet Explorer Browser Window
2. Under Internet Options, click on the Content tab. In the Certificates section, click the
Certificates radio button (see Figure 8).
Figure 8: Internet Options- Certificate
LOCATER
SET
UP
18
3. The Certificates window will appear (see Figure 9). Click Import to open the Certificate
Import Wizard. Click Next to Continue.
Figure 9: Certificate Import Wizard - Welcome
4. The File to Import window will appear. Click the Browse button to select your agency’s
certificate.
5. Select Open. Look in your CD-ROM drive, and Open the folder named Certificates
(see Figure 10 ).
Figure 10: Open - Look in CD-ROM drive
LOCATER
SET
UP
19
6. You will need to make sure the Files of type option states: All Files {*.*}, so you will be
able to view your certificate. Select your Certificate and click Open (see Figure 11).
Figure 11: Open Certificate Folder
The File to Import window will appear (see Figure 12).
Figure 12: Certificate Import Wizard - File to Import
Click Next to continue.
LOCATER
SET
UP
20
7. The Password screen will appear (see Figure 13).
Note: To obtain your password for this screen, you will need to contact the
LOCATER Help Desk at 1-877-446-2632 ext 6389.
Figure 13: Certificate Import Wizard - Password Screen
After you have received the Password from the LOCATER Help Desk,
enter the password into the Password field. Click Next to Proceed.
8. The Certificate Store screen will appear (see Figure 14). Select Place all certificates in the
following store.
Figure 14: Certificate Import Wizard - Certificate Store
Click Next to Proceed.
LOCATER
SET
UP
21
9. The Completing the Certificate Import Wizard screen will appear (see Figure 15).
Figure 15: Completing the Certificate Import Wizard
Click Finish.
10. The Import was Successful pop-up box will appear. Click OK to return to the Certificates
window. Click Close. Click OK to close the Internet Options window.
You are now ready to create a Web-based LOCATER 6.8 poster!!!
LOCATER
BASICS
22
CHAPTER 2
L
OCATER® 6.8
Contents
Thought to Remember
LOCATER Homepage
LOCATER Resources
-
Agency Information
-
Fax Enabling
-
Fax Manager Options
-
Fax Invoice & Plan
Law Enforcement Resources
-
Contacts
-
General Publications
-
Investigative Guides
-
Leads Management Database
-
NCMEC Publications
-
Policies
LOCATER Message Window
LOCATER Basics
LOCATER Basics
LOCATER
BASICS
23
Thought to remember
To keep the process of creating your poster simple, it is best to scan and save your photo image files to
your computer before you begin the creating a poster. In addition, make a note of where these photo
files are saved, as you will need to recall this when it is time to add the photo(s) to your poster.
LOCATER Homepage
During the set-up process, two icons will appear on your desktop: LOCATER 6.8 and LOCATER
Support Center.
To begin creating your poster, double-click on the LOCATER 6.8 icon. When the Client
Authentication window appears, select your certificate. Click OK. You should now be on the
LOCATER home page.
On the LOCATER home page, you will see that it is divided into several sections: LOCATER Help,
Law Enforcement Resources, LOCATER Message Window, Create a New Poster, Search Existing
Posters and Webmail Login.
¾ In the LOCATER Resources section, there is a drop-down menu with the following functions:
Agency Information, View LOCATER User Guide, and View LOCATER Tutorial.
¾ In the Law Enforcement Resources section, there is a drop-down menu with the following
resources: Contacts, General Publications, Investigative Guides, Leads Management Database,
NCMEC Publications, and Policies.
¾ In the LOCATER Message Window section, if there are any program updates or important notices,
a message from LOCATER will be displayed.
¾ In the Create a New Poster section, this is where you would begin the poster creation process.
¾ In the Search for Posters section, this is where you would search for existing created posters to
view or edit.
¾ In the Webmail Login section, this is a shortcut to access your agency LOCATER Webmail
account.
LOCATER Resources Function Descriptions
1. Agency Information – This function allows you to update your default agency information.
All changes you make will be reflected on any additional posters created and will be seen by
all LOCATER users. Additionally this function allows you to manage your Fax Distribution
options which can be found on the right side toolbar within Agency Information, Enable Fax,
Fax Manager, Fax Invoice & Plan, E-Mail Manager, Webmail Login.
• Enable Fax- This option will be displayed in red until the enabling process (see page 24
for setup procedures) has been complete. Once fax has been enabled, an agency will be
able to fax to law enforcement agencies listed in the National Directory of Law
Enforcement Agencies (NDLEA) database and will be grayed out.
POSTER
•
•
•
•
CREATION
24
Fax Manager- This option allows an agency to add, update, delete and upload fax
numbers into an address book.
Fax Invoice & Plan- This option allows an agency to have the ability to review the fax
plan settings and current balance of fax distribution billing.
E-Mail Manager- This option allows an agency to update the default e-mail addresses for
receiving LOCATER posters.
Webmail Login- This option provides a quick link for an agency to log into their
LOCATER Webmail address.
If you share your LOCATER system with other agencies, it would be best to change the
applicable agency information as each individual poster is created as opposed to updating the
default agency information. For additional instructions on how to change agency
information for each specific poster, refer to page 43.
2. View LOCATER User Guide – This function allows you to view and print a hard copy of the
LOCATER User Guide.
3. View LOCATER Tutorial – This function is currently under construction, however, when it is
completed users will be able to observe the creation of a test poster.
To Enable your Fax Distribution feature:
From the LOCATER homepage,
o Under LOCATER Resources, choose Agency Information.
o On the right side toolbar, choose Enable Fax.
Figure 16: LOCATER Management: Agency Information
o There are two links on this page. The first is the “How to apply for fax account” and
“Protus Credit Application Form”. During activation, please review each link thoroughly.
LOCATER
BASICS
25
Figure 17: LOCATER Mangerment: Fax Enabling
o Click on the How to apply for fax account link, you will be prompted with an
informational display of the fax account creation process.
The process for creating fax accounts:
1. Complete the Protus Credit Application Form and fax into my MyFax toll-free fax
number at 1-866-260-7197.
2. Once received, Protus Client Services will create the account and an autogenerated email will be sent containing the attached Term and Conditions. The
account owner must click on the hyperlink within that email to agree to those
terms and conditions and thus unlock the account.
3. Once unlocked, Client Services will fully activate the account and send a
Welcome email with the new UserID. Also sent will be an auto-generated email
requesting that the account owner assign a password by clicking on a link.
o Click OK.
o Click on the Protus Credit Application Form link, the application form will open in
Adobe Acrobat Reader. You will need to complete the form by using the print option
within Adobe Acrobat Reader and fax into MyFax at 1-866-260-7197.
POSTER
CREATION
26
Figure 18: Protus Credit Application Form
o To close the application form, click the top right X of Adobe Acrobat Reader.
o Once you receive the auto-generated email with the Terms and Conditions, you will
need to unlock the account by agreeing to the terms and conditions.
o After the account is unlocked, you will receive an email requesting that the account
owner assign a password by clicking on a link.
o Enter your User Name and Password in the Account Information of the Fax Enabling
screen.
o Click Confirm. The page will refresh and return you to the LOCATER Management:
Default Agency Information page.
*Note: You have successfully enabled your fax account when the right toolbar option for
Enable Fax is grayed out.
LOCATER
BASICS
Figure 19: LOCATER Management- Agency Information
o Click Close. You will be returned to the LOCATER 6.8 homepage.
Fax Manager Options:
From the LOCATER 6.8 homepage,
o Under LOCATER Resources, choose Agency Information.
o On the right side toolbar, choose Fax Manager.
o The Set up Fax Number page will appear. From this page, a user can add, update,
delete and upload either a .xls or .fxd file format of information.
Figure 20: Setup Fax Number
To create a Fax Address Book,
From the Set up Fax Number page,
27
POSTER
CREATION
28
o Click Add.
o The Add/Edit Fax Number menu will appear. The user can now add and update
fax information.
Figure 21: Add/Edit Fax Number
•
•
Enter in the appropriate information needed. The fields * are required
fields.
Click Save to store the appropriate address book information or click
Close to exit this screen.
To Search your Fax Address Book,
From the Set up Fax Number page,
o Enter your Search Criteria and Click Search.
* REMINDER: ALL TEXT AREAS OF Web-based LOCATER® 6.8 ARE CASE
SENSITIVE. If you typed the name of the person missing as John Doe, you cannot search for
the poster by the name JOHN DOE with all CAPS and vice versa.
To Upload a Fax Address Book,
From the Set up Fax Number page,
o Click Upload
*Only .xls and .fxd files can be uploaded into the address book. The .fxd file is the file
format generated from LOCATER 5.6 Version. The fax file format for uploading an Excel
(.xls) file is demonstrated in the picture below. The field names and order must be imported
exactly as pictured.
LOCATER
BASICS
29
Figure 22: Fax Upload Worksheet Format
o Browse for the saved file format.
o Click Open, then Upload. If the file is in the incorrect format or cannot be read,
you will be displayed with an error message.
o When finished, click Close.
To exit the Fax Manager options,
o Click Close and you will return to the Agency Information page.
Fax Invoice & Plan
An agency can view their usage of the fax distribution at any time.
¾ From the Agency Information or right side toolbar, click Fax Invoice & Plan.
¾ Choose the date range you wish to view.
¾ Click View.
The displayed information will provide an agency the fax usage of the poster types, the
NCMEC terms of free fax allowance, number of faxes sent to date, and the number of faxes
charged for. You will then be supplied with the total amount of billable faxes and your current
balance.
POSTER
CREATION
30
Figure 23: LOCATER Management- Fax Invoice and Plan
To close the Fax Invoice and Plan window, click Close.
Law Enforcement Resources Function Descriptions
Contacts
A collection of documents that provide law enforcement with contact information for different
agencies.
1. Bureau of Vital Statistics- This document provides the state contact information for
access to where the birth, death, marriage, or divorce information of an individual.
2. Crimes Against Children Coordinator- This document provides the contact
information for all Crimes Against Children Coordinators of the Federal Bureau of
Investigation (FBI).
3. Department of Education State Agency Contacts- This document provides the contact
information for all State Superintendent’s.
4. Family Resource Contact List5. Government Resource Website List- This document provides website links for the
US Department of Education, US Department of Health and Human Services, US
Department of Justice, US Department of Treasury and the US Secret Service.
LOCATER
BASICS
31
6. Non Profit Missing Children Organization- This document provides the contact
information of nonprofit organizations under The Association of Missing and
Exploited Children’s Organizations (AMECO) that provide a wide range of services
for missing and exploited children.
7. State Amber Plan Contacts- This document provides the contact information of State
Amber Plan Contacts.
8. State Missing Child Clearinghouse Contacts- This document provides the contact
information of the State Missing Child Clearinghouse Contacts.
General Publications
A collection of publications that outline resource centers for law enforcement.
1. Child Advocacy Centers- Public listing of different state and local advocacy centers
throughout the United States.
2. Forum: International Abductions- Information regarding the international forums
conducted by the International Center for Missing & Exploited Children.
3. UCCJEA- The uniform Child-Custody Jurisdiction and enforcement Act provided by
the Office of Juvenile Justice.
Investigative Guides
A collection of exploratory guides for law enforcement to utilize during an investigation.
1. Family Abduction- A guide for parents and their attorneys through the criminal-and
civil-justice systems’ responses to parental kidnapping. It describes actions parents can
take and laws that may be of help when their children are victims of domestic and
international family abductions.
2. Family Survival Guide- A guide explains the role that various agencies and
organizations play in the search for your missing child and discusses some of the
important issues that you and your family need to consider.
3. FBI Child Abduction Response Plan- Offers the most logical investigative approaches
and techniques available when conducting abduction investigations.
4. International Abduction Family Resource Guide5. Investigative Checklist for First Responders- Provides a framework of actions,
considerations, and activities that can assist in performing competent, productive and
successful missing/abducted-children investigations.
POSTER
CREATION
32
6. Missing Persons Case Investigation Guide- Provides officers with a step-by-step
guide to respond to and investigate missing-child cases as well as provides
administrators with the programmatic framework to manage the missing-child
response within their agency’s jurisdiction
7. Missing Persons Patrol Form- Standardized form for law enforcement to use for NCIC
record Entry
8. NCIC Missing Person- Data Collection Guide- Collects all necessary information
from reporting officer and parent/legal guardian of missing person
9. NCIC Unidentified Person- Data Collection Guide- Collects all necessary information
from reporting officer of an unidentified person.
10. Reunification & Recovery of Missing Children- An educational tool to assist
professionals who bear the primary responsibility of recovering and reuniting missing
children with their families.
11. Spanish International Family Abduction Guide12. Unidentified Persons Patrol Form- Standardized form for law enforcement to use for
NCIC record entry.
Leads Management Database
A flexible case management software that investigators can use to track and manage case
leads.
1. User Instructions- Instructions of how to use and the features of the Simple Leads
Management Database.
2. Leads Management Database- Microsoft Access Database that allows investigators to
track and manage case leads.
LOCATER
Figure 24: Accessing the Leads Management Database
Figure 25: Simple Leads Management System
BASICS
33
POSTER
CREATION
34
NCMEC Publications
A collection of the National Center for Missing & Exploited Children (NCMEC) publications
available to the public for use.
1. Exploited Child Unit Technical Assistance- Information about the services provided
by NCMEC’s Exploited Child Unit.
2. LOCATER Brochure- Information about the Lost Child Alert Technology Resource
(LOCATER) program that provides law-enforcement agencies the technology to help
recover missing and exploited children.
3. NCMEC 20 Years of Progress Video- Media production of NCMEC’s progress in 20
years.
4. NCMEC Publications List- A generalized publication list of all NCMEC’s
publications, information about the missing-and exploited- child issue, and highlights
of NCMEC operations.
5. NCMEC Resource List- Information about NCMEC’s resources and support services.
6. Project Alert Brochure- Information about what the Project America’s Law
Enforcement Retiree Team (ALERT) program is and how to become a
Representative.
7. Team Adam Video- Media publication regarding the Missing Children’s Division
resource to law enforcement of Team Adam Consultants.
Policies
1. FBI Child Abduction Response Plan- A composite of the most logical investigative
approaches and techniques available.
2. Model Policy on Missing & Abducted Children- A model policy for law enforcement
to utilize as a clearly worded policy directive containing understandable procedures
officers can follow as a guide through each stage of the investigation.
3. Model Policy on Missing Persons- A model policy for law enforcement to utilize as a
clearly worded policy directive containing understandable procedures officers can
follow as a guide through each stage of the investigation.
LOCATER
BASICS
35
LOCATER Message Window
A message or announcement from the LOCATER Program advising users of any program updates or
important messages.
Figure 26: LOCATER Program Homepage- Message Window
NOTE: ALL TEXT AREAS OF Web-based LOCATER® 6.8 ARE CASE SENSITIVE. If you type the
name of the person missing as John Doe, you cannot later search for the poster by the name JOHN DOE with
all CAPS and vice versa.
POSTER
CREATION
36
CHAPTER 3
W
eb-based LOCATER® 6.8 offers a variety of poster choices that allow
you to select your poster type, language, layout, headings, and number of
photo images according to each case’s specifications.
Web-based LOCATER® 6.8 allows you to recall and edit previously created posters. You
may edit or add any text information on your poster. You can also replace images on your
poster by scanning in a new photograph or retrieving images from digital files. In
addition, once a case has been resolved, you can recall the poster you had previously
created for this case by using Web-based LOCATER® 6.8 and mark it as a CASE
RESOLVED poster.
Contents
Before You Begin
To Begin
Create A New Poster
Poster Setup
Entering Poster Information
Crop/Edit Photo
Agency Information
Previewing a Poster
Printing a Poster
Closing a Poster
POSTER CREATION
Poster Creation
POSTER
CREATION
37
Before You Begin
To keep the process of creating your poster simple, it is best to scan and save your photo image
files to your computer before you begin the creation of a poster. Additionally, it is important to
make note of where these photo files are saved, because you will have to locate them when it is
time to add photo (s) to your poster.
To Begin
During the set-up process, two icons will appear on your desktop: LOCATER 6.8 and LOCATER
Support Center.
To begin creating your poster, double-click on the LOCATER 6.8 icon. When the Client
Authentication window appears, select your certificate. Click OK. You should now be on the
LOCATER home page.
Create A New Poster
This option begins the poster creation process.
Figure 27: LOCATER Program Homepage- Create A New Poster
POSTER
CREATION
38
LOCATER Management- Create a New Poster Screen
On the LOCATER Management Screen, you will find several menu options:
•
Create A New Poster- Allows you to start/return to the Create A New Poster
screen
•
Enter Poster Details- Allow you to return or move to the Poster Details screen
•
Crop/Edit Images(s)- Allows you to go to the Crop/Edit Images screen
•
Enter Agency Info- Allow you to go to or return to the Agency Information
Page.
•
Preview- Allows you to preview/print the poster in Acrobat Reader
•
Distribute- Allows you to send the poster via email, fax, or SMS Text
Message.
•
Resolve/Reopen Poster- Allows you to resolve or reopen a previously created
poster
•
Status Report- Allows you to view the list of agencies that have successfully
received the poster as well as those numbers that had errors.
•
Fax Invoice & Plan- Allows you to set up and view your agency fax plan and
billing charges
•
Delete Poster- Allows you to permanently delete a poster
•
Close- Allows you to close the current window and return to the Welcome
Screen
•
Search Posters- Allows you to search for a poster
•
Webmail Login- Allows you to open your LOCATER Webmail account.
Poster Setup:
POSTER
CREATION
39
Poster Type and
Poster Title
Descriptions
Select Poster
Title
Select Poster Type
Select Number of
Photos (up to eight)
LOCATER Menu
Options
Enter Poster
Number
Select Poster
Layout
Click
Save & Continue
when finished
Figure 28: LOCATER Management- Create A New Poster
Create a New Poster section:
1. Select Language: English, Spanish, or French, the default is English.
Note: THIS MUST BE DONE FIRST. The language cannot be changed after
entering text.
2. Select Poster Type: Amber Alert*, Crime Alert, Generic, Line-up, Missing
Adult, Missing Child**, Property, Reward, Test Poster***, Unidentified, Vehicle,
Wanted, the default is Missing Child.
Note: As you select a poster type, the correlating poster description will appear in the
Description textbox.
*The Amber Alert Poster Type is restricted to law enforcement agencies that have
been identified by the state Amber Coordinator as an agency that can issue an Amber
Alert.
**The Missing Child Poster Type has corresponding Poster Titles. The correlating
poster description of the poster title will appear in the Description textbox.
***Test Poster is a poster type for agencies to use to practice or become familiar with
the LOCATER Program.
POSTER
CREATION
40
3. Select Poster Title: Endangered Missing, Endangered Runaway, Family
Abduction, Non-Family Abduction, Have you seen this child?, Have you seen
these children?, Missing Children Alert, and Unidentified Child. This selection
will be displayed as a subtitle to the “MISSING CHILD” header on your poster.
Note: The Poster Title drop-down menu applies to “Missing Child posters only. The
other posters do not have the option to select subtitles.
4. Enter a unique poster number in the Poster Number field. Your investigation
case number may be used as your poster number.
Note: Each poster must have a unique poster number. Poster numbers are not generated
automatically. The user may use up to 24 letters or number characters for a poster
number. Do not use spaces. Your poster will be saved automatically as a file name under
this poster number at the end of this process.
5. Select Number of Photos: from the drop down menu. This option will allows
you to select the number of images to appear on your different poster types. Each
poster can accommodate up to eight images.
6. In the Poster Layout field, select Portrait or Landscape. The default is Portrait.
7. Click Save & Continue. A new screen called LOCATER Management: Poster
Details.
Entering Poster Information
•
In the Poster Details section,
1. Enter the applicable information into the Missing From and Missing
Since fields to be displayed on your poster.
2. Additional case details may be entered in the Details text area. This is
where you can enter any information you want to make available to the
public, i.e. clothes last seen wearing, possible location, etc.
3. Please be sure to check your spelling by clicking Spell Checker.
POSTER
Enter Case
Details
CREATION
41
Spell Checker
Photo Tabs
Enter
Characteristics
Click Save &
Continue
Figure 29: LOCATER Management- Poster Details
•
In the Photo section, before you can include a photo on your poster, you need
to scan or import an image and save it to your computer or storage disk.
1. Click the Photo 1 tab. If this is the first photo, then it will read Photo 1. If
it is the second, it will read Photo 2, etc (see Figure 29).
2. To upload a saved image, select Browse. You will need to be familiar
with where your photo files are saved. Select the photo file containing
your image. Click Open.
3. Click Upload. This will upload and save you photo to the poster.
4. Enter applicable information for the photo demographic information, Name,
DOB, Age, Sex, Race, Hair, Eyes, Height, and Weight. If you want to enter
extra information about the photo, you can use the lines below the Weight
field.
Note: Sex, Race, Hair, and Eyes drop down choices are consistent with NCIC
demographic field codes.
5. Repeat Steps 1-4 for remaining Photos, if applicable.
POSTER
6.
CREATION
42
Click Save & Continue. A new screen called LOCATER Management:
Crop/Edit Photo page.
Crop/Edit Photo
•
For Photo 1 tab,
o To frame the image as you would like it to appear on the poster,
click and drag the mouse from upper left of photo to lower right of
photo.
o To cancel range selection, click the photo tab header.
o To crop the photo, click the Crop Image button.
o To accept changes, click the Save button. To reset the image,
click Undo. Please note that after you have saved the cropped
image, you can’t use Undo.
o If no selection box when dragging mouse, click tab header and try
again.
Photo Tab
Crop Image
Framed
Image
Save
Save & Continue
Figure 30: LOCATER Management- Crop/Edit Photo Pages
•
Repeat above steps for remaining Photos, if applicable.
•
Click Save & Continue. A new screen called LOCATER Management:
Enter Agency Information page.
POSTER
CREATION
43
Agency Information
In the Agency Information section, default information for your agency will automatically
load for each poster. If you need to change your agency information for any reason, you will
need to update this information for each poster you create unless you update your default
agency information. Refer to page 23 for additional instructions on how to change your
default agency information.
To change your agency information for this specific poster:
1. Click Browse to upload or replace your own agency logo.
2. Enter applicable information in the following fields: Agency Name, Contact Name,
and Contact Number.
3. Click Save & Finish.
Update
Agency
Information
Preview
Poster
Browse
Close
Save &
Finish
Figure 31: LOCATER Management: Agency Information
Previewing a Poster
NOTE: You must Save & Finish before you view the poster; otherwise, you will lose the
information.
¾ To view the poster, click Preview on the right toolbar of the Poster Information (see Figure
32). Review the poster carefully as text may not be formatted exactly as was originally
POSTER
CREATION
44
entered in the Poster Information page. Some text may appear on different lines, and some
text may not line up as was originally entered. Each poster type is different.
¾ In addition, review whether your poster displays on two pages instead of one. If this
happens, try removing, rearranging, or summarizing text in that file, and then close the
window.
¾ From the Preview page, a poster can be printed, saved to another file, or closed to return to
the previous page to make changes to the poster.
¾
To close the Preview page, click the top right X of Adobe Acrobat (see Figure 32).
Editing a Poster
¾ To make any edits or changes to your poster, you must first close the preview page. To
close the Preview page, click the top right X of Adobe Acrobat (see Figure 32).
¾ Make applicable changes. Click Save after each edit.
¾ Click Preview.
Printing a Poster
¾ Printing a poster must be done from the Preview page with the poster displayed. Use the
print function from the Adobe Reader tool bar to print to a specific printing location (see
Figure 32).
¾
To close the Preview page, click the top right X of Adobe Acrobat (see Figure 32).
POSTER
CREATION
Figure 32: Printing a Poster
¾ If you would like to proceed with distributing this poster, refer to page 46 for
additional instructions.
Closing a Poster
¾ To close the poster, click Close on the right toolbar (see Figure 31).
¾ This will return you to the LOCATER home page.
45
POSTER
DISTRIBUTION
46
CHAPTER 4
O
nce a poster has been completed, Web-based LOCATER® 6.8 allows for a
variety of output paths for your posters. Posters can be distributed
electronically to any person or agency with an E-mail account. All posters are
sent as a PDF attachment to an E-mail message, and Web-based LOCATER® 6.8
provides several options for building a distribution list of persons or agencies to receive
a specific poster.
Contents
Poster Distribution
Building an E-mail List
Building a Fax Distribution List
Sending a Short Text Message to a Mobile Device
Viewing a Report of E-mail Recipients
E-mailing to a Custom List
POSTER DISTRIBUTION
Poster Distribution
POSTER
DISTRIBUTION
47
Poster Distribution
Posters can be distributed quickly and efficiently electronically to any person or LOCATER
agency with an E-mail account or a fax machine. All posters are sent as a PDF attachment to an
E-mail message, and Web-based LOCATER® 6.8 provides several options for building a
distribution list of persons or agencies to receive a specific poster. You can build a list that
contains addresses in one or more states, metropolitan areas, zip code areas, or you can add
individual users.
¾ You can send a poster to all LOCATER agencies within a specified state or to multiple
states via email.
¾ You can send a poster to all LOCATER and non-LOCATER agencies within a specified
state or to multiple states by using the National Directory of Law Enforcement Agency
(NDLEA) database via fax
¾ You can send a poster to all LOCATER agencies within a radius of a metropolitan area or
zip code area via email.
¾ You can send a poster to all LOCATER agencies and non-LOCATER agencies within a
radius of a metropolitan area or zip code area by using the NDLEA database via fax.
The options noted above can also be used in combination to build a complete distribution list. For
example, you could select all the E-mail addresses and/or Fax numbers of agencies in the state of
Virginia, the metropolitan area of Washington, DC-MD-VA-WV, and of individual users.
Please be aware that you could distribute these posters to duplicate addresses and, therefore, to
duplicate agencies.
In addition, when building your list, please choose your distribution range carefully. If you are
investigating a serious child abduction case, you may want to distribute your poster broadly to
include several states that are nearest to your jurisdiction. If you are seeking help with finding a
local runaway, it may not be appropriate to send your poster to agencies in distant states.
Web-based LOCATER® 6.8 can send a short text message without the poster attachment to any
mobile device capable of receiving E-mail, such as pagers and cellular telephones, indicating that
a new poster has been sent. For more detailed instructions on how to send a text message to a
mobile device, refer to page 52.
Another feature of -based LOCATER® 6.8 is that you can send additional comments about the
poster without having the comments displayed on the poster. The additional comments will
appear in the body of the email distributed.
Building an E-mail Distribution List
1. Click Distribute on the right side toolbar.
POSTER
DISTRIBUTION
48
To distribute a poster via E-mail address,
o Click E-Mail
Figure 33: Distributing a LOCATER Poster
2. Select an option from the Add Address By drop-down menu: State, Province,
Metropolitan Area, Zip code, or Clearinghouse.
¾ State - To send a poster to agencies within a specific state, select the state from the
Select State drop-down menu, and click Add next to the State field.
A list of agencies with active LOCATER systems will be displayed in a text area box.
To delete agencies from the list, highlight each and click Delete.
¾ Province- To send a poster to agencies within a specific province, select the province
from the Select State drop-down menu, and click Add next to the State field.
A list of agencies with active LOCATER systems will be displayed in a text area box.
To delete agencies from the list, highlight each and click Delete.
¾ Metropolitan Area - To send a poster to agencies within a specific metropolitan area,
select the area from the Metropolitan Area drop-down menu, and click Add.
To add a radius surrounding the metropolitan area you selected, enter the number of
miles desired in the Mileage Radius field. (50 miles is recommended.) Click Add.
A list of agencies with active LOCATER systems will be displayed. To delete
agencies from this list, highlight each and click Delete.
¾ Zip Code - To send a poster to agencies within a specific radius of a zip code, select a
zip code from the Zip Code drop-down menu.
POSTER
DISTRIBUTION
49
You can also select a mileage radius to add to the zip code area. Enter the number
of miles desired, and click Add.
A list of agencies with active LOCATER systems in the area selected will be
displayed. To delete agencies from this list, highlight each and click Delete.
¾ Clearinghouse- To send a poster to a specific Clearinghouse, select the state from the
Select Clearinghouse drop-down menu, and click Add next to the Select
Clearinghouse field.
A list of agencies with active LOCATER systems will be displayed in a text area box.
To delete agencies from the list, highlight each and click Delete.
¾ Individual Addresses - To add individual E-mail addresses, type the complete E-mail
address in the last field, and click Add.
Click DropDown
Click Comments
for Additional
Comments
Click
Add
Figure 34: Building an E-mail List
Reminder: It is possible to select all the options (State, Metropolitan Area, Zip Code, and
Individual Addresses). If you do select to use all options, then each will build upon the
other. Be aware that you could distribute these posters to duplicate addresses and agencies.
Agencies and E-mail addresses selected will be displayed in a text area box next to the delete
button. If you wish to delete any recipients, highlight each and click Delete.
3. To add additional comments, click Comments. This will allow an agency to add additional
comments regarding the poster that will not appear on the poster. The additional comments will
appear in the body of the email distribution.
This distribution list will be saved to the specific poster. However, it cannot be used for future
distributions. Each time you create a new poster, you will not be able to recall this list from Webbased LOCATER® 6.8. You can E-mail your poster to a customized list. You can do this by two
different methods: 1) setting up your customized list in your default agency profile or 2) setting
POSTER
DISTRIBUTION
50
up your customized list in an external E-mail client i.e. LOCATER Webmail, etc. For additional
instructions on how to set up a customized distribution list, refer to page 54.
3. Once you have completed building the E-mail list and additional comments, click Send.
You will view a page that says you have successfully sent out the poster. You will be
asked if you would like to fax out the poster?
Click Yes or No to determine if you would like to distribute the poster via fax. For
instructions, refer to the below instructions on “Building a Fax Distribution.”
Building a Fax Distribution List
1.
Click Distribute on the right side toolbar.
To distribute a poster via Fax address,
o Click Fax.
Figure 35: Distributing a LOCATER Poster
2. Select an option from the Select Fax Number By drop-down menu: Zip/Postal Code,
County, Clearinghouse, My Address Book, Add New Fax Number, Upload List, or
Previously Sent Faxes.
¾ Zip Code - To send a poster to agencies within a specific radius of a zip code, enter a
zip code in the Zip Code field.
You can also select a mileage or kilometer radius to add to the zip code area. Enter
the number of miles or kilometers desired, and click Add.
A list of agencies within the zip/postal code and radius will be displayed. To delete
agencies from this list, click the end placement box and click Delete.
POSTER
DISTRIBUTION
51
¾ County- To send a poster to agencies within a specific county, select the state
from the Select State drop-down menu, choose the specific county (counties),and
click Add next to the County field. Once you are satisfied with the specific county
(counties), click Populate Distribution List.
¾ Clearinghouse- To send a poster to a specific Clearinghouse, select the state from
the Select Clearinghouse drop-down menu, and click Add next to the Select
Clearinghouse field.
¾ My Address Book- To send a poster to agencies/organizations within your address
book set up within the Fax Manager, (see page 27 for Fax Manager Options)
Enter the Search criteria or (*) for a wildcard search, and click Search.
¾ Add New Fax Number- To add individual fax number, type the Name and Fax
Number in the appropriate fields, and click Add.
¾ Upload List- To add a temporary list created in excel, click Upload and Browse
for the saved .xls or .fxd file.
To Upload a Fax Address Book,
From the Set up Fax Number page,
o Click Upload
*Only .xls and .fxd files can be uploaded into the address book. The .fxd file is the file
format generated from LOCATER 5.6 Version. The fax file format for uploading an
Excel (.xls) file is demonstrated in the picture below. The field names and order must be
imported exactly as pictured.
Figure 36: Fax Upload Worksheet Format
o Browse for the saved file format.
o Click Open, then Upload. If the file is in the incorrect format or cannot be
read, you will be displayed with an error message.
o When finished, click Close.
To exit the Fax Manager options,
o Click Close and you will return to the Agency Information page.
POSTER
DISTRIBUTION
52
¾ Previously Sent Faxes- To refax a poster to previously faxed numbers,
Figure 37: LOCATER Management: Fax Distribution Option
4. Once you have completed building the E-mail list and additional comments, click Send..
You will view a page that says you have successfully sent out the poster.
Sending a Short Text Message to a Mobile Device
You can also send a short text message without the poster attachment to any device capable of
receiving E-mail, such as pagers and cellular telephones, indicating that a new poster has been
sent.
¾ Under Email Distribution, click the radio button next to Text Message (see Figure 34).
¾ Enter the address in the text box area below the radio buttons, and then click Add.
¾ Click Send. Click OK.
Viewing a Status Report of Distribution Recipients
Web-based LOCATER® 6.8 allows you to view a report of E-mail addresses of posters that you
have sent.
If you click Status Report on the right side toolbar of the LOCATER Management page, you will
be able to view the page displaying all the addresses and fax numbers to which the poster was sent
(see Figure29). Click Close to return to the Poster Information page.
POSTER
DISTRIBUTION
Click Close
Figure 38: Viewing a Status Report of Distribution Recipients
53
POSTER
DISTRIBUTION
54
E-mailing to a Customized List
You can E-mail your poster to a customized distribution list using two different methods:
1. Set up your customized distribution list in your default agency profile.
¾ From the LOCATER home page in the LOCATER Management section, select
Agency Information from the Help drop-down menu. Ensure the default agency
information is correct.
Click Email.
In the small text box area below Text Message, type the first E-mail address you
would like to include in your customized distribution list. Each E-mail address on your
customized list must be typed into this box separately.
Click Add. You should see this E-mail address in the larger text box area next to the
Delete button.
If you change your mind or have made an error in entering the address, click Delete
and re-enter it using the above process.
You can now type the next E-mail address from your customized list. When you have
completed entering all the E-mail addresses you would like to include in your
customized distribution list, click Close.
Click Save.
Each time you create a poster and distribute the poster, the poster should be distributed
to this customized list.
2. Set up your customized list in an external E-mail client i.e. LOCATER Webmail, etc.
¾ From the Preview page, select File. Select Save.
Insert your file name in the File Name field.
Change the Save as Type field to Adobe PDF Files (*.pdf).
¾ When you are ready to E-mail your poster, you will need to open your E-mail client
and create your customized list in your address book feature.
Follow the procedures of your external E-mail client to create a new mail message, to
attach the saved (*.pdf) file, and to send it to the newly created customized distribution
list.
UPDATING
AN
EXISTING
POSTER
55
CHAPTER 5
W
eb-based LOCATER® 6.8 allows you to recall and edit previously
created posters. You may edit or add to any text information you
included in the original poster. You can replace images on your poster
by scanning in a new photograph or retrieving images from digital files. In addition,
once a case has been resolved, you can retrieve the poster you had previously
created for this case by using Web-based LOCATER® 6.8, mark it as resolved, and
re-send the poster with the words CASE RESOLVED and an X marked across the
poster. The CASE RESOLVED poster can then be E-mailed or Faxed to the
original distribution list of recipients notifying them that the case has been resolved.
Contents
Searching for an Existing Poster
Editing Text of an Existing Poster
Replacing an Image of an Existing Poster
Marking a Poster as CASE RESOLVED
Deleting a Poster
Updating an Existing Poster
Updating an Existing Poster
UPDATING
AN
EXISTING
POSTER
56
Web-based LOCATER® 6.8 allows you to open and edit posters previously created. You can edit
or add any extra text information or replace images on your poster. However, you cannot change
the number of images displayed on a poster or the poster type, which is also the title of your
poster.
REMINDER: ALL TEXT AREAS OF Web-based LOCATER® 6.8 ARE CASE
SENSITIVE. If you typed the name of the person missing as John Doe, you cannot
search for the poster by the name JOHN DOE with all CAPS and vice versa.
Searching for an Existing Poster
From the LOCATER home page, click Search For Posters section, you can search for all posters
previously created. All fields can be searched by entering complete data information or by using
partial data and the “*” symbol. For example:
¾ TEST1 will bring up only a file named TEST1
¾ TEST* will bring up all files that begin with TEST, such as TEST1, TEST2, TESTING, and
so on.
¾ *1 will bring up all files that end with 1 such as TEST1, BETA1, etc.
To broaden a search and increase the likelihood of finding the poster you desire, you only need to
enter information in one of the fields in the Search Existing Posters section (see Figure 34).
Search
Criteria
Figure 39: Searching for an Existing Poster
REMINDER: ALL TEXT AREAS OF Web-based LOCATER® 6.8 ARE CASE SENSITIVE. If you
typed the poster number as Test1, you cannot later search for it by the name TEST1 with all CAPS
and vice versa.
UPDATING
AN
EXISTING
POSTER
57
To narrow a search, fields can be used in combination. Only posters that meet ALL of the listed
criteria will be found:
¾ Poster Number Search
1.
In the Poster Number field, enter the Poster Number. (Remember all fields are
case sensitive.) Click Search Existing Posters.
The search results will display the poster number you entered.
2.
From the list of available posters, click on the desired poster number on the left
side of the table in the Poster Number column (see Figure ).
NOTE: If you have multiple photo images, multiple file names will also be
displayed. For example, if you used Test1 for the Poster Number and you have 4
photos, you will see Test1 listed 4 times in the Poster Number column. If so, then
click on the first of the 4 poster numbers listed.
¾ Name Search
1.
In the Name field, enter the name of the person as it appeared on the original
poster. (Remember all fields are case sensitive.) Click Search Existing Posters.
The search results will display the poster numbers matching the name you entered.
2.
From the list of available posters, click on the desired poster number on the left
side of the table in the Poster Number column (see Figure ).
¾ Agency Name Search
1.
In the Agency Name field, enter the name of the agency as it appeared on the
original poster. (Remember all fields are case sensitive.) Click Search Existing
Posters.
The search results will display the poster numbers matching your entry.
2.
From the list of available posters, click on the desired poster number on the left
side of the table in the Poster Number column (see Figure ).
¾ Poster Type Search
1.
From the Poster Type drop-down menu, select the applicable poster type. Click
Search Existing Posters.
The search results will display the poster numbers matching the poster type you
entered.
2.
From the list of available posters, click on the desired poster number on the left
side of the table in the Poster Number column (see Figure ).
APPENDIX
D:
PROTUS
APPLICATION
58
¾ Poster Title Search
1.
From the Poster Title drop-down menu, select the applicable poster title. Click
Search Existing Posters.
The search results will display the poster numbers matching the poster title you
entered.
2.
From the list of available posters, click on the desired poster number on the left
side of the table in the Poster Number column. (see Figure ).
NOTE: This is only applicable for “Missing Child” posters. The Poster Title drop-
down menu will only appear when you create “Missing Child” posters.
¾ State Search
1.
From the Missing From Country drop-down menu, select the applicable state.
Click Search.
The search results will display the poster numbers matching the state you entered.
2.
From the list of available posters, click on the desired poster number on the left
side of the table in the Poster Number column (see Figure ).
¾ Date Search
1. Select the calendar tabs to the right of the fields.
2. Select the dates from the calendar page. Click Search Existing Posters.
The search results will display the poster numbers matching the dates you selected.
3. From the list of available posters, click on the desired poster number on the left
side of the table in the Poster Number column (see Figure 40).
Select the
Poster
Number
Figure 40: List of Existing Posters
UPDATING
AN
EXISTING
POSTER
59
Editing Text of an Existing Poster
1. To locate a poster, proceed to the Search Existing Posters section on the LOCATER
home page. Refer to the “Searching for an Existing Poster” instructions on page 56.
2. To display the poster, click on the underlined link on the left side of the table in the
Poster Number column.
3. With the poster displayed, select the fields you wish to edit. You can add or delete text
from an insertion point, or you can highlight text to be deleted or overwritten.
4. To highlight the text, click at the start of the text. If you use your mouse to do this, hold
down the left mouse button while you drag the mouse to the right.
Important: Before you view your poster in the preview mode, click Save after you make
each change. For more detailed instructions, refer to the “Previewing a Poster”
instructions on page 43.
5. Click Preview at the bottom of the Poster Information page to view how your edits affect
the poster.
6. To change the content again, close the Preview Poster page and repeat the process above.
Replacing an Image on an Existing Poster
1. To locate a poster, proceed to the Search Existing Posters section on the LOCATER
home page. Refer to the “Searching for an Existing Poster” instructions on page 56.
2. To display the poster, click on the underlined link on the left side of the table in the
Poster Number column.
3. With the poster displayed, click on the desired Photo tab (see Figure 41).
4. Click Browse to upload the image as described in the “Entering Poster Information”
instructions under the “Photo Section” instructions on page 40.
5. Click Save & Continue.
6. If you want to look at the edited poster, click Preview on the right side toolbar.
APPENDIX
D:
PROTUS
APPLICATION
60
Click Photo
Tab
Click Browse to Find
Image
Figure 41: Replacing an Image on an Existing Poster
Marking a Poster as “CASE RESOLVED”
The purpose of a CASE RESOLVED poster is to inform agencies that an investigation has been
closed. We suggest that you send the CASE RESOLVED poster to the same agencies that
received the original poster.
1. To create a CASE RESOLVED poster, you will need to search for the original
poster you created.
2. To locate the poster, proceed to the Search Existing Posters section on the
LOCATER home page. Refer to the “Searching for an Existing Poster”
instructions on page 56.
3. With the original poster displayed, select Resolve Poster from the right side
toolbar.
4. You will be prompted with a series of questions, answer appropriately.
¾ Are you sure you wish to mark this case as Resolved? No/Yes
¾ Did the LOCATER poster assist with resolving this case? No/Unsure/Yes
¾ Can we follow up with your agency regarding this success story? No/Yes
¾ Please enter your name & phone number.
¾ Click Finish.
UPDATING
AN
EXISTING
POSTER
61
5. To view the poster for the modifications, click Preview on the right side toolbar.
6. The words CASE RESOLVED and an X should be seen across the poster (see
Figure 41).
Figure 42: CASE RESOLVED Poster
7. Click Distribute to view a list of agencies to which you distributed the original
poster.
8. Click Send to re-send the poster with the CASE RESOLVED message. To view
the list of agencies that received this updated message, click Status Report. Click
OK.
9. To remove the CASE RESOLVED message, repeat steps 1 & 2, then on the right
tool bar, click Reopen Poster then OK.
Deleting a Poster
Deleting a poster will permanently remove it from the NCMEC server. It will no longer be
available for future reference and will no longer be found when using the Search Existing Posters
function.
¾ To delete a poster, click Delete Poster on the right side toolbar. A dialog box will appear
with the message, “Are you sure you want to delete the poster?”
¾ To delete the poster so that it is no longer available to other LOCATER users, click OK.
¾ If you do not want to delete the poster, click Cancel.
APPENDIX
A:
FREQUENTLY
ASKED
QUESTIONS
62
APPENDIX
Below are a series of Frequently Asked Questions. You may want to read through
this list before placing a call to the Helpdesk.
APPENDIX
AppendixA
FrequentlyAsked Questions
APPENDIX
B:
FREQUENTLY
ASKED
QUESTIONS
63
Appendix B: Getting Help
Please Enter Your
LOCATER Account Information
LOCATER ID:
_____________________________________________
PASSWORD: ____________________________
FOR TECHNICAL ASSISTANCE WITH THE LOCATER SYSTEM
LOCATER Helpdesk 1-877-446-2632 extension 6389
TO GIVE COMMENTS & SUGGESTIONS ABOUT THE PROGRAM
LOCATER Information Line at 1-877-446-2632 extension 6389
FOR MORE INFORMATION ABOUT THE LOCATER PROGRAM
LOCATER Information Line at 1-877-446-2632 x6389
Please keep this information readily available in case you need to reinstall
LOCATER
through this list before placing a call to the Helpdesk.
APPENDIX
C:
LOCATER
FAX
TERMS
OF
SERVICE
64
Appendix C: LOCATER Fax Terms of
ServiceAgreement
LOCATER™
Fax Service
Terms of Service Agreement IMPORTANT READ CAREFULLY: This Terms of Service Agreement (hereinafter referred to as the “Agreement”) is a legal agreement between you (hereinafter referred to as “User” or “Users”) and The National Center for Missing and Exploited Children (hereinafter referred to as “NCMEC”), a nonprofit corporation having its principal place of business at 699 Prince Street, Alexandria, Virginia 22314‐3175, for access to and use of the LOCATER web‐based fax service (hereinafter referred to as the “Fax Service”). By accessing or otherwise using the Fax Service, User agrees to be bound by the terms and conditions of this Agreement. If User does not agree to the terms and conditions of this Agreement, then User is not authorized to use the LOCATER Fax Service. TERMS & CONDITIONS FOR ACCESS TO AND USE OF FAX 1.
Description of Fax Service 1.1 As an additional feature of NCMEC’s LOCATER program, NCMEC is offering a Fax Service designed to allow Users to transmit, by electronic facsimile (fax), NCMEC’s posters through a third party vendor using NCMEC’s web‐based LOCATER system. All fax charges are the responsibility of the User and will be billed directly to the User by the third party vendor. However, NCMEC will be responsible for the following: (a) fax charges for all AMBER Alert poster types; and, (b) fax charges for each User’s first two hundred (200) faxes of Missing Child/Children poster types. In addition to paying all applicable fax charges (with the exceptions set forth above), each User must: (a) provide its own access to the world wide web and pay any service fees associated with such access; (b) provide all equipment necessary to make such connection to the world wide web, including computer hardware and software; (c) use a computer with Windows® 98 or later Windows® operating system; (d) provide any Internet connection necessary to access the Fax Service; (e) provide all necessary office supplies; and (f) complete such Registration Form as might be required by the third party vendor. 2.
User’s Registration and Other Obligations 2.1 In consideration of use of the Fax Service, User agrees to: (a) provide true, accurate, current and complete information about User as prompted by the third party vendor’s Registration Form (hereinafter referred to as the “Registration Form”); (b) maintain and update such information so as to keep it true, accurate, current and complete; and (c) comply with the terms and conditions of this Agreement and any agreement required by the third party vendor. In the event the information provided by User to the third party vendor is untrue, inaccurate, not current or incomplete, then such shall be grounds for termination of User’s current and future use of the Fax Service. 3.
Account Designation and Password 3.1
Upon completion of the Registration Form, the third party vendor will provide User with an account designation and a password (herein referred to as the “Account Designation” and “Password”) which will allow User to access and use the Fax Service. APPENDIX
C:
LOCATER
FAX
TERMS
OF
SERVICE
65
3.2
User represents and warrants to NCMEC that User is legally able to form a binding contract, and that all information User provides to the third party vendor will be true, accurate, current and complete. 3.3
User shall safeguard such Account Designation and Password and shall not share it with any other person, entity or agency. 3.4
If at any time User has reason to believe that the confidentiality of its Account Designation and/or Password has been breached (including, but not limited to, when/if the computer equipment containing the Account Designation is lost, stolen, disposed of or replaced), User shall immediately notify the third party vendor. 4.
Term and Termination 4.1
This Agreement is effective as of the date User first accesses the Fax Service via its Account Designation and Password and shall continue in effect until terminated by either User or NCMEC. 4.2
User agrees that NCMEC may terminate User’s use of the Fax Service if NCMEC determines, in its sole and absolute discretion, (a) that User has violated or acted inconsistently with the letter or spirit of this Agreement, or (b) that User has violated the rights of NCMEC or other Users or parties. 4.3
User acknowledges and agrees that any termination of the Fax Service under any provision of this Agreement may be effected unilaterally without prior notice. 4.4
Either party may terminate this Agreement immediately at any time for any reason without fault upon notice to the other party. 5.
License 5.1
NCMEC grants User a non‐exclusive, non‐transferable, non‐assignable, limited right to access and use the Fax Service only for the purposes defined in Section 7 as “Acceptable Use” and subject to the terms and conditions of this Agreement. 5.2
User must only access the Fax Service via the Account Designation and Password provided to User by the third party vendor. 5.3
Only Authorized Users, as that term is defined in Section 6, may access and use the Fax Service. 6.
Authorized Users 6.1
Authorized Users shall be defined as any law enforcement agency personnel to whom the third party vendor has provided an Account Designation and Password to access the Fax Service and who is otherwise an authorized LOCATER user as determined by NCMEC. 6.2
All Authorized Users shall safeguard the Account Designation and Password, only use the Fax Service for Acceptable Uses (as defined in Section 7), and maintain the confidentiality of the Fax Service intellectual property in a manner consistent with the provisions of this Agreement. 7.
Acceptable Use 7.1 The term “Acceptable Use” as used in this Agreement shall be use of the Fax Service by Authorized Users to distribute LOCATER posters. 7.2 User agrees that User is solely responsible for its communications and the results thereof. User further agrees that it will use the Fax Service in strict compliance with all local, state, national, and international rules, regulations and laws, including the applicable laws regarding the transmission of technical data exported from User’s country of origin and/or the United States. 8.
Unauthorized Use 8.1 Any use, other than that which is defined as an Acceptable Use in Section 7.1, shall be defined as an Unauthorized Use. 8.2 Without limiting the generality of Section 8.1, User shall NOT use the Fax Service to: APPENDIX
D:
PROTUS
APPLICATION
66
a.
upload, post, email, transmit or otherwise make available any content that is unlawful, harmful, threatening, abusive, harassing, tortious, defamatory, vulgar, obscene, libelous, invasive of anotherʹs privacy, hateful, pornographic, or racially, ethnically or otherwise objectionable or illegal; b. take any action, direct or indirect, that would be inconsistent with the general goals and objectives of child safety and child protection, that would violate any of the terms and conditions of this Agreement or that would reflect adversely upon NCMEC; c. transmit, e‐mail, upload or otherwise disseminate any content that would infringe the intellectual property rights of another party or would otherwise interfere with other proprietary, contractual, or fiduciary obligations of another; d. transmit, e‐mail, upload or otherwise disseminate advertising, promotional materials, “junk mail”, “spam”, ʺchain lettersʺ, ʺpyramid schemesʺ, or any other form of commercial solicitation or enterprise; e. impersonate or misrepresent an affiliation with any person or entity or otherwise misrepresent or disguise the source of the e‐mail and/or its contents; f. transmit, e‐mail, upload or otherwise disseminate any content that contains software viruses or any other computer code, files or programs that are designed to be destructive or deceptive; g. alter, adapt, translate, disrupt, or interfere any part of the Fax Service or servers connected to the Fax Service; h. use or permit any third party to use, directly or indirectly, the Fax Service for time‐sharing, rental or service bureau purposes, or decompile, reverse assemble, or otherwise reverse engineer the Fax Service or cause or permit any third party (including Authorized Users) to do so; or i. provide material support or resources (or to conceal or disguise the nature, location, source, or ownership of material support or resources) to any organization(s) designated by the United States government as a foreign terrorist organization pursuant to Section 219 of the Immigration and Nationality Act. 9.
Indemnification 9.1 User shall indemnify, defend, and hold NCMEC harmless against any damages, losses, liabilities, expenses and costs (including, but not limited to, attorneys’ fees) resulting from or arising out of any judgment, award, settlement or claim (including, but not limited to, slander, libel, defamation, or other injury) which might be entered or asserted against NCMEC by any party because of any Authorized Use or Unauthorized Use of the Fax Service by User, or by any person(s) using User’s Account Designation and Password to gain access to the Fax Service. 10.
Reservation of Rights
10.1
User may use the Fax Service only for Acceptable Uses and may not copy, modify,
adapt or create derivative works.
11. Intellectual Property 11.1 User acknowledges and agrees that NCMEC and/or its third party suppliers own(s) all rights, title, and interest in and to the Fax Service, and any and all user guides, documentation, and other information and materials that may be provided by NCMEC (and all rights in copies and derivative works thereof), including, but not limited to, all worldwide copyrights, trade secrets, trademarks, service marks, patents, inventions, domain names, confidential information and materials, and proprietary rights therein. 11.2 User does not acquire any rights, express or implied, in the Fax Service other than those expressly stated in this Agreement. APPENDIX
C:
LOCATER
FAX
TERMS
OF
SERVICE
67
11.3 If User becomes aware of any unauthorized use or infringement by any party of NCMEC’s intellectual property subject to this Agreement, User shall promptly notify NCMEC of such use. NCMEC may take any action that it deems necessary to protect its rights and User will assist NCMEC to the extent reasonably necessary in order to protect NCMEC’s rights in its intellectual property, provided that NCMEC shall be entitled solely to any recovery with respect to such rights. 12.
Modifications and Upgrades; NCMEC Right to Discontinue Service 12.1 NCMEC reserves the right to modify or discontinue, temporarily or permanently, the Fax Service, or any part of the Fax Service, with or without advance notice. User agrees that NCMEC shall not be liable to User or any third‐party for any modification or discontinuance of the Fax Service. 12.2 NCMEC may, in its sole discretion, periodically upgrade or produce new versions of the Fax Service, which User may have access to via its Account Designation and Password. 12.3 Upgrades and new versions shall be subject to the same terms and conditions as those contained in this Agreement, as amended from time to time. 13.
Disclaimer of Warranties 13.1 USER UNDERSTANDS AND AGREES THAT IT USES THE FAX SERVICE AT ITS SOLE RISK. THE FAX SERVICE IS PROVIDED “AS IS” AND “AS AVAILABLE.” NCMEC DOES NOT MAKE, AND HEREBY EXCLUDES AND DISCLAIMS, ALL WARRANTIES OR REPRESENTATIONS OF ANY KIND WHETHER EXPRESS OR IMPLIED (EITHER IN FACT OR BY OPERATION OF LAW), TO USER, ANY OF ITS AFFILIATES OR ANY OTHER PARTY, INCLUDING WITHOUT LIMITATION, WARRANTIES OF MERCHANTABILITY, FITNESS FOR A PARTICULAR PURPOSE, ACCURACY, SYSTEMS INTEGRATION, TITLE, NON‐INFRINGEMENT OF THIRD PARTIES’ RIGHTS, NON‐INTERFERENCE, EXCLUSIVITY, AND SECURE, ERROR‐FREE OR UNINTERRUPTED OPERATION. NCMEC DOES NOT WARRANT THAT THE FAX SERVICE WILL MEET THE USER’S REQUIREMENTS OR EXPECTATIONS, THAT THE OPERATION OF THE FAX SERVICE WILL BE UNINTERRUPTED OR ERROR‐FREE OR THAT ANY OR ALL ERRORS IN THE FAX SERVICE CAN OR WILL BE CORRECTED. THE FAX SERVICE IS PROVIDED WITH ALL FAULTS, AND THE ENTIRE RISK AS TO SATISFACTORY QUALITY, PERFORMANCE, ACCURACY, AND EFFORT IS WITH USER. FURTHERMORE, ANY ADVICE OR INFORMATION, WHETHER ORAL OR WRITTEN, GIVEN TO USER BY NCMEC OR AN AUTHORIZED REPRESENTATIVE OF NCMEC SHALL NOT CREATE ANY WARRANTY, EXPRESS OR IMPLIED. 14.
Remedies and Limitations of Liability 14.1 TO THE MAXIMUM EXTENT PERMITTED BY APPLICABLE LAW, USER UNDERSTANDS AND AGREES THAT IN NO EVENT SHALL NCMEC OR ITS SUPPLIERS BE LIABLE FOR ANY INDIRECT, SPECIAL, INCIDENTAL, CONSEQUENTIAL OR PUNITIVE DAMAGES OF ANY KIND WHATSOEVER (INCLUDING WITHOUT LIMITATION ATTORNEYS’ FEES) ARISING OUT OF THE USE OF OR INABILITY TO USE THE FAX SERVICE (AND/OR THE USER GUIDES, DOCUMENTATION, AND OTHER INFORMATION AND MATERIALS THAT MAY BE PROVIDED BY NCMEC), INCLUDING, BUT NOT LIMITED TO, DAMAGES FOR LOSS OF GOODWILL, WORK STOPPAGE, LOST PROFITS, LOSS OF DATA, COMPUTER FAILURE OR MALFUNCTION, OR ANY AND ALL OTHER COMMERCIAL DAMAGES OR LOSSES, EVEN IF NCMEC IS ADVISED OF OR IN FACT SHALL KNOW OF THE POSSIBILITY THEREOF, AND REGARDLESS OF THE LEGAL OR EQUITABLE THEORY (CONTRACT, TORT OR OTHERWISE) UPON WHICH THE CLAIM IS BASED. IN ANY CASE, NCMEC’S ENTIRE LIABILITY UNDER ANY PROVISION OF THIS AGREEMENT SHALL NOT EXCEED THE AGGREGATE SUM OF ANY AMOUNTS PAID TO NCMEC BY USER FOR APPENDIX
D:
PROTUS
APPLICATION
68
USE OF THE FAX SERVICE, NOTWITHSTANDING ANY FAILURE OF ESSENTIAL PURPOSE OF ANY LIMITED REMEDY. 14.2 USER SHALL PROVIDE NO WARRANTIES OR REPRESENTATIONS, EXPRESS OR IMPLIED, THAT GIVE ANY THIRD PARTY ANY RIGHTS OR REMEDIES AGAINST NCMEC. 15.
Injunctive Relief & Attorneys’ Fees 15.1 If User violates or threatens to violate any of the terms or conditions of this Agreement, including but not limited to exceeding the scope of the license granted and/or violating or threatening to violate the confidentiality provisions, NCMEC may, in addition to any other rights or remedies it may have under this Agreement, or otherwise, seek, and User hereby consents to, the entry of temporary, preliminary and permanent injunctive relief, restraining and enjoining User from any further or threatened violations of any of NCMEC’s rights, including but not limited to intellectual property rights, without showing that there is no adequate remedy at law and without requiring NCMEC to post a bond or make any other undertaking as a condition to such injunctive relief. 15.2 If NCMEC commences litigation to enforce any provision of or to declare a breach of this Agreement, NCMEC shall be entitled to recover its attorneys’ fees and costs, in addition to any other amounts to which NCMEC may be entitled. 16.
Post‐Termination Obligations & Survival of Terms 16.1 Upon expiration or termination of this Agreement, User shall immediately discontinue all use
of the Fax Service. At the direction of NCMEC, User shall immediately turn over to NCMEC all
physical embodiments of the Fax Service, including without limitation, any and all user guides,
documentation, and other information and materials that may have been provided by NCMEC and
any copies of such materials. User’s failure to do so shall entitle NCMEC to immediate injunctive
relief in accordance with the provisions of Section 15.1.
16.2 Upon termination of this Agreement, the provisions of this Agreement that by their nature or
by their express terms are intended to survive the Agreement shall so survive, including without
limitation, the rights, interests and obligations of the parties as set forth in Sections 3.3, 9, 11, 13, 14,
15, and 16.
17. General Provisions 17.1 It is not the intent of the parties to create a partnership, joint venture, master‐servant, principal‐agent, or other relationship. This Agreement should not be construed as establishing any of these relationships between the parties. Neither party may be held liable for any act of omission or commission of the other party, and neither party is authorized to nor has the power to obligate the other party by contract, agreement, warranty, representation, or otherwise in any manner whatsoever except as may be expressly provided in this Agreement. 17.2 This Agreement shall be binding upon, and inure to the benefit of the parties, their legal representatives, transferees, successors and assigns as permitted by this Agreement. 17.3 This Agreement and all rights and obligations may not be assigned in whole or in part by either party without the prior written consent of the other, except the rights and obligations of NCMEC may be assigned to another entity in connection with a reorganization, merger, consolidation, acquisition or other restructuring involving all or substantially all of the and/or assets of NCMEC. 17.4 Except as otherwise expressly provided in this Agreement, there shall be no third party beneficiaries to this Agreement. APPENDIX
C:
LOCATER
FAX
TERMS
OF
SERVICE
69
17.5 No delay or failure in exercising any right hereunder and no partial or single exercise thereof shall be deemed to constitute a waiver of such right or any other rights hereunder. No consent to a breach of any express or implied term of this Agreement shall constitute consent to any prior or subsequent breach. 17.6 If any provision hereof is declared invalid by a court of competent jurisdiction, such provision shall be ineffective only to the extent of such invalidity, so that the remainder of that provision and all remaining provisions of this Agreement shall be valid and enforceable to the fullest extent permitted by applicable law. 17.7 The parties will comply with all applicable laws, regulations and ordinances relating to or with respect to this Agreement. 17.8 This Agreement shall be governed by and construed in accordance with the laws of the Commonwealth of Virginia without regard to the conflict of laws rules of any jurisdiction. The courts located in the Commonwealth of Virginia shall have exclusive jurisdiction over all claims relating to this Agreement. 17.9 This Agreement represents the entire contract between the parties hereto with respect to the subject matter set forth herein and supersedes all prior and contemporaneous negotiations, agreements, contracts, commitments and understandings, both verbal and written between NCMEC and User with respect to the subject matter set forth herein. Other than as expressly stated in Section 18, no modifications, additions or amendments to this Agreement shall be effective unless made in writing as an addendum to this Agreement and signed by duly authorized representatives of the parties. In the event this Agreement is translated, the English version shall control. 17.10 The headings in this Agreement are for convenience purposes only and should not be used in interpreting this Agreement. 18. Amendments to Fax Service Terms of Service Agreement 18.1 A copy of this Agreement, as it may be amended from time to time, is available for viewing on the LOCATER Website, www.locaterposters.org. 18.2 NCMEC reserves the right to amend the terms and conditions of this Agreement at any time and in its sole discretion and without direct notice to User. User’s only remedy shall be to discontinue using the Fax Service. Whenever this Agreement is changed, altered, modified, or otherwise amended, such amended version will replace the older version of this Agreement on the LOCATER Website. Posting of the amended Agreement on the LOCATER Website will constitute notice to User of any such changes. (The new version number located at the bottom of the Agreement will alert User that the Agreement has been amended.) User’s continued use of the Fax Service shall constitute User’s consent to be bound by any and all changes to this Agreement. User is advised that it may print a copy of this Agreement, and any amendments, from the LOCATER Website. 19.
Notice 19.1 NCMEC may provide User with notice regarding this Agreement by way of either postings on the LOCATER Website, www.locaterposters.org , e‐mail, or regular mail at the addresses supplied to NCMEC by User from time to time. User has read and understands this Agreement and agrees to be bound by its terms and conditions. LOCATERTM Fax Service - Terms of Service Agreement, version .001 (last modified June 28, 2006).
APPENDIX
D:
PROTUS
APPLICATION
Appendix D: ProtusApplication
70
APPENDIX
D:
PROTUS
APPLICATION
71
NOTES
NOTES:
72