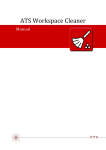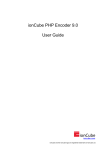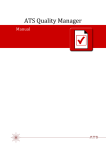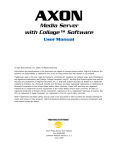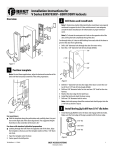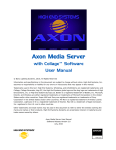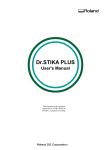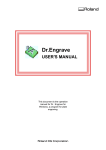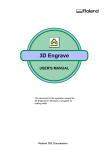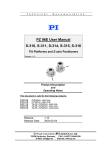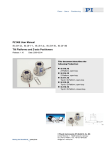Download ATS Uniform Filter
Transcript
ATS Uniform Filter Manual Contents 1. Introduction .................................................................................................................................................. 3 2. Installation .................................................................................................................................................... 3 2.1. License types ................................................................................................................................... 4 2.1.1. User linked license .................................................................................................................. 4 2.1.2. Computer linked license ......................................................................................................... 4 2.1.3. Which license type should I choose? ..................................................................................... 4 2.2. 3. License installation ......................................................................................................................... 5 User interface................................................................................................................................................ 6 3.1. Project point cloud .......................................................................................................................... 7 4. Resource usage ............................................................................................................................................. 8 5. Output file types ........................................................................................................................................... 8 5.1. E57 ................................................................................................................................................... 8 5.2. XYZ................................................................................................................................................... 8 5.3. PTS ................................................................................................................................................... 9 5.4. Custom ............................................................................................................................................. 9 6. Filter output ................................................................................................................................................. 11 7. Support.........................................................................................................................................................13 8. Known issues ...............................................................................................................................................13 2 © ATS Advanced Technical Solutions AB. All Rights Reserved 1. Introduction ATS Uniform Filter is used to export uniformly filtered scan data in xyz and E57 format directly from SCENE projects. This is useful for many reasons: The exported files become much smaller. Third party programs that can't handle large amounts of scan points have an easier time working with the heavily reduced amount of points returned by ATS Uniform Filter. E57 and xyz is supported by many third party programs. ATS Uniform Filter can also export filtered data via clip boxes, without project point cloud being required. 2. Installation 1. Open SCENE or SCENE LT as administrator (not necessary to open as administrator in SCENE 5.2 and later). 2. If you have a previous version of the app installed, remove this version first with the App Manager of SCENE or SCENE LT (available under Tools → Apps). 3. Install the downloaded app by doing one of the following: Drag & Drop the app file (.fpp file) into SCENE. Double click the app file in the Windows Explorer. Use the App Manager to install the app. 4. Once installed, this icon should be added to the SCENE toolbar: © ATS Advanced Technical Solutions AB. All rights reserved 3 2.1. License types There are two license types available, the user linked license and the computer linked license. See below for the differences between them. For both license types, if they are to be used with multiple users/computers the license file has to be installed for each user/computer. A new request is not required each time; it is enough to use the original .lic file for each of the new users/computers. 2.1.1. User linked license This license type is locked to a specific windows network user. When the license is initially requested it is locked to the user making the request. As long as the user remains in the system (i.e. the server environment isn’t reinstalled) the user can log in to any computer connected to the network and use the license. If the user is not a network user, but a local computer user, the license will only work on that computer. This is essentially the same as a computer linked license. Other users can’t use this license, even if they are on the same physical computer. As mentioned above; the license has to be applied on each computer where the user wants to use it. 2.1.2. Computer linked license This license type is locked to the computer where it was requested. Any user on the computer can use it. This license can’t be used on other computers, not even by the user that requested it. As mentioned above; the license has to be applied for each user that wishes to use it. 2.1.3. Which license type should I choose? 4 The computer linked license is best used on powerful point processing servers that are shared by many people and that doesn’t tend to be upgraded/reinstalled very often. The user linked license is best used in small companies with few employees where you tend to upgrade/reinstall computers often or where you need access to the tools on different computers. © ATS Advanced Technical Solutions AB. All Rights Reserved 2.2. License installation The first time the program is run License Manager will open and ask for a new license. You will now be presented with the window in Figure 1. Figure 1: ATS License Manager To activate your license, follow these steps: 1. 2. 3. 4. 5. 6. Input the 20 digit activation code you received in the confirmation mail when buying the software. Note that this is not the 9 digit order number at the top of the mail. Input your name, your company name and which license type you want. Create the license request file by clicking the “Create request file” button. Click on the link to create a mail to [email protected] (or if you use an external mail client, write it in manually). Attach the license request file (.licreq) to the mail and send it. You will receive an answer mail with the license file (.lic) which you save to desktop and Drag & Drop into the window (you can also manually select it by clicking the Update… button). If the license was accepted the window will close and the program will start. The license manager can also be accessed from the About dialog of the program, or in the filter settings dialog. © ATS Advanced Technical Solutions AB. All rights reserved 5 3. User interface ATS Uniform Filter adds menu entries to the right click menus of scans, scan folders and clipping boxes (see Figure 2). These are used to open the filter settings dialog and start the filtering process. Figure 2: The right click menu of a scan file in SCENE with ATS Uniform Filter option highlighted. When clicking this option the filter settings dialog is opened (see Figure 3 and Figure 4). When the filter has been setup, click “Save” to begin the filtering process. A progress window will open to show the per-file and total progress. Figure 3: Main dialog of ATS Uniform Filter when exporting a scan or group of scans. 6 Figure 4: Main dialog of ATS Uniform Filter when exporting from a clipping box. © ATS Advanced Technical Solutions AB. All Rights Reserved Parameters Resolution The minimum distance allowed between any two points in millimeters. Once the filter is finished no points will be closer together than this. Points futher away from the centerpoint of the scan than this will be removed.Given in meters. Set it to a high value to essentially remove point cutoff (highest allowed is 500). This is the path where the output files are saved. Choose the name of the filtered output file. By default the same name as the input scan is used. This option is not available if more than one scan is selected. In that case the scans will always be named after their corresponding input scans. Max distance Output path Output filename Also select the type of output file here; E57, xyz, pts or custom. It’s possible to click the checkbox “Append resolution at end of filename” to add the resolution value with an underscore to the end of the filename. This is useful to quickly distinguish the files from the originals and to know which resolution they were created with. Clipping box settings Discard data outside Apply color smoothing Memory to use Caution: 3.1. This option stops the filter from using data from scans outside the clipping box, even if they are close enough to have data inside it. This option attempts to even out the color differences that appear between different scans when exporting from a clipping box without a project point cloud. The filter can use almost any amount of memory depending on how large the volume is that it is exporting. Set this value to limit memory usage. By default the box is filled with a value that will make sure the filter does not use up all memory. The minimum value is 4 GB, but the filter will not necessarily use that much memory. The lower the value on Resolution chosen the more memory and time the filter will take to execute. Similar for high values of Max distance. Project point cloud If the project contains a project point cloud it will be used as source data when exporting from a clipping box. If the project doesn’t contain a project point cloud the filter will open each scan in turn and use that data instead. Do keep in mind that SCENE is better at color balancing than the filter, so if color is important for your exported data, be sure to create a project point cloud before exporting. However if the project does not already have a project point cloud, it is always faster to use the filter directly. Notice: SCENE will issue a warning when creating a clipping box with no project point cloud present. This is not a problem for ATS Uniform Filter; the clipping box can be used anyway. © ATS Advanced Technical Solutions AB. All rights reserved 7 4. Resource usage In most cases with modest exported volumes or single scans the resource usage should not be a problem for a modern computer. Memory usage should be around 1-2 GB plus what SCENE is using. However, the filter can use a lot of memory for large exported volumes (a factory of 100 x 100 m for example). It can also use up to 8 CPU cores. The filter will cache data to the temporary file folder in Windows if running low on memory, so make sure there is 1-2 gigabytes available on the C: drive when exporting large volumes. The exported files can also be large for large volumes or high resolutions, especially the xyz or pts formats. 5. Output file types ATS Uniform Filter can currently save output in four formats; E57 and xyz, pts and a customizable format. 5.1. E57 E57 is a binary 3D point cloud file format created to simplify 3D point cloud storage and usage between different applications. Find out more about the E57 format at these links: http://www.astm.org/COMMITTEE/E57.htm http://www.ri.cmu.edu/publication_view.html?pub_id=6767 5.2. XYZ XYZ files are in human readable ASCII format with one point per line in a text document. The format differs a bit between different applications but in ATS Uniform Filter it has the following format: 6 columns divided by one or more spaces or tabs. First 3 columns are x, y, z value of the point (using ‘.’ as decimal point) Last 3 columns are red, green, blue color component of the point (0 - 255) Newlines are in MS Windows format (CR+LF) 8 © ATS Advanced Technical Solutions AB. All Rights Reserved 5.3. PTS PTS files are in human readable ASCII format with one point per line in a text document. The format is exactly the same as XYZ but with a dummy column of intensity values between the z and red columns, giving the columns x, y, z, i, r, g, b. PTS files also always start with one row indicating the number of points in the file. ATS Uniform Filter does this as well, but divides it into sections of 1024 points in each. PTS files should be possible to read with Leica Cyclone and similar. 5.4. Custom ATS Uniform Filter also allows you to choose your own output format. By selecting this option the dialog in Figure 5 is opened. With this dialog the output file can be custom tailored to what you need it to be. Several different columns of data can be specified and their internal order can be rearranged with the plus and minus buttons. It is also possible to select the decimal mark to use, what to use as column dividers and what the file extension should be. Figure 5: Custom file type configuration dialog. © ATS Advanced Technical Solutions AB. All rights reserved 9 Available column types Point id Point row Point column X, Y, Z R, G, B Intensity A number that increases by 1 for each point. The row of the point (not relevant when extracting from a clipping box). The column of the point (not relevant when extracting from a clipping box). The position of the point. The color of the point (0 to 255). The intensity of the point (mostly relevant if data isn’t colored, 0.0 to 1.0). Available decimal marks Dot (.) Comma (,) Dot decmial mark. Comma decimal mark, this can not be used in conjunction with a column divider comma. Available column dividers [space] [tab] Semicolon (;) Comma (,) 10 Space. Tab. Semicolon. Comma, this can not be used in conjunction with a decimal mark comma. © ATS Advanced Technical Solutions AB. All Rights Reserved 6. Filter output Examples of output data: A uniform filtered E57 scan re-imported into SCENE and viewed in planar view is shown in Figure 6. A tunnel is shown in Figure 7. A factory pillar in color is shown in Figure 8. Outdoors scan in color is shown in Figure 9. Figure 6: Point density of a filtered scan in SCENE planar view. © ATS Advanced Technical Solutions AB. All rights reserved 11 Figure 7: Filtered tunnel. Figure 8: Factory pillar. 12 © ATS Advanced Technical Solutions AB. All Rights Reserved Figure 9: Outdoors scan 7. Support Web: http://ats.se. Mail: [email protected]. Phone: +46 (0)31209616 8. Known issues When using SCENE 5.1 the output data will be incorrect if very large coordinates are used, such as when using GPS for positioning. This is a problem with SCENE 5.1 which is fixed in SCENE 5.2. ATS Uniform Filter will automatically notice when scans are outside the safe range and show a warning. © ATS Advanced Technical Solutions AB. All rights reserved 13