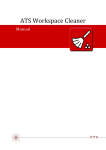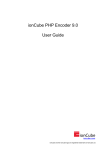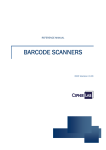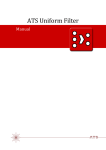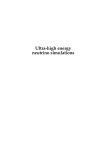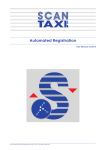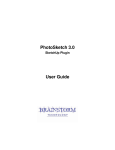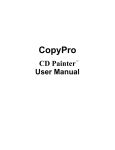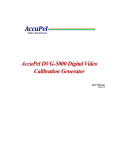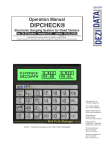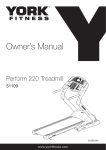Download ATS Quality Manager
Transcript
ATS Quality Manager Manual Contents 1. Introduction .................................................................................................................................................. 4 2. Installation .................................................................................................................................................... 4 2.1. Installing app in SCENE ................................................................................................................. 4 2.2. License ............................................................................................................................................. 5 3. Demo mode ................................................................................................................................................... 6 4. User interface................................................................................................................................................ 6 4.1. Menus .............................................................................................................................................. 8 4.2. Scan list ............................................................................................................................................ 9 4.2.1. Right click menu ..................................................................................................................... 9 4.2.2. Additional functionality........................................................................................................ 10 4.3. 4.3.1. Right click menu .................................................................................................................... 11 4.3.2. Additional functionality......................................................................................................... 11 4.4. Quality level .................................................................................................................................... 11 4.5. Summary tab ..................................................................................................................................13 4.5.1. Quality of scans ......................................................................................................................14 4.5.2. Quality of references ..............................................................................................................14 4.5.3. References used for fitting ....................................................................................................14 4.5.4. Project average point distance error .....................................................................................14 4.5.5. Project warnings .................................................................................................................... 15 4.5.6. Scans grouped by number of references used ...................................................................... 15 4.5.7. Reference summary ............................................................................................................... 15 4.6. Warnings & Fixes tab .....................................................................................................................16 4.6.1. Warnings ................................................................................................................................16 4.6.2. Suggested improvements ...................................................................................................... 17 4.7. Reference Info tab ......................................................................................................................... 18 4.7.1. General information ............................................................................................................. 18 4.7.2. Scan list ..................................................................................................................................19 4.7.3. Functionality in scan list .......................................................................................................19 4.8. 2 Reference list ................................................................................................................................. 10 Scan Info tab .................................................................................................................................. 20 4.8.1. Scan position ..........................................................................................................................21 4.8.2. Scan position quality .............................................................................................................21 4.8.3. Reference angle distribution .................................................................................................21 © ATS Advanced Technical Solutions AB. All Rights Reserved 4.8.4. Matched references ............................................................................................................... 23 4.8.5. Functionality in Matched references list ............................................................................. 23 4.8.6. Tuning references directly from ATS Quality Manager ...................................................... 24 4.9. 5. 4.9.1. Navigating the view .............................................................................................................. 25 4.9.2. Configuring the 3D view ....................................................................................................... 26 4.9.3. Graphical components .......................................................................................................... 27 4.9.1. Mismatch fields ..................................................................................................................... 28 PDF Reports................................................................................................................................................ 30 5.1. Report front pages ......................................................................................................................... 32 5.1.1. Title page ............................................................................................................................... 32 5.1.2. Custom notes page (optional) .............................................................................................. 32 5.1.3. Summary page ...................................................................................................................... 32 5.1.4. Quality thresholds page ........................................................................................................ 32 5.2. 6. 3D View tab ................................................................................................................................... 25 List of scans and references .......................................................................................................... 33 5.2.1. Excerpt from a typical list of scans ...................................................................................... 33 5.2.2. Excerpt from a typical list of references .............................................................................. 34 5.3. Compact report type ..................................................................................................................... 34 5.4. Full report type .............................................................................................................................. 37 Quality chain ............................................................................................................................................... 38 6.1. Quality values in the program ...................................................................................................... 39 6.2. Quality indicators ...........................................................................................................................41 7. Glossary ....................................................................................................................................................... 42 8. Support........................................................................................................................................................ 43 9. Known issues .............................................................................................................................................. 43 © ATS Advanced Technical Solutions AB. All rights reserved 3 1. Introduction ATS Quality Manager is a program used to verify and report the quality of FARO scene registrations. The quality of a workspace registration is checked by launching Quality Manager from its SCENE toolbar icon. A user friendly graphical interface shows all important data and highlights possible quality problems. Reports of the final result can be produced in PDF format. Both the visual look of the reports and the quality value thresholds can be configured by the user. 2. Installation 2.1. Installing app in SCENE 1. Open SCENE or SCENE LT (version 5.2 or 5.3). 2. If you have a previous version of the app installed, remove this version first with the App Manager of SCENE or SCENE LT (available under Tools → Apps). 3. Install the downloaded app by doing one of the following: Drag & Drop the app file (.fpp file) into SCENE. Double click the app file in the Windows Explorer. Use the App Manager to install the app. 4. Once installed, this icon should be added to the SCENE toolbar: Launch ATS Quality Manager either by clicking the newly added toolbar icon, or by right clicking a scan in SCENE and select “Show in ATS Quality Manager”. 4 © ATS Advanced Technical Solutions AB. All Rights Reserved 2.2. License To run the full version of the app a license is required. The first time the app is launched there is a question if demo mode should be activated (see the next chapter about demo mode). The license manager will appear if No is chosen. The license manager can also be accessed via the help menu in the app. Figure 1 shows the License Manager window. Figure 1: ATS License Manager To activate your license, follow these steps: 1. 2. 3. 4. 5. 6. Input the 20 digit activation code you received in the confirmation mail when buying the software. Note that this is not the 9 digit order number at the top of the mail. Input your name and your company name. Click on the “Create request file” button to create a license request file. Click on the link to create a mail to license@ ats.se (or if you use an external mail client, write it in manually). Attach the license request file (.licreq) to the mail and send it. You will receive an answer mail with the license file (.lic) which you save to desktop and Drag & Drop into the window (you can also manually select it by clicking the “Apply license file…” button). If the license was accepted the window will close and the program will start. © ATS Advanced Technical Solutions AB. All rights reserved 5 3. Demo mode ATS Quality Manager has a demo mode. When launching the app for the first time there is a question if the demo mode should be activated. The demo mode contains the full app, but with limitations applied. It can later be upgraded using a license key. The limitations of demo mode are: Only 5 scans will show even if the project has more. Only the references used by those scans will show. PDF reports cannot be created. 4. User interface Figure 2 shows the standard ATS Quality Manager user interface. At the very top is the menu (not marked in color). Marked in red is the list of scans together with relevant information. Marked in blue is the list of references. Marked in green is the info tab area consisting of five different tabs that each convey in depth information related to the quality of the project. Between the list of scans and the list of references is the quality level control which decides the quality thresholds to use for this project. It is possible to click on and drag the borders of the lists to shrink or expand them which is useful to see a larger part of the list. The scan list expands downwards and the reference list expands to the right. 6 © ATS Advanced Technical Solutions AB. All Rights Reserved Scan list Info tabs Reference list Figure 2: Screenshot of ATS Quality Manager with illustrations of the different parts of the program. © ATS Advanced Technical Solutions AB. All rights reserved 7 4.1. Menus File Refresh (F5) Click this to reload and recalculate the current workspace. The F5 shortcut is also mapped to this entry. Opens the PDF report dialog, used to create PDF reports. More information about this dialog can be found in chapter 5 PDF Reports. Close the application. Save As → PDF Report… Exit Settings Automatic Reload Quality Thresholds… [Option] This option is turned on by default. While active, whenever a change is made to the current workspace in SCENE the data in ATS Quality Manager is updated. Opens the quality threshold dialog, used to configure at what levels values are colored green, yellow or red. More information about this dialog can be found in chapter 4.4 Quality level. Help Open License Manager… About 8 Opens the license manager shown in Figure 1. Here one can add new licenses or get information about the current license. More information about this dialog can be found in chapter 2.2 License. Opens the About-dialog with information about this software, such as the current version. © ATS Advanced Technical Solutions AB. All Rights Reserved 4.2. Scan list Here all scans are listed. The columns show the following information: Name - the name of the scan, also with a checkbox that will show or hide the scan in the 3D graphics tab. In front of the name is a quality indicator for the entire scan, see chapter 6 Quality chain for more information about quality indicators. The quality indicator shown for a parent node (cluster) is the lowest of its children’s quality indicators. Pt distance - this column shows the mean distance error in millimeters of all reference matches used to position the scan. See chapter 6.1 Quality values in the program for more information. For parent nodes, it’s the mean value of its children. Num matched - displays the number of references used to calculate the position of this scan. Incl. used - indicates if the built in scanner inclinometer was used when positioning this scan. X, Y, Z - the scan position coordinates (in meters). 4.2.1. Right click menu When right clicking a scan in the scan list a menu with the following options is shown: 1. Show in 3D (single scan) - Activates the 3D View tab and zooms in on this scan (deactivating any previously shown scans) 2. Show in 3D - Same as above, but previously shown scans are still active. 3. Open in SCENE - Opens the scan in planar view in SCENE. 4. Locate in SCENE - Selects the scan in SCENE, but does not load it. 5. Update ScanFit - Updates the scan fit for this scan. When right clicking a cluster in the scan list a menu with the following options are shown: 1. Show group in 3D - Selects the entire cluster of scans and shows them in the 3D view (deactivating any previously shown scans) 2. Update ScanManager - Updates the scan manager for this cluster. © ATS Advanced Technical Solutions AB. All rights reserved 9 4.2.2. Additional functionality 4.3. The checkbox below the scan list activates when the 3D View tab is activated. Click this to select or deselect all scans. Selecting an entry in the list will show information about that scan in the Scan Info tab, see 4.8 Scan Info tab. Double-clicking on an entry will activate the Scan Info tab if it was not currently selected. It is possible to click on the column headers to sort the list according to that column. By default the list is sorted by name. The quality indicator shown for a parent in the tree structure is the lowest of its children’s quality indicators. Checking or unchecking the checkbox of a parent in the tree structure will also check or uncheck all of its children. Reference list This is the list of references used in this project. The columns show the following information: 10 Name - the name of the reference. Also contains a general quality indicator which shows how good this reference is based on usage of it and other factors such as conflicts (see below). o If the name is enclosed with square brackets it means this reference is not used by any scan in the project (hidden by default). It’s indicator will be grey. o If the name has the form “name@scan_name” it means that there is another reference with the name “name”, but its position is not the same as the position of this reference. Therefore it’s created as a separate entity instead. This is typically an indication that something is not right with the matching. [Conflicts] - this column is only shown if there is a size, type or name conflict for any reference in the list, otherwise it’s hidden. Check the Reference Info tab for more information about conflicts, see 4.7 Reference Info tab. o Name - if references with different names are on the same position (this sometimes happens in cloud matching mode, or when using scanner position correspondences) o Size - if there is a size or type conflict (if for example the same sphere was located in two scans but with different sizes) o Name, Size - if there is both a name and size conflict Surveyed - indicates if the reference is surveyed or automatically created by Scene. If it is surveyed the column will contain a (+) sign, otherwise a (-) sign. Type - the type of reference this is. Can be either Sphere, Point, Checkerboard or Unknown. Size - in case Type is a sphere the radius of the sphere (in millimeters) will be displayed here. If Type is not a sphere the column will be left empty. # uses - indicates how many scans use this reference for positioning. X, Y, Z - the reference position coordinates (in meters). © ATS Advanced Technical Solutions AB. All Rights Reserved 4.3.1. Right click menu When right clicking a reference in the reference list a menu with the following options is shown: 1. Show in 3D view - Activates the 3D view tab and zooms in on the reference. 2. Locate in SCENE - Selects the reference in SCENE (only works for surveyed references). 4.3.2. Additional functionality 4.4. The Hide unused references checkbox above the list can be checked to hide references that are currently not used by any scan to reduce clutter in the reference list. Selecting an entry in the list will show information about that reference in the Reference Info tab, see 4.7 Reference Info tab. Double-clicking on an entry will activate the Reference Info tab if it was not currently selected. It is possible to click on the column headers to sort the list according to that column. By default the list is sorted by name. Quality level The quality level dropdown box is used to select the quality level for the project. There are two levels to choose from: FARO Normal - which are the standard quality thresholds used by FARO in SCENE. ATS Detail - which are more restrictive quality thresholds created by ATS to be used for critical measurements. Both quality levels can be modified by the user by clicking the Modify button which will open the dialog shown in Figure 3. By checking the checkbox next to each line of values that line can be modified. If a value is modified this will be visible in the dropdown box by adding [MOD] to the end of the name. All modifications can also be reset by clicking the Restore button. Each edit box is a threshold (high-medium to the right and medium-low to the left). If a quality controlled value would end up on the left side of the two thresholds it is high, if it ends up between it is medium and if it is to the right it will be low. Typically a lower value gives higher quality, except for Num points quality where a higher value is better. Modifications to the quality values and quality level will be stored between sessions. Figure 4 shows which quality threshold relates to which quality value on the scan info tab. For a more in depth explanation to how the quality values work, refer to 6 Quality chain and 6.1 Quality values in the program. © ATS Advanced Technical Solutions AB. All rights reserved 11 Figure 3: The quality thresholds dialog. Figure 4: Quality thresholds and how they relate to different quality values on the Scan Info tab. 12 © ATS Advanced Technical Solutions AB. All Rights Reserved 4.5. Summary tab The summary tab contains a visual representation of the most important data, providing a quick and easy way of assessing the general quality of the project. A typical summary is displayed in Figure 5. Figure 5: Summary tab. © ATS Advanced Technical Solutions AB. All rights reserved 13 4.5.1. Quality of scans This pie chart illustrates the number of scans within each quality segment (high, medium or low). This information can also be found by counting the different quality indicators in the scan list. When hovering the mouse over a scan quality chart that contains scans with medium or low quality, a popup will be displayed. This popup displays the reasons for the decreased quality, as a list of percentages. The list is sorted to show the highest percentage on top. Figure 6: Decreased quality popup. Example 1. Looking at Figure 6 we can see that the (low) number of distinct references was contributory to the bad result in 79.9% cases of low and medium quality values. Improving this value would benefit the overall quality the most. 4.5.2. Quality of references Here the quality values of all reference matches in all scans are put together in a pie chart. This is not related to quality of a specific reference, but instead is related to the matching quality towards that reference; see Reference matches in chapter 6; Quality chain. Like for the scan quality chart a list of reasons for any decreased quality can be displayed by hovering the mouse over the chart. Example 2. Looking at Figure 5 we can see that 86.8% of all reference matches made in the project had high quality, 13.2% had medium quality and 0% low quality. 4.5.3. References used for fitting This pie chart shows how many references were manually surveyed and how many were automatically created by Scene. Surveyed references do generally have better quality and should be preferred. 4.5.4. Project average point distance error This is the average point distance error over all scans in the project. The point distance error for each scan can be found in its scan info tab (Figure 9, Point distance field), and also in the Pt. distance column in the scan list. 14 © ATS Advanced Technical Solutions AB. All Rights Reserved 4.5.5. Project warnings This is an indicator for warnings in the project. If it is yellow or red go to the Warnings & Fixes tab to see what is wrong. See 4.6 Warnings & Fixes tab. 4.5.6. Scans grouped by point distance This bar chart shows how many scans have a point distance value (in mm) that lies between the two values on the y-axis. This chart is only shown if the Pt. dist option is selected. 4.5.7. Scans grouped by number of references used This bar chart shows how many scans use a certain number of references for their fitting. Any bars in the 0 or 1 field is an indicator that something is wrong. This chart is only shown if the # Refs option is selected. Example 3. Looking at the bar chart in Figure 5 we can see that most scans have a point distance between 1 and 2 mm and the highest point distance of a scan is between 3 and 4 mm. No scan has a value above 5 mm which means all scans fall within the ATS Detail quality range. 4.5.8. Reference summary At the bottom of the tab is a reference summary. Here we can see the exact number of references, and how many of each type there are. We also get the number of potential problems such as conflicting sizes. © ATS Advanced Technical Solutions AB. All rights reserved 15 4.6. Warnings & Fixes tab This tab summarizes potential problems in the project and colors them according to severity. There is also a section for automatic improvement of the project quality. A typical summary can be seen in Figure 7. Figure 7: The Warnings & Fixes tab 4.6.1. Warnings ATS Quality Manager looks at four types of warnings; References with multiple names is typically a problem, but can also be accepted in some situations. What it means is that SCENE has placed two or more references with different names at roughly the same position. Examples: 16 Scanner position correspondences are active and scanners are placed on surveyed positions (expected and acceptable) If a surveyed reference got a slightly wrong position and a derived reference were created where it should have been. If two or more surveyed references have the same position in the reference file due to mistake. © ATS Advanced Technical Solutions AB. All Rights Reserved References with conflicting sizes or types is also typically a problem, but can be accepted if done on purpose. What it means is that the same reference has been noticed with different sizes (if it’s a sphere) or types in different scans. Examples: During automatic detection a sphere got one size in one scan and another in another scan (unintended and obviously an error which will decrease the quality of a match). Scans were taken some time apart and different spheres were placed on the same position (not an error). Scans placed on the same position is typically a problem, but can be accepted if done on purpose. Examples: Scans are purposefully placed at the same position (intended and not an error) Due to operator error two scans were taken at the same location making one scan irrelevant (or maybe a re-scan was intended if one scan got interrupted or was otherwise bad). Incorrect matching in SCENE due to lack of references or other problems (definitely a problem that must be fixed, maybe by turning off scanner position correspondences in SCENE matching options). Number of surveyed references less than or equal to 2 is a problem as 2 surveyed references almost always in some way can be matched together with 2 observed references, even if they shouldn’t. This check only occurs if there actually exist surveyed references in the project. Examples: Surveyed references were imported into SCENE using left-handed system instead of right-handed. 4.6.2. Suggested improvements ATS Quality Manager has a function where it can go through all scans in the project and determine if the inclinometer can be turned off. Typically turning off the inclinometer will result in improved mismatch values, especially if the references are far away. This however shouldn’t be done if the reference distribution can’t guarantee a good scan level without the inclinometer. ATS Quality Manager therefore checks that it is acceptable before doing anything. Typically the checkbox must be checked for any higher number of scans to be optimized. The checkbox relaxes the requirements from all four quadrants being required to be occupied, to three quadrants plus four distinct references. This gives less redundancy in the placement, but should still be acceptable. Only surveyed references are taken into consideration when doing these optimizations. If the project doesn’t contain any surveyed references this functionality will not be available. © ATS Advanced Technical Solutions AB. All rights reserved 17 4.7. Reference Info tab Information about the currently selected reference can be found in this tab. A typical reference is displayed in Figure 8. Figure 8: Reference info tab of ATS Quality Manager. 4.7.1. General information 18 Position - the position of the reference (in meters). Reference type - the type of reference (Sphere, Point, Checkerboard or Unknown). Reference size - if the reference is a sphere, the sphere radius will be displayed here (in millimeters). If the reference is something other than a sphere this field will be grayed out. © ATS Advanced Technical Solutions AB. All Rights Reserved Conflicting names - if this reference has roughly the same position as another reference with another name it will be noted here and the marker will be yellow. Conflicting references will be listed in the Also known as-list further down. The list of scans will indicate which scan use which reference. For more info about conflicting names see 4.6.1; Warnings. Conflicting size or type - if there are any size or type conflicts (one scan reporting one sphere size and another reporting another sphere size for example), it will be indicated here and the marker will be red. Check the list of scans at the bottom to locate the problematic scan. For more info about conflicting sizes/types see 4.6.1; Warnings. Number of usages - how many scans use this reference. The marker will be green as long as one or more scans use it, otherwise it will be red (the reference is unused). Reference is surveyed - whether the reference is surveyed or automatically derived. The marker will be green if it is surveyed, otherwise it will be yellow. Also known as - a list of names which will be shown if there are any aliases for this reference. 4.7.2. Scan list The list at the bottom of the window displays all scans that use this reference for positioning. Name - the name of a scan that use this reference. Also contains a quality marker showing the quality that scan has given this reference. If the scan used another name of the reference it’s added in parenthesis like “(as [other name])”. See for example scan 023 in Figure 8 where the name P30 is used instead of S-7. Observed type - when a scan observes a reference it decides what type it is. This column states what type of reference the scan assumes this is. If a scan differs from the others in this column it is a clear indication that something is wrong. Observed size - same as above, but with the size of the reference instead. Number of points - if a sphere or mean point this will show the number of points used for the fit. Length - this shows the distance from the scanner to the reference. Total mismatch - this shows the total mismatch between the global reference and the local scan reference. 4.7.3. Functionality in scan list Double clicking a scan jumps to the Scan Info tab for that scan. Right clicking a scan brings up a menu where the scan can be shown in the 3D view (activates the 3D View tab and zooms in on the scan), opened in SCENE (in planar view) or located in SCENE (not loaded but selected in the scan tree). Clicking on the header of each column sorts the list according to that column. © ATS Advanced Technical Solutions AB. All rights reserved 19 4.8. Scan Info tab Information about the currently selected scan can be found in this tab. A typical scan is displayed in Figure 9. The tab contains data such as scan position and orientation, different quality values and the list of reference matches used to position the scan. This tab can also be opened by right-clicking a scan in SCENE and selecting “Show in ATS Quality Manager” Figure 9: Scan info tab of ATS Quality Manager. 20 © ATS Advanced Technical Solutions AB. All Rights Reserved 4.8.1. Scan position The position of the scan can be read from the Position, Orientation and Angle fields. Note 1. Position - the x, y, z position of the scan in meters. Orientation - the orientation vector. Angle - the angle of the scanner around the orientation vector. The quality marker next to the position indicates if the scan was automatically or manually placed. A manually placed scan will always result in the lowest possible quality. 4.8.2. Scan position quality The overall matching quality for this scan can be found in the Point distance, Point drift, and four mismatch values. All these values are used when calculating the total quality for the scan, which can be seen as a quality indicator at the start of each list item in the scan list. Point distance - the tension in the scan placement. It is the average of the Tot. mis. values found under matched references. Point drift - similar to Point distance, but also take deviation angles into consideration with the result that individual errors may cancel each other out. Absolute longitudinal mismatch - the average of the absolute Long. values found under matched references. Longitudinal mismatch - the average of the Long. values found under matched references. Due to Long. values being signed an average value calculated directly from them can cancel itself out, unlike the absolute longitudinal mismatch above. Orthogonal mismatch - the average of the Orth. values found under matched references. Angular mismatch - the average angular error of the values found under matched references. Check Figure 19 to see how angular mismatch relate to the other mismatch values. Inclinometer mismatch - the angular mismatch between the plane measured by the built in scanner inclinometer and plane calculated by the matching of references. 4.8.3. Reference angle distribution ATS Quality Manager also checks the angle distribution of references used when positioning a scan. This information can be found in the right part of Figure 9. Matched references angle distribution - this window shows a graphical representation of the angle distribution of the used references. The circle represents the scanner. A circle around the scanner circle means the scanner position is matched to a reference (scanner position correspondence). The lines represent the direction of references. Line length represents distance between scanner and reference. Black lines are surveyed references and grey lines are derived references. The currently selected reference is marked with a red overlay. A dotted line represents a reference that is currently disabled. © ATS Advanced Technical Solutions AB. All rights reserved 21 3D View - this button will open the 3D View tab and zoom in on the scan. Update ScanFit - this button will update the scan fit of the scan. Open in SCENE - this button will open the scan in planar view in SCENE. Num distinct references - the number of usable references when it comes to determining the quality of the position. As can be seen in the figure only five of seven references are actually usable, as some of them roughly coincide and do not bring any more quality to the scan position than one would have done. One reference is also disabled. Occupied quadrants - the number of quadrants (in the X-Y plane) occupied by a reference. The more the better. In Figure 9 only two quadrants are occupied. While the other quality thresholds can be set by the user, the quality thresholds for the reference angle distribution are static. The threshold values are as follow: Distinct references <2 2 3 >3 Quality LOW LOW MEDIUM HIGH Quality w inclinometer LOW MEDIUM HIGH HIGH To create a position at least three references are needed (or two with the inclinometer), although this does not give any redundancy at all. Three or more are to prefer. Quadrants occupied 1 2 3 4 Quality LOW MEDIUM HIGH HIGH Quality w inclinometer MEDIUM HIGH HIGH HIGH Having all references in a single quadrant is not good enough to get acceptable quality (unless the inclinometer is used), at least two quadrants are needed, although three or more are to prefer. Note 2. If the inclinometer is used all quality values are increased one level. This is indicated by the “+ inclin.” that can be observed in the distinct references and occupied quadrants fields in Figure 9. Example 4. Two references will give MEDIUM instead of LOW if the inclinometer is used. Two quadrants occupied will give HIGH instead of MEDIUM if the inclinometer is used. Show only distrib. of surveyed refs. - this option will disregard any derived references. The values in the Num distinct references and Occupied quadrants will update to show what the distribution would look like if the derived references were not present. Note that this will not affect the final quality of the scan; it is only a visual aid. The quality used is whatever is shown when the checkbox is not checked. If the scan contains only derived references or only surveyed references, the checkbox will not be available. 22 © ATS Advanced Technical Solutions AB. All Rights Reserved 4.8.4. Matched references This is a list of reference matches where a local scan reference is matched against a global reference to help with positioning of the scan. All values displayed in this list are those of the local scan reference. This will differ slightly from its global counterpart due to the matching error. Name - name of the reference matched against. Also contains a quality indicator for the total quality for this reference match. See chapter 6.2; Quality indicators. Sometimes a secondary name is added in parenthesis, see Note 3. Surveyed - whether the reference used was surveyed or not. If it was surveyed a (+) sign is shown, otherwise a (-) sign is shown. Type - indicates if this is a Sphere, Point, Scanner, Checkerboard, [Broken] or Unknown type of reference. See Note 4. Size - in case this reference is a sphere its radius will be shown here (in millimeters). # pts - in case this reference is a sphere or mean point the number of scan points used to determine its position is shown here. This value is used when calculating total quality for this reference match. Length - the distance from the scanner to the reference (in meters). Tot. mis., Long., Orth. - these are various tensions or mismatches related to how well the global reference and local scan reference were matched, see Figure 19. These values are used when calculating total quality for this reference match. X, Y, Z - this is the global position of the matched reference (in meters). It will differ somewhat (indicated by Tot. mis, Long., Orth. values) from the position shown for its parent reference. By hovering the mouse over a row with medium or low quality a popup with the primary reason for the decreased quality will be shown. It will indicate which value lowers the quality the most. Note 3. Sometimes a local scan reference is not correctly renamed when matched. This can result in it having different names depending on where you look. In these cases the local scan reference will get a name like local_name (global_name). “local_name” will not exist in the reference list and double-clicking on it will jump to the reference “global_name”. Note 4. If a reference has the type Scanner it means the own scanner position (or another scanner position) is used to place the scan. This will typically happen in tunnel scans where each scanner position is surveyed and therefore known. If a reference has the type [Broken] it means there is an error in the fitting. A reference is used that no longer exists in the workspace. This should be fixed by updating the scan fit in SCENE. 4.8.5. Functionality in Matched references list Left clicking the reference selects it and marks it red in the angle distribution window. Double clicking the reference jumps to the Reference Info tab for that reference. Right clicking the reference brings up a menu where the reference can be shown in the 3D view (activates the 3D View tab and zooms in on the reference), activated or deactivated (like clicking the checkbox) or located in SCENE. © ATS Advanced Technical Solutions AB. All rights reserved 23 Right clicking a reference and selecting “Locate in SCENE” works the same way as locate command in SCENE; if the parent scan view is active the reference will be zoomed in on and shown in the view. Clicking on the header of each column sorts the list according to that column. 4.8.6. Tuning references directly from ATS Quality Manager By using the checkboxes next to each reference name a reference can be turned on or off directly from ATS Quality Manager, without having to locate the corresponding reference in SCENE. This makes it much faster and easier to experiment with which references gives the best result. When a reference is disabled it’s shown with a grey marker and its name is within square brackets, see Sphere21 in Figure 9. Similarly the inclinometer can be turned on or off with the checkbox next to it. Whenever a reference or the inclinometer is changed an automatic update of the ScanFit is executed as well. 24 Note 5. Make sure automatic reload is active when these functions are used, otherwise the changes won’t show up in ATS Quality Manager until manually reloaded. Note 6. Whenever derived references are part of the scan any changes in scan position also needs to be followed by an update of the entire cluster to be 100% correct. This is not done by ATS Quality Manager, but is up to the user to do before final quality is correct. © ATS Advanced Technical Solutions AB. All Rights Reserved 4.9. 3D View tab In this tab a 3D graphical representation of the scans can be found. A typical view is displayed in Figure 10. By default it only shows references (the yellow markers), but by clicking the checkboxes next to the names in the scan list scans are shown as well. Figure 10: The 3D view in ATS Quality Control. 4.9.1. Navigating the view The graphical view is navigated with the mouse. The view is rotated by left-clicking and dragging the mouse. The view is shifted by right-clicking and dragging the mouse. © ATS Advanced Technical Solutions AB. All rights reserved 25 A grey point will always be shown in the center of the view, this is the point the camera rotates around (it will turn darker gray if below 0 in the z-axis). 4.9.2. Configuring the 3D view By clicking the ”Show Configuration” button a configuration window appears to the right, see Figure 11. Here objects and labels can be enabled and disabled by checking the appropriate checkbox. By clicking the checkbox of a parent node all its child nodes will also be changed. See 4.9.3 Graphical components below for information about which option modifies which object. A A1 A2 A3 A4 B B1 B2 B3 B4 C D Figure 11: Configuration window for 3D View. 26 © ATS Advanced Technical Solutions AB. All Rights Reserved 4.9.3. Graphical components An entire scan fit can be seen in Figure 10. It consists of a scanner object in the center with reference lines going out to all the references used to position it. This is the X, Y, Z axis marker. Each vector is 1 meter long. Note that the position of this marker is entirely arbitrary and is not connected to the scan coordinate system in any way. This is due to position values of the scans sometimes being quite large and having this marker at 0, 0, 0 would simply put it too far away to be visible. The internal distances between graphical objects are still entirely accurate. This is a close up of a (global) reference. Derived references are yellow and surveyed references are blue. Notice the grey camera center point next to it. The exact reference position is in the cross intersection. The name of the reference is displayed below it. The name can be toggled with A2 and the object itself with B2. Here a point type local scan reference (dark grey). The model is the same as for global references, but dark grey instead. Notice that names of local reference are displayed above them and names of global references are displayed below them. The name can be toggled by A3 and the object itself with B3. This is a sphere type local scan reference. It is matched to its corresponding global reference, although the global reference is not visible due to being located inside the sphere. The local reference name is above the sphere and the global reference name below it. Like for point type local references the name is toggled by A3 and the object itself with B3. The scanner object represents the scan position. Its name is below it. The exact position is in the center of the cylinder that represents the mirror. The name can be toggled with A4 and the object itself with B4. The reference lines are visual connections between a scanner object and its local reference. Centered on each line is a label that shows the distance between the scan position and the reference (in meters). The total mismatch value enclosed in square brackets is also shown in the same label (in millimeters). By default the lines are colored according to the total mismatch quality, but they can also be configured to always be black. The total mismatch coloring is toggled by C. Reference lines are toggled by B1, and the line labels are toggled by A1. © ATS Advanced Technical Solutions AB. All rights reserved 27 4.9.1. Mismatch fields Mismatch fields are by default turned off (configuration D in Figure 11) as they get very hard to read when many scans are shown. They are however very useful in illustrating which tensions exist in the matching of a single scan. The fields are heavily exaggerated representations of the longitudinal and orthogonal mismatches to make them easier to see. Mismatch fields are best used to figure out where tensions lie, if for example some reference “fights” other references by having an opposing tension. Or if perhaps the inclinometer is the problem by introducing upwards or downwards tensions in all references. If we look at Figure 12 we can see that both the references S6 and Sphere9 have upward tensions (orthogonal mismatch). This means that the scan local reference is positioned lower than the corresponding global reference, probably due to averaging against references elsewhere in the scan being higher up than they should be. It can also be a conflict with the scanner inclinometer. Example 5. Also note that the field for Sphere9 points outwards, this is a positive longitudinal mismatch. Zooming in on Sphere 9 and adding the different mismatch vectors we get Figure 13. The red dashed line is the orthogonal mismatch. The blue dashed line is the longitudinal mismatch and the black arrow is the total mismatch. The total mismatch arrow points from the local scan reference towards the global reference. The fact that it points away from the scan means the longitudinal mismatch is positive. We can also see that the longitudinal line and the orthogonal line is roughly the same length; i.e. the mismatch error is roughly the same in both, and looking at the data this is also the case (see Sphere9 in Figure 14) Figure 12: Scan with mismatch fields active. 28 © ATS Advanced Technical Solutions AB. All Rights Reserved Figure 13: Closer look at reference Sphere9 with total mismatch (black arrow), orthogonal mismatch (red dashed line) and longitudinal mismatch (blue dashed line) added. Figure 14: Corresponding values in the Scan Info tab. Sphere9 longitudinal and orthogonal mismatch values are roughly the same. © ATS Advanced Technical Solutions AB. All rights reserved 29 5. PDF Reports PDF reports are generated via the PDF Report dialog located in the File -> Save As -> PDF Report… menu. The values in this dialog (shown in Figure 15) can be stored and used later by clicking the save and load buttons in the top right corner. Default values will be automatically filled in for the date, the project name, the output file path and the frontpage picture. Figure 15: The PDF Report dialog box. 30 © ATS Advanced Technical Solutions AB. All Rights Reserved The dialog has the following settings: Setting Report Type & Lang. Obligatory? Yes Project Date Project Name Yes Yes Author Name No Recipient Name No Scanner Serial Number Scanner Type No Company Logo Path No Custom Notes Path No Output File Path Yes Open … when finished No Note 7. No Description Select which type of report to create and in which language. Current report types are “Compact” and “Full”. Current languages are English and Swedish. See the following sections for information about what the different report types consist of. Select the date of the project. This will be shown on the first page. Put in the name of the project. By default the same as the workspace name. This will be shown on the first page. The name of the author. This will be shown on the first page, unless left blank. The name of the person or company to receive the report. This will be shown on the first page, unless left blank. The serial number of the scanner used for the project should be put here. This will be shown on the first page unless left blank. The type of scanner used for the project should be put here. This will be shown on the first page unless left blank. Select if you wish to have a graphical logo to put on the first page of the report. The logo will always be displayed in 1:1 proportion, so if it is too small or too large the dimensions of the image itself must be modified. Can also use the project picture if one exists for the project. Check this box to add custom text from a text file to the report. This text will be added on its own page directly after the first page. Only one page will be added even if there is more text available in the file. The output path of the file. By default it will be placed in the current user documents folder with the same name as the workspace file. Check this box to either open the parent folder or the PDF document itself once it is created. Some of this data will be stored as PDF properties in the metadata of the document as well. © ATS Advanced Technical Solutions AB. All rights reserved 31 5.1. Report front pages The three (four if custom notes are added) first pages of a report are the same regardless of type of report. 5.1.1. Title page The title page comes first. It contains the project title, date and information about who made the report and who it is for. If a graphical logo was chosen it is also displayed here. The scanner type and serial number is noted at the bottom of the page. 5.1.2. Custom notes page (optional) After the title page comes the custom notes page (if it was selected). It is simply a page of text read from the text file selected in the PDF dialog. All spacing and newlines are kept, but the text will be cut if it extends further than one page. It is not possible to add cursive, bold or underlined text. Neither is it possible to choose font type or size. 5.1.3. Summary page This page is almost exactly the same as the summary tab in the program. See chapter 4.5 for information. Like in the summary pane a list of reasons for decreased quality will be shown if there is reason for it, but it is shown next to the parent chart instead. 5.1.4. Quality thresholds page This page lists the quality thresholds used when the report was created. It shows which quality template is being used, and if it is modified. If any value is modified its standard value is written behind it in parenthesis. 32 © ATS Advanced Technical Solutions AB. All Rights Reserved 5.2. List of scans and references After the front pages come a list of scans and a list of references used in the report. Similar to the front pages, these two lists look the same in both report types. 5.2.1. Excerpt from a typical list of scans Name Scan_P1 Scan_P2 Scan_P3 Scan_P4 Pt. dist Refs. Inclin. X Y Z 3.57745 3.07749 3.05916 5.39358 7 10 7 12 YES YES YES YES 6397318.894 6397325.075 6397323.039 6397326.267 2.551 2.550 2.551 2.553 141392.229 141394.350 141398.239 141398.336 From left to right: Name - the name of the scan. This can be clicked to take you to the page of this scan. This column also contains a quality marker with the total quality of the scan. Pt. dist - point distance. This is the same as the pt distance value in the scan list (see chapter 4.2; Scan list). It is shown in millimeters and is also colored according to quality. Refs. - number of references used to position this scan. Inclin. - whether the inclinometer was used to level the scan or not. X, Y, Z - position coordinate, shown in meters. Also note: Scans are sorted by name. © ATS Advanced Technical Solutions AB. All rights reserved 33 5.2.2. Excerpt from a typical list of references Name Type Size X Y Z 10059 10068 11008 10025 10026 10028 Point Sphere Sphere Point Point Point !72 72 - 141384.9279 141384.9589 141437.1439 141383.6546 141383.6538 141384.1929 6397310.1304 6397330.1633 6397349.2304 6397349.8316 6397349.8381 6397342.7915 5.2550 4.2216 5.3126 5.5662 4.2870 5.8505 From left to right: Name - the name of the reference. Type - the reference type. Size - the size of the reference (radius in millimeters if it is a sphere, otherwise a dash). If the number is preceded by an exclamation mark (!), like for reference 10068 in this list, it means the reference was reported with different size or type in different scans, see the conflicting size or type bullet in chapter 4.7.1. X, Y, Z - position coordinate, shown in meters. Also note: 5.3. References printed in bold are surveyed, while references in italics are derived. The reference naming convention is the same as in the rest of the program (see chapter 4.3; Reference list). Like in the rest of the program the references are sorted by number if their name starts by a number; otherwise they are sorted by name. Unused references are not listed. References with multiple names are not marked as such. Compact report type The compact report is used for a compact yet informative representation of the quality level of the project. This result in reported data being structured quite differently compared to how it is structured in the program. The report starts with a list of scans and references used. A typical compact report page is shown in Figure 16. 34 © ATS Advanced Technical Solutions AB. All Rights Reserved Figure 16: A page from a Compact type report. © ATS Advanced Technical Solutions AB. All rights reserved 35 The report is divided into sections for each scan. Each section starts with the scan name (including its tree path), which is followed by all references used when positioning that scan. Similar to the reference list in 5.2.2, references are printed in bold when they are surveyed, and in italics when derived. The X, Y and Z values are measured in meters. The dX, dY and dZ values show the distance difference in x, y and z between the local scan reference and the global reference in millimeters. Tot. shows the total mismatch between the local scan reference and the global reference in millimeters. It is usually (see Note 8) the same as calculating √𝑑𝑋 2 + 𝑑𝑌 2 + 𝑑𝑍 2 . Note 8. 36 The observant user will notice that the Tot. value sometimes does not add up to √𝑑𝑋 2 + 𝑑𝑌 2 + 𝑑𝑍 2 . This only happens when cluster registration is activated. It is due to the position of SCENE cluster-derived references being unknown for Quality Manager and therefore has to be estimated. The dX, dY and dZ values are calculated from this estimated position, while the Tot. value is taken from SCENE (there called Dist.) which uses a slightly different position of the derived reference. For high quality results it’s not recommended to use cluster registration. © ATS Advanced Technical Solutions AB. All Rights Reserved 5.4. Full report type The full report contains essentially the same information that can be found in the program itself. A typical full report page is shown in Figure 17. Figure 17: A page from a Full type report. The information found in this type of report is very similar to the information displayed in the Scan Info tab in the program itself, see chapter 4.8; Scan Info tab, with the addition of the dX, dY, dZ values described in chapter 5.3; Compact report type. Note 8 in the previous chapter apply here as well. © ATS Advanced Technical Solutions AB. All rights reserved 37 A difference is that instead of having a quality marker next to the text, the text itself will be marked in color according to quality. This also gives the opportunity to more clearly mark out individual quality values in the Matched references list. A graphical representation of the scan is also included on each page in this report. This is essentially the same information given as when zooming in on a scan in 3D graphical mode in the program; giving a top-down view of the scan and its references. It is a good way to determine if the references were spread out in an acceptable way around the scanner. Like in 3D graphics mode it also shows the distances and tensions to the references. 6. Quality chain ATS Quality Manager primarily works with four types of entities; Global references - real world 3D points in space, typically measured with a total station, but SCENE can also derive these from local scan reference if needed. Spheres or checker boards are mounted on these to make them easier to find in scan data. Local scan references - defined as spheres or points, these objects are extracted from the point cloud of a scanned reference. If for example a sphere was mounted on the reference, a digital sphere can be extracted from the scanned data. Reference matches - the matching between a global reference and a local scan references. How well a group of global references and local references fit together will determine how good their match is. Scans (scan positions) - the final position acquired once the local references are matched to the global references. The quality of this position depends on all the preceding qualities. Built in sensors in the scanner (such as inclinometer and compass) can also help with the scan position. The quality values we are interested in are those related to the quality of scan positions. As mentioned above, these are derived in a chain beginning in the references: 38 Reference position (A) Reference match (B) Local scan reference (C) Scan position (D) Quality depends on: total station accuracy and reference placement (distribution) Quality depends on: differences between references and their matches Quality depends on: object fitting algorithm and number of points available for use Final quality depends on: all previous values © ATS Advanced Technical Solutions AB. All Rights Reserved Note 9. While a reference position measured via total station is hard to improve past a certain point, good placement of references can still improve overall quality. References put in a bad distribution pattern around the scan reduce their usefulness. 6.1. Quality values in the program The quality values seen in the program (see Figure 18 below) relate to the quality chain the following way: Program quality value Num distinct references Occupied quadrants Dist. [mm] in the Matched references list Long. [mm] in the Matched references list Orth. [mm] in the Matched references list # pts in the Matched references list Point distance Point drift Absolute longitudinal mismatch Longitudinal mismatch Orthogonal mismatch Angular mismatch Inclinometer mismatch Description In a scan if several references have angles that are close to each other they will be combined to one distinct reference. Too few distinct references and the scan will get lower quality. How many quadrants in a scan horizontal plane that contain references. Too few and the scan will get lower quality. Distance mismatch between global reference and local reference. Longitudinal mismatch global reference and local reference. Orthogonal mismatch between global reference and local reference. Number of points (if object is a sphere, mean point, plane or other object that is fitted from multiple scan data points). The average distance mismatch computed over all reference matches in the scan. The point drift is computed similarly to Point distance above, but the angle of the deviation is also considered, meaning individual distance errors can cancel each other out. Average absolute longitudinal mismatch computed between all global references and local references in the scan. Average longitudinal mismatch computed between all global references and local references in the scan. Compared to the absolute longitudinal mismatch this calculation takes signs into consideration and can therefore cancel itself out if the negative and positive values are of similar size and number. Average orthogonal mismatch computed between all global references and local references in the scan. Average angular mismatch computed between all global references and local references in the scan. Angular mismatch between the plane measured by the built in scanner inclinometer and plane calculated by the matching of references. Related to A A B B B C D D D D D D D The relations between longitudinal, orthogonal, angular and distance mismatches can be found in Figure 19. © ATS Advanced Technical Solutions AB. All rights reserved 39 Final Scan Quality Average Abs. Figure 18: Scan quality relations. Orthogonal mismatch Local reference Longitudinal mismatch (positive) Global reference Distance mismatch Longitudinal mismatch (negative) Local Reference Angular mismatch Scanner Global reference Scanner Figure 19: Greatly exaggerated illustration of how distance mismatch, orthogonal mismatch, longitudinal mismatch and angular mismatch are related to each other. Note that only longitudinal mismatch can have a sign, distance mismatch, orthogonal mismatch and angular mismatch are unsigned. 40 © ATS Advanced Technical Solutions AB. All Rights Reserved 6.2. Quality indicators As can be seen in Figure 18 all reference matches and all scans get a colored quality indicator in form of a sphere. The quality indicator can have the following colors: Green - high; good quality Yellow - medium; acceptable but could be better Red - low; not acceptable If a quality indicator is a “sum” of secondary quality indicators, it always has the same value as the lowest quality of the group. For example, a cluster in the scan list will always have the quality of the lowest quality scan in that cluster. The total quality of a scan is determined the same way, taking all nine indicators in Figure 18 into consideration. Chapter 4.8.3 explains how the Num distinct references and Occupied quadrants quality values work. © ATS Advanced Technical Solutions AB. All rights reserved 41 7. Glossary 42 Scan - a point cloud created by a 3D scanner. This program does not work with scans directly, but rather their positions and the quality of them. Global reference - (or just Reference) a manually measured (using surveying equipment) point in space that denotes a known position. Can also be derived from scan data if no surveyed references exist. The references are used to relate the digital position of the scans with their position in the real world. Local scan reference - (or just Local reference) while scanning, the references are marked with for example spheres or checkerboards to make them easier to spot in the scan data. When such objects are extracted from the local scan data they are called local scan references. It is not the actual reference, but rather its digital equivalent in that particular scan. Reference match - the matching between a global reference and a local scan reference. Several global references and local references are matched together to get a scan position. When this happens there are always more or less pronounced tensions between them, which indicate the quality of the match. Quality value - ATS Quality Manager use quality values that has three levels; HIGH (green), which denotes high quality, MEDIUM (yellow) which denotes quality that could be improved and LOW (red) which denotes low quality. Most measured parameters in the program also get a corresponding quality value. Inclinometer - leveling sensor that is built into the scanner. Using the inclinometer can often improve the quality of a position derived from few references. Sphere reference - a type of reference visualization aid that is placed in the position of the reference. Spheres are easy to spot and position in scan data. Checkerboard reference - a type of reference visualization aid that is placed in the position of a reference. Checkerboards are easy to spot and position in scan data, although they have a more limited viewing angle than spheres. Surveyed reference - a reference that is measured using surveying equipment such as laser range finders. Derived reference - a reference that is not surveyed, but observed through many different scans. By using several scans with an otherwise known position, the position of unknown references can also be determined and used in subsequent scan position calculations. Longitudinal mismatch - see Figure 19. Orthogonal mismatch - see Figure 19. Angular mismatch - see Figure 19. Inclinometer mismatch - see Figure 19. Fitting/matching - positioning of a scan from references. © ATS Advanced Technical Solutions AB. All Rights Reserved 8. Support Web: http://ats.se. Mail: [email protected]. Phone: +46 (0)31209616 9. Known issues Does not work in SCENE 5.1 and down. Quality Manager cannot handle all types of references. For example Pipe type references will show as [Broken] in the reference list of scans. When cluster registration is used the dX, dY, dZ values displayed in PDF reports do not coincide with the corresponding total mismatch value. This is due to SCENE and Quality Manager calculating the position of derived references slightly differently. See Note 8 in chapter 5.3. For quality reasons it is not recommended to use cluster registration. © ATS Advanced Technical Solutions AB. All rights reserved 43