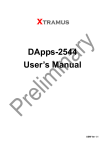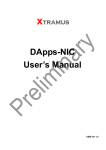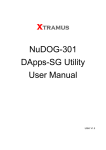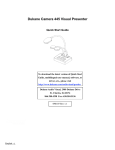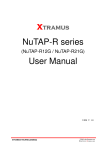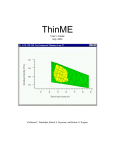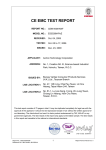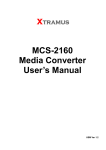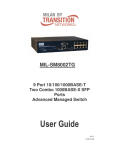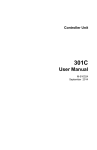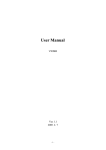Download DApps-QoS Utility User`s Manual
Transcript
DApps-QoS Utility User’s Manual USM Ver 1.1 Foreword Copyright Copyright © 2012 Xtramus Technologies, all rights reserved. The information contained in this document is the property of Xtramus Technologies. No part of this publication shall be reproduced, stored in a retrieval system, or transmitted, in any form or by any means, without the prior written permission of Xtramus Technologies. Disclaimer The information contained in this document is subject to change without notice and does not represent a commitment on the part of Xtramus Technologies. The information in this document is believed to be accurate and reliable. However, Xtramus Technologies assumes no responsibility or liability for any errors or inaccuracies that may appear in the document. Trademarks DApps-QoS is a trademark or registered trademark of Xtramus Technologies. All other trademarks and registered trademarks are the property of their respective owners. Warranty Xtramus Technologies warrants for the hardware provided along with this document under proper usage and conditions in normal environment; any improper operation or in irregular environment may possibly cause this product NOT function well. For detailed terms, please contact your local dealer. Contact Information Xtramus Technologies E-mail: [email protected] Website: www.xtramus.com Tel: +886-2-8227-6611 Fax: +886-2-8227-6622 XTRAMUS TECHNOLOGIES® 2 E-mail: [email protected] Website: www.Xtramus.com Revision History Date 2011/11/28 Ver 1.0 Software v0.9b008 2011/12/07 1.0 v0.9b008 2012/06/28 1.1 V0.9b010 XTRAMUS TECHNOLOGIES® History First draft version 1. Change file name. 2. Rearrange chapter 1~2, moving DApps-QoS overview to chapter 1. 3. Adding descriptions about NuDOG-101T. 4. Updating Table of Contents. 5. Page 24, change “View” function figure and descriptions. 6. Minor format changes. 1. Adding NuDOG-801 description.(Page 11-15) 2. Supporting NuDOG-801 added.(Page 5, 25, 26, 35, 40) 3. Adding short-long function description. (Page 48, 50, 52, 54, 56, 58) 3 E-mail: [email protected] Website: www.Xtramus.com Table of Contents Foreword ..........................................................................................................................................2 Revision History ..............................................................................................................................3 1. DApps-QoS Overview .................................................................................................................5 2. NuDOG-301C Descriptions .........................................................................................................6 2.1. NuDOG-301C Overview......................................................................................................6 2.2. Features & Advantages of NuDOG-301C..........................................................................7 2.3. NuDOG-301C Applications in Different Modes ................................................................7 2.4. NuDOG-301C Interface Ports.............................................................................................9 2.5. NuDOG-301C LED Status.................................................................................................10 3. NuDOG-801 Descriptions.......................................................................................................... 11 3.1. NuDOG-801 OVERVIEW ................................................................................................... 11 3.2. Features & Advantages of NuDOG-801 ..........................................................................12 3.3. NuDOG-801 Applications in Different Modes.................................................................12 3.4. NuDOG-801 Interface Ports .............................................................................................14 3.5. NuDOG-801 LED Status ...................................................................................................15 4. NuDOG-101T Descriptions .......................................................................................................16 4.1. NuDOG-101T OVERVIEW .................................................................................................16 4.2. Features & Advantages of NuDOG-101T ........................................................................17 4.3. NuDOG-101T Applications in Different Modes ..............................................................17 4.4. NuDOG-101T Interface Ports ...........................................................................................19 4.5. NuDOG-101T LED Status .................................................................................................20 5. Installing/Uninstalling DApps-QoS ..........................................................................................21 6. DApps-QoS Functions Overview .............................................................................................25 6.1. Starting DApps-QoS .........................................................................................................25 6.2. DApps-QoS Test Modes & Hardware Installation Examples ........................................26 6.3. DApps-QoS Overview.......................................................................................................27 7. DApps-QoS Functions ..............................................................................................................28 7.1. Menu Bar ...........................................................................................................................28 7.1.1. File ................................................................................................................................28 7.1.2. View ..............................................................................................................................29 7.1.3. Language......................................................................................................................29 7.1.4. Tool ...............................................................................................................................30 7.1.5. Help...............................................................................................................................31 7.2. Tool Bar .............................................................................................................................32 7.3. System Info/Configuration List .......................................................................................35 7.4. Elapsed Time.....................................................................................................................36 7.5. Description........................................................................................................................37 7.6. Status Bar..........................................................................................................................38 7.7. Control Buttons/Test Running Status Icon ....................................................................38 7.8. Port Configuration............................................................................................................39 7.9. Test Configuration ............................................................................................................41 7.9.1. Test Configuration Overview ......................................................................................46 7.9.2. Throughput Test ..........................................................................................................47 7.9.3. Packet Loss Test .........................................................................................................49 7.9.4. Latency Test .................................................................................................................51 7.9.5. Latency Overtime Test ................................................................................................53 7.10. Report ..............................................................................................................................59 8. Appendix – Other Utility Softwares for NuDOG Series ..........................................................63 XTRAMUS TECHNOLOGIES® 4 E-mail: [email protected] Website: www.Xtramus.com 1. DApps-QoS Overview Network QoS (quality of service) is a way to classify the transmission priority of packets while the volume of to-be-transmitted packets is beyond the Ethernet switch or router’s throughput capability. Packets with higher priorities are processed and transmitted first. For Ethernet frame, each packets can be tagged with a VLAN ID and CoS (class of service), and Layer 3 IP/UDP packets are marked according to the type of service they need. For Ethernet switch or router that supports QoS, packets higher CoS priority should be transmitted first if network traffic is congested. DApps-QoS can limit acceptable network traffic at receiving port, analyze the traffic distribution of packets with different priority received from router or switch, and test the performance of Layer 3 Router, Switch with QoS function. DApps-QoS is designed for Xtramus Technologies NuDOG series handheld Ethernet testing devices listed in the table down below: Devices Supporting DApps-QoS NuDOG-301C NuDOG-801 NuDOG-101T Also, please make sure that your PC meets the requirements listed in the table down below before installing DApps-2889-RM. OS CPU RAM HDD Windows 2000/Windows XP Windows Vista/Windows 7 Pentium 1.3GHz or Higher 512MB RAM 1GB RAM 10 GB Available Space *Note: Large amount of data will be generated while running DApps-QoS. It is recommended to preserve enough available Hard-Disk space to store these data. Please see the sections down below for detailed information regarding to NuDOG-801, NuDOG-301C and NuDOG-101T. XTRAMUS TECHNOLOGIES® 5 E-mail: [email protected] Website: www.Xtramus.com 2. NuDOG-301C Descriptions 2.1. NuDOG-301C Overview NuDOG-301C is a handheld device with two Gigabit ports for Ethernet testing. The main functions of NuDOG-301C include multi-streams generation, TAP/Loopback test, and NIC emulation. Connecting NuDOG-301C to its mini-USB port makes it possible for system configurations and managements. NuDOG-301C is an ideal device for in-field testing. NuDOG-301C can work along with a series of utility software that qualify industrial standards such as RFC-2889, RFC-2544, and QoS. With these utilities, NuDOG-301C is able to conduct throughput test, latency test, error filtering test, forwarding test, and so on. Utility software can provide a user-friendly interface for different test configurations when setting test parameters and criteria. More optional software is available for extended test requirements. With its unique Universal Stream Counter (USC), NuDOG-301C offers real-time statistics of network events during packet monitoring and capturing. With these advantageous features, NuDOG-301C is your best partner for LAB researching and in-field troubleshooting. XTRAMUS TECHNOLOGIES® 6 E-mail: [email protected] Website: www.Xtramus.com 2.2. Features & Advantages of NuDOG-301C ¾ Hardware based wirespeed streams generation, analysis, network TAP and NIC ¾ High precision performance for measuring throughput, latency, packet loss and disordered sequence ¾ Wirespeed traffic capturing with programmable filter and trigger criteria ¾ Supports Universal Stream Counter (USC) with 128 streams ¾ RFC 2544 test suite ¾ RFC 2889 test suite ¾ Layer 1 and Layer 2 loopback test ¾ High precision 1 ppm temperature-compensated oscillator provides accurate clock speed to ensure the reliability of the tests ¾ Adding errors in transmitted traffic to simulate and test abnormal situations ¾ Real-time statistics for each port, including transmitted/received frame for VLAN, IPv4, IPv4 fragment, IPv4 extension , ICMP, ARP, total bytes/packets, CRC, IPCS error and over-and-under size frames ¾ Utility software with user-friendly interface that supports various parameter configurations and meets various test requirements ¾ 512Mbits wirespeed packet capture buffer per port 2.3. NuDOG-301C Applications in Different Modes Stream Generation Mode In Streams Generation mode, NuDOG-301C generates bi-directional network streams for test requirements as the illustration above. Both NuDOG-301C's Port A and Port B can generate and receive test streams. The test streams are sent and returned to the same NuDOG-301C for DUT (device under test) analysis. XTRAMUS TECHNOLOGIES® 7 E-mail: [email protected] Website: www.Xtramus.com TAP/Loopback Mode TAP Mode Loopback Mode In TAP mode, NuDOG-301C can monitor any data that flows through it. Network TAP is a method of monitoring network’s situation dynamically without interference. NuDOG-301C can tap bi-directional or uni-directional traffic from different sides (port A and port B) and also provides abundant packet counters. In Loopback mode, NuDOG-301C resends the incoming streams back to the source. NIC Mode In this mode, NuDOG-301C simulates network interface card (NIC). XTRAMUS TECHNOLOGIES® 8 E-mail: [email protected] Website: www.Xtramus.com 2.4. NuDOG-301C Interface Ports NuDOG-301C Hardware Overview LEDs that displays NuDOG-301C’s status. A LEDs 5 Pin Mini-B Receptacle USB Port. You can manage, configure, or update firmware/FPGA when connecting NuDOG-301C to your PC. B Mini-USB Port* While under TAP mode, this mini-USB port can also re-direct tapped packets to PC. 12V DC Power Jack for connecting external power adapter. C Power Jack Fan hole with internal fan for ventilation. D Cooling FAN E Diagnostic Port 8-Pin Mini-DIN Receptacle Diagnostic Port F Port B - SFP Port 1000 Mbps Full Duplex SFP Port B Only one port can be G Port B - RJ45 Port 10/100/1000 Mbps Half/Full RJ45 Port B used at the same time. H Port A - SFP Port 1000 Mbps Full Duplex SFP Port A Only one port can be I Port A - RJ45 Port 10/100/1000 Mbps Half/Full RJ45 Port A used at the same time. *Please note that when connecting NuDOG-301C with PC via its USB port, DO NOT use a USB hub XTRAMUS TECHNOLOGIES® 9 E-mail: [email protected] Website: www.Xtramus.com 2.5. NuDOG-301C LED Status LED Status Green Blinking Power/Fail Yellow Blinking USB Green Blinking Green SG/TAP Yellow OFF Capture A/B Green Green ON Link/ACT Green Blinking Green ON Speed Green Blinking OFF XTRAMUS TECHNOLOGIES® Description Power is ON and working properly System failed USB of this device is linked to PC NuDOG-301C is working under Stream Generation Mode NuDOG-301C is working under TAP Mode NuDOG-301C is working under NIC (Network Interface Card) mode Port A/B is under Capturing Mode The RJ45 Port is connected to DUT/Network NuDOG-301C is transmitting or receiving data 1000Mbps connection 100Mbps connection 10Mbps connection if Link/ACT is ON or blinking 10 E-mail: [email protected] Website: www.Xtramus.com 3. NuDOG-801 Descriptions 3.1. NuDOG-801 OVERVIEW NuDOG-801 is a handheld device with two 10 Gigabit SFP+ Ports for Ethernet testing. The main functions of NuDOG-801 include multi-streams generation and NIC emulation. Connecting NuDOG-801 to its Standard-B Receptacle USB Port makes it possible for system configurations and managements. NuDOG-801 is an ideal device for in-field testing. NuDOG-801 can work along with a series of utility softwares that qualify industrial standards such as RFC 2889, RFC 2544, and QoS. With these utilities, NuDOG-801 is able to conduct throughput test, latency test, error filtering test, forwarding test, and so on. Xtramus’ utility softwares provide a user-friendly interface for different test configurations when setting test parameters and criteria. More optional softwares are available for extended test requirements. With its unique Universal Stream Counter (USC), NuDOG-801 offers real-time statistics of network events during packet monitoring and capturing. With these advantageous features, NuDOG-801 is your best partner for LAB researching and in-field troubleshooting. XTRAMUS TECHNOLOGIES® 11 E-mail: [email protected] Website: www.Xtramus.com 3.2. Features & Advantages of NuDOG-801 ¾ Hardware based wirespeed streams generation, analysis, and NIC ¾ High precision performance for measuring throughput, latency, packet loss and disordered sequence ¾ Wirespeed traffic capturing with programmable filter and trigger criteria ¾ Supports Universal Stream Counter (USC) with 256 streams ¾ RFC 2544 test suite ¾ RFC 2889 test suite ¾ High precision 1 ppm temperature-compensated oscillator provides accurate clock speed to ensure the reliability of the tests ¾ Adding errors in transmitted traffic to simulate and test abnormal situations ¾ Real-time statistics for each port, including transmitted/received frame for VLAN, IPv4, IPv4 fragment, IPv4 extension , ICMP, ARP, total bytes/packets, CRC, IPCS error and over-and-under size frames ¾ Supports IPv6 ¾ Utility softwares with user-friendly interface that supports various parameter configurations and meets various test requirements ¾ 32 Capture Blocks for each Test Port 3.3. NuDOG-801 Applications in Different Modes Stream Generation Mode In Streams Generation mode, NuDOG-801 generates bi-directional network streams for test requirements as the illustration above. Both NuDOG-801’s Port A and Port B can generate and receive test streams. The test streams are sent and returned to the same NuDOG-801 for DUT (device under test) analysis. XTRAMUS TECHNOLOGIES® 12 E-mail: [email protected] Website: www.Xtramus.com TAP/Loopback Mode TAP Mode Loopback Mode In TAP mode, NuDOG-801 can monitor any data that flows through it. Network TAP is a method of monitoring network’s situation dynamically without interference. NuDOG-801 can tap bi-directional or uni-directional traffic from different sides (port A and port B) and also provides abundant packet counters. In Loopback mode, NuDOG-801 resends the incoming streams back to the source. NIC Mode In this mode, NuDOG-801 simulates network interface card (NIC). XTRAMUS TECHNOLOGIES® 13 E-mail: [email protected] Website: www.Xtramus.com 3.4. NuDOG-801 Interface Ports NuDOG-801C Hardware Overview LEDs that displays NuDOG-801C’s status. A LEDs 5 Pin Mini-B Receptacle USB Port. You can manage, configure, or update firmware/FPGA when connecting NuDOG-801C to B Mini-USB Port* your PC. While under TAP mode, this mini-USB port can also re-direct tapped packets to PC. 12V DC Power Jack for connecting external power adapter. C Power Jack Fan hole with internal fan for ventilation. D Cooling FAN 8-Pin Mini-DIN Receptacle Diagnostic Port E Diagnostic Port 10 Gigabit Wirespeed 10 Gigabit Wirespeed SFP+ Port F SFP+ Port *Please note that when connecting NuDOG-801C with PC via its USB port, DO NOT use a USB hub XTRAMUS TECHNOLOGIES® 14 E-mail: [email protected] Website: www.Xtramus.com 3.5. NuDOG-801 LED Status LED Status Green Blinking Power/Fail Yellow Blinking USB Green Blinking Yellow Blinking Error/Loss OFF Green ON Link/ACT Green Blinking XTRAMUS TECHNOLOGIES® Description Power is ON and working properly System failed USB of this device is linked to PC CRC error or packet loss is occurring No CRC error or packet loss is occurring The RJ45 Port is connected to DUT/Network NuDOG-801 is transmitting or receiving data 15 E-mail: [email protected] Website: www.Xtramus.com 4. NuDOG-101T Descriptions 4.1. NuDOG-101T OVERVIEW NuDOG-101T is a handheld device with two ports for Ethernet testing. The main functions of NuDOG-101T include multi-streams generation, TAP/Loopback test, and NIC emulation. Connecting NuDOG-101T to its mini-USB port makes it possible for system configurations and managements. NuDOG-101T is an ideal device for in-field testing. NuDOG-101T can work along with a series of utility softwares that qualify industrial standards such as RFC 2889, RFC 2544, and QoS. With these utilities, NuDOG-101T is able to conduct throughput test, latency test, error filtering test, forwarding test, and so on. These utility softwares provide a user-friendly interface for making different test configurations and setting test parameters and criteria. More optional softwares are available for extended test requirements. With its unique Universal Stream Counter (USC), NuDOG-101T offers real-time statistics of network events during packet monitoring and capturing. With these advantageous features, NuDOG-101T is your best partner for LAB researching and in-field troubleshooting. XTRAMUS TECHNOLOGIES® 16 E-mail: [email protected] Website: www.Xtramus.com 4.2. Features & Advantages of NuDOG-101T ¾ Hardware based wirespeed streams generation, analysis, network TAP and NIC ¾ High precision performance for measuring throughput, latency, packet loss and disordered sequence ¾ Wirespeed traffic capturing with programmable filter and trigger criteria ¾ Supports Universal Stream Counter (USC) with 128 streams ¾ RFC 2544 test suite ¾ RFC 2889 test suite ¾ Layer 1 and Layer 2 loopback test ¾ High precision 1 ppm temperature-compensated oscillator provides accurate clock speed to ensure the reliability of the tests ¾ Injecting errors in transmitted traffic to simulate and test abnormal situations ¾ Real-time statistics for each port, including transmitted /received frame for VLAN, IPv4, IPv4 fragment, IPv4 extension , ICMP, ARP, total bytes/packets, CRC, IPCS error and over-and-under size frames ¾ User-friendly interface that supports various parameter configurations and meets various test requirements ¾ 256Mbits packet capture buffer per port 4.3. NuDOG-101T Applications in Different Modes Stream Generation Mode In Streams Generation mode, NuDOG-101T generates bi-directional network streams for test requirements as the illustration above. Both NuDOG-101T’s Port A and Port B can generate and receive test streams. The test streams are sent and returned to the same NuDOG-101T for DUT (device under test) analysis. XTRAMUS TECHNOLOGIES® 17 E-mail: [email protected] Website: www.Xtramus.com TAP/Loopback Mode TAP Mode Loopback Mode In TAP mode, NuDOG-101T can monitor any data that flows through it. Network TAP is a method of monitoring network’s situation dynamically without interference. NuDOG-101T can tap bi-directional or uni-directional traffic from different sides (port A and port B) and also provides abundant packet counters. In Loopback mode, NuDOG-101T resends the incoming streams back to the source. NIC Mode In this mode, NuDOG-101T simulates network interface card (NIC). XTRAMUS TECHNOLOGIES® 18 E-mail: [email protected] Website: www.Xtramus.com 4.4. NuDOG-101T Interface Ports NuDOG-101T Hardware Overview A Mini-USB Port for connecting NuDOG-101T to PC or for power supply. B LEDs that display NuDOG-101T’s system status. C Interface Port A/B for connecting NuDOG-101T to DUT or network. XTRAMUS TECHNOLOGIES® 19 E-mail: [email protected] Website: www.Xtramus.com 4.5. NuDOG-101T LED Status LED Status Green Blinking Power Yellow Blinking USB Green Blinking Green PG/TAP Yellow OFF Capture A/B Green Green ON Link/ACT Green Blinking Green ON Speed Green Blinking OFF XTRAMUS TECHNOLOGIES® Description Power is ON and working properly System failed USB of this device is linked to PC NuDOG-101T is working under Packet Generation Mode NuDOG-101T is working under TAP Mode NuDOG-101T is working under NIC (Network Interface Card) mode Port A/B is under Capturing Mode The RJ45 Port is connected to DUT/Network NuDOG-101T is transmitting or receiving data 1000Mbps connection 100Mbps connection 10Mbps connection if Link/ACT is ON or blinking 20 E-mail: [email protected] Website: www.Xtramus.com 5. Installing/Uninstalling DApps-QoS Please follow the steps down below to install DApps-QoS. Also, please note that DO NOT connect your NuDOG-301C to your PC before DApps-QoS is properly installed on your PC. Installing DApps-QoS 1. Double-click DApps-QoS installation program and start the installation process*. 2. InstallShield Wizard is starting to install DApps-QoS. If you would like to cancel installation, click “Cancel”. 3. Click “Next” to continue installation. *Note: Due to different Operating Systems or system settings, warning messages might pop up when installing DApps-QoS or driver for your device. When this occurs, please choose the options on these pop-up warning messages that allow you to continue installing DApps-QoS or device driver. XTRAMUS TECHNOLOGIES® 21 E-mail: [email protected] Website: www.Xtramus.com Installing DApps-QoS 4. Click “I accept the terms in the license agreement”, and click “Next” to continue. 5. You can input Username and Organization in the related fields. Click “Next” to continue. 6. Click the Change… button to install the program to another folder, or click Next button to install the program into the default destination folder, and then continue next step. Click Back button to go back to the previous step to modify. XTRAMUS TECHNOLOGIES® 22 E-mail: [email protected] Website: www.Xtramus.com Installing DApps-QoS 7. DApps-QoS InstallShield Wizard will start installing momentarily. Click “Install” button to continue. XTRAMUS TECHNOLOGIES® 23 8. InstallShield Wizard is installing DApps-QoS. 9. DApps-QoS installation completes. Click Finish button to exit. E-mail: [email protected] Website: www.Xtramus.com You can uninstall DApps-QoS by: Uninstalling DApps-QoS • Click Start Æ Programs Æ Xtramus Æ DApps-QoS Æ Uninstall DApps-QoS. • Go to the Control Panel, choose DApps-QoS from installed program list, and click “Remove” to uninstall. XTRAMUS TECHNOLOGIES® 24 E-mail: [email protected] Website: www.Xtramus.com 6. DApps-QoS Functions Overview 6.1. Starting DApps-QoS Before starting DApps-QoS, your PC and NuDOG-301C/NuDOG-801/NuDOG-101T shall be connected properly. The figure down below illustrates connecting PC and NuDOG-301C. You can connect NuDOG-801/NuDOG-101T with PC in the same manner. There are two ways to start DApps-QoS: Starting DApps-QoS • Click Start Æ Programs Æ Xtramus Æ DApps-QoS. • Double-click DApps-QoS icon located on your PC’s desktop. DApps-QoS Demo Mode If your PC is not connected with NuDOG-301C/NuDOG-101T, you can still run DApps-QoS under Demo Mode. Almost all DApps-QoS’s functions are available under Demo Mode. However, please note that Demo Mode is for system demo purposes only, and does not serve any testing purposes at all. XTRAMUS TECHNOLOGIES® 25 E-mail: [email protected] Website: www.Xtramus.com 6.2. DApps-QoS Test Modes & Hardware Installation Examples After starting DApps-QoS as mentioned in the above section, a “Connect to NuDOG” window will pop up. DApps-QoS supports the test NuDOG Only Mode. Please see the section down below for more information and hardware installation examples regarding to these test modes. The figure down below illustrates connecting DUT and NuDOG-301C. You can connect NuDOG-101T and NuDOG-801 with DUT in the same manner. NuDOG Only Mode Under "NuDOG Only" mode, DUT is connected to NuDOG-301C/NuDOG-101T, which generates packets and sends them to the DUT for testing. Note: The testing mode End-to-end and Round trip is not available for DApps-QoS. XTRAMUS TECHNOLOGIES® 26 E-mail: [email protected] Website: www.Xtramus.com 6.3. DApps-QoS Overview DApps-QoS Functions Overview The Menu Bar allows you to make settings about test criteria, load/save A Menu Bar settings you’ve made, and change language displayed. The Tool Bar contains buttons that allow you to reconnect your PC to B Tool Bar NuDOG-301C, load/save test settings, make test/port configurations, and view/save test reports. By clicking the System Info/Configuration List, you can view system System C Info/Configuration information, making test configurations, or view test reports on right side Main Display Screen. List The Elapsed Time field displays the elapsed time during test. D Elapsed Time E Description The Description field display brief descriptions regarding to tests. The Status Bar shows the running status of DApps-QoS. Status Bar Control Buttons/Test The Control Buttons allow you to start/stop tests, and the Test Running G Running Status Icon Status Icon indicates if there’s a test running. You can make detail configurations and view real-time testing diagrams on the H Main Display Screen Main Display Screen. System Connection This icon shows the connection status between your PC and NuDOG-301C/ I NuDOG-801/NuDOG-101T. Status F XTRAMUS TECHNOLOGIES® 27 E-mail: [email protected] Website: www.Xtramus.com 7. DApps-QoS Functions 7.1. Menu Bar DApps-QoS Menu Bar includes configuration options such as File, View, Language, Tool, and Help. Please refer to the sections down below for detail information regarding to each configuration option. 7.1.1. File File If you have a previously saved configuration setting file stored in your PC, you can load it and apply all the setting you’ve made by choosing “File Æ Load default configuration” from the Menu Bar. Load default configuration All configuration files are saved in the format of “*.xml”. Save current configuration The Save current configuration function on the Menu Bar allow you to save the settings you’ve made or the test results. To save the settings you’ve made, choose “Save current configuration” from the Menu Bar before performing any tests, and choose the file path where you would like to save the configuration file. Configuration files are saved in the format of “*.xml”. To save the test results, choose “File Æ Set Report Save Path to…” from the Menu Bar after performing test, and choose the file path where you would like to save your Set Report Save test results. Test results and related statistic are available and can be viewed with the path to… “*.xls” file you saved this way. Please note that you need Microsoft Excel® to view “*.xls” file. A prompt pop-up window will ask if you are sure to exit DApps-QoS. Click YES to exit DApps-QoS, or click NO to cancel. Exit XTRAMUS TECHNOLOGIES® 28 E-mail: [email protected] Website: www.Xtramus.com 7.1.2. View View Tool Bar/Status Bar You can choose to show or hide DApps-QoS Tool Bar or Status Bar here. 7.1.3. Language Language English The NuApps-QoS-RM’s UI illustration language is based on English. XTRAMUS TECHNOLOGIES® 29 E-mail: [email protected] Website: www.Xtramus.com 7.1.4. Tool Tool Device Name Tester Name Auto Negotiation Learning You can name your DUT in this field, the default name is New_DUT_Device. You can name your Tester in this field. The default name is New Tester. Min. Waiting Time The minimum waiting time (in seconds) for auto-negotiation. If the time (in seconds) NuApps-QoS-RM spent for Media Type auto-negotiation exceeds the time you set here, the test will Change Timeout stop. There’s 3 options for Learning Mode, choose “Never” to block learning function, choose “Once” to learn at the first Learning Mode test trial, and choose “every trial” to learn at every test trial. The value set here will be the number of learning packets that will be sent through the ports chosen to be learned for Learning Retry building address table. You can set the period of time to delay after finishing with Delay time after learning function. learning XTRAMUS TECHNOLOGIES® 30 E-mail: [email protected] Website: www.Xtramus.com 7.1.5. Help Help An “About” window will pop up and show detailed system information. About DApps-QoS ¾ OK: Click this button to exit the “About DApps-QoS” pop-up window. A “System Requirements” window will pop up and show the requirements for your PC and the FPGA/Firmware of the module. System Requirements Xtramus Web ¾ OK: Click this button to exit the “System Requirements” pop-up window. Open your default web browser and access Xtramus Website (www.xtramus.com). XTRAMUS TECHNOLOGIES® 31 E-mail: [email protected] Website: www.Xtramus.com 7.2. Tool Bar The Tool Bar contains buttons that allow you to reconnect NuDOG-301C/NuDOG-101T, open/save configuration files, module port configuration, test configuration, and view test reports. Please refer to the section down below for more detail descriptions regarding to Quick Launch Buttons. Reconnect If the USB connection between your PC and NuDOG-301C/NuDOG-101T is down, a “Disconnected” icon will be shown in “System Connection Status”. Press Reconnect button to re-establish the connection between your PC and NuDOG-301C /NuDOG-101T. If the connection has been established successfully, a message window will pop up, and the “System Connection Status” will be shown as “Connected” . Open If you have a previously saved configuration setting file stored in your PC, you can load it and apply all the setting you’ve made by clicking the “Open” button on the Tool Bar. All configuration files are saved in the format of “*.xml”. Save Config You can save the current test settings with the Save Config button on the Quick Launch Buttons. Configuration files are saved in the format of “*.xml”, and are named with Tester Name, DUT Name, and the date/time when files are created. XTRAMUS TECHNOLOGIES® 32 E-mail: [email protected] Website: www.Xtramus.com Save Report You can save the test report with the Save Report button on the Quick Launch Buttons. Reports are saved in the format of “*.xls”, and are named with Tester Name, DUT Name, and the date/time when files are created. Port Configuration By clicking the Port Config button, the Port Configuration screen will be shown on the Main Display Screen located on the right side of DApps-QoS’ main window, allowing you to make settings for the module ports. Settings such as port transmitting rate and auto-negotiation are available and can be set here. For more detail description about Port Configuration, please refer to 6.8. Port Configuration. Test Configuration By clicking the Test Config button, the Test Configuration screen will be shown on the Main Display Screen located on the right side of DAppsQoS’ main window, allowing you to make test settings. You can set 6 different test modes here, including Throughput, Packet Loss, Latency, Latency Overtime, Latency Snapshot, and Jitter. For more detail description about Port Configuration, please refer to 6.9. Test Configuration. XTRAMUS TECHNOLOGIES® 33 E-mail: [email protected] Website: www.Xtramus.com Report The Report button allows you to view test results, charts, and statistics on the Main Display Screen located on the right side of DApps-QoS’ main window. For more detail description about Report, please refer to 6.10. Report. XTRAMUS TECHNOLOGIES® 34 E-mail: [email protected] Website: www.Xtramus.com 7.3. System Info/Configuration List The System Info/Configuration List allows you to view system information, making port/test configurations, and check test reports on the Main Display Screen. System Information By clicking the System Information on the System Info/Configuration List, the System Information screen will be shown on the Main Display Screen located on the right side of DApps-QoS’ main window. Port Configuration By clicking the Port Configuration on the System Info/Configuration List, the Port Configuration screen will be shown on the Main Display Screen located on the right side of DApps-QoS’ main window, allowing you to make settings for NuDOG-301C/NuDOG-801 /NuDOG-101T ports. Settings such as port transmitting rate and auto-negotiation are available and can be set here. For more detail description about Port Configuration, please refer to 6.8. Port Configuration. XTRAMUS TECHNOLOGIES® 35 E-mail: [email protected] Website: www.Xtramus.com Test Configuration By clicking the Test Configuration on the System Info/Configuration List, the Test Configuration screen will be shown on the Main Display Screen located on the right side of DApps-QoS’ main window, allowing you to make test settings. You can set 6 different test modes here, including Throughput, Packet Loss, Latency, Latency Overtime, Latency Snapshot and Jitter. For more detail description about Test Configuration, please refer to 6.9. Test Configuration. Report The Report on the System Info/Configuration List allows you to view test results, charts, and statistics on the Main Display Screen located on the right side of DApps-QoS’ main window. For more detail description about Report, please refer to 6.10. Report. 7.4. Elapsed Time The Elapsed Time allows you to know the time spent during tests. XTRAMUS TECHNOLOGIES® 36 E-mail: [email protected] Website: www.Xtramus.com 7.5. Description The Description displays brief descriptions of Quality of service (QoS), Throughput, Packet Loss, Latency, Latency Overtime, Latency Snapshot, Jitter tests. XTRAMUS TECHNOLOGIES® 37 E-mail: [email protected] Website: www.Xtramus.com 7.6. Status Bar The Status Bar shows the running status of DApps-QoS. 7.7. Control Buttons/Test Running Status Icon The Control Buttons allow you to start/stop tests, and the Test Running Status Icon indicates if there’s a test running. Control Buttons Start test Stop test Test Running Status Icon No Test is running Test is running XTRAMUS TECHNOLOGIES® 38 E-mail: [email protected] Website: www.Xtramus.com 7.8. Port Configuration Settings such as port transmitting rate and auto-negotiation are available and can be configured on the Port Configuration displayed on the Main Display Screen. There are two ways to access Port Config: Accessing Port Config • Click Port Config located on System Info/ Configuration List • Click the Port Config button located on Quick Launch Buttons. ¾ The Port Configuration allows you to view Port No. and Card Type, and also allows you to set Stream Number, Alias, Speed, Duplex and Auto-Negotiate. XTRAMUS TECHNOLOGIES® 39 E-mail: [email protected] Website: www.Xtramus.com ¾ Port No: This field lists NuDOG-301C/NuDOG-801/NuDOG-101T Test Port (Port A/B). ¾ Card Type: This field lists the model name of the test device. ¾ Stream Number: The name of the different Stream. ¾ Alias: You can input alias for identifying active ports here in these fields. ¾ Speed: The Speed scroll-down menu allows you to set each port’s transmitting/receiving rate. ¾ Duplex: You can set the port as Full-Duplex or Half-Duplex with the scroll-down menu. Note that the Duplex can only be set when the speed is 10M/100M. ¾ Auto Negotiate: By clicking the scroll-down menu, you can set the transmitting mode to Auto (with auto-negotiation) or Force (without auto-negotiation). XTRAMUS TECHNOLOGIES® 40 E-mail: [email protected] Website: www.Xtramus.com 7.9. Test Configuration 7 different set of settings, including Stream Pair, Throughput, Packet Loss, Latency, Latency Overtime, Latency Snapshot, and Jitter, can be configured on the Test Configuration displayed on the Main Display Screen. There are two ways to access Test Config: Accessing Test Config • Click Test Config located on System Info/ Configuration List • Click the Test Config button located on Quick Launch Buttons. XTRAMUS TECHNOLOGIES® 41 E-mail: [email protected] Website: www.Xtramus.com The Test Configuration contains 7 different sets of settings: Stream Pair, Throughput, Packet Loss, Latency, Latency Overtime, Latency Snapshot and Jitter, which can be accessed by clicking the test you would like to perform on System Info/Configuration List or the tab menu located on Test Configuration screen. XTRAMUS TECHNOLOGIES® 42 E-mail: [email protected] Website: www.Xtramus.com Assigning Source Port and Destination Port for DApps-QoS Before making any test configurations on the Test Configuration screen, you have to assign the Source Port and Destination Port for DApps-QoS first. Please see the description down below for more details. Assigning Source Port and Destination Port for DApps-QoS To assign Source Port and Destination Port, click the QoS Pair Setting button on the left down side of Test Configuration interface. A QoS Setting window will pop up showing the QoS Type and Pattern to be set. After finished with the settings, please press the Next > button for the next step. Note: Currently only the Layer2 option from QoS Type and Pair Mode option from Pattern is available. XTRAMUS TECHNOLOGIES® 43 E-mail: [email protected] Website: www.Xtramus.com Assigning Source Port and Destination Port for DApps-QoS 1. Choose a port that will serve as the source port from the A field. 2. Choose a port that will serve as the destination port from the B field. 3. Click the > button to add the port pair you set in step1-2. Note: If you click the >> button, the system will automatically match all the available ports into pair. XTRAMUS TECHNOLOGIES® 44 E-mail: [email protected] Website: www.Xtramus.com Assigning Source Port and Destination Port for DApps-QoS 4. The port pair will be added to the Pairs field. You can remove the selected port pair by clicking the < button, or remove all port pairs by clicking the << button. 5. Choose the direction of source port to destination port. There are three options: AÆB, BÆA and AÅÆB. After finished with the settings, please press the Next > button for the next step. The Testing items field on the left side will show the chosen pairs from Pairs field. You may click and choose the pair on the Testing items field, and input a new MAC address on the Source MAC / Dest. MAC. Also, you may set the pattern by scrolling down for the options on the Pattern field. You may activate the VLAN function by clicking the check box and set the VID on the VLAN ID field. You may also set the priority by scrolling down for the options on the Priority field. Press the Done button to apply the settings, or the Cancel button to cancel the settings made so far. XTRAMUS TECHNOLOGIES® 45 E-mail: [email protected] Website: www.Xtramus.com 7.9.1. Test Configuration Overview NuApps-QoS-RM supports the following tests: Test Throughput Packet Loss Latency Latency Overtime Latency Snapshot Jitter Description Determines the DUT’s maximum capable throughput rate without dropping any packets. Measures the percentage of packets that are not forwarded due to the lack of resource. Measures the time it takes for the DUT to forward a packet. Measures the time it takes for the DUT to forward a packet in a time interval. Measures the packet that DUT forwards in a determined time gap. Measures the undesired deviation from true periodicity of an assumed periodic signal. To start performing tests with NuApps-QoS-RM, please check the check box in front of the test you would like to perform first. Unchecked tests will not be performed, and cannot access their report as well during or after the tests. You can access setting options for the tests you would like to perform by: Accessing Test Setting Pages Click the test you would like to configure located on System Info/Configuration List. Click the test you would like to configure located on the test tab menu. For more detailed setting options regarding to Throughput, Packet Loss, Latency, Latency Overtime, Latency Snapshot and Jitter, please refer to the sections down below. XTRAMUS TECHNOLOGIES® 46 E-mail: [email protected] Website: www.Xtramus.com 7.9.2. Throughput Test Throughput test determines the DUT’s maximum capable throughput rate without dropping any packets. The Throughput configuration page allows you to customize the test duration, packet length, packet transmission rate (%) for the desired testing environment. Test Iterations Continuous Duration(Secs) Number of Trials Maximum Receive XTRAMUS TECHNOLOGIES® Click to activate continuous testing with the same settings. The duration of time (in seconds) for the test. The range for the testing time is 1~5000. The number of times of the test. The range for the number of times of the test is 1~100. The maximum limit to receive packets in Mbps/sec. 47 E-mail: [email protected] Website: www.Xtramus.com Frame Size (bytes with CRC) The starting/ending size of the transmitted packet. The range of the Starting Starting from/Stopping at from/Stopping at field is 60~2032. The frame size will increase in arithmetic progression fashion, while the value Frame Size Step you set here will serve as its difference. The range of the Frame Size Step is 60~2032. You can customize the size of each transmitted packet manually by enabling Custom function and clicking the Edit button. A Packet Size Customization window will pop up. You can customize the Frame Size on this window, or reset all custom settings by clicking “Default” button. Click “OK” button to save the settings or “Cancel” to exit the window without saving the settings. Custom button, you will By clicking on the be allowed to choose between Short-long function or customize the size of each packet. If you choose the Short-long function, than during the selected step the packet will be sent by a cycle of 64 and 1518 bytes. Packet Payload This scroll-down menu allows you to set packet contents to Random, Increase, 0x55AA, 0x00FF, All 1 or All 0. Throughput Load (%) Starting The starting/ending network traffic rate (%) of the test. from/Stopping at Load Percentage The minimum acceptable network traffic rate (%) of the test. Min. The test will stop when the difference between the current network traffic rate Resolution and the last network traffic rate is smaller than the value you set here. Acceptable Loss The acceptable rate of packet loss during the test. XTRAMUS TECHNOLOGIES® 48 E-mail: [email protected] Website: www.Xtramus.com 7.9.3. Packet Loss Test Packet Loss test measures the percentage of packets that are not forwarded (therefore, lost) due to the lack of resource. The loading and testing time can be customized to simulate real-world scenario; thus, giving the user a clear view of DUT’s performance limits under different loading environments. Test Iterations Continuous Duration (Secs) Number of Trials Tx Rate Maximum Receive XTRAMUS TECHNOLOGIES® Click to activate continuous testing with the same settings. The duration of time (in seconds) for the test. The range for the testing time is 1~5000. The number of times of the test. The range for the number of times of the test is 1~100. The rate of packet transfer. You can also set the load unit in percentage or Mbps here. The maximum limit to receive packets in Mbps/sec. 49 E-mail: [email protected] Website: www.Xtramus.com Frame Size (bytes with CRC) The starting/ending size of the transmitted packet. The range of the Starting Starting from/Stopping at from/Stopping at field is 60~2032. The frame size will increase in arithmetic progression fashion, while the value Frame Size Step you set here will serve as its difference. The range of the Frame Size Step is 60~2032. You can customize the size of each transmitted packet manually by enabling Custom function and clicking the Edit button. A Packet Size Customization window will pop up. You can customize the Frame Size on this window, or reset all custom settings by clicking “Default” button. Click “OK” button to save the settings or “Cancel” to exit the window without saving the settings. Custom button, you will By clicking on the be allowed to choose between Short-long function or customize the size of each packet. If you choose the Short-long function, than during the selected step the packet will be sent by a cycle of 64 and 1518 bytes. Packet Payload XTRAMUS TECHNOLOGIES® This scroll-down menu allows you to set packet contents to Random, Increase, 0x55AA, 0x00FF, All 1 or All 0. 50 E-mail: [email protected] Website: www.Xtramus.com 7.9.4. Latency Test Latency test measures the time it takes for the DUT to forward a packet. The load generated by NuStreams-2000i/600i can be customized with different packet lengths and for specified period of times. Test Iterations Continuous Duration (Secs) Number of Trials Tx Rate Maximum Receive XTRAMUS TECHNOLOGIES® Click to activate continuous testing with the same settings. The duration of time (in seconds) for the test. The range for the testing time is 1~5000. The number of times of the test. The range for the number of times of the test is 1~100. The rate of packet transfer. You can also set the load unit in percentage or Mbps here. The maximum limit to receive packets in Mbps/sec. 51 E-mail: [email protected] Website: www.Xtramus.com Frame Size (bytes with CRC) The starting/ending size of the transmitted packet. The range of the Starting Starting from/Stopping at from/Stopping at field is 60~2032. The frame size will increase in arithmetic progression fashion, while the value Frame Size Step you set here will serve as its difference. The range of the Frame Size Step is 60~2032. You can customize the size of each transmitted packet manually by enabling Custom function and clicking the Edit button. A Packet Size Customization window will pop up. You can customize the Frame Size on this window, or reset all custom settings by clicking “Default” button. Click “OK” button to save the settings or “Cancel” to exit the window without saving the settings. Custom button, you will By clicking on the be allowed to choose between Short-long function or customize the size of each packet. If you choose the Short-long function, than during the selected step the packet will be sent by a cycle of 64 and 1518 bytes. Packet Payload XTRAMUS TECHNOLOGIES® This scroll-down menu allows you to set packet contents to Random, Increase, 0x55AA, 0x00FF, All 1 or All 0. 52 E-mail: [email protected] Website: www.Xtramus.com 7.9.5. Latency Overtime Test Latency Overtime test measures the time it takes for the DUT to forward a packet in a time interval. The load generated by NuStreams-2000i/600i can be customized with different packet lengths and for specified period of times. Test Iterations Continuous Duration (Secs) Number of Trials Tx Rate Maximum Receive XTRAMUS TECHNOLOGIES® Click to activate continuous testing with the same settings. The duration of time (in seconds) for the test. The range for the testing time is 1~5000. The number of times of the test. The range for the number of times of the test is 1~100. The rate of packet transfer. You can also set the load unit in percentage or Mbps here. The maximum limit to receive packets in Mbps/sec. 53 E-mail: [email protected] Website: www.Xtramus.com Frame Size (bytes with CRC) The starting/ending size of the transmitted packet. The range of the Starting Starting from/Stopping at from/Stopping at field is 60~2032. The frame size will increase in arithmetic progression fashion, while the value Frame Size Step you set here will serve as its difference. The range of the Frame Size Step is 60~2032. You can customize the size of each transmitted packet manually by enabling Custom function and clicking the Edit button. A Packet Size Customization window will pop up. You can customize the Frame Size on this window, or reset all custom settings by clicking “Default” button. Click “OK” button to save the settings or “Cancel” to exit the window without saving the settings. Custom button, you will By clicking on the be allowed to choose between Short-long function or customize the size of each packet. If you choose the Short-long function, than during the selected step the packet will be sent by a cycle of 64 and 1518 bytes. Packet Payload This scroll-down menu allows you to set packet contents to Random, Increase, 0x55AA, 0x00FF, All 1 or All 0. Latency Overtime Time Interval You can set the time interval in this field for measuring the Latency Overtime. (sec.) XTRAMUS TECHNOLOGIES® 54 E-mail: [email protected] Website: www.Xtramus.com 7.9.6. Latency Snapshot Test Latency Snapshot test measures the latency by capturing a certain quantity of frames per stream from a starting time point. The load generated by NuStreams-2000i/600i can be customized with different packet lengths and for specified period of times. Test Iterations Continuous Duration (Secs) Number of Trials Tx Rate Maximum Receive XTRAMUS TECHNOLOGIES® Click to activate continuous testing with the same settings. The duration of time (in seconds) for the test. The range for the testing time is 1~5000. The number of times of the test. The range for the number of times of the test is 1~100. The rate of packet transfer. You can also set the load unit in percentage or Mbps here. The maximum limit to receive packets in Mbps/sec. 55 E-mail: [email protected] Website: www.Xtramus.com Frame Size (bytes with CRC) The starting/ending size of the transmitted packet. The range of the Starting Starting from/Stopping at from/Stopping at field is 60~2032. The frame size will increase in arithmetic progression fashion, while the value Frame Size Step you set here will serve as its difference. The range of the Frame Size Step is 60~2032. You can customize the size of each transmitted packet manually by enabling Custom function and clicking the Edit button. A Packet Size Customization window will pop up. You can customize the Frame Size on this window, or reset all custom settings by clicking “Default” button. Click “OK” button to save the settings or “Cancel” to exit the window without saving the settings. Custom button, you will By clicking on the be allowed to choose between Short-long function or customize the size of each packet. If you choose the Short-long function, than during the selected step the packet will be sent by a cycle of 64 and 1518 bytes. Packet Payload This scroll-down menu allows you to set packet contents to Random, Increase, 0x55AA, 0x00FF, All 1 or All 0. Latency Snapshot Capture frames Set the quantity of frames you want to capture per stream. per streams Capture Start Set the time point you want to start to capture the frames per stream. (sec.) XTRAMUS TECHNOLOGIES® 56 E-mail: [email protected] Website: www.Xtramus.com 7.9.7. Jitter Test Jitter test measures the variation of latency during the DUT’s test. If the latency doesn’t vary, than the Jitter’s value will be positive. The load generated by NuStreams-2000i/600i can be customized with different packet lengths and for specified period of times. Test Iterations Continuous Duration (Secs) Number of Trials Tx Rate Maximum Receive XTRAMUS TECHNOLOGIES® Click to activate continuous testing with the same settings. The duration of time (in seconds) for the test. The range for the testing time is 1~5000. The number of times of the test. The range for the number of times of the test is 1~100. The rate of packet transfer. You can also set the load unit in percentage or Mbps here. The maximum limit to receive packets in Mbps/sec. 57 E-mail: [email protected] Website: www.Xtramus.com Frame Size (bytes with CRC) The starting/ending size of the transmitted packet. The range of the Starting Starting from/Stopping at from/Stopping at field is 60~2032. The frame size will increase in arithmetic progression fashion, while the value Frame Size Step you set here will serve as its difference. The range of the Frame Size Step is 60~2032. You can customize the size of each transmitted packet manually by enabling Custom function and clicking the Edit button. A Packet Size Customization window will pop up. You can customize the Frame Size on this window, or reset all custom settings by clicking “Default” button. Click “OK” button to save the settings or “Cancel” to exit the window without saving the settings. Custom button, you will By clicking on the be allowed to choose between Short-long function or customize the size of each packet. If you choose the Short-long function, than during the selected step the packet will be sent by a cycle of 64 and 1518 bytes. Packet Payload XTRAMUS TECHNOLOGIES® This scroll-down menu allows you to set packet contents to Random, Increase, 0x55AA, 0x00FF, All 1 or All 0. 58 E-mail: [email protected] Website: www.Xtramus.com 7.10. Report Test results, statistics and charts are displayed and can be checked on the Main Display Screen. There are two ways to view Report: Accessing Report • Click Report located on System Info/ Configuration List. • Click the Report button located on Quick Launch Buttons. During the test, charts or statics table for results of each test (Throughput, Packet Loss, Latency, Latency Overtime, Latency Snapshop, Jitter) will be displayed on the Main Display Screen. NuApps-QoS-RM will switch testing table of each test automatically when finishing the current test and starting the next test. Please note that you can only access the testing table for test you’ve performed. XTRAMUS TECHNOLOGIES® 59 E-mail: [email protected] Website: www.Xtramus.com Overview of each testing table Choose the testing table that you want to evaluate by choosing from the scroll on the Counter option shown on the figure below down: Throughput Test Report Packet Loss Test Report This chart uses Rx packet quantity as Y-axis, and This chart uses Packet Loss Rate (%) as Y-axis, Frame Size as X-axis to show DUT’s throughput and Frame Count per Second as X-axis to show performance. DUT’s packet loss ratio. XTRAMUS TECHNOLOGIES® 60 E-mail: [email protected] Website: www.Xtramus.com Latency Test Report Latency Overtime Test Report This chart uses Latency in Microseconds (µs) as Y-axis, and time in seconds as X-axis. This chart uses Latency in Microseconds (µs) as Y-axis, and time in seconds as X-axis. Latency Snapshot Test Report Jitter Test Report This chart uses Latency in Microseconds (µs) as Y-axis, and time in seconds as X-axis. This chart uses Jitter in Microseconds (µs) as Y-axis, and time in seconds as X-axis. To view detail statistics on the chart, please move the mouse cursor to the part you would like to know more, as shown in the figure on the left. XTRAMUS TECHNOLOGIES® 61 E-mail: [email protected] Website: www.Xtramus.com Viewing Test Result Chart (Continued) If you would like to view test result charts for other pairs of ports, please click the port pair you would like to view from Report on the System Info/Configuration List. Also, you can view test results counter by clicking the Report tab as shown on the figure down below. All statistics will be displayed in this table in detail for test result analysis. You can save the test results by: Saving Test Results Click FileÆSave Report Save Path to… on your Menu Bar. Click Save Report on your Quick Launch Buttons. Test results and related statistic are available and can be viewed with the “*.xls” file you saved this way. You need Microsoft Excel® to view “*.xls” file. XTRAMUS TECHNOLOGIES® 62 E-mail: [email protected] Website: www.Xtramus.com 8. Appendix – Other Utility Softwares for NuDOG Series There are several other optional utility softwares for NuDOG-301C/NuDOG-801/NuDOG-101T for different kinds of test requirements. The following section contains brief descriptions of these utility softwares. DApps-TAP: Network TAP/Loopback Utility For NuDOG-301C/NuDOG-801/NuDOG-101T, all data streams between two network ports can be duplicated and sent to PC via mini USB port for monitoring and analyzing. The user can specify conditions to filter the packets wanted with DApps-TAP application software. It reduces USB port’s network traffic and also cuts down PC resource consumption while dealing with large quantity of packets. DApps-SG: Control Suite for Multiple Streams Generator DApps-SG provides a powerful and sophisticated virtual front control panel to manage this device. Two test ports can be configured independently with parameters to define multiple streams and capture capabilities. Traffic for various network protocols can be customized, transmitted, and received on each port. Comprehensive statistics give users an in-depth analysis of the DUT performance. DApps-NIC: Network Interface Card Simulation Suite NuDOG-301C has a mini-USB port for PC connection. In addition to network TAP, system control and system upgrade functions. NuDOG-301/NuDOG-801/NuDOG-101T C can also be used as a network interface card. With control software and NuDOG-301/NuDOG-801/NuDOG-101T’s hardware conversion, network data streams can flow between NuDOG-301C/NuDOG-801/NuDOG-101T’s USB and network port. DApps-2544: Test Suit Based on RFC 2544 DApps-2544 is a user-friendly and automatic test suite based on industry-standard RFC 2544. It generates and analyzes packets to evaluate the Throughput performances, Latency, Packet Loss, and Back-to-Back of Ethernet switches or routers via this device. The real-time test results display and customized report provide an effective way when examining the DUT. DApps-2889: Test Suit Based on RFC-2889 DApps-2889 is a user-friendly and automatic test suite based on industry-standard RFC-2889 (partial) to test the DUT. RFC 2889 provides methodology for benchmarking for local area network (LAN) switching devices, forwarding performance, congestion control, latency, address handling and filtering. It extends the methodology already defined for benchmarking network interconnecting devices in RFC 2889. DApps-MPT: Automatic batch tests for Ethernet device DApps-MPT is an accurate and efficient software suite for mass-production scale test or batch network test. Various packet generation and reception testing items could be configured to pre-defined testing modes. The utility of DApps-MPT can load testing models easily. All simple and visualized results and detailed testing logs are available to access upon demand. DApps-MPT is a powerful and convenient tool to apply on this device. XTRAMUS TECHNOLOGIES® 63 E-mail: [email protected] Website: www.Xtramus.com Note: Information and specifications contained in this document are subject to change without notice. All products and company names are trademarks of their respective corporations. Copyright © 2012 Xtramus Technologies, all rights reserved. Do not reproduce, redistribute or repost without written permission from Xtramus. Doc # USM_DApps-QoS_V1.1_ENG_Preliminary_20120806 XTRAMUS TECHNOLOGIES® 64 E-mail: [email protected] Website: www.Xtramus.com