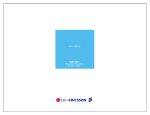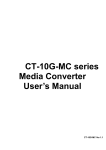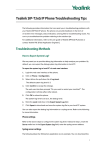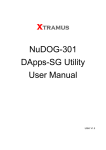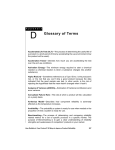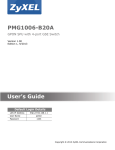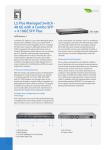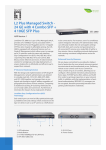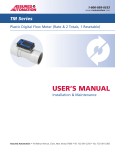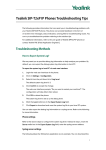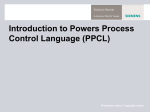Download MCS-2160 Media Converter User`s Manual
Transcript
MCS-2160 Media Converter User’s Manual USM Ver 1.2 Foreword Copyright Copyright © 2011 Xtramus Technologies, all rights reserved. The information contained in this document is the property of Xtramus Technologies. No part of this publication shall be reproduced, stored in a retrieval system, or transmitted, in any form or by any means, without the prior written permission of Xtramus Technologies. Disclaimer The information contained in this document is subject to change without notice and does not represent a commitment on the part of Xtramus Technologies. The information in this document is believed to be accurate and reliable. However, Xtramus Technologies assumes no responsibility or liability for any errors or inaccuracies that may appear in the document. Trademarks MCS-2160 is a trademark or registered trademark of Xtramus Technologies. All other trademarks and registered trademarks are the property of their respective owners. Warranty Xtramus Technologies warrants for the hardware provided along with this document under proper usage and conditions in normal environment; any improper operation or in irregular environment may possibly cause this product NOT function well. For detailed terms, please contact your local dealer. Contact Information Xtramus Technologies E-mail: [email protected] Website: www.xtramus.com Tel: +886-2-8227-6611 Fax: +886-2-8227-6622 XTRAMUS TECHNOLOGIES® 2 E-mail: [email protected] Website: www.Xtramus.com Revision History Date 2011/10/11 Version 1.0 2011/11/04 1.1 2011/12/28 1.2 XTRAMUS TECHNOLOGIES® History First draft version 1. Modifying XC-M667 figure. (Page 12) 2. Added new figure for MCS-FANT-05. (Page 24) 3. Modifying new figure for Management interface. (Page 41-43) 4. Added new subject: “Port A/B SDFR Setting” and “Port A/B Capture View”. (Page 49 and 50) 1. Updating MCS-2160 interface figure. (Page 36) 2. Updating System Information interface’s figure by adding Syslog Info. (Page 37) 3. Updating System Information interface’s figure by adding Syslog Info and descriptions. (Page 38) 4. Added Syslog Settings function and 3CDaemon software’s functions descriptions. (Page 40~42) 5. Updating the Chassis Management interface and descriptions. (Page 44) 6. Modifying the figure of Chassis Management. (Page 46 and 47) 7. Added Fan Tray interface (M) figure and description. Added note for auto-refresh of Fan Tray Temperature. (Page 45) 8. Updating Card Information interface figure, description and note of auto-refresh for Temperature, Port Wavelength and Factory. (Page 48) 9. Added Port A/B DDMI figure and descriptions. (Page 49) 10. Added note for auto-refresh of USC counter of the web interface. (page 53) 11. Adding more information about product features and main applications on page 7. 3 E-mail: [email protected] Website: www.Xtramus.com Table of Contents Foreword ..........................................................................................................................................2 Revision History ..............................................................................................................................3 1. MCS-2160 Overview ....................................................................................................................6 1.1. General Descriptions of MCS-2160...................................................................................6 1.2. Features, Key Advantages, and Main Applications of MCS-2160 ..................................7 1.3. MCS-2160 Functions Overview .........................................................................................8 1.3.1. MCS-2160 Outer Case ...................................................................................................8 1.3.2. MCS-2160 Front Part .....................................................................................................9 1.3.3. Module Cards...............................................................................................................10 System Module Cards ....................................................................................................... 11 A. System Module Card – XC-SFAN................................................................................. 11 B. System Module Card – XM-M667 .................................................................................12 C. System Module Card – XC-CASC ................................................................................13 Media Converter Module Cards........................................................................................14 A. Media Converter Module Card – XC-7S81...................................................................14 B. Media Converter Module Card – XC-8S22...................................................................15 C. Media Converter Module Card – XC-8S23...................................................................16 D. Media Converter Module Card – XC-8S33...................................................................17 E. Media Converter Module Card – XC-8S62...................................................................18 F. Media Converter Module Card – XC-8S82 ...................................................................19 G. Media Converter Module Card – XC-8S83...................................................................20 1.3.4. MCS-2160 Rear End.....................................................................................................21 MCS-2160 Fan/Power Module...........................................................................................22 A. XC-RFAN Fan Module ...................................................................................................22 B. XCP-DC-300 & XCP-DC-100..........................................................................................22 C. XCP-AC-300 & XCP-AC-100..........................................................................................23 1.3.5. Optional Fan Tray – MCS-FANT-05.............................................................................24 2. MCS-2160 Installation ...............................................................................................................26 2.1. Choices of UTP Cable and Optical fiber .........................................................................26 2.1.1. 10GBASE-T (Copper Wire)..........................................................................................26 2.1.2. 10GBASE-R (Optical Fiber).........................................................................................27 2.2. Hardware Installation .......................................................................................................29 2.2.1. Bracket installation......................................................................................................29 2.2.2. Module Cards Installation ...........................................................................................31 2.2.3. Power Module ..............................................................................................................32 2.2.3.1. XCP-DC-300 & XCP-DC-100 .................................................................................32 2.2.3.2. XCP-AC-300 & XCP-AC-100 .................................................................................33 2.2.4. Fan Module...................................................................................................................33 2.2.4.1. XC-SFAN ................................................................................................................33 2.2.4.2. XC-RFAN................................................................................................................34 2.2.4.3. MCS-FANT-05 ........................................................................................................34 3. MCS-2160 Management ............................................................................................................35 3.1. Managing MCS-2160 with Management Webpage.........................................................35 3.1.1. Accessing MCS-2160 Management Webpage...........................................................36 3.1.2. MCS-2160 Management Webpage – Overview..........................................................37 3.1.3. MCS-2160 Management Webpage – System.............................................................38 3.1.4. MCS-2160 Management Webpage – Management....................................................39 A. IP Configuration ............................................................................................................39 B. Syslog Settings .............................................................................................................40 C. User Settings .................................................................................................................43 D. Chassis Management ...................................................................................................44 a. Information ................................................................................................................ 48 b. Port A/B DDMI ........................................................................................................... 49 c. Counter ...................................................................................................................... 50 XTRAMUS TECHNOLOGIES® 4 E-mail: [email protected] Website: www.Xtramus.com d. Upgrade ..................................................................................................................... 51 e. Power Control ........................................................................................................... 51 f. Port A/B USC Setting................................................................................................. 52 g. Port A/B Universal Stream Counter ........................................................................ 53 3.1.5. MCS-2160 Management Webpage – Maintenance....................................................54 A. Save Changes................................................................................................................54 B. Update F/W (Firmware) .................................................................................................54 C. System Reboot ..............................................................................................................55 D. Factory Defaults ............................................................................................................55 3.2. Managing MCS-2160 with HyperTerminal.......................................................................56 3.3.1. HyperTerminal Settings for MCS-2160.......................................................................56 3.3.2. MCS-2160 HyperTerminal Commands .......................................................................57 A. MCS-2160 HyperTerminal Command – system ..........................................................58 B. MCS-2160 HyperTerminal Command – counter .........................................................59 C. MCS-2160 HyperTerminal Command – ip ...................................................................59 E. MCS-2160 HyperTerminal Command – logout............................................................59 4. MCS-2160 General Specifications............................................................................................60 XTRAMUS TECHNOLOGIES® 5 E-mail: [email protected] Website: www.Xtramus.com 1. MCS-2160 Overview 1.1. General Descriptions of MCS-2160 MCS-2160 media converter chassis is a complete and versatile solution for the applications such as FTTx, CWDM, and carrier Ethernet. By the diversified speeds of 1,000Mbps and 10G, Xtramus provides different XC series module cards for different applications and can be applied according to your ideal network topology. Combined with XC series module cards, MCS-2160 media converter chassis provide various interfaces such as UTP, SFP, SFP+, XFP and CX4. All these interfaces are developed to support the protocols such as 100Base-Tx, 100Base-Fx, 1000Base-T, 1000Base-X, 10GBase-T, 10GBase-LR, 10GBase-SR and 10GBase-CX4, thus making your network more complete and solid. Also, XC series module cards support MIB Counter Report including counters such as Packet, Byte, Broadcast packet, Pause Frame, Length: 64 Bytes, Length: 65~127 Bytes, Length: 128~255 Bytes, Length: 256~511 Bytes, Length: 512~1023 Bytes, Length: 1024~1518 Bytes, Unicast packet, Multicast packet, CRC Error, IP Checksum Error, Under size packet, and Over size packet. All XC series module cards are equipped with real-time LEDs which display the status of each port, thus allowing users to view network status easily. MCS-2160 media converter chassis provides an easy-to-access Management Webpage, allowing users to view system status, counters, upgrading firmware/FPGA and network statistics. Moreover, XC-CASC module card allows you to cascade multiple MCS-2160 chassis for managing these chassis at the same time. With various interfaces, MCS-2160 provides different conversions between fibers and copper wires in 10G Ethernet. XTRAMUS TECHNOLOGIES® 6 E-mail: [email protected] Website: www.Xtramus.com 1.2. Features, Key Advantages, and Main Applications of MCS-2160 Features ¾ Diversified interfaces including SFP, SFP+, UTP, XFP and CX4 ¾ Supports 3R (Re-generation, Re-timing, Re-shaping) Performance for extending network cable coverage ¾ Supports Jumbo Frame ¾ Supports D/D (Digital Detection) functioned optical transceivers and overload protection ¾ Support easy-to-use Management Webpage that allows users to view system status, counters, upgrading firmware/FPGA and network statistics ¾ Multiple MCS-2160 chassis can be cascaded for system management ¾ Replaceable power modules for AC & DC power ¾ Supports Link Loss Forwarding ¾ Optional Fan Tray (MCS-FANT-05) which can be placed under MCS-2160 chassis for ventilation Key Advantages ¾ Fast connection with multi-function ¾ Provide reliable long-distance connection ¾ Port supported: SFP, SFP+, UTP, XFP and CX4 Main Applications ¾ Media converter for network backbone ¾ Connection between fiber to copper or fiber to fiber 10G Ethernet equipment ¾ Providing protections against lightning and static electricity for Ethernet network and the network main system ¾ Providing additional network management options ¾ Can be applied in Telecommunication room, R&D laboratory, Data center, etc XTRAMUS TECHNOLOGIES® 7 E-mail: [email protected] Website: www.Xtramus.com 1.3. MCS-2160 Functions Overview 1.3.1. MCS-2160 Outer Case MCS-2160’s outer case consists two parts: Front Part and Back Part. The figure above shows the outer case of MCS-2160. Outer cases of other MCS-2160 are quite the same and can be related. MCS-2160 Outer Case Overview MCS-2160 has 16 slots for installation of module cards, where each module card provides media converting platforms for different types of media. Besides, the Front Part Front Part includes 3 slots with Fan, CASC and Management module card installed. Please see “1.3.2. MCS-2160 Front Part” for more detailed information. MCS-2160’s back part includes 3 different slots for installation of a DC module, Back Part AC module and a Fan module. Please see “1.3.3. MCS-2160 Back Part” for more detailed information. . XTRAMUS TECHNOLOGIES® 8 E-mail: [email protected] Website: www.Xtramus.com 1.3.2. MCS-2160 Front Part As mentioned in “1.3.1. MCS-2160 Outer Case”, MCS-2160 has 16 slots for installation of media converter module cards and 3 slots comprising a Fan, CASC and Management module card installed. Please see the sections down below for more detailed information/specification for MCS-2160 and the module cards. MCS-2160 Front Part XC-SFAN XC-M667 XC-CASC Media Converter Module Card Slots 2-17 It is a fan module card pre-installed in front part of MCS-2160 chassis. It is a module card pre-installed in MCS-2160 chassis with 1 Management port for accessing the Management Webpage and 1 Console port for accessing the HyperTerminal settings. It is a module card pre-installed in MCS-2160 with 2 ports where each port can connect another MCS-2160 providing simultaneous access to the Management Webpage. Media converter module cards can be inserted in each of slot 2-17. *Note: XC-SFAN, XC-M667 and XC-CASC do not support hot swap, please, do not withdraw the XC-SFAN, XC-M667 and XC-CASC module card when the system is power on. *Note2: Do not change XC-M667, XC-CASC and XC-SFAN inserting slot. XTRAMUS TECHNOLOGIES® 9 E-mail: [email protected] Website: www.Xtramus.com 1.3.3. Module Cards MCS-2160’s module cards can be divided into two categories: System Module Cards and Media Converter Module Cards. Module Card Type Module Card System Module Cards y XC-SFAN y XC-M667 y XC-CASC Media Converter Module Cards y y y y y y y XC-7S81 XC-8S22 XC-8S23 XC-8S82 XC-8S62 XC-8S33 XC-8S83 Description These module cards can provide ventilation for the MCS-2160 chassis, allowing users to view counters/perform system maintenance, or cascade multiple MCS-2160 chassis. Please note that System Module Cards do not support hot-swap, and must be installed to their designated slots on MCS-2160 chassis. Module cards for media converting. These Media Converter Cards can be installed in MCS-2160 Slot 2~17 and support hot-swap. Please see the sections down below for more detail information regarding to MCS-2160 Module Cards. XTRAMUS TECHNOLOGIES® 10 E-mail: [email protected] Website: www.Xtramus.com System Module Cards A. System Module Card – XC-SFAN The XC-SFAN comes with your MCS-2160 chassis, and shall be installed on the Fan slot located on the far left side of MCS-2160 chassis. This module card provides ventilation for the MCS-2160 chassis. Also, XC-SFAN’s CTRL + PWR and PWR ports are designed to provide power source and gather information for MCS-FANT fan tray. When connecting XC-SFAN to MCS-FANT fan tray, please do so by connect to MCS-SFAN’s CTRL + PWR port to MCS-FANT’s CTRL + PWR port, and XC-SFAN’s PWR port to MCS-FANT’s PWR port. If you cross connect between CTRL + PWR port and PWR port of XC-SFAN and MCS-FANT, MCS-2160 will be seriously damaged. Interface Ports CTRL + PWR PWR 8-Pin Mini-Din Port which can provide power for MCS-FANT and system information regarding to MCS-FANT 8-Pin Mini-Din Port which can provide power for MCS-FANT LED Power Sys Status 0 Status 1 Green ON Green OFF Green ON Green OFF XC-SFAN is power on XC-SFAN is power off XC-SFAN is powering up properly XC-SFAN is power off User-defined LED User-defined LED *Note: XC-SFAN does not support hot-swap. Please do not draw the XC-SFAN module card from MCS-2160 chassis when the system is power on. XTRAMUS TECHNOLOGIES® 11 E-mail: [email protected] Website: www.Xtramus.com B. System Module Card – XM-M667 The XC-M667 comes with your MCS-2160 chassis, and shall be installed on the Mgm slot located on the far right side of MCS-2160 chassis. This module card allows you to manage MCS-2160 chassis via management webpage. To access the Management Web Page of MCS-2160 for configuration on your browser, please connect a RJ45 cable between the Management port of MCS-2160 and your PC. To configure MCS-2160 on your PC (Telnet or Hyper Terminal), please connect a 2.5mm Phone Jack to RS232 between your PC and Console Port of MCS-2160, where the 2.5mm Phone Jack end must be plug in the Console Port of MCS-2160 and the RS232 end must be connect to your PC. Interface Ports One 2.5mm Phone Jack Port for managing MCS-2160 via HyperTerminal Console Port Management Port One 10/100M RJ45 Port for managing MCS-2160 via management webpage LED XC-M667 is power on Green ON Power Green OFF XC-M667is power off XC-M667 is booting and preparing for test Yellow ON Green ON Sys XC-M667 is booting properly and is ready for test (Blinking) Green OFF XC-M667 is power off User defined LED Master User defined LED Remote *Note: XC-M667 does not support hot-swap. Please do not draw the XC-M667 module card from MCS-2160 chassis when the system is power on. XTRAMUS TECHNOLOGIES® 12 E-mail: [email protected] Website: www.Xtramus.com C. System Module Card – XC-CASC The XC-CASC comes with your MCS-2160 chassis, and shall be installed on the Casc slot located on the right side of MCS-2160 chassis (next to XC-M667 module card). This module card allows you to cascade multiple MCS-2160 chassis. On a rack mount structure with numerous MCS-2160 installed, you can inter-connect a MCS-2160 with another MCS-2160 situated above or below by using a RJ45 cable connecting theirs Port (Up) or Port (Down). By doing the inter-connection, you can access the Management Web Page for all the inter-connected MCS-2160 by only linking one of theirs XC-M667 Management Port on your PC. Interface Ports One 10/100M RJ45 Port for cascading another MCS-2160 chassis Port (Up) One 10/100M RJ45 Port for cascading another MCS-2160 chassis Port (Down) LED MCS-2160 is power on Green ON Power Green OFF MCS-2160 is power off *Note: XC-CASC does not support hot-swap. Please do not draw the XC-CASC module card from MCS-2160 chassis when the system is power on. XTRAMUS TECHNOLOGIES® 13 E-mail: [email protected] Website: www.Xtramus.com Media Converter Module Cards A. Media Converter Module Card – XC-7S81 XC-7S81 Front Panel Specification Port A Interface Port B Data Transfer Rate Ethernet Mode RJ45 SFP 1000 Mbps 1000Base-T 1000Base-X LED Status Green ON Power Green OFF XC-7S81 is power on. XC-7S81 is power off. XC-7S81 is booting properly and is ready for Green ON tests. SYS Error occurred when booting XC-7S81. Yellow ON Port A/B is connected. Green ON A/B Green Blinking Port A/B is transmitting/receiving data. ▇ User-defined LED ▲ User-defined LED Note: All LEDS will be off when upgrading FPGA/Firmware XTRAMUS TECHNOLOGIES® 14 E-mail: [email protected] Website: www.Xtramus.com B. Media Converter Module Card – XC-8S22 XC-8S22 Front Panel Specification Port A Interface Port B Data Transfer Rate Ethernet Mode SFP+ SFP+ 10G Mbps 10GBase-LR 10GBase-SR LED Status Green ON Power Green OFF XC-8S22 is power on. XC-8S22 is power off. XC-8S22 is booting properly and is ready for Green ON tests. SYS Error occurred when booting XC-8S22. Yellow ON Port A/B is connected. Green ON A/B Green Blinking Port A/B is transmitting/receiving data. ▇ User-defined LED ▲ User-defined LED Note: All LEDS will be off when upgrading FPGA/Firmware XTRAMUS TECHNOLOGIES® 15 E-mail: [email protected] Website: www.Xtramus.com C. Media Converter Module Card – XC-8S23 XC-8S23 Front Panel Specification Port A Interface Port B Data Transfer Rate Ethernet Mode SFP+ XFP 10G Mbps 10GBase-LR 10GBase-SR LED Status Green ON Power Green OFF XC-8S23 is power on. XC-8S23 is power off. XC-8S23 is booting properly and is ready for Green ON tests. SYS Error occurred when booting XC-8S23. Yellow ON Port A/B is connected. Green ON A/B Green Blinking Port A/B is transmitting/receiving data. ▇ User-defined LED ▲ User-defined LED Note: All LEDS will be off when upgrading FPGA/Firmware XTRAMUS TECHNOLOGIES® 16 E-mail: [email protected] Website: www.Xtramus.com D. Media Converter Module Card – XC-8S33 XC-8S33 Front Panel Specification Port A Interface Port B Data Transfer Rate Ethernet Mode XFP XFP 10G Mbps 10GBase-LR 10GBase-SR LED Status Green ON Power Green OFF XC-8S33 is power on. XC-8S33 is power off. XC-8S33 is booting properly and is ready for Green ON tests. SYS Error occurred when booting XC-8S33. Yellow ON Port A/B is connected. Green ON A/B Green Blinking Port A/B is transmitting/receiving data. ▇ User-defined LED ▲ User-defined LED Note: All LEDS will be off when upgrading FPGA/Firmware XTRAMUS TECHNOLOGIES® 17 E-mail: [email protected] Website: www.Xtramus.com E. Media Converter Module Card – XC-8S62 XC-8S62 Front Panel Specification Port A Interface Port B Data Transfer Rate Ethernet Mode CX4 SFP+ 10G Mbps 10GBase-LR 10GBase-SR 10GBase-CX4 LED Status SYS A/B XC-8S62 is booting properly and is ready for tests. Error occurred when booting XC-8S62. Yellow ON Port A/B is connected. Green ON Green Blinking Port A/B is transmitting/receiving data. Green ON Note: All LEDS will be off when upgrading FPGA/Firmware XTRAMUS TECHNOLOGIES® 18 E-mail: [email protected] Website: www.Xtramus.com F. Media Converter Module Card – XC-8S82 XC-8S82 Front Panel Specification Port A Interface Port B Data Transfer Rate Ethernet Mode RJ45 SFP+ 10G Mbps 10GBase-LR 10GBase-SR 10GBase-T LED Status Green ON Power Green OFF XC-8S82 is power on. XC-8S82 is power off. XC-8S82 is booting properly and is ready for Green ON tests. SYS Error occurred when booting XC-8S82. Yellow ON Port A/B is connected. Green ON A/B Green Blinking Port A/B is transmitting/receiving data. ▇ User-defined LED ▲ User-defined LED Note: All LEDS will be off when upgrading FPGA/Firmware XTRAMUS TECHNOLOGIES® 19 E-mail: [email protected] Website: www.Xtramus.com G. Media Converter Module Card – XC-8S83 XC-8S83 Front Panel Specification Port A Interface Port B Data Transfer Rate Ethernet Mode XFP XFP 10G Mbps 10GBase-LR 10GBase-SR 10G-Base-T LED Status Green ON Power Green OFF XC-8S33 is power on. XC-8S33 is power off. XC-8S33 is booting properly and is ready for Green ON tests. SYS Error occurred when booting XC-8S33. Yellow ON Port A/B is connected. Green ON A/B Green Blinking Port A/B is transmitting/receiving data. ▇ User-defined LED ▲ User-defined LED Note: All LEDS will be off when upgrading FPGA/Firmware XTRAMUS TECHNOLOGIES® 20 E-mail: [email protected] Website: www.Xtramus.com 1.3.4. MCS-2160 Rear End As mentioned in “1.3.1. MCS-2160 Outer Case”, MCS-2160’s rear end includes 3 different slots for installation of a DC module, AC module and a Fan module. Please see the sections down below for more detailed information/specification for MCS-2160 and modules. MCS-2160 Back Part Description It is a fan module card pre-installed in back part of MCS-2160 XC-RFAN chassis. XCP-DC-300 or XCP-DC-100 It is a power module card based on DC power source. XCP-AC-300 or XCP-AC-100 It is a power module card based on AC power source. XTRAMUS TECHNOLOGIES® 21 E-mail: [email protected] Website: www.Xtramus.com MCS-2160 Fan/Power Module A. XC-RFAN Fan Module The XC-RFAN consists of two fans as shown in the figure below. After installing XC-RFAN, the Management Web Page will show the operation of XC-RFAN, please see the 3.1.4. MCS-2160 Management Webpage – Management for more information about showing the operation of XC-RFAN. B. XCP-DC-300 & XCP-DC-100 Depending on your need, there is XCP-DC-300 with power source of 300W DC Redundant SPS (Vin 36~72VDC) and XCP-DC-100 with power source of 100W DC Redundant SPS (Vin 36~72VDC) as option to purchase. The Power Jack of XCP-DC-300 & XCP-DC-100 is 3 Terminal Connectors: -48V, OV, FGND. The Terminal Connector -48V and OV have a screw to fix an external power source cable. The FGND also has a screw, but this screw should be fixed with an external cable connected to the ground. XTRAMUS TECHNOLOGIES® 22 E-mail: [email protected] Website: www.Xtramus.com C. XCP-AC-300 & XCP-AC-100 Depending on your need, there is XCP-AC-300 with power source of 300W AC Redundant SPS (Vin 90~240VAC) and XCP-AC-100 with power source of 100W AC Redundant SPS (Vin 90~240VAC) as option to purchase. The Power Jack of XCP-AC-300 & XCP-AC-100 is Male IEC 320 Receptable. To activate XCP-AC-300 & XCP-AC-100, just turn on/off the O/I button after connecting a power source cable in Male IEC 320 Receptable. XTRAMUS TECHNOLOGIES® 23 E-mail: [email protected] Website: www.Xtramus.com 1.3.5. Optional Fan Tray – MCS-FANT-05 Set MCS-FANT-05 on the base of MCS-2160, with dimension of 441 mm x 310 mm x 29 mm. XC-SFAN’s Port A and Port B are designed to provide power source and gather information for MCS-FANT fan tray. When connecting XC-SFAN to MCS-FANT fan tray, please do so by connect to MCS-SFAN’s CTRL + PWR port to MCS-FANT’s CTRL + PWR port, and XC-SFAN’s PWR port to MCS-FANT’s PWR port. If you cross connect between CTRL + PWR port and PWR port of XC-SFAN and MCS-FANT, MCS-2160 will be seriously damaged. Also, please note that when placing MCS-2160 on top of MCS-FANT, MCS-2160’s four rubber feet must be placed properly on the MCS-FANT’s four grooves, as shown in the figure down below: To insure that MCS-FANT and MCS-2160’s ventilation fans can work properly, please leave adequate space (10 cm at least) between the left/right sides and the buttom of MCS-FANT. XTRAMUS TECHNOLOGIES® 24 E-mail: [email protected] Website: www.Xtramus.com MCS-FANT contains LEDs that represent its ten fans. The figure down below shows how these fans are numbered. XTRAMUS TECHNOLOGIES® 25 E-mail: [email protected] Website: www.Xtramus.com 2. MCS-2160 Installation MCS-2160 is a chassis with 16 slots for installation of media converter modules. Installing MCS-2160 is very easy and simple: all you have to do is to plug the proper fiber/UTP cables into MCS-2160 ports like a general Ethernet switch without any extra configurations. However, selecting the proper physical media and applications in your network environment is crucial when installing MCS-2160. Besides, using the proper method for installing media converter modules into MCS-2160’ slots is also crucial for the proper functionality of MCS-2160. Please see the sections down below for detailed information regarding to physical media types, MCS-2160 application and the proper method for installing a media converter module. 2.1. Choices of UTP Cable and Optical fiber 2.1.1. 10GBASE-T (Copper Wire) 10GBASE-T, or IEEE 802.3an-2006, is a standard released in 2006 to provide 10 gigabit/second connections over unshielded or shielded twisted pair cables and over distances up to 100 meters (330 ft). 10GBASE-T cable infrastructure can also be used for 1000BASE-T, allowing a gradual upgrade from 1000BASE-T, and auto-negotiation to select which speed to use. 10GBASE-T Connectors 10GBASE-T uses 650 MHz versions of the venerable IEC 60603-7 8P8C (RJ-45) connectors, which is already widely used in Ethernet. 10GBASE-T Cables 10GBASE-T works up to 55 m (180 ft) with existing Category 6 cabling. In order to allow deployment at the usual 100 m (330 ft), the standard uses a new partitioned Category 6a cable specification, designed to reduce crosstalk between UTP cables. The table down below is a reference regarding to UTP cable categories. UTP Cable Categories References Provides performance of up to 100 MHz, and was frequently used on 100 Mbps Ethernet Cat 5 networks. Cat 5 may not be suitable for 1000BASE-T gigabit Ethernet. Provides performance of up to 100 MHz, and is frequently used for both 100 Mbps and Cat 5e Gigabit Ethernet networks. Provides performance of up to 250 MHz, more than double of category 5 and 5e. It works up Cat 6 to 55 m (180 ft) for 10Gbps Ethernet. Provides performance of up to 500 MHz. It is suitable for 10GBASE-T and works up to 100 m (330 ft) for 10Gbps Cat 6a Ethernet. All the cables mentioned above do not have individually- shielded pairs as the picture here, including Cat 6a. This standard specifies four individually-shielded pairs (STP) inside an overall shield. Cat 7 Designed for transmission at frequencies up to 600 MHz. It has better performance than Cat 6a. XTRAMUS TECHNOLOGIES® 26 E-mail: [email protected] Website: www.Xtramus.com 2.1.2. 10GBASE-R (Optical Fiber) 10GBASE-R is 10Gbps Ethernet connection that based on IEEE802.3ae. It uses fiber as transmission media with different specification of fiber, connector and transceiver. MCS-2160 uses two standards, 10GBASE-LR and 10GBASE-SR. 10GBASE-SR 10GBASE-SR ("Short Range") uses 64B/66B encoding and 850 nm wavelength lasers. It is designed to support short distances over deployed multi-mode fiber cabling, it has a range of between 26 meters (85 ft) and 82 meters (270 ft) depending on cable type. It also supports 300 meters (980 ft) operation over new, 50 µm 2000 MHz⋅km OM3 multi-mode fiber (MMF). The transmitter can be implemented with a VCSEL (Vertical Cavity Surface Emitting Laser) which is low cost and low power. MMF has the advantage of having lower cost connectors than SMF (single-mode fiber) due to its wider core. 10GBASE-SR delivers the lowest cost, lowest power and smallest form factor optical modules. 10GBASE-LR 10GBASE-LR ("Long Range") is a Long Range Optical technology delivering serialized 10 gigabit Ethernet over a laser with 1310 nm wavelength connection on single-mode fiber via IEEE 802.3 Clause 49 64B-66B Physical Coding Sub layer (PCS) using a line rate of 10.3125. Single-mode optical cabling is used to interconnect transceivers at a distance spaced at 10 kilometers (6.2 mi), but it can often reach distances of up to 25 kilometers (16 mi) with no data loss. Fabry–Pérot lasers are commonly used in 10GBASE-LR optical modules. Fabry–Pérot lasers are more expensive than VCSELs (mentioned above) but their high power and focused beam allow efficient coupling into the small core of single mode fiber. Fiber Specification Fibers which support many propagation paths or transverse modes are called multi-mode fibers (MMF). Fibers which can only support a single mode are called single-mode fibers (SMF). Multi-mode fibers generally have a larger core diameter, and are used for short-distance communication links and for applications where high power must be transmitted. Single-mode fibers are used for most communication links longer than 200 meters. Fiber Buffer/Jacket Color Meaning Yellow Single-mode optical fiber, long distance connection Orange Multi-mode optical fiber, short distance connection XTRAMUS TECHNOLOGIES® 27 E-mail: [email protected] Website: www.Xtramus.com Optical Fiber As mentioned above, there are Single-mode and Multi-mode optical fiber. Both of them can be used for XC media converter module series. Fiber Connector Optical fiber connector contains two ends of fibers and can attach to SFP+ transceivers. There are two ports for one SFP+ transceiver: one fiber is for receiving and one fiber is for transmitting. The picture here is called LC connector that can attach to SFP+ transceiver. Transceiver (Connector) SFP+/XFP Transceivers can be plugged into XC media converter module’s SFP+/XFP Ports. SFP+/XFP Transceivers are active components that consume power from XC media converter module and are capable of converting signals between optical data flow and electronic data flow. For different transmission purpose, the component inside SFP+ form factor can be 10BASE-LR or 10BAST-SR mode. XTRAMUS TECHNOLOGIES® 28 E-mail: [email protected] Website: www.Xtramus.com 2.2. Hardware Installation Please follow the steps shown below for a better understanding on how to install hardware in MCS-2160. 2.2.1. Bracket installation Steps for installing a Bracket in MCS-2160 First of all, you must have an Empty Slot for the Installation of a Bracket. Attach the Bracket’s Latch on the internal face of Chassis’ Latch. XTRAMUS TECHNOLOGIES® 29 E-mail: [email protected] Website: www.Xtramus.com Steps for installing a Bracket in MCS-2160 After attaching the Bracket’s Latch on the internal face of Chassis’ Latch, let this point be a fix central rotation point and push the bottom part of Bracket into MCS-2160. Lock the Captive Screw into the MCS-2160 to fix the Bracket into MCS-2160. XTRAMUS TECHNOLOGIES® 30 E-mail: [email protected] Website: www.Xtramus.com 2.2.2. Module Cards Installation Steps for installing a Media Converter Module Card in MCS-2160 Aim the border side of a Media converter Module Card with the MCS-2160 internal slide road, and push this Module Card into MCS-2160. Please, make sure if the Media Converter Module Card is well fixed into MCS-2160 by pushing the bracket of the Module Card into MCS-2160. XTRAMUS TECHNOLOGIES® 31 E-mail: [email protected] Website: www.Xtramus.com Steps for installing a Media Converter Module Card in MCS-2160 Lock the Captive Screw into the MCS-2160 to fix the Module Card into MCS-2160. 2.2.3. Power Module 2.2.3.1. XCP-DC-300 & XCP-DC-100 Steps for installing a XCP-DC-300 & XCP-DC-100 Installing a XCP-DC-300 & XCP-DC-100 into MCS-2160 is quite simple. First of all, attach the Power Module into the respective slot of MCS-2160 and push the handle of the Power Module into the slot. After the Bracket of the Power Module reaches the MCS-2160, lock the captive screw into MCS-2160 as shown by arrows 4 and 5. Note: The XCP-DC-300 & XCP-DC-100 don’t support hot swap. Please don’t remove Power Module during System operation. XTRAMUS TECHNOLOGIES® 32 E-mail: [email protected] Website: www.Xtramus.com 2.2.3.2. XCP-AC-300 & XCP-AC-100 Steps for installing a XCP-AC-300 & XCP-AC-100 Installing a XCP-AC-300 & XCP-AC-100 into MCS-2160 is quite simple. First of all, attach the Power Module into the respective slot of MCS-2160 and push the handle of the Power Module into the slot. After the Bracket of the Power Module reaches the MCS-2160, lock the captive screw into MCS-2160 as shown by arrows 4 and 5. Note: The XCP-AC-300 & XCP-AC-100 don’t support hot swap. Please don’t remove Power Module during System operation. 2.2.4. Fan Module 2.2.4.1. XC-SFAN Steps for installing the XC-SFAN The XC-SFAN comes with your MCS-2160 chassis, and shall be installed on the Fan slot located on the far left side of MCS-2160 chassis. This module card provides ventilation for the MCS-2160 chassis. Also, XC-SFAN’s CTRL + PWR and PWR ports are designed to provide power source and gather information for MCS-FANT fan tray. When connecting XC-SFAN to MCS-FANT fan tray, please do so by connect to MCS-SFAN’s CTRL + PWR port to MCS-FANT’s CTRL + PWR port, and XC-SFAN’s PWR port to MCS-FANT’s PWR port. If you cross connect between CTRL + PWR port and PWR port of XC-SFAN and MCS-FANT, MCS-2160 will be seriously damaged. XTRAMUS TECHNOLOGIES® 33 E-mail: [email protected] Website: www.Xtramus.com 2.2.4.2. XC-RFAN Steps for installing the XC-RFAN Installing the XC-RFAN is quite simple, just attach the XC-RFAN into the respective slot of MCS-2160, and push it into the slot. After the Bracket of the XC-RFAN reaches the MCS-2160, lock the captive screw into MCS-2160. Note: The XC-RFAN doesn’t support hot swap. Please don’t remove Power Module during System operation. 2.2.4.3. MCS-FANT-05 Steps for installing the MCS-FANT-05 Just set the MCS-FANT-05 on the base face of the MCS-2160, and connect the CTRL + PWR port and PWR port of XC-SFAN with the CTRL + PWR port and PWR port of XC-RFAN for power supply. Note: Cross-connection between CTRL + PWR and PWR ports will seriously damage the MCS-2160. *Note: In a rack mount installation of MCS-2160, the distance between two MCS-2160 must unless be 2U (9 cm) for a better efficiency of the MCS-FANT-05. XTRAMUS TECHNOLOGIES® 34 E-mail: [email protected] Website: www.Xtramus.com 3. MCS-2160 Management You can configure MCS-2160’s settings and view statistics generated while performing media converting with MCS-2160 by connecting MCS-2160 and PC to the same network via an RJ45 cable, and accessing MCS-2160’s settings/statistics with PC’s web browser. Please see the sections down below for more information regarding to MCS-2160 management. 3.1. Managing MCS-2160 with Management Webpage MCS-2160 is embedded with a management webpage, and can be accessed by connecting MCS-2160’s Management Port to the network which your PC is connected to via an RJ45 cable. Before accessing to MCS-2160’s configuration webpage with your PC’s web browser, please set the network according MCS-2160’s default IP Address (192.168.1.8). The figure down below is an example of network/PC settings for accessing MCS-2160 management webpage. XTRAMUS TECHNOLOGIES® 35 E-mail: [email protected] Website: www.Xtramus.com 3.1.1. Accessing MCS-2160 Management Webpage To access MCS-2160’s management webpage, please open your web browser, and type in MCS-2160’s default IP address (192.168.1.8) in web browser’s URL field as shown in the figure on the right side. If you’ve changed MCS-2160’s IP address, please input the IP address you’ve changed to instead. MCS-2160’ management webpage supports web browsers such as Microsoft Internet Explorer ® (IE7 or above) and Firefox. MCS-2160’s management webpage might not display correctly if you’re using other web browser. A window will pop up after you entering MCS-2160’s IP address. Please enter the User Name and Password for MCS-2160’s configuration webpage. • Default User Name: admin Default Password: admin* • *Please note that the User Name and Password are case-sensitive. For safety issues, it is highly recommended that you should change the User name and Password when logging to MCS-2160’s management webpage for the first time. After inputting MCS-2160 management webpage’s User Name and Password, you should be able to see MCS-2160’s management webpage displayed on your web browser as shown in the figure down below. XTRAMUS TECHNOLOGIES® 36 E-mail: [email protected] Website: www.Xtramus.com 3.1.2. MCS-2160 Management Webpage – Overview MCS-2160 Management Webpage Overview The Setting Options contains options for MCS-2160 settings, information, and statistics, which can be divided into: • System: You can view system information here in this field. • Management: This option allows you to make settings such as A Setting Options MCS-2160’s IP address, SNMP, or user accounts. • Maintenance: This option allows you to save system settings, reboot MCS-2160, and reset all MCS-2160’ settings to default value. This field displays the model name of your MCS-2160. B Model Name The Main Display Screen displays the system information, network C Main Display Screen tapping statistics, License Information, and Fans information. XTRAMUS TECHNOLOGIES® 37 E-mail: [email protected] Website: www.Xtramus.com 3.1.3. MCS-2160 Management Webpage – System System Information displays MCS-2160’ system information including: System Information S/N MAC H/W version Firmware Version Management Port IP Mode IP Address Subnet Mask Gateway License Information MCS-2160’ serial number. MCS-2160’s MAC address. Version of XC-M667’s PCB. MCS-2160’s current firmware version. This field displays how MCS-2160 acquires its IP address. • Static: MCS-2160’s IP, subnet mask, and gateway addresses are assigned manually. • DHCP: MCS-2160’s IP, subnet mask, and gateway addresses are assigned automatically by a DHCP server. MCS-2160’s IP address. MCS-2160’s subnet mask. MCS-2160’s gateway address. This field displays the device type of your MCS-2160: • Normal: for users that purchased the License of MCS-2160. • Evaluation: for users that are only testing the MCS-2160. Valid Maintenance The time limit for using the MCS-2160. Syslog Information Syslog Receiver IP This field displays the IP address for connection with 3CDaemon. Fan Speed Shows the speed of Side Fan’s Fan1 and Fan2 in Rotation Per Minute (RPM). Side Fan Shows the speed of Rear Fan’s Fan1 and Fan2 in Rotation Per Minute (RPM). Rear Fan Device Type XTRAMUS TECHNOLOGIES® 38 E-mail: [email protected] Website: www.Xtramus.com 3.1.4. MCS-2160 Management Webpage – Management There are 3 options available for Management, which includes: • IP Settings: Allows you to set how MCS-2160 will acquire its IP, subnet mask, and gateway addresses. Also, you could input these addresses manually here. • Syslog Settings: Shows the link status of each module on 3CDaemon. • User Settings: Allows you to change MCS-2160’s configuration webpage Password. • Chassis Management: Displays the status of MCS-2160 and modules cards, also it allows you to see the counter, to do the FPGA / Firmware upgrading, to power on/off module card and access module card’s port settings. A. IP Configuration IP Configuration You can choose how MCS-2160 acquires its IP, subnet mask, and gateway addresses. There are two modes available: IP Mode IP Address Subnet Mask Gateway Apply • Static: You have to input MCS-2160’s IP, subnet mask, and gateway addresses manually in the fields down below. • DHCP: MCS-2160 acquires its IP, subnet mask, and gateway addresses automatically from network’s DHCP server. You can input MCS-2160’s IP address here in this field. You can input MCS-2160’s subnet mask here in this field. You can input MCS-2160’s gateway address here in this field. Apply the changes you’ve made here. *Note1: The default IP address for MCS-2160 is 192.168.1.8. XTRAMUS TECHNOLOGIES® 39 E-mail: [email protected] Website: www.Xtramus.com B. Syslog Settings Syslog Configuration Syslog Receiver IP Apply You may set your Syslog Receiver IP in this field. The default Syslog Receiver IP is 192.168.1.17 . Apply the changes you’ve made here. Before accessing Syslog Configuration for MCS-2160, please download and install the 3CDaemon software. Please refer to the interface of 3CDaemon shown below: 3CDaemon Please choose the Syslog Server option from the left side option of the A 3CDaemon interface. Shows the time record of each event. Time IP Address The IP address of the source. B The type of information currently displayed. Msg Type The currently status of the connected module. Message This field shows the currently status of each module based on Time, IP Address, Msg Type and Message. The status to be shown includes: system C turn on/off, hot swap, updating F/W and module link status. XTRAMUS TECHNOLOGIES® 40 E-mail: [email protected] Website: www.Xtramus.com On the Syslog Server option, choose the Configure Syslog Server to pop up 3CDaemon Configuration window. In this 3CDaemon Configuration window, you may modify settings of: Directory for syslog, Who can log to this and Log messages to. Click the button of Stop/Start to enable or unable 3CDaemon to receive signals from your MCS-2160. XTRAMUS TECHNOLOGIES® 41 E-mail: [email protected] Website: www.Xtramus.com Click the Clear list option to delete all the records of Time/IP Address/Msg Type/Message of each module shown in the right field. Choose the View Log files to open the saved log file from your PC. XTRAMUS TECHNOLOGIES® 42 E-mail: [email protected] Website: www.Xtramus.com C. User Settings For issues regarding to system security, MCS-2160 has 2 different user security levels, which are: • Administrator: User with Administrator privilege can change MCS-2160 system settings and view system information/statistics. • Guest: User with Guest privilege can only view system information/statistics. User Settings for Administrator/Guest Input the password here in this field. Please note that the New Password password must contain at least 5 alphanumeric characters and is case sensitive. Confirm New Password Please input the password here again for confirmation. Apply the changes you’ve made here. Apply XTRAMUS TECHNOLOGIES® 43 E-mail: [email protected] Website: www.Xtramus.com D. Chassis Management Choosing the Chassis Management option will pop up the Port State Overview screen as shown above. In here, you will find the status of slot 2~17, XC-SFAN, XC-RFAN, Fan Tray, XCP-DC-300 & XCP-DC-100 and XCP-AC-300 & XCP-AC-100. Port State Overview Shows the status of each slot 2~17, from the top left to the top right is slot 2~9, and A from the bottom left to the bottom right is slot 10-17. Shows the status of XCP-DC-300 & XCP-DC-100 and XCP-AC-300 & XCP-AC-100, if the left one turns green, than indicates that the MCS-2160 is power on by B XCP-AC-300 or XCP-AC-100; if the right one turns green, than indicates that the MCS-2160 is power on by XCP-DC-300 or XCP-DC-100. Shows the status of XC-SFAN (Side FAN), XC-RFAN (Rear FAN) and MCS-FANT, C where FAN1, FAN2…FAN5 refers to the number marked on the physical MCS-FANT. Click the (M) to pop up an interface showing Fan Tray’s version information, speed D and option for updating its firmware. XTRAMUS TECHNOLOGIES® 44 E-mail: [email protected] Website: www.Xtramus.com When you click the (M) button, an interface will show up as illustrated on the figure below: The (M) button Fan Tray Information Fan Speed Update Fan Tray Firmware Shows the Hardware and Firmware version of your Fan Tray. Shows the speed of each fan of your Fan Tray. Click on the Browse… button to choose the firmware update files, and click the Send button to start updating your Fan Tray firmware. *Note: The Fan Speed will auto-refresh during the operation of the MCS-2160. XTRAMUS TECHNOLOGIES® 45 E-mail: [email protected] Website: www.Xtramus.com After installing a module card in one of the slot 2-17, it will modify the inserted slot as shown above. Initially, the port of the slot will show in red color which indicates that the module card is initiating the connection with chassis. The slot will turn black when the module card completes the connection with chassis. After few seconds of the installation of the module card, the Sys / Pwr LED will turn green, and the port of the module card will turn in black, this indicates respectively that the module card is ready for use and the port is available for connecting a cable. XTRAMUS TECHNOLOGIES® 46 E-mail: [email protected] Website: www.Xtramus.com Click the slot with the module card installed to show a table of options as shown above. Module Card Options Information Port A/B DDMI Counter Upgrade Power Control Port A/B USC Setting Port A/B USC XTRAMUS TECHNOLOGIES® Shows the Module Card information Shows the DDMI’s parameters of PortA/B Shows the Port Counter Statics Allows you to update the Firmware and FPGA Allows you to turn on / off the Module Card Allows you to turn on / off and setting the Port A/B USC Allows you to see/ refresh/ clean the Port A/B USC table 47 E-mail: [email protected] Website: www.Xtramus.com a. Information Click the Information option to pop up the Card Information window as shown above. Card Information S/N MAC Address H/W Version FPGA Version Firmware Version Temperature Port A/B Factory Port A/B Wavelength Serial Number of Module Card MAC Address of Module Card Version of Module Card’s PCB Version of FPGA Version Firmware The current Module Card’s temperature You can view the manufacturer of your transceiver inserted in the media converter module cards. You can view the wave length of your transceiver inserted in the media converter module cards. *Note: The Temperature may auto-refresh during the operation of the MCS-2160. The Port A/B Factory and Wavelength will auto-refresh if you change the optical transceiver of your Port A/B. XTRAMUS TECHNOLOGIES® 48 E-mail: [email protected] Website: www.Xtramus.com b. Port A/B DDMI Click the Port A/B DDMI option to access the interface showing the parameters of DDMI for Port A/B. Port A/B Digital Diagnostics Monitoring Interface Shows the Current temperature of the module card, and the Temperature (℃) Maximum, Minimum and Warning Maximum temperature supported. Shows the Current voltage supplied in mV, and the Maximum, Supply Voltage (mV) Minimum and Warning Maximum acceptable voltage. Tx Bias Current (mA) Shows the current Tx Bias Current in mA. Shows the Current Tx Power in mW, and the Maximum, Minimum Tx Power (mW) and Warning Maximum Tx Power supported. Shows the Current Rx Power in mW, and the Maximum, Minimum Rx Power (mW) and Warning Maximum Rx Power supported. *Note: The DDMI’s parameter will auto-refresh during the operation of MCS-2160. XTRAMUS TECHNOLOGIES® 49 E-mail: [email protected] Website: www.Xtramus.com c. Counter Click the Counter to pop up the Port Counter Statistics window as shown above. The Port Counter Statistics can display statistics reports of MCS-2160’s Port A/B. Port Counter Statistics Refresh the configuration webpage and update the latest statistics. Refresh Clear all statistics displayed in the table. Clear XTRAMUS TECHNOLOGIES® 50 E-mail: [email protected] Website: www.Xtramus.com d. Upgrade Click the Upgrade option to pop up the window for Update Firmware and Update FPGA as shown above. Update F/W (Firmware) Click the Browse… button to choose the firmware file you would like to Browse… upgrade. MCS-2160’s firmware files are in the format of “*.bin”. Click this button to start upgrading MCS-2160’s firmware. Send Update FPGA Click the Browse… button to choose the FPGA file you would like to Browse… upgrade. MCS-2160’s FPGA files are in the format of “*.bin”. Click this button to start upgrading MCS-2160’s FPGA. Send e. Power Control Click the Power Control option to pop up the Power Control window as shown above. Power Control Turns off the Module Card Power Off Turns on the Module Card Power On XTRAMUS TECHNOLOGIES® 51 E-mail: [email protected] Website: www.Xtramus.com f. Port A/B USC Setting Click the Port A/B USC Setting option to pop up the Port A/B USC Setting window as shown above. Port A/B USC Setting USC ON/OFF Turns on/off the USC function. USC Type The types of USC includes: DA, SA, VID, MPLS, DIP, SIP, DPort, SPort. USC Value Allows you to input USC number. Apply Apply the changes you’ve made here. XTRAMUS TECHNOLOGIES® 52 E-mail: [email protected] Website: www.Xtramus.com g. Port A/B Universal Stream Counter Click the Port A/B USC option to pop up Port A/B Universal Stream Counter window as shown below. Port A/B Universal Stream Counter Refresh the Counter and update the latest statistics. Refresh Clear all statistics displayed in the table. Clear *Note: The results of each parameters will auto-refresh during the operation of MCS-2160. XTRAMUS TECHNOLOGIES® 53 E-mail: [email protected] Website: www.Xtramus.com 3.1.5. MCS-2160 Management Webpage – Maintenance Four options are available in the Maintenance configuration webpage: Save Changes, Update F/W, System Reboot, and Factory Defaults. A. Save Changes Save Changes Save If you don’t save the setting you’ve made via MCS-2160’s configuration webpage, all settings will be erased after rebooting MCS-2160. Please click the “Save” button to save the settings to MCS-2160’s NV-RAM. B. Update F/W (Firmware) Update F/W (Firmware) Click the Browse… button to choose the firmware file you would like to Browse… upgrade. MCS-2160’s firmware files are in the format of “*.bin”. Click this button to start upgrading MCS-2160’s firmware. Send XTRAMUS TECHNOLOGIES® 54 E-mail: [email protected] Website: www.Xtramus.com C. System Reboot System Reboot Reboot You can reboot MCS-2160 by clicking the “Reboot” button. Please note that all unsaved settings will be lost after system reboot. D. Factory Defaults Factory Defaults Restore XTRAMUS TECHNOLOGIES® You can set all MCS-2160’s settings to the default value by clicking the “Restore” button. 55 E-mail: [email protected] Website: www.Xtramus.com 3.2. Managing MCS-2160 with HyperTerminal MCS-2160 allows users to make system configurations and view test statistics/system information with HyperTerminal. To access MCS-2160 via HyperTerminal, you have to connect XC-M667’s Console Port with PC’s RS-232 Port via a 2.5mm Phone Jack to RS-232 cable as shown in the figure above. 3.3.1. HyperTerminal Settings for MCS-2160 After connecting the PC’s serial port to XC-M667’s Console Port via a 2.5mm Phone Jack to RS-232 cable, please start the HyperTerminal software installed on your PC and establish connection according to the steps listed down below. Establishing Connection with MCS-2160 1. Input a name for this connection, such as MCS-2160, and also select an icon for this connection. Click “OK” to continue. 2. Select the COM port of PC for this connection. Click “OK” to continue. 3. Set the COM port parameters according to the settings listed down below: • • • • • Bits per second: 38400 Data bits: 8 Parity: None Stop bits: 1 Flow control: None Click “OK” to continue. XTRAMUS TECHNOLOGIES® 56 E-mail: [email protected] Website: www.Xtramus.com Establishing Connection with MCS-2160 Click the “Enter” key on your keyboard to start setting MCS-2160 via HyperTerminal. To log in, please type MCS-2160’s user name and password: • Default User Name: admin • Default Password: admin (Both the User Name and Password are case-sensitive.) If you change MCS-2160’s user name and password with MCS-2160’s configuration webpage, please log in with the new user name and password here. 3.3.2. MCS-2160 HyperTerminal Commands After logging in MCS-2160 via HyperTerminal, a MCS-2160 Command Menu will be displayed, showing MCS-2160’s HyperTerminal commands. Please see the table down below for brief descriptions of MCS-2160 commands: Command Alias Command Description The system command allows you to view MCS-2160’s system information, make system sys system configurations, and upgrade MCS-2160’s firmware/FPGA. counter cnt The counter command allows you to view MCS-2160’s counter information. The ip command allows you to view MCS-2160’s current IP settings or configure ip ip these settings. cls cls The cls command allows you to clear HyperTerminal screen. The logout command allows you to log out. For security issues, it is logout logout recommended that you should log out if you’re not using the HyperTerminal anymore. Please see sections down below for more detailed information regarding to MCS-2160’s command. XTRAMUS TECHNOLOGIES® 57 E-mail: [email protected] Website: www.Xtramus.com A. MCS-2160 HyperTerminal Command – system Command Descriptions – system The system show allows you to view MCS-2160’s PCB/firmware/FPGA versions, as show well as hardware temperature. The system user show command allows you to view the current show users and their passwords. The system user admin [name | password] <name | password> command allows you to change the user name and its password of the admin user with administrator privilege. For example, if you type in system user admin name test123 and press enter, a user named test123 user with administrator privilege will be created. The system user guest [name | password] <name | password> command allows you to change the user name and its password of the user with guest privilege. For example, if you type in system user guest guest name test123 and press enter, a user named test123 with guest privilege will be created. The system devname show command allows you to view the device show name assigned to MCS-2160. devname The system devname set [device name] command allows you to set view the device name assigned to MCS-2160. The system snmp show command will show the current SNMP show (Simple Network Management Protocol) settings. The system snmp writecommunity <parameter> allows you to set writecommunity the community with write privilege. The <parameter> can be public, snmp private, or user names. The system snmp readcommunity <parameter> allows you to set system readcommunity the community with read privilege. The <parameter> can be public, private, or user names. The system save command allows you to save the current settings to MCS-2160’s save NV-RAM. Please note that all unsaved settings will be lost after system reboot. The system update [firmware/FPGA] commands allow you to upgrade MCS-2160’s firmware/FPGA. The following descriptions are for upgrading MCS-2160’s firmware. However, procedures for upgrading MCS-2160’s FPGA are quite the same and can be related. update 1. Type in “system update firmware” and click enter. Press Y to proceed and start upgrading firmware, or press N to cancel. firmware/FPGA 2. Press Transfer on HyperTerminal’s menu bar and choose “Send File”. 3. A Send File window will pop up. Please set the Protocol to Xmodem, and click the Browse button. 4. Choose the firmware you would like to upgrade to and click Open. 5. Click the Send button to start sending firmware. 6. System is sending firmware to MCS-2160. 7. MCS-2160 will reboot when finishing upgrading its firmware. The system reset command allows you to reset all MCS-2160’s settings back to the default values. The system reboot command allows you to reboot MCS-2160. Please note that all reboot unsaved settings will be lost after rebooting. reset XTRAMUS TECHNOLOGIES® 58 E-mail: [email protected] Website: www.Xtramus.com B. MCS-2160 HyperTerminal Command – counter Command Descriptions – counter The counter show command allows you to view all MCS-2160’s counter report. ¾ C: Press C to clear all counters. ¾ S: Press S to stop/start refreshing counters. show ¾ P: Press P to switch pages. MCS-2160’s counter report has 2 pages. ¾ Esc: Press the Esc key to exit MCS-2160’s counter report. 0 Clear all counter reports of MCS-2160’s Port A. counter clear 1 Clear all counter reports of MCS-2160’s Port B. all Clear all counter reports of MCS-2160’s Port A and Port B. The refreshtime show command allows you to view the refresh time for the show report. refreshtime The refreshtime set command allows you to set the refresh time (in seconds) set for the report. C. MCS-2160 HyperTerminal Command – ip Command Descriptions – ip show The ip show command allows you to view information of MCS-2160’s IP configuration. status The ip status command allows you to view information of MCS-2160’s IP status. The ip mode dhcp command allows you to set MCS-2160’s IP acquiring mode dhcp to DHCP, allowing MCS-2160 to acquire IP automatically from DHCP server. mode The ip mode static command allows you to set MCS-2160’s IP acquiring mode static to Static, allowing you to set IP/Subnet Mask/Gateway IP manually. The ip address <IP Address> command allows you to set MCS-2160’s IP address. For ip address* example, to set MCS-2160’s IP address to 192.168.1.20, please input the command “ip address 192.168.1.20”. The ip mask <Subnet Mask Address> command allows you to set MCS-2160’s subnet mask* mask address. For example, to set MCS-2160’s subnet mask address to 255.255.255.0, please input the command “ip mask 255.255.255.0”. The ip gateway <Gateway Address> command allows you to set MCS-2160’s gateway gateway* address. For example, to set MCS-2160’s subnet gateway address to 192.168.1.254, please input the command “ip gateway 192.168.1.254”. *MCS-2160’s default IP address/subnet mask/default gateway are 192.168.1.8/255.255.255.0/192.168.1.1 D. MCS-2160 HyperTerminal Command – cls Command Descriptions – cls cls The cls command allows you to clear HyperTerminal screen. E. MCS-2160 HyperTerminal Command – logout Command Descriptions – logout logout The logout command allows you to log out of MCS-2160’s HyperTerminal configuration session. XTRAMUS TECHNOLOGIES® 59 E-mail: [email protected] Website: www.Xtramus.com 4. MCS-2160 General Specifications Model MCS-2160 16 Slots for Installing XC Series Module Cards Slot 441 mm x 310 mm x 88 mm Dimension o o o o o o o o ¾ Operating: 0 C ~ 40 C (32 F ~ 104 F) ¾ Storage: 0 C ~ 50 C (32 F ~ 122 F) Temperature Humidity ¾ Operating: 0% ~ 85% RH ¾ Storage: 0% ~ 85% RH (non-condensing) Detecting system temperatures, rotation speed of fans, and system voltage Built-in Sensors XTRAMUS TECHNOLOGIES® 60 E-mail: [email protected] Website: www.Xtramus.com Note: Information and specifications contained in this document are subject to change without notice. All products and company names are trademarks of their respective corporations. Copyright © 2011 Xtramus Technologies, all rights reserved. Do not reproduce, redistribute or repost without written permission from Xtramus. Doc # USM_MCS-2160 _V1.2_ENG_20111228 XTRAMUS TECHNOLOGIES® 61 E-mail: [email protected] Website: www.Xtramus.com