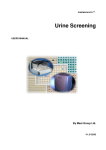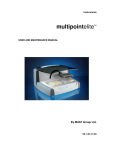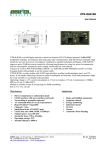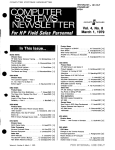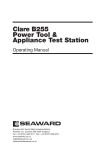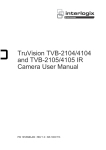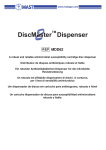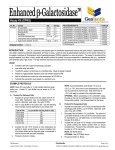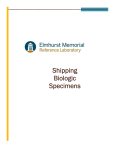Download mastascanelite - Mast Group Ltd
Transcript
mastascanelite™ Multipoint Module USERS MANUAL By Mast Group Ltd. V1-01/03/02 ‘SOLUTIONS THROUGH PARTNERSHIP’ Contents INTRODUCTION ABOUT THIS MANUAL............................................................................................. 2-5 ABOUT THE mastascanelite™............................................................................................................. 3 DAILY OPERATIONS ...................................................................................................................................... 4 LIMITATIONS ................................................................................................................................................. 5 CHAPTER 1 MASTASCAN – AN OVERVIEW ................................................................................. 6-9 MASTASCAN ELITE™ SOFTWARE ............................................................................................................... 7-9 CHAPTER 2 USING THE MASTASCAN ELITE™........................................................................ 10-17 TRANSFERRING DATA TO THE MASTASCANELITE™ ...................................................................................... 10 IMPORT DATA USING IMPORT/EXPORT .................................................................................................... 10-12 INPUT DATA USING PATIENT DATA ......................................................................................................... 12-17 CHAPTER 3 THE READ PROGRAM ......................................................................................... 18-22 MULTIPOINT READ OVERVIEW ..................................................................................................................... 18 THE READING PROCESS ........................................................................................................................ 18-22 CHAPTER 4 THE GENERATE ID PROGRAM ............................................................................. 23-26 IDENTIFICATIONS OVERVIEW ........................................................................................................................ 23 GENERATING IDENTIFICATIONS ............................................................................................................... 24-26 CHAPTER 5 REPORTING RESULTS ......................................................................................... 26-29 EXPORT USING IMPEX ............................................................................................................................ 27-29 PRINTING RESULTS USING REPORTS ........................................................................................................... 30 CHAPTER 6 TROUBLE SHOOTING................................................................................................................... 31-32 PROBLEMS AND SOLUTIONS ............................................................................................. 31 CONTACTING MAST .................................................................................................................................... 32 MAST MULTIPOINT USER MANUAL Page 1 VERSION 1 ‘SOLUTIONS THROUGH PARTNERSHIP’ Introduction About This Manual This manual is a step by step guide on how to routinely operate the mastascanelite™. To help make this guide easy to follow key words and phrases have been displayed in different colours/fonts. Below is a list of examples Example Description OK, Cancel, Add Threshold Bold/blue are used for the names of command buttons Textbox, DataField Italics are used for references made to a box in which you enter data. Urines_1, Streptococci Bold/Red type is used for words the user is instructed to type. [Tab]. [Return] Square brackets are used to indicate keys on the keyboard. MAST MULTIPOINT USER MANUAL Page 2 VERSION 1 ‘SOLUTIONS THROUGH PARTNERSHIP’ Introduction About The mastascanelite™ mastascanelite™ (Fig. 1) is a sophisticated and flexible computerised image analysis system capable of reading, interpreting and reporting antibiotic susceptibility and bacterial identification carried out using multipoint technology. Figure 1. The mastascanelite™ The mastascanelite™ significantly reduces reading and interpretation errors and removes the possibility of transcription inaccuracies. The system substantially reduces the time required each day to read, interpret and report the day's sensitivities and Identifications, whilst still leaving you in full control of each stage. You have the facility to override any computer-generated interpretation or measurement. The system is operated by an powerful PC using Microsoft Windows as the operating system. The software is especially designed to provide a user friendly Graphical Interface that can be driven by mouse and keyboard combination. MAST MULTIPOINT USER MANUAL Page 3 VERSION 1 ‘SOLUTIONS THROUGH PARTNERSHIP’ Introduction Daily Operation On a daily basis patient and specimen details are inputted onto a template. Alternatively, mastascanelite™ can be interfaced to laboratory computer systems via a bi-directional link where patient details can be automatically transferred to the mastascanelite™. Once the set of multipoint plates has been read, the results are relayed back to the laboratory computer for reporting. Each isolate is treated as a separate record and saved within the mastascanelite™ database. Each isolate is inoculated onto a series of agar plates using an automated multipoint inoculator. The plates are then incubated for 18-24 hours at 37oC. Each plate is placed in the motorised specimen drawer. The mastascanelite™ reads each plate in order, and interprets the sensitivity to each antibiotic by reference to a nonselective control plate and the identifications by colour reactions. Total control of the interpretations is maintained by the override facility. User definable observations are also available for attachment to individual samples. The mastascanelite™ incorporates a powerful user definable reporting facility. Results are stored in the database used by the system which can either be exported back to the Host Laboratory System or displayed and/or printed a various formats using a standard Windows based printer MAST MULTIPOINT USER MANUAL Page 4 VERSION 1 ‘SOLUTIONS THROUGH PARTNERSHIP’ Introduction Limitations Any antibiotic combination can be used with mastascanelite™. The system allows antibiotic plates to be read in any pre-defined order. The following list must be adhered to to maximise the efficiency and accuracy of the mastascanelite™ system: • The agar in the plates must be of equal depth, both within the same plate, and also between the different plates. • The agar must also not contain any bubbles or impurities and be free from bacterial/fungal contamination. • Avoid writing on the bottom of the petri dishes. • Do not place labels on the base of the petri dish MAST MULTIPOINT USER MANUAL Page 5 VERSION 1 ‘SOLUTIONS THROUGH PARTNERSHIP’ Chapter 1 mastascanelite™ Overview The mastascanelite™ software is specially designed to look and feel like a standard Windows software package. It allows user-friendly operation by all laboratory staff irrespective of the level of computer literacy. This chapter provides a general outline to operating the mastascanelite™ software. The mastascanelite™ software consists of a suite of applications. This is a group of related programs that control data flow and data acquisition. N.B. Any date formats required by the software MUST be in either Western European format (dd/mm/yyyy), or US format (mm/dd/yyyy). Use of any formats other than these will result in data corruption. Caution It is strongly recommended that no other software applications other than the mastascanelite™ program is installed on the mastascanelite™. If any unauthorised software is run on mastascanelite™, the warranty may become invalid, and Mast Group Ltd reserve the right to impose support charges for any repairs resulting from installation of unauthorised software. Contact Mast Group Ltd for advice on software that can be installed. MAST MULTIPOINT USER MANUAL Page 6 VERSION 1 ‘SOLUTIONS THROUGH PARTNERSHIP’ Chapter 1 When switching on the power to the instrument, it is important to switch the mastascanelite™ on before turning on the computer. The power switch on the mastascanelite™ is located on the rear of the instrument, adjacent to the power supply cable. When the computer has loaded Windows, locate the Command Centre (figure 1.1) icon on the screen. Figure 1.1. The Command Centre Icon Double click on this icon to open the mastascanelite™ log-on screen (figure 1.2) Click on this arrow to reveal menu choices. Enter your User Name here Enter your Password here Figure 1.2. The mastascanelite™ log-on screen. If you have purchased other modules, select Multipont from the menu which appears when you click on the down arrow. Click in the User Name field, and type in the user name that you have been given. If you do not have a user name then contact your Instrument Supervisor and click on the Exit button to unload the software. MAST MULTIPOINT USER MANUAL Page 7 VERSION 1 ‘SOLUTIONS THROUGH PARTNERSHIP’ Chapter 1 Press the [Tab] key. Then enter the Password with which you have been supplied. Press the [Enter] key, or click on OK. This will then display the mastascanelite™ Command Centre (figure 1.3) N.B. The mastascanelite™ administrator will liaise with staff regarding user names, passwords and access levels. The software is divided up into individual programs, each represented by a button on the toolbar. You enter these programs by clicking on the appropriate button. The number of buttons displayed will vary dependent upon the level of access the user has been given. Figure 1.3. The mastascanelite™ Command Centre. If you are unsure what each button will launch then hold the cursor over the button and after a second a label will appear, known as a tool tip, displaying the program name. Dependent upon the specified level of access, the following icons may be visible. Administration (figure 1.4) is where user defaults and options are set up. Figure 1.4 MAST MULTIPOINT USER MANUAL Page 8 VERSION 1 ‘SOLUTIONS THROUGH PARTNERSHIP’ Chapter 1 Configuration (figure1.5) is where the data for the mastascanelite™ is entered and edited. Information such as Antibiotic codes, Organism codes, Antibiotic and Identification working lists is stored here. Figure 1.5 Identification Database (figure 1.6) is where the identification probabilities are stored and edited. Figure 1.6 For more information on these three functions, please refer to the Set-up and Calibration manual. Patient Data (figure 1.7) is the function for manual entry of patient records, and for editing automatically entered data. Figure 1.7 Import & Export (figure 1.8) This function is the interface. It allows transfer of data between the mastascanelite™ and the host computer system. Figure 1.8 Read (figure 1.9) is the program that actually reads the plates, and interprets the results. Figure 1.9 Generate Identifications (figure 1.10) enables the mastascanelite™ to interpret the results from the identification tests, and produce an identification for a bacterial sample. Figure 1.10 Data Archiver transfer plate runs and all associated data from the mast database and stores them in an archive, enabling the instrument to retain optimal performance. Figure 1.11 MAST MULTIPOINT USER MANUAL Page 9 VERSION 1 ‘SOLUTIONS THROUGH PARTNERSHIP’ Chapter 2 Using the mastascanelite™ Power up the mastascanelite™ and computer, and open up the Command Centre as previously mentioned. The first process is to enter the patient data into the mastascanelite™. This can be done in two ways, either by using the manual Patient Data program, or by using the automated Import & Export program. From the Command Centre click on the Impex Button. The Import/Export program will be loaded (figure 2.1) Figure 2.1. The import & Export Window Click on Import from the Import/Export Form. The Import screen will appear (figure 2.2) Figure 2.2. The Import Window MAST MULTIPOINT USER MANUAL Page 10 VERSION 1 ‘SOLUTIONS THROUGH PARTNERSHIP’ Chapter 2 The Import form requires the following information to import a file: • • • The plate runs view The file format to import to The file(s) to import. Viewing Plate Runs The plate runs view on the right hand side of the form allows you to check to see which plate runs have been imported. As it displays all plate runs, it will also show current unread plate runs. Select A File Format To select a file format, click on the arrow on the drop down list and select the desired file format. The correct file format for multipoint import is “Mastascan” Caution Be careful when selecting the file format. If the format is incorrect then the imported data is also likely to be incorrect. It is critical that the correct format is selected. This can be set in the import options form (See below) Select File(s) to Import 1. mastascanelite™ will import any number of files in one batch. 2. Click on the Add on the Import Window (figure 2.2). 3. The open dialogue box will appear (figure2.3) 4. Select a file from the list. 5. Click on the Open Button. 6. The file will be added to the list. 7. Repeat until all desired files have been added. Figure 2.3 Select Import File MAST MULTIPOINT USER MANUAL Page 11 VERSION 1 ‘SOLUTIONS THROUGH PARTNERSHIP’ Chapter 2 Importing Data 1. When all the above options are completed, the selected files can be imported. 2. Click on the Import Button. 3. The data will automatically be imported into the mastascanelite™ database. Patient Data Overview The Patient Data Entry facility is the hub of the mastascanelite™ system. Patient and specimen details are entered on a template structure and stored in the database as batches of patients, known as plate runs. Using the mastascanelite™ each patient or specimen is treated as a separate record. Attached to each record is the essential configuration data enabling mastascanelite™ to read and interpret each sensitivity plate irrespective of the type of media, organism or antibiotic configuration. The Patient Data Program is used by mastascanelite™ to read the corresponding set of antibiotic and identification plates, resulting sensitivities and identifications are linked to the patient and the specimen. Patient and specimen details together with the interpretations may be viewed and modified at any time. Before we continue, a brief description of the structure and methods behind the patient data module have been included below to help in understanding the system. The Patient Data Model The Patient Data Model consists of the following main elements of data: Plate Runs - a grouping system for batches of patients, each with an isolate to be tested against a set of antibiotic/identification tests Plate Sets - each set is a group of antibiotic and identification tests to be used against each isolate Patients - all the patient information is stored on the mastascanelite™ including: name, lab/hospital number, gender, date of birth etc. Isolates - Each isolate is one bacterial isolate allocated to a patient These elements are linked together in a hierarchical way so that: – • 1 Plate Run contains up to 36 patients with 1 Plate Set assigned to it. • 1 Patient contains 1 or more Isolates (Specimens) MAST MULTIPOINT USER MANUAL Page 12 VERSION 1 ‘SOLUTIONS THROUGH PARTNERSHIP’ Chapter 2 Loading the Patient Data Module. 1. Click on the Patient Data button (figure 1.7) in the toolbar of the Command Centre. (If you are unsure which button loads the Patient Data module, move the mouse cursor over each button for a few seconds and a label will appear with the name of the module). 2. The main Patient Data window (figure 2.4) will appear. Figure 2.4. The Main Patient Data Window Adding a Plate Run 1. From the Plate Run window (figure 2.5) 2. Press the [CTRL]+[ A] keys or click on the Add button on the Plate Run Form. 3. The Add Plate Run form will appear (figure 2.6). 4. In the Plate Run Name field, type the name of the new plate run. 5. Click in the Plate Run Date field, which automatically inserts the current date. MAST MULTIPOINT USER MANUAL Page 13 VERSION 1 ‘SOLUTIONS THROUGH PARTNERSHIP’ Chapter 2 Figure 2.5. The Plate Run window Click this check box to select multipoint Click on here to reveal the Plate Sets Figure 2.6. The Add Plate Run Window. 6. Click on the Multipoint check field (This will only be present if other modules are installed) 7. Select the correct Plate Set by clicking on the down arrow to reveal the menu. 8. Click on the Close Button. 9. The Plate Run will be added to the database 10. Repeat steps 3 -10 for all the Plate Runs to be entered. MAST MULTIPOINT USER MANUAL Page 14 VERSION 1 ‘SOLUTIONS THROUGH PARTNERSHIP’ Chapter 2 Editing Plate Run Data 1. On the Plate Run window (figure 2.5) click on the Edit button. 2. You can now edit any of the Plate Run Names in the Plate Run List. 3. Click on the same button, now called Finish Edit when you have finished. Entering Patient data The second window in the patient data module is the template structure in which individual patient details can be viewed and modified on. The Patient Data Entry Template (figure 2.7) comprises of a number of pre-defined fields that correspond to specific patient data. To open this window double click on the plate run in the plate run window (figure 2.3), select Patient then View Patient Data from the menu at the top of the main patient data environment screen, or click on the grey bar “Patient Data” Click here to display a list of Plate Runs Figure 3.6. The Patent Data window. MAST MULTIPOINT USER MANUAL Page 15 VERSION 1 ‘SOLUTIONS THROUGH PARTNERSHIP’ Chapter 2 1. By clicking on the down arrow, a list of current Plate Runs will be displayed. 2. Click on the Plate Run you wish to populate with data. 3. Click on the Auto Fill button. This will open up the Auto Fill window (figure 2.7) Figure 2.7 Auto Fill Window 4. Enter the first Laboratory Number into the First Lab Number text box, the number may contain alphabetical characters and numbers. 5. Enter the number of consecutive patient samples into the Number of Patients text box. Individual samples may also be added in this way. 6. Repeat this until all patient samples have been entered, to a maximum of 36. 7. Click on the Auto Isolate button. A message will appear on the screen (figure 2.8) Figure 2.8 Auto Isolate window 8. Click on the OK button. The software will now scroll through the patients adding the set of antibiotic and identifications as contained within the Plate Set. Now, if you click on one of the patients in the left window, the range of tests will appear in the bottom window. MAST MULTIPOINT USER MANUAL Page 16 VERSION 1 ‘SOLUTIONS THROUGH PARTNERSHIP’ Chapter 2 Modifying Patient Details As we mentioned earlier, both automatically imported, and manually created data can be edited through the Patient Data module: 1. After selecting the appropriate Plate Run in the Plate Run window. 2. Click on the reference number of the patient whose details you wish to modify from the list box on the left hand side of the window. 3. Click on the Edit Patient Button. 4. The fields displaying the patient information will now be live (figure 2.9). 5. You can change any part of the patient information except the Lab Number. 6. When all modifications have been made click on the Finish Edit button. 7. All changes will have been recorded and can now be viewed as normal. Figure 2.9. The Edit Patient window. Once the Plate Run has the contents and structure you require, click on the X at the top left corner of the screen to close the program. The instrument is now ready to read. MAST MULTIPOINT USER MANUAL Page 17 VERSION 1 ‘SOLUTIONS THROUGH PARTNERSHIP’ Chapter 3 The Read Program The mastascanelite™ can be configured with any interpretative or test criteria that the laboratory desires when reading plates as described in the Configuration Manual. The mastascanelite™ comprises of a specialised state of the art image analysis system. Each test plate is positioned in the motorised specimen drawer in turn. The camera relays the image of the sensitivity test plate to the advanced processing system for analysis. The image is adjusted automatically for each plate and along with the specialised lighting system enables the mastascanelite™ to read the plate. As discussed earlier, the Plate Set contains the essential configuration that enables mastascanelite™ to read and interpret a plate. The mouse controls the reading of Multipoint plates along with certain short cut keys. Once mastascanelite™ has read each plate the computer generated results are overlaid on the image of the Multipoint plate. The user maintains full control during the reading and interpretation of each Pin Position by use of the override and observations options. Opening the Read Program From the Command Centre click on the Read button on the toolbar. The Multipoint reading module window will appear with a list of unread plate runs in the plate run screen (figure 3.1) The Plate Runs screen is similar to that in the patient data module, except at the reading program stage you cannot alter any details to plate runs. Figure 3.1. Mullipoint Read Window MAST MULTIPOINT USER MANUAL Page 18 VERSION 1 ‘SOLUTIONS THROUGH PARTNERSHIP’ Chapter 3 Reading a Plate Run To read a plate run, double click on the desired plate run . The mastascanelite™ will then prompt you to read either breakpoints or identifications (figure 3.2) Figure 3.2 Identification/Breakpoint Choice For a composite Plate Set, it is recommended that the breakpoints are read first, this allows the user to screen out any no growth or mixed growths before reading the remaining plates: Reading Options The keyboard can be used to operate the read program: [F5] – instructs the machine to open the drawer and go back a plate [F6] – read the current plate in the machine [F7] – open the drawer and go to the next plate The mouse can operate the read program: Click on the Left Arrow which has the same function as [F5] Click on the Camera button to read the current plate in the machine Click on the Right Arrow to proceed to the next plate. On the mastascanelite™ box there are three buttons that can be used to operate the machine: Press to open or close the drawer. Press to read the current plate . Press to move onto the next plate to be read MAST MULTIPOINT USER MANUAL Page 19 VERSION 1 ‘SOLUTIONS THROUGH PARTNERSHIP’ Chapter 3 Reading Breakpoints The following instructions refer to using the mouse for all operations but the keyboard and mastascanelite™ buttons can be used as mentioned previously: • Check to make sure the drawer is in the correct position for the size of the plates to be read. Slide the template until it is aligned to either 9cm, 12cm or 15cm which refer to the diameter of the plate. • Click on Yes (figure 3.2) the drawer will open and the main Read window (figure 3.3) will appear displaying the pin positions for all the wells. • Ensure the infra-red black background plate is positioned in the drawer before reading. • Place the background plate in the machine so that it rests in the drawer in the holder for the plates. • Click the Camera icon to read the plate The machine will then read the plate. • Click on the Right Arrow to move to the next plate. Replace the plate with the next which is the growth control plate. • Click on the Camera icon to close the drawer and read the plate. MAST MULTIPOINT USER MANUAL Page 20 VERSION 1 ‘SOLUTIONS THROUGH PARTNERSHIP’ Chapter 3 Figure 3.3. Main Reading window (reading the growth control plate) The mastascanelite™ will display all growth on wells as “+” and all no growth as “#”. If any result is incorrect then double click on the result to change. Click on the Right Arrow button to move to the next plate which will be the first antibiotic plate. Insert the relevant plate and click on the Camera button to read the plate. Note at this point when the machine reads, any wells that were negative on the control plate will be ignored from this point onwards. After the plate has been read any incorrect results may be altered by double clicking on the well. Any wells that were changed from negative to positive on the control plate will always be displayed as “?” which refers to a manual result must be entered by double clicking on the “?” to change to positive or a further double click to change to negative. MAST MULTIPOINT USER MANUAL Page 21 VERSION 1 ‘SOLUTIONS THROUGH PARTNERSHIP’ Chapter 3 Click on the Right Arrow button to go to the next plate and repeat the whole reading process for the remaining antibiotic plates. After the last plate has been read if the Right Arrow is clicked again then a message will pop up “Last Plate”. Click OK to close the message. Click on the X of the inner Read window to close. Note: When using a plate set containing multiple dilutions of the same antibiotic, if a sensitive result occurs at a higher dilution and a resistant result occurs at a lower dilution a message will pop up, “A resistant result has occurred after a sensitive result do you want to stop and correct?”. Click on No to ignore and proceed or click on Yes to stop and correct. If Yes is selected a list of disputed results will be displayed. Select the appropriate results and correct them. Once all antibiotic plates have been read the mastascanelite™ can be used to read and interpret the identification plates. Reading Identification Plates Double click on the same plate run name that has been read for antibiotics in the Read window (figure 3.1). A message will pop up asking whether identifications or breakpoints are to be read (figure 3.2). Select the No for identifications. The drawer will open. Take out the black background and replace it with the light grey background. Place the first identification plate to be read on the drawer. Note, near the top of the reading screen the name of the plate to be read is visible to ensure the correct plate is put into the machine. Click on the Camera icon to read the plate. The identification plates are read in colour. The colour of the reactions may not always be the same colour as when read by eye. The machine is calibrated to give the biggest colour difference between positive and negative reactions so alternative colours may have been used. MAST MULTIPOINT USER MANUAL Page 22 VERSION 1 ‘SOLUTIONS THROUGH PARTNERSHIP’ Chapter 3 Figure 3.4 shows an identification plate that has been read. Figure 3.4. Reading An Identification Plate If any of the results are incorrect double click on them to change the result. If any of the results are displayed as, ”#”, the mastascanelite™ has not been able to differentiate whether the result should be positive or negative and manual input is required, double click to change the result to positive or double click again to change to negative. Read all the identification plates in the same way. When reading is complete click on X of the main Read window to close down the Read Program. MAST MULTIPOINT USER MANUAL Page 23 VERSION 1 ‘SOLUTIONS THROUGH PARTNERSHIP’ Chapter 4 The Generate ID Program Identification Database The mastascanelite™ contains a database that stores all the probabilities for each colour reaction against known strains of bacteria using the Mast pre-poured media plates. The database can be modified to suit the needs of the customer e.g. additional tests or known strains. Using the results of each colour reaction in a plate run the Generate ID program can interpret the data to produce a list of bacterial identifications against laboratory number and display the percentage likelihood e.g.: Identification Likelihood Comment Escherichia coli 95.69% Excellent Identification Once the identifications have been generated the results can be viewed and conflicting results that reduce the likelihood of an identification can be displayed and altered if necessary, e.g. Escherichia coli 38.64% Poor ID ONPG – Escherichia coli 62.52% Good ID ONPG changed to + Reporting Results Once all the identifications have been generated the mastascanelite™ can report the results in several ways: • The results can be exported to the laboratory host system. • The mastascanelite™ can display the results on screen. • The results can be printed using the built in report facility on the desktop of the PC MAST MULTIPOINT USER MANUAL Page 24 VERSION 1 ‘SOLUTIONS THROUGH PARTNERSHIP’ Chapter 4 Starting from the Command Centre click on the icon for Generate ID’s (figure 1.10) The Generate ID window will open (figure 4.1) Figure 4.1. Generate ID window Highlight the Plate Run to be used. From the drop down menu select the ID Data Set. As standard the mastascanelite™ contains two Data Sets; Urine and MASTID15. Customer specific Data Sets have to be created if these are not to be used, as detailed in the Multipoint Configuration Manual. Click on the Generate ID’s button. Within a few seconds all the samples that had growth in the Control Plate will have an identification attached to them. To view the results click on the Plate Run tab near the top of the window and they will be displayed in a list going downwards(figure 4.2). MAST MULTIPOINT USER MANUAL Page 25 VERSION 1 ‘SOLUTIONS THROUGH PARTNERSHIP’ Chapter 4 Figure 4.2. Generated Identifications If an interpretation of one of more results needs to be queried double click on the laboratory number to be checked. A second window will appear displaying all the results for the specific laboratory number (figure 4.3) Figure 4.3. Detailed Interpretation of a Single Laboratory Number All results displayed in yellow are the correct interpretation for the species identified. The five most likely identifications are listed with the most likely at the top. MAST MULTIPOINT USER MANUAL Page 26 VERSION 1 ‘SOLUTIONS THROUGH PARTNERSHIP’ Chapter 4 Results displayed in red are those that are aberrant for the identification displayed. To alter a result click on the box with the result in and click on the button […]. After the results has changed click on the Calculate ID button to see the outcome of the changes. To accept the changes click OK. To cancel the changes click on Revert. Click OK to close the window. To save the identifications click OK in the main window (figure 4.2). If you do not wish to save the interpretations, click on Cancel After examination of the results, it may be necessary to change an identification after accepting those generated by the Generate Identifications program. For instance on examination of the sensitivities, an Acinetobacter may be revealed as a Candida, by being totally resistant. It is possible to change the identification using the Patient Data module. • Click on the Patient Data icon (Fig 1.10) • Click on the Patient Data window. • The Patient Data window will appear (Fig 3.6) • Click on the down arrow to reveal a list of Plate Runs. • Select the Plate Run which contains the sample to be edited. • Click on the Laboratory Number which contains the isolate to be renamed. • The Identification and Antibiotic results will be displayed in the Isolate window. • Click on the Edit Isolate button. • A form displaying the organisms will appear. • Scroll down, and select the desired organism from the list. • Click on OK to accept, or Cancel to abort. • If accepted, the name of the isolate will be changed. MAST MULTIPOINT USER MANUAL Page 27 VERSION 1 ‘SOLUTIONS THROUGH PARTNERSHIP’ Chapter 5 Reporting the Results Below are the details of all the methods that can be used by the mastascanelite™ to report the results. From the Command Centre click on IMPEX button (figure 1.8) to load the program. When the Import/Export window pops up click on Export to bring the next window up. (figure5.1) Figure 5.1. Export Window Select a plate run to be exported then click [>>]. Repeat this for all the plate runs to be exported. This will prepare all the plate runs required for transfer to the Laboratory Host System. There is an option to filter the list of plate runs by date before preparing for transfer. To do this type in a date e.g. 08/09/2002 in the date field below the list of plate runs press Go! This will now list only the plate runs that were created on the date entered in the filter. MAST MULTIPOINT USER MANUAL Page 28 VERSION 1 ‘SOLUTIONS THROUGH PARTNERSHIP’ Chapter 5 Once all the relevant plates have been moved to the right side of the window click on the Export button to send the data to the Laboratory Host System. Once all the data has been exported click the OK button on the pop up message. Close the main Import/Export window. MAST MULTIPOINT USER MANUAL Page 29 VERSION 1 ‘SOLUTIONS THROUGH PARTNERSHIP’ Chapter 5 On the desktop double click on the icon labelled Reports, this will open the Reports Database (figure 5.3) Figure 5.3. Reports Database Select a plate run to be viewed from the drop down menu. Then click on a relevant report button for Multipoint they are: Multipoint Work Sheet (max14 or max 24) Multipoint ID Report Although the reports are of a fixed layout they can be customised and this is done after the system is installed and calibrated. Click on the Printer icon to print off the results for the selected plate run. Ensure a suitable Microsoft Windows operated printer is attached to the PC before printing. MAST MULTIPOINT USER MANUAL Page 30 VERSION 1 ‘SOLUTIONS THROUGH PARTNERSHIP’ Chapter 6 Trouble Shooting Problem Solution When viewing a plate on the machine the image Open the drawer and check to see if the plate is not centred. has been aligned properly in the drawer Re-adjust the position of the plate When I press any of the buttons on the light box, Check the power switch on the back of the nothing happens. machine is on and the switch glows read. Check the electricity supply to the machine working. Check all external cables are connected properly Re-boot the PC ensuring the light box is already on. MAST MULTIPOINT USER MANUAL Page 31 VERSION 1 ‘SOLUTIONS THROUGH PARTNERSHIP’ Chapter 6 For more advice and help there many ways to contact Mast Group. TELEPHONE IT HELPDESK +44 (0)151 472 1473 This line is open from 9.00 am to 5.00pm Monday to Friday MAIN SWITCHBOARD +44 (0)151 933 7277 This line is open from 9.00 am to 5.00 PM Monday to Friday with an answer machine all other hours. FAX +44 (0) 151 472 1429 POST mastascanelite™ Product Support Service Mast Group Atlantic House Derby Road Bootle Merseyside L20 1EA United Kingdom e-mail [email protected] If contacting by e-mail your correspondence will be dealt with within normal office ours on the same day or the next working day. MAST MULTIPOINT USER MANUAL Page 32 VERSION 1 ‘SOLUTIONS THROUGH PARTNERSHIP’ Important Information The mastascanelite™ is operated using electrical mains of 220-240VAC. Under no circumstances should the cover be removed from the mastascanelite™ reading box. There is a serious risk of electrocution if removed. Only a Service Engineer from Mast Group Ltd or an appropriately appointed Service Engineer working on behalf of Mast Group Ltd is authorised to open the instrument and perform any repairs, maintenance or cleaning Any unauthorised opening of the mastascanelite™ reading box will result in any existing warranties or maintenance contracts becoming null and void and the User will be liable for any risk to health due to potential electrical hazards. The cost of repair for any damage to the mastascanelite™ due to customer intervention will be fully chargeable to the customer. The mastascanelite™ has no user servicable parts. The mastascanelite™ bears the CE mark indicating compliance with: EMC Directive 89/336/EEC The CE mark is not intended to indicate compliance with : Directive 98/79/EEC In Vitro Diagnostic Medical Devices MAST MULTIPOINT USER MANUAL Page 33 VERSION 1