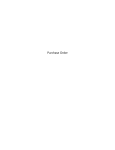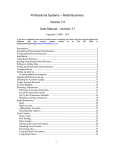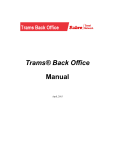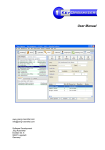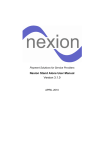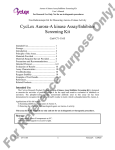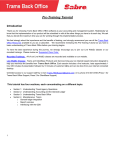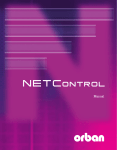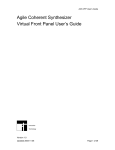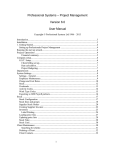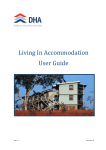Download 4th Quarter User`s Manual v3
Transcript
4th Quarter User’s Manual by Lincoln Stoller, Ph.D. Braided Matrix, Inc. version 2.1 Jan 2001 For information concerning 4th Quarter products contact Braided Matrix, Inc. 4th Quarter User’s Manual Voice (845) 657-6411 Email Web [email protected] www.4thquarter.com Braided Matrix, Inc. retains all ownership rights to the 4th Quarter® computer program and other computer programs offered by Braided Matrix (here after collectively called “4th Quarter Software”) and their documentation. Use of 4th Quarter Software is governed by your license agreement. The externals written by Braided Matrix and included in 4th Quarter software are confidential trade secrets of Braided Matrix. You may not attempt to decipher or decompile 4th Quarter externals, or knowingly allow others to do so. 4th Quarter Software and its documentation may not be transferred without the prior written consent of Braided Matrix. The source code, including such items as the file structure, procedures, menus and layouts are the property of Braided Matrix and are protected by copyright. Access to and use of the source code is limited to only those individuals currently licensed by Braided Matrix. Only such individuals and their employees and consultants who have agreed to the above restrictions may use 4th Quarter Software, and only on the authorized equipment. Your right to copy 4th Quarter Software and this publication is limited by copyright law. Making copies, adaptations, or compilation works (except copies of 4th Quarter Software for archival purposes) is prohibited by law and constitutes a punishable violation of the law. BRAIDED MATRIX, INC. PROVIDES THIS PUBLICATION “AS IS” WITHOUT WARRANTY OF ANY KIND. EITHER EXPRESS OR IMPLIED, INCLUDING BUT NOT LIMITED TO THE IMPLIED WARRANTIES OR CONDITIONS OF MERCHANTABILITY OR FITNESS FOR A PARTICULAR PURPOSE. IN NO EVENT SHALL BRAIDED MATRIX BE LIABLE FOR ANY LOSS OF PROFITS, LOSS OF BUSINESS, LOSS OF USE OF DATA, INTERRUPTION OF BUSINESS, OR FOR INDIRECT, SPECIAL, INCIDENTAL, OR CONSEQUENTIAL DAMAGES OF ANY KIND, EVEN IF BRAIDED MATRIX HAS BEEN ADVISED OF THE POSSIBILITY OF SUCH DAMAGES ARISING FROM ANY DEFECT OR ERROR IN THIS PUBLICATION. The technology embodied in 4th Quarter is protected under U.S. Patent 5,740,427. Copyright © 2001 Braided Matrix, Inc. All rights reserved. The name 4th Quarter is a registered trademark. The 4th Quarter logo, the Braided Matrix, Inc. logo, and the Braided Matrix name are trademarks of Braided Matrix, Inc. The following are registered trademarks of their respective companies: Apple, Macintosh, LaserWriter Microsoft, Windows, Windows NT 4th Dimension, ACI, 4D Write, 4D Calc, 4D Draw, and 4D Compiler 4th Quarter User’s Manual 4th Quarter User’s Manual 4th Quarter User’s Manual Contents CHAPTER 1 Welcome… …to a new dimension in accounting Documentation Overview 13 4Q Product Line 14 Organization of the Manuals 16 Benefits of 4th Quarter 17 The Demo 19 CHAPTER 2 What’s New Control Screens Menu-view 22 Map-view 23 List-view 25 Accounts General Ledger and Transaction Accounts Journals Every Account Appears on a Journal Journals Update Immediately 29 29 Transactions Many Ways to View Transactions 30 Invoices and Purchase Orders 31 Payables and Receivables Dynamic Reconciliation 32 Priority Based Allocation 32 General Ledger Entries GL Entries Summarize Transactions 33 Financial Reports Draw on the GL 33 Financial Reports Real-Time Access 34 Hypertext Documents 34 A Revolutionary New Structure Transaction Based 35 Account Based 35 4th Quarter User’s Manual 1 27 Independent Accounting Module Patented Technology 36 CHAPTER 3 35 Conventions Graphical User Interface Windows vs. Mac 37 Data Entry Entry Screens 38 Data Access List Screens 42 43 Dialog Screens 48 Search Screens 49 Sort Operations 51 Set Operations 52 Shortcuts Keyboard Shortcuts Abbreviations 56 CHAPTER 4 55 Chart of Accounts Chart of Accounts Flow of Data 58 General Ledger Accounts GL Account List 59 Searching 59 GL Account Entry 61 History Graph 65 Options Page 67 Accounts Page 69 Budgets Page 71 Departments Department Access 76 Profit Centers Profit Center Access 77 Journals Accessing Journals 2 78 4th Quarter User’s Manual Accounts Unusual Account Record Handling Access to Accounts 80 Searching 81 Account Entry 83 Account History 92 Reports Accounts 94 GL Accounts 96 Department & Profit Center CHAPTER 5 97 Transactions General Transactions Flow of Data 99 General Transaction List 102 List Screen Functions 104 Searching 106 General Transactions Entry 109 Options 115 Address 120 Cash Transactions Cash User Area 121 Other Types of Transactions Sales 123 Purchases 124 Invoices 126 Purchase Orders 126 Reports General Transactions Cash 127 Sales 128 Purchase 128 CHAPTER 6 127 Templates Transaction Templates Flow of Data 130 Templates List 131 4th Quarter User’s Manual 3 80 Searching 131 Other List Functions 135 Special Items Menu 135 Template Components Components List 136 Searching 137 Template Entry Screen 137 Recurring Schedule 143 Reports Templates 146 Components 147 CHAPTER 7 Cash Accounting Cash Account Management Flow of Data 149 Cash Account List 150 Cash Transaction List 151 Searching 152 Transaction-Related Functions 153 Delete / Void 154 Cash Reconciliation Screen 154 Cash Entry Screen 159 Address 163 Cash Options 164 Reports Check Printing 167 Transaction Reports 172 CHAPTER 8 Accounts Receivable Accounts Receivable Area Flow of Data 175 Accessing AR 177 Receivable Accounts List 178 Allocation 181 Generating Finance Charges 184 Removing Sales Discounts 186 Multiple Account Allocation 4 4th Quarter User’s Manual Multiple Item Allocation screen 188 Locating Debts by Items 192 Locating Debts by Account 194 Individual Account Allocation Allocation screen 196 Dynamic Reconciliation 197 Allocating Payments 197 Item Allocation Screen 200 Reports Receivable Accounts List Aging Report 211 Allocation Screen 216 CHAPTER 9 205 Accounts Payable Accounts Payable Area Flow of Data 219 Accessing AP 220 Payable Accounts List 222 Special Items 224 Apply Payments 225 Removing Sales Discounts 227 Multiple Account Allocation Multiple Item Allocation screen 229 Locating Debts by Item 233 Locating Debts by Account 235 Individual Account Allocation Allocation screen 237 Allocating Payments 239 Item Allocation Screen 241 Reports Payable Accounts List 246 Aging Report 251 Allocation Screen 256 CHAPTER 10 General Ledger General Ledger Data Flow of Data 4th Quarter User’s Manual 259 5 General Ledger Accounts Searching 262 261 Updating GL Balances Posting 264 Posted Components List 269 Searching 270 Posted Component Details 271 Archived Transactions Access from Components List 272 Searching 273 Archive Transaction Display 275 Period Closing Year End Closing 277 Reports GL Postings 279 Account Summary 280 Trial Balance 284 Posted Components 288 CHAPTER 11 Journals Structure Traditional Journal Structure 291 4Q’s Journal Structure 293 Flow of Data 296 Types of Journals 296 On-Line Auditing Access to Journals 298 Journal Accounts 301 Journal Components List Searching 304 302 Reports Component List 305 Account List 306 Audit Report 308 Aging Report 316 6 4th Quarter User’s Manual CHAPTER 12 Financial Reports Generating Reports Overview 319 Flow of Data 321 Printing Reports 322 Hypertext 324 Templates List 325 Template Related Functions Automatic Creation Duplication 329 Verification 329 327 Configuring Templates Overview 331 Rows 333 Other Settings 348 Columns 349 Viewing Hypertext 353 CHAPTER 13 Customers Customer Data Flow of Data 361 Customer List 362 Searching 363 Customer Entry Company Information 366 Shipping Addresses 368 Sales Tax 368 Payment Terms 369 Attaching Notes 371 Accounts 372 Default Accounts 375 Finance Charges 378 Sales Discounts 380 Reports Customer List 384 Receivable Account List 4th Quarter User’s Manual 7 387 CHAPTER 14 Sales Sales Data Flow of Data 389 Accessing Sales Information Sales List 391 Searching 392 390 Sales Entry Types of Sales 394 Credits and Refunds 395 Distribution Accounts 396 Invoice Data Flow of Data 397 Virtual Invoices 399 Invoice List 400 Searching 402 Invoice Entry Print Forms 410 Payment Priority 411 Invoice Type 412 Sales Accounts 413 Line Items 416 Line Item Entry Screen 417 Shipping Items 422 Returned Items 425 Shipping User Area 427 Sales Tax Area Tax Rate List 428 Sales Tax Entry 430 Sales People Sales People Data 431 Searching 433 Sales People Entry 433 Reports Sales 436 Invoice 438 Sales People 444 Sales Tax 446 8 4th Quarter User’s Manual CHAPTER 15 Vendors Vendor Data Flow of Data 447 Vendor List 448 Searching 449 Vendor Entry Company Information 452 Vendor Addresses 454 Payment Terms 454 Attaching Notes 455 455 Accounts 457 Default Accounts 459 Finance Charges 460 Sales Discounts 462 Reports Vendor List 466 Payable Account List CHAPTER 16 469 Purchasing Purchasing Data Flow of Data 471 Accessing Purchase Information Purchase List 473 Searching 474 Purchase Entry Types of Purchases 476 Payments and Credits 477 Distribution Accounts 478 Purchase Order Data Flow of Data 479 Virtual Purchase Orders 480 Purchase Order List 481 Purchase Order Entry Vendor Specification 484 Print Forms 486 Payment Priority 488 4th Quarter User’s Manual 9 472 PO Type 489 Purchase Accounts 490 Line Items 493 Line Item Entry Screen 496 Receiving Items 497 Receiving User Area 499 Reports Purchases 500 Purchase Orders CHAPTER 17 502 Inventory Inventory Data Flow of Data 509 Inventory List 511 Searching 513 Adjustments Inventory Adjustment Screen 520 Assembly & Disassembly Inventory Assembly Screen 524 Inventory Entry Unusual Inventory Record Handling Item Properties 529 Pricing 535 Costing 537 Item History 538 Levels 540 Accounts 541 Assembly & Bill of Materials 543 Item Lot Tracking 545 528 Reports Inventory CHAPTER 18 546 Index 551 10 4th Quarter User’s Manual 4th Quarter User’s Manual 11 12 4th Quarter User’s Manual CHAPTER 1 Welcome… Welcome to 4th Quarter, the most powerful, flexible, and customizable accounting software for desktop systems. This software is a generation ahead of other accounting packages, as you will discover when you read this manual. …to a new dimension in accounting 4th Quarter (or 4Q) is designed to support redesign. It stores information in a way that satisfies both accounting discipline and the business need for flexibility. Unlike other programs written for an “ideal” end user, 4Q is written to allow your programmer to fit the program to your needs. Documentation Overview Documentation for 4th Quarter includes: 1) User’s Manual 2) Administrator’s Manual 3) Developer Training Manual 4) Developer Technical Notes The User’s Manual, which you’re reading, explains how to use the program. The Administrator’s Manual explains how to start a new datafile and configure the system for multi-user networks. If you have licensed the source code to the 4th Quarter application then you can obtain our two developer manuals. The Developer Training manual discusses the 4th Quarter User’s Manual 13 Welcome… architecture and design of the program. The Technical Notes discuss specific mechanisms that operate within the program. In addition, we have a product called 4Q Shell™. This product and its manual provide basic programming orientation for the 4th Quarter product line. The shell is a platform from which a 4D program can be written which can later be “scaled up” to include 4th Quarter Accounting. The shell is a development and a learning tool for anyone interested in customizing 4th Quarter Accounting. ■ 4Q Product Line Our two main products, 4th Quarter Core Accounting and 4th Quarter Full Accounting, can be licensed either as off-the-shelf products that run without customization, or as source code that can be customized through the 4th Dimension development environment. 4Q Core Accounting supplies a full suite of accounting functions including: • • • • • • • • • Chart of Accounts General Ledger Income, Expense, Sales, Purchase & General Journals Cash Management Accounts Payable & Receivable Data Import/Export Payroll Links Financial & Budget Reports Database Administration Chapters of this manual that apply to the Core version of 4th Quarter have the following bar across the top of the page with the label “4Q Core”. 4Q Core 4Q Full Accounting provides all the features of 4Q Core plus a light-manufacturing, inventory-oriented business management system that includes: • Customer & Sales Management 14 Welcome… 4th Quarter User’s Manual …to a new dimension in accounting • • • • • Vendor & Purchase Management Invoices, Quotes & Purchase Orders Shipping, Receiving & Order Tracking Inventory Pricing, Assembly & Control Sales Rep & Sales Tax Management Chapters of this manual that apply to the Full version of 4th Quarter have the following bar across the top of the page with the label “4Q Full”. 4Q Full In all of these areas we have improved on the design of convention accounting systems to provide you with more flexibility, easier use and new functions. Special features are noted in the relevant areas of the manual. 4Q Shell is supplied only as open source code. Its skeleton framework supports a simple address book that provides an example of how to use the building blocks that the shell provides. These three products are closely related, each building upon the other. A user of 4Q Core Accounting can do the following in any order: • upgrade to 4Q Full Accounting • have the core package customized by Braided Matrix • purchase source code to perform their own customization A user of 4Q Shell can: • develop their own system without needing additional products or support • develop a system that runs parallel to and can be merged with 4th Quarter 4th Quarter User’s Manual Welcome… 15 Welcome… • modify a preexisting system in accordance with 4Q Shell conventions and incorporate it with 4th Quarter Accounting 4Q Full 4Q Core 4Q Shell FIGURE 1-1. The 4th Quarter product family ■ Organization of the Manuals Both the User’s manual is divided into two sections. The first covers functions of the core system, the second cover the additional functions of the full system. The User’s Manual explains the operation of 4th Quarter Accounting and the organization of accounting and business information. It also describes how to enter, locate, and display information. The Administrator’s Manual discusses how to import your data and configure the program. It also addresses the setting of database preferences, multi-user access, and the import of payroll data. Computer programming, source code and customization issues are limited to the Developer Training and Technical Notes. In addition, Lincoln Stoller has published numerous articles on the implementation of accounting in Relational Database Systems (RBMS) and in 4th Dimension in particular. These articles describe elements incorporated in the 4th Quarter 16 Welcome… 4th Quarter User’s Manual …to a new dimension in accounting program and are available from Braided Matrix or from the Braided Matrix web site at www.4thquarter.com. User’s Manual Core System Operations — Full System Operations Administrator’s Manual Set up, Configuration, Access, Import/Export Developer Materials Code structure, conventions &mechanismss FIGURE 1-2. The three levels of 4th Quarter documentation. ■ Benefits of 4th Quarter What makes 4th Quarter so special? The answer lies in the structure of the application. 4th Quarter consists of two parts: a self-contained “accounting engine” and a business specific module. 4th Quarter provides an API’s (application program interface) that enable you to design your own business system without having to worry about making any changes to accounting. This feature is revolutionary. It is the heart of our design and core of our patented technology. By building on this technology we can provide unique benefits: Design Flexibility • Support any business using 4th Quarter’s accounting system. • Merge existing 4th Dimension databases with the 4th Quarter’s accounting engine. • Add new functions to the 4Q accounting skeleton using its self-contained layouts, menus, and files. 4th Quarter User’s Manual Welcome… 17 Welcome… • Designed for easy maintenance and application updating. Powerful Systems • Comprehensive system of journals that provide additional management and auditing tools. • Two-level account system the gives extra flexibility to your chart of accounts and extra speed to posting and financial analysis. • • • • Password access that is assigned to any individual account and transaction. New ways to review transaction and account histories. Complete flexibility in handling payments to AR and AP. Consolidated invoice and PO system that does away with multiple forms. Ease of Use • Choice of three different control screens. • Easy navigation with the option of simplified or detailed data entry screens. • Three different methods for locating information: “quick-search” buttons, popup menus, and detailed search screens. • Streamlined report generation. Financial reports print in minutes instead of the hours required by other programs. • A context-sensitive help explains every visible button and function and is accessible from any screen. 4th Dimension • 4th Quarter brings all of the functionality and flexibility of the 4th Dimension programming environment to the task of accounting. • Drop-in modules allow you to add drawing, word processing, spreadsheet modules to your application. • A full set of backup, connectivity and developer tools. • 4D Server provides a multi-user development environment allowing multiple developers simultaneous access to your application. • 4D Server to provide you with multi-user access that maximizes your benefits without the administrative overhead of other database systems. ■ 18 Welcome… 4th Quarter User’s Manual …to a new dimension in accounting The Demo If you’re reviewing the 4Q Demo application you should know that this application lets you can view either the Full or Core applications. You switch from viewing one version to the other by clicking on the toggle button in the lower left of the Menu-View screen. The demo displays the features of 4Q Core application. The demo displays the features of 4Q Full application. In the 4Q Demo application each of the control screens will appear differently depending on whether you are viewing the 4th Quarter Full or Core versions. If you are running a licensed version of 4Q Core or 4Q Full this demo toggle will not appear and your control screens will differ depending on which version you’re running. ■ 4th Quarter User’s Manual Welcome… 19 Welcome… 20 Welcome… 4th Quarter User’s Manual 4Q Core CHAPTER 2 What’s New 4th Quarter does some things quite differently from traditional accounting programs. These innovations enhance data security and your ability to manage your accounting system. In this chapter we’ll introduce you to the most significant of these changes. More complete details will be presented in subsequent chapters. Control Screens Most programs present a single control screen with access to accounting functions provided through long menu bars. 4th Quarter provides three control screens to help you navigate the application. Each screen uses a different method of organizing the controls that provide access to the programs basic services. Rather than giving you lengthy menus of functions, 4th Quarter’s control screens give you access to the basic user areas. Each user area opens in a separate window and within each of these windows you gain access to those functions that are relevant to that particular area. In addition to the control screens described below, you can also hide the control screens all together. Do this by selecting the “Hide Control Screen” item from the file menu. The control screen window will close and the menu item will change to “Show Control Screen”. To redisplay the control screen, select “Show Control Screen”. 4th Quarter User’s Manual 21 4Q Core What’s New When the control screen is hidden you can still access the basic modules from the menu bar at the top of the screen. The only windows that will be displayed are those for the user areas that you have opened. These ways of navigating 4th Quarter are enable you to get to reach the functions you need immediately in a manner that is most convenient to you. Note that unless otherwise noted, the following control screens are those that are displayed with the Full version of 4th Quarter. ■ Menu-view The basic control screen is called the Menu-View screen. It presents all 4th Quarter modules in a single screen grouped according to the following general descriptions. • General: the basic accounting elements of accounts, transactions, and repeating transaction templates. • Specific: areas of account management dealing with cash, receivable and payable accounts. • Reports: this area is provides tools to review and report on your data. • Stock: the handling of inventory. • Purchase: vendor management and the entry and review of purchases and purchase related transactions. • Sales: customer management and the entry and review of sales and sales related transactions. • Maintenance (under the File menu): Imports and exports, default settings, administration. In the Core version of 4Q only the General, Specific, Report and Maintenance areas are visible. Each popup menu in the Menu-View screen allows you to enter user areas or add records to those areas. In addition to these main areas, the control screen provides the Menus, List, and Maps navigation buttons which take you from one control screen to another. In the upper right of the screen are a “help” pop, a popup labeled “Open Areas...”, and a small button with three horizontal bands of color. The help but- 22 What’s New 4th Quarter User’s Manual 4Q Core Control Screens ton, found on most screens throughout the program, opens the on-line help system to describes the functions and controls on the screen. The “Open Areas...” button lists all the areas with currently open windows. Selecting an item takes you to that window. The tri-colored button opens a screen where you can set the colors the program used for the different kinds of screens it displays. Each user can set their own selection of colors. FIGURE 1-3. The Menu-view control screen. ■ Map-view 4th Quarter User’s Manual 4th Quarter’s Map-View control screen has six pages that lay out the program’s functions in patterns that illustrate the relationships between the many modules. The Map-View control screen is only available for the 4Q Full application. What’s New 23 4Q Core What’s New The first page is an overview that shows the five basic modules. Clicking on a module’s map icon, or clicking on the module’s name in one of the tabs, takes you to that module’s page. FIGURE 1-4. The Overview page of the Map-view control screen. Each page of the Map-View screen gives a graphic representation of the elements within that area of the application. The page for the sales area is shown below. FIGURE 1-5. The Sales page of the Map-view control screen. In the Map-View screen each label is an clickable icon that will either take you to another page, to a list screen or to an data entry screen. Each page of the Map- 24 What’s New 4th Quarter User’s Manual 4Q Core Control Screens View screen shows different modules connected with arrows that illustrate the module’s relation to one another. Clicking on the name of a modules opens that module in a separate window. You can open as many modules in separate windows as fit in your machines memory. If you open too many modules you may get a message that you’ve run out of memory. If that happens close one of the open module windows before trying to open another module. Next to some modules is a “plus” labeling a small, square button. These buttons related to the modules to which they’re adjacent and they allow you to quickly open an entry screen to add a record to that module. These are called “add record” buttons. Page Icon takes you to another page List Icon open a list in a new window Data Entry Icon open an entry form in a new window FIGURE 2-1. The icons in the Map-view control screen. The arrows on the Map-view pages do not perform any action when clicked. Rather they illustrate the flow of data from one file or area to another. ■ List-view 4th Quarter User’s Manual The most compact control screen is the List-view screen. The List-view screen has all its popup controls tightly fitted within a single window. The different control areas are grouped by area and each area is separated from the next by a line. What’s New 25 4Q Core What’s New 4Q Full List-View screen 4Q Core List-View screen FIGURE 1-6. The 4Q Full (left) and 4Q Core (right) views of the List-view control screen. ■ Accounts All accounting is based on accounts and transactions. These two concepts are designed into 4th Quarter so fundamentally that once you understand how we handle accounts and transactions, everything else follows naturally. 26 What’s New 4th Quarter User’s Manual 4Q Core Accounts All financial information is stored in accounts. Accounts and only accounts are debited or credited in financial transactions. While your business may involve entities that are not financial in nature, such as customers and inventory, all financial history associated with these items is stored in an account created for that purpose. ■ General Ledger and Transaction Accounts General Ledger Accounts GL Accounts act to group similar accounts together. Each GL account summarizes the entries that affect the balance of one or more accounts. These summaries appear on the General Ledger list screen and are used in financial reports. 4th Quarter’s General Ledger analyzes and displays information more quickly than accounting programs because 4Q’s GL stores summary information. Detailed account history is always available, but 4th Quarter does not need to return to the details in order to prepare financial reports. Each GL Account is associated with one or more transaction accounts, simply referred to as accounts. The GL Account balances are equal to the total of the balances of their associated accounts. GL Account balances are updated when transactions are posted to the general ledger. The posting of transactions is done in batch. It does not occur when transactions are first entered. In actual practice, the GL account balances only equal the posted portion of the balances in their related accounts. When you first enter transactions of any sort only the related account balances are affected. It is not until you post transactions that the system adds up the contributions to each GL account from its related accounts. A transaction can be modified up to the point where it is posted. After transactions have been posted they are no longer modifiable. Posting transactions is done through the General Ledger menu that appears above the GL Entries list screen. 4th Quarter User’s Manual What’s New 27 4Q Core What’s New Transaction Accounts 4th Quarter uses Transaction Accounts, simply referred to as accounts, as the first place where transactions are recorded. Every account must be related to a GL Account. All transactions generate debits and credits to accounts. Account balances are immediately updated when transactions are entered. It is only the GL Accounts balances that are updated later, when posting is done. In 4th Quarter every accounting entity has at least one account. For example, customers have receivable accounts and vendors have payable accounts. Some entities have multiple accounts. For example, inventory items asset, cost of goods sold, and spoilage accounts. Every account is linked to exactly one GL account. The controlling GL account acts determines many features of the accounts attached to it. For example the controlling GL account determines the type of its related accounts, whether they are asset, equity, or liability. It also determines what journal they appear on, as is discussed in the following section on Journals. ■ Restricted Access 4th Quarter accounts can be individually assigned regular or restricted access. Assign restricted access to Payroll Accounts or other Accounts that contain confidential information. The details of restricted accounts can be viewed or printed by users who are members of the Restricted Access group. (For more, see “Access Privileges” on page a.13 of the Administrator’s Manual). Any transaction that involves a Restricted Account becomes a Restricted Transaction. The details of Restricted Transactions can be viewed or printed by users in the Restricted Access group. ■ 28 What’s New 4th Quarter User’s Manual 4Q Core Journals Journals Every Account Appears on a Journal 4th Quarter uses Journals to group accounts in a way that complements the general ledger. Every account appears on exactly one journal. This is a powerful aspect of how 4th Quarter is different from conventional accounting programs. As in traditional accounting systems, 4th Quarter journals provide a primary means for collecting information. But unlike traditional systems, in 4th Quarter the total amount debited and credited to accounts on the journals always balances. This means that 4th Quarter can generate a Journal Trial Balance in addition to a GL Trial Balance. This is done through the Audit Reports available in each journal area. Balanced audit reports provide an additional means of testing and reviewing your books. In convention programs journals only show the entries to the journal accounts that have been made through that journal. In 4Q any entry that affects an account on a particular journal will appear in the list of entries for that journal. This means that when you view the cash journal you find all entries affecting cash accounts no matter what their source. In conventional programs, a sales entry will debit the Cash Account through the Sales Journal, and a direct deposit will also debit the Cash Account but through the Cash Journal. Since the entries are on different Journals, they can’t be viewed together or printed as part of the same journal report. In contrast, 4th Quarter displays all transactions that have an effect on an account on that account’s journal. For example, all Cash deposits, whether they’re made as Sales or as direct deposits, appear on the Cash Journal. ■ Journals Update Immediately In 4th Quarter all transaction components, no matter how they’re entered, appear immediately on the appropriate journals. Accounts and journals are continuously updated; there is no need to post transactions to bring them up to date. A complete journals listing provides the same type of information as the Trial Balance available through the General Ledger. The journal information includes all information, posted and not posted, while the GL Trial Balance reports only 4th Quarter User’s Manual What’s New 29 4Q Core What’s New posted information. In addition, journals provide account detail, while the Trial Balance displays GL account summaries. 4th Quarter’s journal structure enables you to rely on journals as auditing and reporting tools with the assurance that all the information is complete and current. It supplies this information from a management-oriented perspective which complements the financial perspective offered by the General Ledger. ■ Transactions Many Ways to View Transactions Transactions are entered through a variety of special screens. These include Sales and Purchases, Invoices and Purchase Orders, general and cash entry screens. Different screens are needed ti handle the entry of extra information that accompanies particular types of transactions. For example, the invoice screen handles Line Items; the Sales screen handles Customers and sales terms; the cash screen handles the numbering and printing of checks. There is also a general transaction entry area. The General Transaction Entry screen requires that you specify each account involved in the transaction and the amount to debit and credit to each. Transactions whose only effect are the debiting and crediting of accounts are entered here. These include adjustments, depreciation, inventory adjustments, period closing entries and the like. All transactions, no matter what screen was used to create them, can be viewed in the General Transaction Display screen. However, when they are viewed through the general display screen, only the basic debit and credit structure of the transactions appears. For example, when you view an existing Sales Transaction through the general transaction screen you see only the amounts debited and credited to the Sales, Cash, and Customer Receivable accounts. You do not have access to details about the customer or the terms of sale. In contrast, when you view the same transaction through the sales screen, all the specific sales details are displayed. The general transaction area is primarily for maintenance, adjustments, and auditing of accounts. Using this area you can review all transactions from all sources. 30 What’s New 4th Quarter User’s Manual 4Q Core Transactions Access to the general transaction area should be reserved for people charged with maintaining or reviewing the accounts, such as bookkeepers, accountants, auditors, and controllers. ■ Invoices and Purchase Orders (available only in the Full version of 4th Quarter) 4th Quarter supports what we call a “virtual order.” A virtual order is a central means of accessing all order-related events. It tracks items ordered, their shipment history, details of multiple shipments, scheduled returns and the receipt of returned items. Each order is treated as a small-scale “job”, and all the details pertaining to that job are displayed, updated, and printed from the virtual order screen. In traditional systems invoices and purchase orders are static forms. They’re entered at one point in time and their information corresponds to a particular printed form. Virtual orders are a significant extension of these traditional concept: • A virtual order can always be modified • A virtual order may relate to multiple accounting events spread over different accounting periods. • The virtual order provides an audit history of order changes and shipments. • The number assigned to a virtual order corresponds the job and not to any particular document. • The forms generated from a virtual order can represent the order at any stage in its past history. For example, one 4th Quarter invoice tracks all stages of an order including multiple back orders and returns. No additional back orders are generated. Orders can be partially filled and items can be assigned return authorization numbers to track their return. Inventory levels and the journal amounts are updated to reflect incremental changes. Virtual orders do away with the need for back orders, change orders, and return records. A virtual order provides the ultimate record of past actions and present obligations. 4th Quarter User’s Manual What’s New 31 4Q Core What’s New ■ Payables and Receivables Dynamic Reconciliation 4th Quarter’s AR and AP areas support the basic suite of advanced functions including: • • • • • • automatic allocation split payments advanced payments aging reports interest on unpaid balances removal of unsatisfied sales discounts In addition 4th Quarter is the first application (to our knowledge) to support complete flexibility in the handling of payables and receivables. We call this feature “dynamic statement reconciliation.” In 4th Quarter you always change the way payments are allocated to debts. No matter how much time has passed or the particular source of the entry (invoice, point of sale, advance payment, etc.) you can always allocate and reallocate any payment to any debt. You can stop worrying about how your client or vendor allocates payments because you can always reallocate funds to match their records. You can let 4th Quarter automatically allocate funds as they’re received, post entries to the general ledger, and still change your records at a later time to agree with your clients or vendors records. ■ Priority Based Allocation 32 All debts can be assigned a priority from 0 to 9. When 4th Quarter allocates payments automatically it does so on the dual basis of priority and due date. What’s New 4th Quarter User’s Manual 4Q Core General Ledger Entries The application first considers the highest priority debts. It first uses the available funds to pays off the earliest debts followed by later debts at that priority level. Once all debts have been covered at one level the application allocates remaining funds to each of the lower priority levels until no funds or no further debts remain. ■ General Ledger Entries As in conventional accounting, 4th Quarter’s General Ledger is a ledger of final entry. Transactions first appear on journals and later, after they’ve been posted, the transactions are summarized on the GL. Once posted, transactions cannot be modified. GL Entries Summarize Transactions 4th Quarter’s GL Entries list screen displays a list of posting entries. These entries are not a list of transactions. Rather, postings summarize the effect of may transactions that affect a single GL Account within the posting period. When you view 4Q’s GL Entry list screen you see lists of summarized contributions to GL Account. 4Q’s posting summaries provide access to the full details of the transactions involved. You can view all the postings to any particular GL Account and you can recall the detail of each individual transaction by double-clicking on the posting summary records. 4th Quarter stores summaries in order to assemble financial reports more quickly. Each GL posting may represent tens or hundreds of transactions. This means that the assembly of historical financial information can be done tens to hundreds of times faster than in other programs. ■ Financial Reports Draw on the GL 4th Quarter User’s Manual Financial reports draw exclusively on information stored in the General Ledger, and financial reports display detail only down to the level of GL Accounts. Individual account balances do not appear on financial reports. What’s New 33 4Q Core What’s New Since GL Accounts reflect only posted transactions, financial reports contain only that information that has been posted to the GL. You must post all transactions in the current period in order to generate financial reports that are current up to the end of the period. ■ Financial Reports Real-Time Access You can create an unlimited number of financial reports that draw upon the general ledger. 4th Quarter’s Financial Report system actually stores report templates that is used to assemble the report for a specific time period. Because 4th Quarter’s general ledger saves period summaries it is possible to assemble a complete financial report in a matter of minutes. ■ Hypertext Documents Financial reports can be printed, sent to disk, or viewed on-screen. When viewed on-screen the reports are displayed as active hypertext documents. This means you can double-click the report rows to “drill down” into the line’s history. You can follow the accounting data to the level of the original transaction entries. At any stage along the way you can search for related items and print a variety of intermediate reports. You can then return to the top level of the report and drilldown into the history of another line. ■ A Revolutionary New Structure A program’s source code is the set of instructions that controls all of its actions and its computer interface. As a user you never see the source code even though it underlies every facet of the program. But if you looked at 4th Quarter’s source code, if you looked “under the hood” as it were, you’d see a structure very different from those of other accounting programs. 34 What’s New 4th Quarter User’s Manual 4Q Core A Revolutionary New Structure ■ Transaction Based 4th Quarter handles data on an accounts and transactions model. This distinguishes it from most other accounting programs that store information according the forms used to enter the data. Where most programs will have separate files for invoices, purchase orders, direct sales, purchases, loans, payments, advances, credits and so on, 4th Quarter uses a single file of transactions in which every entry is distinguished according to its type. This method has the important consequence that no matter what new function you need to add, you never need to change the way data is stored. All you need to do is to assign a new tag to your new type of entry and give 4th Quarter any special instructions about how this type of entry should be handled. In this way you can add new types of accounting information without needing to change 4th Quarter’s accounting engine. This makes the 4th Quarter program uniquely well-suited for customization and modification. ■ Account Based Accounting programs traditionally store accounting information with each of various business entities. This makes for problems because when you change the way the business is structured you must also change the way accounting is structured. In 4th Quarter all balances are stored with records stored in a single file, the “accounts” file. No matter who or what is the source or destination for assets, the assets themselves are directed to an account. This means that whether you’re handling clients, vendors, funds, jobs, contracts, whatever, the accounting information is always directed to an account that’s associated with that entity. You can create as many accounts as necessary for your needs and it will all be handled by 4th Quarter’s existing accounting module. ■ Independent Accounting Module 4th Quarter User’s Manual The structure of other accounting programs tightly binds accounting information to the particular services that the program supports. In contrast, 4th Quarter uses a two-stage structure that separates core accounting from specific business functions. This separation allows us to offer you a system that can support any degree of business-specific modification, with only minor changes to the accounting por- What’s New 35 4Q Core What’s New tion of the program. 4th Quarter can truly be used as the core accounting system for any business. 4th Quarter’s existing accounting engine can support any business accounting system. Imagine what this means in terms of the use and maintenance of a 4th Quarter application: • 4Q applications can evolve with your business. • Changes to 4Q’s core accounting module, supplied by Braided Matrix, can be installed without disrupting your custom application. • Changes to your custom application can be made without disrupting the core accounting application. • Your program can evolve over time without the old format of your data becoming incompatible with new format. • 4Q is the only accounting platform you’ll ever need. ■ Patented Technology 36 We believe that the way we’ve separated accounting function from business function is so general and useful that all future modifiable accounting application will have to follow this model. We’ve convinced the U.S. Patent and Trademark office that 4th Quarter’s concepts are both novel and useful. Braided Matrix now holds a US Patent #5740427 on these methods, giving us exclusive rights to employ this technology. What’s New 4th Quarter User’s Manual 4Q Core CHAPTER 3 Conventions This chapter reviews the graphical conventions and the techniques to organize information used throughout 4th Quarter. Graphical User Interface Our screens use certain conventions to help you understand the data you’re viewing and the functions available to you. We consider these conventions as they appear on the three types of screens: List screens Entry screens Dialogs ■ Windows vs. Mac Microsoft Windows and Apply Macintosh largely share the same interface but there are the following minor differences. Command vs. Control key To modify the action of a key Windows systems use the Control key, abbreviated “Ctrl”, while Mac systems use the Command key. On the Mac the Command key is identified by the cloverleaf symbol ( ⌘ ). Windows users should use the Control 4th Quarter User’s Manual 37 4Q Core Conventions key while Mac users use the Command key whenever the Control or Command keys are mentioned in the program or manual, Close Box In Windows systems the close box has an “X” in it and is located in the upper right of each window. On Mac systems the close box appears in the upper left of each window. Default Button The default button is the button that’s triggered by pressing the Enter key. On Windows systems the default button has a faintly heavier border and, in some cases, can shift from object to object when you press the Tab key. In Mac systems the default button has a double outline. In a given screen the Mac default button never changes. Shrink Box The Windows Zoom box shrinks a window to a label on the task bar. The Mac zoom box collapses the window to show only its title bar. ■ Data Entry Entry Screens Entry screens show the full record details. Use entry screens to enter new or modify existing information. Access entry screens by either double-clicking on a row in a list screen, or by highlighting a row in a list screen and pressing the Modify button or the Ctrl+M (Command+m) key combination. User Audit Trail Most accounting related records in 4th Quarter store the date, time and user associate with the last modification of the record. This information is displayed in small type at the lower left hand corner of the first page of every entry screen. 38 Conventions 4th Quarter User’s Manual 4Q Core Data Entry This information cannot be edited. For the most part it cannot be used to search or sort records, nor is it printed on any reports. You must enter the record entry screen to view this information. Be aware that when you audit user changes by opening records in their entry screens you must press the Cancel button when leaving the screen. If you press the Enter button, or the Next or Previous record buttons (buttons marked with the “<“ or “>” symbols) the previous audit information will be erased and your name will be recorded as the last user to have made modifications to the record. This will happen whether or not you actually modify any of the data in the record. Entry screens indicate required fields by using labels displayed in blue type. Some value must be entered in all of the required fields or else the system will not accept the entry. Some entry screens prevent you from making modifications. Your ability to make changes to the record through these screens may be limited to comment or note fields. In some cases you may be prevented from making any modifications at all. Limited Entry Screens Limited entry screens of this type occur in the following circumstances • • • • posted transactions invoice or PO transactions viewed through the general transaction screen inventory when viewed from a list in which you are asked to select an item accounts when viewed from a list in which you are asked to select an account Tabs Entry screens often have multiple pages. These are indicated by tabs that will appear across the top of the window. Clicking on a tab move you to the corre- 4th Quarter User’s Manual Conventions 39 4Q Core Conventions sponding page of the form. You can also use you keyboard’s function keys (also known as “F-keys”) to navigate between tabs. In all screens that employ tabs, pressing F1 will take you to the first page, F2 to the second, and so on. FIGURE 3-1. Tabs that appear in the Inventory entry screen. Fields There are three ways fields can be displayed on entry screens. Each type is graphically distinct. Required Fields Blue label, white area with a sunken shadow. Enterable Fields White area with a sunken shadow. Clairvoyant Enterable Fields White area with an underlined label. Clairvoyant fields will search the database for a value whose value begins with the letters you’ve type. This lookup takes place as soon as you tab out of the field or, in some cases, as soon as you type the last of a fixed number of characters. If you enter an incomplete value into a clairvoyant field -- the first few letters of a name, for instance -- and press the Tab key, 4th Quarter will search for all items that begin with those characters. If it finds a single item it will complete the entry for you. If it finds several items it will display them in a list. If it finds no items of the given description it will tell you so. Standard entry field retains entry as typed. Clairvoyant field performs auto-lookup. FIGURE 3-2. Different behaviors of the Standard and Clairvoyant entry fields. 40 Conventions 4th Quarter User’s Manual 4Q Core Data Entry String Specification Convention Clairvoyant fields are always performing a “begins with” search that searches for field values whose beginning string matches what you’ve typed. However this may not be what you want when you know the exact value that you’re looking for. In order to find exact values Clairvoyant fields employ the following string specification convention. If you type in a string that ends with a blank character (generated by pressing the space bar), then the clairvoyant search takes that as an indication that you’re looking for an exact match with the string that precedes the blank space. The clairvoyant search will remove the blank space and search for an exact match. Nonenterable Fields Grey area with sunken shadow. There fields display data stored in the datafile, that was specified at an earlier item, and that is no longer enterable. Control Buttons Entry screens always have a block of buttons with labels in larger type. These are the main control buttons which control whether or not your changes are saved. The button labeled Enter saves your changes; the Cancel button discards your changes. If you are creating a new item and you press Cancel, the new item will not be saved. There are four types of Enter buttons, they will all save your changes but each does something different afterwards. The Enter button saves your changes and returns you to whatever screen you came from. FIGURE 3-3. The four standard Enter buttons that appear on each Entry screen. The Enter+New button is available when you create a new item. Pressing this button saves your changes to the current item and presents a blank Entry screen for another new item. The Enter+New button usually has a heavy outline, indicating that it is the default button. If you are modifying an existing item, Enter+New 4th Quarter User’s Manual Conventions 41 4Q Core Conventions is replaced with a second Enter button, which indicates that “enter only” has become the default action. The “<” and “>” buttons (enter & previous, and enter & next) save your changes and move to the previous or next record in the current selection. If your selection consists of a single record, as is the case when you’re creating a new record, these buttons are disabled. The command key equivalents for the enter & previous, and enter & next are Ctrl+< ( ⌘ < on the Mac) and Ctrl+> ( ⌘ > on the Mac). ■ Data Access List Screens List screens display summaries of the records you choose and let you access them individually. From a List screen you can add new records and you can review, modify, or delete existing ones. A List screen shows your data as a scrolling list of rows and columns. The title bar of the List screen displays the name of the items in the list, be they Transactions, Customers, or whatever. Next to the name is the number of items currently shown in the scrollable list. FIGURE 3-4. List screen showing 2 cash accounts. Current Selection The items in the list, including those out of view, make up what is called the “current selection.” Clicking on a row highlights it. Clicking twice in succession on a row opens an Entry screen for that record and shows it in more detail. 42 Conventions 4th Quarter User’s Manual 4Q Core Data Access Pressing the up and down arrows when you have a record highlighted will move the highlight up or down in the list of records. If no records are selected then pressing the down arrow highlights the first record. Pressing the down arrow highlights the last record. Highlighted Selection A highlighted row or group of rows comprises the “highlighted selection.” You can highlight multiple items by holding down the Control key as you click on them. Holding the Shift key highlights all rows between the first- and last-clicked row. If you hold down the Shift key while pressing the arrow keys the existing highlighted selection will be extended. Pressing Shift+Up arrow extends the selection upward, toward the top of the screen. Pressing Shift+Down arrow extends the selection downward, toward the bottom of the screen. Selection Menu Whenever a List Screen is the front-most window, an active Selection menu will appear at the top of the screen. The Selection menu provides access to the following menu items: TABLE 1. Items Label Key on the Selection Menu Description Search By Example E Opens the Search By Example dialog. Show All L Shows all records in the current table. Focus F Reduces the selection to the highlighted records. Sort S Opens the Sort dialog. Sets U Opens the Sets dialog. Reports… P Opens the Reports & Medium dialog listing reports. This basic set of functions is supported by every list screen. The same functions are available on the Button Bar that appears at the bottom of the screen. The Button Bar also lists any additional functions which are available for many screens. 4th Quarter User’s Manual Conventions 43 4Q Core Conventions Button bar A block of buttons along the bottom of every List screen shows the functions you can perform on the items in the list. This block of buttons is called the button bar. • Buttons whose labels are underlined act on a highlighted selection. • Every screen has a default button whose action is triggered by pressing the Enter key on your keyboard. On Windows the default button has a darker bor- der, on Mac it has a double-line outline. • Any button labeled “Return” is triggered by pressing the Return key. • Buttons with names that end in an ellipsis (…) open screens with additional choices. • Buttons labeled “sum” will, when pressed, total all the numbers in the column or columns adjacent to the button. The summation is performed over all items in the current selection, not just the visible items. In some cases you’ll see the summation button labeled as “dr sum” Here the summation displays the total debits minus the total credits. On-line Help Throughout the program you’ll notice small buttons with a or symbol. These are your access to the program’s on-line help file. Pressing the first of these opens a new window which will explain the screen where the button was located. Pressing the help button with the small triangle displays a popup menu with a selection of help items to choose from. On-line help records are available for every screen and are designed to describe the functions on that screen. They provide immediate orientation regarding what the fields, functions and buttons are for that you are viewing at that moment. They provide quick direction on all basic functions. 44 Conventions 4th Quarter User’s Manual 4Q Core Data Access FIGURE 3-5. The Information page of the On-line Help screen. The help screens open in a window that is independent from the rest of 4th Quarter so that you can view the help information while they continue to work with the program. Users can press the Search button while they are still in the Help Entry screen to search for other or related items. If multiple items are found that satisfy the search criteria, then a list of located items will be presented . 4th Quarter User’s Manual Conventions 45 4Q Core Conventions The Memo page of the help screens provides a place for all users to add notes. These notes are shared by all users and a preserved when new help records are imported into the system by the Administrator. For more information see “Importing Updated On-line Help” on page a.96. FIGURE 3-6. The Memo page of the On-line Help screen for user notes. You also have access the all of the on-line help items through the File menu from the Control screen. Tool Tips Most buttons have control or command key equivalents. These keyboard short cuts are displayed in small “tool tip” labels that appear on-screen if you place the cursor over a button. If no tool tip appears, then there is no keyboard equivalent for that button. All tool tips display a message of the form “Ctrl+X”, where X is the key that must be pressed in addition to the modifier key in order to activate the button. On Windows the modifier key is the Control key, on the Mac it is the Command key. In both cases, however, the tool tips refer to the modifier key as the Control key. There are a dozen or so keyboard equivalents that are always associated with the same buttons. For example, “Ctrl-A”, or “ ⌘ a” on the Mac, is used to add a new record. A list of standard keyboard equivalents appears at the end of this chapter. 46 Conventions 4th Quarter User’s Manual 4Q Core Data Access Quick Search Buttons The small square buttons and the triangular buttons to either side that appear below certain columns are the quick search and quick sort buttons. Clicking on the quick search button (the square button) opens a dialog like that shown below asking you for a value for in the corresponding column. FIGURE 3-7. The Quick Search screen opened by the small, yellow, quick-search buttons. Clicking on one of the quick sort buttons will sort the displayed records in ascending or descending order on the basis of the values in the corresponding column. String Specification Convention When you type in a string using the “starts with” criteria, the search will locate all items whose corresponding value starts with the characters you have typed. If you want to find an items whose value exactly matches the value you type, you can do this either of two ways. Either you can selected the “is equal to” popup criteria, or you can enter a blank space as the last character in your string. For example, if you type “Smith” using the Starts With criteria, then the system will locate records whose field values are both “Smith” and “Smithers”. If you type “Smith ”, which contains an invisible trailing blank, then only records with the value “Smith” will be found. This same convention of interpreting trailing spaces as indicating a desire for an exact match also applies to clairvoyant fields, discussed below. ■ 4th Quarter User’s Manual Conventions 47 4Q Core Conventions Dialog Screens Dialogs are screens where you tell 4th Quarter what you want it to do. Dialog screens ask you to specify the details of a particular action, like searching for information or generating a report. FIGURE 3-8. Dialog screen for report printing prompts you for more information. Dialogs generally do not change data, but you might use a Dialog to specify direct actions that do change data. An example of this is the “Apply to...” Dialog accessed through many List screens. The “Apply to…” Dialog gives you the opportunity to make a specific change to all the items in the highlighted selection. If you specify a change and press the Make Changes button, this alteration will be applied to each item highlighted. FIGURE 3-9. “Apply to…” Dialog screen where you specify a value to be saved with one or more records. 48 Conventions 4th Quarter User’s Manual 4Q Core Data Access ■ Search Screens Search screens are a special type of Dialog screen where you select particular aspects of existing records as search criteria. Each file has its own set of Search screens customized for the information in that file. Search functions are accessed through each file’s List screen. Figure 3-10 shows the “Search by example” screen for Accounts. Here you specify the Account Number, Name, or other criteria stored with each record. The check boxes next to the search criteria determine which values are used in locating records. FIGURE 3-10. The “Search by example” screen for Accounts. Specifying Search Criteria To the left of each entry field there is a popup menu that offers the six choices shown below. 4th Quarter User’s Manual Conventions 49 4Q Core Conventions These choices correspond to “equals”, “greater than”, “less than”, “greater than or equal to”, “less than or equal to”, and “not equal to”. When the value specified is a number the meaning of these choices is self-evident. When the value specified is a string of characters (which may include numbers) then the symbols “equal to” and “not equal to” mean “identical to” or “not identical to”. The “greater than” and “less than” symbols refer to items that lie higher or lower than the indicated value in terms of the item’s place in alphabetic order. Remember the crucial difference between the ordering of alphabetic values and numeric values: alphabetic items are ordered according to their leading characters whereas numeric items are ordered according to their total value. For example, alphabetically the value “5000a” comes before the value “9x”. Wildcard Use the wildcard character to specify a value that either begins or ends with a known series of characters. In 4th Dimension the wildcard character is the “@” sign, usually called the “at sign”. If you specify a value with a series of characters that ends in the @ sign, then the search will locate all items that start with the indicated characters. The @ sign is not included in the search, but is rather a signal to the application that it should locate occurrences that include anything in place of the @ sign. If you specify a value with a series of characters that starts with the @ sign, then the search will locate all items that end with the indicated characters. In this case the @ sign tells the application to locate occurrences that end in the indicated characters. The effect of wildcards on various searches is discussed on page a.204 of the Administrator’s Manual. Matching Criteria The “Match any criteria” and “Match all criteria” radio buttons in the lower right hand side of the screen determine whether the search should locate items which match any one or more of the indicated criteria, or only those which match all the criteria simultaneously. All Search screens have four options: • Replace the current selection (the previously displayed records) with the located records, 50 Conventions 4th Quarter User’s Manual 4Q Core Data Access • Add the located records to the current selection, • Subtract the located records from the current selection, • Search the current selection for those meeting given conditions. When you press the Search button, the system scans the records in the file, locates those that satisfy your criteria, performs the indicated action, and displays the resulting selection. ■ Sort Operations Sort Dialog Each list screen has a button labeled Sort that opens a Sort dialog. In this dialog you can specify up to three sort criteria that determine the order in which the displayed items are shown. FIGURE 3-11. The Account Sort dialog has the same layout as all sort dialogs. Select a field from the Sort Criteria pop-up menus. The order in which the fields will be sorted goes from top to bottom. If you select multiple fields, then the displayed records will first be sorted according to the top-most criteria. Groups of items that have the same values at the highest sort level will be sorted within the group using the second sort field, if one is specified. Any items that have identical values in the first and second criteria will be sorted within the group using the third sort field, if one is specified. The “>” and “<“ buttons appearing to the right of the sort fields indicate whether the sort is to be done on ascending (>) or descending (<) order. 4th Quarter User’s Manual Conventions 51 4Q Core Conventions The sort fields appearing in the sort pop-up menus will differ according to the items you are sorting. The sort order you select will be remembered by the system until you exit the user area. If you change the selection of displayed items, using the Search, Focus, or Set options, the new selection will continue to be sorted according to the criteria you indicated. In most cases, if you print a report that lists items in the current selection, the items will appear in whatever order you have sorted them on-screen. Slow Sorting Sorting on multiple sort criteria can be time consuming. If you specify multiple criteria and then change the selection to include a large number of items, the multiple sort might take a long time to complete. If this happens and you don’t want to wait, then cancel the sort and the records will be displayed in the order in which they were created. The multiple sort criteria you select will be applied the next time you change the selection. Quick Sort In addition to the Sort Dialog many screens also provide Quick Sort buttons. These are the small triangular buttons that appear below columns on list screens. Clicking these buttons will immediately sort the selection on the indicated column in ascending (up triangle) or descending (down triangle) order. Quick sort ordering replaces whatever previous ordering you selected through the Sort Dialog. Quick sort ordering is only done on a single column value. No second and third level ordering is performed. The quick sort ordering is remembered, just like the ordering specified through the Sort Dialog. ■ Set Operations A set is an unordered collection of records from a particular file. 4th Quarter allows you to store sets in special set documents that are stored on disk. The important point to remember about sets is that they store only the locations within the data file of the records they contain. Because they do not store any actual data, sets cannot be used to archive information. Sets allow you to perform the following familiar operations: 52 Conventions 4th Quarter User’s Manual 4Q Core Data Access • Union: locating a selection of records from the combination of two sets. • Intersection: locating a selection of records that consists of records that are present in two different sets • Difference: locating a selection of records consisting of those records that are present in one set but not present in another. These operations can be visualized using Venn diagrams. Each dot in following diagram represents a record in some table of your database. Each of the circles in the following diagram encloses some group of records. The result of the set operation in the left diagrams is pictured on the right. A A Union B B FIGURE 3-12. The union of two sets creates a new set whose records contain all the records that were in either of the previous two sets. A A Intersection B B FIGURE 3-13. The intersection of two sets creates a new set whose records contain all the records that were in both of the previous two sets. 4th Quarter User’s Manual Conventions 53 4Q Core Conventions A A Difference B B FIGURE 3-14. The difference of two sets creates a new set whose records contain all the records that were in the first of the previous two sets and were not in the second. When you create a set, the system records the locations of the records in the current selection in the set document. When you restore a set, the system reads the record locations from the set document and displays these records in the current selection. If records have been deleted since the set was created, they will not be found at the recorded locations. If records have been modified since the set was created, the most current information will be found. It’s even possible that newly added records will be located if they have been stored at the location of previously deleted records. FIGURE 3-15. The Sets Dialog. Because sets contain references to the location of information, rather than the information itself, sets can be relied upon only for short term reference. Set operations are performed through the Sets button located on each file’s List screen. The Sets Dialog, shown in Figure 3-15, gives you the choice of: • Saving the current selection in a set document on disk, 54 Conventions 4th Quarter User’s Manual 4Q Core Shortcuts • Replacing the current selection with a set stored on disk, • Deleting a set document. ■ Shortcuts Keyboard Shortcuts TABLE 2-1. The following key combinations will activate the corresponding buttons whenever these buttons are visible. In addition, any button encircled with a heavy outline will be triggered when the Enter key is pressed. Standard Keyboard Equivalents Key 4th Quarter User’s Manual Button or Menu Item Label Action indicated Win Mac Ctrl+N ⌘ n Add Add a new record. Ctrl+G ⌘ g Apply to… Apply indicated change to selected records. Ctrl+. ⌘. Cancel Cancel action; return to the previous screen. Ctrl+ Alt+De l ⌘ Opt + Del Delete Delete the currently selected record. Ctrl+F ⌘ f Focus Replace the selection with highlighted records. Ctrl+M ⌘ m Modify Modify an existing record. Ctrl+> ⌘ > Next Record Move to the next record in the selection. Ctrl+< ⌘ < Previous Record Move to the previous record in the selection. Ctrl+P ⌘p Report Display a list of reports available for printing. Return Return Return Return to the previous screen. Ctrl+E ⌘ E Search by Example Open the Search by Example dialog for the current table. Ctrl+1 ⌘ 1 Select Select the highlighted record; return to the previous screen. Conventions 55 4Q Core Conventions TABLE 2-1. Standard Keyboard Equivalents Key Button or Menu Item Label Action indicated Ctrl+U ⌘u Sets Display options for handling sets of records. Ctrl+L ⌘l Show All Display all records in the current table. Ctrl+S ⌘s Sort Display options for sorting current selection. Ctrl+T ⌘ t Total Total all the values in the current selection. ■ Abbreviations 4th Quarter uses the following abbreviations for accounting terms. TABLE 2-2. AR 56 Abbreviations Accounts Receivable AP Accounts Payable BOM Bill of Materials CD Cash Disbursement Cr Credit CR Cash Receipt Dr Debit GL General Ledger FY Fiscal year PO Purchase Order RD Receipts/Disbursements YTD Year to date Conventions 4th Quarter User’s Manual 4Q Core CHAPTER 4 Chart of Accounts This chapter describes the Chart of Accounts. This includes accounts used on the GL (GL accounts) and accounts shown on journals (journal accounts). Chart of Accounts The Chart of Accounts has a two-level structure consisting of General Ledger accounts and accounts subordinate to them. General Ledger (GL) accounts must be defined before accounts. The balances associated with GL accounts, and only those balances, are used to generate financial reports. GL balances are changed only by posting transactions to the General Ledger. …may be related to… One General Ledger Receivable Account Many Customer Receivable Accounts FIGURE 4-1. Many accounts can be related to a single GL Receivable account. ■ 4th Quarter User’s Manual 57 4Q Core Chart of Accounts Flow of Data Account records store primary accounting information. The balances of these accounts are directly affected by transactions. Accounting transactions occur through journal entries, sales, purchase, cash entries, invoices o PO’s. They are also generated by various administration functions such as period closing, item assembly, finance charges and others. Account balances update as transactions are entered. GL account balances are only updated the transactions are posted in batch. GL account balances do not updates in real-time. Posting brings GL balances up to date so that they are in agreement with their subordinate accounts. -FR, trial balance, and audit statements are derived from GL accounts. Journal reports, account statements are derived from account records. Transactions Journal General Ledger Sale Acc’t Purchase Posting Invoice GL Account Acc’t Journal etc. Reports Financ. Trial Report Balance Account Rec’ble Journal Report Stmt. Report FIGURE 4-2. Flow of data from transactions, to accounts, to GL accounts. ■ 58 Chart of Accounts 4th Quarter User’s Manual 4Q Core General Ledger Accounts General Ledger Accounts GL Account List GL accounts are accessed through the Chart of Accounts pop-up menu on the Control screen. They can also be accessed from the GL Accounts menu appearing above the Accounts List screen. FIGURE 4-3. The GL Account List screen. Searching The items above the line on the Search… pop-up menu open screens in which you specify search criteria. The “Show All” item below the line acts as soon as it’s chosen. Example Search The Example… search opens a screen in which you specify some combination of the criteria shown in Figure 4-4. Mark the check boxes on the left side of the screen adjacent to each criteria that you want to match. Use the pop-up menus next to the entry fields to specify the type of search you want performed. Refer to the section entitled “Search Screens” on page 49 for a description of how to specify search criteria. The “any” or “all” radio buttons on the lower right determine how your search criteria are applied. The radio buttons in the “Search and…” area at the bottom of the screen determine how the items found affect the items previously displayed in the GL Account list. 4th Quarter User’s Manual Chart of Accounts 59 4Q Core Chart of Accounts FIGURE 4-4. The GL Account Search by Example screen. Related Search Mark the items you want to include in your search. Select the values from the popup menus. Set the Number of Accounts radio button to indicate to the number of accounts that you want to be associated with the GL accounts that you are looking for. In this search the criteria you specify are inclusive. That is, the search will look for GL accounts that satisfy all of the criteria you specify. If you are looking for GL accounts that satisfy one or the other of these criteria, then you must search on each criteria separately and use the Add To radio button each time to add the located GL accounts to those found previously. 60 Chart of Accounts 4th Quarter User’s Manual 4Q Core General Ledger Accounts FIGURE 4-5. The GL Account Related Search screen. ■ GL Account Entry 4th Quarter User’s Manual You can create GL accounts from the GL Account List screen. You can also create GL accounts from the Accounts List screen. This is done by selecting the Add item appearing on the GL Account menu located on the menu bar above that screen. Chart of Accounts 61 4Q Core Chart of Accounts FIGURE 4-6. The Basic Info page of the GL Account Entry screen. Create GL accounts according to your financial reporting needs. Each GL account can appear as a line item on any of 4th Quarter’s customizable financial reports. For example, if you want Wages Payable to appear as a liability, you’ll need a Wages Payable GL account. Every GL account is assigned one of ten basic accounting categories: TABLE 2-3. GL account categories. Category 62 1st character Debits Credits Current Asset 1 increase decrease Long-term Asset 2 increase decrease Current Liability 3 decrease increase Long-term Liability 4 decrease increase Equity 5 increase decrease Revenue 6 decrease increase Income 7 decrease increase Chart of Accounts 4th Quarter User’s Manual 4Q Core General Ledger Accounts Category 1st character Debits Credits Cost 8 increase decrease Expense 9 increase decrease Pass through 0 funds out funds in Every account is of one of these types. The type determines the first character of the GL Account Number, which ranges from 0 to 9. You are free to assign the 2nd through 5th characters of the GL Account Number. Asset, Liability, and Equity are standard accounting categories. The distinction between Revenue and Income is that of operating versus nonoperating sources of funds. Similarly Cost tracks operating outlays while Expense accounts track nonoperating outlays. “Pass Through” is a category used by 4Q to designate funds held temporarily but not owned. This includes monies held in escrow and payments collected for third parties. Pass Through GL accounts do not appear on any financial statement. Transactions involving Pass Through accounts can involve only other Pass Through accounts; they cannot affect non-Pass Through accounts. All Pass Through account numbers start with the character “0”. Journal Settings Each GL account is assigned to a journal, and all accounts related to a given GL account are assigned to the same journal. If you change the journal indicated on a GL account, then all of the related accounts will move to the new journal. The Cash, AP, and AR features of the program only apply to accounts listed on these journals. For instance, a GL account must be linked to a receivable journal in order to identify its accounts as receivables accounts. If the GL account is not linked to a receivables journal, the accounts will not be listed on the receivables journal and will not support funds allocation, aging reports, and other functions of receivable accounts. Journal Reports All journals support audit reports while payables and receivables journals also support aging reports. These reports can be set to display different accounts and dif- 4th Quarter User’s Manual Chart of Accounts 63 4Q Core Chart of Accounts ferent levels of transaction detail. The List Accounts… setting, on the GL account entry screen, sets the level of detail shown on these reports. FIGURE 4-7. GL journal report setting buttons in GL entry screen. Aging Report In an aging report, if you want to include each account of a particular GL account on a separate line, then set the radio button labeled “List accounts associated with the GL account in aging reports” to Yes. When this radio button is set to No, the aging report aggregates all accounts of this GL account in a single item across all aging columns. That is, when the option “No” is selected the aging report will sum the aged amounts for all accounts under this GL account. These aged totals will be displayed as single totals for each period. The setting stored with the GL account can be overridden when you actually print the aging report. At that time you can set the report to detail all accounts, summarize all accounts, or display the detail indicated by the setting stored with the GL account. Configuring and printing aging reports is discussed in detail in the section entitled “Aging Report” on page 316. Audit Report In the audit report, if you want to display the totals credited and debited to the accounts of a particular GL account, then set the list accounts associated with this GL account in audit reports to Yes. If this is set to No, then the audit report summarizes all contributions to this GL account on a single line. This setting can be overridden at the time the audit report is printed, just as this can be done with aging reports. Configuring and printing audit reports is discussed in detail in the section entitled “Audit Report” on page 308. 64 Chart of Accounts 4th Quarter User’s Manual 4Q Core General Ledger Accounts Account References: the Update Accounts button Account records store the numbers of the GL accounts they're related to. When you change the GL account number the references stored with the related accounts need to be updated to reflect this change. Account updating is done automatically when you change the GL account. The Update Accounts button enables you to do the same thing manually. We've given you this option for two reasons: • Updating the accounts may have taken too much time and the user who made the original change may have terminated the update process before it could update all accounts. • If some accounts were in use by another user when the update process originally ran, then they would be locked and would not be updated. The process would need to be rerun in an attempt to complete a full update of all related accounts. Should the updating fail to at a particular account, either because it's locked or because you have aborted the updating process, a note will be stored with the GL account informing you that the GL account number was changed and account updating remains incomplete. You can attempt to perform the update at any later time. The Update Accounts button is only enabled when you have made a change to the number of an existing GL account. History Graph 4th Quarter User’s Manual To see the last 5 years of GL account history press the History button on the Basic Info page on the GL entry screen. This takes you to the following graph screen that displays a multi-year, monthly summary. Chart of Accounts 65 4Q Core Chart of Accounts FIGURE 4-8. GL history screen for the Customer Receivable account The date table on the left has three columns that show the time period (month, quarter, or year), the total of item posted in the period, and the running balance. Above the table is a popup menu where you can set the period summarized by each row. Select a date range by clicking once on the row at the beginning of the range, and click a second time on the row at the end of the range. A bullet will appear next to each row in the range, and a graph will appear on the right. Graph variables and graph display On the right is the graph area which displays the balance in the chosen range. Above the graph area are three radio buttons that determine which historical balance figure is graphed. If you click on the Period Balance button, then the graph displays the period balance as a function of the period. If you click Running Bal- 66 Chart of Accounts 4th Quarter User’s Manual 4Q Core General Ledger Accounts ance, the running balance is graphed. If you click Both, then both quantities appear in the graph area. The picture buttons below the graph allow you to choose to display the information in pie, bar, or line chart form. When graphing two variables, only the bar or line chart forms are available. If you click on the Enlarge button, the graph will expand to fill the whole window. If you press the Print button, both the graph and the selected values in the table will be printed. Also above the graph area is a check-box labeled Minimum at Zero. If you check this, then the scale on the graph's vertical axis starts at zero; if this is unchecked, then the scale is determined by the range of values that are graphed. The “Minimum at Zero” feature is useful when comparing different graphs or graphs of different ranges. ■ Options Page Default Account Values When a new account is assigned to this GL account, it will inherit the following account settings stored with the GL account. These settings do not control the behavior of the GL account, but act as a template that determine the settings assigned to new accounts. Recall that when you create a new account you must select its GL account. 4th Quarter will then apply these settings to the new account and display them in the account entry screen. 4th Quarter User’s Manual Chart of Accounts 67 4Q Core Chart of Accounts FIGURE 4-9. The Options page of the GL Account entry screen. The settings do not apply retroactively — their modification will not affect the settings associated with existing accounts. Except for the assignment of the equity account, these settings are described in the section “Account Options” on page 86. • Active GL Accounts can be set as active or inactive. At various places in the program you can limit GL Accounts shown or included in reports on the basis of whether or not they are active. • Link to equity accounts: You must assign an equity account if the GL account is an income, revenue, cost or expense type account. You can direct the equity account setting to apply retroactively if you want. When applied retroactively the equity account assignment will be reassigned to every account of the current GL account. • Restricted access 68 Chart of Accounts 4th Quarter User’s Manual 4Q Core General Ledger Accounts • • • • • Tax liability Sales tax account Automatic allocation Interactive monitoring of balance levels Threshold values to use when monitoring Account Links The user can link accounts to other files in the database. This is usually performed automatically, such as payroll accounts being linked to employee records. However, you can also manually link an account to a record in another file. The actual linking process is done in the account’s entry screen. FIGURE 4-10. GL entry screen list of files that can be linked to related accounts. The GL account entry screen displays a list of files whose records may be linked to related accounts. Clicking on a file name marks it with a bullet, which indicates that its records can be linked to accounts of this GL account. If a file is not bulleted, then the user will not be able to establish a link between the account and the record of the indicated file. You can change these settings at any time, but the settings will only affect new accounts of this GL account — existing links between accounts and related files will not be affected. ■ Accounts Page 4th Quarter User’s Manual Click on the Accounts tab to view a list of the accounts currently linked to the GL account. If this is a new GL account, then the list will be empty. You can create and modify accounts from this screen. Chart of Accounts 69 4Q Core Chart of Accounts Accounts that you create from this page are not saved until you save the GL account record in which you are working. If you press the Cancel button in the GL account entry screen, then any changes you have made to the list of related accounts will be discarded. FIGURE 4-11. The Accounts page of the GL Account entry screen. Limited Account Entry 70 Accessing accounts from this location using the Add or Modify buttons opens the Limited Account Entry screen shown in Figure 4-12. This is not the same as the Account Entry screen. This screen is more limited in its function. If you need access to all aspects of the account records, then you must use the accounts through the Account Entry screen accessed through the Accounts List area described on page 83. Chart of Accounts 4th Quarter User’s Manual 4Q Core General Ledger Accounts FIGURE 4-12. The Limited Account Entry screen accessed from the Accounts page of the GL Account entry screen. ■ Budgets Page Click the Budgets tab to access budgeting for the current GL account. Budget figures are only kept for GL accounts. Budgeting is not performed for individual accounts. 4th Quarter maintains two independent budget sequences for each GL account. A budget figure is kept for each GL period, however you’ve defined your periods. If you are using monthly periods, then there are 12 budget periods per year. If you are using 4-week periods there are 13 periods per year. (GL accounting periods are set by the Administrator through the Maintenance screen, see page a.47 of the Administrator’s Manual). Budgets are displayed on a calendar year basis. The first budget period is always the first period in the calendar year. The system retains budget figures three years into the past and two years into the future. Old budget figures are erased when the Fiscal Year is reset. 4th Quarter User’s Manual Chart of Accounts 71 4Q Core Chart of Accounts You can set the net budget amount for each period and you can set the initial budget value for each calendar year. The budget amount is interpreted as a debit for asset-type accounts and a credit for all other types of accounts. Unlike real account balances, initial budget balances are independent from year to year. Each year's initial balance defaults to a zero unless set otherwise. Cumulative budget values are always calculated from that's year's initial budget balance. Initial budget values for the year shown are entered in the “Year's balances start at:” fields on the entry screen. You can also set the initial balances according to the Options#1 and Options#2 buttons described below. FIGURE 4-13. The budget page of the GL Entry screen. Budget Year 72 You can view budget values for the six consecutive years shown on the Year popup. Selecting an year from the pop-up displays the budget values for that calendar year. New years are added and past years are removed when the Administrator updates the Fiscal Year starting date. Chart of Accounts 4th Quarter User’s Manual 4Q Core General Ledger Accounts Reverting to Saved Values Pressing the Revert to Saved button returns the budget values to those that were previously saved for the year being displayed. Revert To Saved only acts on that year that is displayed. Once you press the Enter button all budget changes are saved to disk. If you press the Cancel button, then all budget changes are discarded. Starting Each Year’s Budget Each budget of each year starts at some indicated value and then changes according to the budget value set for each consecutive period. Type the year’s starting value in the “Year’s values start at…” fields for either budget#1 or budget#2. Instead of typing a value directly you can use the Options buttons to look up the values from previous years. After you enter a starting value and move the cursor out of the starting value field the corresponding budget’s Year to Date figures will immediately update. The starting value will not affect the budget amounts in the budget periods. The budget amounts in the budget periods are the values that are added to the previous period’s budget. Copying Previous Year Values The Options#1 and Options#2 buttons enable you to set the initial balances for either budget #1 or budget #2 according to previous year budgets. Pressing either of these buttons asks you if you want to set the initial year's value to either the initial or the final budget balances of the previous year. FIGURE 4-14. Two choices offered by pressing the budget Options buttons. If you first press Options#1 and then press Starting Value, the starting budget value for the previous year will be used as a basis for the current year’s budget. The values in the YTD#1 column will immediately reflect this change. The values in the Budget#1 column will not change. 4th Quarter User’s Manual Chart of Accounts 73 4Q Core Chart of Accounts Entering Budget Values You can enter and modify each period's budget values independently. Click the mouse to place the cursor in each of the budget fields and type in the desired budget value. The four radio buttons in the Update Budget area provide different means for setting either of the two budget values. Set the radio button to the desired action and press one of the two the Apply Command to... buttons. Pressing Budget#1 will perform the indicated budget update action on budget#1. Pressing Budget#2 will do the same for budget#2. Note that before using the Compound values by… or Multiple each by… functions you must first have some values in each of the budget periods. Use the Copy first value function to set the initial values. The radio buttons in the Update Budget area perform the following actions: • Copy previous year’s values This will lookup the values of budget 1 or 2 from the previous year and use them to overwrite the current values. • Compound values by... This will perform a periodic compound interest calculation to each of the currently displayed budget values. To use this feature you must first enter a compound% amount. The budget value in the first period will be increased by this percent. The budget value in the second period will be increased by this percent squared. The third period by this percent cubed, and so on. • Multiply each by... This will perform a straight multiplication of each budget value by the indicated percent. The same percent will apply to each period's value. • Copy first value This will simply copy whatever value has been entered for the first budget period down to all other budget periods for the currently displayed year. • Copy from … (other GL Account budget) Select another GL Account from the popup menu. Then press the Budget#1 or Budget#2 buttons to copy the corresponding budget from the specified account to the currently Account for the displayed year. 74 Chart of Accounts 4th Quarter User’s Manual 4Q Core Departments Printing the Budget Pressing the Print button gives you the option of printing the budget values for the year that is displayed or for all years. The values can either be printed to paper or to disk. FIGURE 4-15. Budget printing choices in the GL Account entry screen. The budgets for multiple accounts can be printed from the GL Account list screen by displaying the accounts whose budgets you want to print in the current selection. The press the Report… button and select the GL Account Budget report. Budgets can also be displayed for any period or date and for any account or combination of accounts by assigning them to columns in a financial report template. Financial reports are the recommended method of printing budget information. You can create a template that reports only budget values for any set of GL accounts over any period. For details see “Financial Reports” on page 319. ■ Departments 4th Quarter keeps a file of Department records. Each Department is assigned a Name and a three-numeral Code. 4th Quarter User’s Manual Chart of Accounts 75 4Q Core Chart of Accounts A GL account may be related to a Department. When a GL account is related to a Department, it inherits the 3-digit Department Code. The Department Code determines the 6th through 8th numerals of the GL account number. If a GL account is not assigned a Department, the GL account number has zeros in the 6th through 8th places. 4th Quarter uses Departments to group GL accounts. You can print audit reports, Trial Balances, and financial reports limited to one Department. You can also search for, examine, and report on GL accounts related to a specific Department. …may be related to… many General Ledger Accounts zero or 1 Department FIGURE 4-16. Many GL accounts can be covered by a Department. Departments are accessed through the General Ledger Accounts page of the Administrator’s Maintenance screen. ■ Department Access Departments are created at the time the system is setup and they are rarely modified. Adding, modifying and deleting departments can only be done by the Administrator through the GL Accounts page of the Maintenance screen. For details refer to “Departments” on page a.48 of the Administrator’s Manual. ■ 76 Chart of Accounts 4th Quarter User’s Manual 4Q Core Profit Centers Profit Centers 4th Quarter has a file of Profit Centers, each having a Name and three-numeral Code. GL accounts may be related to a Profit Center, and when this is the case the account inherits the 3-digit code. The Profit Center Number determines the 9th through 11th numerals of the GL account number. If a Profit Center is not assigned to a GL account, then the GL account number has zeros in the corresponding places. GL accounts are uniquely identified by their eleven-digit numbers. No two GL accounts can have the same number. 4th Quarter uses Profit Centers in the same manner it uses Departments, as a way to help you group GL accounts. You can print audit reports, Trial Balances, and financial reports limited to one Profit Center. …may be related to… many General Ledger Accounts zero or 1 Profit Center FIGURE 4-17. Many GL accounts can be related to a Profit Center. Profit Centers are accessed through the Related Items menu which appears above the Accounts List screen. The Accounts List screen is accessed by selecting the Accounts & Related item from the Chart of Accounts pop-up menu on the Control screen. ■ Profit Center Access 4th Quarter User’s Manual Profit Centers are created at the time the system is setup and they are rarely modified. Adding, modifying and deleting profit centers can only be done by the Administrator through the GL Accounts page of the Maintenance screen. For details refer to “Profit Centers” on page a.50 of the Administrator’s Manual. Chart of Accounts 77 4Q Core Chart of Accounts Journals Every GL account must be listed on a Journal. 4th Quarter supports seven Journal types: Expense Income General Payable Receivable Receipt/Disbursement (Cash) Pass Through The program initially contains a journal of each type. You can change the names of these journals and you can add other journals. Any journal you create must be assigned one of these types. Accounts on the Payable Journal and the Receivable Journal appear in the Accounts Payable and the Accounts Receivable areas of the program. Accounts on the Receipt/Disbursement Journal appear in the Cash Accounting area of the program. Journals are discussed further in the chapter titled “Journals” on page 291. …may be related to… Many General Ledger Accounts One Journal FIGURE 4-18. Each GL account must be assigned to a Journal. A Journal contains many GL accounts. ■ Accessing Journals 78 Journals are created at the time the system is setup and they are rarely modified. Adding, modifying and deleting journals can only be done by the Administrator Chart of Accounts 4th Quarter User’s Manual 4Q Core Accounts through the GL Accounts page of the Maintenance screen. For details refer to “Journals” on page a.57 of the Administrator’s Manual. Certain types of GL accounts are restricted to certain types of journals. For instance, only Expense type accounts can appear on Expense type journals; only Asset type accounts can appear on Receipt/Disbursement (Cash) journals. ■ Specifying an Equity Account When the year is closed the balances in expense and income accounts are moved to equity accounts, such as a Retained Earnings account. Each expense or revenuetype account can be linked to a different equity account. You can set the equity account that is to be used for new or existing accounts by checking the Link Journal’s Accounts to Equity check-box and selecting and equity account and selecting the New Accounts radio button. This equity account will be linked to any new GL accounts or any new accounts created and associated with this journal. If you select an equity account and click on the New & Current Accounts radio button, then the indicated equity account will be reassigned to all accounts on this journal when you press the Enter button. This will overwrite whatever equity accounts were previous set in this journal's accounts. ■ Accounts Each GL account can have any number of accounts associated with it, and every account must be associated with one GL account. Transactions move funds to and from accounts; all accounting influences act through accounts. Every accounting entity, from Customers to Taxes Payable, must have an account. Account balances are updated as transactions are entered. This contrasts with GL accounts, which are updated only when transactions are posted. While account balances are always up to date, they are subject to revision because unposted transactions can be modified. 4th Quarter User’s Manual Chart of Accounts 79 4Q Core Chart of Accounts Unusual Account Record Handling The account table, like the inventory table, is handled in an unusual manner. Access to records in other tables in 4th Quarter is handled on a first-come, firstserved basis. That is, the first person to open the record in the entry screen has complete access to the information. No other user can make changes to the record until the first user completes their modifications. This way of handling records is not practical for accounts because it could prevent the entry of transactions since these records need to change account balances when their components are processed. To support the concurrent access to inventory, 4th Quarter handles the inventory using a technique called “optimistic record access.” This means, in effect, that the many users can have access to the record at the same time and it is the changes made last that are reflected in the data that is stored. As a result of this, one user can have an account record open in the entry screen and, at the same time, other users can be entering transactions that affect this account’s balance. This is it must be, and this presents no problems. However, it is also possible to have the situation where two users open the account record entry screen at the same time, on different computers. Both users will think that they have access to the record but, in fact, both users are only working with temporary copies of the record. In this case, the user who saves their entry last is the user whose changes are stored in the datafile. This situation happens rarely, and this is why this record handling technique is called “optimistic”. Access to Accounts Accounts are accessed through the Accounts & Related item on the Chart of Accounts pop-up menu on the Control screen. The Account List screen is displayed. The screen is initially blank. To view accounts select a criteria from either the Accounts of Type… popup, or the Search popup. All accounts are related to a General Ledger account. Whenever you create a new account, you must specify the General Ledger account it’s associated with. 80 Chart of Accounts 4th Quarter User’s Manual 4Q Core Accounts FIGURE 4-19. The Account List screen accessed from the Control screen. From the Account List screen you can create, modify and delete accounts. Accounts can only be deleted if two conditions hold: • Account must have a zero balance. • Account setting in the maintenance screen allows for account deletion. Whenever accounts are deleted an archive record is created in the database. This list of archived accounts can be accessed by the Administrator to determine when the account was deleted, by whom, and what GL account it was related to. Access to archived accounts is through the Archive page of the Maintenance screen. Refer to “Account Archiving” on page a.112 of the Administrator’s Manual for more information. ■ Searching 4th Quarter User’s Manual You can locate accounts using either the “Accounts of type…” pop-up menu or the “Search…” pop-up menu. Selecting a type from the “Accounts of type…” pop-up immediately affects the current selection according to whether the Replace Selection or Add to Selection radio buttons have been chosen. Chart of Accounts 81 4Q Core Chart of Accounts Example Search The Search… pop-up provides access to three detailed search specification screens. In the Example… screen mark the items you want included in your search by clicking on the check boxes at the left. Specify the search values in the corresponding entry fields and the way the value is to be used by selecting from the adjacent pop-ups (refer to “Search Screens” on page 49 for more details). FIGURE 4-20. The account Search by Example screen. Select either the “any” or the “all” matching criteria and one of the radio buttons from the “Search and…” area. Then press the Search button. GL Account Search The “GL Account…” search options opens the GL Account List screen. Locate GL accounts using the search tools available here. Highlight the GL accounts you’re interested in. Then press Select. The system locate all accounts related to the selected GL accounts. Account Type Search The “Account Type…” item opens the Search by Type Criteria dialog. This operates much the same way as the Search by Example screen mentioned above. Check the items you want included in the search. Specify the criteria and press 82 Chart of Accounts 4th Quarter User’s Manual 4Q Core Accounts Search. In this screen the criteria you indicate are applied inclusively. That is, the system looks for accounts that match all the specified criteria, not just one or two. FIGURE 4-21. The account Search by Type screen. ■ Account Entry Press the Add button to create a new account, or the Modify button to edit an existing account. You can also create and edit accounts from the Accounts page of their related GL account. Refer to the section entitled “Accounts Page” on page 69 for more details. A shortcut for creating accounts is to highlight an existing account that is related to the GL account you want your new account to be related to. Press the Add button and a blank account entry screen appears with the indicated GL account already assigned. 4th Quarter User’s Manual Chart of Accounts 83 4Q Core Chart of Accounts FIGURE 4-22. The first page of the account entry screen. The parent GL account is specified at the bottom of the screen. Independent Properties Accounts are identified by a name, number, and suffix. The name can be up to 40 characters. The number is a one- to six-character label, and the Suffix is a zero- to 3-character label. Each part can include letters and numbers. The number and suffix make up the account’s label. The nine possible label characters, together with the eleven characters of the GL account label, constitute the full account reference. The combined GL and account numbers must be unique for every account. Since every GL account has a different label, this means accounts related to the same GL account must also have different labels. Accounts can be marked as active or inactive. An account’s active status is independent from the active status of its parent GL Account’s active status, though usually if a GL Account is inactive, then all of its related accounts will also be set to be inactive as well. Accounts carry other properties, including links to other files, and fields labeled Name on Check, Attention, and Restricted Access status. 84 Chart of Accounts 4th Quarter User’s Manual 4Q Core Accounts The Name on Check field is used for expense accounts to which checks are written. This name is used when an account is the first one specified on a check. In that case the Payee field if the check is automatically assigned the value stored in the Name on the Check field. The user entering the check can overwrite this value at the time the check is being entered. The Attention field is hold up to three characters and can be assigned to an account from almost any location. It provides users with a way to assign thousands of different 3-character code values to mark accounts for special attention or further processing. An account assigned a Restricted Access status can be viewed or modified only by users who belong to the “Restricted Access” group. These and other account properties are discussed in detail below. GL Dependent Properties Accounts inherit all the properties of the GL account they are linked to. That is to say that all the accounts linked to a GL account will inherit the account type, journal, department, and profit center assigned to the GL account. In fact, the only way to assign these properties to an account is to link it to a GL account which has these types. GL accounts act as folders for the accounts related to them. The GL account specifies the type, journal, department, and profit center and all of the accounts “in its folder” share these properties. Relations Between Accounts and Other Records Most accounts are linked to other records in the database. For example receivable accounts are usually linked to a particular customer, payable accounts are usually linked to a particular vendor, and asset accounts often linked to inventory items. Accounts of this type are created automatically when the record they’re linked to is created. In some cases an account will relate to many other accounts. For example a sales account for a particular region may be related to all the customers in that region. A spoilage account may be related to many inventory items. 4th Quarter is so flexible that there is no way to enumerate all the different ways that accounts may be attached to other records in the database. Even without additional customization there are many different options. 4th Quarter User’s Manual Chart of Accounts 85 4Q Core Chart of Accounts You can also create accounts that are independent, that do not relate to any other records in the database. You create such accounts by entering them directly from the accounts List screen accessed through the Chart of Accounts pop-up. All of your internal accounts will be created in this manner. This includes your equity accounts, depreciation accounts, as well as certain liabilities and assets. Independently created accounts can be linked to other files in the database. Account Options The following account settings are accessed by pressing the Options tab in the account entry screen. FIGURE A0-1. The “options” page of the account entry screen. Link to Equity Account button The equity account specified here receives the account’s current balance when a period is closed. Equity accounts are only used for transferring receivable and pay- 86 Chart of Accounts 4th Quarter User’s Manual 4Q Core Accounts able balances. If the account is not a payable or receivable account, this setting is not used. Restricted Access Restricted access is a property of accounts and transactions. The details of accounts that are assigned restricted access are only accessible to users who are members of the “restricted access” group. In addition, restricted access accounts can only be added to, or included in, transactions by users with restricted access. Automatic Allocation Check-Box This check-box determines how funds are allocated to payable and receivable accounts. When an account is set to automatic allocation, then new debts entered to that account are automatically covered with available funds, and any new funds paid in are automatically used to cover existing debts. If automatic allocation is turned off for an account, then new debts are not covered with existing funds, and payments of new funds are not made available for use in covering existing debts. Although payable and receivable accounts indicate whether or not entries are to be allocated automatically, this setting can be overridden when you enter a transaction. Monitoring Balance Levels When the Checking alert levels option is turned on, the computer will check if proposed changes to accounts are within the balance limits specified with each account. The user is alerted when an entry would cause the balance to move beyond the indicated range. That is, the account balance is checked before the transaction is entered. An account's recommended debit balance range lies between the upper and lower “notify” limits. Beyond these are the higher and lower “alert” limits. The system compares the resulting debit balance with the notify and alert limits and notifies you which limits, if any, are being exceeded. Transactions can still be entered even if they violate these limits. The system tells the user which level is exceeded, along with a message associated with that level. The four messages are set in the maintenance area. 4th Quarter User’s Manual Chart of Accounts 87 4Q Core Chart of Accounts Notify and alert levels can be specified with GL accounts. These values are assigned to new accounts assigned to the GL account but do not affect any existing accounts. Linking to a Record in Another Table When entering a new account you can click the “Associate with” check-box and you’ll be presented with a list of tables that account can be linked to. Once you select a table, you’ll then be presented with a list of records in that table and you’ll select a particular record. Once you press Select you’ll return to the account entry screen where the selected record and table name will appear. Distribution Accounts Every account can be linked to a number of distribution accounts. This link to distribution accounts facilitates transaction entry by bringing in both the account and its distribution accounts when the account is specified as part of a general entry transaction. For example, if the J.F. Turner company is a vendor of components that you manufacture, and most of the times when you enter a credit to J.F. Turner’s payable account you debit the Component Assets account, then you can assign the Component Assets account as a distribution account for the J.F. Turner account. If this is done, then whenever you specify the J.F. Turner account in a component list, the Component Assets account is be added to the list as well. If distribution accounts are added that are unneeded, then they can be deleted. Distribution accounts do not take the place of transaction templates. The distribution accounts have no associated debit or credit values. There is no further information stored except for the identity of these distribution accounts. There is only one set of distribution accounts for each source account. Note also that one account may be listed as the distribution account for many different source accounts. Press the Add button in the Distribution Account area to get a list of accounts. Click on one or more accounts and press Select to add these accounts to the dis- 88 Chart of Accounts 4th Quarter User’s Manual 4Q Core Accounts tribution account list. Highlight an existing distribution account and press the Remove to unlink this account from the source account. The same distribution accounts that are managed in this fashion can also be added and removed directly from the transaction entry screen. This is done using the use of the small Distribution button whose icon looks like two links in a chain. For more information see the section titled “Distribution Button” on page 113. Account Address After the account is linked, you can press the Address button to specify an address. The account address is used on account reports, statements, and checks. The address entry screen offers two ways to specify an address: linked or fixed. • The account’s address can be the address that’s assigned to the associated record. In the case the account links to the address stored with the related record. In Figure Figure 4-23 the account is related to a customer record. A related address will only be available when the account is associated with another record. • The account can be given it’s own fixed address. If the account is not linked to any other record then only the fixed address will be available. The fixed address is stored with the account as a single block of text. You cannot search for accounts according to the information stored in their fixed address. Use the radio buttons in the Account Address Entry screen to specify which address you want used for this account. FIGURE 4-23. The account address screen. 4th Quarter User’s Manual Chart of Accounts 89 4Q Core Chart of Accounts If you select the Use Linked option, and there happen to be more than one address for the indicated record, then the system will display all of the related addresses. Highlight the address you want to use for the account and press Select. FIGURE 4-24. The Addresses selection screen showing two alternative addresses. Accounts are normally linked to customers or vendors. This is done at the time the customer or vendor is created, or when the customer or vendor is changed to a type of customer or vendor that requires an account. You can link a new account to a record in another table directly from the Account Entry screen. Do this by pressing the Associate with check box on the Options page of the Account Entry screen. FIGURE 4-25. The Associate check box located on the Account Entry screen and used to link a new account with the address of a record in another table. 90 Chart of Accounts 4th Quarter User’s Manual 4Q Core Accounts Selecting this check box opens a list of tables to which the account may be linked. The tables that the account may be linked to are stored with the account’s GL account. FIGURE 4-26. The Tables List dialog in which you indicate the table to which you want the account linked. Different tables will be available for different accounts as specified in their GL account record. Highlight a table and press Select. This will open a list of records currently stored in the table that you’ve just indicated. Locate the record that you want the account linked to, highlight it and press Select. The account will then use the address that is stored with that record. If the record has multiple addresses, then you’ll be asked to select one. If no address is stored with the record, then none will appear in the account address screen. Finance Charges The following finance charge settings are accessed through the account entry screen. The generation of finance charges is discussed in the section “Generating Finance Charges” on page 184. Finance Rate The finance rate shown here is only applicable to payable and receivable accounts. It is used to compute late charges on unpaid balances. The Last Finance Date field indicates the last day in the last period when finance charges were assessed on this account. Finance charges are generated for payable or receivable accounts from the Payable Accounts or the Receivable accounts list screens. You reach these areas using the 4th Quarter User’s Manual Chart of Accounts 91 4Q Core Chart of Accounts Sales or the Purchases popup menus on the control screen.Once in the Receivable or the Payables Accounts List screen, you’ll find the Generate Finance Charges item on the Special Items menu. Finance charges are assessed on unpaid balances, charged at the rate stored with that account or specified in the finance charges screen shown below. Charges are assessed from the due date associated with each overdue entry, or from the last date when charges were levied, whichever is later. Charges are computed up to the current date, or any other date you specify. Last Finance Date The last date up to which charges were levied is stored with each account. This date is used to insure that the finance charges are not levied twice for the same period. Since finance charges are only assessed at your instruction, they compound at whatever intervals you choose. Finance charges are determined by the specified monthly rate, multiplied by 12 to get an annual rate, and then divided by 365 to get a daily rate. This daily rate is applied to each overdue item according to the number of days since the item was due, or since finance charges were last assessed, whichever is later. Finance charges will only be assessed on an account if it has no unallocated credits. That is, any customer who has credit that has not been allocated will not be assessed finance charges regardless of their debt. If you assess finance charges on a group of accounts, those with unallocated credit will be skipped. Days Grace The number of days grace set here is used when finance charges are assessed on overdue items. Items that are overdue by less than the number of days in the grace period are not subject to a finance charge. ■ Account History Component History To see the account’s transaction history press the History button in the account entry screen. This will take you to a list showing transaction components that have affected this account.Use the Search, Sort, and Hide buttons to locate the components of interest. 92 Chart of Accounts 4th Quarter User’s Manual 4Q Core Accounts This screen displays transaction components that have affected the current account. You can only edit the components item field, which is a string of up to 80 characters of text, or the transactions attention field. To view a complete transaction, place your cursor in one of the enterable areas. Then press the View button. This opens a display-only window. Access transactions through one of the transaction areas if you want to make modifications. FIGURE 4-27. The account transaction history screen. History Graph To graph an account’s historical balance press the History Graph button at the bottom of the account transaction history screen. This will display the account graph screen, which shows the account balance at the end of the period for each of the last 5 years. You can choose whether the periods displayed are months (calendar or 4 weeks), quarters, or years. This graph screen offers the same features, and is handled the same way, as described in “GL history screen for the Customer Receivable account” on page 66. 4th Quarter User’s Manual Chart of Accounts 93 4Q Core Chart of Accounts FIGURE 4-28. Account history graph can display up to 5 years of data by month, quarter, or year. ■ Reports Accounts The following reports are accessed through the Reports… button on the Accounts List screen. Account Summary A single-line summary of the accounts in the current selection. 94 Chart of Accounts 4th Quarter User’s Manual 4Q Core Reports FIGURE 4-29. Sample account summary report. Account Detail A full description of the accounts in the current selection without transaction details. FIGURE 4-30. Sample account detail report. Running Balance Before printing the system opens a report specification dialog shown in Figure 431. A running balance report is then printed within the specified range for each account in the current selection. Multiple accounts will be printed on each page, as space allows. 4th Quarter User’s Manual Chart of Accounts 95 4Q Core Chart of Accounts FIGURE 4-31. Specification screen for Running Balance reports. FIGURE 4-32. Sample account running balance report. GL Accounts 96 The following reports are accessed through the Reports… button on the GL Accounts List screen. Chart of Accounts 4th Quarter User’s Manual 4Q Core Reports Summary A single-line summary of the GL accounts in the current selection. FIGURE 4-33. Sample account summary report. Full Detail A full description of the GL accounts in the current selection. This report does not include a listing of the accounts related to the GL accounts. FIGURE 4-34. Sample account detail report. Department & Profit Center The following reports are accessed through the Department List screen, the Profit Center List screen, and the Journal List screen. All of these screens can be accessed from the Related Items menu that appears above the Accounts List screen. Department List FIGURE 4-35. Sample Department list report. 4th Quarter User’s Manual Chart of Accounts 97 4Q Core Chart of Accounts Profit Center List FIGURE 4-36. Sample Profit Center list report. 98 Chart of Accounts 4th Quarter User’s Manual 4Q Core CHAPTER 5 Transactions This chapter describes the variety of accounting transactions, and transaction entry screens, that appear throughout 4th Quarter. General Transactions Transactions move funds from one account to another, and the account balances are updated as transactions are entered. A transaction consists of debits and credits to accounts. Two or more accounts can be involved. The amount of the debits must equal the amount of the credits. Transactions are at the core of any accounting system and they appear in different forms in different areas of the program. The Transactions pop-up menu gives you access to the General Transaction List and General Transaction Entry screens. ■ Flow of Data Transactions debit and credit accounts. Transactions must be balanced, which means their credits must equal their debits. A single transaction can debit and credit two or more accounts. Simple transactions, like cash deposits or nontax cash sales, usually involve two accounts. A cash deposit, for example, will record a debit to the cash account and a credit to a sales, receivable, or equity account. 4th Quarter User’s Manual 99 4Q Core Transactions Complex transactions involve many accounts. An invoice for the sale taxable goods on credit will typically involve the following combination of debits and credits: Debit Credit Receivable Cost of Goods Sold Because of the many conditions of sale is it common for an invoice to involve shipping and discount expense accounts and possibly other accounts as well. Sales Tax Payable Inventory Asset 4th Quarter has various entry screens for different types of transactions. Some screens, such as the cash and the general transaction entry screens, explicitly display the accounts and the amounts debited and credited to each. FIGURE 5-1. The account details area of the general transaction entry screen. Other screens, such as the sales, purchase, invoice, and PO screens show the action that’s taking place but do not show the details of the transaction that they will create. 100 Transactions 4th Quarter User’s Manual 4Q Core General Transactions FIGURE 5-2. The Sales screen where only the customer, sale amount, and terms are specified. The Sale Through Receivable screen shown above, shows the customer’s terms and charges, but it does not display the which part of the sale is going to each of the different accounts. The system will automatically create the correct transaction entries based on the system’s default accounts, the accounts associated with the terms of sale, and the accounts linked to the customer. 4th Quarter User’s Manual Transactions 101 4Q Core Transactions Complex Transactions Accounts Sale #1 Invoice Acc’t Journal Invoice Area Acc’t PO Area Journal PO Report Invoice Report Sale #2 Sales Area Deposit PO #1 PO #2 Simple Transactions Cash Area Sales Report Account Journal Report Report Cash Report FIGURE 5-3. The data from transactions flows into accounts. Each transaction can affect two or more accounts. Debit and credit information flow from each transaction into the system’s various accounts. Each account is on some journal. The system produces various different reports based on the transactions, the accounts and the journals. ■ General Transaction List The General Transaction List screen can show any transaction in the datafile. No matter where a transaction was created or what action it performs, it can be displayed in the General Transaction List. This means you can see any transactions, from any period, from any journal, on the screen at the same time. While all transactions can be viewed from the General Transaction List, only simple transactions can be modified from this location. Complex transactions, such as those related to invoices, can only be modified from the area where they were created. In the case of invoices this means that all modifications to invoice-related transactions must be done by making modifications to the invoices themselves. However, 102 Transactions 4th Quarter User’s Manual 4Q Core General Transactions you can still enter correcting, reversing, or adjusting transactions that will impact inventory, client, and sales accounts through using the general transaction entry screen described below. FIGURE 5-4. The General Transaction List screen. The list screen shows, among other features, two accounts and the amounts debited or credited to them. If a transaction has more than two components, as occurs for transactions generated by Invoices, an asterix(*) will appear in the “Notes” column. Other notes column codes are: a = always perform: match amounts paid with amounts owed whenever debiting or crediting to Payable or Receivable accounts, . = don't perform allocation for any account in the transaction, C = correction of another transaction, √= verified, • = reconciled, S = involves Suspense account; transaction won't post to the GL, P = posted: transaction can't be modified, R = reversing transaction: affects how the transaction is treated on reports, X = corrected by another transaction, Z = restricted access, 4th Quarter User’s Manual Transactions 103 4Q Core Transactions $ = involves the Receipt/Disbursement Journal, *= 3 or more components, ] = a period-closing transaction, which reduces an account's balance to 0. Special Items Menu The following three items appear on the Special Items menu: Create Cash Transfer This opens the Cash Transaction Entry screen for entering a cash deposit or withdrawal. This item is only available to users who are members of the Cash Disbursements Group. This screen is the same screen that is used in the Cash Accounting area for entering cash account related transactions. Display Transaction Highlighting a transaction and selecting this item will show any transaction in a display-only screen. This enables you to view all of the components associated with a complex transaction, such as an invoice. You will not be able to change any of the accounts or amounts. List of Accounts This opens a list of accounts in a separate window. ■ List Screen Functions The list screen has buttons that allow you to add, modify and delete transactions. We’ll look at the Template, Reverse, and Apply to… buttons. The Template button allows you to create a new transaction using a transaction template. Transaction templates, discussed in the next section, are models of Transactions with transaction values already filled in. When you press this button you’ll be shown a list of templates. If you highlight a template and press Select, 4th Quarter will create a new transaction and assign it the values stored in the template. If you want to enter a sequence of transactions based on templates, then there are two ways you can do this: If you want to create a single transaction from each of a series of templates, then press the Template button. Locate and highlight the series of templates that you want to use. Sort them in the order in which you want to use them. Press the 104 Transactions 4th Quarter User’s Manual 4Q Core General Transactions Select button in the Template List screen. A series of new transactions will be created based on each template. Press the Enter+New button in the transaction entry screen to enter the current transaction and create a new transaction based on the next template. If you want to create multiple transactions from a single template, then locate that template in the Template List screen, highlight it and press Select. This creates a transaction based on the template. Because you selected only one template a new check box will appear in the transaction entry screen. This check box is named “Reapply Template” and it only appears on the transaction entry Detail Form page. If this box is checked, then pressing the Enter+New button will save the current transaction and generate a new transaction based on the same template. If you unchecked this box and press Enter+New, then the subsequent new transaction will not be built from any template. Instead, all of it’s values will be unassigned. FIGURE 5-5. The Reapply Template check box that appears on the Detail Form page of the Transaction Entry screen only when a single template has been used to define the transaction. Restricted Templates can only be accessed or applied by users who are members of the Restricted Group. Transactions that involve a cash account can only be entered by users who are members of the Cash Disbursements Group. If you highlight a row and press the Reverse button, the system will create a new transaction whose components exactly reverse the item you highlighted. You can then add the correct components and accept the entry. This allows you to correct posted transactions; transactions which cannot be directly modified. The Apply to… button acts on a highlighted selection of rows. It displays a dialog box with a pop-up list showing fields whose information is auxiliary to the transaction. If you select a field and type in a new value, the Apply to… function will assign this value to all the transactions in the highlighted selection. 4th Quarter User’s Manual Transactions 105 4Q Core Transactions ■ Searching The search pop-up provides access to search screens and to immediate search functions. The items appearing above the line on the pop-up open search screens. Those appearing below the line perform the indicated search as soon as they’re selected. Transaction Search The Transaction… search opens the general transaction search screen. Check the items on which you want the search performed on the left hand side. Enter your search criteria in the entry areas and use the adjacent pop-up menus to specify how your criteria are to be used. Refer to the section entitled “Search Screens” on page 49 for more details. FIGURE 5-6. The general transaction search screen. 106 Transactions 4th Quarter User’s Manual 4Q Core General Transactions Accounts Search The Accounts… search screen enables you to locate transactions according to the accounts they affect. You can indicate one or more GL accounts, or one or more accounts. You can also specify a date range for the transactions that are located. FIGURE 5-7. The Accounts page of the Account… search screen. The Account… search screen also has an Attention page that provides a direct way to locate transactions according to the attention values assigned to them. 4th Quarter User’s Manual Transactions 107 4Q Core Transactions FIGURE 5-8. The Attention page of the Account… search screen. Date Range Search The Date Range… search screen provides an easy way to enter a variety of date ranges. It also provides access back to the Transaction and Account search screens. FIGURE 5-9. The Date Range… search screen. ■ 108 Transactions 4th Quarter User’s Manual 4Q Core General Transactions General Transactions Entry To see the details of a transaction, double-click on the row. This opens the Entry screen in which the transaction was created. You can modify transactions as long as they have not been posted to the General Ledger. Those transactions created from invoices and purchase orders are displayed here but can only be modified through the invoice and purchase order screens. See “Purchase Entry” on page 475 and “Invoice Data” on page 397. To create a new transaction, press the Add button. FIGURE 5-10. The Brief From page of the brief version of the General Transaction Entry. screen. The entry screen contains four areas: 1) Status area, 2) Title area, 3) Control button panel, 4) Components area. 4th Quarter User’s Manual Transactions 109 4Q Core Transactions Just below the title bar is the Status area. In the Brief Form, shown in Figure 5-10, this shows the Date of Entry, ID Number and other items. Below this on the left is the Transaction Title area for assigning a Name, Date, Reference number and Memo. Below and to the right are the control buttons. At the bottom of the screen is the Components area, where you specify which accounts to debit and which to credit. Special Items menu The General Transaction Entry screen has an associated Special Items menu that appears on the right side of your menu bar. The Use Template item in the Special Items menu allows you to replace the contents of the current transaction with the values assigned to a template. 4Q displays a list of templates when you select this menu item. Select a template and the current transaction is completely replaced with the specifications on the template. Duplicate creates a new transaction that is a duplicate of the currently displayed transaction. This means that if you open an existing transaction, make changes to it, and select this item, a new transaction is then created that is a copy of the present transaction after your changes. This new transaction is not saved until you press the Enter or Enter+Add buttons. The Change Restricted Status item toggles the status associated with the current transaction from Restricted to Unrestricted. Only users with access to Restricted items, as determined by the users’ group membership, can view or change Restricted items. Only users with access to Restricted items can add a component to the transaction that involves an account marked as being “Restricted.” If you do not have access to Restricted items, you won’t be able to select this menu item and you won’t be able to debit or credit a Restricted Account. Entry fields 4Q accepts any title, effective entry date, reference number, attention value and memo. If an effective date is too far in the past or future, the system will question the entry. The system monitors this date according to a tolerance established by the Database Administrator. The Address button enables you to assign an address to the transaction. This feature is discussed later in this chapter on page 120. 110 Transactions 4th Quarter User’s Manual 4Q Core General Transactions The Components area at the bottom of the screen has an entry field where an account is specified by Number or Name. Below this is a list of accounts involved in the transaction. The Detailed Form page provides some additional control of the components. The following component fields that are shown one the Detail Form page are not displayed on the Brief Form page: • • • • • quantity rate (where quantity x rate= amount) GL account name item text (in both an enterable and a scrollable area) priority Locating an Account Clairvoyant Search You can refer to an account by its Name or full reference Number. The full reference Number includes a GL account number, an account number, and an account prefix. Notice that the “Number” and “Name” labels are underlined. This means that they are clairvoyant fields; they will search the data file for records that meet any partially specified value. For instance, if you enter “120” in the GL Number field and press the Tab key, the system will open a new window with a list of all the GL accounts whose Numbers start with 120. If you select a GL account that has only a single account, then that account will be used automatically to fill in the remaining fields. If there are multiple accounts, the rest of the account area will remain blank and the cursor will jump to the Account Number field. The Account Number is also clairvoyant; if you enter a partial number, the system will display a list of all accounts starting with that number. If only one account is located, then it is used to fill in the remaining fields. If you don’t happen to know the account’s number but you do know its name, then tab your way through the three-number fields, without entering any values, until you reach the name field. Enter the first characters of the name of the account and press the Tab key. The system will look up accounts whose first letters match the Name entered and display a list for your selection. 4th Quarter User’s Manual Transactions 111 4Q Core Transactions Recall the specification convention mentioned in “String Specification Convention” on page 47. The convention is that if you append a trailing blank value to a value in a clairvoyant field, the system interprets that to mean that you are looking for an exact match to the string that precedes the final blank space. In this case the system removes the trailing space before searching for a match. If you end your string with a nonblank character, then the system will find all items whose leading characters match the values you have entered. Search Buttons If you’re not sure of either the Number or the Name, press the Account button. This opens the Account List screen, allowing searches on various account criteria. If you’re on the Detailed Form page you can also press the GL Account button. This opens a GL account list screen in which you can search for and select a GL account. If there is only one account related to the GL account you choose, then the system will automatically use it. If there is more than one account, then the system will leave the account area blank. If you then press the Account button the list of accounts will only display accounts related to the GL account you previously selected. Transaction Components Once an account is fully specified it is automatically added to the list of components. You can then tab to, or click in, the Debit or Credit column to enter the debit or credit amount. You can change the debit and credit amounts for any component by retyping the value shown. To change the account specified by a particular component, either delete it and replace it with a new component or modify it. To modify the account, put the cursor in the Debit or Credit column for that row and press the Modify button. This removes the component from the list and places it in the entry area, where a new account can be specified. Cash Accounts are Excluded 112 The general transaction entry screen enables you to specify any account except cash accounts. Transactions involving cash accounts must be entered through the Cash Accounting user area discussed in this chapter on page 121 and in chapter 7 on page 149. Transactions 4th Quarter User’s Manual 4Q Core General Transactions Distribution Button Each account in 4th Quarter can be linked to other accounts for the purpose of making it easier to enter distributions to these other accounts. This can be done from the transaction entry or the account entry screen (For information on how this is done through the account entry screen see the section titled “Distribution Accounts” on page 88). When an account has distribution accounts linked to it, then when this account is added to the list of transaction components the system automatically adds the related distribution accounts to the transaction component list as well. Setting or to reset the distribution accounts that are linked to a source account can also be done from the transaction entry screen using the Distribution button located in the upper right hand corner of the component list. To set a list of accounts as distribution accounts to a single source account you must first add both the source and the distribution accounts to the list of accounts in the transaction components area. FIGURE 5-11. The component list area and the Distribution button on the Transaction Entry screen. 4th Quarter User’s Manual Transactions 113 4Q Core Transactions Then place your cursor in any field of the source account (the account to which others will be linked) and press the Distribution button. A dialog will ask you to confirm the new setting. You can assign any number of source accounts to one (or more) distribution account. However, there is only one set of distribution accounts for a given source account. If you reset the distribution accounts from one location, then it is reset for all users. After setting distribution accounts in this fashion, whatever distribution accounts were previously linked to the source account will be replaced by the other accounts listed in the transaction components area. Setting distribution accounts can repeated any number of times. However, once accounts have been linked there is no way to automatically restore the previous distribution accounts. To restore previously set distribution accounts you must know what the previous distribution accounts were, relocate them, and manually relink them either through the account entry area or by pressing the Distribution button. Entries Must Balance The General Transaction Entry screen requires you to specify all the account components. The component amounts must balance so that debits equal credits. If the components don’t balance, the system won’t allow the transaction to be entered. However, it is possible, if the Administrator has enabled this feature, for the system to accept a transaction that appears unbalanced. When this occurs the system forces the entry to balance by automatically debiting or crediting the system’s “Suspense” account. 114 Transactions 4th Quarter User’s Manual 4Q Core General Transactions The system’s Suspense Account is not on the Chart of Accounts, and you cannot add a Suspense Account component by hand. The Suspense Account exists only to force transactions to balance temporarily. The Suspense Account can be used only for temporary transaction entry because transactions involving a Suspense Account component will not post. Such transactions remain unposted until you remove the Suspense Account component by going back and explicitly balancing them through the Transaction Entry screen.This allows you to enter transactions you are unsure of without their being posted to the GL. ■ Options The following fields are accessed through the second page of the general transaction entry screen shown below. FIGURE 5-12. Option page of the general transaction screen. 4th Quarter User’s Manual Transactions 115 4Q Core Transactions Verified field The verified field can be toggled between “Verified” and “Unverified” by clicking on the field. The value is simply a marker that you can use to distinguish transactions that have been processed from those that have not been processed. The Verified field is used in conjunction with the cash reconciliation process. In this process you mark as Verified all the items in your cash journal that appear on your bank reconciliation statement. The program computes the change in the account balance since the last statement. When the journal matches the statement you tell the system to accept the reconciliation. The system then marks the Verified transactions as Reconciled. Once the Verified field is marked as Reconciled you will not be able to change it. Type of entry popup A transaction can be marked as being one of several types: Standard (blank), Period Closing, or Reversing. You can change the Type by selecting an item from the Type of entry popup. Transaction types do not affect the manner in which a transaction is processed but the may affect how and where a transaction appears. A Standard transaction is indicated by a blank value in the Type of entry area. Most transactions are created as Standard. Transactions are only assigned other types under special circumstances. A Reversing transaction reverses a previous transaction's effects on accounts. Reversing transactions are used to undo posted transactions since posted transactions cannot be modified. Transactions that are created using the Reverse button are automatically marked as reversing. When you reverse a transaction using the Reverse button the transaction that’s created, and the transaction that’s reversed, are linked together for easier cross reference. Links to reversed transactions are accessible through Related Transaction ID References buttons that are also shown on the Options page. You can also manually assign a transaction the Reversing type by choosing this option in the Type of entry popup. However, when you assign this manually the transaction is not linked to any other transaction. In this case no transaction will appear in the Related Transaction ID References area. The transaction will still be handled as a Reversed transaction on reports. 116 Transactions 4th Quarter User’s Manual 4Q Core General Transactions A transaction marked as reversing is also treated differently on reports. If you specify that a report for an account should only include credit entries, that report will still include those debits to the account that are marked as reversing transactions. Similarly, a report for an account that's specified to include only debit entries will also include reversing credit entries. To understand the reason for this, imagine a series of deposits to a cash accounting which one of the checks bounces. If all the deposits are posted before you learn about the problem, you'll have to correct it by entering a reversing withdrawal. When you print a deposit report you want to see what funds have really been deposited. If reversing entries were treated the same as other transactions the reversing withdrawal would not appear but the failed deposit would. But because of the way 4th Quarter recognizes reversing components your report will include both the failed deposit and the reversing withdrawal. Period closing type transactions are created by the system when the system is directed to automatically close a period. When you close a period, the balances of accounts that appear on the income and the expense journals are moved to the equity accounts associated with these accounts. After the period is closed the income and expense accounts have a zero balance. The program will automatically generate period closing entries when directed to do so from the general ledger screen. Manual period closing entries can be generated at any time. Entries created by the system in this manner are assigned the Period closing type. You can also assign this type to transaction you create manually as part of the period closing process. Period closing transaction have the character “]” added to the notes field for that transaction. This field appears in transaction lists making it easy to distinguish transaction by eye according to their type. Do not post check-box Transactions marked as Do Not Post will not be posted to the GL with other transactions. You mark a transaction in this manner whenever you want to retain the ability to change it. As long as a transaction is not posted, it can be modified or deleted. 4th Quarter User’s Manual Transactions 117 4Q Core Transactions Autoallocate The autoallocate setting determines whether or not payments and receipts are automatically allocated to cover outstanding debts. Allocation is only performed for payable and receivable accounts, and the autoallocation settings only affect accounts of this kind. When autoallocation is performed, the following things take place: • Debits to a payable account are automatically subtracted from the account's cash fund, and then the fund is used to cover all outstanding credits first in order of priority (highest to lowest) and within each level of priority in order of date (oldest to youngest). • Credits to a receivable account are automatically added to that account's cash fund, and then the fund is used to cover all outstanding debits in order of priority and date as before. • Debits to receivable and credits to payable accounts are left unallocated. The autoallocate flag has no effect on accounts that are neither of type payable or receivable, as these accounts do not have cash accounts. Payments can only be used to cover debts in the same account -- payments made on one account cannot be used to cover debts in another account. Autoallocate has three possible settings: • to ALL accounts: allocation is done for all payable and receivable subaccounts involved in this transaction. • to NO accounts: allocation is NOT done for any accounts involved in this transaction. • as PER account: allocation is done according to the individual default settings of each payable or receivable accounts. That is to say, when an account's Autoallocate check-box is set, then payments made by or to that account are automatically matched with outstanding debts. Terms Credit terms can be assigned to any transaction. The system provides some basic terms, such as Cash and Net 30. You can modify, delete, and add additional terms. When you select an item from the Terms popup it will apply to the payable and receivable components. When a particular term of sale is selected, the Due Date is reset, as is discussed in the next section. 118 Transactions 4th Quarter User’s Manual 4Q Core General Transactions Selecting the blank item in the terms popup removes any terms. Users who are members of the Terms group can select the “Other…” item. This opens the Terms of Sale List screen where they can modify the terms available to all users of the system. Such changes will not affect the terms that have already been assigned. The Terms of Sale List screen can also be accessed from the Transactions page of the Maintenance screen, see “Transactions” on page a.61 of the Administrator’s Manual. From the general transaction entry screen you cannot assign terms that include sales discounts. Sales discounts can only be assigned from sales and purchase entry screens. FIGURE 5-13. The Terms of Sale List screen where you can modify the terms used throughout the system. Due Date The Due Date is used to track entries to AR and AP accounts. You can enter any due date by typing directly into the Due Date field. Whenever a term of sale is selected a new Due Date is assigned according to the current effective date and the number of days before payment is due as specified in the terms of sale. For example, if the current date is 4/1/01 and Net 15 terms are selected, then the Due Date will be assigned the value 4/16/01. You can override this automatic Due Date by typing in a different date. 4th Quarter User’s Manual Transactions 119 4Q Core Transactions Discount Due The Discount Due can be set when transactions are entered through the sales or purchase areas. If a discount date has been set through a sales or purchase screen, then it can be modified here. But you cannot assign a discount date to a new entry from this screen. Related transaction ID references If you have entered a transaction as a correction to a previous, posted transaction using the Correct button, then the two transactions will be linked. When you view either the corrected or the correcting transaction there will be a new or old transaction referred to in the Related Transaction ID References area. The Old and the New buttons are only active when transactions are referenced. Pressing these buttons displays the contents of the referenced transaction. ■ Address Assign an address to a transaction by pressing the Address button on the Brief or Detailed pages of the transaction entry screen. When a transaction has an address associated with it the Address label on this button is preceded by a check mark. Pressing the Address button opens the address entry screen. FIGURE 5-14. The address entry screen for transaction addresses. Mailing addresses are associated with transactions and templates. The mailing address given to a cash withdrawal is also printed on the face of checks. You assign static addresses to transactions; you can assign either static or dynamic addresses to templates. 120 Transactions 4th Quarter User’s Manual 4Q Core Cash Transactions A transaction's mailing address is set by pressing the Address button in the transaction entry screen. If you create a transaction using a template, the transaction will be assigned the template's address. This address is called “static” because it remains unchanged no matter what other changes occur in the database. When a transaction is created from a transaction template, the template's static or dynamic address is copied to the transaction. Once the address is assigned it is stored with the transaction as static text; dynamic relations are not maintained in the transaction record. ■ Cash Transactions Cash User Area Cash entries are handled by account through the Cash User Area discussed in detail in Chapter 7. Cash transactions are transactions which have at least one cash account component. Nearly every type of transaction can, under some circumstances, involve a cash account. For example, a sale, purchase, or invoice will generate a cash transactions if it involves the some transfer of cash. 4th Quarter has a special entry screen for cash transactions entered through the Cash User Area. This multi-page screen, shown in Figure 5-15, recognizes the cash component from the other transaction components and display it at the top of the screen. This cash entry screen, along with other cash accounting functions, is discussed in detail in the Chapter “Cash Accounting” on page 149. 4th Quarter User’s Manual Transactions 121 4Q Core Transactions FIGURE 5-15. The Brief Form page of the Cash Transaction Entry screen. It is possible to enter a cash-related transaction through the general entry screen discussed in the section “General Transactions Entry” on page 109. You can add a cash account to the accounts list and, if you’re a member of the Cash Disbursement Group, the system will allow you to enter the transaction. A cash transaction entered in this manner will be visible in Cash Account area. ■ Other Types of Transactions The full version of 4th Quarter supports a variety of transaction entry screens in addition to the cash and general entry screens discussed above. These include screens for entering sales, purchases, invoices, and purchase orders. These screens, discussed in this section, are not supported in the core version of 4th Quarter. 122 Transactions 4th Quarter User’s Manual 4Q Core Other Types of Transactions Each of these entry screens are discussed further in those chapters that deal with their particular functions. They are reviewed here in order to make clear that although these entry screens relate to different functions, they still create records in the transaction table. As such, the records that they create will always appear in the General Transaction List. In some cases they will also appear in the Cash Transaction List. Sales Sales transactions are those that involve a Customer Receivable or a Sales account. 4th Quarter provides a special sales entry screen that can be configured of one of six types of sales entries: TABLE 3. Six types of Sales Transactions Name Accounts Involved Sale Through Receivable debit to receivable credit to sales Receive Payment credit to receivable debit to cash Issue Credit credit to receivable debit to sales Cash Sales debit to cash credit to sales Sales Refund credit to cash debit to sales Receivable Advance debit to receivable credit to cash These sales entry screens are only available when entering transactions through the Sales user area. Three of these six types of sales involve cash accounts. These three are both salestype and cash-type transactions. Once entered they can be viewed from either the Sales List screen, the General List screen, or the Cash List screen. The Sale Through Receivable screen is shown below in Figure 5-16. Refer to Chapter 14 on page 99 for a complete description of the Sales user area. 4th Quarter User’s Manual Transactions 123 4Q Core Transactions FIGURE 5-16. The Sale Through Receivable entry screen. One of six sales transaction entry screens. ■ Purchases Purchase transactions are those that involve a Vendor Payable or a Purchase account. 4th Quarter provides a special purchase entry screen that can be configured of one of six types of purchase entries: TABLE 4. Six 124 types of Purchase Transactions Name Accounts Involved Purchase Through Payable credit to payable debit to purchase Make Payment debit to payable credit to cash Receive Credit debit to payable credit to purchase Cash Purchase credit to cash debit to purchase Transactions 4th Quarter User’s Manual 4Q Core Other Types of Transactions TABLE 4. Six types of Purchase Transactions Name Accounts Involved Purchase Refund debit to cash credit to purchase Payable Advance credit to payable debit to cash These purchase entry screens are only available when entering transactions through the Purchase user area. Three of these six types of purchases involve cash accounts. These three are both purchase-type and cash-type transactions. Once entered they can be viewed from either the Purchase List screen, the General List screen, or the Cash List screen. The Cash Purchase screen is shown below in Figure 5-17. Refer to Chapter 16 on page 471 for a complete description of the Purchasing user area. FIGURE 5-17. The Cash Purchase entry screen. One of six purchase transaction entry screens. ■ 4th Quarter User’s Manual Transactions 125 4Q Core Transactions Invoices Invoices are a complex entry that always involve customer, account, and inventory tables and usually involve a number of other tables as well. An invoice is a kind of sales contract that become an accounting transaction once it has been executed. 4th Quarter supports a comprehensive approach to invoicing in which a single entry screen manages all aspects of the sale and delivery of goods and services. In order to support a variety of invoice-related processes each invoice in 4th Quarter’s can be related to one or more transactions. When goods or services that are listed on an invoice are delivered, the system creates an accounting transaction. If several deliveries are required to fulfill a given order, then several transactions will be created. Once transactions are created they will appear in the General Transaction List screen. You will be able to double-click to view these transactions but you will not be able to modify them. Modifications to invoice transactions can only be done through the invoice entry screen. Refer to chapter 14’s section titled “Invoice Data” on page 397 for complete details. ■ Purchase Orders PO’s are, like invoices, a complex entry that always involve vendor, account, and inventory tables. An PO will generate accounting transaction once any of the items listed on it are received. 4th Quarter supports a comprehensive approach to purchase orders in which a single entry screen manages all aspects of the purchase and delivery of goods and services. In order to support a variety of PO-related processes each PO in 4th Quarter’s can be related to one or more transactions. When goods or services that are listed on a PO are received, the system creates an accounting transaction. If several deliveries are received, then several transactions will be created. Once transactions are created they will appear in the General Transaction List screen. You will be able to double-click to view these transactions but you will not be able to modify them. Modifications to PO transactions can only be done through the PO entry screen. Refer to chapter 16’s section titled “Purchase Order Data” on page 479 for complete details. 126 Transactions 4th Quarter User’s Manual 4Q Core Reports Reports General Transactions The following reports are accessed from the general Transaction List screen. Summary Report A brief summary of the currently displayed transactions. FIGURE 5-18. Sample Transaction Summary report. Detailed Report Complete transaction information for each of the currently displayed transactions. FIGURE 5-19. Sample Transaction Detail report. Cash 4th Quarter User’s Manual These are discussed in Chapter 7 on page 167. Transactions 127 4Q Core Transactions Sales These are discussed in Chapter 14 on page 436. Purchase These are discussed in Chapter 16 on page 500. 128 Transactions 4th Quarter User’s Manual 4Q Core CHAPTER 6 Templates This chapter describes the transactions templates. Templates make it easy to enter and manage repeating transactions. Transaction Templates Templates store information that appears on a transaction. Templates can also have a recurring schedule that is monitored by the system. Templates have no effect on account balances. When the system notices that a template is due to be used for the creation of a transaction the template is flagged as “due for entry”. Templates that are due are marked with an exclamation point in the left-most column of the template list screen. Templates can be turned into transactions by pushing the Template button in the Transactions List screen. Templates can be viewed in three ways: • Templates list screen. • Template Component list screen. • Template Entry screen. These will be described below. 4th Quarter User’s Manual 129 4Q Core Templates ■ Flow of Data Templates are constructed based on the accounts stored in the system at the time they’re entered. They can list any number of accounts and specify and debit or credit amount to each account. They never have any impact on accounting, but they can be used to create transactions which do. Template are created in their own area, the templates user area, and can be used to create new transactions from either the Cash user area, or the General Transactions user area. You can specify a template be used for creating a new transaction from either the cash or transaction list screen. You can also specify a template after you’re already in the cash or general transaction entry screens. Templates can include restricted accounts. Templates that do include restricted accounts are marked as restricted templates. Only users with restricted-level access can create, modify, or delete restricted templates. Only users with restricted-level access can use restricted templates to create transactions. Transactions created from restricted templates become, naturally, restricted transactions. Accounts Acct. Restricted Acct. Acct. Acct.Acct. Acct. Transaction #1 Template #1 Deposit Transaction #2 Template #2 Withdrawal #1 Transaction #3 General Transactions Restricted Template #3 Templates Withdrawal #2 Cash Transactions FIGURE 6-1. Flow of data from templates to general or cash transactions, to accounts. ■ 130 Templates 4th Quarter User’s Manual 4Q Core Transaction Templates Templates List Access the Templates List screen by choosing Template from the Templates popup menu on the Control screen. FIGURE 6-2. The Transaction Templates list screen. ■ Searching The Templates List screen provides access to all template records. The Search… pop-up menu provides various search options. The items above the line in the popup menu open screens for specifying additional search criteria. The items below the line perform the indicated search immediately. Show All All Cash displays all templates. locates templates that involve Cash Disbursements; Template Search This opens the Template Search screen. This screen provides single criteria search. Indicate the value on which you want to search by selecting one of the radio buttons along the left side of the screen. Enter the range of values that correspond to the templates that you want to locate. Alpha and Numeric Ordering When searching on the Template Title or Template Code fields you can specify whether you want the range of values entered to be considered alphabetically or numerically. The difference lies in how the range is interpreted. When searching alphabetically all entries are first sorted alphabetically. The first and last values are located according to your criteria. All values in between are returned. For example, if you search alphabetically for codes between “A” and “F”, then all codes that begin with an “A” or an “F” will be displayed. 4th Quarter User’s Manual Templates 131 4Q Core Templates When searching numerically all entries are first sorted numerically. In a numerical sorting alphanumeric values are assigned a numeric value based on the total of all their characters. In a numeric ordering the value “F1” precedes the value “AAA” whereas the opposite is true for an alphabetic ordering. For more information on alpha and numeric ordering refer to the section entitled “Search Specification Syntax” on page a.204 of the Administrator’s Manual. FIGURE 6-3. The Template Search screen opened from the Template List screen. Account Search The account search screen has pages Account, Recurring Date, and Attention. The Account page enables you to specify one or more GL account or one or more account. Pressing Search will then locate all templates that include the indicated accounts. Type the GL account or account number. If you want to locate templates related to multiple GL accounts or accounts, then press the GL Account or the Account buttons. This opens the GL Account List or the Account List screens. Locate the target records and press Select. Once back in the Template Search screen press Search. 132 Templates 4th Quarter User’s Manual 4Q Core Transaction Templates FIGURE 6-4. The Account page of the Template Search screen. The Entry Date page enables you to search for templates according to their recurring dates. Select the appropriate radio button, enter a date range, and press Search. • Reference Date The first date upon which the template becomes active. • Previous Entry Date The is the last date the system has record of the template being applied. • Next Entry Date The next date at which the template is scheduled to be due for entry. • Final Entry Date The last date after which the template is no longer active. 4th Quarter User’s Manual Templates 133 4Q Core Templates FIGURE 6-5. The Recurring Date page of the Template Search screen. Enter criteria on the Attention page if you want to locate templates according to the attention value assigned to them. FIGURE 6-6. The Attention page of the Template Search screen. 134 Templates 4th Quarter User’s Manual 4Q Core Transaction Templates “Find !” Search Selecting this item opens a dialog asking how far into the future you want the system to look in order to find items that are scheduled to become due. FIGURE 6-7. The Search for Alert Components date range dialog. Specify the number of days into the future or the past that you want to look. Examples • To locate templates that have their alert flags set now and also those that will have their alert flags set within the next 5 days, enter the value “5”. • To locate templates that have had their alert flags set now and within the last week, enter the value “-7”. • To locate only those templates that have their alert flags currently set, enter “0”. ■ Other List Functions Other special functions are triggered by the following buttons: Apply to Update Components global replacement of values in template fields; directs the system to locate templates that are due for entry and mark them with a “?” displays a list of the components in the current selection. Each component specifies a separate account. ■ Special Items Menu The Templates List screen supports a Special Items menu with the items: Add Template an alternative to pressing the Add button. 4th Quarter User’s Manual Templates 135 4Q Core Templates Alerts On Alerts Off Highlight the templates whose alert flags you want to turn on or off. Then select this item. The same operation can also be done using the Apply to button. ■ Template Components Components List Each template can contain any number of components. Unlike a transaction, a template may have no components or it can contain components that do not balance. Press the Components button in the Templates List screen to view a list of template components. This list shows all the components of the templates in the current selection. The benefit of viewing by components is that you can see which templates affect which accounts. You can sort and group templates by the accounts they affect. This is helpful in dealing with templates affecting a particular account. The drawback of viewing by components is that, because most templates have several components, the same template will be represented several times. This can be confusing if you use components to segregate templates. FIGURE 6-8. The Template Components List screen. 136 Templates 4th Quarter User’s Manual 4Q Core Template Components If you highlight a selection of components and press the Return Selected button, you will return to the Templates List screen to see only the templates corresponding to the previously selected components. If you highlight a component and press the Modify button, you will enter the full Template Entry screen, described below, where you will be able to modify all templates values. ■ Searching The Components Search pop-up contains a subset of the same search options that appeared on the Template List screen. The only difference between searching from this location and searching from the Template List screen is that here the components of the located templates are displayed, whereas in the Template List screen the templates themselves were displayed. Refer to the description of the Template List search dialogs on page 131 for details on how to use these search screens. ■ Template Entry Screen Double-click on a row in the Templates List screen to open the entry screen for an existing template. To create a new transaction, press the Add button. The Template Entry screen can be viewed with either more or less detail. The detailed version contains five areas, the brief version only four. Special Items menu The Change Restricted Status item toggles the status associated with the current template from Restricted to Unrestricted. Users with access to Restricted items, as determined by the users’ group membership, can view or change Restricted items from transaction areas. Since the Templates List area affords access to both Restricted and Unrestricted templates, only users with access to Restricted information are allowed to enter this area. Brief Form Page 4th Quarter User’s Manual Templates 137 4Q Core Templates FIGURE 6-9. The Brief Form page of the brief form of the Template Entry screen. The ID Number and a statement of the alert condition are displayed at the top of the form. The alert condition indicates whether the template is due for entry. Below this is the Template Title area for assigning a name and manually setting the template’s Alert condition. The transaction area fills the lower half of the screen. The information given here is assigned to a new or existing transaction when the template is used. To the right are the control buttons, and at the bottom of the screen is the Components area, where you specify which accounts to debit and credit. The Components area has an entry field to specify an account. You refer to an account according to its full reference Number or Name in the same way as in the Transaction Entry screen. The “Number” and “Name” labels are italicized, meaning they are clairvoyant fields. 138 Templates 4th Quarter User’s Manual 4Q Core Template Components The Account button opens a list screen providing various means to locate a particular Account. To choose a particular Account, click once on its row and press the Select button. Once an Account is fully specified it is automatically added to the list of accounts. To change the account specified by a particular component, put the cursor in that row and press the Modify button. This removes the component from the list and places it in the entry area, where a new account can be specified. Tab to, or click in, the Item, Debit or Credit columns to enter a value. You can change the debit and credit amounts for any component by typing over the displayed value. Templates, unlike transactions, do not have to balance. That is because a template has no effect on accounts. In fact, a template has no effect on any accounting information. In order to create a new template record, the only thing you must assign to a template is a title. Detail Form Page The Detail Form differs from the Brief Form in having the following additional transaction fields and functions. Values entered here a part of the transaction part of the template. That is, these are values assigned to a transction that is created using the template. • Address button: associates an address with the transaction that’s created. This is discussed below. • Reference Number • Attention: the attention value assigned to the transaction. This is to be distinguished from the attention value that is assigned to the template. • Allocation: allocation instructions for all components. This setting is only relivant for components that affect AR or AP accounts. • GL Account button: enables you to search for GL accounts as a means of locating an account. • GL Account Name: allows you to enter the name of the GL account as a means of locating its associated accounts. • Quantity: multiplied by the rate to yield the amount. • Rate: multiplied by the quantity to yield the amount. 4th Quarter User’s Manual Templates 139 4Q Core Templates • Amount: can either be entered directly, or is assigned the product of the quantity times the rate. • Item: a string of up to 80 characters that is stored with each of the components. FIGURE 6-10. The Detail Form page of the brief form of the Template Entry screen. Template Address You can assign an address to the template by pressing the Address button. If an address is assigned to a template, this is indicated by a bullet in the name of the Address button as it appears in the template entry screen. This address is assigned to any transaction created from the template. There are two ways to assign an address. The first is by entering what is referred to as “static text”. This is a string that is assigned to a transaction in exactly the manner in which you have entered it. 140 Templates 4th Quarter User’s Manual 4Q Core Template Components Alternatively, ou can also assign a “dynamic text” address. If you choose this option you will need to identify a record in a related file which itself carries an address. When an address is dynamically linked in this manner, the address that is assigned to any created transactions is the address that is assigned to that record when the template is applied. To assign a dynamic address select the Dynamic radio button and press the Linked to button. This will open a list of tables that contain record with addresses. Click on one of the tables. A list screen for records in the selected table will appear. You must locate the record whose address you want by using the usual search and sort functions. Once you have located the record, in this example a customer record, click to highlight it an press the Select button. 4th Quarter User’s Manual Templates 141 4Q Core Templates If there is more than one address stored with this record you will be presented with a list of addresses fromwhich to choose. If there is only one address it will be used automatically. After you have selected the record whose address you want to use and have returned to the Template’s Address , the current address will appear in the Mailing Address screen, along with the name of the table and record to which it belongs. This is only the current value of the dynamic address and is not necessarily the address that will be assigned in the future when the template is used. Should the address change at a later time, then the new current address will appear if you return to the Mailing Address screen. You cannot change the value of the dynamically related address through the template’s Mailing Address screen. The address is stored with the record in the linked file and can only be changed from the entry screen inside that selected file. To disconnect the related file, press the Unlink button. Any number of templates can be linked to the same address. 142 Templates 4th Quarter User’s Manual 4Q Core Template Components In most cases you would assign a dynamic address to a template so that you could be sure the correct, current address would always be assigned. Static text is used in cases where there is no existing address record, or the address that is linked is not the correct address. Restricted Templates Because templates can carry the same confidential information that appears on a transaction, templates also can be assigned a restricted access status. The template status is determined automatically, according to whether or not it refers to restricted subaccounts. When you add a restricted subaccount component the template is automatically assigned a restricted status. When you remove all restricted components the template automatically becomes nonrestricted. Restricted status can also be set manually through the Special Items menu. The Change Restricted Status item toggles the restricted status assigned to the template on or off each time it is selected. You must be a member of the Restricted Access group in order to access this item. ■ Recurring Schedule Entering the schedule Templates can be given a period of days, bi-monthly, or a number of months. The system monitors templates set on a recurring schedule and tags those that are due for entry. When you create transactions from these tagged templates, the “due” tags are removed until the next date in the template schedule. Access the recurring schedule from the template entry screen by pressing the Interval tab on the template entry screen. The recurring entry page is shown below. 4th Quarter User’s Manual Templates 143 4Q Core Templates FIGURE 6-11. Recurring entry page of the template entry screen. Set the interval for the template by choosing one of the three radio button options: • At N-day intervals; • Bimonthly at date-1 and date-2; • Or every N-months on a given date. Once you select one of these options, you may need to fill in a date or dates in the fields just to the right. In order to activate the recurring feature, you must set a reference date. This is the date used to compute the next due date. If you leave the reference date blank, then the recurring interval will never be applied. A template must also be marked “active” for the system to calculate next entry dates. The Previous Entry field is filled in automatically when the template is used. Whenever the system calculates a new “Next Entry” date, it checks if there is already a value in the Next Entry field. If there is, it moves this previous next entry date to the Last Entry field before replacing it with a new Next Entry date. The value is displayed for reference and can be modified. 144 Templates 4th Quarter User’s Manual 4Q Core Template Components The Next Entry field is calculated by applying the recurring interval with respect to the reference date. It indicates when the template is next due for entry. When the current date passes the next entry date, the system sets the template’s “alert” flag. The alert flag can also be turned on manually, independent of the next due date. When the alert flag is set you will see a “!” in the template or component list screen. The Final Date is the date after which the system the template to be inactive. The system will not set a template “Due for Entry” if it calculates the next entry date to be beyond the final date. The Final Date value marks the end of the active period. If a template’s alert flag is set, you can turn it off either by manually unchecking the alert box in the entry screen, or by using the template to create a transaction. In the latter case the alert flag is turned off automatically. Updating the schedule The system checks the list of templates at certain times in order to locate templates due for entry. This occurs: • When the first user logs into the database on a new day (if set this way); • When any user enters the template list screen (if set to perform this way); • If any user presses the Update button in the template list screen. The first option can be turned off for quicker program start up. FIGURE A0-2. The administrator settings for transaction templates. The second option, where the system automatically checks for templates upon entering the template list screen, is turned on or off by the administrator from the maintenance screen. ■ 4th Quarter User’s Manual Templates 145 4Q Core Templates Reports Templates The following reports are available through Report… button on the Template List screen. Summary A simple list of the current selection of templates. FIGURE 6-12. A sample Template Summary report. Detail A report giving both the components and recurring schedule of each template in the selection. FIGURE 6-13. A sample Template Detail report. 146 Templates 4th Quarter User’s Manual 4Q Core Reports ■ Components The following reports are available through Report… button on the Template Component List screen. Summary Basic information about the current selection of templates. A list of the template’s components is not included. FIGURE 6-14. Sample Template Component Summary report. Full Detail Complete information on the current selection of templates including a list of compoenents for each. FIGURE 6-15. Sample Template Component Full Detail report. 4th Quarter User’s Manual Templates 147 4Q Core Templates 148 Templates 4th Quarter User’s Manual 4Q Core CHAPTER 7 Cash Accounting This chapter describes the Cash Accounting area. This includes the creation, review and reconciliation of cash accounts, and the printing of checks. Cash Account Management Flow of Data Cash accounts are any accounts that are specified to appear on a Receipt/Disbursement journal. You can create any number of cash accounts and cash accounting services will be provided to each. In terms of how data is stored cash accounts are much the same as other assettype account. 4th Quarter provides a different graphical interface for managing cash accounts because additional functions apply to cash accounts. The cash interface provides transactions list and cash entry screens. You add modify and delete entries, print checks, and reconcile past statements from the cash transactions list screen. You enter receipts and withdrawals through the cash entry screen. Creating Sales, Invoice, and PO entries can also effect cash accounts. These are called “cash related transactions” because they are not created directly from the cash management area. To modify a related cash entry you must access these records from the area in which they were created. Invoices must be modified through the invoice area and similarly for the other types of entries. 4th Quarter User’s Manual 149 4Q Core Cash Accounting Cash Account Transactions Accounts Deposit Deposit Withdrawal Cash Related Transactions Sale Cash Journal Cash Cash Acc’tCash Acc’t Acc’t Functions Reports Reconciliation Running Balance Invoice Purchase etc. etc. Check Printing Transactions Allocations FIGURE 7-1. Flow of data from cash and cash related transactions to the cash accounts. ■ Cash Account List Selecting the Cash Accounts List from the Control screen takes you to one of two different areas depending on how many accounts are on your Receipts and Disbursements journal. If there is only one cash account, it is displayed directly. If there multiple accounts, then they are displayed in a list. To work with an account, click on its row to highlight it and press the Select button. Note that when you open a new datafile the system automatically creates one Receipts and Disbursements Journal and one cash account. 150 Cash Accounting 4th Quarter User’s Manual 4Q Core Cash Account Management FIGURE 7-2. The Cash Account list screen. Cash Transaction List Once you’ve selected and account, the program displays the Cash Account Transactions screen that shows deposits and withdrawals for this one account. If you have only a single account on the Receipts and Disbursements Journals, then the program will skip the Cash Accounts List screen and go directly to the Cash Transactions screen. FIGURE 7-3. The Cash Account Transactions screen. 4th Quarter User’s Manual Cash Accounting 151 4Q Core Cash Accounting Searching The Transactions screen has the following search options under the Search popup menu: Transactions Accounts Date Range All NN Days Show All Searches based on transaction-specific information; Searches based on account-specific information; Searches for Items within the date range you specify. Finds transactions for this account entered within the last NN days, where NN is a number set in the Preferences area. Displays all Items for this account. The screen provides special transaction management features through the following buttons in the Changes to Transactions area: Add Template 152 Opens a new Transaction Entry screen. Displays a list of templates that involve receipt / disbursement invoices. Choose one and press Select, and its template values will be assigned to a newly created (but not yet saved) Cash Transaction. If can select multiple templates, then each template will be used for a sequence of new transactions. Press the Enter+New button to enter each transaction to apply the next template to the next new transaction. Del/Void Deletes the highlighted Item when the Item has not been posted. If the Item represents a printed check, it reverses the effect of withdrawal and marks the withdrawal as having been voided. Voided withdrawals cannot be modified. Apply to… Makes changes in all highlighted records. A dialog is displayed showing you the fields you can affect by means of a global function and requesting a new value to assign to these fields. Modify Opens an item so it can be modified. Items that have been posted and checks that have been printed can not be modified. Cash Accounting 4th Quarter User’s Manual 4Q Core Cash Account Management Reverse Creates a new transaction that has exactly the reverse effect of the highlighted transaction. It does not affect the transaction that is being reversed. Use this if you need to reverse a transaction that has been posted. If you enter the reversed transaction it will effectively “undo” the actions of the transaction it corrects. Alternatively you can add additional components representing correct entries and enter this appended transaction. In this case the correcting transaction both reverses the posted entry and enters a new entry. Reversing transactions are marked with a “C” in the notes field. The transaction that they've reversed is then marked with an “X” in its notes field. The reversed transaction is treated just the same as any other transaction. It continues to be modifiable until it is posted. Report… Displays a choice of reports for the current list of Items. You can either print the Items as shown, or you can print a running balance report for a given period. Opens the account reconciliation screen where the account balance and reconciled items are brought into agreement with the balance and items that appear on your bank statement. Reconcile… The Cash Transaction screen lets you print checks by using the three buttons in the Check Print area: Set Up Unprinted… Selection… Lets you set the type of paper the check is to be printed on and the next check number to be assigned; Queues all unprinted checks and asks you if you want to print them; Queues all unprinted checks in the highlighted selection. To modify an existing deposit or withdrawal that has not been posted or printed, double-click its row and an entry screen will appear. Transaction-Related Functions 4th Quarter User’s Manual ■ Cash Accounting 153 4Q Core Cash Accounting Reverse This function creates a new transaction that exactly reverses the components of a selected transaction. This option allows you to reverse a posted transaction, which is itself unmodifiable. ■ Delete / Void This enables you to delete or void unposted deposits and withdrawals. When a transaction is deleted, monies are replaced and the record is completely erased. Deletion cannot be undone. All unposted cash transactions can be deleted except checks printed by the system which are voided instead. When a printed check is voided, the following things happen: • • • • The transaction's title is preceded with the word VOID; Assets are returned to their original accounts; Debit and credit component amounts are set to 0 and; A note is written in the transaction's comment field recording the amount of the check before it was voided. The check number from a voided check is not reused. A voided check, like a printed check, cannot be modified or unvoided. ■ Cash Reconciliation Screen This screen is for bringing your records into agreement with what appears on your bank statement. In this screen you: • supply the beginning and ending balances that appear on the statement, • supply the amounts of any interest and services fees that have been applied for the period, • mark off the items that have been processed by the bank in this period. The program totals the marked items and adds their contributions to the starting balance to get the ending balance. When you press the Enter button the marked items are given the status “reconciled” and transactions are created for the associated entries you’ve indicated, such as interest, fees, or adjustments. 154 Cash Accounting 4th Quarter User’s Manual 4Q Core Cash Account Management The reconciliation screen consists of two pages. On the first is called the Setup page and it’s shown in Figure 7-4 on page 155. In the Setup page you specify the beginning and ending balances that appear on the bank statement. You also specify the date and amount of the interest earned and the service fees deducted. FIGURE 7-4. The Setup page of the Cash Reconciliation screen. By default 4th Quarter directs service and interest to those accounts assigned to be used for this purpose by default. These accounts are assigned by the administrator through the default accounts area. The Offset Account button lets you select alternate accounts to receive expense and income that accrue from the service charge and interest. The second page is called the Items page and it’s shown in Figure 7-5 on page 157. This page lists all of the unreconciled items in the account. Here you need compare the unreconciled items with those that appear on your statement. Clicking each item in the list that appears on the statement will cause an “X” to appear in the left hand column. Clicking the item a second time will remove the “X”. To make it easier for you to mark items you can also click on the small “X” button at the top of the left hand column. This will mark all or unmark all items in the list, even those that might be out of view in the scrolling area. Use this button 4th Quarter User’s Manual Cash Accounting 155 4Q Core Cash Accounting when you think it would be easier to start by marking all items and then unmarking the few items that do not appear on the statement. You can also use the arrow keys to mark and unmark items. The up and down arrow keys will move you up and down in the list of items. The left and right arrows will both mark or unmark the highlighted item. As you mark and unmark items the total number and amount of deposits and withdrawals automatically updates at the bottom of the screen. As you reach the point where you have marked the same items as appear on your bank statement the discrepancy should shrink to zero. This discrepancy is displayed in the current period area and automatically updates as you mark items. Sometimes a discrepancy may remain between the ending balance on your statement and that calculated by the program even though you’ve marked all the marked items that appear on your statement. As an example the figure below shows a 50 cent discrepancy. This could either be the result of a transaction whose amount was entered incorrectly, or from transactions that had not been entered at all. 4th Quarter gives you several ways of making corrections. You can change the items in the list, add new items, or have the 4th Quarter create an adjustment automatically. 156 Cash Accounting 4th Quarter User’s Manual 4Q Core Cash Account Management FIGURE 7-5. The Items page of the Cash Reconciliation screen. Modifying Existing Items If an item has not been posted you can highlight it and select Modify from the Transaction menu. This opens the transaction entry screen, if this is available for the selected item, where you can make modifications. Certain entries, such as invoices and purchase orders, can not be modified through this screen and must be modified through the areas where they were originally entered. The Transaction menu also allows you to add new items and delete existing ones. New items that affect the current account will be appended to the items list. You should be aware that when you create, modify or delete items the changes you make are saved when they are entered. Changes to items are not held pending your pressing the Enter button on the reconciliation screen. For example, if you selected Add from the Transaction menu, entered a new item, and then 4th Quarter User’s Manual Cash Accounting 157 4Q Core Cash Accounting pressed Cancel on the Reconciliation screen, the new item would already have been saved and would be in the system. Automatic Adjustment If you check the Automatic Adjustment check box, located at the bottom of the Items page of the Reconciliation screen, then the system will create an adjusting entry to offset the discrepancy shown. Once the Automatic Adjustment box has been checked the screen will display the amount of the adjustment and a zero discrepancy. Unlike those entries that you can create manually, the adjusting entry is created by the system only when you press the Enter button on the Reconciliation screen. If you cancel the reconciliation, then no adjustment is made. Also, if the adjustment amount is reduced to zero, such as by adjusting some of the items, then the system will not create any adjustment. Entering the Reconciliation Information Two things happen when you press the screen’s Enter button • marked items are assigned the “reconciled” status • interest, service fee, and adjusting entries are created Items have a status setting that can take the values “verified”, “unverified” and “reconciled”. When items are first entered their status is unverified. You can change any item’s status from unverified to verified and back again from the various transaction entry screens (this setting is sometimes located on the “options” page of the entry screen). However, you can not mark items as reconciled, or change the status of items that have been marked as reconciled. Whatever status items have when they enter the reconciliation screen, that status is changed to “reconciled” if the items is marked and cash reconciliation is entered. That means that items can only be assigned reconciled status through the Cash Reconciliation screen. Once the system has marked items as reconciled their status can not be changed. Interest, service fee, and adjusting entries are also handled automatically by the system when reconciliation is entered. You control which of these automatic entries is made by either specifying an interest or service fee amount, or by checking the Automatic Adjustment check box. When these entries are made the sys- 158 Cash Accounting 4th Quarter User’s Manual 4Q Core Cash Account Management tem will assign them the reconciled status. You can not change this status but you can modify or delete the items up until the time they are posted. If you press the Cancel button in the Cash Reconciliation screen, then the system will not change the status of any items and will not create any of the previously mentioned automatic entries. Cash Entry Screen This entry screen is designed especially for Cash Transactions and, like the general Transaction Entry screen, it can be viewed in detailed or brief versions. The following discussion describes the brief entry screen. This entry screen has the same Special Items menu as appeared with the General Transaction Entry screen, discussed above, with the addition of the Enter & Print Check item. This screen has the same four main areas: the Status, Title, and Components fields and the control buttons. FIGURE 7-6. The Brief Form page of the Cash Transaction Entry screen. The Status area shows whether the transaction has been printed as a check. Once a check has been printed, its transaction cannot be modified. Note that each trans- 4th Quarter User’s Manual Cash Accounting 159 4Q Core Cash Accounting action also carries a status, as described below. Don’t confuse the Status area at the top of various entry screens with the status of the transaction being displayed. The Title area has a pop-up menu with a choice of cash accounts and two radio buttons for indicating whether the transaction is a deposit or withdrawal. If it is a withdrawal and you want the computer to print the check, you must check the Printable box so that the value “{to print}” appears in the transaction number area. Check printing is described in more detail on page 167. Verified and Reconciled Each transaction carries a status value that can take the value “verified”, “unverified”, or “reconciled”. By default new transactions are assigned the value “unverified”. A transaction is verified once it is confirmed that the exchange it represents has actually taken place. For instance, a cash deposit is verified once you are sure that the funds were transferred. A check is verified once you know that the funds have been withdrawn. You can toggle this value from “verified” to “unverified” by clicking on it. Transactions can also be marked as “reconciled”. This can only be done by the system through the Cash Reconciliation area. Once items are reconciled their status can not be changed. The meaning of these labels is as follows: • Unverified: an item which may or may not have been entered, confirmed, or processed by the other party involved in the transaction (if there is another party involved). • Verified: an item which has been entered, confirmed, or processed by the other party involved in the transaction. • Reconciled: an item which has appeared on a bank statement and whose affect upon the account is already reflected in the account balance maintained by the bank. Check Numbers & Printable Setting In order for the computer to print a check, the Printable box must be checked. This causes the label “{to print}” to appear in the number field. The program will 160 Cash Accounting 4th Quarter User’s Manual 4Q Core Cash Account Management assign the final check number when it prints the check. The computer will not print a check if you assign a number manually. There are two administrator settings relevant to the handling of check printing (Refer to the Administrator Manual’s section titled “Transaction Handling” on page a.61). • Printable by default: The administrator can set 4Q so that it checks the Printable check box by default for every new cash withdrawal. • Printing or hiding numbers on checks: The administrator can instruct 4Q to assign check numbers but not to print them. This is for users who print their check on pre-numbered check forms. Cash Components Specify the accounts that will balance the cash entry in the lower half of the screen. Type in the Account Number, starting with the GL account portion of the number. Press the tab key to move to the account number field. • If you’ve entered a partial GL account number the system will display all GL accounts whose numbers begin with the character’s you’ve typed. • If you’ve entered a complete GL account number and this GL account has only account associated with it, then that account is automatically added to the components lists. • If there are multiple accounts associated with the specified GL account the cursor will move to the account number field. If you know the account number, or some portion of it, enter it here. Once the account is fully specified it is automatically added to the components list. Each new component is assigned an offsetting amount that balances whatever portion of the transaction remains. To change the amount associated with a component, place your cursor in the Balance Amount column and type in a new value. Debit values are displayed in black numerals, credit values in red numerals. Debit/Credit Reversal 4th Quarter User’s Manual If you want to change the value from a debit to a credit, then enter a negative value or press the small red and green button at the top of the Balance Amount column. Cash Accounting 161 4Q Core Cash Accounting Balance Button If the transaction that you’ve specified is not in balance the Balance button, located beside the cash amount field, will turn red to indicate an out of balance condition. Click the red out of balance button to adjust the cash amount to exactly balance the total of the components in the account list area. Cash Transactions must be balanced or 4th Quarter will not allow them to be saved. That means the amount of your deposit or withdrawal, as shown in the Title area, must equal the total amounts apportioned to the accounts in the Components section. Once the transaction is complete you can enter it by pressing the Enter, Enter & New, Previous Record (<), or Next Record (>) button in the Control area. If you’ve written a check, you can select the Enter & Print Check item on the Special Items menu. Distribution Button Each account in 4th Quarter can be linked to other accounts for the purpose of making it easier to enter distributions to these other accounts. If an account has distribution accounts associated with it, then when this account is added to the transaction components list, the other distribution accounts are added to the list as well. Distribution accounts can be set from the account entry screen (See “Distribution Accounts” on page 88.) or by pressing the Distribution button on the transaction entry screen. Setting distribution accounts from the transaction entry screen is described in the section titled “Distribution Button” on page 113. 162 Cash Accounting 4th Quarter User’s Manual 4Q Core Cash Account Management Address Pressing the Address button opens the mailing address dialog. Here you can type in an address or press the Get button to retrieve an address stored with another record. The computer will print the address you assign on the face of a check. This address is permanently assigned to the transaction and is independent of the original source of the address information. Even if the address changes somewhere else in the data file, the address on the withdrawal remains as entered. Pressing Get opens the tables list dialog. Click on the table that contains the record you’re looking for. This opens a record list screen in which you can locate a record in the selected table. Once you’ve located a record, in this case a Customer record, highlight it and press Select. If the record you’ve selected has multiple address associated with it, then you’ll be shown a list of addresses. Clicking on an address copies it to the Mailing Address screen. If only one address is associated with the selected record, then it will be copied to the Mailing Address screen directly. 4th Quarter User’s Manual Cash Accounting 163 4Q Core Cash Accounting FIGURE 7-7. The Customer List screen displayed to enable a selection of a customer address. As mentioned, the address that is retrieved is stored “as is” with the transaction. If the retrieved address is incomplete or inaccurate you can correct it in the Mailing Address screen. This will not change the address as saved with the related record, but it will change the address stored with the transaction. When an address is stored with the transaction, the Address button label appears with a bullet mark to its left. ■ Cash Options 164 Pressing the Options tab takes you to the Options page where you can set other values to control how the transaction is processed and recorded. The options available here are the same as those available though the general transaction entry screen. Refer to the section title “Options” on page 115 for complete details. Cash Accounting 4th Quarter User’s Manual 4Q Core Cash Account Management FIGURE 7-8. Options page of the cash transaction entry screen. Special Items Menu Use Template This opens the Template List screen from which you can locate and select a template to use in defining the current transaction. This feature can be used to redefine the values and components of an existing transaction. When you select a template and return to the Cash Entry screen, you will see a new check box labeled “Reapply Template” on the Detailed Form page. I this box is checked when you press the Enter+New button, then the new transaction will be created based on the current template. If the box is unchecked, then the new transaction will be blank. Duplicate 4th Quarter User’s Manual The item will create a new cash entry that is a duplicate of the current cash entry. This option is only available when you are viewing an existing entry. It cannot create a duplicate based on a new, unsaved entry. Cash Accounting 165 4Q Core Cash Accounting If you make changes to an existing entry and select the Duplicate item, then the new transaction will be a duplicate of the previous entry including the modifications. However, by selecting the Duplicate item you will lose the changes made to the previous entry. The new entry will embody the changes, but these changes will not be made to the previous entry. If you want to make changes and create a duplicate, then you’ll need to first make the changes and press Enter to save them. Then you’ll need to reenter the form and select the Duplicate item to create the new entry. Restricted Status Account and transactions can be assigned restricted or nonrestricted status. Account status is set using a check-box in the account entry screen; transaction status is set using the Change Restricted Status item on the Special Items menu in the general and the cash transaction entry screens. Restricted accounts can only be viewed by users who belong to the Restricted Access group. The account balance for a restricted account will not be displayed if that account has restricted status. When a transaction is created that includes a restricted account it automatically becomes a restricted access transaction. The transaction “inherits” the status of the most restricted component. This means that if employee payable accounts are marked as “restricted,” then all transactions that involve employee accounts are also restricted. While transactions are automatically restricted when they involve a restricted component, you can make them unrestricted by manually choosing the Change Restricted Status item on the Special Items after the restricted component has been added. Similarly, you can turn any transaction into an unrestricted one just by selecting the Change Restricted Status item. Restricted access transactions are marked with a “Z” in the notes column of transaction list screens. ■ 166 Cash Accounting 4th Quarter User’s Manual 4Q Core Reports Reports This section is divided into two parts. In the first we consider printing checks for cash disbursement transactions. Then, on page page 172, we consider transaction summary reports. Check Printing Check printing is handled on an account-by-account basis from the Cash Account Transactions List screen. Checks can be printed in a batch or in selected groups. Batch printing means that all written but unprinted checks are processed at once. There are three check printing buttons accessible in the Check Print area of the cash account screen. These buttons are labeled Set up, Unprinted, Selection. The Setup button takes you to the printing setup dialog shown below. FIGURE 7-9. Setup dialog accessed through the cash account transactions list. Setup button The Setup screen allows you to set up the type of preprinted check form you’ll be printing on, the date, and the next check number that will appear on printed checks. Laser forms are configured to print one check per sheet of paper, according to Deluxe Corporation’s form #081004, or form #081013. The check can appear either on the top or the middle third of the sheet. 4th Quarter User’s Manual Cash Accounting 167 4Q Core Cash Accounting The Check Printing Setup screen always defaults to the check format set by the administrator (see “Check Printing” on page a.64 of the Administrator’s Manual). Deluxe form #081004 prints the actual check on the top 3 1/2" (8.9 cm) of the page, a summary of the transaction on the middle third of the page, and a list of items paid on the final third of the page. Form #081013 prints the same information except the summary is on the top third of the page, the actual check is in the middle third, and a list of items paid on the final third of the page. The tractor feed format prints to Deluxe Corporations' form #091004 that is 8 1/ 2" wide and 7" tall. The first 3 and 15/32" (8.8 cm) of the form is the check itself, while the remaining part of the form is called the stub. You can choose to print either a summary of the transaction on the stub, the distribution details, or you can use stock that has no stub at all. You control this choice using the Printing Format popup menu. The system defaults to whichever of these options is selected by the administrator as the default (see “Check Printing” on page a.64 of the Administrator’s Manual). When you press the Test Print button a sample check is printed with the word VOID printed across it. Use this feature to ensure that your forms are properly aligned. Press the Change Next Nº button to change the number of the next check for this account. Each account has its own check sequence, which you can change to a higher number to accommodate checks that have been hand written. The check number cannot be lowered. The Date to Print on Checks field allows you to date the checks to either have a fixed, specified date or the same effective date the transaction was entered. 168 Cash Accounting 4th Quarter User’s Manual 4Q Core Reports Unprinted button Confirm Check Printing This button activates the program to search the subaccount for all unprinted checks and to place them in a print queue. The unprinted checks are then displayed in the list below for printing approval. FIGURE 7-10. The queue for printing displayed in the confirmation screen. Click in the Print column to remove the check mark for the check on a particular row. When the check mark is removed, that check will not be printed this time. Pressing the Print button causes the items with check marks to be printed as checks. Check Printing Setup 4th Quarter prints checks in either sheet fed or track fed formats. Laser Form The sheet fed format is for printing on laser or ink jet printer printers and is formatted according to Deluxe Corporation’s preprinted check form #081004. These forms should be obtained by you with your account and bank routing numbers preprinted with magnetic ink. 4th Quarter does not print this information on the form. The laser fed form prints one check per page, along with a confirmation and distribution stub. The system can print the actual check on the top or the middle portion of the form. The location of the check is set by the Administrator on the Transaction page of the Maintenance screen. This setting is used by default when you print checks. This check location can be changed by the user from the Check Printing Setup dialog. 4th Quarter User’s Manual Cash Accounting 169 4Q Core Cash Accounting FIGURE 7-11. The sheet fed check format with its three separate areas. 170 Cash Accounting 4th Quarter User’s Manual 4Q Core Reports Track Fed Form The track fed format only prints the check and a summary. The summary is printed on the next form after the actual check and is of the same dimension as the check. Alternately, you can use track fed stock that has no summaries. If you are printing a summary, then you can choose to have your track feed summary print either a confirmation or distribution summary. The confirmation reiterates the details printed on the check. The distribution summary indicates which the payable items the check has been allocated to. The administrator sets the default check printing format on the Transaction page of the Maintenance screen. This setting determines whether the confirmation or distribution information is printed on the tractor fed stub. You can change this through the check printing area when checks are being printed. Choose the check printing format from the Printing Format popup on the Check Printing Setup dialog. Track feed printing is usually done using duplicate or triplicate forms that are loaded on a printer devoted to the printing of checks. Track feed check forms should also be obtained with preprinted bank account and routing numbers. Before printing using the track feed format, be sure the job is directed to the correct printer. 4th Quarter can be configured to automatically store the location of different printers and to use certain printers a appropriate times. However this requires custom programming. Contact Braided Matrix for more information. 4th Quarter User’s Manual Cash Accounting 171 4Q Core Cash Accounting FIGURE 7-12. The tract fed check format only prints the actual check. Verify Check Printing After your checks have printed you’ll be shown a confirmation dialog where you verify that all the checks have been printed successfully. FIGURE 7-13. The dialog for verifying that checks were successfully printed. Once a check is verified as having been printed successfully, it becomes locked and cannot be modified or reprinted. If you have any problem that requires reprinting a check, be sure to click in the Printed column, thereby removing the check mark and allowing the check(s) either to be modified or reprinted. Selection button First highlight the checks you want to print in the transaction list. Then press the Check Print Selection button to print a single or multiple checks. You’ll be shown the same Confirm Check Printing box shown above, and you’ll be asked to confirm successful check printing. Selecting checks and using the Selection button has the same effect as using the Unprinted button and removing all but the particular checks you’re interested in from the Confirm Check Printing dialog box. ■ Transaction Reports 172 The following reports can be printed from the Cash Account Entry screen by pressing the Report… button that is located there. Cash Accounting 4th Quarter User’s Manual 4Q Core Reports Check Register FIGURE 7-14. A sample components report. Running Balance Before the report prints you’ll be asked for a date range. Then you’ll be asked whether the report should include all items, or only verified items in the indicated date range. 4th Quarter User’s Manual Cash Accounting 173 4Q Core Cash Accounting FIGURE 7-15. A sample running balance report. Allocations The allocation report lists the currently displayed items and below each it breaks out those accounts to which each item is allocated. No details appear below the lines of items that are not allocated. FIGURE 7-16. A sample allocations report as printed from the Cash Entry screen. 174 Cash Accounting 4th Quarter User’s Manual 4Q Core CHAPTER 8 Accounts Receivable This chapter describes the Accounts Receivable area, the process of allocation of payments to debts, and the production of aging and other reports. Accounts Receivable Area Flow of Data 4th Quarter’s Accounts Receivable (AR) area provides access to all accounts listed on Receivable-type journals. From the AR area you can: • • • • • • receive payments, allocate payments to debts, remove sales discounts, assess finance charges, add, modify and delete transactions made to receivable accounts, produce reports that include statements, running balance and aging reports. Entries to accounts on AR journals can be made either directly, through the AR area, or indirectly through sales and invoice transactions or via deposits and withdrawals made through the cash area. GL accounts do not appear in the AR area because entries cannot be made directly to GL accounts. 4th Quarter is unlike other accounting programs in that the AR area shows all entries made to AR account without regard to how the entries were made. The AR 4th Quarter User’s Manual 175 4Q Core Accounts Receivable area provides a complete, real-time record of all entries made to all AR accounts through any means. AR account balances are updated whenever transactions are entered. The balances of Receivable GL accounts, like the balances of all GL accounts, are updated when transactions are posted. AR Journals AR Transactions Components AR Account Components Sale Debt Acc’t Adjustment Debt Journal Invoice Payment Acc’t Journal etc. Functions Reports Auto Apply Payments Aging Report Remove Sales Discounts Running Balance Finance Charges Transact. Detail etc. etc. Functions Reports Allocate Compon. Report Remove Sales Discounts Running Balance Receive Payments Receivable Statement Add, Modify Delete Entry FIGURE 8-1. Flow of data from transaction components into AR accounts, and from AR accounts to reports. ■ 176 Accounts Receivable 4th Quarter User’s Manual 4Q Core Accounts Receivable Area Accessing AR Accounts Receivable can be accessed either through the AR & AP popup in the Specific area of the control screen, or from the Receivable Accounts item on the Accounting menu. If you have defined only one receivable journal, then the name of that journal appears in the upper half of the AR & AP popup. If you have multiple receivable journals, say one for each profit center, then each of these journals appears as a separate item under the heading “Receivable Journals:”. Selecting one of these journals opens an Receivable Accounts area that is limited to accounts on that journal. If you open other receivable journals, then they will open separate receivable areas each of which will be limited to the display of accounts on the respective journals. If you select the Receivable Accounts item on the Accounting menu, and you have only one receivable journal, then the program will open that journal in a Receivable Accounts area. If you have multiple receivable accounts the system will display a list of receivable journals. Select one to open that journal in a Receivable Accounts area. The process of accounting for receivables involves • Receivable Journals • Receivable Accounts (accounts on receivable journals) • Receivable Transactions (transactions involving receivable accounts). A receivables journal is any journal that you create that is assigned the “receivable” type. The system requires at least one receivable-type journal and you can create as many additional receivable-type journals as you like. Journals act like folders. You create various Receivable Journals to segregate different receivable accounts by associating them with different journals. Receivable accounts track obligations for items or services sold but yet not paid for. Receivable transactions are those that convey credit offered and on which some payment remains due. A receivable transaction will usually involve sales, cash, and inventory accounts, and it may also involve other accounts as well. There are several kinds of Receivable transactions that are discussed in more detail in the section titled “Sales Entry” on page 393. 4th Quarter User’s Manual Accounts Receivable 177 4Q Core Accounts Receivable Many receivable accounts are linked to a few receivable General Ledger accounts. Entries make to the accounts are totalled by period and copied to the GL accounts in the posting process. The system maintains separate GL receivable accounts for each type of customer. All the receivable entries for customers of a given type post through to a GL account specifically for customers of that type. Accounts Receivable functions are divided among four different list screens: • List of Sales screen (See page 391) The List of Sales screen is accessed from the Sales pop-up menu on the Control Screen. • List of AR Accounts screen (See page 175) The Receivable Accounts list is accessed by selecting Accounts Receivable from the AR & AP pop-up on the Control Screen. • Multiple Account Receivable Allocation screen (See page 188) The Multiple Account Allocation screen is access by pressing the Items Due… button on this list screen. • Receivable Account Allocation screen (See page 196) The Receivable Account Allocation screen is accessed by selecting a particular account from the list of AR accounts and pressing the Select button. ■ Receivable Accounts List 178 In order to purchase on credit, each Customer must have a receivable account. Receivable accounts can also be created directly through the accounts entry screen in the Chart of Accounts area discussed in the section entitled “Accounts” on page 79. Accounts Receivable 4th Quarter User’s Manual 4Q Core Accounts Receivable Area FIGURE 8-2. The Receivable Accounts List screen. All receivable accounts related to each receivable journal can be displayed on the Receivable Accounts List. Receivable Accounts list screens for other receivable journals can be opened in separate User Area windows. Each journal is listed on the AR & AP popup menu on the control screen. Locating Accounts You can search for account using the options on the Search… popup menu. The results of these searches will be screened and the display will be limited to only those accounts related to the current journal. The Example…, GL Account…, and Account Type… searches are described on page 82. You can also locate accounts according to whether they contain unallocated payments whose total value is greater than an amount that you specify. Selecting the Amount Due… search opens the Amount Due Criteria screen. 4th Quarter User’s Manual Accounts Receivable 179 4Q Core Accounts Receivable FIGURE 8-3. The Amount Due Criteria screen locates accounts according to test performed on the account components. The Amount Due Criteria screen provides you with four types of searches. You can join search criteria by checking more than one box. When multiple criteria are selected accounts will be found that satisfy all criteria inclusively. • By overdue criteria enables you to locate accounts that contain items overdue by more than a specified number of days. • By amount owed criteria locates accounts whose total unpaid debt is above or below a specific figure. • Accounts with items whose discounts expire… examines the sales discount dates assigned to the journal’s accounts. • Accounts with unallocated payments in excess of… looks for accounts that contains payments whose unallocated payments total more than the specified amount within each account. Functions that Act on Receivable Accounts The Receivable Accounts list screen performs the following functions specific to receivable accounts. 180 Accounts Receivable 4th Quarter User’s Manual 4Q Core Accounts Receivable Area • Group Account Allocation: matches payments with obligations for a selection of accounts. Your options are displayed if you highlight one or more rows and select the Allocation for Accounts on the Special Items menu. • Multiple Account Allocation: manages multiple items due for receipt across many accounts. Locate the accounts whose outstanding items you want to review. Then press the Items Due… button. This brings you to the Multiple Account Allocation screen described below. • Individual Account Allocation: manages the individual items within a particular account. Highlight an account and press the Select button. This brings you to the Account Allocation screen described below. • Finance Charges: assesses carrying charges on overdue accounts. Choose Generate Finance Charges from the Special Items menu. See “Generating Finance Charges” on page 184 for details. • Discounts Not Taken: removes discounts from accounts which have not been paid within the time limits set with particular Sale. Choose the Sales Discounts Not Taken from Special Items menu. See “Removing Sales Discounts” on page 186 for complete details. ■ Allocation Funds paid toward debts may or may not be allocated. Funds will be allocated to debts when these situations prevail at the time the transaction is entered: • The “Autoallocate to ALL accounts” option is specified in the transaction entry screen. • The “Autoallocate as PER account” option is specified in the transaction entry screen, and the receivable account is set (through the account entry screen) so that receipts are automatically allocated. • The receipt was not allocated when the transaction was originally entered, but was manually allocated at a later time. FIGURE 8-4. The Autoallocation pop-up menu available in many transaction entry screens. 4th Quarter User’s Manual Accounts Receivable 181 4Q Core Accounts Receivable Because this sort of situation can arise in any account, 4th Quarter provides you with the means of allocating, or reallocating, the funds awaiting distribution in each account. Automatic allocation is described below. The process of allocating funds does not create new transactions. Allocation only matches payments with debts where both the payments and debts have already been entered. The following allocation processes only match funds within each account, and since funds are not moved between accounts no new transactions are generated. Automatic allocation to groups of accounts Go to the Receivable Accounts List, accessed through the Receivable Account item on Sales pop-up menu in the Control Screen. Highlight a group of accounts and select the Apply Payments item on the Special Items menu. This presents you with a dialog that applies funds allocation for those accounts in the highlighted selection. FIGURE 8-5. The Apply Payments dialog for automatically allocating funds stored with accounts to cover outstanding debts. When you press the OK button the system analyzes each of the highlighted accounts and distributes all the funds available to outstanding debts. Debts are covered first in order of payment priority and age. Within each payment priority group oldest debts are covered first. If there are extra funds they are left undistributed. Autoallocation performed within a journal’s receivable accounts area only applies to accounts on that journal. To perform autoallocation for accounts on other jour- 182 Accounts Receivable 4th Quarter User’s Manual 4Q Core Accounts Receivable Area nals you must open those journals in their own receivable accounts area and apply payments from those screens. Automatic allocation within an account Highlighting a receivable account in the Receivable Accounts List and pressing Select brings up the Receivable Allocation screen. This screen provides various ways to match payments with debts. You can • • • • • mark groups of items to be paid, allocate specific receipts to specific debts, split receipts, cover or uncover debts, reallocate receipts among debts. These options are available to you at any time without regard to whether transactions have been posted to the GL, or whether the periods have been closed. Complete instructions for using the receivable allocation screen are found on page 196. ■ 4th Quarter User’s Manual Accounts Receivable 183 4Q Core Accounts Receivable Generating Finance Charges Selecting the Generate Finance Charges… item from the Special items menu opens the Finance Charges dialog. FIGURE 8-6. The Finance Charges dialog for levying finance charges on overdue accounts. Finance charges are interest assessed on unpaid balances, charged at the rate stored with that account or specified in the Finance Charges screen. Charges are assessed from the due date associated with each overdue entry, or from the last date when charges were levied, whichever is later. Charges are computed up to the current date, or other date you specify. The last date up to which charges were levied is stored with each account. This date is used to insure that the finance charges are not levied twice for the same period. Since finance charges are only assessed at your instruction, they compound at whatever intervals you choose. Finance charges assessed on the accounts in a particular journal’s Receivable Accounts area will only apply to accounts on that journal. 184 Accounts Receivable 4th Quarter User’s Manual 4Q Core Accounts Receivable Area Grace Period Each account stores a grace period and the Finance Charge dialog allows you to set an overriding grace period. The grace period is the number of days within which past due items are not assessed finance charges. For example, with a grace period of zero days all overdue items are subject to charges. With a grace period of 5 days only those items that are overdue by more than 5 days will be charged. Finance Rate Finance charges are determined by the specified monthly rate, multiplied by 12 to get an annual rate, and then divided by 365 to get a daily rate. This daily rate is applied to each overdue item according to the number of days since the item was due, or since finance charges were last assessed, whichever is later. No Affect on Accounts with Credit Finance charges will only be assessed on an account if it has no unallocated credits. That is, any customer who has credit that has not been allocated will not be assessed finance charges regardless of their debt. If you assess finance charges on a group of accounts, those with unallocated credit will be skipped. To assess finance charges correctly you should apply all credits to debts using the Apply Payments item located on the Special Items menu. This insures all credits have been applied so that finance charges may be assessed on any remaining overdue debts. ■ 4th Quarter User’s Manual Accounts Receivable 185 4Q Core Accounts Receivable Removing Sales Discounts Selecting the Sales Discounts Not Taken… item from the Special Items menu brings up the Untaken Sales Discounts dialog. FIGURE 8-7. The Untaken Sales Discounts dialog for removing discounts from accounts that did not provide payment within the sales discount period. Sales discounts are offered for payments made within a specified time period in order to encourage early payment. For example a discount specified as "5/10" means a 5% discount is offered on the item total if payment is received within 10 days. 4th Quarter removes untaken sales discounts from both sales and purchases. When sales are entered or invoices journalized with a sales discount, it is assumed that the discount will be taken and the discount is used to compute the actual receivable amount. In the event that payment is not received within the discount period the transaction's sales discount must be removed or reversed to reflect the fact that the full, undiscounted amount is now due. Discounts on Sales and Invoices The dialog in Figure 8-7 gives you two options: • Remove Discounts from Selected Accounts • Remove Discounts from All Accounts If you choose the first option 4th Quarter looks only at those sales and invoices written to the receivable accounts in the current selection. If you choose the second option 4th Quarter reviews all receivable accounts looking for untaken sales discounts. 186 Accounts Receivable 4th Quarter User’s Manual 4Q Core Accounts Receivable Area 4Q searches for sales and invoice transactions whose sales discounts have expired and that are not fully paid. Invoices may be found in any of following three stages of processing and 4th Quarter will handle each of these cases differently. Handling Invoices • Unjournalized Invoices: These are invoices for which there are no transactions either because they have not been shipped or because they're being batch processed. In this case 4Q simply sets the discount that appears beneath the line items to zero and recalculates the total amount of the order. • Journalized, Unposted invoices: These are invoices that have been journalized but whose transactions have not posted to the General Ledger. In this case 4th Quarter increases receivables by the discount amount and then reduces the discount to zero. • Journalized, Posted invoices: These are invoices that have been journalized and whose transactions have been posted. Since these invoice transactions can not be changed, 4th Quarter creates an adjusting entry that increases receivables and credits the invoice discounts account(s). These new transactions will appear separately in the customer receivable accounts and on future customer statements. Discount Dates After Discount is Removed: When a discount is removed from a transaction, the discount date stored with the transaction is set to 00/00/00. In cases where transactions are created from invoices, the discount due date stored with the invoice remains unchanged. This is done so that invoice continues to record the sale discount date based on the most recent shipment. As a consequence of this, once a discount is automatically removed from a transaction, the transaction no longer indicates that there ever was a discount date. Only the invoice records the discount date for reference. Remember that 4th Quarter implements a “virtual invoice” that record all phases of product shipment and back orders. If the invoice records terms of sale that include a sales discount, then any future shipments made on this invoice can generate a discounted receivable amount that is subject to a sales discount. That is, the process of automatically removing sales discounts removes expired discounts but does not prevent the generation of future discounts. If you want to prevent an 4th Quarter User’s Manual Accounts Receivable 187 4Q Core Accounts Receivable invoice from applying a discount on future shipments, then you must enter the invoice and modify either the discount percent, or the terms of sale. Discounts removed from entries made to accounts in a particular journal will only apply to accounts on that journal. ■ Multiple Account Allocation Multiple Item Allocation screen This screen, accessed by pressing the Items Due… button, shows outstanding debts for all the accounts displayed in the Receivable Account list. This screen will show any or all outstanding debts for the current journal. FIGURE 8-8. Multiple Account Receivable Allocation screen for reviewing debts and receiving payments. When this screen is first opened it displays all currently due items for the previously selected accounts. The accounts and account attention values that are associated with these debts are shown in the “Atn” and “Account” columns. 188 Accounts Receivable 4th Quarter User’s Manual 4Q Core Multiple Account Allocation The remaining columns display information associated with the debt items themselves. A series of popup menus at the top of the columns allows you to choose which values to display. These includes dates, reference numbers, comments and annotations. The column labeled “P” shows the priority assigned to the item. Funds are automatically allocated to items with a lower priority number. Within each priority number items are allocated from earliest to latest due dates. The Original Due column shows what amount was originally due for the selected item. The Amount Due column shows what amount currently remains due. The Amount Due can be totalled by pressing the Sum button. This screen allows you to explore outstanding items for any range of accounts on the current journal. Using the search options available here you can locate items according to the transaction or account. These search options are described in the following section. Marking Items Once you’ve located a range of items you then mark the rows for those items whose payments are to be received. Items are marked by placing an “X” in the left-most column. Do this either by clicking on individual rows to mark or unmark them, or by pressing the mark button, the button labeled with an “X”, located atop the left-most column. Receiving Multiple Items Once you have marked the items to be received, press the Receive Marked button. The system will total all receipts for the marked items by account. The system will then display a series Cash Deposit entry screens. Each screen in the sequence will display the total being received from each account. You can annotate the transaction or modify the amount received from the Cash Deposit screen. 4th Quarter User’s Manual Accounts Receivable 189 4Q Core Accounts Receivable FIGURE 8-9. The Cash Deposit screen opened when the Receive Marked button is pressed in the Multiple Accounts allocation screen. The display shows the total of all marked items for the selected AR account. Pressing the Enter button in the Cash Deposit screen saves the deposit and allocates the funds to the marked items. If you modify the received amount to be less than the amount required to cover the selected items for that account, then whatever funds are deposited are allocated to the marked items on a priority basis. Pressing the Enter button also moves you to a deposit screen for the next account. Once the system finishes soliciting deposit confirmation for all of the accounts in your list of marked items it will return you to the Multiple Account Receivable Allocation screen. If you press the Cancel button, then the sequence of Cash Deposit screens is terminated. Whatever deposits you previously entered will have been saved and distributed. No additional deposits or distributions are made. The system returns you to the Multiple Account Receivable Allocation screen. 190 Accounts Receivable 4th Quarter User’s Manual 4Q Core Multiple Account Allocation Accounts with Outstanding Unallocated Amounts If any of the items that are marked belong to accounts that have outstanding payments, then you will be informed of this by the appearance of the Payments Outstanding window. FIGURE 8-10. The Payments Outstanding screen is displayed whenever items in the selection to be received correspond to accounts with unallocated payments. Accounts that have payments outstanding have payments that have been received and have not been allocated to any debt. These could either be advance payments, payments received that are set to be manually allocated, or credits accorded to the accounts for other reasons. Receivable accounts with net credit balances always have unallocated items. But a receivable account can have some unallocated credit items even when it has a debit balance. If an account has unallocated payments then you may want to allocate these payments to outstanding debts before receiving additional payments. The Payments Outstanding screen shows which accounts of the currently selected items have unallocated payments and the total payment amount that is currently unallocated for each. You can copy and paste this information to the clipboard, or you can print it be pressing the Print button. The Payments Outstanding screen offers two choices of how to proceed. Pressing the Receive Items button proceeds with receiving the selected items. Pressing the Cancel All button returns you to the Multiple Account Allocation screen. 4th Quarter User’s Manual Accounts Receivable 191 4Q Core Accounts Receivable By going back to the Receivable Accounts list, the screen that precedes the Multiple Account Allocation screen, you can manage the individual accounts that have the unallocated items. Locating Debts by Items The Multiple Account Receivable Allocation screen provides a variety of tools for locating and marking debts to be received. The Items Due page displays a list of items, their related accounts and amounts due. The following functions are available for locating and review debt items. Pressing the Mark Button (labeled with an “X”)marks or unmarks all items depending on the state of the first item in the list. If the first item is unmarked, then pressing the X button places an "X" in the left hand column of all rows. If the first item is already marked, then pressing the X button removes the "X" for all lines. Items that are marked can be acted upon using the Focus popup and the Sum and Receive Marked buttons. Pressing the Sum button totals the amounts shown in the Amount Due column. It also subtotals the Amount Due for marked items only. Whenever you change the selection of items the total values are erased. Press the Sum button to recalculate the totals. The Show Only Items with Amounts Due check box adds an additional criteria to all your searches. This criteria limits all searches to display only items that represent amounts that are still due. Receipts and fully received items are not displayed. By unchecking this check box you remove this additional criteria. When unchecked the items found as the result of a search may include items still due, items no longer due, and payments. Search… popup The Search… popup menu enables you to locate outstanding receivable or items already paid. Only items on the current journal are displayed. To find items on other journals open a separate AR area for that journal. • By Transaction... item Search for items according to transaction criteria. • By Account... item 192 Accounts Receivable 4th Quarter User’s Manual 4Q Core Multiple Account Allocation Search for items by account. You can specify any account criteria but only items related to accounts on the current journal are displayed. • By GL Account... item Search for items by GL account. You can specify any GL account criteria but only items related to accounts on the current journal are displayed. • Due Within <N> Days item This option locates items with due dates that lie between one and <N> dates in the future. Each user can set their own <N> value through the Preferences item found on the File menu above the Control Screen. • All Overdue item This locates outstanding items that have due dates equal to or earlier than the present date. • All Receivable item This locates outstanding items due in the past, present, or future. The Focus popup menu reduce the selection by marking items and selecting Focus or Exclude. The action applies only to marked items. The Sort button sorts the displayed items. The sort criteria you choose continues to apply to items located using the search criteria. The displayed items can also be sorted by pressing the Quick-Sort buttons. These are the small up and down pointing triangles located below certain columns. Minisort allows resorting the current selection in ascending or descending order based on the values in the columns above each set of buttons. The Report… button prints a list of the displayed items to paper or to a file on disk. This list includes all items in the current list printed in their display order. Transaction Menu - Items Due Page The transaction menu enables you to create a transaction for the account that's indicated by the currently highlighted item. • Customer Entry item (only available in the Full version of 4th Quarter) This opens the sale-type transaction entry screen with selected customer already filled in. • General Cash Entry item 4th Quarter User’s Manual Accounts Receivable 193 4Q Core Accounts Receivable This opens the cash-type transaction entry screen with selected customer's account already filled in. • General Entry item This opens the general journal transaction entry screen. No account are initially listed when this screen is opened. • Modify item, Delete item The Modify and Delete items apply to the currently highlighted item. If an item has been posted it cannot be modified or deleted. Locating Debts by Account Press the Account Totals tab to reach the second page of the Multiple Account Receivable Allocation screen. This second page provides a shortcut to limiting your items to selected accounts. This screen shows only those accounts that are related to the items displayed on the Items Due page. Accounts are listed by account number and name. The current balance of each account is shown along with a total of the amount due for all items shown and a total for all items marked. You cannot search for accounts from this page, but you can reduce the selection of accounts that have been located from searches performed on the Items Due page. In addition, you obtain a variety of account-specific information, enter transaction for selected accounts, and print account related reports from the Account Totals page. Reducing the Selection To reduce the list of items to specific accounts you must first reduce the list of accounts shown. To reduce the selection you must first mark the accounts you’re interested in. Press the left-most “mark” column (the column labeled with the “+”) to mark individual accounts. Marked Accounts 194 Press the Mark Button (labeled with a “+”) to mark or unmark all accounts. If the first account is unmarked, then pressing the + button places an "+" in the left hand column of all rows. If the first item is already marked, then pressing the + button removes the "+" for all lines. Accounts Receivable 4th Quarter User’s Manual 4Q Core Multiple Account Allocation Accounts that are marked can be acted upon using the Focus and Exclude items on the Focus popup menu. Once you’ve reduced the displayed accounts, click the Items Due tab to return to the Items Due page. The Items Due page will now display only those items related to the accounts you chose. Other Buttons Clicking on the small up and down Quick Sort triangle button immediately sorts the displayed rows in ascending or descending order. The sort is performed based on the values in the column directly above the button you click. The Sum button totals the Balance, Items Shown, and Items Marked columns. The Sort button resorts the displayed accounts according to various sort criteria. The Report… button allows you to chose one of various account reports. These reports will include only those accounts that are currently displayed. The accounts will appear on the reports in the order displayed on the screen. Reports that you can choose from include the Account Summary, Account Detail, Allocations, and Running Balance Reports. The Info button displays additional details for the account that is currently highlighted. Click on a row to highlight it. The Return button exits the Multiple Account Receivable Allocation screen. Transaction Menu - Accounts Page The transaction menu enables you to create a transaction for the account in the currently highlighted row. • Customer item (Available only in the Full version of 4Q) This opens the sale-type transaction entry screen with selected customer already filled in. • General Cash Entry item This opens the cash-type transaction entry screen with selected customer's account already filled in. 4th Quarter User’s Manual Accounts Receivable 195 4Q Core Accounts Receivable • General Entry item This opens the general journal transaction entry screen. No account are initially listed when this screen is opened. ■ Individual Account Allocation Allocation screen This screen, accessed by selecting an account in the Receivable Accounts List and pressing Select, shows credit obligations and payments for a particular account. FIGURE 8-11. Allocation screen for matching Payments received to amounts due. The allocation process is at the heart of the AR module. The Receivable Account Allocation screen allows you to explore the complete debt and payment history for a given account. Using the search options available here you can view any subset of items according to the type of entry, the date range, the original or outstanding amount, among many other criteria. 196 Accounts Receivable 4th Quarter User’s Manual 4Q Core Individual Account Allocation In the top portion of the screen in Figure 8-11 displays the total account balance and the undistributed balance. The undistributed balance represents the total of payments that have not been distributed, it does not represent prepayments although that is possible in some cases. For example, the account could have a net balance due and still have undistributed funds if some payment had yet to be allocated. The heading area of the screen also displays the total number of items in the scrollable area, which may exceed the items that are actually visible. The summation button will compute the four totals for all the items in the scrollable area. The Original Debt column tells you the amount originally owed for this item, and the Balance Due column tells how much remains unpaid. The Original Paid column shows the customer’s payments to their account, while the Payment Available column shows what portion of this payment has not yet been distributed. Dynamic Reconciliation 4th Quarter’s Special Feature As mentioned before, one of 4th Quarter’s unique features is how allocation is independent from the action of entering debits and credits. Allocation is simply a matter of matching existing debit entries with credit entries — it does not affect the total amounts credited or debited to an account. Allocation has no affect on account balances. Because allocation is independent in this manner it is unaffected by the process of posting entries to the general ledger. The upshot is that you can allocate items after they’ve been posted, and reallocate them at any time after that. We call the power to reallocate items at any time “dynamic reconciliation.” We emphasize that this feature is a natural consequence accounting. Computers should always have enabled you to do this. The fact that other applications don’t provide this feature is a reflection of their inadequate designed. It does not reflect any proscription against this feature according to the generally accepted accounting principles! Allocating Payments Matching Debts with Payments Received The most important function of the Receivable Allocation screen is matching debts with payments. You can do this automatically, letting the computer match items according to seniority, or manually in any manner you want. 4th Quarter User’s Manual Accounts Receivable 197 4Q Core Accounts Receivable Automatic allocation proceeds according to the dual criteria of due date and priority. Each debt carries a priority from zero to 9. The higher the priority the greater preference is given to retiring the debt. The system give an item’s priority rating precedence over its due date — all items of a higher priority level are retired before items of a lower priority level. When allocating to items that share the same priority the system will retire the oldest debts first. A debts age is given by the time since it was due. This can be independent from the date on which the debt was entered. Manual allocation allows you to split Payments among multiple obligations, apply multiple Payments to a single obligation, or redistribute several Payments among several obligations. The following functions provide ways to allocate funds: • • • • automatically when payments are received automatically to all unpaid items automatically to all marked items manually to the selected item We’ll consider each of these options in turn. When Payments are Received When an AR transaction is entered the system will or will not allocate payments to debts automatically depending on how the Allocation pop-up is set in any of the various transaction entry screens. The Allocation pop-up gives three choices: • Allocate to All In this case the system will match any new payments with any existing debts, or match any new debts with prepayments. Autoallocation will be performed for all entries that affect AR and AP accounts. • Allocate to None The system will not match payments with debts for any entries affecting AR and AP accounts. The Allocate to All and the Allocate to None options override any settings that are recorded with the customer or the customer’s account. • Allocate as Per Account 198 Accounts Receivable 4th Quarter User’s Manual 4Q Core Individual Account Allocation This option, which is the default, will allocate payments for those accounts in which automatic allocation has been turned on. If automatic allocation has been turned off for any particular account, then the system will leave payments undistributed. An account will normally inherit the automatic allocation assignment from the GL account that it’s attached to. This can be overridden through the account entry screens. In these screens you can set automatic allocation to be set differently for every account. Allocation done at the time the transaction is entered is not controlled through the AR area. Rather, the AR area allows you to review the state of the account whose ongoing maintenance is being handled automatically. … To All Unpaid Items Pressing the To All button in the lower left side of the allocation screen in Figure 8-11 tells the system to apply all available payments to all open debts in accordance with the priority/due date payment scheme mentioned above. This is the easiest way to make sure that all payments are distributed, and that any payments that are not distributed are prepayments. … To All Marked Items The column labeled “X” on the left hand side of the Account Allocation screen is the “marked” column. Clicking in this column places an “X” along the corresponding row. Pressing the “X” that appears as the column label will toggle the xmark on and off for all items. When at least one item is marked with an “X” the “Allocate to Items Marked” button becomes enabled. Pressing the Marked button tells the system to apply only those payments in the set of marked items to the debts that appear in the same marked set. This enables you to mark exactly which items are going to be used to pay off which debts. FIGURE 8-12. Four items marked with X’s in the Account Allocation screen. 4th Quarter User’s Manual Accounts Receivable 199 4Q Core Accounts Receivable When performing allocation for marked items the system will still proceed on the priority/due date payment scheme but it will apply this only to the marked debts. That is to say, it will apply payments first according to priority and then according to due date. If there are greater debts than there are payments, then certain items will be left uncovered. … Manually to Selected Items Manual allocation gives you the most freedom to assign, or reassign, any portion of any payment to any portion of any debt at any time. You can manually assign payments to any combination of debts, or assign a debt to any combination of payments. You begin by clicking to highlight an item in the scrollable area of the Receivable Accounts Allocation screen and pressing the “Allocate Manually” button. Note that the X’s used to “mark” an item are unrelated to the highlighted row toward which the Manually button directs its action. FIGURE 8-13. A row highlighted for use with the manual allocation option in the Account Allocation screen. Item Allocation Screen 200 Allocation of Payment Received If the item you selected is a payment you will go to the Allocation of Payment screen. If the item is a debt you’ll go to the Allocation of Debt screen. Because the two screens are so similar, being effectively mirror images of each other, well limit this discussion to the Allocation of Payment screen. Accounts Receivable 4th Quarter User’s Manual 4Q Core Individual Account Allocation FIGURE 8-14. Allocation of Payment screen for performing split allocations. The Allocation of Payment screen consists of three parts. In the header area it displays the particular payment item that’s being allocated. It give the title, date and other particulars. The header area also tells you the payment amount and how much has been distributed. These are indicated by the values next to the following labels: • “Payment” gives the amount of the original payment. • “Used” gives the total amount of the payment that’s been allocated to debt items. • “Available” is the amount that has not yet been allocated and is available to pay off other items. You cannot change these values directly, but they change dynamically as you add and remove items from the Items Paid area. Below the header is the Items Paid area. This lists all items to which this payment has contributed. Items can be added to this area or removed from it by using the Add and Remove buttons. 4th Quarter User’s Manual Accounts Receivable 201 4Q Core Accounts Receivable Outstanding Items At the bottom of the screen is a scrollable list labeled “Outstanding Items”. These are items for which some amount remains unpaid. If there is some payment amount available, then you can select an outstanding item and press the Add button. The item will move from the Outstanding Items area and into the Items Paid area. When an items is moved into the Items Paid area the system will use all the funds necessary to completely pay off the item. If there are not enough available funds to pay of the item, then whatever funds are available are allocated. You can manually type an amount to be allocated in the “Allocated Here” column of the Items Paid area. You can enter any amount between zero and the amount of the debt, up to the limit of funds available. You can not change the original debt or payment amount from this screen, only that amount that’s allocated. If you place your cursor in the “Allocated Here” column for a given row and press the Remove button, then the indicated items will be removed from the list of items paid and transferred to the list of outstanding items. All amounts that were allocated to the removed items will be returned to the payment and will become available. Consider the example shown in Figure 8-14. Here you’re looking at a $1,843 payment that’s been partially allocated to two items. A remaining amount of $788.00 is still available to cover other items. Press the Accept button to save your changes to disk. If you press Cancel all changes are discarded. In either case you will be returned to the Receivable Account Allocation screen. Receiving Payments & Creating Transactions In addition to allocating existing items the Receivable Account Allocation screen enables you to modify and create new entries. These functions are accessed through the Transactions menu that appears on the menu bar. The Transaction menu offers the following functions: Mark Item: places or removes an “X” for the selected row. 202 Accounts Receivable 4th Quarter User’s Manual 4Q Core Individual Account Allocation Receive Marked Items: creates a deposit entry for the current account in an amount equal to the total of all the marked receivable items. For example, if you marked the second item that appears in Figure 8-11, then when you selected the Receive Marked Items item the system will create a cash deposit for the amount of $585, which is the amount receivable for this item. If you marked more than one item the system would create a deposit for their total. Customer Entry: opens the Sales Transaction entry screen for the customer. From this screen you can select which of the different types of sales entries you want to make. General Cash Entry: opens the general cash entry screen with the current cus- tomer’s account pre-declared. You can proceed to enter any cash withdrawal or deposit. While you can create a cash withdrawal, if the user group to which you below affords you this power, the actual printing of checks must still be done through the cash account screen. Modify: opens the appropriate entry screen for the currently selected item. Modi- fications made in this manner affect the original debt or payment amount. All allocated funds are returned when an items is modified. Modification is only allowed for unposted items and for cash withdrawals that have not already been printed. Delete: deletes the selected item. All allocated funds will be returned. Only non- posted items and unprinted checks can be deleted. Sales Discounts Not Taken: analyzes all receivables to determine if there are any sales discounts that have expired unpaid. If any are found then they are reversed, thereby increasing the receivable amount. Removing sales discounts will change the original entry if it has not yet been posted. If the entry whose discount has expired has been posted, then removing the sales discount will create an additional transaction. Exiting the Allocations Screen When you have finished making modifications, press either the Return or the Go To buttons. Neither of these is a “Cancel” button because they will not undo the changes that have been made. The Return button simply tells the system to exit from the Allocation screen and display the previous screen. 4th Quarter User’s Manual Accounts Receivable 203 4Q Core Accounts Receivable Navigating Through Accounts The Go To button opens a dialog for you to specify the name or number of the next account you want to work with. When you open the Go To Account dialog you will notice that the GL account number of the account you’re currently working with is already specified. The cursor is already in the account number field. FIGURE 8-15. The Go To Account dialog that takes you directly from one AR account to another. This dialog also uses the convention that if you add a trailing blank space to the name of the account you’re searching for, then 4th Quarter will search for an account with exactly the name given (after the blank space is removed). If you do not end your account name with a blank, then 4th Quarter will locate all accounts whose names begin with the string you’ve typed. You can also press the next record (>) or previous record (<)buttons. These bring the next or previous account, in your original list of accounts, into view. The Go To Account function will only take you to another account on the same journal as the account you are starting from. To reach accounts on other journals you must open those journals in their own Receivable Accounts screen. Since the Allocation screen does not have a Cancel button, you must make your changes carefully. The only way to undo all your changes to restore each value manually to the value it had before you changed it. ■ 204 Accounts Receivable 4th Quarter User’s Manual 4Q Core Reports Reports Receivable Accounts List The following reports are available from the AR list by pressing the Reports… button. The report will include all accounts in the current selection, unless the report specifies otherwise. Account Summaries The summary report prints the information displayed on-screen for each account in the current selection. FIGURE 8-16. A sample Account Summary report. Account Details The detail report prints account details for each account in the current selection. A new page is not started for each account. Account details do not include transaction details. The information for each account in this report is shown below: 4th Quarter User’s Manual Accounts Receivable 205 4Q Core Accounts Receivable FIGURE 8-17. A sample Account Details report. Allocation Report The allocation report lists debts or payments, or debts and payments, that have been made to one or more receivable accounts. This report is available from both the Receivable Accounts List screen and from the Receivable Account Detail screen. The report contains two types of items. The first are the primary items. These are the items that meet your specification criteria. The report will display how these items are allocated to one or more corresponding entries. Below each primary item the report details corresponding entries that were allocated to the primary items. These are called the secondary items. If no allocations were made to or from a particular primary item, then no secondary items will appear beneath it. The report shows the primary items with a white background and the secondary items with a grey background. The secondary items are listed below the primary item to which they are related. Both primary and the secondary items listed below them are related to the same account. The amounts of each item are shown in the debit and the credit columns. The report totals both the primary and secondary contributions. 206 Accounts Receivable 4th Quarter User’s Manual 4Q Core Reports Allocation Specification Dialog This report requests that you specify the date range for the primary items that are to appear on the report. This date range can either apply to the effective date of the entries, or it can apply to the date at which the last allocation was made to the entries. FIGURE 8-18. Allocation Report specification dialog requests information on both the range of items, the way they are to be sorted, and whether you want to review them before printing. You can configure the report to include as primary items only debts, only payments, or both debts and payments. • Only Debts: This option lists only debts found within the date range. Below each debt is listed the payment transactions made toward these debts. The report shows the amount from each payment that is allocated to cover the debt. • Only Payments: This option lists only the payments found within the date range. Below each payment is listed the debts that received some funds from the payment. The report shows the amount from each debt that is covered by the payment. • Debts and Payments: This option lists as primary items both debts and payments found within the date range. Below each debt is listed the payment transactions made toward these debts. Below each payment is listed the debts that received some funds from the payment. 4th Quarter User’s Manual Accounts Receivable 207 4Q Core Accounts Receivable This report will show the same set of items two times. First, the debts will appear as primary items with their associated payments listed below. Second the payments will appear as primary items with their associated debt items below. If you check the “Locate and display components for selection before printing” check box, then the system will first show you a list of all the primary components that will appear on the report. You will then need to highlight and select those items that you want to include on the report. The allocation report will be limited to the items you select. FIGURE 8-19. Allocation report shows primary items in white, and the secondary items allocated to them with a grey background. 208 Accounts Receivable 4th Quarter User’s Manual 4Q Core Reports Running Balance A running balance report is printed for each of the accounts in the current selection. The items included on the report are those that match the criteria in the Allocation Report Specification dialog, shown below. FIGURE 8-20. Account item specification dialog used for both Running Balance and Receivable Statements. You can include transactions entered within a date range according to the effective or the, or only outstanding items. A sample report is shown below. 4th Quarter User’s Manual Accounts Receivable 209 4Q Core Accounts Receivable FIGURE 8-21. Sample running balance report. Receivable Statement This report uses the same Allocation Report Specification dialog shown in Figure 8-20. A new page is started for each account’s receivable statement. The report will only those items that match your specifications. If you want to use different specifications for different accounts, then locate each set of accounts in a separate selection and print the reports in separate batches. 210 Accounts Receivable 4th Quarter User’s Manual 4Q Core Reports FIGURE 8-22. Sample Receivable Statement report. ■ Aging Report Aging reports can be accessed from either the AR and AP areas, or from Journal Account list screens in those cases where the journals are payable or receivabletype journals. Separate print specifications are saved for each journal. Aging reports for accounts on different journals must be printed from the Receivable Accounts area for that journal. Selecting Aging Report… opens a 4 page specifications dialog. Pressing the Next Page key will take you through the sequence of pages until you reach the last page. Pressing the Print key when you’re on the last page will print the report. You can return to any previous page using the tabs at the top of the screen. When the again report is printed, the report settings are saved to disk. A separate set of report settings is saved for each journal. Date Range Page Here you specify the aging criteria (aging based on due, entry, or effective date), the starting date, and the aging range in each of the reports four aging periods. The report also includes a popup with the options of including both outstanding receivable items and items already received, or only outstanding receivable items. 4th Quarter User’s Manual Accounts Receivable 211 4Q Core Accounts Receivable If you're aging a Receivables Journal, for example, then the Receivable Only option shows the aging of unpaid receivables. If you choose Receivable & Received the report shows all components effecting the chosen accounts in the aging periods. This second option results in a report that shows all sales made in each of the aging periods, not just those awaiting payment. FIGURE 8-23. Date Range page of the Aging Setup dialog. Accounts Page Unlike the other reports available from the Allocation List screen, theaging report either includes those accounts in the current selection, all accounts on the journal, or all accounts related to a particular profit center. This is set using the radio buttons in the Report On area. There is a great deal of flexibility in what is included in and Aging Report. One of the settings that most affects the amount of account detail. As set through the radio buttons on the Accounts page. The three radio button settings in the Display aging details for area determine the amount of detail to include on the aging report. • Only GL account: Aging totals are only give for the totals of each GL account. That is, the report’s rows list only GL accounts. 212 Accounts Receivable 4th Quarter User’s Manual 4Q Core Reports • GL & all accounts: Aging totals are displayed for each account. These are then grouped and subtotaled for each GL account. • Accounts as specified in each GL account: The account details for some GL accounts are displayed, and for others only the GL account totals are displayed. Which GL accounts are shown with account details and which are not is determined according to the “List accounts related to this GL account” setting in the GL account entry screen (see section entitled “Journal Reports” on page 63). FIGURE 8-24. Accounts page of the Aging Setup dialog. The three radio button settings in the Report on area determine which accounts will be included on the aging report. • All: reporting is performed for all receivable accounts. • Currently selected: reporting is limited to the accounts in the current selection. • Limit to profit center: reporting is limited to accounts in the indicated profit center. 4th Quarter User’s Manual Accounts Receivable 213 4Q Core Accounts Receivable Transactions Page The aging report can include or exclude transaction details. That is, you can display only the outstanding balances in each period, or you can also display the outstanding balances and the transactions that contribute to each. FIGURE 8-25. Accounts page of the Aging Setup dialog. If you choose to include the transaction details, then you can also set the “include only posted transactions” check box to further limit the details that will be included in the aging criteria. Printing Page The aging reports, like all other reports, can be printed to paper and/or disk. Its report heading is entered here on the Printing page of the specification screen. The “Show and sort by profit center names” check box will group the GL account that appear on the report by profit center, and display each group alphabetically according to the name of the profit center. The display format for the numbers on the report is set in the “display format” area. Refer to the section titled “Numeric Formats” on page a.196 of the Administrator’s Manual for details on the codes used for display formats. 214 Accounts Receivable 4th Quarter User’s Manual 4Q Core Reports FIGURE 8-26. Printing page of the Aging Setup dialog. Because of the flexibility in configuring the Aging Report we cannot give examples of each report that can be produced. The following two examples both show a report covering a selection of accounts in which account aging details are shown. In the first report transaction information is suppressed. In the second transaction information is displayed. FIGURE 8-27. Sample Aging report without transaction details. 4th Quarter User’s Manual Accounts Receivable 215 4Q Core Accounts Receivable FIGURE 8-28. Sample Aging report with transaction details. ■ Allocation Screen The following reports are available from within the Receivable Allocation screen: Components Shown A list of the components displayed. Use the search criteria in the Allocation screen to locate the items you want included on the report. FIGURE 8-29. Sample Components report. 216 Accounts Receivable 4th Quarter User’s Manual 4Q Core Reports Running Balance (described above) A running balance report is printed for the current account between the dates you specify, or including only outstanding items. Receivable Statement (described above) Account statement is printed for the current within the date range you specify, or including only outstanding items. 4th Quarter User’s Manual Accounts Receivable 217 4Q Core Accounts Receivable 218 Accounts Receivable 4th Quarter User’s Manual 4Q Core CHAPTER 9 Accounts Payable This chapter describes the Accounts Payable area, the process of allocation of payments to debts, and the production of aging and other reports. Accounts Payable Area Flow of Data 4th Quarter’s Accounts Payable (AP) area provides access to all accounts listed on Payable-type journals. From the AP area you can: • • • • • make payments, allocate payments to debts, remove sales discounts, add, modify and delete transactions made to receivable accounts, produce reports that include statements, running balance and aging reports. Entries to accounts on AP journals can be made either directly, through the AP area, or indirectly through purchase and PO transactions or via deposits and withdrawals made through the cash area. GL accounts do not appear in the AP area because entries cannot be made directly to GL accounts. 4th Quarter is unlike other accounting programs in that the AP area shows all entries made to AP account without regard to how the entries were made. The AP area provides a complete, real-time record of all entries made to all AP accounts through any means. 4th Quarter User’s Manual 219 4Q Core Accounts Payable AP account balances are updated whenever transactions are entered. The balances of Receivable GL accounts, like the balances of all GL accounts, are updated when transactions are posted. AP Journals AP Transactions Components AP Account Components Debt Purchase Acct. Adjustment Debt Journal Payment PO Acct. Journal etc. Functions Reports Auto Apply Payments Aging Report Remove Sales Discounts Running Balance Transact. Detail etc. etc. Functions Reports Allocate Compon. Report Remove Sales Discounts Running Balance Receive Payments Payable Statement Add, Modify Delete Entry FIGURE 9-1. Flow of data from transaction components into AP accounts, and from AP accounts to reports. ■ Accessing AP 220 Accounts Payable can be accessed either through the AR & AP popup in the Specific area of the control screen, or from the Purchases popup in the Purchase area. For the most part 4th Quarter’s AP features match those in the AR area, except that the word “payable” appears in place of “receivable.” Accounts Payable 4th Quarter User’s Manual 4Q Core Accounts Payable Area If you have defined only one payable journal, then the name of that journal appears in the lower half of the AR & AP popup. If you have multiple payable journals, say one for each profit center, then each of these journals appears as a separate item under the heading “Payable Journals:”. Selecting one of these journals opens an Payable Accounts area that is limited to accounts on that journal. If you open other payable journals, then they will open separate payable areas each of which will be limited to the display of accounts on the respective journals. If you select the Payable Accounts item on the Accounting menu, and you have only one payable journal, then the program will open that journal in a Payable Accounts area. If you have multiple payable accounts the system will display a list of payable journals. Select one to open that journal in a Payable Accounts area. The process of accounting for payables involves • Payables Journals • Payable Accounts (accounts on payable journals) • Payable Transactions (transactions involving payable accounts). A payables journal is any journal that you create that is assigned the “payable” type. The system requires at least one payable-type journal and you can create as many additional payable-type journals as you like. Payable accounts track obligations for items or services purchased but yet not paid for. Payable transactions are those that convey credit offered and on which some payment remains due. A payable transaction will usually involve purchase, cash, and inventory accounts, and may involve other accounts as well. There are several kinds of Payable transactions that are discussed in more detail in the section titled “Purchase Entry” on page 475. Each vendor is linked to a payable account. Entries to these accounts post to separate GL Payable accounts that are specific to each type of vendor. Accounts Payable functions are divided among three different list screens: • List of Purchases screen (page 473) The List of Purchases screen is accessed from the Purchases pop-up menu on the Control Screen. • List of AP Accounts screen (page 219) 4th Quarter User’s Manual Accounts Payable 221 4Q Core Accounts Payable Payable accounts are accessed by selecting Accounts Payable from the AR & AP pop-up on the Control Screen. • Multiple Account Payable Allocation screen (See page 229) The Multiple Account Allocation screen is access by pressing the Items Due… button on this list screen. • Payable Account Allocation screen (See page 237 The Payable Account Allocation screen is accessed by selecting a particular account from the list of AP accounts. Payable Accounts List In order for you to purchase on credit from a Vendor, that Vendor must have a payable account. Payable accounts can also be created directly through the accounts entry screen in the Chart of Accounts area discussed in the section entitled “Accounts” on page 79. All payable accounts associated with a particular journal can be located on the Payable Accounts List. This screen performs the following functions specific to payable accounts: FIGURE 9-2. The Payable Accounts List screen. The “Payable” in the window’s title is replaced by the name of the selected journal. 222 Accounts Payable 4th Quarter User’s Manual 4Q Core Accounts Payable Area Locating Accounts You can search for account using the options on the Search… popup menu. The results of these searches will be screened and the display will be limited to only those accounts related to the current journal. The Example…, GL Account…, and Account Type… searches are described on page 82. You can also locate accounts according to whether they contain unallocated payments whose total value is greater than an amount that you specify. Selecting the Amount Due… search opens the Amount Due Criteria screen. FIGURE 9-3. The Amount Due Criteria screen locates accounts according to test performed on the account components. The Amount Due Criteria screen provides you with four types of searches. You can join search criteria by checking more than one box. When multiple criteria are selected accounts will be found that satisfy all criteria inclusively. • By overdue criteria enables you to locate accounts that contain items overdue by more than a specified number of days. • By amount owed criteria locates accounts whose total unpaid debt is above or below a specific figure. • Accounts with items whose discounts expire… examines the sales discount dates assigned to the journal’s accounts. 4th Quarter User’s Manual Accounts Payable 223 4Q Core Accounts Payable • Accounts with unallocated payments in excess of… looks for accounts that contains payments whose unallocated payments total more than the specified amount within each account. Special Items Funds paid may or may not be allocated toward existing debts. Funds will be allocated to debts when these situations prevail at the time the transaction is entered: • The “Autoallocate to ALL accounts” option is specified in the transaction entry screen. • The “Autoallocate as PER account” option is specified in the transaction entry screen, and the payable account is set (through the account entry screen) so that payments are automatically allocated. • The payment was not allocated when the transaction was originally entered, but the payment was manually allocated at a later time. FIGURE 9-4. The autoallocation pop-up menu available in many transaction entry screens. Funds will not be allocated to debts when these situations prevail at the time the transaction is entered: • The “Autoallocate to NO account” option was specified in the transaction entry screen. • The “Autoallocate as PER account” option was specified in the transaction entry screen, and the payable account has been set (through the account entry screen) so that payments are not automatically allocated. • The payment may have been allocated once, but the debts were uncovered manually, leaving the funds available for future redistribution. Remember that the process of covering debts, or more properly allocating funds, does not create any new transactions. This is because allocation only matches payments with debts where both the payments and debts have been entered already. All of the following allocation processes only match funds within each account, and since funds are not moved between accounts, no new transactions are generated. 224 Accounts Payable 4th Quarter User’s Manual 4Q Core Accounts Payable Area Functions that Act on Payable Accounts All Payable accounts can be accessed through the Payable Accounts List. This screen performs the following functions specific to payable accounts: • Group Account Allocation: matches Payments with obligations for a selection of Accounts. Various options are displayed if you highlight one or more rows and select Allocation for Accounts on the Special Items menu. • Individual Account Allocation: manages the individual items within a particular Account. Highlight a particular Account and press the Select button. This brings you to the Account Allocation screen described below. • Finance Charges: the generation of finance charges is not available in the Accounts Payable area. • Discounts Not Taken: removes discounts from accounts which have not been paid within the time limits set for a particular purchase. Choose the Sales Discounts Not Taken from Special Items menu. See “Removing Sales Discounts” on page 227. Apply Payments Automatic allocation to groups of accounts Go to the Payable Accounts List, accessed through the Payable Account item on Purchases pop-up menu in the Control Screen. Highlight a group of accounts and select the Apply Payments item on the Special Items menu. This presents you with the following dialog: FIGURE 9-5. The Apply Payments dialog for automatically allocating funds to cover outstanding debts. 4th Quarter User’s Manual Accounts Payable 225 4Q Core Accounts Payable When you press the OK button the system analyzes each of the highlighted accounts and distributes all the funds available to outstanding debts. Debts are covered first in order of payment priority and age. Within each payment priority group oldest debts are covered first. If there are extra funds they are left undistributed. Autoallocation performed within a journal’s payable accounts area only applies to accounts on that journal. To perform autoallocation for accounts on other journals you must open those journals in their own payable accounts area and apply payments from those screens. Automatic allocation within an account In the Payable Accounts List, accessed through the Payable Account item on the Purchases pop-up menu in the Control Screen, select a payable account. Do this either by highlighting the account and pressing Select, or by double-clicking the record. This brings up the Payable Allocation screen. The payable account allocation screen provides various ways to match payments with debts. You can mark groups of items to be paid, or allocate specific payments to specific debts. You can split payments, cover or uncover debts, or reallocate payments among debts. These options are available to you at any time without regard to whether transactions have been posted to the GL, or whether the periods have been closed. Complete instructions for using the payable allocation screen are found on page 237. ■ 226 Accounts Payable 4th Quarter User’s Manual 4Q Core Accounts Payable Area Removing Sales Discounts Selecting the Sales Discounts Not Taken… item from the Special Items menu brings up the Untaken Sales Discounts dialog. FIGURE 9-6. The Untaken Sales Discounts dialog for removing discounts from those accounts in which your payment was not within the sales discount period. Sales discounts are offered for payments made within a specified time period. For example a discount specified as “5/10” means a 5% discount is offered on the item total if payment is received within 10 days. 4th Quarter removes untaken sales discounts from both sales and purchases. When purchases are entered and purchase orders journalized with a sales discount, it is assumed that the discount will be taken and the discount is used to compute the actual payable amount. In the event that payment is not made within the discount period the transaction's sales discount must be removed or reversed to reflect the fact that the full, undiscounted amount is now due. Discounts on Purchases and PO’s The dialog in Figure 9-6 gives you two options: • Remove Discounts from Selected Accounts • Remove Discounts from All Accounts If you choose the first option 4th Quarter looks only at those purchases and PO’s written to the payable accounts in the current selection. If you choose the second option 4th Quarter reviews all payable accounts looking for untaken sales discounts. 4th Quarter User’s Manual Accounts Payable 227 4Q Core Accounts Payable 4Q searches for purchases and PO’s whose sales discounts have expired and that are not fully paid. PO’s may be found in any of following three stages of processing and 4th Quarter will handle each of these cases differently. Handling PO’s • Unjournalized PO’s: These are PO’s for which there are no transactions either because they have not been shipped or because they're being batch processed. In this case 4Q simply sets the discount that appears beneath the line items to zero and recalculates the total amount of the order. • Journalized, Unposted PO’s: These are PO’s that have been journalized but whose transactions have not posted to the General Ledger. In this case 4th Quarter increases receivables by the discount amount and then reduces the discount to zero. • Journalized, Posted PO’s: These are PO’s that have been journalized and whose transactions have been posted. Since these invoice transactions can not be changed, 4th Quarter creates an adjusting entry that increases payables and credits the PO’s discount account(s). These new transactions will appear separately in the vendor payable accounts and on future vendor statements. Discount Dates After Discount is Removed: When a discount is removed from a transaction, the discount date stored with the transaction is set to 00/00/00. In cases where transactions are created from purchase orders, the discount due date stored with the PO remains unchanged. This is done so that PO continues to record the sale discount date base on the most recently received shipment. As a consequence of this, once a discount is automatically removed from a transaction, the transaction no longer indicates that there ever was a discount date. Only the PO records the discount date for reference. Remember that 4th Quarter implements a “virtual purchase order” that record all phases of products ordered and back orders received. If the PO record terms of sale that include a sales discount, then any future shipments made on this PO will generate a discounted payable amount as a result of this sales discount. That is, the process of automatically removing sales discounts removes expired discounts, but does not prevent the generation of future discounts. If you want to prevent a 228 Accounts Payable 4th Quarter User’s Manual 4Q Core Multiple Account Allocation PO from applying a discount on future received shipments, then you must enter the PO and modify either the discount percent, or the terms of sale. Discounts removed from entries made to accounts in a particular journal will only apply to accounts on that journal. ■ Multiple Account Allocation Multiple Item Allocation screen This screen, accessed by pressing the Items Due… button, shows outstanding debts for all the accounts displayed in the Payable Account list. This screen will show any or all outstanding debts for the current journal. FIGURE 9-7. Multiple Account Payable Allocation screen for reviewing debts and disbursing payments. When this screen is first opened it displays all currently due items for the previously selected accounts. The accounts and account attention values that are associated with these debts are shown in the “Atn” and “Account” columns. The remaining columns display information associated with the debt items themselves. A series of popup menus at the top of the columns allows you to choose 4th Quarter User’s Manual Accounts Payable 229 4Q Core Accounts Payable which values to display. These includes dates, reference numbers, comments and annotations. The column labeled “P” shows the priority assigned to the item. Funds are automatically allocated to items with a lower priority number. Within each priority number items are allocated from earliest to latest due dates. The Original Due column shows what amount was originally due for the selected item. The Amount Due column shows what amount currently remains due. The Amount Due can be totalled by pressing the Sum button. This screen allows you to explore outstanding items for any range of accounts on the current journal. Using the search options available through the Search… popup you can locate items according to the transaction or account. These search options are described in the following section. Marking Items Once you’ve located a range of items you then mark the rows for those items that you want to pay. Items are marked by placing an “X” in the left-most column. Do this either by clicking on individual rows to mark or unmark them, or by pressing the mark button, the button labeled with an “X”, located atop the left-most column. Paying Multiple Items Once you have marked the items to be paid, press the Pay Marked button. The system will total all marked amounts due by account. The system will display a series Cash Withdrawal entry screens. Each screen in the sequence will display the total being paid to each account. You can annotate the transaction or modify the amount paid from these Cash Withdrawal screens. 230 Accounts Payable 4th Quarter User’s Manual 4Q Core Multiple Account Allocation FIGURE 9-8. The Cash Withdrawal screen opened when the Pay Marked button is pressed in the Multiple Accounts allocation screen. The display shows the total of all marked items for the selected AP account. Pressing the Enter button in the Cash Withdrawal screen saves the withdrawal and allocates the funds to the marked items. If you modify the payment amount to be less than the amount required to cover the selected items for that account, then whatever funds are withdrawn are allocated to the marked items on a priority basis. Pressing the Enter button also moves you to a withdrawal screen for the next account. Once the system finishes soliciting withdrawal confirmation for all of the accounts in your list of marked items it will return you to the Multiple Account Payable Allocation screen. Checks can be printed from these withdrawal records from the Cash Account user area, see “Check Printing” on page 167. If you press the Cancel button, then the sequence of Cash Withdrawal screens is terminated. Whatever withdrawals you previously entered will have been saved 4th Quarter User’s Manual Accounts Payable 231 4Q Core Accounts Payable and distributed. No additional deposits or distributions are made. The system returns you to the Multiple Account Receivable Allocation screen. Accounts with Outstanding Unallocated Amounts If any of the items that are marked belong to accounts that have outstanding payments, then you will be informed of this by the appearance of the Payments Outstanding window. FIGURE 9-9. The Payments Outstanding screen is displayed whenever items in the selection to be paid correspond to accounts with unallocated payments. Accounts that have payments outstanding have payments that have been made and not yet allocated. These could either be advance payments, payments made that are set to be manually allocated, or credits received from the vendor for other reasons. Payable accounts with net debit balances always have unallocated items. But a payable account can have some unallocated items even when it has a credit balance. If an account has unallocated payments, then you should allocate these payments to existing debts before making additional payments. The Payments Outstanding screen shows which accounts of the currently selected items have unallocated payments and the total payment amount that is currently unallocated for each. You can copy and paste this information to the clipboard, or you can print it be pressing the Print button. 232 Accounts Payable 4th Quarter User’s Manual 4Q Core Multiple Account Allocation The Payments Outstanding screen offers two choices of how to proceed. Pressing the Pay Items button proceeds with creating cash withdrawals for the selected items. Pressing the Cancel All button returns you to the Multiple Account Allocation screen. By going back to the Payable Accounts list, the screen that precedes the Multiple Account Allocation screen, you can manage the individual accounts that have the unallocated items. Locating Debts by Item The Multiple Account Payable Allocation screen provides a variety of tools for locating and marking debts to be paid. The Items Due page displays a list of items, their related accounts and amounts due. The following functions are available for locating and review debts. Pressing the Mark Button (labeled with an “X”)marks or unmarks all items depending on the state of the first item in the list. If the first item is unmarked, then pressing the X button places an "X" in the left hand column of all rows. If the first item is already marked, then pressing the X button removes the "X" for all lines. Items that are marked can be acted upon using the Focus popup and the Sum and Pay Marked buttons. Pressing the Sum button totals the amounts shown in the Amount Due column. It also subtotals the Amount Due for marked items only. Whenever you change the selection of items the total values are erased. Press the Sum button to recalculate the totals. The Show Only Items with Amounts Due check box adds an additional criteria to all your searches. This criteria limits all searches to display only items that represent amounts that are still due. Withdrawals and fully paid items are not displayed. By unchecking this check box you remove this additional criteria. When unchecked the items found as the result of a search may include items still due, items no longer due, and payments received. 4th Quarter User’s Manual Accounts Payable 233 4Q Core Accounts Payable Search… popup The Search… popup menu enables you to locate outstanding receivable or items already paid. Only items on the current journal are displayed. To find items on other journals open a separate AR area for that journal. • By Transaction... item Search for items according to transaction criteria. • By Account... item Search for items by account. You can specify any account criteria but only items related to accounts on the current journal are displayed. • By GL Account... item Search for items by GL account. You can specify any GL account criteria but only items related to accounts on the current journal are displayed. • Due Within <N> Days item This option locates items with due dates that lie between one and <N> dates in the future. Each user can set their own <N> value through the Preferences item found on the File menu above the Control Screen. • All Overdue item This locates outstanding items that have due dates equal to or earlier than the present date. • All Payable item This locates outstanding items due in the past, present, or future. The Focus popup menu reduce the selection by marking items and selecting Focus or Exclude. The action applies only to marked items. The Sort button sorts the displayed items. The sort criteria you choose continues to apply to items located using the search criteria. The displayed items can also be sorted by pressing the Quick-Sort buttons. These are the small up and down pointing triangles located below certain columns. Minisort allows resorting the current selection in ascending or descending order based on the values in the columns above each set of buttons. The Report… button prints a list of the displayed items to paper or to a file on disk. This list includes all items in the current list printed in their display order. 234 Accounts Payable 4th Quarter User’s Manual 4Q Core Multiple Account Allocation Transaction Menu - Items Due Page The transaction menu enables you to create a transaction for the account that's indicated by the currently highlighted item. • Vendor Entry item (only available in the Full version of 4th Quarter) This opens the purchase-type transaction entry screen with selected vendor already filled in. • General Cash Entry item This opens the cash-type transaction entry screen with selected vendor's account already filled in. • General Entry item This opens the general journal transaction entry screen. No account are initially listed when this screen is opened. • Modify item, Delete item The Modify and Delete items apply to the currently highlighted item. If an item has been posted it cannot be modified or deleted. Locating Debts by Account Press the Account Totals tab to reach the second page of the Multiple Account Payable Allocation screen. This second page provides a shortcut to limiting your items to selected accounts. This screen shows only those accounts that are related to the items displayed on the Items Due page. Accounts are listed by account number and name. The current balance of each account is shown along with a total of the amount due for all items shown and a total for all items marked. You cannot search for accounts from this page, but you can reduce the selection of accounts that have been located from searches performed on the Items Due page. In addition, you obtain a variety of account-specific information, enter transaction for selected accounts, and print account related reports from the Account Totals page. Reducing the Selection To reduce the list of items to specific accounts you must first reduce the list of accounts shown. 4th Quarter User’s Manual Accounts Payable 235 4Q Core Accounts Payable To reduce the selection you must first mark the accounts you’re interested in. Press the left-most “mark” column (the column labeled with the “+”) to mark individual accounts. Marked Accounts Press the Mark Button (labeled with a “+”) to mark or unmark all accounts. If the first account is unmarked, then pressing the + button places an "+" in the left hand column of all rows. If the first item is already marked, then pressing the + button removes the "+" for all lines. Accounts that are marked can be acted upon using the Focus and Exclude items on the Focus popup menu. Once you’ve reduced the displayed accounts, click the Items Due tab to return to the Items Due page. The Items Due page will now display only those items related to the accounts you chose. Other Buttons Clicking on the small up and down Quick Sort triangle button immediately sorts the displayed rows in ascending or descending order. The sort is performed based on the values in the column directly above the button you click. The Sum button totals the Balance, Items Shown, and Items Marked columns. The Sort button resorts the displayed accounts according to various sort criteria. The Report… button allows you to chose one of various account reports. These reports will include only those accounts that are currently displayed. The accounts will appear on the reports in the order displayed on the screen. Reports that you can choose from include the Account Summary, Account Detail, Allocations, and Running Balance Reports. The Info button displays additional details for the account that is currently highlighted. Click on a row to highlight it. The Return button exits the Multiple Account Payable Allocation screen. 236 Accounts Payable 4th Quarter User’s Manual 4Q Core Individual Account Allocation Transaction Menu - Accounts Page The transaction menu enables you to create a transaction for the account in the currently highlighted row. • Vendor item (Available only in the Full version of 4Q) This opens the purchase-type transaction entry screen with selected vendor already filled in. • General Cash Entry item This opens the cash-type transaction entry screen with selected vendor's account already filled in. • General Entry item This opens the general journal transaction entry screen. No account are initially listed when this screen is opened. ■ Individual Account Allocation Allocation screen 4th Quarter User’s Manual This screen, accessed by selecting a vendor account from the Payable Account List screen and pressing Select, shows amounts owed and paid for a particular account. Accounts Payable 237 4Q Core Accounts Payable FIGURE 9-10. Allocation screen for matching amounts paid with amounts owed. The allocation process is at the heart of the AP module. The Payable Account Allocation screen allows you to explore the payment history for a given account. Using the search options available here you can view any subset of items according to the type of entry, the date range, the original or outstanding amount, among many other criteria. The top of the screen in Figure 9-10 displays the total account balance and the undistributed balance. The undistributed balance represents the total of payments that have not been distributed, it does not represent prepayments although that is possible in some cases. For example, the account could have a net balance due and still have undistributed funds if some payment had yet to be allocated. The heading area of the screen also displays the total number of items in the scrollable area, which may exceed the items that are actually visible. The summation button will compute the four totals for all the items in the scrollable area. The Original Debt column tells you the amount originally owed for this item, and the Balance Due column tells how much remains unpaid. The Original Paid column shows the customer’s payments to their account, while the Payment Available column shows what portion of this payment has not yet been distributed. 238 Accounts Payable 4th Quarter User’s Manual 4Q Core Individual Account Allocation Allocating Payments Matching Debts with Payments Made The most important function of the Payable Allocation screen is matching debts with payments. You can do this automatically, letting the computer match items according to seniority, or manually in any manner you want. Automatic allocation proceeds according to the dual criteria of due date and priority. Each debt carries a priority from zero to 9. The higher the priority the greater preference is given to retiring the debt. The system give an item’s priority rating precedence over its due date — all items of a higher priority level are retired before items of a lower priority level. When allocating to items that share the same priority the system will retire the oldest debts first. A debts age is given by the time since it was due. This can be independent from the date on which the debt was entered. Manual allocation allows you to split Payments among multiple obligations, apply multiple Payments to a single obligation, or redistribute several Payments among several obligations. The following functions provide ways to allocate funds: • • • • automatically when payments are made automatically to all unpaid items automatically to all marked items manually to the selected item We’ll consider each of these options in turn. When Payments are Made When an AP transaction is entered the system will or will not allocate payments to debts automatically depending on how the Allocation pop-up is set in any of the various transaction entry screens. The Allocation pop-up gives three choices: • Allocate to All In this case the system will match any new payments with any existing debts, or match any new debts with prepayments. Autoallocation will be performed for all entries that affect AR and AP accounts. • Allocate to None 4th Quarter User’s Manual Accounts Payable 239 4Q Core Accounts Payable The system will not match payments with debts for any entries affecting AR and AP accounts. The Allocate to All and the Allocate to None options override any settings that are recorded with the customer or the customer’s account. • Allocate as Per Account This option, which is the default, will allocate payments for those accounts in which automatic allocation has been turned on. If automatic allocation has been turned off for any particular account, then the system will leave payments undistributed. An account will normally inherit the automatic allocation assignment from the GL account that it’s attached to. This can be overridden through the account entry screens. In these screens you can set automatic allocation to be set differently for every account. Allocation done at the time the transaction is entered is not controlled through the AP area. Rather, the AP area allows you to review the state of the account whose ongoing maintenance is being handled automatically. … To All Unpaid Items Pressing the To All button in the lower left side of the allocation screen in Figure 9-10 tells the system to apply all available payments to all open debts in accordance with the priority/due date payment scheme mentioned above. This is the easiest way to make sure that all payments are distributed, and that any payments that are not distributed are prepayments. … To All Marked Items The column labeled “X” on the left hand side of the Account Allocation screen is the “marked” column. Clicking in this column places an “X” along the corresponding row. Pressing the “X” that appears as the column label will toggle the xmark on and off for all items. When at least one item is marked with an “X” the “Allocate to Items Marked” button becomes enabled. Pressing the Marked button tells the system to apply only those payments in the set of marked items to the debts that appear in the same marked set. This enables you to mark exactly which items are going to be used to pay off which debts. 240 Accounts Payable 4th Quarter User’s Manual 4Q Core Individual Account Allocation FIGURE 9-11. Four items marked with X’s in the Account Allocation screen. When performing allocation for marked items the system will still proceed on the priority/due date payment scheme but it will apply this only to the marked debts. That is to say, it will apply payments first according to priority and then according to due date. If there are greater debts than there are payments, then certain items will be left uncovered. … Manually to Selected Items Manual allocation gives you the most freedom to assign, or reassign, any portion of any payment to any portion of any debt at any time. You can manually assign payments to any combination of debts, or assign a debt to any combination of payments. You begin by clicking on an item in the scrollable area of the Payable Accounts Allocation screen and pressing the “Allocate Manually” button. Note that the X’s used to “mark” an item are unrelated to the highlighted row toward which the Manually button directs its action. FIGURE 9-12. A row highlighted for use with the manual allocation option in the Account Allocation screen. Item Allocation Screen 4th Quarter User’s Manual Allocation of Payments Made If the item you selected is a payment you will go to the Allocation of Payment screen. If the item is a debt you’ll go to the Allocation of Debt screen. Because the two screens are so similar, being effectively mirror images of each other, well limit this discussion to the Allocation of Payment screen. Accounts Payable 241 4Q Core Accounts Payable FIGURE 9-13. Allocation of Payment screen for performing split allocations. The Allocation of Payment screen consists of three parts. In the header area it displays the particular payment item that’s being allocated. It give the title, date and other particulars. The header area also tells you the payment amount and how much has been distributed. These are indicated by the values next to the following labels: • “Payment” gives the amount of the original payment. • “Used” gives the total amount of the payment that’s been allocated to debt items. • “Available” is the amount that has not yet been allocated and is available to pay off other items. You can not change these values directly, but they change dynamically as you add and remove items from the Items Paid area. Below the header is the Items Paid area. This lists all items to which this payment has contributed. Items can be added to this area or removed from it by using the Add and Remove buttons. 242 Accounts Payable 4th Quarter User’s Manual 4Q Core Individual Account Allocation Outstanding Items At the bottom of the screen is a scrollable list labeled “Outstanding Items”. These are items for which some amount remains unpaid. If there is some payment amount available, then you can select an outstanding item and press the Add button. The item will move from the Outstanding Items area and into the Items Paid area. When an items is moved into the Items Paid area the system will use all the funds necessary to completely pay off the item. If there are not enough available funds to pay of the item, then whatever funds are available are allocated. You can manually type an amount to be allocated in the “Allocated Here” column of the Items Paid area. You can enter any amount between zero and the amount of the debt, up to the limit of funds available. You can not change the original debt or payment amount from this screen, only that amount that’s allocated. If you place your cursor in the “Allocated Here” column for a given row and press the Remove button, then the indicated items will be removed from the list of items paid and transferred to the list of outstanding items. All amounts that were allocated to the removed items will be returned to the payment and will become available. Consider the example shown in Figure 9-13. Here you’re looking at a $622.08 payment that’s been allocated to four items. No amount remains to pay any addition items. However you could remove some of the items paid to free funds that would then become available. You could then cover other payments. You could also leave the freed funds without allocating them to any debts. These funds could be applied to future debts. When you press the Accept button your changes are saved to disk. If you press Cancel all changes are discarded. In either case you will be returned to the Payable Account Allocation screen. 4th Quarter User’s Manual Accounts Payable 243 4Q Core Accounts Payable Making Payments & Creating Transactions In addition to allocating existing items the Payable Account Allocation screen enables you to modify and create new entries. These functions are accessed through the Transactions menu that appears on the menu bar. The Transaction menu offers the following functions: Mark Item: places or removes an “X” for the selected row. Pay Marked Items: creates a cash withdrawal in an amount equal to the total of all the marked payable items. For example, if you marked the two unpaid items that appear in Figure 9-10, then when you selected the Pay Marked Items item the system will create a cash withdrawal for the amount of $136.08, which is the sum of the marked items. Vendor Entry: opens the Purchase Transaction entry screen for the vendor. From this screen you can select which of the different types of purchase entries you want to make. General Cash Entry: opens the general cash entry screen with the current ven- dor’s account pre-declared. You can proceed to enter any cash withdrawal or deposit. While you can create a cash withdrawal, if the user group to which you below affords you this power, the actual printing of checks must still be done through the cash account screen. Modify: opens the appropriate entry screen for the currently selected item. Modi- fications made in this manner affect the original debt or payment amount. All allocated funds are returned when an items is modified. Modification is only allowed for unposted items and for cash withdrawals that have not already been printed. Delete: deletes the selected item. All allocated funds will be returned. Only non- posted items and unprinted checks can be deleted. Sales Discounts Not Taken: analyzes all payables to determine if there are any sales discounts that have expired unpaid. If any are found then they are reversed, thereby increasing the payable amount. Removing sales discounts will change the original entry if it has not yet been posted. If the entry whose discount has expired 244 Accounts Payable 4th Quarter User’s Manual 4Q Core Individual Account Allocation has been posted, then removing the sales discount will create an additional transaction. Exiting the Allocations Screen When you have finished making modifications, press either the Return or the Go To buttons. Neither of these is a “Cancel” button because they will not undo the changes that have been made. The Return button simply tells the system to exit from the Allocation screen and display the previous screen. The Go To button opens a dialog for you to specify the name or number of the next account you want to work with. When you open the Go To Account dialog you will notice that the GL account number of the account you’re currently working with is already specified. The cursor is already in the account number field. FIGURE 9-14. The Go To Account dialog that takes you directly from one AR account to another. This dialog also uses the convention that if you add a trailing blank space to the name of the account you’re searching for, then 4th Quarter will search for an account with exactly the name given (after the blank space is removed). If you do not end your account name with a blank, then 4th Quarter will locate all accounts whose names begin with the string you’ve typed. You can also press the next record (>) or previous record (<)buttons. These bring the next or previous account in the list into view. The Go To Account function will only take you to another account on the same journal as the account you are starting from. To reach accounts on other journals you must open those journals in their own Payable Accounts screen. 4th Quarter User’s Manual Accounts Payable 245 4Q Core Accounts Payable Since the Allocation screen does not have a Cancel button, you must make your changes carefully. The only way to undo all your changes to restore each value manually to the value it had before you changed it. ■ Reports Payable Accounts List The following reports are available from the AR list by pressing the Reports… button. The report will include all accounts in the current selection, unless the report specifies otherwise. Account Summaries The summary report prints the information displayed on-screen for each account in the current selection. FIGURE 9-15. An sample Account Summary report. Account Details The detail report prints account details for each account in the current selection. A new page is not started for each account. Account details do not include transaction details. The information for each account in this report is shown below: 246 Accounts Payable 4th Quarter User’s Manual 4Q Core Reports FIGURE 9-16. An account as it appears on the Account Details report. Allocation Report The allocation report lists debts or payments, or debts and payments, that have been made to one or more payable accounts. This report is available from both the Payable Accounts List screen and from the Payable Account Detail screen. The report contains two types of items. The first are the primary items. These are the items that meet your specification criteria. The report will display how these items are allocated to one or more corresponding entries. Below each primary item the report details corresponding entries that were allocated to the primary items. These are called the secondary items. If no allocations were made to or from a particular primary item, then no secondary items will appear beneath it. The report shows the primary items with a white background and the secondary items with a grey background. The secondary items are listed below the primary item to which they are related. Both primary and the secondary items listed below them are related to the same account. The amounts of each item are shown in the debit and the credit columns. The report totals both the primary and secondary contributions. Allocation Specification Dialog 4th Quarter User’s Manual This report requests that you specify the date range for the primary items that are to appear on the report. This date range can either apply to the effective date of Accounts Payable 247 4Q Core Accounts Payable the entries, or it can apply to the date at which the last allocation was made to the entries. FIGURE 9-17. Allocation Report specification dialog requests information on both the range of items, the way they are to be sorted, and whether you want to review them before printing. You can configure the report to include as primary items only debts, only payments, or both debts and payments. • Only Debts: This option lists only debts found within the date range. Below each debt is listed the payment transactions made toward these debts. The report shows the amount from each payment that is allocated to cover the debt. • Only Payments: This option lists only the payments found within the date range. Below each payment is listed the debts that received some funds from the payment. The report shows the amount from each debt that is covered by the payment. • Debts and Payments: This option lists as primary items both debts and payments found within the date range. Below each debt is listed the payment transactions made toward these debts. Below each payment is listed the debts that received some funds from the payment. 248 Accounts Payable 4th Quarter User’s Manual 4Q Core Reports This report will show the same set of items two times. First, the debts will appear as primary items with their associated payments listed below. Second the payments will appear as primary items with their associated debt items below. If you check the “Locate and display components for selection before printing” check box, then the system will first show you a list of all the primary components that will appear on the report. You will then need to highlight and select those items that you want to include on the report. The allocation report will be limited to the items you select. FIGURE 9-18. Allocation report shows primary items in white, and the secondary items allocated to them with a grey background. 4th Quarter User’s Manual Accounts Payable 249 4Q Core Accounts Payable Running Balance A running balance report is printed for each of the accounts in the current selection. The items included on the report are those that match the criteria in the Allocation Report Specification dialog, shown below. FIGURE 9-19. Account item specification dialog used for both Running Balance and Payable Statements. You can include transactions entered within a date range according to the effective or the, or only outstanding items. FIGURE 9-20. A sample running balance report. 250 Accounts Payable 4th Quarter User’s Manual 4Q Core Reports Payable Statement This report uses the same Allocation Report Specification dialog shown in Figure 9-19. A new page is started for each account’s payable statement. The report will only those items that match your specifications. If you want to use different specifications for different accounts, then locate each set of accounts in a separate selection and print the reports in separate batches. FIGURE 9-21. A sample Payable Statement. ■ Aging Report Selecting Aging Report… opens a 4 page specifications dialog. Separate print specifications are saved for each journal. Aging reports for accounts on different journals must be printed from the Payable Accounts area for that journal. Pressing the Enter key will take you through the sequence of pages until you reach the last page. Pressing the Enter key when you’re on the last page, the Print page, will print the report. You can return to any previous page using the tabs at the top of the screen. When the again report is printed, the report settings are saved to disk. A separate set of report settings is saved for each journal. 4th Quarter User’s Manual Accounts Payable 251 4Q Core Accounts Payable Date Range Page Here you specify the aging criteria (aging based on due, entry, or effective date), the starting date, and the aging range in each of the reports four aging periods. The report also includes a popup with the options of including both outstanding payable items and items already paid, or only outstanding payable items. If you're aging a Receivables Journal, for example, then the Receivable Only option shows the aging of unpaid receivables. If you choose Receivable & Received the report shows all components effecting the chosen accounts in the aging periods. This second option results in a report that shows all sales made in each of the aging periods, not just those awaiting payment. FIGURE 9-22. Date Range page of the Aging Setup dialog. Accounts Page 252 Unlike the other reports available from the Allocation List screen, the aging report either includes those accounts in the current selection, all accounts on the journal, or all accounts related to a particular profit center. This is set using the radio buttons in the Report On area Accounts Payable 4th Quarter User’s Manual 4Q Core Reports FIGURE 9-23. Accounts page of the Aging Setup dialog. The three radio button settings in the Display aging details for area determine the amount of detail to include on the aging report. • Only GL account: aging totals are only give for the totals of each GL account. That is, the report’s rows list only GL accounts. • GL & all accounts: aging totals are displayed for each account. These are then grouped and subtotaled for each GL account. • Accounts as specified in each GL account: the account details for some GL accounts are displayed, and for others only the GL account totals are displayed. Which GL accounts are shown with account details and which are not is determined according to the “List accounts related to this GL account” setting in the GL account entry screen (see section entitled “Journal Reports” on page 63). Transactions Page 4th Quarter User’s Manual The aging report can include or exclude transaction details. That is, you can display only the outstanding balances in each period, or you can also display the outstanding balances and the transactions that contribute to each. Accounts Payable 253 4Q Core Accounts Payable FIGURE 9-24. Transaction page of the Aging Setup dialog. If you choose to include the transaction details, then you can also set the “include only posted transactions” check box to further limit the details that will be included in the aging criteria. Printing Page The aging reports, like all other reports, can be printed to paper and/or disk. Its report heading is entered here on the Printing page of the specification screen. The “Show and sort by profit center names” check box will group the GL account that appear on the report by profit center, and display each group alphabetically according to the name of the profit center. The display format for the numbers on the report is set in the “display format” area. Refer to the section titled “Numeric Formats” on page a.196 of the Administrator’s Manual for details on the codes used for display formats. 254 Accounts Payable 4th Quarter User’s Manual 4Q Core Reports FIGURE 9-25. Printing page of the Aging Setup dialog. Because of the flexibility in configuring the Aging Report we cannot give examples of each report that can be produced. The following two examples both show a report covering a selection of accounts in which account aging details are shown. In the first report transaction information is suppressed. In the second transaction information is displayed. FIGURE 9-26. Sample Aging report without transaction details. 4th Quarter User’s Manual Accounts Payable 255 4Q Core Accounts Payable FIGURE 9-27. Sample Aging report with transaction details. ■ Allocation Screen The following reports are available from within the Payable Allocation screen: Components Shown A list of the components displayed. Use the search criteria in the Allocation screen to locate the items you want included on the report. FIGURE 9-28. Sample Component Report Running Balance (described above) A running balance report is printed for the current account between the dates you specify, or including only outstanding items. 256 Accounts Payable 4th Quarter User’s Manual 4Q Core Reports Payable Statement (described above) Account statement is printed for the current within the date range you specify, or including only outstanding items. 4th Quarter User’s Manual Accounts Payable 257 4Q Core Accounts Payable 258 Accounts Payable 4th Quarter User’s Manual 4Q Core CHAPTER 10 General Ledger This chapter describes the report printing options of the program’s General Ledger area. General Ledger Data All areas of 4th Quarter provide means for producing reports. However the General Ledger (GL), Financial Report, and Journal areas of the program provide the most flexible tools for account auditing and oversight. In this section we will consider the structure of the General Ledger, the role of posting, and the means for generating reports. ■ Flow of Data All transaction entries affect journal accounts. These entries are created as unposted transactions. Their debits and credits only update general ledger account balances when transactions are posted. You cannot directly debit or credit general ledger accounts. Posting is a batch process. You specify the transactions you want to post and the program systematically marks these transactions as posted and updates the balances of the general ledger accounts to which they point. 4th Quarter User’s Manual 259 4Q Core General Ledger In addition to marking transactions as posted, the posting process also creates summary records. A summary record is created for each period and for each GL account whose balance is affected by transactions posted in the current batch. The summary will reflect a large or small number of transactions depending on: • the frequency with which you run the batch posting process, • the number of accounts linked to each GL account, • the number of transactions entered. Summary records store the net change in the GL account’s balance due to all transactions in the batch. They are marked with the date of the posting period.Posting summary records provide the system with a break-down of the total balance by period. Summaries enable the system to quickly generate financial reports based on posting periods. Once transactions are posted they cannot be modified. The posting records created in the posting process also cannot be modified. In this fashion the balances in the GL accounts have a fixed audit trail: once a transaction contributes to a GL account it cannot be changed. However, you can post to previous periods by creating post-dated transactions and including them in subsequent batches for posting. 260 General Ledger 4th Quarter User’s Manual 4Q Core General Ledger Data GL Accounts Summaries Transactions Period #1 Payable Equity Posting Total for #1 Purchase Total for #2 PO PO Period #2 Receivable Period #1 Total for #2 Period #2 Sale Total for #3 Sale Reports Functions Invoice Financ. Trial Report Balance Post Invoice FIGURE 10-1. The flow of GL account information from transactions to summary records to GL account balances. ■ General Ledger Accounts The General Ledger is known as a “journal of final entry.” It presents a summation of unmodifiable transactions. The General Ledger consists of records of amounts posted to GL accounts. The amounts posted summarize the transactions affecting these accounts over a period that you define. Posting records stores the total debits and credits to GL accounts Transactions do not affect the associated GL accounts until the transactions are posted. When a transaction is posted it contributes a new GL posting record, which collects all transaction components directed to a given GL account. Once posted, transactions can no longer be modified. Only the balances, or changes in balances, of GL accounts appear on financial statements. GL account balances are affected only by the posting of transactions; you cannot post records directly. 4th Quarter User’s Manual General Ledger 261 4Q Core General Ledger General Ledger Posting List Access the list of the values posted to the General Ledger by selecting GL Entries List in the General Ledger pop-up menu from the Control screen. This displays the posting summary records. The buttons at the bottom of the screen provide 4Q’s familiar data management options. FIGURE 10-2. General Ledger Postings list shows amounts posted to GL accounts over a given period. ■ Searching In the General Ledger Postings screen, the Search popup offers various choices for locating posting records. General Criteria Search The General Criteria… item opens the dialog below. This dialog has two search criteria areas: the GL account area above, and the Posting Date area below. 262 General Ledger 4th Quarter User’s Manual 4Q Core General Ledger Data To search on a criteria specified in the upper area place a check mark in the GL Account check box. Locate a single GL account by typing its account number in the entry area next to the Account radio button, or press the GL Search button to locate multiple GL account. If you want to locate posting entries by account type, department, profit center or journal, then select the criteria using the radio buttons and specify the corresponding value using the popup menus. You can specify additional criteria to limit the located posting records by their attention values, debit or credit amounts. To indicate these additional criteria select the corresponding check box or boxes on the right side of the screen and enter a search value. To locate posting items whose debit or credit amounts are greater or less then a particular value you should proceed the value with the character “>” or “<” to find values greater or less than the number that follows. 4th Quarter User’s Manual General Ledger 263 4Q Core General Ledger If you need to locate posting items according to account rather than GL account, then you can do this through the Posted Components screen that is discussed in the section entitled “Posted Components List” on page 269. Posting Date Search To locate items posted within a certain period check the Posting Date check box and enter a date range. Select the “System Date” radio button to indicate that you are interested in items posted on a particular date, or the “Effective” radio button to indicate you are interested in items posted to a particular date. Remember, these are the dates assigned to the posting summary item, not the dates of the items that the entries summarize. Normally you would post items that were entered in a period to the date at the end of that period. However you also have the option of posting to past or future periods. Show All, Last Posted, Previous & Current FY items These search options, available directly from the Search… popup in the GL Postings list screen, locate items with requiring further specification. The Fiscal Year criteria use the effective posting date and the currently assigned Fiscal Year. ■ Updating GL Balances Posting Posting transactions summarize the effect of transactions on GL accounts. Each posting record summarizes the contributions to a particular GL account of all transactions entered within a particular period. The process of posting transactions is the process of summarizing and recording the effects of transactions on GL accounts. A separate posting record is created for each GL account in each period for which items affect that account. Posting is performed manually by selecting the New Posting… item on the General Ledger menu accessible from the General Ledger List. The posting screen is shown in Figure 10-3 on page 266. 264 General Ledger 4th Quarter User’s Manual 4Q Core Updating GL Balances When posting is performed, the system locates unposted transactions in the indicated date range. The contributions that these transactions make to each GL account is calculated and stored in a posting summary record. The system then marks the transactions as having been “posted”. Once transactions have been posted they cannot be modified or deleted. Posting entries themselves cannot be modified or deleted. However, additional posting entries with the same effective date can be added in order to correct errors or omissions. Every posting entry has an effective posting date, a system posting date (given by the system clock), a GL account, a total of all the credits and a total of all the debits summarized by the posting. Both the debit and credit totals are recorded. A transaction involves at least two components and, as a result, posting a single transaction will affect at least two GL accounts. Transactions must be balanced before they can be posted (the credits must equal the debits), and because of this, posting always creates an equal amount of credits and debits. Consequently, the General Ledger, and any Trial Balance obtained from it, is always in balance. Posting with Periods or Fixed Dates You control the transactions to be posted by specifying all unposted transactions, or a range of dates. This transaction date range can either refer to the date on which the transaction was entered, as recorded by the system, or the effective 4th Quarter User’s Manual General Ledger 265 4Q Core General Ledger transaction date, as recorded by the user. The system totals all unposted debit and credit contributions in this date range and creates a series of posting entries. FIGURE 10-3. The New Posting screen requests options for what transactions are to be posted. To assign a specific date to all the posting entries, select the radio button labeled Assign the date <date> to all postings. If you specify a posting range in the lower part of the screen, then the assigned date must be within the posting range. When you specify posting in this manner, the GL posting entries that are created— summarizing the debits and credits in the posting period — are all assigned the same specified date. The other option is to select the “Create Postings by Period” radio button. This instructs the system to create posting entries that summarize each period. The unposted transactions in the range are segregated by period (as specified in the GL area of the Maintenance screen). Their contributions are summed within each period. A posting entry is created for each period and it’s assigned the date at the end of the period. Refer to the section entitled “GL Accounts” on page a.47 of the Administrator’s Manual for information on how to set GL posting periods. 266 General Ledger 4th Quarter User’s Manual 4Q Core Updating GL Balances Example Suppose you are posting transactions with effective dates between November 1st and December 31st, and you are using calendar months as your GL periods. When you press the Post button the system locates all unposted transactions dated November 1st through November 30th, totals the debits and credits from these transactions, creates a November posting entry summarizing these totals, and assigns this entry the date November 30th. The system will then locate all unposted transactions dated December 1st through December 31st, perform the same operation, and create posting entries dated December 31st. Transactions to be Posted You can select the transactions that you want to post according to the dates when the transactions were entered, or you can manually select transactions using any criteria at all. This is determined by which if the following radio buttons you select: Effective date range: specify the first and last effective date that is included in the posting range. Only unposted transactions will be located. Entry date range: specify the first and last transaction entry date that is included in the posting range. Recall that the entry date is the actual system date on which each transaction was entered. Only unposted transactions will be located. Selected transactions: this option opens a transaction list screen in which you can perform a variety of searching and sorting operations to locate the transactions you would like to post. Once you’ve located the transactions you’re looking for, highlight them and press the Select button to return to the Posting Specifications screen. If you’ve selected this option, located transactions to post, and then need to change the transactions you selected, press the “Selected Transactions” radio button again to reopen the Transaction List screen. After you’ve fully specified the transactions to be posted, press the Post button to begin the posting process. The system processes the selected transactions one day at a time beginning at the first day in the posting period. The system displays the date being considered and the accounts that are affected as posting progresses. Transactions that Will Not Post 4th Quarter User’s Manual The system will not post transactions if they: • do not balance • involve the Suspense account General Ledger 267 4Q Core General Ledger • are marked as Do Not Post • do not meet the posting criteria • have been previously posted You can abort the posting process by pressing the usual Control+. (Windows) or Command+. (Mac) key combination. In the event that you do cancel posting the system will halt any further posting operations but it will not undo whatever posting operations it has already completed. ■ Lock-out Dates The lockout dates are the earliest and latest dates that can be assigned to new GL items. Setting the earliest date allows closing earlier periods because it prevents transactions from being posted to them. Setting the latest date prevents transactions from being posted to periods in the future. FIGURE 10-4. The Posting Lockout Date screen allows you to prevent entries to past or future periods. If there are unposted transactions with an effective date that is earlier than the Lockout Date, then these transactions will not post. If you have somehow failed to post transactions that affect an earlier closed period, then you'll have to temporarily lower the GL Lockout date in order to post them. 268 General Ledger 4th Quarter User’s Manual 4Q Core Updating GL Balances If you do post to a previously closed period, remember to raise the Lockout Date when you're finished. Also remember to regenerate financial reports for that period since the new postings may make the previous reports incorrect. ■ Posted Components List Each posting record summarizes the effects of one or more transactions on a particular GL account in a specified time period. The number of transactions summarized depends on the accounts activity and how frequently you post. You can trace the history of a posting by examining the transaction components that it’s composed of. Highlight a posting record and press the Details button to look at its components. FIGURE 10-5. The Posted Components screen shows components of several GL posting entries. Each row refers to a transaction component. ■ 4th Quarter User’s Manual General Ledger 269 4Q Core General Ledger Searching The Posted Components screen enables you to search through all posted components, not just those associated with the chosen entry. Select “Account…” from the Search popup menu to open the Component Search criteria dialog. FIGURE 10-6. The Components Search dialog. This criteria screen enables you to locate components of posted transactions on the basis of the account, amount, entering user, or posting date. To extend a search on a string of characters append the “at” symbol (@) at the end of your search criteria. To locate items that end in a group of characters place the “at” symbol at the beginning of your search string. As is the case in all 4th Quarter search dialogs, you can search for items that meet multiple criteria by performing multiple search operations. For this you use the Replace, Add to, Remove From, and Search in Selection radio buttons at the bottom of the screen to apply additional criteria to those items already located. ■ 270 General Ledger 4th Quarter User’s Manual 4Q Core Updating GL Balances Posted Component Details To view the complete, posted transaction highlight a component and press the View button. This will open the transaction to which the indicated component is attached. Since the transaction is posted it can not be modified. It will be displayed in a display-only screen. Even though transaction have been posted you can still make limited changes that do not affect the transfer or allocation of assets. These changes can be made to the title, attention and memo fields. You will find these fields to be enterable on the Transaction Display Only screen. FIGURE 10-7. The Transaction page of the Transaction Display Only screen allows limited modifications. The purpose of allowing this limited entry is to enable you to better audit and manage your entries. If you need to research entries that have been posted you can use these still modifiable fields to store your comments and annotations. ■ 4th Quarter User’s Manual General Ledger 271 4Q Core General Ledger Archived Transactions Transactions are archived through a process that’s initiated by the administrator. Refer to “Transaction Archiving” on page a.108 of the Administrator’s Manual for more details. When transactions are archived they are removed from the datafile and a brief archive record is created in their place. The original transaction information is written to a separate file that is no longer part of the 4th Quarter datafile. This original information can be restored from 4th Quarter’s Restore Archived Transactions area using this archived data file. Refer to “Restoring a Transaction Archive” on page a.112 of the Administrator’s Manual. ■ Access from Components List If the original transaction has been archived, its components will not be displayed in the Posted Components List screen. If there are archived transactions associated with the posting summary records, the label on the lower right-hand side of the Posted Components list screen will say “<n> related archive records,” where <n> is the actual number of transactions archived. If there is no mention of archive records in this area, then there is no archive information for the entries you are viewing. This means all the transaction information related to the selected posting records is available on-line. FIGURE 10-8. Labels in the GL Posted Components screen indicating no archived transaction records and 3 archived records, respectively. Archive Transaction List When the screen says there are related archive records, as shown below, you can press the View Archive button. This displays the Archived Transaction List screen. This shows archived records that summarize transactions contributing to the postings you’re viewing, but whose original details have been removed from the database. 272 General Ledger 4th Quarter User’s Manual 4Q Core Archived Transactions FIGURE 10-9. The archived transaction screen showing the information that remains after a posted transaction has been removed from the data file. From the Archived Transaction List screen you can search, sort, and print reports. Any search performed here will apply to all archived transactions, not just those that apply to the posting item you were viewing. ■ Searching Press the Search button on to open the archive transaction search screen. The first page of this screen enables you to locate archived transactions by account. Press the GL Account or the Account buttons to open either the GL Account List or the Account List screens. Accounts Search If you only specify one or more GL accounts, then the system will search for archived transactions related to the selected GL accounts. If you specify one or more accounts the system will look for archive records relating to these accounts. Specifying accounts results in a narrower search than if you only specify GL accounts. 4th Quarter User’s Manual General Ledger 273 4Q Core General Ledger FIGURE 10-10. The Accounts page of the Archive Transaction Search screen. Transactions Search On the Transaction page of the Search screen specify the aspects of the original transaction whose archive record you want to locate. The values that you specify here pertain to the original transaction, not the archived record. Since archive transaction records do not retain the full information of the original transaction records the system is only able to locate archive records using the limited set of properties displayed here. In addition to the transaction ID, date, and reference number you can also specify whether the archive records are for transactions that have or have not been restored. Archive records relate to transactions that have not been restored when the original transaction data is no longer in the datafile. If the transactions were archived once and later restored, then the system will still have archive records for them, but these records will be flagged as pertaining to transactions that have been restored. If you do not select either the Restored or the Not Restored radio buttons, then the search will locate archive records without regard to this property. 274 General Ledger 4th Quarter User’s Manual 4Q Core Archived Transactions FIGURE 10-11. The Transactions page of the Archive Transaction Search screen. ■ Archive Transaction Display 4th Quarter User’s Manual The archive records do not contain the full information stored with the original transaction, but if you double-click on an archive record you will see the basic accounting information associated with the transaction. Notice that while the transaction code, dates, and components are stored with the archive record, the transaction title, comment, and other nonessential information is not retained with the archive record. General Ledger 275 4Q Core General Ledger FIGURE 10-12. The Archive Transaction Summary screen displays the basic accounting effects of the transaction that has since been moved off-line. If you need to the complete transaction information, then the archived transactions will have to b e loaded back into the 4Q datafile from their archive disk files. Once this is done the full, original information is again available. The Archive Transaction Summary record includes the folder path and name of the file in which the original transaction information was saved. This information will help you locate this information should you need to locate the archive file. For more information on archiving and restoring transactions refer to the section entitled “Archiving Functions in 4th Quarter” on page a.108 of the Administrator’s Manual. Archived transactions can also be accessed through hypertext reports (see page 358 in Chapter 12) and through the Administrator’s Maintenance screen (see page a.108 of the Administrator’s Manual) ■ 276 General Ledger 4th Quarter User’s Manual 4Q Core Period Closing Period Closing Year End Closing Periods are closed through the Year End Close… item under the General Ledger. Selecting this item opens the Generate Closing Transactions dialog, shown below, where you specify the date of closing, the journals to close, and the title and code to assign to the closing transaction. When a period is closed a transaction is created that zeros out the balances of accounts on income and/or expense journals. The balance on these accounts is transferred to the designated equity account. This is usually one or several accounts used to track retained earnings. The date you set is both the date assigned to the closing transaction and the date up through which the indicated accounts are “closed”. FIGURE 10-13. The Closing Transaction dialog for specifying what accounts will be closed and what values should be assigned to the closing transactions. 4th Quarter User’s Manual General Ledger 277 4Q Core General Ledger Retained Earnings Accounts The balance of every income or expense account is transferred to the equity account that’s associated with the parent GL account. Every GL account can specify a different equity account, the same equity account, or any combination of equity accounts. For example, all national sales accounts could be closed to a National Retained Earnings account while International Sales account could close to an International Retained Earnings account. The equity account used to receive any account’s balance upon year-end closing is listed in the account’s GL parent account. Equity accounts can be reassigned to existing accounts on the Options page of the GL account entry screen, shown below. Making a change through the GL account entry only affects accounts related to this particular GL account. FIGURE 10-14. Equity accounts can be assigned or reassigned through the Options page of the GL account entry screen. Equity accounts can also be reassigned to existing accounts on the Journal entry screen. A change made here will affect the equity accounts listed for all accounts and all GL accounts that are linked to the journal. That is, if you change the equity account listed on the Journal entry screen, a portion of which is shown in below Figure10-15, then it will also be changed for every GL account linked to that journal. This means that the next time you open a GL account linked to that journal you will see the new equity account link displayed in that portion of the screen shown above in Figure 10-14. FIGURE 10-15. Equity accounts can be assigned or reassigned through the Journal entry screen. 278 General Ledger 4th Quarter User’s Manual 4Q Core Reports Example The indicated accounts are to be “closed” as of the end of December. The system then calculates the balances for these accounts are calculated as of the indicated date. Then a closing transaction is created that contains a component that reverses each of the accounts’ balances as of this date. These reversals are balanced by an entry to the appropriate equity account. Note that once you close the accounts the new accounts’ balances becomes zero as of the indicated date. There may still be subsequent entries that change the accounts’ balance as of some later date. If you were to re-close the same accounts as of the same day, then the system would find all accounts to have zero balances as of that date and there would be nothing to close. As a result no new closing transaction would be created. Note also that you can perform this closing operation at any time, not just at the end of the year. The scope of the closing entries is determined solely by the closing date that you specify in the Generate Closing Transactions screen. ■ Reports GL Postings There are three GL reports accessed from the General Ledger Posting screen: • Line Summary • Account Summary • Trial Balance These are accessed through the Reports… button on the Postings list. The Trial Balance and Account Summary are also available as items on the General Ledger pop-up menu on the Control screen. Line Summary The Line Summary simply prints the information displayed on screen for the list of General Ledger Posting records in the current selection. 4th Quarter User’s Manual General Ledger 279 4Q Core General Ledger Since you can locate records that represent only parts of transactions, the total amounts debited and the total credited by all items are usually not equal for a line summary report. FIGURE 10-16. Section of a line summary report listing GL posting items. ■ Account Summary The Account Summary prints the total amounts posted to the GL for specified Accounts and periods. It reports the total amounts debited and credited to each account in two, three, or four periods. The Account Summary can be printed through the Reports… button on the General Ledger Postings List screen, and through the General Ledger pop-up menu on the control screen. The Account Summary Specifications screen, which appears before the Account Summary is printed, prompts you for formatting information and stores your settings in the database. Settings assigned though this screen are network-wide — changes in specifications affect all users printing a trial balance. 280 General Ledger 4th Quarter User’s Manual 4Q Core Reports FIGURE 10-17. Account Summary specification screen. Rows & Formatting Page The Rows & Formatting page allows for the following specifications: • Base reports on… The trial balance can be printed based on posting summaries, or posted transactions, unposted transactions, or posted and unposted transactions. – posting summaries: date and balance information is drawn from summaries. – posted and/or unposted transactions: dates are drawn from transactions, balances are calculated from transaction totals. Reports based on posting summaries and reports based on posted transactions may show different account activity. This is because transactions can be created in one period that are posted to another period. Reports based on posting summaries will print much more quickly than reports based on the original transaction data. • Accumulate totals based on … 4th Quarter User’s Manual General Ledger 281 4Q Core General Ledger Here is where you determine whether the trial balance is based on the effective dates or the date of entry (system date). If you’re basing the report on posting summaries, then this specification applies to the effective or system date of the posting summary record. If your basing the report on unposted transactions, then it applies to the transaction dates. • Print summaries for … These two options determine whether the report will include GL accounts that have no contributions for the period. If you select the “only accounts with transactions” radio button, then a line item will appear for accounts with activity in any of the reporting periods. Additional check boxes on this screen allow you to limit the accounts that appear on the report to the accounts of a particular profit center. You can also configure the report to break out subtotals by account category and profit center. These two checkboxes are interdependent. If you select the Account Category box, then you can check the additional Profit Center box. If you do not select the Account Category, then you cannot select the Profit Center box. In the Format and Media area you specify how the numerical account totals will be formatted and the output media. If you check the Send to Printer and the Send a Copy to a Text File check boxes, then the system will both print and save the report. Reports saved to disk are stored in tab delimited format with carriage returns after each line. Be attentive to your selection of a number display format. If you specify a format that is too small to fits any or all of your total values, then these values will appear on your report replaced by the symbols “<<<<<<<<“. This indicates that the number has more figures than can be fit in the format specified. Should this occur you’ll need to respecify the format. The codes used in specifying the various formats are discussed in the section “Numeric Formats” on page a.196 of the 4Q Administrator’s Manual. The Columns Page 282 On the Columns page of the Summary Specifications dialog you specify the number of periods to be displayed, and the duration and ending dates of these periods. General Ledger 4th Quarter User’s Manual 4Q Core Reports FIGURE 10-18. The Column specification page of the Account Summary Specification dialog. The date entered indicates the final month of the final reporting period. • If you’re reporting by year, then each year-end balances is calculated up to the month of the specified date. • If you’re reporting by quarter, then the consecutive quarter-end balances are calculated based on quarter that ends in the month of the date specified. • If you’re reporting by month, then the consecutive month-end balances are calculated base on a final period month that ends at the end of the month specified. In each of these cases only the month and year portion of the specified date are used. When you press the Save+Print button a report is created and printed according to your specifications. If you press the Save button your settings are saved, but the 4th Quarter User’s Manual General Ledger 283 4Q Core General Ledger report is not printed. If you press Cancel then any changes you’ve made to the settings are discarded and no report is created. FIGURE 10-19. Sample Posting Summary report. ■ Trial Balance The Trial Balance displays GL account balances at the end of two, three, or four periods, using a number of possible formats. The GL Trial Balance Specifications screen, which appears before the Trial Balance is printed, prompts you for formatting information and stores your settings in the database. These settings are network-wide — changes in specifications affect all users printing a trial balance. The Trial Balance can be printed through the Reports… button on the General Ledger Postings List screen, and through the General Ledger pop-up menu on the control screen. 284 General Ledger 4th Quarter User’s Manual 4Q Core Reports FIGURE 10-20. Trial balance specification screen. Rows & Formatting Page The Rows & Formatting page allows for the following specifications: • Report will show… The trial balance can be printed as an end-of-period report, or as a withinperiod report. When printing it as an end-of-period report the values on the report will be based on the posting summary records that contribute to the balances of all GL accounts. If you base the report on within-period activity, then you have three choices as to how the figures are calculated: — unposted transactions: that do not contribute to GL account balances. — posted transactions: that do contributed to GL account balances. — posted and unposted transactions When printing a within-period report the trail balance will be based on the posting dates when handling posted transactions, and the assigned dates (effective or system) when handling unposted transactions. 4th Quarter User’s Manual General Ledger 285 4Q Core General Ledger Note that when printing a report that includes unposted entries, the figures displayed on the report will generally not match the balances in the GL accounts. • Accumulate totals based on … Here is where you determine whether the trial balance is based on the effective dates or the date of entry (system date). If you’re basing the report on posting summaries, then this specification applies to the effective or system date of the posting summary record. If your basing the report on unposted transactions, then it applies to the transaction dates. • Print summaries for … These two options determine whether the trial balance report will include GL accounts that have no contributions for the period. If you select the “only accounts with transactions” radio button, then a line item will appear for accounts with activity in any of the reporting periods. Additional check boxes on this screen allow you to limit the accounts that appear on the trail balance to the accounts of a particular profit center. You can also configure the report to break out subtotals by account category and profit center. These two checkboxes are interdependent. If you select the Account Category box, then you can check the additional Profit Center box. If you do not select the Account Category, then you cannot select the Profit Center box. In the Format and Media area you specify how the numerical account totals will be formatted and the output media. If you check the Send to Printer and the Send a Copy to a Text File check boxes, then the system will both print and save the report. Reports saved to disk are stored in tab delimited format with carriage returns after each line. Be attentive to your selection of a number display format. If you specify a format that is too small to fits any or all of your total values, then these values will appear on your report replaced by the symbols “<<<<<<<<“. This indicates that the number has more figures than can be fit in the format specified. Should this occur you’ll need to respecify the format. The codes used in specifying the various formats are discussed in the section “Numeric Formats” on page a.196 of the 4Q Administrator’s Manual. 286 General Ledger 4th Quarter User’s Manual 4Q Core Reports The Columns Page On the Columns page of the GL Trial Balances Specifications dialog you specify the number of periods to be displayed, and the duration and ending dates of these periods. FIGURE 10-21. The Columns page of the Trial Balance specification screen. The date entered indicates the final month of the final reporting period. • If you’re reporting by year, then each year-end balances is calculated up to the month of the specified date. • If you’re reporting by quarter, then the consecutive quarter-end balances are calculated based on quarter that ends in the month of the date specified. • If you’re reporting by month, then the consecutive month-end balances are calculated base on a final period month that ends at the end of the month specified. In each of these cases only the month and year portion of the specified date are used. When you press the Save+Print button a report is created and printed according to your specifications. If you press the Save button your settings are saved, but the 4th Quarter User’s Manual General Ledger 287 4Q Core General Ledger report is not printed. If you press Cancel then any changes you’ve made to the settings are discarded and no report is created. FIGURE 10-22. A sample 2-period Trial Balance report. ■ Posted Components 288 Pressing the Reports… button in the Posted Components List screen enables you to print a list of the displayed components. The Posted Components List screen is General Ledger 4th Quarter User’s Manual 4Q Core Reports accessed from the GL Posting List screen by selecting a group of posting records and pressing the Details button. Summary FIGURE 10-23. Sample Posting Components Summary report. 4th Quarter User’s Manual General Ledger 289 4Q Core General Ledger 290 General Ledger 4th Quarter User’s Manual 4Q Core CHAPTER 11 Journals This chapter describes the audit, data entry, and printing options of the program’s Journals areas. Journals are a means of groups together accounts of similar type for easier audit and review. Journals provide a means of viewing transaction and account history that is different from the views afforded by the account and transaction lists. In 4th Quarter you can create an unlimited number of journals and you can open a separate user area for each journal. You can view entries related to a single or multiple accounts on the journal. Journal user-areas support audit reports that provide details of the transactions affecting particular accounts, plus a summary of the offsets to each accounts. Aging reports can be created for payable and receivable-type journals. ■ Structure Traditional Journal Structure 4th Quarter User’s Manual 4th Quarter uses journals in a manner that is different from traditional paperbased accounting systems and, consequently, from most other computer based systems as well. 291 4Q Core Journals Journals are traditionally used as single-line entry ledgers. The single-line entries made in these journals are broken out into several columns. Each column is associated with a different offset account. This is illustrated in for a hypothetical sales journal. Sales Journal (traditional style) Date Item Sale Total Cash Rec’ble Tax Pay’ble 3/15/99 Invoice #5699 137.50 0 125.00 12.50 3/15/99 Invoice #5700 460.00 100.00 345.00 15.00 3/15/99 Cash Sale 86.77 78.88 0 7.89 3/16/99 Invoice #5701 215.00 50.00 150.00 15.00 P FIGURE 11-1. A traditional journal records entries on single lines, broken out to accounts listed in a fixed set of columns. This spreadsheet type of journal is well-suited for manual ledger systems. It is easy to read and manage, as long as the number of columns fits on the page, and has a small degree of extensibility through the use of additional columns to the right. A business based on traditional journals will have several such ledgers, such as a cash, sales, and purchase journal. These different journals will typically contain some columns that relate to the same accounts. The cash account, for example, will appear on most journals. The information on these disparate journals is periodically consolidated to a central ledger, the General Ledger. The traditional journal will have one column used to record posting. This column, labeled “P” in Figure 11-1, is given a posting number or a check mark when the journal entry is copied to the general ledger. This traditional journal structure has several major drawbacks: • They are unreadable and unmanageable when the number of columns exceeds the size of the page. • They decentralize information by recording entries to cash, and possibly other accounts, on different journals. • They don’t accommodate exceptions or revisions of the account structure. • They are ill suited to database management systems. 292 Journals 4th Quarter User’s Manual 4Q Core Structure ■ 4Q’s Journal Structure In 4th Quarter a journal is not a form for entering a particular type of transaction. Instead, 4th Quarter journals are a means to review account activity. The 4Q system overcomes the limitations of conventional journals using the following features: • Journals are independent from any particular transaction format. • Transactions are not associated with a unique journal, but instead, appear on all the journals that are related to the transaction’s components. • This system provides a real-time, multi-user view of all entries affecting all accounts. • Every account is attached to a journal, so journal present a comprehensive picture. • This system provides a complete business picture that complements the General Ledger. 4th Quarter’s unique journal system makes journals simpler and more powerful. Journal List – popup on Control Screen Account List – access to all accounts on a journal Component List – access to all components of one or more journal accounts. FIGURE 11-2. A view of the hierarchy of journals, accounts, and transaction components illustrates the flexibility that allows elements to be added at any level. Example #1 A traditional sales journal records a sales transaction on each row and has columns for sales, receivable, tax payable, and other accounts. In contrast, 4th Quarter’s Income Journal lists only income accounts. By selecting income accounts singly or in groups you can display, total, and report on the debits and credits entered for those accounts. 4th Quarter User’s Manual Journals 293 4Q Core Journals 4Q’s Audit Report (see “Audit Report” on page 308) which is available for all journals, provides a way to list both the entries made to the journal’s accounts and the offsetting entries to all other accounts. Each 4Q journal consists of two screens, one lists accounts and the other lists entries to those accounts. Figure 11-3 shows the first of these two lists in which three income accounts have been highlighted. FIGURE 11-3. The first part of the Income Journal area is the income account’s list. The second part of the Journal Area displays entries to the indicated accounts for the indicated date range. Figure 11-4 shows the entries made between 5/1/99 and 5/12/99 to the three accounts highlighted in Figure 11-3. 294 Journals 4th Quarter User’s Manual 4Q Core Structure FIGURE 11-4. The second part of the Income Journal lists entries to selected income accounts. Example #2 Each row of a traditional cash journal records a cash deposit or withdrawal. The columns of the cash journal correspond to various cash accounts. 4Q’s Receipts & Disbursements Journal lists only Receipts & Disbursements accounts. All entries that affect Receipts & Disbursements accounts, no matter where or how they’re entered, can be located, displayed, and reported from the Receipts & Disbursements journal. Sales and Purchase Areas The Full 4th Quarter application does have Sales and Purchase areas where you enter transactions of a limited form. The structure of these areas is close to that of a traditional journal. However, • Sales and Purchase areas are not referred to as journals. • They only support data entry in a set of fixed formats. • Sales and Purchase areas are not supported by the 4Q Core product. Sales areas are discussed in Chapter 14 on page 389. Purchase areas are discussed in Chapter 16 on page 471. ■ 4th Quarter User’s Manual Journals 295 4Q Core Journals Flow of Data The Journal Account List screen only displays account balances. Journals do not display GL accounts. However, each GL account is associated with exactly one journal and all accounts related to any GL account will appear on the journal referred to by that GL account. As a consequence, all accounts that are linked to a particular GL account will appear on the same journal. When transactions are entered they immediately update their related account balances. Since journal reports are comprised of these account balances, journal reports are always up to date. The journals do not store cumulative balances. However, by printing a report that includes all the accounts on the journal you can effectively obtain such a balance. Since journals are composed of accounts, and account balances are determined by both posted and unposted transactions, the information on each journal is subject to modification and revision. Journal reports are less definitive than GL-based reports whose values are composed entirely of posted information. Transactions Journals Audit Sale Purchase Reports Acct. Journal Aging Invoice Audit etc. Acct. Journal Aging FIGURE 11-5. Accumulation of journal-based information through transactions and accounts. ■ Types of Journals 296 4th Quarter enables you to create your own journals. These must be of one of the seven following types. 4th Quarter automatically supplies one journal of each type when a new datafile is created. You can create as many instances of each type of journal as you wish. Journals 4th Quarter User’s Manual 4Q Core Structure General Income Expense Payable Receipt/Disbursement Receivable Pass Through All accounts that do not appear on other journals Income and revenue type accounts. Cost and expense type accounts. Liability accounts. Cash accounts. Credit accounts. A repository for all non-asset type accounts. Each type of journal has its own restrictions about what kinds of accounts it can include. For instance, Income and Expense type journals can include only Revenue and Income, and Cost and Expense Accounts, respectively. This means, for example, that these Income Journals can contain only accounts related to a revenue or income GL account. Restrictions of this sort apply to the accounts appearing on other journals. Journals provide a means of grouping accounts. They provide functions for reporting, auditing, reviewing, and summarizing the accounts associated with them. There are two big differences between journals and the General Ledger: • Journals contain accounts, while the GL contains accounts. • Journals report account balances affected by posted and unposted transactions, while the GL reports GL account balances affected only by posted, unmodifiable transactions. In addition to these minor differences: • The GL contains all types of accounts. Most journals are limited to one type of account. • Journal entries can be modified until they are posted. GL summary records are represent the contribution of posted transactions. They cannot be modified. ■ 4th Quarter User’s Manual Journals 297 4Q Core Journals On-Line Auditing Access to Journals The database is normally set to prevent anyone from making changes to the journals or adding new journals. In order to access the journal’s list you must go to the “Journals, Allocation” page of the Maintenance screen. There you’ll see the “Add, modify or delete Journals” setting that you can set to “Yes, until next user logs on.” You must then press the Accept All button to effect this change. FIGURE 11-6. The maintenance screen setting that allows journals to be modified. The Journal Editor can be accessed only when set to be modifiable in the Maintenance screen. When modification is allowed, the journals are accessed through the Accounts List item on the Control screen’s Chart of Accounts pop-up menu. Once you are at the Accounts List screen, choose the Journals item from the Related Items associated menu. Journals are assigned to GL accounts through the GL account’s entry screen. The journal associated with a GL account is inherited by all its accounts. The relationship of accounts to journals is totally automatic once the GL accounts are defined. To access journals from the control screen, choose the Account List item on the Chart of Accounts pop-up. From this screen choose the Journals item from the Related Items menu associated with this list screen. If you have unlocked the journals, you’ll see the Journals List screen shown below. If you have not gone to the maintenance screen to unlock the journals, you’ll receive the message “The data base has been set so that the journals cannot be modified”. 298 Journals 4th Quarter User’s Manual 4Q Core On-Line Auditing FIGURE 11-7. Journal List screen for adding, modifying, or deleting journals. Double click on a journal to modify it through the entry screen shown in Figure 11-8. You can modify the journal name, and the change will appear on your computer as soon as it is entered. However, other users will be unaffected unless they log on after you’ve made the changes. If there are GL accounts assigned to the journal, you will not be able to delete the journal or modify the journal’s type. Press the Add button to create a new journal, or double click on a journal record to modify it. A journal’s type can be modified as long as no GL accounts are assigned to it. Journals that are not associated with any GL account can also be deleted. Equity Account Assignment Equity accounts can be assigned to journals and these equity accounts are used to receive accumulated income and expenses when the year (or period) is closed. These equity accounts are usually but not necessarily given the name “Retained Earnings”. A different equity account can be assigned to every journal. The equity account assigned to a journal is the default equity account used by any GL account linked to this journal. However, you can assign different equity accounts to GL accounts thereby overriding default set for the journal. 4th Quarter User’s Manual Journals 299 4Q Core Journals FIGURE 11-8. The Journal Entry screen from which equity accounts can be assigned globally. Example An National Income Journal can be assigned a National Retained Earnings equity account. The journal may have the Chemical Sales and the Glassware Sales GL accounts related to it. When the journal is closed all chemical and glassware accounts on that journal will close to the National Retained Earnings account. At some later time you could decide you wanted to separately track the retained earnings for Chemical Sales and the Glassware Sales. At this time you go to the Chemical Sales GL account and change the equity account to one named Chemical Retained Earnings. You go to the Glassware Sales GL account and change its equity account to one named Glassware Retained Earnings. When you next close your accounts, Chemical and Glassware retained earnings will flow to these different retained earnings accounts. ■ 300 Journals 4th Quarter User’s Manual 4Q Core On-Line Auditing Journal Accounts Select the Journal… item from Accounting menu or choose a journal directly from the Journal pop-up menu on the Control Screen. FIGURE 11-9. The Journal List dialog opened by selecting Journals… from the Accounting menu. Selecting a journal opens a journal accounts list. Only accounts that are associated with this journal are displayed in this list. Searching for accounts from a list of accounts associated with a particular journal will only locate accounts that are listed on that journal. Journal Accounts List Screen Accounts listed on the Expense Journal are shown in Figure 11-10. This is the first of the two main list screens that give you access to the accounting information available through any journal. From here you can print journal reports or examine the components of a journal. 4th Quarter User’s Manual Journals 301 4Q Core Journals FIGURE 11-10. Accounts on the Expense Journal. ■ Journal Components List To examine the journal entries you can either first specify a date range, or first view the account components and then limit them to a date range. It is less work for the program, and therefore the program will perform more quickly, if you first specify a range of dates. Do this by pressing the In Range button at the bottom of the account list. This opens a dialog in which you can specify the starting and ending dates in your range of interest. Components of Many Accounts Next, highlight the accounts whose components you want to view and press the View button. This brings you to the Journal Components screen. This is the second of the two list screens that provide access to journal information and is shown in Figure 11-11. The caption at the bottom of the screen, just above the Sort button, informs you that you’re viewing the components of two accounts. 302 Journals 4th Quarter User’s Manual 4Q Core On-Line Auditing FIGURE 11-11. Components of multiple selected accounts on the Expense Journal. Components of One Account If you select only a single account before pressing the View button, then a slightly different component list screen will appear, as shown in Figure 11-12. This screen shows the accounts name, balance, year-to-date balance, and other information in addition to the list of requested components. If the screen displays these details for a particular account, then you know you’re looking at the components of a single account. FIGURE 11-12. Components of a single Expense Journal account. 4th Quarter User’s Manual Journals 303 4Q Core Journals Just as these two list screens are different, so to do the single and the multiple account screens provide different reports. Decide which reporting functions you need before deciding how to view the component information. ■ Searching Both component list screens enable you to search for components that meeting new criteria, but the components located will be limited to the accounts you are viewing. The “Show All” option will either show you all components on the current journal or all components related to the currently displayed account. • It locates all components of the current journal if you are selecting it from Figure 11-11 that displays data for multiple accounts. • It locates all components associated with the current account if you are selecting it from Figure 11-12 that displays data for a single account. Transaction Search Select the “Transaction…” to locate components using Transaction search screen. This is the same search screen that was discussed in Chapter 5 on page 106. However, this search performs differently depending on whether you are looking at the components of many accounts, or the components of a single account. • If you are looking at the components of many accounts, then components will be viewed through the list screen shown in Figure 11-11. The transaction search performed from this location will only locate components that appear on the current journal’s accounts. • If you are looking at the components of one account, then components will be viewed through the list screen shown in Figure 11-12. The transaction search performed from this location will only locate components that are associate with the current account. This is in contrast to the way the same search performed in Chapter 5. In that case there was no limitation of the items found being related to the current journal or the current account. Account Search 304 Selecting the “Account…” search criteria from the Search popup opens the Accounts screen that was discussed in Chapter 5 on page 107. However, just like the transaction search, this search also performs differently depending on whether Journals 4th Quarter User’s Manual 4Q Core Reports you are looking at the components of many accounts, or the components of a single account. • If you are looking at the components of many accounts, then components will be viewed through the list screen shown in Figure 11-11. The account search performed from this location will only locate components that appear on the current journal’s accounts. • If you are looking at the components of one account, then components will be viewed through the list screen shown in Figure 11-12. The account search performed from this location will only locate components that are associate with the current account. Example If you are viewing the components of one account and you perform a search for all components in the previous year, then you will find all previous year’s components for that one account. If you are viewing the components of 10 accounts and you perform a search for all components in the previous year, then you will find all the previous year’s components for those 10 accounts. ■ Reports Component List 4th Quarter User’s Manual If you are viewing the components of multiple accounts and press the Report… button you can print the list of components that is displayed on-screen either with or without subtotals for each account. A section of this report that provides account subtotals is shown in Figure 11-13. Journals 305 4Q Core Journals FIGURE 11-13. The components of multiple accounts printed with subtotals for each account. If you are viewing the components of a single account and press the Report… button you can print a Component, Transaction, or Running Balance report. These reports include information about the current condition of the target account. The component report is shown in. FIGURE 11-14. The Component report for a single account. Account List Journals offer a wide variety of reporting options: account summaries, running balance reports, audit reports with different levels of transaction detail, and aging reports for Payable or Receivable Journals. These reports are accessed through the Reports… button on the journal Account List screens. The reports available will depend on the type of journal you are looking at. Payable and Receivable type journals support Statements and Aging Reports. These reports 306 Journals 4th Quarter User’s Manual 4Q Core Reports are not available on other types of journals. The different Report and Medium dialogs are shown in Figure 11-15. FIGURE 11-15. List of reports available for General, income, Expense, and Cash journals on the left. The list of reports available for Receivable and Payable journals on the right. Account Summary A single-line summary of the accounts in the current selection. See Chapter 4, page 94 for an example. Account Detail A full description of the accounts in the current selection without transaction details. See Chapter 4, page 95 for an example. Running Balance The running balance over any specified time period. See Chapter 4, page 95 for an example. 4th Quarter User’s Manual Journals 307 4Q Core Journals Payable/Receivable Statements A statement of account that is available only for accounts on Payable or Receivable journals. For Payable accounts see Chapter 9 page page 251 for an example. For Receivable accounts see Chapter 8 page 210 for an example. Audit Report, Aging Report Audit and Aging reports are particularly rich in printing options. Aging Reports are only available for Payable Journals and Receivable Journals. These reports are described in detail in the following sections. ■ Audit Report An audit report is available for all journals. The audit report can be configured to print account summaries or detailed transaction lists. When printing a summary the audit report shows the total amounts debited and credited to a selection of accounts. When printing a detailed transaction history, the audit report displays account totals, breaks this down by transaction, and can list all the balancing accounts involved in each transaction. FIGURE 11-16. An example summary version of the audit report. 308 Journals 4th Quarter User’s Manual 4Q Core Reports FIGURE 11-17. An example of the detailed version of the audit report. To configure the audit report press the Report… button located at the bottom the journal accounts list. Select Audit Report… from the list of reports displayed. This brings you to the first page of the audit report setup screen that is shown in Figure 11-18. 4th Quarter stores audit report settings for each separate journal. These settings are part of the central data file and are accessible to all users. The values set in the Audit Report Setup dialog are retained until they’re changed by any user.The values displayed in this dialog can be set differently for each journal. Date Range 4th Quarter User’s Manual The date range setting determines what transactions are printed or summarized on the report. Specify both the starting and ending date and which of the three transactions date this range is to apply: effective, entry, or posted date. If you Journals 309 4Q Core Journals select the “posted” option, then only posted transactions will appear on the report. FIGURE 11-18. The Date Range page of the Audit Report Setup screen. Different settings can be established for each journal. Account Range On the second page of the specification screen you indicate the range of accounts that are to appear on the report. There are two types of account ranges that need to be specified. The first is the range of the origination accounts. These are the journal accounts to which the transactions were entered. Set the report to include all of the journal’s accounts, those currently selected, or limit the selection to the profit center that you indicate using the popup menu. You can also use the “Include only active...” check box to exclude those accounts that are inactive. The second is the range of balancing accounts. These are the accounts that balanced the journal entry in the located transactions. Balancing accounts may or may not be on the same journal as the origination accounts. When displayed on the report balancing accounts appear as a list of offsets below each origination account. You can display these offsets summarized by GL account, detailed by account, or as indicated in the origination GL account (allow- 310 Journals 4th Quarter User’s Manual 4Q Core Reports ing for a different amount of detail for each origination account). In addition, you can suppress the display of balancing accounts entirely. Indicate the configuration by selecting one of the four radio buttons in the Balancing Accounts area. FIGURE 11-19. The Account Range page of the Audit Report Setup screen. Example #1 If you are examining entries made in transactions on an income journal, then credits to sales accounts are likely balanced with entries to cash, receivables, and tax payable. In this case the origination accounts are the sales accounts located on the income journal. The balancing accounts are the cash, receivables, and tax payable none of which are on the income journal. Example #2 If you are examining entries made in transactions on an expense journal, then debits to expense accounts are likely balanced with entries to cash, payables, and asset accounts. However, it’s likely that expenses are split across multiple expense account. In a transaction containing two expense accounts, call them Expense#1 and Expense#2, the balancing accounts for Expense#1 include cash, payables, asset and Expense#2 accounts. The balancing accounts for Expense#2 include cash, payables, asset and Expense#1 accounts. In this case some of the balancing accounts are on the same journal, the expense journal, as the origination accounts. 4th Quarter User’s Manual Journals 311 4Q Core Journals As a consequence, when you configure the Audit Report to print both the origination and the balancing components for selected accounts and transactions, you may find that origination entries for one expense account are also balancing entries for other expense accounts. Transactions The transactions included on the audit report are determined by your Date Range setting and the options you choose on the Transaction page of the Setup screen. The radio buttons labeled “print transaction list” and “don’t show any transactions” determine the amount of transaction detail that appears on the report. These two alternatives have no affect on what contributions are included in the net balance contributions to the indicated accounts. In contrast, the settings in the area labeled “To include in totals” does affect the transactions that are included as part of the contributions to each account’s balance. The “Limit printed report to” popup has three options: Credit Only entries that credit the origination accounts will be included on the report. If you select this option for an Income journal, then the report will only include items that represent a positive income to the selected accounts. Debit Only entries that debit the origination accounts will be included on the report. If you select this option for an Expense journal, then the report will only include items that represent costs related to the selected accounts. Dr or Cr The report will include all debits and credits to the selected account in the indicated date range. If assigned to an Income journal this setting will generate reports that include reversing and adjusting entries. The “Include only posted transactions” check box will exclude from the journal report all unposted transactions. 312 Journals 4th Quarter User’s Manual 4Q Core Reports FIGURE 11-20. The Transaction Range page of the Audit Report Setup screen. Print Settings The “Send to Printer” and “Write to disk” check boxes enable you to print the report directly, archive it to a disk file, or both. If you print the report you will be able to preview it on-screen. The Audit Report Heading area is where you enter a value that is printed at the top of the report. The format number determines the numerical format used in the report. This determines how zero and negative values are presented, and how decimals are formatted. The format setting will never actually change the value of a number, but it can make the report more readable. 4th Quarter User’s Manual Journals 313 4Q Core Journals FIGURE 11-21. The Printing page of the Audit Report Setup screen. Because of the flexibility in configuring the Audit Report we cannot give examples of each report that can be produced. We give you three examples: Example #1 Only the origination accounts are shown. FIGURE 11-22. Audit report showing only origination accounts. Example #2 314 Both origin and destination accounts appear. Journals 4th Quarter User’s Manual 4Q Core Reports FIGURE 11-23. Audit report showing origin and destination accounts. Example #3 4th Quarter User’s Manual Origin and destination accounts plus transaction histories are shown. Journals 315 4Q Core Journals FIGURE 11-24. Audit report showing origin and destination accounts and transactions. ■ Aging Report (for Payable or Receivable Journals) An aging report is available for payable journals and receivable journals. It prints the amounts outstanding in a six-column format. The first column shows the total amount of the payable or receivable. The second through fourth columns show the amounts due from each of three consecutive aging date ranges. The fifth column shows the total of amounts due beyond the last period. The last column shows the total amount due from all periods. For example, if the aging periods are 30, 60, and 90 days of being due, the six rows will have the following contents: 316 Journals 4th Quarter User’s Manual 4Q Core Reports Column 1 Column 2 Column 3 Column 4 Column 5 Column 6 Original receivable or payable amount Receivable or payable from 0 to 30 days overdue Receivable or payable from 31to 60 days overdue Receivable or payable from 61 to 90 days overdue Receivable or payable overdue by 91 days or more Total currently overdue The aging report can be configured to print account summaries or detailed transaction lists. When printing a summary, the aging report shows the total amounts debited and credited to a selection of accounts. When printing a detailed transaction history the report displays account totals and breaks this down by transaction. The aging report does not list the balancing accounts involved in each transaction. A separate Aging Report setup is stored with each receivable- or payable-type journal. As with the Audit Report discussed above, Aging Report configurations are stored in the datafile and are available to all users. Changing the report configuration for any journal change the configuration information that is accessed by all other users of the database. The Aging Report Setup dialog has four pages of settings that determine what items to include, how to display the details, and what constitute the aging periods. For a detailed explanation of each setting of the receivables Aging Setup dialog see Chapter 8, “Aging Report” on page 211. For an explanation in the context of the payables see Chapter 11, “Aging Report” on page 251. 4th Quarter User’s Manual Journals 317 4Q Core Journals 318 Journals 4th Quarter User’s Manual 4Q Core CHAPTER 12 Financial Reports This chapter describes the Financial Reports area. This includes the creation and printing of Balance Sheets, Income Statements, and other report templates. Generating Reports Overview Templates Financial reports are reports whose information is drawn strictly from entries to GL accounts. Account level detail is not shown. Each financial report is created when it’s printed according to the instructions on a financial report template. Financial report templates are accessed though the Report Editor user area. The Report Editor enables you to create and to edit templates. Each template displays the rows and columns that you want to see on your financial reports. Each row can display information drawn from a single GL account, or a “roll-up” of multiple GL accounts. Each template, and consequently each printed financial report, can have up to 4 columns of figures. Each column can present actual or budget figures all drawn from the same period or from different periods. A column can also be specified to display a percentage breakdown of the numbers that appeared in the previous column. 4th Quarter User’s Manual 319 4Q Core Financial Reports You can create as many financial report templates as you like. Each can be customized to display a different selection of GL accounts. The system will also create financial report templates for you automatically, or verify the rows on a particular template according to various criteria. The report templates do not store any financial information, such as account balances. They store only the format of the report which that is generated from them. This format information includes: • • • • • • Report style (Change Within Period or Position Statement) GL accounts that are to appear on each row. Text labels and subtotals. Number of columns of the report. Data displayed in each columns (balance, budget or percent). Time period summarized in each column. Financial reports are build “on the fly” according to the structure of the template. Since they only include financial information taken from GL Posting Summary records they only display information that has been posted to General Ledger accounts. Hypertext Reports Financial report templates can be used to create “hypertext” on-screen reports. These are interactive reports that allow you double-click on particular rows to obtain more detailed information. From the summary data on a hypertext financial report you can follow the audit trail back to the original transactions. The hypertext on-screen reports can be used as a data exploration tool. You can perform new search, sort and report operations as you drill into the information shown on the report. While viewing a report on-screen you can print other reports that contain information which, in accordance with your search criteria, may or may not even appear on the original report. Hypertext reports are discussed in more detail on page 353. 320 Financial Reports 4th Quarter User’s Manual 4Q Core Generating Reports Manual Template Creation The accounts that are included on templates is not determined automatically. The names that you assign to templates are completely arbitrary. You can design your own templates to contain any set of accounts. The template editor will: • help you create Balance Sheet and Income Statement templates using the Automate function, • help ensure that the templates you create are complete using the Verify function, • prevent you from specifying any account on more than one line in any particular report. • allow you to change the names of existing GL accounts without having to update the template. • give accurate financial reports according to the template’s specifications, However, there are some important things that the template editor will not do. The template editor: • will not require any particular accounts to appear on any template, • will not ensure templates generate reports that accurately reflect their title, • will not prevent you from generating misleading reports when the accounts listed on the template are not what you intend. The point to remember is this: if you create a Balance Sheet or Income Statement template and then change your General Ledger by adding or deleting an account, then your templates will not automatically update. While templates are not affected by changes in the names of accounts, they will not automatically add or remove accounts when you change the structure of your General Ledger. ■ Flow of Data 4th Quarter User’s Manual Figure 12-1 shows the relatively simple relation of data between templates and posting summaries. The financial report templates, shown in the ovals, generate the actual financial reports, shown under the heading “Financial Reports.” These reports draw on information stored in the Posting Summary file. The Posting Summary file also contributes to Account Summary, Trial Balance, and other reports which are not generated from templates. Financial Reports 321 4Q Core Financial Reports Financial Report Templates Posting Summaries Balance Sheet GL acc’t#1, period#1 Income Stmt. GL acc’t#1, period#2 Custom GL acc’t#2, period#1 etc. etc. Functions Auto Create Template Verify Template Financial Reports Reports Balance Sheet Account Summary Income Statement Trial Balance Custom etc. Payable Statement etc. FIGURE 12-1. Flow of data from transaction components into AP accounts, and from AP accounts to reports. ■ Printing Reports The financial reports are assembled from information posted to the GL according to report templates. The report templates store the form of the reports — what items appear on what rows and columns — and a default range of dates or periods. You can redefine the date range of a report at the time you create it. Financial reports can be printed to disk, paper, or viewed on-screen. Financial reports can be formatted to print up to four columns of information. Each column can display the actual or budget values of GL accounts. A column can 322 Financial Reports 4th Quarter User’s Manual 4Q Core Generating Reports alternatively display a percent analysis or figures that appeared in the previous column. These alternatives are illustrated below. Sales Breakdown 1/1/97 to 3/31/97 4/1/97 to 6/30/97 7/1/97 to 10/31/97 11/1/97 to 12/31/97 Dealer Sales 9,665.00 14,680.00 18,115.00 4,916.00 Retail Sales 6,894.00 6,224.00 13,580.00 25,050.00 FIGURE 12-2. A four-column report showing actual figures in each of four periods. Sales Breakdown 1/1/97 to 3/31/97 percent 7/1/97 to 10/31/97 percent Dealer Sales 9,665.00 58.4 18,115.00 57.2 Retail Sales 6,894.00 41.6 13,580.00 42.8 FIGURE 12-3. A four-column report displaying two periods and a percent analysis of each. To print a financial report, choose Print Reports… from the Financials pop-up menu in the Control Screen. This opens the Batch Report Printing dialog that lists financial report templates. Click on a report to mark it for printing. All reports with a check mark next to them will be printed in sequence when you press the Print button. FIGURE 12-4. Print several reports at once from the Batch Report Printing screen. Reports printed from this Batch Report screen use the default dates ranges saved with the report templates. To print the reports with different dates you must print them from within the Financial Report Editor. 4th Quarter User’s Manual Financial Reports 323 4Q Core Financial Reports When printed in batch reports can only be sent to the printer or to disk. To view on-screen hypertext reports you must go to the Financial Report Editor. There you must highlight a report, press the Report button to open the Specification screen, then press the View button. There are two basic kind of reports: Position Statements and Changes in Position. Position Statements give account ending GL account balances at up to four points in time. Change in Position reports give the changes in the GL account balances over a set of time periods. They can display up to four periods. ■ Hypertext To view a financial report as a hypertext document, enter the Financial Report Editor by selecting the Report Editor item from the Control screen’s Financials pop-up menu. Then highlight a report template and press the Print Report button. Fill in the necessary specs and press the View button. Once the report is prepared, it is displayed on-screen just as it would appear on paper. However, the on-screen report has hypertext capabilities. If you click on a row it will highlight. If you double-click on an item the screen will change to show you more detail. In particular, if you double-click on an account you’ll see all the posted items that are summarized by the single line item. You can navigate through the rows and columns of the financial report from within the layout shown in Figure 12-5 on page 325. Double-click on one of the posted items to see the transactions that contributed to the posting. The cell you’re examining is specified at the top of the General Ledger Posting screen. The number of the row and column are given. To their right are the headings of these rows and columns. These headings appear in popup menus. If you click on one of these popup menus you’ll see the full list of row titles, or the full list of column headings. Select an item from either of these lists to move to that particular cell. In the footer area at the bottom of the screen you will see 4 arrows pointing in up, down, left and right. Clicking these buttons will move you one cell in the indicated direction. On the left side of the screen there are Do Search, Sort, Details and Print buttons. The Do Search button locates items for the particular account or accounts 324 Financial Reports 4th Quarter User’s Manual 4Q Core Generating Reports viewed in the date range you specify. The Details button shows the transaction details that contribute to the item you highlight. Only one item can be highlighted at a time. FIGURE 12-5. The posting details of column 3, row 2 of a sample financial report. ■ Templates List A list of Financial Report Templates is accessed through the Report Editor item in the Financial Reports pop-up menu. This takes you to the following screen. FIGURE 12-6. The Financial Report Template list screen. 4th Quarter User’s Manual Financial Reports 325 4Q Core Financial Reports This screen provides you with functions to help you create your Financial Reports. • Add: Presents a blank template screen in which you specify the individual line items that are to appear on the Financial Report. • Auto Create: Asks you to specify a type of report according to various criteria and then creates the template for you. • Duplicate: Creates a duplicate of an existing Financial Report which you can then modify. • Verify…: Asks you to specify a type of report and then checks the highlighted report template to determine if it complies with these specifications. These functions are described further in the next section. Opening report template in the Template Editor allows you to add four types o rows: Item rows: one or more GL accounts individually specified. Range rows: one or more GL accounts specified by number range. Sum rows: rows that sum account contributions. Text rows: for comments. You can rearrange the order of the rows and change the style of the text printed in the row. By defining groups of rows you can compute percentage contributions from each row to the group in relation to the total of the group. Each report template specifies between one four columns of financial information. These columns can be set independently and they display either of the following four types of account balance or balance change information. • • • • actual budget #1 budget #2 percent (of previously displayed column) ■ 326 Financial Reports 4th Quarter User’s Manual 4Q Core Template Related Functions Template Related Functions Each report template can be customized. You can create new report templates that include any combination of accounts. Only users in the Financial Reports Group can access financial report templates or print financial reports. Each individual report can also be given a separate password in order to prevent unauthorized or inadvertent changes. In order for financial reports to present a complete picture, they must include all the required GL accounts. For example, the income statement for a particular profit center must include all of the income and expense accounts for that profit center. In order to help you ensure completeness, 4th Quarter has three special report functions: automatic report template creation, report template duplication, and report template verification. Automatic Creation Press the Create button to enter the specification window for automatic report template creation. In this window you specify the type and extent of the report you want. When you press the Create button the system will assemble and save a new report template according to your specifications. Since it is easier to modify an existing, complete report than it is to build a new report from scratch, you should use this function whenever you need to create a template that is close to one of the types generated automatically. 4th Quarter User’s Manual Financial Reports 327 4Q Core Financial Reports FIGURE 12-7. The report template specification window for automatic creation of new report templates. The template specification screen offers the following choices: • Report type: automatically created reports can be either balance sheets or income statements. The resulting balance sheet or income statement will be limited in scope according to your specifications. • Report Template Title: the title distinguishes this from other templates. It is not printed on the report itself. • Profit Center: you can specify a particular profit center from the profit center pop-up menu; if you don’t want to specify a particular profit center, uncheck the profit center check box. • Use Only Active Accounts: GL accounts are either active or inactive. If you want your report to include only active accounts check this box. Templates created automatically are configured to display a single column of information. The number of columns and the content of the columns can be changed from within the report entry screen. No default dates are assigned to automatically created templates. You must assign a date or date range before producing a report. 328 Financial Reports 4th Quarter User’s Manual 4Q Core Template Related Functions Templates created automatically do not contain any range-type rows. All accounts are individually specified and the accounts included in the report template are based exclusively on the accounts that exist at the time the template is created. This means that an automatically created template that lists all the correct accounts when it was created may not list the correct accounts in the future if the GL chart of accounts is changed. Automatically created templates must be kept up to date with your chart of accounts. You do this by using the Verification function (described below) and manually adding or removing accounts from the template as needed. Templates defined using range-type rows are less prone to require updating. As long as the changes to the chart of accounts conform to the ranges specified in the templates the template will continue to generate reports based on the accounts that lie within the ranges. However, range-type reports are not generated automatically. ■ Duplication The template duplication function acts on the highlighted report template. It creates a duplicate template with all the same specifications but with a different template title. The duplicate template will produce the same financial report unless it is modified. Use this duplication function when you want to create a new report template whose specifications are close to an existing template. Once the existing template has been duplicated, use the template editor to perform final modifications. ■ Verification The verification option acts on the highlighted template and verifies that the template satisfies the specified criteria. When you click on the Verify button, the system presents the Template Verification window where you specify criteria with which you want the selected record to be consistent. The financial report that any template produces is completely determined by the accounts indicated on the template. Just because a template is named “Income Statement” or “Balance Sheet” does not mean that it will produce an income statement or balance sheet. And even if it does, they may be incomplete. 4th Quarter User’s Manual Financial Reports 329 4Q Core Financial Reports Templates defined using item-type rows can become out of date if a new account is added to the chart of accounts. Templates defined using range-type rows can become out of date should if new accounts are added outside of the range specified. In contrast, templates defined using item-type rows are unaffected by changes in GL account numbers. Item-type rows identify accounts independently from the name and number. Templates defined using range-type rows automatically include new accounts that are assigned numbers within the specified range. Whether this generates the report that you expect is another matter. If a template is assigned an incomplete set of accounts, if additional accounts have been added, or if you have changed the numbering scheme used on your chart of accounts, then the template will produce a report that is probably not what was originally intended. In particular, it will be missing certain accounts. The only constraint that is imposed on all templates is that they never include the same GL account more than once. This integrity constraint applies to accounts listed on separate row, accounts included in a roll-up, accounts specified item-type or range-type rows. The template editor prevents the entry of duplicate account references. In this way it ensures that no financial report is generated that contains the same account listed on any line or included in any subtotal more than once. This constraint will not prevent you from creating a template that includes accounts that should not appear, nor omitting accounts that should appear. In order for a assessment of the completeness of any report you must use the Verify button. When you press the Verify button the system constructs a temporary template of the type you’ve specified, and compares it with the highlighted template. The system notes any account that should not be on existing reports as well as any neces- 330 Financial Reports 4th Quarter User’s Manual 4Q Core Configuring Templates sary GL accounts that are missing. The results are displayed on screen and can be printed. FIGURE 12-8. The template verification window. Verification only checks the accounts included on the report, it does not involve the column or date settings. Verification will tell you if a report is missing an account or has erroneous accounts, but it is indifferent to whether the report displays actual or budget information, and current or historical values. ■ Configuring Templates Overview The financial report editor allows you to add rows to, or remove rows from, financial report templates. You can also create rows that present a summary of multiple accounts, change the headings, the type face, the number format, and the row labels. Columns are specified separately, as is discussed in the section titled “Columns” on page 349. To modify a report template shown in the list screen, either double click on the template record or highlight a template and press the Modify button. This will bring you to the Line Items page of the template editor screen. 4th Quarter User’s Manual Financial Reports 331 4Q Core Financial Reports FIGURE 12-9. The report template editor screen. The top of the screen displays the template’s type, title, and three lines that are printed at the beginning of each report. To the right of each line is a pop-up menu that you use to set the text style for each line. Template Type A template is either of Position Statement type or of Change in Period type. This type applies to all of the columns that appear on the report. The type determines how date are used when a report is created. It does not affect any other feature of the report. Position Statement templates use a single date in extracting the information that appears in each column of the report. The report will show the balances of the accounts as they were as of the date used for each column. 332 Financial Reports 4th Quarter User’s Manual 4Q Core Configuring Templates Change in Period templates use a beginning and an ending date to compute a change in balance for each report column. The report then shows the change in the balances of the accounts that took place between the dates assigned to each column. ■ Rows Specify the individual line items that will appear on the report in the lower half of the screen. The Insert, Modify, and Delete buttons on the right apply to the line items contained in the report. Each row can be one of three types: • Item: present the balance or change in balance associated with one or a group of GL accounts individually specified from the current charge of accounts. • Range: present the balance or change in balance associated with one or a group of GL accounts specified by a range of account number. The specified range may or may not contain any accounts at the time the template is created. • Sum: performs the summation of the items at one of the four levels. An item’s level can be read from the entries in the “Level of Sum” columns. • Text: offers simple annotation. When you add a new column you must specify whether it is to be an account, summary or text item. When you click on an item the appropriate item type is selected. Press the Modify button to redefine the selected item, or press the Delete button to remove it. You can also delete multiple rows at once by marking a group of rows and then pressing Delete. Rows are marked by clicking on the left-most column. See “Marked Rows” on page 334. Item-Type Rows When you select a row the text below the Insert button says “above row,” indicating that if you press Insert a new row will be placed above the selected row. If you scroll to the last line item and click below it — that is, click where there are no line items — then the message below the Insert button reads “at bottom” to indicate the new row will be added at the end. 4th Quarter User’s Manual Financial Reports 333 4Q Core Financial Reports To insert a row, select the row below which you want the new row to appear. Click on the radio button corresponding to the type of row you want to create, and then click the Insert button. Marked Rows The Roll-up, Unroll, and Delete buttons act on marked item-type rows. You mark a row by clicking on a row’s left-most column, the column labeled "X". When a row is marked an "X" appears. To unmark, click on that column again. Single-Account Rows If the “item” radio button is selected, the Insert button will present a list of GL accounts using the standard GL account list screen. Locate the GL account to appear in the report’s row, highlight it, and press the Select button. Roll-up Rows A roll-up is a row on the report that represents the sum of multiple accounts. This represents a summation of the balances of two or more GL accounts in which the individual accounts are not broken out. A roll-up row is created in the same way as a row that represents a single account. The only difference is that when selecting the account that’s to appear on the row you highlight multiple accounts instead of just one account. FIGURE 12-10. The GL Account list with three accounts selected to appear as a roll-up on one row of the template. 334 Financial Reports 4th Quarter User’s Manual 4Q Core Configuring Templates When you select accounts to appear in a roll-up the system applies two criteria: • All accounts appearing in a roll-up must be of the same type. For example, a roll-up can several asset accounts or several non-asset accounts, but it cannot contain a combination of asset and non-asset accounts. • A roll-up cannot contain accounts that already appear on other rows of the template. To prevent duplication of this sort the system checks all others accounts listed on the template, both on single-account rows and on other roll-up rows. Once you have selected the accounts to appear on the row the Item Row dialog appears. Here you give the caption for this row as it will appear on the template and on the printed report. If you have selected only one account, then this caption will default to the name of the account. If you’ve selected multiple accounts the default caption will give the number of accounts. in either case you can edit the caption. FIGURE 12-11. The Item Row dialog specifying how account entries will appear. To insert a tab, place your cursor at any location in the text and press the Tab button. Use the style pop-up below the entry area to set the style for the whole line. Press the Enter key to create the row and return to the report entry screen. The contribution from an item-type rows appears as a debit or credit. The code “#dr” or “#cr” appears in the column labeled “Value”. The debit or credit mark indicates which type of balance will be displayed as a positive number. If, for example, the actual balance should be a credit when the column shows debits as a positive number, then the credit balance will appear as a negative number. 4th Quarter User’s Manual Financial Reports 335 4Q Core Financial Reports The values of item-type rows are assigned to the zeroth summation level, as described below. Reliability of ItemRows Templates defined using item-type rows are the susceptible to becoming out of date should there be a change in the chart of accounts. A new expense account, for example, will not appear on a financial report generated from a template if that template was created before the new account was added and if that template is defined using only item-type rows. Templates defined using item-type rows are not affected by changes in GL account numbers. Item-type rows identify accounts independently from the name and number assigned to them. As a result item-type template rows will locate and include the same accounts when creating financial reports after the accounts are renamed or renumbered. Roll-up Button This button will roll-up all marked item-type rows into a new, single item-type row. If your selection of marked rows contains rows that already represent account roll-ups, then accounts represented by these rows will be consolidated in the new roll-up that will be created. You can marked a discontinuous selection of rows for roll-up. All the marked accounts will be rolled-up and placed at the position of the first marked row. All subsequent marked rows will be removed. Note that the system will only roll-up marked rows if the marked rows meet the following requirements: • All marked rows must be of item type. That is, they must represent individually specified accounts, not account ranges and not sum or text lines. • The accounts represented by all marked rows must either be of asset or nonasset type. The system cannot create a roll-up consisting of a mixture of asset and non-asset accounts. • All marked rows must not have any percent group associated with them. That is, the % column of all marked rows must be blank. If any of these conditions are not met the system will not create the roll-up. 336 Financial Reports 4th Quarter User’s Manual 4Q Core Configuring Templates Unroll Button This button will unroll all marked item-type rows that currently represent roll-ups. If your selection of marked rows contains rows that are not roll-ups, then these rows will not be affected. You can marked a discontinuous selection of rows for unrolling. Each marked row that is a roll-up will be unrolled. The unroll button has no affect on range-type rows. When a row is unrolled it is replaced with a new set of rows beginning at the line where the roll-up occurred. Every account in the roll-up is given a separate line. The unrolled accounts are ordered by their GL account number. All subsequent rows are moved down to accommodate the new rows. Note that the system will only unroll marked rows if the marked rows meet the following requirements: • All marked rows must be of item-type. That is, they must represent individually specified accounts, not ranges of accounts and not sum or text lines. • All marked rows must NOT have any percent group associated with them. That is, the % column of all marked rows must be blank. If any of these conditions are not met the system will not unroll the marked rows. Range Rows A range row displays accounts specified only by the starting and ending values of their GL account numbers. A range-type row will include those accounts whose numbers matches the starting and ending numbers, or fall within the range of these numbers. When you set the Range radio button and press Insert you're presented with a GL Account Range screen. Type in the starting and ending number of the range 4th Quarter User’s Manual Financial Reports 337 4Q Core Financial Reports using the leading 5-character GL account numbers. Press the GL Account buttons to search through lists of GL Accounts. FIGURE 12-12. The GL Account Range screen in which you enter a range of accounts in terms of account numbers. To limit accounts to particular department and/or profit centers use the Department and the Profit Center popup menus. If no department and/or profit center is specified, then all accounts within the range will be included. The numbers you specify for the starting and ending range need not correspond to existing account. Nor does the range need to include any accounts. The accounts summarized on the actual report will be those that fall within the specified range at the time the report is printed. A blank line will appear on the final report if no accounts are found. Specify whether only active accounts should be included in those accounts within the range. Range-type Rollup 338 Use the radio buttons to indicate whether the range row should appear as a roll-up summary of all specified accounts, or whether each account in the range should be broken out to appear on a separate line on the printed report. Financial Reports 4th Quarter User’s Manual 4Q Core Configuring Templates If the accounts are rolled up, then you can enter the caption that you want to appear on this line on the financial report. FIGURE 12-13. You can specify the caption that is used when printing a range-type roll-up line. Range-type Captions If the accounts are not rolled up but are instead broken out, then you will not be able to specify the captions that will appear for each of the separate lines. Instead, each line will be captioned with the number and name of the account being displayed. The instructions in the Range Row dialog alert you to this situation. FIGURE 12-14. While the specified caption does not print, the number of blank spaces to the left of the caption are carried over to the financial report. 4th Quarter User’s Manual Financial Reports 339 4Q Core Financial Reports The label you provide in the Range Row dialog will appear on this row in the template, but it will not be assigned to the accounts that will be broken out when a financial report is generated The number blank spaces that you place to the left of the label will be used as “padding” on the left side of the number and names printed for each of the broken out accounts. In this way you can affect the alignment of the labels for this type of item. The sum of all balances of the selected accounts will be displayed on the range line as either a debit or credit, according to your specifications. When you press the Enter button the system will check that the accounts you’ve specified do not appear on any other line in the template. If one or more of the accounts do appear on some other line, then the system will alert you to this conflict. Both item- and range-type rows are tested to determine if they specify duplicates at the time these rows are created. The system will prevent you from entering any template rows that refer to accounts already referenced on some other row. Reliability of RangeRows Templates defined using range-type rows can become out of date should if new accounts are mistakenly added outside of the range specified. They can also become out of date if you renumber your accounts such that the previously assigned ranges are no longer correct. In contrast, templates defined using range-type rows automatically include new accounts assigned numbers within the specified range. This means that any accounts that you add having numbers that falls within the specified range will automatically appear on financial reports generated by this range-type item. For example, if all of your expense accounts are given numbers between 83000 and 88000, then any new expense accounts added within this range will be included in the report that’s generated by range-type item that spans the range of accounts from 83000 to 88000. By assigning an existing account a new number that falls outside the specified range you will cause the account to be excluded from the set of accounts located by that range-type item. 340 Financial Reports 4th Quarter User’s Manual 4Q Core Configuring Templates Differences between Range-type and Itemtype Rows A range line will either present a summary of the indicated accounts on a single row of the printed report, or it will breakout all of the accounts onto separate lines of the report. This behavior is determined by the radio button settings chosen in the range item entry screen. In either case, however, only a single range-type line will appear on the financial report template. The difference between an item- and a range-type line is that item-type lines will display only those accounts indicated at the time you created the line as part of the report template. Range-type lines will include whatever accounts lie within the range at the time you print the report. Another difference is that accounts must exist in order for them to be included in the accounts reported on an item-type row. In contrast, you can specify a rangetype line using any range of account numbers whether any accounts lie within that range or not. The Rollup and Unroll buttons apply only to item-type rows. They have no affect on range-type rows. Both item- and range-type rows can represent account roll-ups. That is to say a roll-up can be specified using either an item-type row or a range-type row. The two ways of specifying the roll-up differ in how they locate accounts according to the behavior or these two types of rows. When you specify individual accounts using item-type rows each account will appear on the template as a separate row. You can assign whatever caption you like to each account. In contrast, when you specify a range of individual accounts using a range-type row, only one range-type row will appear on the template. That is, even though the generated report may list tens of accounts the template locates these many accounts through a single range-type row. The accounts are only broken out when the report is printed. Also, when a range-type row specifies individual accounts you cannot assign your own captions when these accounts are listed on the final report. In this case the final report will always list the accounts in the range according to their GL account number and name. 4th Quarter User’s Manual Financial Reports 341 4Q Core Financial Reports The only power you have regarding the captions of these lines is to insert spaces to the left of the GL account number and name. Specify these spaces through the Range Row dialog by adding leading spaces to the left of the indicated range. Automatic Template Creation (page 327) generates templates that do not contain any range-type rows. All accounts in templates created in this manner are of itemtype. However the Verification function can be applied to templates that contain any mix of item- and range-type rows. Item- and range-type rows both have their strengths and weaknesses in the way they react to changes in your chart of accounts. The reports they generate will only reflect the indications contained in the financial report template. Whether this generates the report that you expect is something that you must consider. Summation Rows Sum-type rows display totals calculated for each of the columns that appear on the report (except for percent columns). Sums are assigned two values: the level of the rows being summed, and the level at which their sum is displayed. This range is shown graphically across the columns labeled “Value” and “Level of Sum”. You can define up to three levels of summations. All account values are indicated in the “Value” column of the template entry screen. They have a sum level of zero, meaning they are not sums. This is true even for those rows defined as a “roll-up” of multiple GL accounts. Rows that have values displayed at the zero level can be included in subtotals that are displayed at levels one, two, or three. For example, if the sum is designated to appear at the second level, then it will appear on the screen as a “∑” (the Greek letter sigma) in the Value column, and a “Cr” in the second Level of Sum column. 342 Financial Reports 4th Quarter User’s Manual 4Q Core Configuring Templates Subtotals at level two can be included as elements in further subtotals. The next summary total would be displayed at level three. To do this, add a sum-type row after the last of the level two sum items. In the sum row entry screen indicate the row is to calculate the sum of all preceding level two items and display this total at the third level. This is done in the sum row entry screen as is described below. The template screen then displays a “∑” in the second Level of Sum column, and a “Cr” in the third column, as shown below. The “Level of Sum” columns enable you to clearly see how your subtotals are arranged. The subtotals on the actual report are calculated for each column and are all displayed in the column to which they apply. The printed report does not display the subtotals staggered to the right in the way they are displayed on the template entry screen. On the final report all totals and subtotals appear in the same column as the figures from which they are composed. Specifying a Summation Row Create a sum-type row by selecting the Sum radio button and pressing Insert. This opens the Summation Row dialog where you specify the row’s text, the level to sum, and the level assigned to the result. FIGURE 12-15. The Summation Row dialog. 4th Quarter User’s Manual Financial Reports 343 4Q Core Financial Reports The row’s text is entered in the Row Caption area. This text can be formatted using the Style pop-up menu. Indicate which level you want summed by clicking on one of the boxes labeled Level 1, Level 2, or Level 3. FIGURE 12-16. The column settings as they initially appear. Once you’ve selected the summation level the “∑…” symbol appears in the corresponding box, and the box becomes inactive. The boxes to the left, if there are any, become inactive, while those to the right become active. This symbol indicates that the template will add all values at this level up to the row where previous ∑… symbol appears. If there is no∑… symbols on previous rows, then all values are added up to the first row of the template. Click a second time in one of the active boxes to set the level given to the subtotal. The symbol “…=” appears in the box for the corresponding level. This is called the totals level. Press the Reset button if you make a mistake and want to respecify the levels. Once both the summation and the total levels are selected, the Enter button becomes active. FIGURE 12-17. The column settings as they appear after the summation is fully specified. Select either the Credit Balance or the Debit Balance radio button to indicate which of these balances should be displayed as a positive number. If, for example, you indicate that the credit balance should be displayed and the total of figures in the summation yields a net debit, then the subtotal will appear as a negative value. Text-Type Rows Rows of text type are simply labels. They are not linked to account data or to other rows on the report. Use text lines for captions or to insert blank lines. 344 Financial Reports 4th Quarter User’s Manual 4Q Core Configuring Templates Add a text line by selecting the Text radio button and pressing Insert. Type the text you want to appear in the entry area, set the format, and press Enter. FIGURE 12-18. The Text Row entry screen used for inserting labels and blank lines. Moving rows You can move rows up or down by pressing the up-arrow or down-arrow buttons that appear below the Move Row caption at the bottom of the template entry screen. The template editor does not allow you to cut and paste rows in the way that you cut and paste rows of text. You can also move a row by deleting and reinserting it at a new location. Computing percentages Financial reports can be configured to analyze the percent contributions of each row. You must define percentage groups in order to determine the total to which a given row contributes. Percentage groups consist of a contiguous series of itemtype rows. You can define as many percentage groups as you want. The percentage group of a set of items is identified by the number that appears in the “%” column. For example, all items marked with “%(3)” are elements in the third percentage group. When printed, the contribution each items in this group makes to the group’s total will appear in the column specified to display percentages. 4th Quarter User’s Manual Financial Reports 345 4Q Core Financial Reports When you establish percent groups, these groups apply to the rows. For the purposes of computing percentages a group is a group, independent of whatever you choose to display actual account or budget balances. On actual report every row’s percent contribution is calculated with respect to the total of all row values in the group. Percents are calculated separately for each column in which percentages are displayed. For example, if you have a group of accounts labeled “Assets”, then the report will display the percent contribution of each asset row to the asset total. To define the asset group you click on the first item-type row above the asset group. This defines a percentage group that stops before the first asset row. Then you click on the last item-type row in the asset group. This identifies the percent group starting on the first and ending on the last asset row. Let’s follow another example in more detail. We want to define the range of several percent groups. We do this by clicking on various rows in the % column. To mark the last row in a percentage group, click on that row inside the bounds of the heavily outlined box that spans the full height of the scrollable area of rows. The system senses which row you’ve clicked on. If the % area is empty and you click on the fifth line, it will display a column of numbers in parentheses, as shown in Figure 12-19(a). (a) (b) (c) (d) FIGURE 12-19. The values displayed in the % column indicate the range of each percentage group. See text for explanation. The %-column shows the extent of the first percentage group by displaying a % sign on each item row, which it follows with the number of the percentage group 346 Financial Reports 4th Quarter User’s Manual 4Q Core Configuring Templates in parentheses. The last row of every percentage group is marked by the code “%END.” To define the range of the second percentage group, click in the rectangular % column on a row that is further down the report. A second percent group results from clicking in the % column on row ten. This is shown in Figure 12-19(b). A third group is defined by clicking on line 15, as shown in Figure 12-19(c). To remove any percentage group, click on the last item in that group. This row is always marked with the %End symbol. This will cause all the items for that group to be merged with the percentage group below it. If there is no other percentage group below the %End symbol, then the group will be erased. This means that the “%(n)” symbols in the % column will disappear. For example, clicking on line 10 after the three groups have been established erases the middle group and causes lines 9 through 15 to form a single percentage group. This is shown in Figure 12-19(d). Percentage groups are always composed of a group of contiguous item-type rows. Only item-type values are used in calculating percentages. You cannot define percentages for subtotals. Even if a percent group spans a subtotal, the subtotal value is excluded from the percentage calculations. Be careful when defining percentage groups. Make sure that all items within a given percent group are displaying either all debit totals or all credit totals. Percentages will be computed using the absolute value (i.e. negative values will be interpreted as positive) of the values in the percentage group. That is to say an items will be shown to have to same percentage of the total regardless of whether the items in the groups have positive or negative values. However, if an item in a percent group does display a negative value, then the percent associated with that item is displayed within a parenthesis. Refer to the example in the following figure. Assets Balance on12/31/97 % 45,000.00 66.1 Receivables 2,000.00 2.9 Investments 15,000.00 22.1 Inventory 4th Quarter User’s Manual Financial Reports 347 4Q Core Financial Reports Cash Goodwill 5,000.00 7.4 -1,000.00 (1.5) FIGURE 12-20. Negative value are interpreted as positive values for the purpose of calculating percent. Their contribution appears in parenthesis. ■ Other Settings Template names are independent of the report headings. The template name is not printed on the actual report. The first three lines in the report’s heading are specified on the lines labeled Heading #1, #2, and #3. The number format specification you assign applies to all numbers appearing on the report. When checked, the Print Line check-box instructs the system to print the line numbers that appear in the left-most column of the template editor. Numeric formatting codes are explained in “Numeric Formats” on page A-196. The Active and the Public check-boxes determine whether or not templates appear in the list of report templates shown in the Batch Report Printing window. This window is accessed from the control screen by selecting the Print Reports… item on the Financials pop-up. Templates that are either inactive or private can only be accessed through the Financial Report Editor. Check the “Show 1000’s” check box indicates that all values should be shown as thousands. The effect of this option is to move the decimal place three places to the left for all displayed values. Values are not rounded because the decimal places are not lost. In this mode values in the hundreds range will appear to the right of the decimal point according to the number format you have chosen. Selecting this option will ensure that numeric values fit within the width of each column. Template passwords and template security Financial reports play a crucial role and often require careful design and specifications. Once you have specified a report template you can assign a password to it. This will assure that the report can only be modified by users who know the password. To set a password for a report, move to the Options page, by clicking on the tab labeled Options., and type a value in to the Password field. 348 Financial Reports 4th Quarter User’s Manual 4Q Core Configuring Templates FIGURE 12-21. The password screen for a report template. Each template can be assigned a different password. Once you have assigned a password, anyone who opens the template will be asked to enter this password before they reach the template entry screen. Without the password they cannot view or modify the template. If you forget the password you can use the system’s master password. The master password is set by the administrator and applies to all report templates. Templates also store the name of the user who created them. Templates can be searched and sorted by user name. ■ Columns 4th Quarter User’s Manual Templates specify what appears in each of the four columns, as well as default dates for each of these columns. The information displayed in each column (actual, budget, or percent) is set in the template and can only be changed from within the template editor. The default date range for each column stored the template editor can be changed “on the fly” before generating a report from a template. Financial Reports 349 4Q Core Financial Reports Columns are specified independently from rows. Click on the Columns tab to display the column page of the template screen. Here you specify the type of values to appear in each of the four columns, and you assign default dates that determine what portion of the General Ledger is reflected in each column. Column Types Each column can display one of four different types of values: • • • • Actual: values taken from actual General Ledger entries. Budget#1: values taken from the 1st budget series assigned to GL accounts. Budget#2: values taken from the 2nd budget series assigned to GL accounts. Percent: values computed with respect to entries in the previous column. In addition to these types you may set up to three columns as blank columns. When a blank type is assigned the corresponding column will not appear on the report. Columns set as blank must all lie to the right of other columns. When a column is set to display percentages, the percentages are calculated according to the percent groups set on the Rows page of the entry screen. These percent groups apply to all columns set to display percents. In order to display percentages on a financial report you must both assign percent groups on the Rows page and assign a least one percent-type column on the Columns page. 350 Financial Reports 4th Quarter User’s Manual 4Q Core Configuring Templates FIGURE 12-22. The columns page of the template entry screen showing the default dates appropriate to “change within period” type reports. The first column must be set to display actual, budget#1, or budget#2 values. A percent value can not be assigned here because percents are derived from the values that appear in the column to their left. You cannot assign two adjacent columns to be of percent-type. This is because a percent-type column always gets the values used in calculating percentages from the column to its left. If you had two adjacent percent-type columns, then the percentages appearing in one would be calculated from percentages appearing in the other. In a new template only the first column type is assigned. You must assign the other columns by hand. Assign types to the other columns progressing from left to right. The system requires that to assign a type to a column you must first assign a type to the column to its left. If you assign a blank type to a given column, then all columns to the right of this will also be assigned a blank type. 4th Quarter User’s Manual Financial Reports 351 4Q Core Financial Reports The above rules are just meant to orient you but you do not need to memorize them. The entry screen automatically enforces these rules. The system will inform and correct you if you make an error. Default Dates Each template stores default dates for each column. The template stores either a single date or a range of dates depending on whether the report is of “Position” or “Change Within Period” type. Different date entry fields will appear depending on the type of the report. A Position-type report only requires an ending date for each column. This type of report displays the running balance of accounts as of the ending date. This applies to all the rows of the report. For budget columns the ending date is used to accumulate budget values for the indicated account from the beginning of the year up to the ending date. A Change Within Period-type report requires a starting and ending date for each column. This type of report displays the net contribution to the indicated accounts over the period. The “All Use Date #1” button next to the default date fields will copy the dates specified for the first column to all other columns. Date values are not used for percent-type columns. When you print financial reports in batch from the control screen the system uses the default dates assigned to the multiple report templates. FIGURE 12-23. The batch report printing dialog accessed from the control screen. 352 Financial Reports 4th Quarter User’s Manual 4Q Core Configuring Templates When you print a financial report directly from the Financial Report Templates area you can override the default dates. You cannot override the type of information displayed in each column. FIGURE 12-24. The report specification screen accessed from the Report… button on the template list screen. ■ Viewing Hypertext 4th Quarter’s hypertext reports are interactive documents from which you can obtain additional details. In contrast to a regular report that presents a static summary, a hypertext report is a graphical interface to underlying information. Hypertext documents are viewed on-screen and look identical to their printed counterparts. The difference is that each row of the hypertext report is actually an active record that can be opened to explore the data behind it. Hypertext financial reports can only be generated from the Financial Report Editor screen. To generate a hypertext report, go to the Financial Report Editor by selecting the Report Editor item from the Financial Reports menu on the Control Screen. You can also select the Financial Reports Editor item from the Accounting menu. 4th Quarter User’s Manual Financial Reports 353 4Q Core Financial Reports In the report editor locate a report template you want to use, highlight it, and press the Report… button. This opens a specification screen where you set the heading, number format, and time periods for the report. FIGURE 12-25. Financial Report Specification screen used to view or print a financial report from the report editor screen. Pressing the View button on the Specification screen instructs the system to prepare the report and display it in hypertext format. The hypertext report can still be printed in hard copy form after it has been assembled. Pressing the Print button instructs the system to prepare the report and send it directly to the printer without displaying its hypertext form. Once created, the report is displayed in the current window. 354 Financial Reports 4th Quarter User’s Manual 4Q Core Configuring Templates FIGURE 12-26. A sample section of a hypertext income report. Exploring Hypertext The rows of the report displayed in Figure 12-26 are actually records in the database that are linked to the data they summarize. By double clicking on these rows, you can see what took place in the business that generated these numbers. This process of tunneling does not just give access to the general ledger, but gives complete access to all transaction data. This includes individual transaction components as well as summaries of transactions that may be archived off-line. The description that follows leads you down through successive layers of the hypertext report. We’ll do this by examining a single item in each of the lower level screens. We won’t bother to perform searches for other items or to print reports at these lower levels, which can also be done. General Ledger Postings Screen Hypertext rows summarize a particular GL account or group of accounts. Double click on a row to open the General Ledger Postings screen. This shows the posting items contributing to the summary. From this screen you can search for other 4th Quarter User’s Manual Financial Reports 355 4Q Core Financial Reports postings related to the same account, print the displayed components, or explore their origins. FIGURE 12-27. General Ledger Postings screen displaying the posting items that have contributed to a particular cell on the hypertext report. This screen has four arrows in the lower right hand corner that allow you to navigate around the report in any direction. Some cells do not refer to GL history. These cells simply show the value that appears on the report. As you navigate around the report the display changes to display the history of the cell you’ve selected. Press the Return button to return to the top level of the hypertext report. Posted components screen For a list of the transaction components behind the posting item, highlight that item and press the Details button to open the Posted Components screen. This shows a list of the transaction components that contributed to the GL account’s posting entry. To see the complete transaction details associated with a particular component, highlight that component and press the View button. This shows all components of the posted transaction. 356 Financial Reports 4th Quarter User’s Manual 4Q Core Configuring Templates It is possible that some of the original transaction information has been archived so that some contributing components will not appear in the Posted Components list. When transactions are archived they are removed off-line and stored in a separate file. They are not available for examination from within 4th Quarter until the archive is restored. However, a brief archive record is kept in the database and is accessible from the Posted Components screen through the View Archive button. The system knows when transactions contributing to current posting have been archived and the Posted Components screen will indicate in the lower right- hand caption area the number of archived records related to this posting. In the example below there is 1 related archive record. FIGURE 12-28. Posting Components screen displaying the transaction components that are summarized by a posting item. From the Posting Components screen you can use the following functions: • Search: This search will locate components contributing to other periods, other posting items, and other GL accounts. • View: This displays the complete transaction showing the balancing components and other transaction information. • View Archive: If transactions relating to this posting have been archived, this will be indicated by a caption in the Posted Components screen telling you the number of related archive records. A list of brief archive records containing basic transaction information can be seen by pressing this button. 4th Quarter User’s Manual Financial Reports 357 4Q Core Financial Reports The archive transactions are not related to the transaction components displayed in the Posted Components window. The items appearing in the Posted Components window are from transactions that are not archived and are still on-line. Archive Transaction List The View Archive button takes you to the Archive Transactions list. This display shows the archived transaction’s dates, type, ID, and its first two components. The second component is described in the columns that are outside the window to the right. Scroll to the right to view the second archive summary. FIGURE 12-29. The Archived Transaction Summaries list screen showing the summary records of two archived transactions, one of which has been restored. Information extends beyond the right edge of the window. This screen supports the following functions: • Search: This affords a complete search over archived records on the basis of transaction or account. All archive summary records meeting the search criteria will be displayed. • Report…:The report prints the full summary information in all records in the current selection. 358 Financial Reports 4th Quarter User’s Manual 4Q Core Configuring Templates • Summary Details: If there are more than two components to the archived transaction, they cannot be seen from the list window. Double click on a particular summary record to see the other component accounts. This opens the Archive Transaction Summary screen shown below. FIGURE 12-30. The Archive Transaction Summary screen displaying all the information retained by 4th Quarter once a transaction has been archived. The archive summary record shows the effective, posted, and archive date of the transaction. The code shown is the code assigned by the user assigned, such as the sales ticket or check number. The transaction type, shown below the code, is assigned by the system and indicates relations between the transaction and other files in the data base. The Restored check box indicates whether the transaction’s information has been restored to the data file. If unchecked, the original transaction record, with all its details, is not part of the data file. If the Restored box is checked, the original transaction was archived and then reloaded into the data file where it is currently accessible from 4th Quarter. Archive summary records are not deleted when the archived information is reloaded. Additional transaction information, such as comments or titles, are not kept with the archive summary record. These details were written to the archive file named in the summary screen and then deleted from the data file. If the archive file’s 4th Quarter User’s Manual Financial Reports 359 4Q Core Financial Reports name was changed after it was created, then the name shown in the summary record will be incorrect. It is your responsibility to keep track of your archive files, and to be able to relocate it when necessary. Archived transactions can also be accessed through GL Postings List screen (see page 272 in Chapter 10) and through the Administrator’s Maintenance screen (see page a.108 of the Administrator’s Manual). 360 Financial Reports 4th Quarter User’s Manual 4Q Full CHAPTER 13 Customers This chapter describes the Customers area and the management of customers and customer accounts. Customers are supported in the Full version of 4th Quarter. Customer Data Flow of Data Customers are stored in their own file. Customer records contain business-specific information but not accounting information. Accounting information, such as receivable balances and account history, is stored in the customer’s receivable and sales accounts. When you enter a customer record, the system creates the customer’s receivable account. Once created, this account can be found with all other accounts in the Chart of Accounts list. There are also customer sales accounts related to each customer record. A default sales account is assigned to all new customers according to their type. There is also a taxable sales and a non-tax sales account for each type of customer. Customer reports are available in various areas. The customer area itself supports reports detailing the customer but not their account history. The customer’s account history reports can be accessed from the accounts area. A report of sales or invoices to particular customers can be printed from the sales, transaction, or invoice areas. 4th Quarter User’s Manual 361 4Q Full Customers . Sales Transactions Accounts AR Journal Sale Sony IBM Sale Intel Invoice etc. Customers Sales Sony Reports IBM Transaction Summary Sales Report Sales Journal Intel etc. Reports etc. Account Summary Reports Customer Summary Customer Statement Aging Report etc. etc. FIGURE 13-1. Flow of data from customers, through sales, to customer accounts. ■ Customer List 362 Select the Customer List item on the Customers pop-up menu in the Control screen. The Customers List appears with the standard function buttons at the bottom of the screen. Customers 4th Quarter User’s Manual 4Q Full Customer Data FIGURE 13-1. Customer List screen. ■ Searching Various search functions can be accessed from the Search… pop-up. The items above the line on this menu all open screens in which you specify search criteria. Below the line appear each of the types of customer that are defined for your system. Customers are located by type as soon as you select the item from the pop-up list. Example Search The Example… search opens a screen in which you specify some combination of the criteria shown in Figure 13-2. Mark the check boxes on the left side of the screen adjacent to each criteria that you want to match. Use the pop-up menus next to the entry fields to specify the type of search you want performed. Refer to the section entitled “Search Screens” on page 49 for a description of how to specify search criteria. The “any” or “all” radio buttons on the lower right determine how your search criteria are applied. The radio buttons in the “Search and…” area at the bottom of the screen determine how the items found affect the items previously displayed in the customer list. 4th Quarter User’s Manual Customers 363 4Q Full Customers FIGURE 13-2. The customer Search by Example screen. 364 Customers 4th Quarter User’s Manual 4Q Full Customer Data Attention Search The Attention… search dialog, shown in Figure 13-3, is designed specifically for locating customer records according the values you’ve assigned to their “attention” fields. FIGURE 13-3. The customer Search by Attention screen. Address Search The Address… search screen locates customers according to their related geographical or electronic address information. Since customers can have multiple addresses, this search will locate customers any of whose addresses match the specified criteria. FIGURE 13-4. The customer address search screen. 4th Quarter User’s Manual Customers 365 4Q Full Customers The address search locates all address records that have values that start with the criteria you specify. For example, if you enter “Oak” as a city, then search will locate the cities “Oakwood”, “Oakdale”, “Oakmont”. If you want to locate a literal value such as a city whose name is exactly “Oak”, then add a space at the end of your search specifier. ■ Customer Entry Company Information To reach the Customer Entry screen, either double-click an existing customer record or press the Add or Modify button. At the top of the screen appear tabs that take you to the different pages of the entry screen. Each of the fields in the customer entry screen will be described below. Basic Info Page Information on the Basic Info page includes names, addresses and phone numbers as shown in Figure 13-5. To enter a customer you must supply either a last name or a company name and you must indicate a customer type. Additional information can be added at a later time. Each type of customer is linked to a different sales account. The exception is any customer assigned the type of “prospect”. These customers are not setup for sales and have no accounts linked to them. The administrator can change the list of customer types through List Manager screen. Refer to page page a.28 in the Administrator’s Manual for complete details. 366 Customers 4th Quarter User’s Manual 4Q Full Customer Entry FIGURE 13-5. First page of the Customer Entry screen. On the Basic Info page, the billing address can be copied to the primary shipping address area by clicking the arrow button (labeled “>”). Clicking the little yellow clipboard icons copies the address to the computer clipboard. Once on the clipboard the address can be pasted into documents opened in other applications. Details Page The discount, terms, ship via, and other values that are entered here are used as default values when an invoice is created for this customer. The pricing code relates assigned to the customer relates to the pricing codes that identify different price schedules for inventory items. When items are ordered for this customer the price of the items is recalled from the item’s pricing tables according to the customer’s pricing code. If the item has no price schedule for a given customer’s price code, then the item’s default unit price is used. The detail page of the customer entry screen enables you to specify additional shipping addresses. This is discussed in detail on page 368. 4th Quarter User’s Manual Customers 367 4Q Full Customers FIGURE 13-6. The Details page of the Customer Entry screen. ■ Shipping Addresses Each customer has a billing and a primary shipping address. Additional shipping address can be added from the Details page of the customer entry screen. On the Details page you will find the shipping address area. Press the Add, Modify, or Delete buttons to create new shipping addresses. Highlight one of the addresses in the address list and press the Primary button to mark it as the customer’s primary shipping address. The primary address will appear on the first page of the entry screen and will be used on shipping labels. ■ Sales Tax 368 In the Sales Tax area, press the Add or Remove button to add additional Taxes to the customer. The Add buttons displays a Sales Tax List screen where you can locate existing or add new Tax records. You may select multiple Tax records for each customer. Customers 4th Quarter User’s Manual 4Q Full Customer Entry The customer’s total sales tax rate is the sum of its tax record components. This total is recalculated from the original sales tax records whenever sales tax is recomputed. Consequently, the tax rate on invoices and other sales will change as the rate is changed in the component sales tax records. Each sales tax record has a sales tax payable account associated with it. There can be any number of sales tax payable accounts. When sales taxes are generated each sales tax payable account is credited by the appropriate amount. The sales taxes listed in the customer’s record are used by default when entering a customer invoice. They can be modified through the invoice entry screen. ■ Payment Terms The payment terms are set on the second page of the customer entry screen through the Terms pop-up menu. Payment terms are assigned each customer through the customer entry screen. These terms apply to the customer’s receivable account, and are used for new sales to this customer. Terms are specified according to the format: (% discount)/(days for discount) Type (Days until due) The quantities shown in parentheses are optional. For example, terms where the net balance is due within 30 days are written “Net 30." If a 3% sales discount is also offered for payments within 10 days from shipping goods, the payment terms are given as “3/10 Net 30." Modifying Payment Terms Terms records are managed from the Modify Terms screen. Access this screen by choosing the Other... item from any payment terms pop-up menu. These menus 4th Quarter User’s Manual Customers 369 4Q Full Customers are located in sales and purchase entry screens. Selecting this item will bring up the following list and entry screen: FIGURE 13-7. The Modify Terms list and entry screen, where the management of term records is performed. To enter a new record, assign its properties in the entry fields in the Terms Modification screen and press the Add button. These fields are: Discount%: The discount percent. w/in Days: The number of days for which this discount is extended. Type: The type of payment term. w/in Days: The number of days from entry or shipping until payment is due. To modify an existing record, highlight it and press the Modify button. The term will be removed from the list and its values will appear in the entry areas. Make changes in the entry areas and press the Add button. Terms marked as defaults cannot be modified. To reset the records used as the default terms, highlight the term record that you want to set as either the payable or receivable default. Press the Default button. In the dialog that appears indicate whether you want the record to be the payable or receivable default. The record will be marked with a “P,” “R,” or “PR” in the Default column. 370 Customers 4th Quarter User’s Manual 4Q Full Customer Entry To save your changes to the term records press Enter; to discard all changes press Cancel. When you return to the term’s pop-up menu, its items will reflect any changes you have made. ■ Attaching Notes Notes Page Notes can be attached to customers through the Notes page. Notes can be created, modified, deleted or printed. To display notes of a particular type use the Types popup that appears above the list of notes. To print a note first mark it with an “X” by clicking on the note you want in the left hand column. You can mark any number of notes. The click the Print-X button. FIGURE 13-8. The Notes page of the Customer Entry screen. The notes “When” and “Memo” fields can be edited directly from this page of the Customer Entry screen. To modify other notes fields place your cursor in the When or Memo field of the note you want to modify and press the Modify button. This will open the note in the Note Entry screen shown below. 4th Quarter User’s Manual Customers 371 4Q Full Customers FIGURE 13-9. The Note entry screen. Entering Time Values Use military time when entering time value in the When and Until areas. That is, if you want to enter 1:30 pm, then type in the value 13:30. When you tab out of the field it will convert the value from military time to standard time with the “AM” or “PM” suffix. ■ Accounts Customer information consists of accounting and non-accounting information. The customer account information relates to how you want to handle sales and receivable for the customer. In this section we’ll consider customer accounts: what these are, how they’re assigned, and what functions they serve. Certain types of customer records are set up to make sales. For these types the system creates a receivable account for that customer when the customer record is entered. There is also a general sales account, a taxable sales account, and a non-tax sales account related that tracks sales to each of the different customer types. An administrator setting determines whether sales are credited to the general sales account, or distributed to tax and non-tax accounts according to the type of sale. 372 Customers 4th Quarter User’s Manual 4Q Full Customer Entry Receivable Account Press the Accounts tab to the Accounts page of the Customer Entry screen. FIGURE 13-10. The Accounts page of the Customer Entry screen. The system will create a new receivable account for each new Customer record if that record is one of a certain type. The types of customers for which the system creates receivable accounts are set on the Customer page of the Maintenance screen. Sales can only be made to those types of customers that have receivable and sales accounts. The creation of receivable accounts for different types of customers is discussed on page 376. Once a receivable account has been created it can not be removed short of deleting the customer. If you return a customer from type “Client” to type “Prospect” the receivable account will remain attached to the customer. You can override the system’s default rule for creating an account. To do this, go to the customer accounts page, shown in Figure 13-10, and press the Modify button. If the customer is of a type that for which the system does not create an account, then when you press this button the system will ask you if you want to 4th Quarter User’s Manual Customers 373 4Q Full Customers create one. If you say OK, then a specification screen will open. The receivable account will be created when the customer is entered. On the other hand, if the system normally creates an account for this type of customer and you want it not to, then when you press the Modify button the system will ask you if you still want to create one. If tell it to cancel, then the account will not be created when then new customer is saved. The receivable account is not created until the customer is saved. This means that as long as the customer has not been saved you can press the Modify button again if you change your mind. However once the customer has been entered and the account created you will not be able to remove it. For additional information on changing a customer’s type see “Receivable Account” on page 376. Sales Account The Accounts page displays the sales accounts assigned to the customer. New customers are assigned three default sales accounts. These default settings are discussed on page 375. You can assign different accounts by pressing the Reassign button. Linking to a new account will affect only entries made in the future. Past sales recorded with the previous sales account are still recorded with that account. Customer sales are credited either to the general sales account for that type of customer, or the amount of the sale is divided into a taxable and untaxed portion and credited to the Taxable/Nontaxable Sales Accounts. There is a pair of taxable and non-tax sales account for each customer type. The administrator sets which of the two methods of sales accounting the system uses by default when a new invoice is entered. The setting is either to use the general sales account of the taxable and non-tax sales accounts. This is set from the Customer page of the Maintenance screen. In the case of invoices, the user can redirect the system to record income to either the general sales account, or the tax and non-tax sales accounts. Distribution Accounts Distribution Accounts can be associated with each customer. Add income or revenue-type accounts to the Distribution List by pressing the Add button. Accounts 374 Customers 4th Quarter User’s Manual 4Q Full Customer Entry are added from the list of currently existing accounts. The Remove button only removes an account from the Distribution List, it does not delete the account itself. The distribution accounts linked to the customer will appear on the distribution page of the Sales Transaction entry and the Invoice entry screens. See “Sales Entry” on page 393. When entering a sales transaction through one of these screens you’ll be able to distribute the sales to these accounts. You can distribute to other accounts at that time but the accounts listed in the customer’s record will appear by default. ■ Default Accounts Customer records do not store accounting information. Instead, customers are related to receivable and sales accounts. This allows for greater flexibility in determining the most appropriate accounting system for any particular business. Sales Accounts New customers are initially assigned the default accounts for general sales, taxable sales, and nontaxable sales. To see the accounts assigned to each customer for this purpose, press the Sales Acts button on the customer’s entry screen. FIGURE 13-11. The sales account specifications shown on the customer entry screen. The accounts assigned for these purposes are the default accounts assigned to all customers. You can set new defaults from the Default Account’s page of the system Maintenance screen. The accounts appear in the default accounts list with the following labels: • SALES: income through direct & invoiced sales. • SALES: taxable income through direct & invoiced sales. • SALES: nontaxable income through direct & invoiced sales. 4th Quarter User’s Manual Customers 375 4Q Full Customers To change the default account, highlight the sales row and press the Reassign button located above the default account list. You can reassign the default to any account of an income journal. FIGURE 13-12. The default purchase account (highlighted) seen on the defaults accounts page of the Maintenance screen. Receivable Account A new receivable account may be created for each new customer depending on the type of customer. On the Customer page of the Maintenance screen the Administrator indicates which types of customers are created with receivable accounts and which types are not. Selecting items from the Customer Type popup alternately places and removes a bullet in front of the names of each type. Receivable accounts are automatically created for all types whose names are preceded with a bullet. Also located on this screen is the entry area for setting the account suffix assigned to each new customer receivable account. This value can contain up to 3 alpha or numeric characters. FIGURE 13-13. The Customers page of the Maintenance screen where you set the types of customer given their own receivable accounts. Example 376 The administrator can declare four types customers: Operating, Prospect, Reference, and Client. You can configure the system so that a receivable account is only created for customers of Operating and Client types. The system will Customers 4th Quarter User’s Manual 4Q Full Customer Entry not create receivable accounts for Prospect or Reference-type customers. However, if you modify an existing Prospect by assigning it the type “Client”, then the system will create an account for the record. When you create a customer you must assign it a Customer Type. It is this type that determines whether or not a receivable account is created for the customer. If a receivable account is not created for a particular customer you will not be able to enter an invoice for that customer or enter a credit sale. Changing a Customer’s Type You can change the type associated with a customer at any time through the customer entry screen. If you change the type from one that does not have a receivable account to one that does, then the system will create a new receivable account for the customer. If you change the type from one which has a receivable account to one which normally does not, the system will not remove any associated receivable account. When a receivable account is created it is assigned the customer’s first and last name, or if no name is given, the company name. The account number will be the customer’s ID number and a default suffix that is set by the administrator. These values can be modified by pressing the Modify button in the receivable specification area on the customer entry screen. It is also possible to modify the customer’s account from the account entry screen after the customer has been entered. FIGURE 13-14. The receivable account specifications shown on the customer entry screen. Changing the System’s Default Account The customer accounts are tied to the default receivable general ledger account that is set for the entire system. To change this default account go to the Default Account page of the Maintenance screen. Locate the account labeled RECEIVABLE GL in the Default GL Accounts list and press the Reassign button located above the default GL account list. You can reassign the default to any account on a receivables journal. For more information on managing the system’s default accounts refer to the section entitled “Default Accounts” on page a.53 of the Administrator’s Manual. 4th Quarter User’s Manual Customers 377 4Q Full Customers FIGURE 13-15. The default Client Receivable GL account on the defaults accounts page of the Maintenance screen. ■ Finance Charges 378 You can generate finance charges for a customer’s account from Finance Charges screen, shown in Figure 13-16. This is accessed through the Receivable Account List screen that is displayed when you choose Receivable Accounts from the Control Screen’s Sales pop-up menu. Once in the Receivable Accounts List screen, go to the Special Items menu and choose the Generate Finance Charges item. Customers 4th Quarter User’s Manual 4Q Full Customer Entry FIGURE 13-16. Finance Charges screen for automating the creation of new finance charges for receivable accounts. Finance charges are only assessed on those accounts that are part of the current selection. By limiting the current selection you limit those accounts that will be assessed charges. Finance Rate Finance charges can either be assessed at the rate stored with that account or at a rate specified in the Finance Charges screen. This means that if each of the accounts in the current selection has a different finance rate stored with it, then the finance charges you assess will each be computed on a different percentage basis. On the other hand, if you want to use the same percentage for all accounts in the current selection without regard to the rate that has been stored with them, then specify this rate in the Finance Charges window. The rate you type in will only be used in calculating the current finance charges. The rates stored with each account are not changed, although they are overridden in this case. 4th Quarter User’s Manual Customers 379 4Q Full Customers Finance charges for any given period are determined by the daily rate. The specified monthly rate is multiplied by 12 to get an annual rate, which in turn is divided by 365 to get a daily rate. This daily rate is applied to each overdue item according to the number of days since the item was due, or since finance charges were last assessed on that account, whichever is more recent. Finance Dates The last date up to which charges were levied is stored with each account. This date is used to ensure that the finance charges are not levied twice for the same period. Since finance charges are only assessed at your instruction, they compound at whatever intervals you choose. Charges are computed up to the current date, or another date you specify. No Effect on Accounts with Undistributed Funds Finance charges will only be assessed on an account if it has no unallocated credits. These are payments you’ve received that have not been allocated to cover receivables in any particular account. When such receipts are present, the system will not assess any finance charges on that account no matter how large the debt. If you assess finance charges on a group of accounts, those with unallocated receipts will be skipped. To correctly assess finance charges you should first apply all receipts to debts using the Apply Payments item located on the Special Items menu. This ensures that all receipts have been applied, meaning that there are no unallocated credits. Finance charges may then be assessed on whatever debts remain. ■ Sales Discounts Sales discounts are discounts offered for payments made before a specified date in order to encourage early payment. For example, a discount specified as “5/10” means a 5% discount is offered on the item total if payment is received within 10 days. When invoices with a sales discount are journalized, 4th Quarter assumes that the discount will be taken. The discount is used to compute the actual receivable amount. In the event that payment is not received within the discount period, the transaction's sales discount must be removed or reversed to reflect the fact that the full, undiscounted amount is now due. 380 Customers 4th Quarter User’s Manual 4Q Full Customer Entry Removing Untaken Discounts when Journalizing in Batch When invoices are journalized, the journal entries are assigned the date the invoiced items were shipped. If the invoice is not fully paid and the sales discount has expired, the program will either journalize the invoice with the discount or remove the discount before journalizing. The action taken depends on which option is set in the invoice area of the maintenance screen. FIGURE 13-17. The check-box that determines how expired sales discounts are handled when invoices are journalized. The sales discount will be removed automatically at the time the invoice is journalized if the following conditions are met: • The administrator has set the above option. • Some amount remains receivable on the invoice. • The invoice entry date is later than the last day of the sales discount. When these conditions are met, the discount amount is removed and added to the amount receivable. The modified invoice is saved and the journal entry reflects the increased receivable amount. If this option is not checked or one of these conditions is not met, then the program journalizes the discount, however it appears on the invoice. Removing Untaken Sales Discounts To remove untaken sales discounts go to the Receivable Accounts list accessed from the Control Screen. Select the Remove Untaken Discounts item from the Special Items menu. You are given two options in the Untaken Sales Discounts dialog: • Remove Discounts from Selected Accounts • Remove Discounts from All Accounts 4th Quarter User’s Manual Customers 381 4Q Full Customers If you choose the first option, 4th Quarter looks only at those invoices written to the receivable accounts in the current selection. If you choose the second option, 4th Quarter reviews all receivable accounts looking for untaken sales discounts. FIGURE 13-18. Dialog controlling how expired sales discounts can be removed from existing entries. 4Q searches for invoices that are not fully paid and whose sales discounts have expired. Invoices may be found in any of the following three stages of processing; 4th Quarter will handle each of these cases differently: • Unjournalized invoices: These are invoices for which there are no transactions, either because they have not been shipped or because they're being batch processed. When this option is checked 4Q simply modifies the invoice by setting the discount to zero. • Journalized, unposted invoices: These are invoices that have been journalized but not yet posted to the general ledger, either because they're marked “Do Not Post,” or because they are not yet fully shipped. When this option is checked 4th Quarter reduces to zero the discount shown on the invoice and increases receivables by the previous discount amount. In this case both the invoice and the journalized transaction are modified. • Journalized, posted invoices: These are invoices that have been journalized, shipped, and posted to the general ledger. In this case the invoices and their transactions cannot be changed. In order to reverse the discount, 4th Quarter creates an adjusting entry that 382 Customers 4th Quarter User’s Manual 4Q Full Customer Entry increases receivables and credits the invoice discounts account. These new transactions will appear in the customer’s receivable accounts and on future customer account statements. In addition to these actions on a selection of accounts, you can also delete or reverse untaken sales discounts from individual accounts from within their Receivable Allocation screens. The Receivable Allocation screens are accessed by selecting an account in the Receivable Accounts list. To reverse untaken discounts while working with a particular account, select the Sales Discounts Untaken item under the Transactions menu. FIGURE 13-19. The Transactions menu located above the receivable account allocation screen. Selecting this item displays a dialog asking you to indicate the date range in which sales discounts are to be removed. For a transaction to be a candidate for having a sales discount reversed it must: • be recognized as containing a discount entry, • contain a receivable entry that has not been paid in full, • be assigned a discount date that has passed. Transactions that meet these requirements and which lie in the specified date range will have their sales discount reversed. This is done by the creation of a new transaction that reverses the sales discount. In addition, the sales discount date on the entry that contained the expired discount is reset to the date “00/00/00”. This is done so that the system knows that this discount is no longer in effect. 4th Quarter User’s Manual Customers 383 4Q Full Customers This method of removing untaken discounts does not have any effect on the contents of invoices that have not yet been journalized. FIGURE 13-20. The date range dialog used for specifying sales discounts from within the Receivables Account screen. ■ Reports The following reports are available by pressing the Reports button in the Customer List screen. Customer List Summary A simple list of the currently selected customers. FIGURE 13-21. Sample Customer Summary report. 384 Customers 4th Quarter User’s Manual 4Q Full Reports Full Detail The details of the selected customers excluding account histories. FIGURE 13-22. Sample customers Detail report. Detail + Notes This is the same as the Full Detail report except that all of the customer notes are included. 4th Quarter User’s Manual Customers 385 4Q Full Customers FIGURE 13-23. Sample Customer Detail + Notes report. Receivable Statements… This report can be printed as either a complete listing of the account’s activity, or a summary of outstanding debts for the current selection of accounts. The allocation specification dialog, Figure 13-24, is displayed before printing. A separate report is printed for each account. Each report starts on a new page. Logo Printing You can place your own logo at the top of the receivable statement. The logo that is used on this report is stored in 4th Quarter’s Picture Library accessible by the Administrator through the Maintenance screen, see the Administrator’s Manual page a.33. Pictures in the picture library are identified by their codes, and the picture that’s placed atop the receivable statement has the code “4QRcbl1”. The logo graphic is placed at the top of the statement in an area 1.25” high and 5.5” wide. The graphic is printed at actual size. A sample receivable statement report is shown in Figure 8-22 on page 211. 386 Customers 4th Quarter User’s Manual 4Q Full Reports Billing Labels… Selecting this option first opens a sort screen for arranging the current selection of customers. You then enter 4th Dimension’s Label Wizard for creating billing labels associated with the current customers. Receivable Account List The following reports are available by pressing the Reports button in the Receivable Accounts list: Account Summaries One-line summary of each account in the current selection. A sample Account Details report appear in Figure 8-16 on page 205. Account Details Detailed report of the state of the accounts in the current selection. This does not include a transaction history. A sample Account Details report appear in Figure 817 on page 206. Running Balance Reports This prints a chronological list of entries affecting the balances of the currently selected accounts. You can specify whether this report includes all items in a 4th Quarter User’s Manual Customers 387 4Q Full Customers given range of dates, or whether it includes only items that are not fully allocated. This is indicated on the Allocation Report Specifications screen. FIGURE 13-24. The receivable account specification dialog shown when printing either running balance or account summary reports. A separate report is printed for each account. A sample running balance report is shown in Figure 8-21 on page 210. Receivable Statements This is the same report discussed above on page 388 and shown on page 210. Aging Reports This complex, configurable report is described in detail in the section entitled “Aging Report” on page 211. 388 Customers 4th Quarter User’s Manual 4Q Full CHAPTER 14 Sales This chapter describes the sales and invoice transaction entry, list and reporting, as well as the Sales People area, and Sales Tax Rates area. Sales functions are supported in the Full version of 4th Quarter. Sales Data Flow of Data There are two types of sales events: sales with line items and sales without line items. Sales with line items are handled through the invoice area discussed on page 397. Sales that do not have line items are discussed in this section. Sales that do not include line item details draw on the data stored in the customer, terms, and sales tax tables. Sales events create an accounting transaction which affects the balances of customer and other accounts. The Sales List shows sales transactions entered through sales entry screens. These screens support six types of sales entries including cash sale, credit sale, refund, and others. Each type is discussed on page 393. Sales made on credit require further processing because of the payment expected in the future. These sales involve customer receivable accounts. When payment is received it can automatically be applied to open items, or it can be allocated manually. The management of receivable accounts is done through the AR area discussed in Chapter “Accounts Receivable” on page 175. 4th Quarter User’s Manual 389 4Q Full Sales Sales or refunds made in cash require no further actions, besides their eventual posting to the general ledger. The flow of data between the customer, tax, terms, and account tables is shown in Figure 14-1. This illustrates the role that sales transactions play in drawing on information stored in the customer, sales tax, and payment terms tables. This information is considered in the context of the sales information provided by the user in order to correctly update accounts. Customers Accounts IBM AR Journal Intel Sony IBM Sony Intel Sales Transactions Sales Tax Sales Journal Sale NY tax% Sales Sale TX tax% Refund CA tax% etc. etc. Payment Terms Net 30/15 COD etc. FIGURE 14-1. Flow of data from customers, through sales, to customer accounts. ■ Accessing Sales Information 390 Sales functions are divided among four different list screens: • List of Sales, • List of Invoices, Sales 4th Quarter User’s Manual 4Q Full Sales Data • List of Receivable Accounts (AR), • Receivable Account Allocation. The List of Sales is accessed from the Sales pop-up menu on the control screen. This lists all transactions entered through the Sales Entry screen. The Sales Entry screen can be accessed either from the control screen, using the Sales pop-up, or from the List of Sales screen. Sales entered through these screens are limited the non-inventory sales — they do not list inventory and they do not include invoice-related sales. Inventory-related sales are handled through the Invoice pop-up. The List of Invoices is accessed from the Invoices pop-up menu on the control screen. This lists all transactions entered through the Invoice Entry screen. The Invoice Entry screen can be accessed either from the control screen, using the Invoice pop-up, or from the List of Invoices screen. Invoices handle inventory or line-item sales and are discussed on page 397. AR accounts are accessed through the AR & AP pop-up menus. This opens a window with a list of receivable accounts. The Receivable Account Allocation screen is accessed by selecting a particular account from the list of receivable accounts. Refer to “Accounts Receivable” on page 175 for further details. ■ Sales List Choose the Sales item from the Control screen’s Sales pop-up menu. The same area is also accessed by choosing the Sales item on the Sales menu that appears above the control screen. The List of Sales screen only displays sales transactions entered through the Sales area. Sales entered as invoices and sales entered through the general or cash transaction entry screen are not displayed in this list. Sales entered through the Sales Entry screen are those paid in cash or through credit. They involve income and revenue accounts. They may also involve sales tax payable accounts as well. They do not involve inventory and inventory-related accounts. 4th Quarter User’s Manual Sales 391 4Q Full Sales FIGURE 14-2. The Sales Transaction screen. The List of Sales screen provides three search dialogs accessed through the Search… pop-up menu. It provides several reports through the Reports… button, and enables global modifications through the Apply to... button. To view a sale or to modify it, double-click on its row. The system will display the sale using the appropriate Sales entry screen. ■ Searching The transaction search opens a dialog in which you specify general transaction criteria. When you press the Search button the system will locate purchase transactions satisfying the criteria you indicate, but only transactions entered through the Sales Entry screen will be displayed. This search is discussed in the section “Transaction Search” on page 106. The account search opens a dialog in which you specify the accounts that are affected by transactions. When you press the Search button the system will locate sales transactions satisfying these criteria you indicate but will only those entered through the Sales Entry screen. This search is discussed in the section “Accounts Search” on page 107. The customer search opens the Customer List screen. Use this screen’s search and sort functions to locate the customers whose sales you would like to view. Highlight the customers you’re interested in and press Select. The system will locate all sales entered through the Sales Entry screen that involve these customers. The Customer List screen is discussed on page 362. 392 Sales 4th Quarter User’s Manual 4Q Full Sales Entry ■ Sales Entry 4th Quarter supports a number of different entry screens with the following titles: Create a sales entry by choosing one of these titles from the Sales pop-up menu. Once in the entry screen you can change to any other type of entry by selecting from the titles that appear on the Sales Action menu, or by selecting another type from the pop-up menu that appear in the upper left hand corner of the entry screen. FIGURE 14-3. Sales Transaction Entry screen that charges to the Customer’s Receivable Account. 4th Quarter User’s Manual Sales 393 4Q Full Sales All sales require that you specify a customer account in one of four ways: • Press the Customer button for a list of customer to select from, • Enter all or the first part of a customer Code, • Enter all or the first part of the customer Last Name, or • Enter all or the first part of the Company Name. These last three options involve clairvoyant fields. In each case the system will search for matching customer records. Once you’ve entered a sales transaction, it appears as one of the Items in the List of Sales. Since all sales involve customers, all sales transactions can also appear in lists of the customer’s transactions. If the transaction involves a deposit or withdrawal, it will also appear under the appropriate cash account. Each sales entry screen has the same basic format but differs slightly in the information required. Each requires you specify a customer. Some allow you to specify a set of distribution accounts, as described on page 396. ■ Types of Sales The areas in the center of these screens that displays different fields are shown below. • Sale Through Receivables: Handles sales and tax amounts. Supports distribution accounts. Creates a debit to receivables and a credit to sales and to taxes payable. • Cash Sale: Sales and tax amounts and the cash account. Supports distribution accounts. Credits sales and taxes payable and debits the cash account. 394 Sales 4th Quarter User’s Manual 4Q Full Sales Entry • Receivable Advance: Sales and tax credit amounts. Debits receivables and credits the cash account.: ■ Credits and Refunds • Receive Payment: Specify payment amount and cash account. Set the payment priority. Debits the cash account and credits receivables. • Issue Credit: Sales and tax credit amounts. Supports distribution accounts. Debits sales and taxes payable and credits receivables. 4th Quarter User’s Manual Sales 395 4Q Full Sales • Cash Refund: Specify sales and tax refund amounts and cash account. Refund checks can be printed from the Cash Accounts area. Supports distribution accounts. Debits sales and taxes payable and credits the cash account. Distribution Accounts Some of the above screens enable you to specify a list of distribution accounts. Use distribution accounts when you want the balancing accounting entry to appear on accounts other than the customer’s sales account. Press the Distribute button to go to the Sales Distribution page. Example For example, suppose you bill a customer $550 for a combination of services. Rather than having the whole sale appear on the Training Revenue account, which is established as the customer’s sales account, you’d like $250 to appear in the Consulting Revenue Account. To do this you go to the Distribution page and press the Add button to select the Consulting Revenue Account. This account will appear in the list of distribution accounts. Enter $250 in the Amount entry field, highlight the account, and press the Apply to Item button. When the sale is entered $300 will be credited to the Training Revenue account and $250 to the Consulting Revenue account 396 Sales 4th Quarter User’s Manual 4Q Full Invoice Data FIGURE 14-4. The Distribution page of the Sales Transaction Entry screen. ■ Invoice Data Flow of Data Invoice sales can involve a large number of tables including account, transaction, inventory, customer, sales tax, sales people, address, shipping history, and others. An invoice that had sales terms, sales tax, a sales person, and a partial cash receipt would refer to information stored in these tables in order to implement all the rules to which the invoice is subject. Even without any terms, tax or sales person an invoice will still draw on information stored in the customer and inventory tables. Invoicing typically proceeds through some or all of the following stages: • • • • 4th Quarter User’s Manual Sales A quote or order is taken. Items are shipped, some may be back ordered, Customer is billed, sales taxes & commissions are payable. Back ordered items ship. 397 4Q Full Sales • • • • Payment is received and allocated. Items are scheduled for return. Return items are received, credit or refund is issued. Sales taxes & commissions are paid. 4th Quarter’s Virtual Invoice form enables you to track all aspects of the quote, order, shipment, back order, and return phases of this process. Receivable and payable entries are created automatically as items are shipped or returns received. The receipt of payment and the payment of obligations associated with the invoice are be done separately through the AR and AP areas. Refer to “Accounts Receivable” on page 175 and “Accounts Payable” on page 219. 4th Quarter’s Sales People table support a variety of methods of calculating sales commissions for invoice sales. Sales commissions are only supported on invoices, not on the Sales Entry screen discussed above. The Sales People area is discussed on the page 431. 398 Sales 4th Quarter User’s Manual 4Q Full Invoice Data Customer IBM Sale tax NYS tax% Yonkers tax% Transactions Accounts Receipt #1 Inven. Asset Receipt #2 Invoice IBM General Journal AR Journal Terms Net 30/10 Sale Person Smothers Inventory Transactions Sales Shipment#1 Shipment#2 Cost of Goods Paper cups Plastic forks Income Journal Transactions Expense Journal Discn’t Shipping Tax Payment Commission AP Journal Tax Comm -ission FIGURE 14-5. Flow of data through a single invoice. The case shown involves the largest number of tables. ■ Virtual Invoices An invoice is a record of an order from a customer for goods or services. 4th Quarter supports a “virtual invoice” which, like the virtual purchase order, tracks the ordering process from being a quote, to and order, to the delivery of the goods or services. The virtual invoice is the dynamic extension of the static, piece of paper. 4th Quarter’s virtual invoice tracks the ongoing history of the order. The same invoice tracks changes, partial shipments (back orders), and returns; additional forms are unnecessary. 4th Quarter User’s Manual Sales 399 4Q Full Sales When 4th Quarter prints a virtual invoice, it prints a snap-shot of the order at that time. When we speak of a invoice we will mean a virtual invoice. When we want to refer to the printed document we’ll refer to a printed invoice, invoice form or invoice document. Invoices may create an obligation to you, they may be paid directly, or they can involve a combination of debt and payment. They all accounting for sales, tax payable, shipping, as credits for items returned. New transactions are created as needed. An invoice record can be changed at any time — it is not constrained by the process of posting to the General Ledger. ■ Invoice List Select the Invoice List item from the Invoices pop-up menu on the Control screen. The list screen provides buttons for searching for invoices, sorting, printing, and reporting. FIGURE 14-6. Invoice List screen. The Report… button opens the Select Report and Media dialog that prints the current selection of invoices according to the report option selected. You can print a line or detailed summary, invoice forms, packing slips, or billing labels. If the report details the quantities shipped you have the option of include items shipped most recently or all items shipped. To print reports that include combinations of previous shipments you must print the report from within the invoice where more options are available. For more details see “The Special Items menu enables you to perform special actions on invoices that are either less common, or should be restricted to certain users. This includes printing various order history 400 Sales 4th Quarter User’s Manual 4Q Full Invoice Data reports, changing payment priority, and determining how sales will be handled.” on page 410. Back Orders Back orders are partially shipped invoices. You do not need to create a separate invoice to track back ordered items. If you specify a partial shipment on an invoice, then only the amount shipped will be journalized using the “ship date” value. When additional shipments are made update the “quantity shipped” field for the newly shipped line items and additional journal entries will be made. Batch processing The Special Items menu offers batch processing control. When batch processing is in effect, new invoices are entered but not journalized. Batched invoices do not update the balances of the various invoice accounts (such as sales, receivable, or cash disbursement accounts). Because batched invoices are not entered on the Journals, the debts they can generate will not appear as Receivables. Batch processing defers journalizing to speed up the invoice entry process. Invoices are entered either in batched mode or in real-time mode. In real-time mode, new invoices update both Inventory and Accounts as they are entered. Of course, if nothing has been shipped or received then there will not be anything to journalize. Invoices update inventory as soon as invoices are entered. For example, if 100 flying carpets are ordered and 50 are shipped, then 100 flying carpets are immediately removed from available Inventory and 50 are removed from Inventory on hand. Inventory updating proceeds whether or not the invoice is batch processed. The exception to this is when an invoice is marked as a quote, as described below. Turn batch processing on or off by selecting the Invoice Batch Processing item. A check mark appears next to this item when batch processing is in effect. Once turned on (or off), batch processing remains on (or off) for subsequent entries at that user’s station. The batch process setting does not affect other users. The default batch processing mode is restored the next time the user logs on to the system. Invoice batch processing is independent of purchase order batch processing. When invoices have been entered in batch processing mode, you will need to process the batch in order to journalize the transactions. Do this by selecting the Process Batched Invoices… item on the Special Items menu. 4th Quarter 4th Quarter User’s Manual Sales 401 4Q Full Sales locates all approved invoices and creates a separate accounting transaction for each of them. Account balances are updated as transactions are created. The invoices remain modifiable even after their transactions are posted to the General Ledger. Subsequent invoice modifications will create additional transactions. ■ Searching The Search… pop-up menu on the Invoice List screen provides access to immediate location criteria, those on the lower half of the pop-up below the line, and additional specification screens. The Invoice Search by Example… options opens the Invoice Search screen. Here you check the boxes of the items you want included in the search and enter search values in the corresponding entry fields. Use the pop-up menus to indicate how the entry values are to be used in the search. (See “Search Screens” on page 49.) Example Search Select the “any” or the “all” radio buttons to locate items that meet any of the marked criteria, or to find only items that match all the indicated criteria. Select the Replace, Add to, Remove From, or Search in Selection radio buttons. Then press Search. 402 Sales 4th Quarter User’s Manual 4Q Full Invoice Data FIGURE 14-7. The invoice Search by Example screen. Reference Search The invoice Search by Reference… screen opens to the Inventory page. This enables you to locate invoices according to the inventory item or items listed on the invoice. Press the Find Items button to open the Inventory List screen. Locate items in this screen using the Search and Sort options, highlight the ones you want to find on invoices. Then press Select. Alternately, set one of the other radio buttons to locate invoices that include items that fall within a range of item codes, item names, bin numbers, or item attention field values. Enter the range of items you are interested. Press Search to see the invoices that include the specified items. 4th Quarter User’s Manual Sales 403 4Q Full Sales FIGURE 14-8. The inventory page of the invoice Search by Reference screen. The Accounts page of the invoice Search by Reference screen enables you to locate invoices whose transactions affect specified accounts. For invoices to be located according to account-related criteria they must first have been journalized since transactions are only created for journalized invoices. Invoices that are batched and have not yet been journalized cannot be located by this method. On the Accounts page, you can enter a GL or account number directly in the areas labeled by the “Number” caption. Using this method you will only be able to locate a single account If you only want to locate a single GL account or account, then If you want to locate multiple accounts, then press the GL Account or the Account buttons. This will take you to the GL Account list or the Account list screens. Use the Search and Sort buttons in these screens to locate GL accounts or the accounts. Highlight the items you’re interested in and press Select. Once you have specified the accounts press the Search button. 404 Sales 4th Quarter User’s Manual 4Q Full Invoice Data FIGURE 14-9. The accounts page of the invoice Search by Reference screen. Formula Search Select the Formula … item from the invoice search pop-up to opens the search by formula screen shown in Figure 14-10. This screen enables you to locate invoices that have a range of cancel dates, tracking codes, or R.A. numbers. Since each invoice can related to multiple shipments and returns, each invoice can therefore related to multiple tracking codes or R.A. numbers. You can also locate invoices that are within a specified number of days of a particular cancellation date. The cancellation date is the latest date on which the invoice can be filled. 4th Quarter User’s Manual Sales 405 4Q Full Sales FIGURE 14-10. The invoice Search by Formula screen. ■ Invoice Entry Customer Page Press the Add button in the footer of the Invoice List to add a new invoice. Specify the invoice and customer particulars on the first page of the entry screen and the Line Items on the second page. The status area below the title bar shows you whether or not batch processing is in effect and whether the invoice has been journalized. Quotes The Quote checkbox appears at the upper left. The Quote status prevents you from shipping or returning any items. Setting an invoice to “quote” means: • Available inventory will not be drawn down when the quote is entered. • Items cannot be shipped. • Accounting transactions are not created (quotes cannot be journalized). 406 Sales 4th Quarter User’s Manual 4Q Full Invoice Entry To use an invoice as a quote, check the Quote box. You can change an invoice from a quote to an active invoice by simply unchecking the quote check box. Once this is done the ordered quantities will lower the quantity of inventory available and you will be able to ship items. Once an invoice has been journalized, it can no longer be marked as a quote. As long as no items are shipped on an invoice you can change an active invoice back to a quote. When an active invoice is returned to being a quote the items sold are returned to available inventory. If there is some reason why you want to “undo” a shipment and return an invoice to being a quote, then you must first change all shipped quantities to zero and enter the invoice. This returns shipped items to inventory. Then you can reenter the invoice and, as long as there are no shipped items, change it to being a quote. Dates Also at the top of the first page are various date fields described below. Each invoice stores a number of important dates that include the date the invoice was ordered, shipped, due, and the deadline for special discount offers. - Ordered: the date the invoice is first entered. The Order Date is initialized to the current date. - Last Shipped: the last date on which items where shipped. This date is displayed on the Shipping Page. The Last Ship date is set automatically when items are shipped. - Due: when full payment from the client is due. This is determined from the terms of sale and the date shipped, though it can be overridden. - Pay by: relevant only when the customer is offered a sales discount as part of their payment terms. The Discount Date is the last date at which the sales discount will be honored. Payments received after the discount date are applied to an undiscounted invoice total. The Due and Discount Dates are set automatically according to the terms of sale when all Items are shipped or delivered. If they are left unspecified, 4th Quarter will assign these dates automatically as “00/00/00”. However, 4th Quarter will not change any date that you set yourself. 4th Quarter User’s Manual Sales 407 4Q Full Sales - Cancel: the latest date at which the order can be satisfied. Orders delivered after this date may not be accepted by the customer. - Request by: the date on which the customer would like to receive delivery. - Last Printed: the date when some for of the invoice was printed. Refer to the Line Item Printing History page for details on when each line item was last printed. Access this page from the History Printing... popup located on the line Items page. - Last Modified: at the lower left hand side of the Customer page of the invoice there appears the date, time and user who entered the last modification. Sales Person 408 The Sold By pop-up menu lists all active names in the Sales Person table. Selecting a sales person from this pop-up will automatically generate sales commissions for that person according to that person’s commission specifications. Refer to the section entitled “Sales People” on page 431 for information on specifying sales commissions. Sales 4th Quarter User’s Manual 4Q Full Invoice Entry FIGURE 14-11. First page of the Invoice Entry screen. Customer Specify a customer for each invoice by entering the customer’s Code, Last Name, or Company. These fields are clairvoyant, as indicated by the italic labels above the entry fields. This means that 4th Quarter will use whatever partial value you enter to search for a customer of that description. Append a blank space to the value you enter to indicate to 4th Quarter that you want to use a customer associated with the exact value specified. If several customers meet your description, choose one from the list of alternatives. To search through all customers, press the List button. Once you specify a customer, the Address, Term, and Credit Card fields are automatically filled in from the customer record. Shipping Address 4th Quarter User’s Manual Press the Other… button in the Ship To area to select from a list of the customer’s other Shipping Addresses. Sales 409 4Q Full Sales Print on Entry The Print on Entry check box is above the entry screen control panel. When Print on Entry is selected, an invoice is automatically sent to the printer when the record is entered. The invoice that’s printed in this manner will only display the most recently shipped items. To print an invoice form that includes additional shipments used the Print Forms item under the Special Items menu, as described below. ■ Print Forms The Special Items menu enables you to perform special actions on invoices that are either less common, or should be restricted to certain users. This includes printing various order history reports, changing payment priority, and determining how sales will be handled. The Print Forms item prints invoice information in a variety of formats. You can print the a list of all items shipped, or combinations of past shipments. FIGURE 14-12. The list of forms accessible from within the Invoice Entry screen. 410 Sales 4th Quarter User’s Manual 4Q Full Invoice Entry After you select the Print Forms item a list of possible forms appears.If there has only been one shipment, then the printed form will include this information and will print immediately. FIGURE 14-13. List of past shipments made on the current invoice. If multiple shipments have been received, then a list of shipments is displayed. Click on each date that you want included on the printed report. ■ Payment Priority The Priority of Payment item on the Special Items menu in the Invoice Entry screen allows you set the payment priority associated with this invoice. The priority assigned to an invoice, along with the invoice date, determines the order in which it will be paid. When you make a single lump sum payment for several invoices, they will be paid off first in order payment priority and then according to date. PO's with the highest priority are paid first. When several have the same priority the older ones are paid before the more recent ones. Funds are distributed to debts on the consecutively lower levels until either all debts are covered, or all funds are allocated. You can assign a different “priority level” to each invoice using the Special Items menu in the invoice entry screen. When you assign various priority levels the system knows that it should pay off all the debts in higher priority levels before paying off debts in lower priority levels. 4th Quarter User’s Manual Sales 411 4Q Full Sales Within each priority level funds are used to pay off older debts first. 4th Quarter performs this automatic allocation of funds separately for each account. FIGURE 14-14. Payment priority dialog. The priority levels can be changed through the List Manager on the System Parameters page of the Maintenance screen. The number of levels can be changed and their names modified. However, all payment priority options are either blank, or start with a number from 1 to 9. The number determines the priority from low (1) to high (9). A blank payment priority behaves like a priority of zero, which is the lowest that can be created. ■ Invoice Type The Invoice Type item on the Special Items menu in the Invoice Entry screen determines the way line items are displayed and printed. Both Stock and Service types of invoices are available. The line items that are display for a Service-type invoice provide more space for comments. By choosing this menu item you can toggle from one type of screen to the other. Stock-type Service-type FIGURE 14-15. Comparison of the Stock-type line item with the Service-type line item. 412 Sales 4th Quarter User’s Manual 4Q Full Invoice Entry The invoice is associated with which ever type is set when you save the record. It will display line items in the appropriate format when the entry screen is next open to display this invoice. ■ Sales Accounts The Credit sales account… item on the Special Items menu in the Invoice Entry screen opens a dialog in which you determine how the invoice sales are to be credited when the invoice is journalized. The four options are shown in Figure 14-16. The invoice amount can either be credited to sales in either of four ways: • • • • to the customer's general sales account, to the customer’s taxable and nontaxable sales accounts, to the individual inventory item sales accounts, to any combination of revenue and income accounts. The way the system is set up will determine which method is used by default. General Sales Account Each customer is linked to a sales account. There are different sales accounts for each type of customer, and customers can also be assigned individual sales accounts. Customer sales accounts are set through the Customer entry screen. When this option is chosen, the sales income from the currently delivered items is credited to the customer's sales account. Additional deliveries further credit this account. Taxable and Nontaxable Sales Account Each customer is linked to a taxable sales and a nontaxable sales account. There are different taxable sales and nontaxable sales accounts for each type of customer, and customers can also be assigned individual taxable and nontaxable accounts. These accounts are set through the Customer entry screen When this option is chosen, the taxable sales and the nontaxable sales income from the currently delivered items is credited to the customer's sales account. 4th Quarter User’s Manual Sales 413 4Q Full Sales Whether an item generates taxable or nontax sales income is determined by the setting of the Taxable check box that appears in the list if line items. Miscellaneous income entered on the invoice below the line items is considered nontaxable. The total expense or income amount is displayed in the Total field at the top of the screen along with the remaining amount to be offset to purchase or sales. Inventory Sales Accounts When you choose the Inventory option the sales of each line item is credited to the sales account linked to the inventory item specified on that line. Miscellaneous charges are still credited to the customer's sales account. There is a different sales account for each type of inventory item. The sales accounts associated with items can also be tailored individually through the inventory entry screen. (For more information see “Accounts” on page 541). Be aware that should you credit sales to the customer accounts in some cases and to the inventory accounts in other cases, then some sales will be recorded on customer accounts and others in inventory accounts. Custom Sales Accounts Here you specify any income or revenue type accounts to be used as sales accounts. Whatever sales amount that's generated that exceeds the allocation you indicate for the specified accounts is credited to the customer's General Sales account. When you choose the Custom Distribution option, the Total field shows the amount of the total expected sale. This is the total of all items listed for delivery. You specify distribution accounts and amounts in the Account list. The system credits these accounts only when items are delivered. Credits are entered for the accounts in the order of their appearance. The order of the sales accounts can be changed using the up and down arrow buttons at the bottom of the screen. If the current total sale is less than the specified distribution amount, then only the current total is credited. If the current total sale exceeds one of the specified distribution amounts, then the overflow is credited to the next specified account. 414 Sales 4th Quarter User’s Manual 4Q Full Invoice Entry The amount by which the current total sale exceeds the total distributed to all specified accounts, the overflow is credited to the customer's General Sales account. FIGURE 14-16. The Choose Sales Account dialog opened from the Invoice Entry screen’s Special Items menu. Default Sales Accounts By selecting one of these items the processing switches from general customer sales, to taxable and nontaxable customer sales, to inventory sales accounts. There is a default option that is set through the Invoice area on the Maintenance screen. This option is applied to all new invoices. FIGURE 14-17. The default sales account processing option set through the Maintenance screen. 4th Quarter User’s Manual Sales 415 4Q Full Sales Invoice discounts account An invoice discounts account is stored with each invoice. This account was recorded at the time the invoice was entered, according to whatever account was set as the default invoice discounts account at that time. ■ Line Items Press the Line Items tab to move to the Line Items page. When you move to the second page of a new invoice, the cursor is already in the Code area of the first Line Item. Both the Code area and the Item Name area are clairvoyant fields: if you type in the leading characters of an Item’s Code or Name, 4th Quarter will locate the Item and enter it on that line. Alternatively, press the Items button to select an Item from a full list of Inventory. You can also entry text line items. You can enter anything in the item name or item comment fields, located on the Service Invoice page, and this text will appear on the printed invoice. If you create a text line you can not specify a price or quantity. FIGURE 14-18. Second page for entering Line Items on the Stock Invoice Entry page of the Invoice screen. 416 Sales 4th Quarter User’s Manual 4Q Full Invoice Entry If you are entering Service Items instead of Stock Items, choose the Invoice Type: Stock/Service Item on the Special Items menu. This toggles the Line Items display from a Stock Item format to a Service Item format. Each time you select this Item, the format switches from one from to the other. 4th Quarter remembers this format and uses the appropriate format when printing the invoice. Line Item Buttons The panel of buttons above the Line Items offers functions related to the line items. Add Creates a new, unspecified line item. Delete Removes the Item where the cursor is currently located. Sort Enables you to reorder the items. The up arrow and down arrow buttons move the item where the cursor appears up or down relative to the other lines. Total Tallies the Total Cost of all Items along with tax, and it enters these values in the fields below the item list. The All Shipped Resets the quantities in the Shipped column for all items to be equal to the quantities in the Ordered column. History… This button is described below. Fill in the Quantity Ordered and Quantity Shipped. You can modify the Per Unit Price, the Total Price, and whether or not the sale of this Item is subject to sales tax. The Subtotal area shows all charges for line items. You can change the customer’s discount, sales tax, and terms. The total shipping amount displayed is that entered through the Shipping page. Enter the cash amount paid in the Paid field and the remainder automatically becomes the receivable amount. Line Item Entry Screen 4th Quarter User’s Manual Double-clicking in a line item opens the Line Item Entry screen. In this screen you can make the same changes you could make in the line items list, and you have additional controls to make other changes. Sales 417 4Q Full Sales This entry screen provides a popup for you to select alternative ordering units, if this item supports alternative units (See “Other Units” on page 532.) FIGURE 14-19. Line Item Entry screen accessed by double-clicking on an invoice line item. The Line Item Detail screen shows all the information stored with the line item. The comments fields shown above are displayed in Line Item list of the servicetype of invoice, but not in Line Item list for the stock-type invoice. The shipping units can be changed by selecting units from the Unit popup. The units available are those set in the item’s entry screen. The Items/Unit quantities are also drawn from the settings in the item’s entry screen, however this value can be over written. When you specify alternate units the system uses its knowledge of the number of items in the unit, the customer code, the quantity pricing structure, and the total number of units ordered to calculate a price for the item. If lot tracking is enabled for the item, then the Lot # button will be enabled. Pressing this button opens the same dialog for selecting lots as will be opened when you specify a quantity shipped value in the Shipped field. 418 Sales 4th Quarter User’s Manual 4Q Full Invoice Entry Specifying Quantities Shipped Entering an invoice that specifies items as not yet having been shipped decreases quantities available. If more items are listed than are available, then the available quantities of the affected items will become negative. The system will not let item quantities in stock become negative. The system will prevent you from entering an invoice that specifies the shipment of more items than are not in stock. An exception is the shipping of assembled items. Assembled items can be assembled automatically as they’re shipped. This action can be set for each user independently. It is set on the Invoice page of each user’s Preference screen. If this option is turned on, and if there are insufficient quantities of assembled items in inventory to satisfy the amount shipped, then the system will create the necessary number of assembled items from the item’s B.O.M. If, in the course of automatically assembling items, the system finds that quantities of components in stock are too low to complete the assembly, then the invoice entry will be halted. The user will be informed and will have to modify the invoice. Lot number tracking 4th Quarter supports the tracking of items by lot. This feature is activate only for those inventory items that are specifically set to be tracked by lot. This is set by checking the “Track by Lot Nº” check box on the Description page of the Inventory Item entry screen (See “Description page” on page 529.) The tracking of lots for sold items only comes into play when items are shipped or delivered. When a shipped amount is entered for an item that is subject to lot tracking, 4th Quarter will open Lot Number selection screen. In this screen the user must specify one originating lot. 4th Quarter User’s Manual Sales 419 4Q Full Sales If there are not enough items in any given lot to satisfy the shipment, then the user must add another line item. Each line item subject to lot tracking can only draw from one lot because each line item on records one lot number. FIGURE 14-20. Select From Lots dialog accessed either from the line item detail screen, or by entering a quantity shipped directly into the line item. The Select From Lots dialog is displayed whenever you enter or change the quantity shipped for a line item that is being tracked by lot. In this screen you specify which lot to draw the items from. If you are shipping items for this line item the first time, then column labeled “Available to Draw” shows items still in stock. If you are modifying the quantity shipped for a line item that was already partially shipped, then the quantities in the “Available to Draw” column are a combination of items previously shipped plus those that are in stock and available for shipment. If you change the lot from which items are being shipped, then the items that were previously shipped are returned to inventory. When you first specify some shipment for a lot tracked item the Select From Lots screen attempts to satisfy the quantity to be shipped with the first available lot. The first available lot is that lot which has sufficient quantity to satisfy the ship- 420 Sales 4th Quarter User’s Manual 4Q Full Invoice Entry ment and which has priority according to the LIFO or FIFO inventory costing strategy specified in your data base. Item History List The History… button displays the history of items that have been shipped. It lists the item, the quantity shipped, and the specifics of the shipment. These records are handled automatically by the system, you can not modify them directly. The shipping information that’s related to these items can be modified through the Shipping page, described below. FIGURE 14-21. Item Shipment dialog accessed from the History… button on the Invoice Entry screen. When items are shipped, either from the Virtual Invoice or from the Shipping User Area, the date, time and name of the user who made the entry is recorded 4th Quarter User’s Manual Sales 421 4Q Full Sales with the shipping record. This is displayed at the bottom of the record that’s displayed when you double-click on the shipment record. FIGURE 14-22. Item history detail screen accessed from the History… button on the Invoice Entry screen. ■ Shipping Items Click the Shipping tab to go to the page where new shipments are entered and past shipments records. Every time items are shipped a shipping record is created and attached to the invoice. You specify the shipping details for present and past shipments through the Shipping page. This screen is both an entry and a list screen. The fields at the top of the page, next to the Current Shipment label, are for entering the details of the current shipment. The fields below this, next to the Past Shipments label, list previous shipments of items listed on this invoice. 422 Sales 4th Quarter User’s Manual 4Q Full Invoice Entry Past shipment records can only be created through the action of shipping items. Once past shipments have been created they will appear on this page and will be modifiable. The Latest Ship Date field indicates the date of the current and most recent shipment. This value is copied to the shipping record created when shipment is indicated and the invoice is entered. The Latest Ship Date field will display the latest ship date when you reenter the invoice. The Carrier, Priority, Tracking, and Amount fields also apply to the current shipment. When items are shipped these values, like the Latest Ship Date, are stored with the shipping record and are displayed in the Past Shipment area. Unlike the Latest Ship Date value the Carrier, Priority, Tracking, and Amount values are not stored with the invoice. That means that when the invoice is reentered at a later time, the Carrier, Tracking, Priority and Amount fields will be blank. These values will be displayed in the list of past shipments. Modifying Past Shipments Items in the list of past shipments can be modified. If your looking at an invoice that has been shipped, then shipment records will appear in the Past Shipments area. Click on one of the shipments displayed in this area and its values will be 4th Quarter User’s Manual Sales 423 4Q Full Sales copied to the fields just above the scrolling area. These are the fields that appear below the Apply, Clear Entry, and Receive as Previous buttons. FIGURE 14-23. The Shipping page of the Invoice Entry screen. The copied values can then be edited. To assign the edited values to the historical record press the Apply button. To remove a previous shipping record entirely, highlight it and press the Delete button. Use this option with caution. To clear the entry fields press the Clear Entry button. 424 Sales 4th Quarter User’s Manual 4Q Full Invoice Entry Using Previous Shipment In some cases there is a modification of the quantities shipped that is to be associated with a previous shipment. This is probably because there was an error in previously entered description. In this case you don’t want to create a new shipping record but instead want the changes to be related to one of the past shipments. To indicate that current changes apply to a past shipment, click on the past shipment record to highlight it. Press the Receive as Noted button. The shipment will be marked with a bullet (•) in the Use column. Any entered values in the Current Received fields will be erased. When marked in this manner, and changes in quantities shipped will be associated with this past shipment. Below each of the columns in the Past Shipments area appear 4th Quarter’s small mini-sort buttons. Clicking on the upward arrow button sorts the shipment records in ascending order according to the values in the corresponding column. Clicking on the downward button sorts the items in descending order. ■ Returned Items Press the Returns tab to move to the returns page. Here you can assign return codes (or “return authorization” codes) to items scheduled for return. Items are specified in the entry fields, located above the display area’s column titles. The Item Code and the Item Name column titles are underlined to indicate that they are clairvoyant entry fields. If you type in the leading characters of an Item’s Code or Name, 4th Quarter will locate the Item and enter it on that line. Alternatively, press the Items button to select an Item from a full list of Inventory. FIGURE 14-24. The Return Code popup allows you to assign a new code, or any of the codes already assigned to items on this invoice. Return Code You must specify a Return Code before you can add an item to the list. Return Codes are assigned by the system in sequence using the popup menu in the Return Code column. The popup allows you to assign a new code, or to assign any 4th Quarter User’s Manual Sales 425 4Q Full Sales of the codes previously assigned lines on this page. Return codes can not be typed in directly, but the administrator can specify a return code prefix through the Invoice page of the Maintenance Screen. Once you have fully specified the item to be returned press the Add button. This creates a new row in the display area which will have the values you specified. Journal entries are only created when items are received, as specified in this screen or on the returns page of the Invoice Shipping screen. Journal entries are given the Received Date specified at the top if the page. Update this date when new items are received. To modify a listed item, click on the row to highlight it. This copies the values in the row to the entry areas. The values can then be modified and reassigned to the highlighted row by pressing the Apply button. FIGURE 14-25. The Returns page of the Invoice Entry screen. ■ 426 Sales 4th Quarter User’s Manual 4Q Full Invoice Entry Shipping User Area 4th Quarter has an Invoice Shipping List area that facilitates shipping Items that appear on invoices. Access the Invoice Shipping List screen through the Ship Items element on the Invoices pop-up menu on the control screen. This screen lists invoices and provides search and report functions. When you modify an invoice, either by double-clicking or by pressing the Modify button, you enter the Ship Invoice Items screen. This is a limited entry screen that allows modification only to shipping information; it does not allow changes to the client, terms, payments, or line items. The Ship Invoice Items screen supports a second page where you can record the receipt of items scheduled for return. This page only allows the changes to the quantity received and the lot numbers. This screen is designed to be used by people who are responsible for packing and shipping but who are not authorized to create or modify invoices. FIGURE 14-26. The Invoice Shipping screen. 4th Quarter User’s Manual Sales 427 4Q Full Sales Sales Tax Area Sales tax records track tax payments due from customer sales. The records have fields that identify the tax, the tax rate, and the tax payable account. Sales that are subject to multiple sales taxes are handled by assigning to them multiple sales tax records. The system stores a default set of sales tax records. These can be applied to invoices or sales transactions through the Sales Tax pop-up menus that appear in those entry screens. Customers are linked to sales tax records through the Customer Entry screen. Each customer can be assigned his own set of sales tax records, and these are used to compute the sales tax once a customer has been specified on an invoice or sales transaction. ■ Tax Rate List Select the Tax Rate List item from the Sales Related pop-up menu on the Control screen. This opens a window containing sales tax rates. Sales tax entries store the tax jurisdiction, a sales tax code, state, zip or postal code, and the sales tax rate. Each row in this list is a separate sales tax linked to a tax payable account. Each sales tax record may be linked to its own tax payable account. When you assign a sales tax rate to a customer, the customer becomes linked to both the tax rate and the tax payable account. 428 Sales 4th Quarter User’s Manual 4Q Full Sales Tax Area FIGURE 14-27. Sales Tax Selection screen for selecting applicable sales tax rates. The left-most column is the record’s Code. The Code value is for linking several tax records. Each tax record has both the Code assigned to it and a Code referencing other tax records. One tax record can link to one or more other records through their tax codes. For example, suppose you create a state-wide tax record for New York State and you give it the Code NYS. Counties in New York also have their own county tax rates, and each of these could be entered as a separate county tax record. When you specify “NYS” in the Link To field in each County’s record, the County records are linked to the State record. Linked records can then be located quickly using the Find Linked button. Find Linked Tax Records The Find Linked button operates on the highlighted selection. It locates all the tax records that are linked to the current selection and adds these to the current selection. If there is a chain of tax records linked to each other, then the portion of the chain from the selected records on down will be located and displayed. For example, say the City of Yonkers tax record is linked to the New York City tax record, and this is in turn linked to the New York State tax record. If you locate the Yonkers record, highlight it, and press the Find Linked button, 4th Quarter 4th Quarter User’s Manual Sales 429 4Q Full Sales will locate the City and State tax records and display them along with the Yonkers record. This is a quick way of locating all the tax records that apply to a given customer or locality. Assign Tax Records by Zip The Assign Zip button enables you to link all customers in a given zip code area to sales tax records sharing that zip code. Use this function when you’ve imported customer records that have zip codes and you want to assign tax records to these new customer records. The Assign Zip function does the assignments for you so that you do not have to go through each customer individually. The Assign Zip button operates on the highlighted tax records. These tax records must have a zip code assigned to them. The Assign Zip function locates all customers with zip codes that match one of the highlighted tax records. It assigns to each customer the tax record or records that share their zip code. It also assigns to the customer any tax rates linked to the tax record with the matching zip code. For example, suppose you’ve given zip or postal codes to local tax rates and linked the local tax rates to a state tax rate. The state tax rate has no zip code assigned to it. The Assign Zip function will automatically assign both Local and state tax records to those customers with zip codes matching the highlighted local tax zip code records. ■ Sales Tax Entry 430 Press the Add button to create a new sales tax record. The Sales Tax Entry screen shows the Payable Account associated with the tax record. You can change the assigned Payable Account by pressing the Reset button. This presents you with a list of Accounts to choose from. Sales 4th Quarter User’s Manual 4Q Full Sales People FIGURE 14-28. Sales Tax Entry screen. Type in the code, jurisdiction, state, zip code, code of any “linked to” records, and the tax rate in the form of a percent. You are required to enter a value only in the Jurisdiction field; the other values are optional. ■ Sales People Sales People Data 4th Quarter User’s Manual This table records the details of commissioned sales people. It provides various methods for computing commission rates that can be assigned differently to each sales person. Sales 431 4Q Full Sales Sales People List The Sales People area is accessed by selecting the Sales People item from the Sales Related pop-up on the control screen. This opens the Sales People List screen. FIGURE 14-29. The Sales People List screen, accessed from the control screen. ■ 432 Sales 4th Quarter User’s Manual 4Q Full Sales People Searching Example Search The search pop-up supports the options to search by “Example” or to show all. The search by example screen presents the now familiar search interface for locating Sales People records. FIGURE 14-30. The Sales People Search screen. ■ Sales People Entry 4th Quarter User’s Manual The Sales People entry screen consists of 3 pages. The first for personal details, the second for the commission formula, and the third for related accounts. Sales 433 4Q Full Sales Basic Info Page All sales people who are marked as “active” will appear on the Sales Rep. pop-up menu in the invoice entry screens. FIGURE 14-31. The Basic Info page of the Sales Person entry screen. 434 Sales 4th Quarter User’s Manual 4Q Full Sales People Commission Page The Commission page offers various formulas for computing the sales persons commission rate. The formulas consist of specifying a flat percentage of sales, and then indicating when this formula should be applied. FIGURE 14-32. The Commission page of the Sales Person entry screen. Accounts Page Press the Accounts tab to view the accounts linked to the sales person. A payable account is created for each sales person assigned a nonzero commission. If the commission is zero, then no payable account is created. Each sales person assigned a payable account must also be assigned an Expense account. This account is initial set according to the system’s default Sales Rep. Expense account. The expense account can be changed for individual sales people by pressing the Reassign button. 4th Quarter User’s Manual Sales 435 4Q Full Sales FIGURE 14-33. The Accounts page of the Sales Person entry screen. ■ Reports Sales 436 The following reports are available by pressing the Reports button in the Sales list: Sales 4th Quarter User’s Manual 4Q Full Reports Transaction Summary A summary of each sales transaction listing each component. FIGURE 14-34. Sample Transaction Summary report. Transaction Details Details of each sales transaction listing all components. FIGURE 14-35. Sample Transaction Detail report. 4th Quarter User’s Manual Sales 437 4Q Full Sales Sales List A list if the currently displayed sales items. FIGURE 14-36. Sample Sales List report. ■ Invoice The following reports are available by pressing the Reports button in the Invoice list: Line Summary One-line summary of each invoice in the current selection. FIGURE 14-37. Sample Invoice Summary report. 438 Sales 4th Quarter User’s Manual 4Q Full Reports Detailed Summary Detailed summary of each invoice in the current selection, not including line items. FIGURE 14-38. Sample Invoice Detail report. Invoice Form Since invoices store all shipment history you must specify which shipments you want to appear on the printed invoice. When you choose Invoice Form from the Reports… list you are given two options. Either print an invoice listing only the most recently shipped items, or to print an invoice listing all items shipped. FIGURE 14-39. Dialog offering choices for including items when printing invoice forms from the Invoice List screen. If you want to pick and chose which individual shipments to include on the invoice, then you must open the invoice in the Invoice Entry screen and select the Print Form item from the Special Items menu. This will enable you to select the individual shipments that will be included on the printed invoice. 4th Quarter User’s Manual Sales 439 4Q Full Sales Quotes Quotes for any number of virtual invoices by selecting Invoice Forms… from the Report and Media dialog. Press the Quote button in the Decide dialog. Logo on Form You can place your own company graphic or logo in the header of the printed invoice. The graphics used for this form are stored in 4th Quarter’s Picture Library accessible by the Administrator through the Maintenance screen, see the Administrator’s Manual page a.33. Pictures in the picture library are identified by their codes. The picture placed atop the service-type invoice has code “4QICSrvc”. The picture placed atop the stock-type invoice has code “4QICStck”. The graphic is placed at the top of the statement in an area 1.25” high and 5.5” wide. The graphic is printed at actual size. Unlike the Summary and Detail reports, the printed invoices include line items. Also, one invoice form is printed per page. A sample invoice form is shown below. FIGURE 14-40. Sample invoice form. 440 Sales 4th Quarter User’s Manual 4Q Full Reports Packing Slip Itemized shipping record — one form for each invoice in the current selection. You are asked to make the same choice of shipments as was requested when printing the invoice form. This form shows the quantities ordered and shipped but does not show prices. A graphic specific to the packing slip may be printed at the top of this form. The graphic used for this form is stored in 4th Quarter’s Picture Library and has code “4QICPkng”. The graphic is placed at the top of the statement in an area 1.25” high and 5.5” wide. The graphic is printed at actual size. FIGURE 14-41. Sample packing slip. Billing Labels (3 up) Sheet of billing addresses associated with selected invoices in 3-up form. FIGURE 14-42. One line of a sample 3-up Billing Label report. Shipping Labels (3 up) Sheet of shipping addresses associated with selected invoices in 3-up form. Prints using the same format as the Billing Labels. 4th Quarter User’s Manual Sales 441 4Q Full Sales Sales Report… The invoice analysis reports show sales totals by item. The information on the reports is drawn from purchase order records. The analysis of purchase orders is performed according to the criteria set on the following screen. FIGURE 14-43. Analysis specifications dialog for invoice reports. This report prints a list of inventory items that are analyzed according to the criteria described below. The report lists the inventory items code, name, quantity sold, quantity shipped, total value of the amount sold, and the total value of the amount shipped: • Analyze period dates... These two dates determine the range over which invoices will be examined. The date range will include invoices dated on or after the starting date and on or before the ending date. Screening is done on either the date the invoices were entered (the order date) or the date the invoices were fully shipped (the ship date). • Report on inventory items... 442 Sales 4th Quarter User’s Manual 4Q Full Reports This option allows you to choose to view only the top or bottom items on the invoice report. For example, you can look at only the top 10 items in terms of sales value or the bottom 5 items in terms of quantity shipped. If you click the Selected option an inventory item list opens, allowing you to chose one or more items. The report will then focus on the invoices listing these items within the specified period. • In terms of... You must specify what sorting criteria you're interested in. Your options include: - Quantity sold - Quantity shipped - Value of amount sold - Value of amount shipped This is essential if you've chosen to view only a partial list of the top or bottom items. The criteria you specify determine the ranking that is used. The final report will sort the displayed items using these criteria. • Send report to... Like all 4th Quarter reports, you can send this either to the printer or to a file on disk. • Value and quantity number formats... These codes specify the format used to print numbers representing monetary values and inventory quantities. Refer to on-line help, accessed through the Help button, for information on how to use these codes. See also “Numeric Formats” on page a196. FIGURE 14-44. Sample Inventory item Sales report. ■ 4th Quarter User’s Manual Sales 443 4Q Full Sales Sales People The following reports are available through Report… button on the Sales Person List screen. Summary A simple list of the current selection of sales people. FIGURE 14-45. A sample sales person summary report. Full Detail The personal details and commission formula for the current selection of sales people. Sales history is not included. FIGURE 14-46. A sample sales person full detail report. Sales by Order Date… This report requires a range of sales dates. It prints all sales assigned to the current selection of sales people, made within the indicated date range. 444 Sales 4th Quarter User’s Manual 4Q Full Reports FIGURE 14-47. A sample Sales by Order Date report. Payable Statement… This is a standard payable account report for the sales people in the current selection. It requires you to specify whether the report should include items within a date range, or all unallocated items. FIGURE 14-48. The allocation report specification screen that applies to all Sale People Payable Statements. 4th Quarter User’s Manual Sales 445 4Q Full Sales FIGURE 14-49. A sample sales person payable statement. ■ Sales Tax Summary Report This report is a simple list of sales tax data. Go to the individual accounts, or to the Payables Journal, for tax account information. FIGURE 14-50. Sample Sales Tax Summary report. 446 Sales 4th Quarter User’s Manual 4Q Full CHAPTER 15 Vendors This chapter describes the Vendors areas and the management of vendors and vendor accounts. Vendors are supported in the Full version of 4th Quarter. Vendor Data Flow of Data Vendors are stored in their own file. Vendor records contain business-specific information but not accounting information. Accounting information, such as payable balances and account history, is stored in the vendor’s payable and purchase accounts. When you enter a vendor record, the system creates the vendor’s payable account. Once created, this account can be found with all other accounts in the Chart of Accounts list. There is also a vendor purchase account related to each vendor record. A default purchase account is assigned to all new vendors according to their type. The system maintain separate accounts, each linked to separate GL accounts, for each type of vendor. Vendor reports are available in various areas. The vendor area itself supports reports detailing the vendors but not their account history. The vendor’s account history reports can be accessed from the accounts area. A report of purchases or 4th Quarter User’s Manual 447 4Q Full Vendors PO’s to particular vendors can be printed from the purchase, transaction, or PO areas. . Purchase Transactions Accounts AP Journal Purchase Fisher HP Purchase Ingram PO etc. Vendors Purch. Fisher Purchase Journal Reports HP Transaction Summary Purchase Report Ingram etc. Reports etc. Account Summary Reports Vendor Summary Vendor Statement Aging Report etc. etc. FIGURE 15-1. Flow of data from vendor records, though purchases, into vendor accounts. ■ Vendor List 448 Select the Vendor List item on the Vendors pop-up menu in the Control screen. The Vendor List appears with the standard function buttons at the bottom of the screen. Vendors 4th Quarter User’s Manual 4Q Full Vendor Data FIGURE 15-2. The Vendor List screen. ■ Searching Various search functions can be accessed from the Search… pop-up. The items above the line on this menu all open screens in which you specify search criteria. Below the line appear each of the types of vendors that are defined for your system. Vendors are located by type as soon as you select the item from the pop-up list. The Example… search opens a screen in which you specify some combination of the criteria shown in Figure 15-3. Mark the check boxes on the left side of the screen adjacent to each criteria that you want to match. Use the pop-up menus next to the entry fields to specify the type of search you want performed. Refer to the section entitled “Search Screens” on page 49 for a description of how to specify search criteria. Example Search The “any” or “all” radio buttons on the lower right determine how your search criteria are applied. The radio buttons in the “Search and…” area at the bottom of the screen determine how the vendors found affect the items previously displayed in the vendor list. 4th Quarter User’s Manual Vendors 449 4Q Full Vendors FIGURE 15-3. The vendor Search by Example screen. Attention Search The Attention… search dialog, shown in Figure 15-4, is designed specifically for locating vendors records according the values you’ve assigned to their “attention” fields. 450 Vendors 4th Quarter User’s Manual 4Q Full Vendor Data FIGURE 15-4. The vendor Search by Attention screen. Related Search The Related… search screen provides a means to locate vendors that are related to other records in the datafile. At present this is used to locate vendors associated with particular items in inventory. In the future other related search criteria will be added. FIGURE 15-5. The vendor related search screen. Address Search The Address… search screen locates customers according to their related address information. Since customers can have multiple addresses, this search will locate customers any of whose addresses match the specified criteria. 4th Quarter User’s Manual Vendors 451 4Q Full Vendors FIGURE 15-6. The vendor address search screen. The address search locates all address records that have values that start with the criteria you specify. For example, if you enter “Oak” as a city, then search will locate the cities “Oakwood”, “Oakdale”, “Oakmont”. If you want to locate a literal value such as a city whose name is exactly “Oak”, then add a space at the end of your search specifier. ■ Vendor Entry Company Information To reach the Vendor Entry screen, either double-click an existing vendor record or press the Add or Modify button. At the bottom of the screen appear tabs that take you to the different pages of the entry screen. Basic Info Page The Basic Info page of the Vendor Entry screen provides access to names, phone numbers, and primary addresses as shown in Figure 15-7. To enter a vendor record you must supply either a name or company, and you must assign the vendor a type. Additional information can be added at a later time. 452 Vendors 4th Quarter User’s Manual 4Q Full Vendor Entry Each type of vendor is linked to a different purchase account. The exception is any vendor assigned the type of “prospect”. These vendors are not setup for purchasing and have no accounts linked to them. The administrator can change the list of vendor types through List Manager screen. Refer to page page a.28 in the Administrator’s Manual for further details. FIGURE 15-7. Basic Info page of the Vendor Entry screen. On the Basic Info page, the primary Shipping address can be copied to the Pay To address area by clicking the arrow button (labeled “<”). Clicking the little yellow clipboard icons copies the address to the computer clipboard. Once on the clipboard the address can be pasted into documents opened in other applications. Details Page The discount, terms, ship via, and other values that are entered here are used as default values when a PO is created for this vendor. The terms assigned here are used by default on purchase orders made to this vendor. They determine the date payment is due, as well as the conditions of any sales discount. 4th Quarter User’s Manual Vendors 453 4Q Full Vendors The detail page of the vendor entry screen enables you to specify additional shipping addresses. FIGURE 15-8. The Details page of the Vendor Entry screen. ■ Vendor Addresses Each vendor has a “Pay To” and a primary shipping address. Additional shipping address can be added from the Details page of the vendor entry screen. On the Details page, press the Add, Modify, and Delete buttons to create new Shipping Addresses. Highlight one of the addresses in the address list and press the Primary button to mark it as the vendor’s primary Shipping Address. The primary address will appear on the first page of the entry screen and it will be used on shipping labels. ■ Payment Terms 454 Payment terms are assigned each vendor through the vendor entry screen. These terms apply to your payable account, and they are usually assigned to you by the vendor. Since they are not usually set at your discretion, the value you set only acts as a reminder of the terms the vendor has extended to you. Vendors 4th Quarter User’s Manual 4Q Full Vendor Entry The payment terms are set on the second page of the vendor entry screen through the Terms pop-up menu. For new vendors the system assigns the default payable terms. The list of possible terms is stored in the main data file, and is available to all users. Any change in terms is immediately available to other users. Terms are specified according to the format: (% discount)/(days for discount) Type (Days until due) The quantities shown in parentheses are optional. For example, terms where the net balance is due within 30 days are written “Net 30." If a 3% sales discount is also offered for payments within 10 days from shipping goods, the payment terms are given as “3/10 Net 30." Modifying Payment Terms Terms records are managed from the Modify Terms screen. Access this screen by choosing the Other... item from any payment terms pop-up menu. This will display the same list of Terms of Sale as is displayed whenever you select the Other... item from any payment terms pop-up menu. The format of terms of sale items, and the means of adding, modifying and deleting terms of sale items has been discussed in the section entitled “Payment Terms” on page 369. ■ Attaching Notes Notes Page Notes can be attached to vendors through the Notes page. Notes can be created, modified, deleted or printed. To display notes of a particular type use the Types popup that appears above the list of notes. To print a note first mark it with an “X” by clicking on the note you want in the left hand column. You can mark any number of notes. The click the Print-X button. 4th Quarter User’s Manual Vendors 455 4Q Full Vendors FIGURE 15-9. The Notes page of the Vendor Entry screen. The notes “When” and “Memo” fields can be edited directly from this page of the Vendor Entry screen. To modify other notes fields place your cursor in the When or Memo field of the note you want to modify and press the Modify button. This will open the note in the Note Entry screen shown below. 456 Vendors 4th Quarter User’s Manual 4Q Full Vendor Entry FIGURE 15-10. The Note entry screen. Entering Time Values Use military time when entering time value in the When and Until areas. That is, if you want to enter 1:30 pm, then type in the value 13:30. When you tab out of the field it will convert the value from military time to standard time with the “AM” or “PM” suffix. ■ Accounts Every vendor is linked to a purchase account and (optionally) to a payable account. Press the Accounts tab to customize the accounts associated with each vendor. FIGURE 15-11. The Accounts page of the Vendor Entry screen. Purchase Account The Accounts page also displays the Purchase account assigned to the vendor. The system recognizes this as the account to be debited by default when you enter purchases from this vendor. 4th Quarter User’s Manual Vendors 457 4Q Full Vendors The system maintains separate purchase accounts for each vendor type, except for the type named “prospect” which is not assigned any purchase account. Each of these type-specific accounts links to a type-specific GL purchase account. This means that purchases for each type of vendor are tracked separately on the GL and can be reported separately on financial reports. Because changing a vendor’s type will affect their accounting, the ability to assign types can be restricted to just new vendors. Depending on the administration settings you can or can not change the type of an existing vendor. If this restriction is relaxed, then you can change vendor types at any time. The restriction is set on the Vendor page of the Maintenance screen. In the case of purchase orders you can direct the system to record the expense either with the vendors purchase account, the account specified here, or to record the expense with the purchase accounts for the actual items being purchased. That is to say you can either tally expenses by vendor (the source), or by item (the destination). New vendors can be reassign to a different purchase account on an individual basis. You do this by pressing the Reassign button that appears next to the purchase account on the Accounts page. Linking to a new account will affect only entries made in the future. Past purchases recorded with the previous purchase account are still recorded with that account. Vendor Payable Account The system will create or not create a payable account for new vendors depending on the vendor’s type. The system is set to create new accounts for vendors of specific types through the Vendor page of the system Maintenance screen. If you assign to a new vendor one of the type that gets a payable account, then when the vendor is entered a payable account is created for them. Each vendor will have their own payable account linked to a common general ledger payable account. All payable entries to vendors of a given type post a common, type-specific GL account. The creation of vendor payable accounts operates in much the same way as the creation of customer receivable accounts. For vendors, as for customers, you can modify the payable account that the system creates automatically. 458 Vendors 4th Quarter User’s Manual 4Q Full Vendor Entry Distribution Accounts Distribution accounts can be associated with each vendor. Add Cost or Expensetype accounts to the Distribution list by pressing the Add button. Accounts are added from the list of currently existing accounts. The Remove button only removes an account from the Distribution list, it does not delete the account itself. The distribution accounts linked to the vendor will appear on the distribution page of the Purchase entry and Purchase Order entry screens. When entering a purchase transaction through one of these screens you’ll be able to distribute the expense to these accounts. You can distribute to other accounts at that time but the accounts listed in the vendor’s record will appear by default. Default Accounts Vendor records do not store accounting information. Instead, vendors are related to payable and purchase accounts. Because vendors are related to accounts 4th Quarter can be customized to support any number, type, or combination of accounts for each vendor. This allows for great flexibility in determining the best accounting system for your business. Purchase Account New vendors are initially assigned the default purchase account. This account is used as the default for all users. You can reset the default from the Default Account’s page of the system Maintenance screen. See “Default Accounts” on page a.53 of the Administrator’s Manual. FIGURE 15-12. The purchase account specifications shown on the vendor entry screen. Payable Account New payable accounts may be created for each new vendor depending on the type of vendor. On the Vendor page of the Maintenance screen the Administrator indicates which types of vendors are created with payable accounts and which types are not. This is discussed on page page a.77 of the Administrator’s Manual. When you create a vendor you must assign it a vendor type. The type determines whether or not a payable account is created for the vendor. If a payable account is 4th Quarter User’s Manual Vendors 459 4Q Full Vendors not created for a particular vendor, then you will not be able to enter a purchase order or credit purchase for that vendor. Changing a Vendor’s Type You can change the type associated with a vendor at any time through the vendor entry screen. If you change the type from one that does not have a payable account to one that does, then the system will create a new payable account for the vendor. If you change the type from one which has a payable account to one which normally does not, the system will not remove any associated payable account. The payable account that’s created will be assigned the vendor’s first and last name, or if no name is given, the company name. The account number will be the vendor’s ID number and a default suffix that is set by the administrator. These values can be modified by pressing the Modify button in the payable specification area on the vendor entry screen. It is also possible to modify the vendor’s account from the account entry screen after the vendor has been entered. FIGURE 15-13. The payable account specifications shown on the vendor entry screen. The vendor accounts are tied to a default payable general ledger account that is used for all vendor payable accounts. To change this default account, go to the Default Account page of the Maintenance screen. Changing default GL accounts is discussed in the Administrator’s Manual on page a.53. ■ Finance Charges You can generate finance charges on your own payable accounts in accordance with the terms set up for those accounts. You may not want to assess charges on your own accounts since this is generally the lender’s responsibility, but 4th Quarter can automate the task for you if necessary. The Finance Charges screen, shown below, is accessed through the payables account list screen that is displayed when you choose Payable Accounts from the Control Screen’s Purchases pop-up menu. Once in the payables account list 460 Vendors 4th Quarter User’s Manual 4Q Full Vendor Entry screen, go to the Special Items menu and choose the Generate Finance Charges item. FIGURE 15-14. Finance Charges screen for automating the creation of new finance charges for payable accounts. Finance charges are only assessed on those accounts that are part of the current selection. By limiting the current selection you limit those accounts that will be assessed charges. Finance rate Finance charges can either be assessed at the rate stored with that account, or at a rate specified in the Finance Charges screen. This means that if each of the accounts in the current selection has a different finance rate stored with it, then the finance charges you assess will each be computed on a different percentage basis. On the other hand, if you want to use the same percentage for all accounts in the current selection without regard to the rate that has been stored with them, then specify this rate in the Finance Charges window. 4th Quarter User’s Manual Vendors 461 4Q Full Vendors The rate you type in will only be used in calculating the current finance charges. The rates stored with each account are not changed, although they are overridden in this case. Finance charges for any given period are determined by the daily rate. The specified monthly rate is multiplied by 12 to get an annual rate that is divided by 365 to get a daily rate. This daily rate is applied to each overdue item according to the number of days since the item was due, or since finance charges were last assessed on that account, whichever is more recent. Finance Dates The last date up to which charges were levied is stored with each account. This date is used to ensure that the finance charges are not levied twice for the same period. Since finance charges are only assessed at your instruction, they compound at whatever intervals you choose. Charges are computed up to the current date, or another date that you specify. No Effect on Accounts with Undistributed Funds Finance charges will only be assessed on an account if it has no unallocated debits. These are payments that you’ve made that have not been allocated to cover payables in any particular account. When such payments are present the system will not assess any finance charges on that account, no matter how large the debt. If you assess finance charges on a group of accounts, those with unallocated payments will be skipped. To correctly assess finance charges, you should first apply all payments to debts using the Allocation for Accounts item located on the Special Items menu. This ensures that all payments have been applied, meaning there are no unallocated debits. Finance charges may then be assessed on whatever debts remain. ■ Sales Discounts 462 Sales discounts are discounts offered for payments made before a specified date in order to encourage early payment. For example, a discount specified as “5/10” means a 5% discount is offered on the item total if payment is made within 10 days. Vendors 4th Quarter User’s Manual 4Q Full Vendor Entry When purchase orders with a sales discount are journalized, 4th Quarter assumes that the discount will be taken. The discount is used to compute the actual payable amount. In the event that payment is not made within the discount period, the transaction's sales discount must be removed or reversed to reflect the fact that the full, undiscounted amount should now be paid. Removing Untaken Discounts When Journalizing in Batch When purchase orders are journalized, the journal entries (the transactions) are logged with the date the purchase order was entered. If the order was entered on the 10th and journalized on the 20th, the journal entry will show an entry date of the 10th, and this will determine what period it’s posted to. In particular, note that the journal entry is not assigned the date the items were received. If the purchase order is not fully paid and the sales discount has expired, the program will either journalize the purchase order at the discounted amount, or remove the discount before journalizing. The action taken depends on which option is set in the purchase order area of the maintenance screen. FIGURE 15-15. The check-box that determines how expired sales discounts are handled when purchase order are journalized. The sales discount will be automatically removed at the time the purchase order is journalized if the following conditions are met: • The administrator has set the above option. • Some amount remains payable on the purchase order. • The PO journal entry date is later than the last day of the sales discount. When these conditions are met, the discount amount is removed and added to the amount payable. The modified purchase order is saved and the journal entry reflects the increased payable amount. If this option is not checked, or one of these conditions is not met, then the program journalizes the discount however it appears on the purchase order. 4th Quarter User’s Manual Vendors 463 4Q Full Vendors Removing Untaken Sales Discounts To remove untaken sales discounts, go to the Payable Accounts List accessed from the Control Screen. Select the Remove Untaken Discounts item from the Special Items menu. You are given two options in the Untaken Sales Discounts dialog: • Remove Discounts from Selected Accounts • Remove Discounts from All Accounts If you choose the first option, 4th Quarter looks only at those purchase orders written to the receivable accounts in the current selection. If you choose the second option, 4th Quarter reviews all payable accounts in its search for untaken sales discounts. FIGURE 15-16. Dialog controlling how expired sales discounts can be removed from existing entries. 4Q searches for purchase orders that are not fully paid and whose sales discounts have expired. Purchase orders may be found in any of the following three stages of processing, and 4th Quarter will handle each of these cases differently: • Unjournalized purchase order: These are purchase orders for which there are no transactions because they are being batch processed or because they are not yet approved. When this option is checked, 4Q simply modifies the purchase order by setting the discount to zero. • Journalized, Unposted purchase order: 464 Vendors 4th Quarter User’s Manual 4Q Full Vendor Entry These are purchase orders that have been journalized but not yet posted to the general ledger either because they're new or because they’re marked “Do Not Post.” When this option is checked, 4th Quarter reduces to zero the discount shown on the purchase order and increases payables by the previous discount amount. In this case both the purchase order and the journalized transaction are modified. • Journalized, posted purchase order: These are purchase orders that have been journalized and posted to the general ledger. In this case the purchase orders and their transactions cannot be changed. In order to reverse the discount, 4th Quarter creates an adjusting entry that increases payables, and credits the purchase order discounts account. These new transactions will appear in the customer’s receivable accounts and on future customer account statements. In addition to these actions on a selection of accounts, you can also delete or reverse untaken sales discounts from individual accounts from within their Payable Allocation screens. The Payable Allocation screens are accessed by selecting an account in the Payable Accounts list. To reverse untaken discounts while working with a particular account, select the Sales Discounts Untaken item under the Transactions menu. FIGURE 15-17. The Transactions menu in an account allocation screen. Selecting this item displays a dialog asking you to indicate the date range in which sales discounts are to be removed. For a transaction to be a candidate for having a sales discount reversed it must: • be recognized as containing a discount entry, • contain a payable entry that has not been paid in full, • be assigned a discount date that has passed. Transactions that meet these requirements and which lie in the specified date range will have their sales discount reversed. This is done by the creation of a new 4th Quarter User’s Manual Vendors 465 4Q Full Vendors transaction that reverses the sales discount. In addition, the sales discount date on the entry that contained the expired discount is reset to the date “00/00/00”. This is done so that the system knows that this discount is no longer in effect. This method of removing untaken discounts does not have any effect on the contents of purchase orders that have not been journalized. FIGURE 15-18. The date range dialog used for specifying sales discounts from within the Payables Account screen. Purchase Order Discounts Account A discounts account is stored with each purchase order. This account was recorded at the time the purchase order was entered, according to whatever account was set as the default purchase order discounts account at that time. This account can be reset on the Default Accounts page of the Maintenance screen. ■ Reports Vendor List The following reports are available by pressing the Reports button in the Vendor List screen. Summary A simple list of the currently selected vendors. 466 Vendors 4th Quarter User’s Manual 4Q Full Reports FIGURE 15-19. Sample Vendor Summary report. Full Detail The details of the selected vendors excluding account histories. FIGURE 15-20. Sample Vendor Detail report. Detail + Notes This is the same as the Full Detail report except that all of the vendor notes are included. 4th Quarter User’s Manual Vendors 467 4Q Full Vendors FIGURE 15-21. Sample Vendor Detail + Notes report. Payable Statements… This report can be printed as either a complete listing of the account’s activity, or a summary of outstanding debts for the current selection of accounts. The allocation specification dialog, Figure 15-22, is displayed before printing. A separate report is printed for each account. Each report starts on a new page. Logo Printing You can place your own logo at the top of the payable statement. The logo that is used on this report is stored in 4th Quarter’s Picture Library accessible by the Administrator through the Maintenance screen, see the Administrator’s Manual page a.33. Pictures in the picture library are identified by their codes, and the picture that’s placed atop the payable statement has the code “4QPybl1”. The logo graphic is placed at the top of the statement in an area 1.25” high and 5.5” wide. The graphic is printed at actual size. A sample payable statement report is shown in Figure 9-21 on page 251. 468 Vendors 4th Quarter User’s Manual 4Q Full Reports Billing Labels… Selecting this option first opens a sort screen for arranging the current selection of vendors. You then enter 4th Dimension’s Label Wizard for creating billing labels associated with the current vendors. Payable Account List The following reports are available by pressing the Reports button in the Payable Accounts list. Account Summaries One-line summary of each account in the current selection. A sample Account Details report appear in Figure 9-15 on page 246. Account Details Detailed report of the state of the accounts in the current selection. This does not include a transaction history. A sample Account Details report appear in Figure 916 on page 247. Running Balance Reports This prints a chronological list of entries affecting the balances of the currently selected accounts. You can specify whether this report includes all items in a 4th Quarter User’s Manual Vendors 469 4Q Full Vendors given range of dates, or whether it includes only items that are not fully allocated. This is indicated on the Allocation Report Specifications screen. FIGURE 15-22. The payable account specification dialog shown when printing either running balance or account summary reports. A separate report is printed for each account. A sample running balance report is shown in Figure 9-20 on page 250. Payable Statements This is the same report discussed above on page 468. Aging Report This complex, configurable report is described in detail in the section entitled “Aging Report” on page 251. 470 Vendors 4th Quarter User’s Manual 4Q Full CHAPTER 16 Purchasing This chapter describes the Purchase and Purchase Order transaction entry, list, and reporting. Purchasing is supported in the Full version of 4th Quarter. Purchasing Data Flow of Data Purchase events are of two types: purchases with line items and purchases without line items. All purchases with line items are handled through the purchase Order (PO) area discussed on page 479. Purchases that do not have line items are discussed in this section. Purchases that don’t involve PO’s draw on the data stored in the vendor and terms tables. Purchases of this sort are created through the purchase entry screens. These purchases create accounting transactions which affects the balances of vendor, cash and purchase accounts. The Purchase List shows purchase transactions entered through purchase entry screens. These screens support six types of purchase entries including cash purchase, credit purchase, refund, and others. Each type is discussed in detail on page 476. Purchases made on credit do require further processing because of the payment that needs to be made. These purchases involve vendor payable accounts. When payment is made it can automatically be applied to open items, or it can be allo- 4th Quarter User’s Manual 471 4Q Full Purchasing cated manually. The management of payable accounts is done through the AP area discussed in the Chapter “Accounts Payable” on page 219. Figure 16-1 shows the relationship that non-inventory purchases have to the vendor, payment terms, and accounts tables. These entries draw information from the vendor and payment terms and use this information, along with the details provided by the user, to update accounts. Vendors Accounts HP AP Journal Fisher Ingram Purchase Transactions Ingram HP Fisher Purchase Purchase Journal Purchase Purchase Payment Terms Net 30/15 Refund COD etc. etc. FIGURE 16-1. Flow of data from vendors, through purchases, to vendor accounts. ■ Accessing Purchase Information Purchase functions are divided among four different list screens: • • • • List of Purchases, List of Purchase Orders (PO’s), List of Payable Accounts (AP), Payable Account Allocation. The List of Purchases is accessed from the Purchases pop-up menu on the control screen. This lists all transactions entered through the Purchase Entry screen. The Purchase Entry screen can be accessed either from the control screen, using the Purchase pop-up, or from the List of Purchases screen. 472 Purchasing 4th Quarter User’s Manual 4Q Full Purchasing Data Purchases entered through these screens are limited the non-inventory purchases — they do not list inventory and they do not include PO-related sales. Inventoryrelated purchases are handled through the Purchase Order pop-up. The List of PO’s is accessed from the Purchase Orders pop-up menu on the control screen. This lists all transactions entered through the PO entry screen. The PO entry screen can be accessed either from the control screen, using the Purchase Order pop-up, or from the List of PO’s screen. PO’s handle inventory or line-item purchases and are discussed on page 479. AP accounts are accessed through the AR & AP pop-up menus. This opens a window with a list of payable accounts. The Payable Account Allocation screen is accessed by selecting a particular account from the list of payable accounts. Refer to “Accounts Payable” on page 219 for further details. ■ Purchase List Choose the Purchases item from the control screen pop-up menu or from the Purchases menu. The List of Purchases screen will show purchase transaction entered through the Purchases Entry screen. These purchases do not affect inventory. It will not show purchases entered through the general or the cash transaction entry screens. The List of Purchases screen provides three search dialogs accessed through the Search… pop-up menu. It provides several reports through the Reports… button, and it enables global modifications through the Apply to... button. To view a purchase or to modify it, double-click on its row or press the Modify button. The system will display the purchase using the appropriate Purchase Entry screen. 4th Quarter User’s Manual Purchasing 473 4Q Full Purchasing FIGURE 16-2. Purchase transaction list screen. ■ Searching The transaction search opens a dialog in which you specify general transaction criteria. When you press the Search button the system will locate purchase transactions satisfying the criteria you indicate, but only transactions entered through the Purchase Entry screen will be displayed. This search is discussed in the section “Transaction Search” on page 106. The account search opens a dialog in which you specify the accounts that are affected by transactions. When you press the Search button the system will locate purchase transactions satisfying these criteria you indicate but will only those entered through the Purchase Entry screen. This search is discussed in the section “Accounts Search” on page 107. The vendor search opens the Vendor List screen. Use this screen’s search and sort functions to locate the vendors whose sales you would like to view. Highlight the vendors you’re interested in and press Select. The system will locate all purchases entered through the Purchase Entry screen that involve these vendors. The Vendor List screen is discussed on page 448. ■ 474 Purchasing 4th Quarter User’s Manual 4Q Full Purchase Entry Purchase Entry 4th Quarter supports a number of different entry screens with the following titles: Create a purchase entry by choosing one of these titles from the Purchases pop-up menu on the control screen. Once you’re in a Purchase Entry screen, you can change to any other type of purchase by selecting from the titles that appear on the Purchase Action menu. FIGURE 16-3. Purchase Transactions Entry screen that credits the vendor’s payable account. All purchases require that you specify a vendor account in one of four ways: • Press the Vendor button for a list of vendors to select from, 4th Quarter User’s Manual Purchasing 475 4Q Full Purchasing • Enter all or the first part of a vendor code, • Enter all or the first part of the vendor last name, or • Enter all or the first part of the company name. These last three options involve clairvoyant fields. In each case the system will search for matching vendor records. Once you’ve entered a purchase transaction, it appears as one of the items in the List of Purchases. Since all purchases involve vendors, all purchases transactions can also be displayed in lists of the vendor’s transactions. If the transaction involves a deposit or withdrawal, it will also appear under the appropriate cash account. Each purchase entry screen has the same basic format but differs slightly in the information required. Each requires you specify a vendor. Some allow you to specify a set of distribution accounts, as described on page 478. ■ Types of Purchases The areas in the center of these screens that displays different fields are shown below. • Purchase through Payable: Handles purchase amounts. Supports distribution accounts. Creates a debit to purchase and a credit to payable. • Cash Purchase: Specify purchase amount and the cash account. Credits cash and debits purchase accounts. 476 Purchasing 4th Quarter User’s Manual 4Q Full Purchase Entry • Payable Advance: Specify amount advanced and the cash account. Credits the payable account and debits the cash account. ■ Payments and Credits • Make Payment: Specify payment amount and cash account. Indicate whether the payment will be automatically applied to current debts. Credits the cash account and debits payables. • Receive Credit: Specify credit amount received. Indicate whether to automatically apply the credit to exiting debts. Debits payable, credits purchase account. 4th Quarter User’s Manual Purchasing 477 4Q Full Purchasing • Purchase Refund: Specify refund amount and cash account. Debits cash and credits purchase accounts. Distribution Accounts Some of the above screens enable you to specify a list of distribution accounts. Use distribution accounts when you want the balancing accounting entry to appear on accounts other than the vendor’s purchase account. Press the Distribute button to go to the Purchase Distribution page. Example For example, suppose you purchase $1,500 of machinery. $150 are to go for office use and $1,350 are for manufacturing. The purchase should be split across two expense accounts with 150 debited to Office Expense and 1,350 to Manufacturing Expense. To do this you go to the Distribution page and press the Add button to select an office expense account. This account will appear in the list of distribution accounts. Enter $150 in the Amount entry field, highlight the account, and press the Apply to Item button. You don’t need to specify the second account because the Manufacturing Expense account is the account that’s specified as the default purchase account for this vendor. When the purchase is entered $150 will be credited to the office account and $1,350 to the manufacturing expense account. 478 Purchasing 4th Quarter User’s Manual 4Q Full Purchase Order Data FIGURE 16-4. Distribution Accounts page of the Purchase Transactions Entry screen. ■ Purchase Order Data Flow of Data PO purchases draw data from the sales terms, vendor, and inventory tables. PO’s typically proceeds through some or all of the following stages: • • • • A pre-approved PO (a “voucher”) is entered. PO is approved for submission to the vendor. Items are received, at which time the system creates an amount payable. Additional items received, if some were back ordered. Additional amount become payable. • Payment is made and allocated. 4th Quarter’s Virtual Purchase Order form enables you to track all aspects of the voucher, order, receipt of items, and back order of items. Payable entries are created automatically as items are received. Payment of obligations associated with 4th Quarter User’s Manual Purchasing 479 4Q Full Purchasing the PO is done separately through the AP area. Refer to “Accounts Payable” on page 219. Transactions Vendor HP Accounts Payment #1 Payment #2 Purchase Order Inven. Asset HP General Journal AP Journal Terms Net 60/30 Expense Journal Transactions Shipment#1 Inventory Shipment#2 Value of Goods DAT Drives Shipping Video Cards Purchase Discn’t FIGURE 16-5. Flow of data through a single PO. The case shown involves the largest number of tables. ■ Virtual Purchase Orders A purchase order is a record of an order from you to a vendor for goods or services. 4th Quarter handles something we call a “virtual purchase order” since it tracks the requisition, order, and receipt of goods or services. The virtual PO is a dynamic extension of the static, printed report. Such a static record is what most people associate with the notion of a purchase order. When 4th Quarter prints a “purchase order” form, it prints a snap-shot of the order at that time. When we speak of a virtual purchase order we’ll call it a PO. When we want to refer to a piece of paper used as an order document we’ll call it a PO form or report. When a virtual PO is first created a vendor and a list of items are specified. The order still needs to be approved before items can be received and the PO becomes 480 Purchasing 4th Quarter User’s Manual 4Q Full Purchase Order Data payable. Once approved items can be received, the order can be journalized, and amounts will become due. The virtual PO record tracks the receipt of all items. There are no additional documents tracking back ordered items. The PO tracks the total quantity ordered and received, the carriers and dates of receipt. Purchase orders may be credited to accounts payable or they may be paid in cash. They can also involve a combination of debt and payment. The order only generates payable entries for items that have been received. The order can be changed at any time — it is not constrained by the process General Ledger posting process. Purchase Order List Select the Purchase Orders item from the Purchase Orders pop-up menu on the Control screen, or select Purchase Orders from the Purchase menu. The list screen provides buttons for searching for purchase orders and for sorting, printing, and reporting. FIGURE 16-6. List of purchase orders. The Report… button opens the Select Report and Media dialog that prints the current selection of purchase orders according to the report option selected. You can print a line or detailed summary, purchase order forms, or receiving slips. If the report details the quantities received you have the option to include either those items received most recently or all items received. To print reports that include other shipments you must print the report from within the purchase order 4th Quarter User’s Manual Purchasing 481 4Q Full Purchasing where more options are available. For more details see “Print Forms” on page 486. Batch processing The Special Items menu offers batch processing control. When batch processing is in effect, new purchase orders are entered but not journalized. Batched purchase orders do not update the balances of the various PO accounts (such as the purchase, payable, or cash disbursement accounts). Because batched purchase orders are not entered on the journals, the debts they generate will not immediately appear as payables. Batch processing defers journalizing to speed up the entry process. Purchase orders are entered either in batched mode or in real-time mode. In realtime mode, new, approved purchase orders update both Inventory and accounts as they are entered. Setting the system to journalize purchase orders as they are entered slows down the system but ensures that all accounts are always up to date. For instance, if entering another PO would overextend your credit with the vendor, you would notice it when you entered the order in real-time mode, since the account would be updated at that time. The items ordered on the purchase order have to be received in order to be journalized. Only the amounts associated with items received are journalized. If you modify the quantities received on an existing PO accounts will be updated incrementally. That is, the amounts associated with your changes will be entered as a new transaction. To keep a PO from being journalized assign it a non-approved status. This will prevent unjournalized PO with received items from being journalized interactively or in batch. Once a PO is journalized it can no longer be assigned non-approved status. Purchase orders update inventory when they are entered. For example, if 99 bottles of beer are received, then 99 bottles of beer become immediately available. However, these 99 bottles are not in stock until they are received. Inventory updating proceeds whether or not the purchase orders are being batch processed. Inventory updating proceeds even when the PO is assigned a non-approved status. Turn batch processing on or off by selecting the PO Batch Processing item. A check mark appears next to this item when batch processing is in effect. Once turned on or off, batch processing remains on (or off) for subsequent entries at 482 Purchasing 4th Quarter User’s Manual 4Q Full Purchase Order Data that user’s station. The batch process setting does not affect other users. The default batch processing mode is restored the next time the user logs on to the system. Purchase order batch processing is independent from Invoice batch processing. When purchase orders have been entered in batch processing mode, you will need to process the batch in order to journalize the transactions. Do this by selecting the Process Batched PO’s… item on the Special Items menu. 4th Quarter locates all approved purchase orders and creates a separate accounting transaction for each of them. Account balances are updated as transactions are created. Purchase orders are always modifiable. Approved Status A purchase order will not generate any payable entries, and items listed on the PO cannot be received until the PO’s status has been marked as “approved.” All new PO’s are created as “unapproved” and they can only be approved by selecting the Change Approval Status from one of the Special Item menus. You cannot unapproved a PO on which items have already been received. The Change Approval Status item available above the PO List screen enables you to change the approval status on many PO’s at once. Do this by highlighting the PO’s you want to change. Then select Change Approval Status from the Special Item menu. This will flip the approval status from Unapproved to Approved, or from Approved to Unapproved, for all the PO’s that are highlighted. If the system is unable to change the approval status for some PO’s then it will alert you with a message such as the one shown below. You can also change the approval status of a PO from within the PO entry screen. FIGURE 16-7. Dialog alerting you to the status of selected PO’s. 4th Quarter User’s Manual Purchasing 483 4Q Full Purchasing Only users who are members of the “PO Approval Group” are able to select either of these Change Approval Status menu items. Other users will not be able to change the approval status of existing PO’s. ■ Purchase Order Entry Vendor Specification Vendor Page Press the Add button in the footer of the Purchase Orders list to add a new purchase order. Specify the PO and vendor particulars on the first page of the entry screen and the Line Items on the second page. The status area below the title bar shows you whether or not batch processing is in effect, whether the PO has been approved, and whether the PO has been journalized. 484 Purchasing 4th Quarter User’s Manual 4Q Full Purchase Order Entry FIGURE 16-8. Vendor page of the Purchase Order Entry screen. PO Dates At the top of the first page are various dates that are explained below. - Ordered: the date the PO is first entered. - Date Due: when full payment is due. This is determined from the terms of sale and the date shipped. - Discount by: the latest date at which the vendor is offering a sales discount. Payments received after this date may be subject to a higher charge due to the removal of the discount. This field is for informational purposes only. The system will not automatically remove the sales discount of payment is not made before this date. The Order Date is initialized to the current date, the Due and Discount dates are set automatically according to the terms of sale once all items are received. 4th Quarter will assign these dates automatically as “00/00/00” if they are left unspecified. However, 4th Quarter will not change any date that you set yourself. - Cancel: the latest date at which the order can be satisfied. It indicates to the vendor that you will refuse to accept any order received after this date. This date is printed on the PO is for the vendor’s information only. - Request by: the latest date on which you want this order shipped. This date is printed on the PO is for the vendor’s information only. - Last Printed: the date when some form of the invoice was printed. Refer to the Line Item Printing History page for details on when each line item was last printed. Access this page from the History Printing... popup located on the Line Items page of the PO. - Last Modified: at the lower left hand side of the Vendor page of the PO there appears the date, time and user who entered the last modification. Specify a Vendor 4th Quarter User’s Manual Specify a vendor for each purchase order by entering the vendor’s Code, Last Name, or Company. These fields are clairvoyant, as indicated by their underlined labels. This means that 4th Quarter will use whatever partial value you enter to search for a vendor of that description. Append a blank space to the value you Purchasing 485 4Q Full Purchasing enter to indicate to 4th Quarter that you want to use a vendor associated with the exact value specified. If several vendors meet your description, choose one from the list of alternatives. To search through all vendors, press the List button. Once you specify a vendor, the Address and Terms fields are automatically filled in from the vendor record. Shipping Address Your default shipping address is automatically placed in the Ship To area. Press the Other… button to select from a list of other Shipping Addresses. The system sup- ports an unlimited number of alternative shipping addresses that are defined through Maintenance screen, located under the File menu appearing above 4th Quarter’s Control Screen. Print on Entry Below the screen’s control panel is the Print on Entry check box, which, when selected, automatically prints the PO when the record is entered. The PO form printed in this manner only includes those items received most recently. If there items have been received in multiple shipments and you want the form to summarize their contributions, then print the form manually using the Print Forms item described below. Print Forms The Special Items menu enables you to perform special actions on orders that are either less common, or should be restricted to certain users. This includes printing various order history reports, approving the order, and determining how it will be handled for the purposes of accounting. 486 Purchasing 4th Quarter User’s Manual 4Q Full Purchase Order Entry Print Form... The Print Forms item prints purchase order information in a variety of formats. You can print the a list of all items shipped, or combinations of past shipments. FIGURE 16-9. The list of forms accessible from within the Purchase Order Entry screen. After you select the Print Forms item a list of possible forms appears. If only one shipment has been received, then the printed form will include this information and will print immediately. If multiple shipments have been received, then a list of shipments is displayed. Click on each date that you want included on the printed report. FIGURE 16-10. List with all past shipments received have been selected. Change Approval Status The Change Approval Status item changes the purchase order’s status back and forth from Approved to Not Approved each time the item is chosen. Items can not 4th Quarter User’s Manual Purchasing 487 4Q Full Purchasing be received until the PO is approved. Once the items are received the PO can be journalized causing an amount, equal to the cost of the received items, to become payable. You cannot un-approve a PO that has already received items. ■ Payment Priority The Priority of Payment item allows you set the payment priority associated with this purchase order. The priority assigned to a PO, along with the PO date, determines the order in which it will be paid. When you make a single lump sum payment for several PO's, they will be paid off first in order payment priority and then according to date. PO's with the highest priority are paid first. When several have the same priority the older ones are paid before the more recent ones. Funds are distributed to debts on the consecutively lower levels until either all debts are covered, or all funds are allocated. You can assign a different “priority level” to each purchase order using the Special Items menu in the purchase order entry screen. FIGURE 16-11. Select the Priority of payment item to change payment options from within the purchase order entry screen. When you assign various priority levels the system knows that it should pay off all the debts in higher priority levels before paying off debts in lower priority levels. 488 Purchasing 4th Quarter User’s Manual 4Q Full Purchase Order Entry Within each priority level funds are used to pay off older debts first. 4th Quarter performs this automatic allocation of funds separately for each account. FIGURE 16-12. Payment priority dialog. The priority levels can be changed through the List Manager on the System Parameters page of the Maintenance screen (See “List Manager” on page a.28 of the Administrator’s Manual). The number of levels can be change and their names modified. All payment priority options are either blank, or start with a number from 1 to 9. The number determines the priority from low (1) to high (9). A blank payment priority behaves like a priority of zero, which is the lowest that can be created. ■ PO Type The PO Type item determines the way line items are displayed and printed.Both Stock and Service types of purchase orders are available. The Line Items screen allows more space for comments on a Service type PO. Stock-type Service-type FIGURE 16-13. Comparison of the Stock-type line item with the Service-type line item. 4th Quarter User’s Manual Purchasing 489 4Q Full Purchasing By choosing this menu item you can toggle from one type of screen to the other. The PO is associated with which ever type is set when you save the record. ■ Purchase Accounts Purchase and Inventory Accounts Purchase orders’ debit the amount purchased to one or more purchase accounts. Select the Debit purchase account… item from the Special Menu to specify how distributions are made. The three purchase account distribution settings are shown in Figure 16-14. The PO amount can either be debited to purchase accounts in either of three ways: • to the vendor's general purchase account, • to the individual inventory item purchase accounts, • to any combination of cost and expense accounts. General Vendor Purchase Each vendor is linked to a purchase account. There are different purchase accounts for each type of vendors, and vendors can also be assigned individual purchase accounts. Vendor purchase accounts are set through the Vendor entry screen. When this option is chosen, the purchase expense from the currently delivered items is debited to the vendor's purchase account. Additional deliveries further debited this account. Inventory Purchase Each inventory items is linked to a purchase account. There are separate inventory purchase accounts for each inventory accounting type. When the Inventory Purchase option is chosen purchases are debited to the individual item purchase accounts. Any additional purchase amount, such as from entries in the Nontax Miscellaneous field, are debited to the Vendor's General Purchase account. 490 Purchasing 4th Quarter User’s Manual 4Q Full Purchase Order Entry Custom Distribution Here you specify any cost or expense type accounts to be used as purchase accounts. Whatever purchase amount that's generated that exceeds the allocation you indicate for the specified accounts is debited to the vendor's General Purchase account. When you choose the Custom Distribution option, the Total field shows the amount of the total expected purchase. This is the total of all items listed for delivery. You specify distribution accounts and amounts in the Account list. The system debits these accounts only when items are shipped. Debits are entered for the accounts in the order of their appearance. If the current total purchase is less than the specified distribution amount, then only the current total is debited. If the current total purchase exceeds one of the specified distribution amounts, then the overflow is debited to the next specified account. The amount by which the current total purchase exceeds the total distributed to all specified accounts, the overflow is debited to the vendor's General Purchase account. The Remaining field shows the amount of the total that remains undistributed. As you specify amounts to your list of accounts by pressing the Apply to Account button, the Remaining amount decreases. 4th Quarter User’s Manual Purchasing 491 4Q Full Purchasing FIGURE 16-14. The purchase distribution screen accessed from the Special Items above the PO entry screen. Press Vendor Accounts button to replace the current list of distribution accounts with a list of those accounts specified with the vendor. Pressing this will cause all distributed amounts to be reset to zero. The Up and Down arrows move the highlighted account up or down within the list of accounts. The order in which the accounts appear determines the order in which amounts are debited to accounts in the list. In the case of a partial shipment, only the amount actually shipped will be distributed as expense to the indicated accounts. 492 Purchasing 4th Quarter User’s Manual 4Q Full Purchase Order Entry Default Purchase Distribution The Administrator sets a default purchase option, in effect for all users. This is set through the Purchase Order area on the Maintenance screen. FIGURE 16-15. The default purchase account processing option set through the Maintenance screen. ■ Line Items Press the Line Items tab to move to the second page. In a new purchase order the cursor appears in the Code area of the first line item. Both the Code area and the Item Name area are clairvoyant fields: if you type in the leading characters of an item’s Code or Name, 4th Quarter will locate the Item and enter it on that line. You can respecify an Item by typing in a different Code or Name. However, you cannot use a Code that is not associated with an Item. If you would rather select an item from a full list of inventory, then press the Items button. After you have specified and item fill in the quantity ordered and received. You can modify the Per Unit Price and the Total Price. Vendor Item Codes You can display either your own item code on the PO or the item code used by the vendor. To use a vendor’s item code you must have assigned the item a cost schedule that is associated with the vendor. To use the vendor’s item code rather than your item code check the “Use Vendor Codes” check box. Checking this option has no effect on those items that do not have a code linked to this vendor. Refer to page 537 in Chapter 17 for details on assigning vendor codes. Text Lines You can enter lines of text annotations. You can enter whatever description on each line in the Item Name field, or in the comment fields that appear on the Ser- 4th Quarter User’s Manual Purchasing 493 4Q Full Purchasing vice PO layouts. You can not enter quantities ordered, received, unit, or total prices for text line items. Text lines are printed on the purchase orders. FIGURE 16-16. Service Items page of the Purchase Order Entry screen. If you are entering Service Items instead of Stock Items, choose the PO Type: Stock/Service item on the Special Items menu. This toggles the Line Items display from a Stock Item format to a Service Item format. Each time you select this menu item, the format switches from one to the other. 4th Quarter remembers this format and uses the appropriate format when printing the purchase order. Line Item Buttons The panel of buttons above the Line Items offers functions related to Line Items. Add Button creates a new, unspecified Line Item. Delete r Removes the Item where the cursor is currently located. 494 Purchasing 4th Quarter User’s Manual 4Q Full Purchase Order Entry Sort Allows you to reorder the Line Items. The up arrow and down arrows move the line item on which the cursor is located up or down relative to the other line items. Total Tallies the total cost of all Items along with tax, and it enters these values in the fields below the Item list. All Received Resets the quantities in the Received column for all Items to be equal to the quantities in the Ordered column. History… This button is described below. The Subtotal area shows all charges for Line Items. You can change the vendor’s Discount, Tax, Terms, Shipping Costs and Carrier. Enter the cash amount paid in the Paid field; the remainder automatically becomes the amount payable. Item History List The History… button displays the history of the receipt of items. It lists the item, the quantity received, and the specifics of the shipment. These records are handled automatically by the system, you can not modify them directly. The shipping information that’s related to the received items can be modified through the Shipping page, described below. FIGURE 16-17. Item history dialog accessed from the History… button on the Purchase 4th Quarter User’s Manual Purchasing 495 4Q Full Purchasing Order Entry screen. When items are received, either from the Virtual Purchase Order or from the Receiving User Area, the date, time and name of the user who made the entry is recorded with the shipping record. This is displayed at the bottom of the record that’s displayed when you double-click on the shipment record. FIGURE 16-18. Item history detail screen accessed from the History… button on the Purchase Order Entry screen. Line Item Entry Screen Double-clicking in a line item opens the Line Item Entry screen. In this screen you can make the same changes you could make in the line items list, and you have additional controls to make other changes. This entry screen provides a popup for you to select alternative ordering units, if this item supports alternative units (See “Other Units” on page 532. FIGURE 16-19. The Line Item Detail screen shows all the information stored with the line item. The comments fields shown above are displayed in Line Item list of the service-type of invoice, but not in Line Item list for the stock-type invoice. 496 Purchasing 4th Quarter User’s Manual 4Q Full Purchase Order Entry FIGURE 16-20. Line Item Entry screen accessed by double-clicking on an PO line item. The shipping units can be changed by selecting units from the Unit popup. The units available are those set in the item’s entry screen. The Items/Unit quantities are also drawn from the settings in the item’s entry screen, however this value can be over written. When you specify alternate units the system uses its knowledge of the number of items in the unit, the vendors quantity price structure, and the total number of units ordered to calculate a cost for the item. If lot tracking is enabled for the item, then the Lot # button will be enabled. Pressing this button opens the same dialog for selecting lots as will be opened when you specify a quantity shipped value in the Shipped field. ■ Receiving Items Every time items are received a shipping record is created and attached to the purchase order. You specify present and past shipping details through this page. This screen is both an entry screen and a list screen. It has fields for entering the details of the current shipment, next to the label Current Received, and it lists past shipments in the scrollable area below this. 4th Quarter User’s Manual Purchasing 497 4Q Full Purchasing The Latest Received value indicates the date of the current and most recent shipment. This value copied to the shipping record, when one is created. When you reenter the PO the Latest Received value is will reflect the date of the latest shipment received. The Carrier, Priority, Tracking, and Amount fields apply to the current shipment. When items are received, these values are stored with a shipping record that indicates how those particular items arrived. These values are stored with the shipping record, not stored with the PO. This means that when you reenter the PO the Carrier, Priority, Tracking, and Amount values displayed in the Current Shipment area will be blank. Modifying Past Shipments Items in the list of past shipments can be modified. Click on one of the displayed shipments and its values will be copied to the fields just above the list area. These are the fields below the Apply, Clear Entry, and Receive as Previous buttons. 498 Purchasing 4th Quarter User’s Manual 4Q Full Purchase Order Entry FIGURE 16-21. The Shipping page of the Purchase Order Entry screen. The copied values can then be edited. To assign the edited values to the historical record press the Apply button. Using Previous Shipment In some cases there is a modification of the quantities received that is to be associated with a previous shipment. This is probably because there was an error in previously entered description In this case you don’t want to create a new shipping record but instead want the changes to be related to one of the past shipments. When marked in this manner, and changes in quantities received will be associated with this past shipment. To indicate that current changes apply to a past shipment, click on the past shipment record to highlight it. Press the Receive as Noted button. The shipment will be marked with a bullet (•) in the Use column. Any entered values in the Current Received fields will be erased. ■ Receiving User Area 4th Quarter has a Purchase Order Receiving area that facilitates receiving items that appear on purchase orders. Access this area by selecting the Receive Items item on the Purchase Orders pop-up menu on the Control screen. The PO Receiving screen lists purchase orders and provides the usual search and print functions. When you modify a purchase order, either by double-clicking or by pressing the Modify button, you enter the Receive PO Items screen. This screen has a Line Items and a Shipping page. This limited entry screen only allows modification to the quantity received and the date and manner of shipment. It does not allow changes to the vendor, terms, payments, or line items. 4th Quarter User’s Manual Purchasing 499 4Q Full Purchasing FIGURE 16-22. The Purchase Order Receiving screen. The PO Receiving screen is designed to be used by people who are responsible for receiving and restocking but who are not authorized to create or modify purchase orders. ■ Reports Purchases 500 The following reports are available by pressing the Reports button in the Purchases list: Purchasing 4th Quarter User’s Manual 4Q Full Reports Transaction Summary A summary of each sales transaction listing each component. FIGURE 16-23. Sample Transaction Summary report. Transaction Details Details of each sales transaction listing all components. FIGURE 16-24. Sample Transaction Detail report. Purchases List A list if the currently displayed purchase items. 4th Quarter User’s Manual Purchasing 501 4Q Full Purchasing FIGURE 16-25. Sample Purchases List report. ■ Purchase Orders The following reports are available by pressing the Reports button in the Purchase Order list: Purchase Order Line Summary One-line summary of each purchase order in the current selection. FIGURE 16-26. Sample Purchase Order Summary report. Detailed Summary Detailed summary of each purchase order in the current selection, not including line items. 502 Purchasing 4th Quarter User’s Manual 4Q Full Reports FIGURE 16-27. Sample Purchase Order Detail report. Purchase Order Form Complete purchase order with line items — one for each P.O. in the current selection. Since PO’s store all shipment history you must specify which shipments you want to appear on the printed PO form. When you choose PO Form from the Reports… list you are given two options. Either print an PO listing only the most recently received items, or to print a PO listing all items received. FIGURE 16-28. Dialog offering two choices for including items when printing PO forms from the PO List screen. If you want to pick and chose which individual shipments to include on the PO, then you must open the PO in the PO Entry screen and select the Print Form item from the Special Items menu. This will enable you to select the individual shipments that will be included on the printed PO form. 4th Quarter User’s Manual Purchasing 503 4Q Full Purchasing Logo on Form You can place your own company graphic or logo in the header of the printed purchase order. The graphics used for this form are stored in 4th Quarter’s Picture Library accessible by the Administrator through the Maintenance screen, see the Administrator’s Manual page a.33. Pictures in the picture library are identified by their codes. The picture placed atop the service-type purchase order has code “4QPOSrvc”. The picture placed atop the stock-type purchase order has code “4QPOStck”. The graphic is placed at the top of the statement in an area 1.25” high and 5.5” wide. The graphic is printed at actual size. Unlike the Summary and Detail reports, the printed PO’s include line items. Also, one PO is printed per page. A sample PO form is shown below. FIGURE 16-29. Sample purchase order form. Receiving Slip Itemized receipt record — one form for each P.O. in the current selection. You are asked to make the same choice of shipments as was requested when printing the invoice form. This form shows the quantities ordered and shipped but does not show prices. 504 Purchasing 4th Quarter User’s Manual 4Q Full Reports A graphic specific to the receiving slip may be printed at the top of this form. The graphic used for this form is stored in 4th Quarter’s Picture Library and has code “4QPORcvg”. The graphic is placed at the top of the statement in an area 1.25” high and 5.5” wide. The graphic is printed at actual size. Billing Labels (3 up) Sheet of billing addresses associated with selected P.O.’s in 3-up form. FIGURE 16-30. One line of a sample 3-up Billing Label report. Shipping Labels (3 up) Sheet of shipping addresses associated with selected P.O.’s in 3-up form. Purchase Report… The PO analysis reports show purchase totals by item. The information on the reports is drawn from purchase order records. The analysis of purchase orders is performed according to the criteria set on the following screen: 4th Quarter User’s Manual Purchasing 505 4Q Full Purchasing FIGURE 16-31. Analysis specifications dialog for purchase order reports. This report prints a list of inventory items that are analyzed according to the criteria described below. The report lists the inventory items code, name, quantity purchased, quantity received, total value of the amount purchased, and the total value of the amount received. • Analyze period dates... These two dates determine the range over which purchase orders will be examined. The date range will include purchase orders dated on or after the starting date, and on or before the ending date. Screening is done on either the date the purchase orders were entered (the order date), or the date the purchase orders were fully received (the receive date). • Report on inventory items... This option allows you to choose to view only the top or bottom items on the purchase order report. For example, you can look at only the top 10 items in terms of purchase value, or the bottom 5 items in terms or quantity received. 506 Purchasing 4th Quarter User’s Manual 4Q Full Reports If you click the “Selected” option, an inventory item list opens allowing you to chose one or more items. The report will then focus on the purchase orders listing these items within the specified period. • In terms of... You must specify what sorting criteria you're interested in. Your options include: - Quantity purchased - Quantity received - Value of amount purchased - Value of amount received This is essential if you've chosen to view only a partial list of the top or bottom items. The criteria you specify determine the ranking that is used. The final report will sort the displayed items using these criteria. • Send report to... Like all 4th Quarter reports, you can send this either to the printer or to a file on disk. • Value and quantity number formats These codes specify the format used to print numbers representing monetary values and inventory quantities. See the HELP button adjacent to these items for information on how to use these codes. See also “Numeric Formats” on page a196. FIGURE 16-32. Sample Inventory item Purchase report. 4th Quarter User’s Manual Purchasing 507 4Q Full Purchasing 508 Purchasing 4th Quarter User’s Manual 4Q Full CHAPTER 17 Inventory This chapter describes the creation and management of stock and service type inventory items. This includes setting price and cost levels, adjusting inventory levels, assembling inventory items, and handling the bill of materials. Inventory is supported in the Full version of 4th Quarter. Inventory Data Flow of Data We’ll consider the relationship of inventory to other data in the database in two parts. First we’ll review the information stored with inventory items themselves. This includes the way assembled items are related to each other and that way items are related to accounts. Assemblies & Accounts The system distinguishes three kinds of inventory: service, component, and assembled items. Assembled items are those that carry a Bill of Materials (BOM). The BOM can list components, service items, or subassemblies (other assembled items). Both service and non-service items can have a BOM. Inventory items are linked to a variety of accounts including asset, sales, purchase, cost of goods, value of goods, and spoilage. 4th Quarter creates a separate set of these accounts for each inventory accounting type. You can create an unlimited number of inventory account types. All the inventory of a given account type usually shares the same set of accounts. This is in contrast to customers who share a sales account but have their own receivable accounts. Items can also be configured to have their own accounts that are specific to certain items or groups of items. 4th Quarter User’s Manual 509 4Q Full Inventory Accounts Inventory Component-type Inven. Asset Inven. Asset CPU Chip Cables Income Journal BOM Computer General Journal Video Card etc. Subassembly Assembly-type Sales Expense Journal etc. Subassembly Sales Valueof Goods Purchase Computer etc. Cost of Goods Valueof Goods Spoilage Purchase Cost of Goods Spoilage FIGURE 17-1. The account and BOM relations of inventory items and item types. Invoices and PO’s Now we’ll consider the relation inventory items have with invoices and purchase orders. These are relationships that develop as orders are placed and items are shipped or received. Inventory levels are affected through the sale or purchase of items, or through the direct addition or removal of items. Sales and purchases of items are handled through the creation of invoices and purchase orders. Direct additions and removal of items is done through the Adjustment or the Assembly screens. 510 Inventory 4th Quarter User’s Manual 4Q Full Inventory Data When items are purchased or sold they are listed as a line item on an invoice or PO. Each line item refers to one item in inventory and records it’s price or cost, quantity ordered and quantity shipped or received. Items carry a list of cost and price levels. A price level is a set of prices that apply to different ordered quantities. Each price level is marked with a code and these match codes that are assigned to customers. The price levels are used to set the default prices that appear on invoice line items. Each item can have any number of price levels. A “cost level” is a set of costs, each cost being associated with a quantity or “price break”. Each cost level is linked to a vendor. An item can have any number of levels, each associated with a different vendor. These cost levels determine the default cost that appears on PO’s. Invoice Line Items Price Basis Printer Levels Invoice#1-Line#1 CPU Levels Invoice#2-Line#1 etc. Inventory Invoice#2-Line#2 etc. Printer Cost Basis CPU Printer Levels etc. PO Line Items CPU Levels-A PO#1-Line#1 CPU Levels-B PO#2-Line#1 etc. etc. FIGURE 17-2. The relationship of inventory items to line items and price bases. ■ Inventory List 4th Quarter User’s Manual To reach the Inventory Area select Inventory Items from the Inventory pop-up menu on the control screen, or select Inventory Items from the Products menu. Inventory 511 4Q Full Inventory The inventory search screen opens at which point you can either indicate which items you want to be displayed, or press the Show All button. This search screen is discussed on page 513. The Inventory List screen appears once items have been located. The screen displays items and provides access to summary and detail reports as well as Bill of Materials and Stock History reports. These reports are described on page 546. There are several screens for handling inventory, including screens to enter items, adjust levels, and assemble and disassemble items composed of other items. The adjustment screen, described on page 520, facilitates raising and lowering inventory for multiple preexisting items at one time. The assembly screen, described on page 524, allows you to assemble multiple items according to their predefined list of components. You can also change their constituent components temporarily. The inventory entry screen, described on page 528, provides all of these features for a single item. FIGURE 17-3. Inventory list screen. The buttons labeled Add, Modify, and Delete buttons perform the usual functions. The Report… button opens the Report and Media dialog in which you can chose the report to be printed for the currently displayed records. These reports are listed at the end of this chapter. See “Reports” on page 546. 512 Inventory 4th Quarter User’s Manual 4Q Full Inventory Data Apply to function The Apply to button opens the Apply to dialog in which you can specify a global change that will affect all the highlighted records in the current selection. The popup menu in this dialog lists all the fields which support global changes. Different fields support different kinds of changes depending on the type of data stored in the field. For example, date values can only be replaced, while text values can be either replaced or appended. FIGURE 17-4. The Apply to dialog supports global changes to inventory records. It is accessed from the list screen. ■ Searching Various search functions can be accessed from the Search… pop-up. The items above the line on this menu all open screens in which you specify search criteria. You can locate items according to: • • • • • 4th Quarter User’s Manual item properties appearance on invoices appearance on PO’s relationship to vendors current stock levels Inventory 513 4Q Full Inventory Searching on these criteria is accomplished using the screens described below. Listed below the horizontal line on the search pop-up are the inventory account types defined for your system. Items are located by type as soon as you select a type from the pop-up list. You can also perform various searches to look for duplicate items. Duplicate searching is handled through the inventory entry screen. Refer to page 529 for further details. Example Search The Example… search opens a screen in which you specify some combination of the criteria shown in Figure 17-5. Mark the check boxes on the left side of the screen adjacent to each criteria that you want to match. Use the pop-up menus next to the entry fields to specify the type of search you want performed. Refer to the section entitled “Search Screens” on page 49 for a description of how to specify search criteria. Use the “@” sign as part of your search value as a wildcard character. Note the presence of a Keyword field on this search screen. Each item can be assigned any number of keywords from a list of keywords setup by the Administrator. A list of available keywords is displayed when you click in the Keyword field. You can only search for one keyword at a time. The “any” or “all” radio buttons on the lower right determine how your search criteria are applied. The radio buttons in the “Search and…” area at the bottom of the screen determine how the items found affect the items previously displayed in the inventory items list. 514 Inventory 4th Quarter User’s Manual 4Q Full Inventory Data FIGURE 17-5. The Example Search dialog accessed from the Search… pop-up. Reference Search The references search screen has three pages. The first is for specifying invoice criteria. If you’re looking for items that are listed on invoices within a range of order codes, order dates, customer codes, or invoice attention values, then enter this range and set the adjacent radio button. If you want to see the items listed on a particular set of invoices, then press the Find Invoices button. This opens the Invoice List screen. Use the search and sort functions in that screen to locate particular invoices. Highlight invoices in the Invoice List screen and press Select. The number of invoices selected will be displayed in the search screen. Press Search to locate related inventory items. 4th Quarter User’s Manual Inventory 515 4Q Full Inventory FIGURE 17-6. The Invoices page of the Inventory Reference Search screen. Move to the Purchase Orders page to locate items according to their appearance on PO’s. Enter a range of PO codes, order dates, vendor codes, or PO attention values. If you want to see the items listed on a particular set of PO’s, then press the Find PO’s button. This opens the PO List screen. Use the search and sort functions in that screen to locate particular PO’s. Highlight PO’s in the PO screen and press Select. The number of PO’s selected will be displayed in the search screen. Press Search to locate related inventory items. 516 Inventory 4th Quarter User’s Manual 4Q Full Inventory Data FIGURE 17-7. The Purchase Orders page of the Inventory Reference Search screen. To locate inventory items according to the vendors that are related to them move to the Vendors page of the search screen. Vendors are related to items through item cost level records. Press the Vendors button to open the Vendor List screen. Use the search and sort functions to locate vendors, highlight one or more vendors and press Select. The number of vendors selected will appear in the search screen. Press the Search button to locate all inventory associated with the selected vendors. 4th Quarter User’s Manual Inventory 517 4Q Full Inventory FIGURE 17-8. The Vendors page of the Inventory Reference Search screen. Quantity Search Monitoring Inventory Level The Search by Quantity screen enables you to locate items according to their stock levels. You can specify a variety of ranges applied to a variety of levels. On the upper left of the screen you specify the level’s range according to one of the following options: • Above More items than the value specified. • Below Less items than the value specified. • Above reorder level by X% Level of items is above the reorder level by the percentage value specified. Use this option to find items whose quantities are approaching the reorder levels. • Below reorder level by X% Level of items is below the reorder level by the percentage value specified. Use this option to locate items that have recently fallen below the reorder levels. • Insufficient to fill orders 518 Inventory 4th Quarter User’s Manual 4Q Full Inventory Data Use this option to locate items that have been sold but are not in stock. Check the box on the right labeled “…on selected invoices” to locate particular orders, such as those within a certain time period, to certain customers, or scheduled to ship to certain locations. To the right of the quantity values areas are a set of four radio buttons corresponding to the four levels of inventory recorded for each item. These include: • in stock The quantity that is currently “on the shelf”. It is not adjusted downward by the quantities that have been sold but are not yet shipped. • on order The quantity that is currently listed as having been ordered on PO’s but has not yet been received. • currently available The quantity that is currently on the shelf and has not yet been already obligated by listing on an invoice. • currently available plus on order The quantity currently available (above) plus the quantity on order and pending receipt. Once you have specified the appropriate item level, press the Search button. 4th Quarter User’s Manual Inventory 519 4Q Full Inventory FIGURE 17-9. The Inventory Quantity Search screen. Need To Reorder Search The search item labeled “Need to Reorder” locates all inventory items whose current quantity in stock is below the reorder level specified in the item entry screen. ■ Adjustments Inventory Adjustment Screen The Adjust button, located on the Inventory list screen, acts on the highlighted items. It displays these items in a special screen where you can easily change the level for any item. Inventory level changes are saved only when you press the Enter button. At that time all changes are written at once and a single accounting transaction is created that records all changes of account balances. This is in contrast to the transaction created when you change inventory levels from within an Inventory Entry screen. 520 Inventory 4th Quarter User’s Manual 4Q Full Adjustments Every change in levels made through an Inventory Entry screen creates a separate transaction. FIGURE 17-10. Inventory Adjustment screen for quickly modifying the levels of multiple items. To modify the inventory level of an item, move it to the modification area. Do this by highlighting the row and pressing the Modify button. Specify changes and apply these to the item in list area by pressing the Apply to List button. Remember to press the Apply to List button after you make changes or else your specifications will be ignored. To learn more about a particular item, highlight its row and press the Details button. Different changes affect different inventory accounts. For example, if items are lost, debit the spoilage account, while items shipped debit the sales account. Table 5 on page 522 lists the accounting consequences of each type of adjustment. 4th Quarter User’s Manual Inventory 521 4Q Full Inventory TABLE 5. Reasons Reason for Changes and their Accounting Affects Debit Credit Received Asset Purchase Restock Asset Purchase Found Asset Purchase Repaired Asset Purchase Gift Asset Purchase Shipped Cost of Goods Sold Asset Sent Back Cost of Goods Sold Asset Lost Spoilage Asset Broken Spoilage Asset Given Away Spoilage Asset In order to fully specify the transaction you must specify the reason for each adjustment. Do this by selecting one of the options in the Reason for adjustment area for each item that you adjust. To make sure the system is performing the actions you intend, press the View Transaction button. This button displays all the debits and credits to currently affected accounts. This will show all the changes currently displayed in the inventory adjustment screen. This transaction will change as you add or remove adjustments. 522 Inventory 4th Quarter User’s Manual 4Q Full Adjustments FIGURE 17-11. The Transaction page that displays what the accounting consequences will be for the currently specified adjustments. The actual transaction, as well as the changes in inventory levels, in not entered until the adjustment screen is entered. This is done by pressing the Enter button on the Item List page. If you cancel the adjustment, then the transaction is not created and inventory levels are left intact. Adjustments for Assembled Items Raising or lowering the levels of assembled items through the adjustment screen the does not affect the level of the inventory components. Changes made here do not “assemble” items from or “disassemble” items to their components in the manner that is done through the Assembly screen, discussed below. Instead, changes in levels is assumed to be through the addition or removal of preassembled items. ■ 4th Quarter User’s Manual Inventory 523 4Q Full Inventory Assembly & Disassembly Inventory Assembly Screen The Assemble button, located on the Inventory List screen, acts on the highlighted assembled items. It displays these Items in a special screen where you can easily add to the quantities of existing Assembled Items. You can also disassemble items by going to the Disassembly page. Only items that have a Bill of Materials attached to them can be assembled through this screen. Items can also be assembled from the Assembly page of the Item Entry screen. This requires that you open the entry screen for each item that you want to assemble and is discussed on page 543. Assembled items can also be assembled automatically as they’re shipped through an invoice. This is the “automatic assembly” option that each user can set on the Invoice page of their Preference screen. Refer to “Specifying Quantities Shipped” on page 419 in Chapter 14 of this manual, and “Invoices” on page a.92 in Chapter 5 of the Administrator’s Manual. If this option is turned on, and if there are insufficient quantities of assembled items in inventory to satisfy the amount shipped, then the system will create the necessary number of assembled items from the item’s B.O.M. Assembly Page 524 Inventory 4th Quarter User’s Manual 4Q Full Assembly & Disassembly FIGURE 17-12. The Assembly page of the Assembly Management screen. Specify the quantity of each item to be assembled by clicking the row on which the assembled item appears. Enter the quantity to assemble in the “#To Assemble” field and the lot number, if applicable. Then press the Apply to Item button. Remember to apply your changes to the rows, otherwise they will have no effect. Clicking on an assembled item in the area on the left displays its components in the scrollable area on the right. To add components press the Add button. This opens the Inventory List screen. Locate one or more additional components, highlight them, and then press Select in the Inventory List screen. The items will be added to the current Bill of Materials. To remove a component highlight its row and press the Remove button. These changes to the Bill Of Materials for each assembled item are only temporary. They do not affect the Bill Of Materials stored with the assembled item. Changes made here will only be used for items assembled through the current screen. When an assembly is first selected from the list on the left, the system looks up component quantities from the item’s permanent BOM and displays it on the 4th Quarter User’s Manual Inventory 525 4Q Full Inventory right. You can temporarily change the quantities of each component in each assembly. To do this, click on a component, change the number of components displayed in the “# Components” area, then press the Apply to Item button. The changes you make to each Bill of Material are remembered while you are in the Assembly Management screen. If you change the BOM of one item and then click on another item from the list on the left, you can return to the first item and find that your changes are remembered. Once you’ve made changes to the Bill Of Materials of each item and specified the number of assemblies to create, press the Assemble button to update the inventory levels. The available quantity of component items will be depleted while the available quantity of assembled items will increase. If you press the Cancel button no changes are made. Disassembly Page Previously assembled items can be disassembled from the Disassembly Page. This page operates in much the same was as the Assembly page. Assembled items are listed on the left, the Bill of Materials on the right. Click on an assembly to display its BOM on the right. Changes made to the BOM are temporary. They persist while you’re in the Assembly Management screen but do not affect the BOM stored with the items. Remember to press the Apply to Item buttons to record your changes in the item lists. Once the items to be disassembled are fully specified press the Disassemble button. The system will prevent you from disassembling assemblies that do not exist in inventory. 526 Inventory 4th Quarter User’s Manual 4Q Full Assembly & Disassembly FIGURE 17-13. The Disassembly page of the Inventory Assembly Management screen. When items are assembled or disassembled the system creates a single transaction that records the movement of assets from the component to the assembled item asset accounts. Transaction Page Additional transaction information can be specified on the Transactions page. This page does not display a previous of the transaction that will be created. Instead it offers a place to specify a title, comment, reference number, and date. 4th Quarter User’s Manual Inventory 527 4Q Full Inventory FIGURE 17-14. The Transactions page of the Assembly Management page. ■ Inventory Entry Unusual Inventory Record Handling The inventory table, like the account table, is handled in an unusual manner. Access to records in other tables in 4th Quarter is handled on a first-come, firstserved basis. That is, the first person to open the record in the entry screen has complete access to the information. No other user can make changes to the record until the first user completes their modifications. This way of handling records is not practical for inventory because it could prevent the entry of invoices and purchase orders since these related records need to change the inventory when their line items are processed. To support the concurrent access to inventory, 4th Quarter handles the inventory using a technique called “optimistic record access.” This means, in effect, that the many users can have access to the record at the same time and it is the changes made last that are reflected in the data that is stored. 528 Inventory 4th Quarter User’s Manual 4Q Full Inventory Entry As a result of this, one user can have an inventory record open in the entry screen and, at the same time, other users can be entering invoices that draw down inventory levels. This is it must be, and this presents no problems. However, it is also possible to have the situation where two users open the inventory record entry screen at the same time, on different computers. Both users will think that they have access to the record but, in fact, both users are only working with temporary copies of the record. In this case, the user who saves their entry last is the user whose changes are stored in the datafile. This situation happens rarely, and this is why this record handling technique is called “optimistic”. Item Properties To reach the entry screen, double-click on an item in the Item List screen or press the Add button. The Inventory Entry screen can also be accessed by the Add Inventory item in the Inventory pop-up menu of the control screen. The entry screen has six pages. The number of Items in stock, on order, and currently available, and the ID of the current item are displayed at the top of every page. Description page The Description page displays item parameters that include name, code, accounting type, category, weight, to name a few. Here you specify whether an item is a service item, an active item, an item that needs to be reordered, a taxable item, or an item whose sales are tracked by lot number. • Code: the alpha numeric locator code that you assign. The system can be configured to automatically assign code according to the item’s account type. If this option is turned on, then each new item will be assigned a code that starts with a number indicating the type, followed by a dash, and then a sequence number that is unique for items of that type. Refer to “Stock Code Assignments” on page a.81 of the Administrator’s Manual for more information. 4th Quarter User’s Manual Inventory 529 4Q Full Inventory Next Code Nº Button If the automatic code assignment option is not being used, you can still request the next number for items of the assigned type by pressing the Next Nº button. The action of this button is to find the largest number assigned to item’s of this type and to return the next higher value. This new value is prefixed with a number that indicates the accounting type assigned to the item. • Account Type: Each item must be assigned an account type. The system keeps a separate set of accounts for each inventory account type. When you assign an item to an account the system will automatically track this item using the default inventory asset, spoilage, cost of goods, value of purchase, sales and purchase accounts that are created for items of this type. The list of assignable accounting types can be modified by the Administrator through the List Manager screen. See “List Manager” on page a.28 of the Administrator’s Manual. • Category: Item categories are static tags that you can freely assign to items. Category values have no affect on the sales, purchase or processing of inventory. You can change the list of possible categories through the List Manager discussed on page a.28 of the Administrator’s Manual. • Description: This field provides space for additional item description to complement the item name. The description field is displayed with item information in most places where the item name is shown, though it does not appear on line items in PO’s or invoices. • Stock Units: This is the stocking unit quantity. That is to say, this is the units which describes how items are tracked in inventory. Every item is drawn from inventory represents a draw of one stock unit. Other units can be specified in addition, but these other units only apply to how items are listed on invoices and PO’s. • Default Stock Units button: Pressing this button sets the stock units as the default units used when items are listed on invoices and PO’s. This can be changed on the invoice or PO entry forms. • Unit Weight: The weight of one stock unit. • Quantity 1 Price: This is the base price for the sale on one stock unit. It is the basis on which various quantity pricing formulas build. • Quantity 1 Cost: This is the base cost for the purchase of one stock unit. It is the basis on which various quantity costing formulas build. • Average Cost: This value is maintained by the system and represents the average cost of items currently in stock. The average cost value changes as items are received, or delivered. 530 Inventory 4th Quarter User’s Manual 4Q Full Inventory Entry • Service Item: Items can be either stock or service items. The level of stock-type items changes as items are received and delivered. Inventory levels for servicetype items do not change. • Active: Items can be active or inactive. Lists of items shown to the user are screened to show only active items, unless the user specifically asks to see items that are inactive, or both active and inactive. • Reorder: Items can be located on the basis of whether their Reorder box is checked or unchecked. Items whose levels fall below their Reorder Level have their quantities displayed in red on the list screen, and can be located by performing a search. The Reorder check box can be turned on for multiple selections of items using the Apply To button on the list screen (see page 513.) • Taxable: Items marked as Taxable will be set as such when added to invoices. Taxes on the invoice are automatically computed on the basis of the customer’s tax rate and the taxable settings for each of the listed items. Whether an items is taxed or not can be turned on and off for particular line items. • Track Sales by Lot Nº: Turn this option on when you want the system to list shipped items according to their lot number. When lot tracking is turned on for an item, and that item is shipped on an invoice, or received on a purchase order, the user will be prompted to specify the precise lot from which, or to which, the shipment is being made. When lot number tracking is turned off lot numbers are not recorded in the shipment of items. Rather, items will be drawn automatically on a last in, or first in basis, depending on the costing method set for your application. Even if you assign lot numbers to the items in your inventory they will only be tracked if this box is checked. • Reorder Level: The level of the inventory in stock below which items need to be reordered. • Reorder Quantity: The quantity in which items should be reordered. • Bin Number: This is a reference location number useful when storing items in a warehouse. • Cost Method: The LIFO, FIFO, or Average method of costing inventory is set by the Administrator for all items in the data base. Keywords 4th Quarter User’s Manual Inventory items can also be assigned key words to help in locating similar items. Click the “+” button to add a keyword. When you place your cursor in the keyword entry area a list of available keyword appears. You can select from this list or type in keywords of your own. Inventory 531 4Q Full Inventory To delete a keyword place your cursor in the text of the keyword to be deleted and press the garbage can icon. Other Units Items can be sold and purchased in units other than the units in which they’re stocked. For example, items could be stocked by the bottle but sold in 6-packs and 24-bottle cases. Any alternative units can be defined as long as there are no duplicates, and as long as some number of items per unit is provided. The Other Units area enables you to define alternative sales and purchase units and to specify the number of items in these units. The value for the “items/unit” is the number of Stock Units that are packaged in corresponding alternative unit. This needs to be set on a per item basis since because the quantity of items in a given “package” may differ from item to item. For example, not all cases have the same number of bottles. When items are first listed on the line item of an invoice or PO they will appear specified in the default units. The ordering units can be changed at the time the invoice or PO is entered by double-clicking the line item and respecifying the unit. See “Line Item Entry Screen” on page 417. When alternative units are specified, the system prices the quantity being ordered on the basis of the actual quantity of the stock units involved in the shipment. That is, the system converts the number of items in the listed units to a number of stock units. Then it system looks up the price for the number of stock units being ordered, uses this to figure the item cost, then converts back to get a price for the specified unit. For example, if bottles are priced at $1 each and you order for 5 ten-bottle cases, the system will return a price of $10 per case, or $50 for five cases. However, if there is a 10% discount for orders of more than 100 bottles and you order 15 cases, then the system recognizes that this amounts to 150 bottles and applies the 10% discount. This reduces the per-bottle price to.90. As a result, the system changes the per case price to $9. The new total price for 15 cases will then be listed on the invoice or PO as $135. This automatic pricing mechanism can be overridden on a line-item by line-item basis when entering the order. 532 Inventory 4th Quarter User’s Manual 4Q Full Inventory Entry Default Unit Any of the specified units can be set as the default. The default unit is used when items are first listed on an invoice or PO. To set the Stock Unit as the default press the Default button adjacent to the Stock Unit field. To set any of the Other Unit values as the default, place your cursor in one of the alternative unit fields and press the Default (+) button that appears above the list of Other Units. When an alternative unit is set as the default a “+” sign will appear to the left of this unit. Only one default unit can be set for each item. If no default is set, then the system uses the Stock Units as the default units. FIGURE 17-15. The description page of the inventory entry screen. The entry screen also provides you with a search function to locate similar items before making a modification or entering a new record. This enables you to locate duplicates before you go to the trouble of assigning new values. 4th Quarter User’s Manual Inventory 533 4Q Full Inventory Duplicate Checking To search for duplicates at you’re entering records use the Check for Duplicates item on the Inventory Items menu. This item opens the inventory entry screen shown in Figure 17-16. Here you specify which fields are used to distinguish items. The initial duplicate screening criteria are set according to system defaults. The default criteria can be reset by the Administrator through the Maintenance screen. By checking or unchecking fields in “Search for matching records” screen you make a local change in which fields are compared when searching for duplicates. All subsequent duplicate checking, which is performed whenever a new record is entered, will be done according to the indicated criteria. Your changes only affect checking done on your machine. Default criteria, set by the administrator, are reestablished when you next log on to the system. These settings do not affect other users. FIGURE 17-16. The duplicates specification screen accessed from Inventory Items menu above the inventory entry screen. When you press the Search button the system immediately locates items that match your specifications. These are displayed in the Duplicate Records screen. This search is done before you attempt to enter the current record so you can make changes accordingly. 534 Inventory 4th Quarter User’s Manual 4Q Full Inventory Entry The Duplicate Records screen opened from within the Item Entry screen. In addition to this manual search the system will also automatically search for duplicates when you enter a record. This automatic search will locate all preexisting items whose field values match the fields checked in the “matching records” screen. If you do not set the criteria in this screen, then duplicate checking will still be done but will use the default criteria set by the administrator. ■ Pricing Prices Table Page The Prices Table page enables you to set graduated price schedules. These schedules are used automatically when you specify a quantity in an invoice. Each schedule is assigned a code that can match the price code assigned to a customer. The system uses the price table that is appropriate to each customer. If there is no pricing schedule matching the customer’s price code, then no schedule is used. In this case items are priced according to the flat single-item price entered on the Description page of the Inventory Entry screen. If you want to establish a default pricing schedule used for customers that have not price code, then create price schedules with the price code set to blank. Since a blank price code is assigned to all new customers by default, this will correspond to the default price schedule unless you assign a different code to the customer. 4th Quarter User’s Manual Inventory 535 4Q Full Inventory Press Add to create a new schedule at the bottom of the list of price schedules. Enter a single unit price in the first column. This is the default price assigned to orders of less than the number of items specified in column #2 as the start of the second price break. The unit price entered in the second column applies to quantities greater than or equal to that specified in the second column and less than the third price break in column three. In general, the value entered for the Price Per Unit applies to any quantity greater than or equal to the corresponding units ordered and less than the next higher quantity level. This quantity price, automatically supplied in Invoices, can be overwritten in the Invoice Entry screen. FIGURE 17-17. The Prices Table page of the Inventory Entry screen. ■ 536 Inventory 4th Quarter User’s Manual 4Q Full Inventory Entry Costing Costs Page Each item can have any number of vendor cost schedules associated with it. When a quantity is specified on a purchase order, the system looks up the cost according to the vendor listed on the PO and this vendor’s cost schedule stored with the item. If the item has no cost schedule for the specified vendor, then the item’s basic unit cost is used. The user can always overwrite the cost when entering the PO. On the Costs page of the Item Entry screen press the Add button to create a new cost schedule. Specify a vendor by typing in the vendor’s code. If you don’t know a vendor’s code you can type in as much as you remember and the system will locate all vendors whose codes begin with the characters you’ve supplied. You can also press the Assign Vendor button to search through vendors in the Vendor List screen. If a vendor has multiple cost schedules, then create multiple rows assigned to the same vendor and assign different cost codes to each. Vendor Item Codes For each cost schedule you can specify a code that the vendor uses for this item. You will be able display and print the PO using either your item code or the vendor’s item code. This is option is set individually on the Line Items page of each purchase order. See “Vendor Item Codes” on page 493. Graduate costs are entered in the same way as graduated prices. First specify a single unit cost. This will apply for quantities below the second cost break given in column #2. The second cost level will be used for costing quantities less than the third cost break in column #3. 4th Quarter User’s Manual Inventory 537 4Q Full Inventory FIGURE 17-18. The Costs page of the Inventory Entry screen. ■ Item History History Page The History page shows the origin of items currently in stock. These historical records are created automatically when items are added to inventory. Items are removed from these history records as they’re removed from inventory. History records are deleted from the database when the quantity of items they record is reduced to zero. You cannot create or delete history records directly. They are created and deleted automatically by they system as items are added and removed. Double-click on a history record to open the entry screen that will show the date and time of last modification and the user who performed this modification. This audit track is only changed as a consequence of manual changes. Changes to the 538 Inventory 4th Quarter User’s Manual 4Q Full Inventory Entry number of items is handled by the system and does not affect the information about last modification. You can also make certain modifications to the history records by typing directly into the Lot Date, Lot Number, Vendor ID, and Comment fields. One way to relabel existing inventory for lot tracking or other purposes is to split an existing history record and then enter changes to one of the resulting records. FIGURE 17-19. The History page of the Inventory Entry screen. Splitting Inventory History Records While you cannot raise or lower inventory through the manual creation of new inventory history records, you can split an existing history record into two separate records. When you do this, a new history record is created that is a duplicate of values stored in an existing history record, except that the total number of items in the two records remains the same. To split an existing history record place your cursor in one of the fields of the record that you want to split. Press the Split History button. A confirmation dialog will inform you that splitting records is a process that cannot be reversed. Once you’ve split a history record the only way to remove it is to fully deplete the items in it, as is done through the various avenues for inventory adjustment. 4th Quarter User’s Manual Inventory 539 4Q Full Inventory Once you’ve confirmed that you want to split the history, you’ll be asked to provide the number of items that you want to move to the new history record. FIGURE 17-20. The Value dialog in which you indicate the number of items being moved to the new item history record. The new history record will copy all the values of the old history record. Once you have created a new history record you can modify the date, lot number, vendor ID, and comment. Items will be drawn from the new history record based on the date you assign and according to the LIFO, FIFO or Average costing method set in your data base. ■ Levels Quantities page The Quantities page allows you increase or decrease the level of the current inventory item. Since this change affects account balances you must specify the kind of change that’s taking place. Specify the change by selecting an item from the Reason for Change pop-up menu shown here. This enables the program to determine which accounts to credit and debit. A description of the transaction to be created is provided in the Effect on Accounts area. 540 Inventory 4th Quarter User’s Manual 4Q Full Inventory Entry The accounting transaction recording the change in item levels is created when you press the Enter button. A single transaction is created for every item you modify in this manner. FIGURE 17-21. The Quantities page of the Inventory Entry screen. ■ Accounts Accounts Page Inventory items are linked to the Chart of Accounts using Asset, Sales, Purchase, Cost of Goods Sold, and Spoilage Accounts. These accounts are assigned to each inventory item according to the item type. These accounts may be reassigned individually through Item Entry screen. The balance of these accounts are affected by changes in inventory levels. The system maintains a set of these five accounts for every type of inventory item. The administrator can modify the list of inventory item types through the List Manager access from the System Defaults page of the Maintenance screen. Item types are stored in the list named “Inventory Account Types”. Changing the items 4th Quarter User’s Manual Inventory 541 4Q Full Inventory in this list will modify your chart of accounts. See “List Manager” on page a.28 of the Administrator’s Manual for more details. The Accounts page is where you specify the accounts used for this particular item. These Accounts are initially assigned according to system defaults, but they can be reset by pressing the Reassign button and indicating alternate accounts. FIGURE 17-22. The Accounts page of the Inventory Item Entry screen. Value of Goods Purchased Account Of these six accounts the Value of Goods Purchased is uncommon. 4th Quarter creates this as a contra account to the asset account. When inventory is purchased the asset account is debited and the Value of Goods Purchased credited. This enables the system to track historical inventory purchases by type of item. When Items are sold 4th Quarter creates balancing entries to reflect the depletion of inventory and increase in the Cost of Goods Sold. When items are purchased 4th Quarter debits the specified Inventory Asset account and create a balancing (credit) entry in Value of Goods Purchased. The use of both an Inventory Asset account and a Value of Goods Purchased account provides you with greater flexibility in tracking your inventory expenses. 542 Inventory 4th Quarter User’s Manual 4Q Full Inventory Entry You can track items using an Average Cost, Last-in-first-out (LIFO), or First-in-firstout (FIFO) method. The costing method is set on the Inventory page of the Maintenance screen and applies to all items. ■ Assembly & Bill of Materials Assembly Page The Assembly page is only used when an item is constructed from other items also stored in inventory. This would include manufactured items, items packaged in quantities, or bundles. This page is where you specify the Bill of Material that is stored with the item. Specify the items to include in the assembly by pressing the Include button in the Components area. Highlight one or more items that will contribute to the assembly. You can select multiple items. Press the Select button to return to the Item Entry screen. Specify the number of units of each component in the assembly. If you’ve added a component that should not be part of the assembly you can remove it by placing the cursor on the row in the Assembled Item Components area and pressing the Remove button. To print a Bill of Materials (BOM) press the Print List button. Creating Assemblies You can create assemblies directly from within the Inventory Entry screen. Assembling items will either draw-down the component inventory levels and increase the quantity of the assembled item, or increase the quantity of assembled items without drawing down the component inventory. To assemble items that draw down component inventory you must first specify a Bill of Material. Then specify the number of assemblies to create in the area below the list labeled “Number of items to assemble”. Fill in an assembly date and, 4th Quarter User’s Manual Inventory 543 4Q Full Inventory optionally, a reference and lot number and memo value. These values will be assigned to the accounting transaction that is created. FIGURE 17-23. The Assembled Item page of the Inventory Entry screen. Select the Deplete components radio button in the Item area. Press the Assemble button to effect the assembly. Component inventory levels will be depleted at this point. The number of components used will be the number of units used per assembled item times the number of assemblies you are creating. To increase levels for assembled items without depleting inventory select the Preassembled items radio button. Provide a value for the cost per item. Then press Assemble. You do not need to specify a bill of materials when adding preassembled items. 544 Inventory 4th Quarter User’s Manual 4Q Full Inventory Entry Pressing the Assemble button saves the current record and all changes made to it. Once you have assembled items the assembly process cannot be “undone” by canceling the entry screen. When items are assembled an item history record is created. The new history record created can be viewed on the History page. These records are used for costing items sold from inventory. You can change certain aspects of the history records, such as the date, lot number, vendor ID, and comment, but you cannot change the number of items or the cost basis. Be sure you are entering the correct cost basis and quantity before pressing the Assemble button! Accounting Transaction When the item is assembled an accounting transaction is created. It is records a credit to the asset accounts of the components and a debit to the asset account of the assembled item. The transaction is dated according to the Date of Assembly and annotated with the reference, lot number, and memo you provide. If the components and the assembled item all have the same asset account, then an accounting transaction will not be created. This is because in this case there is no change in any account balance. A history record noting the quantities assembled will still be created and can be viewed on the History page. ■ Item Lot Tracking Lot numbers are assigned to items when they’re added to inventory. Items can be individually set to be tracked by lot number as they’re sold. When items are tracked in this manner the lot numbers for ordered items appears as part of the invoice line item once the invoice is entered. To track lot numbers for a particular item click on the “Track Sales by Lot Number” check-box on the first page of the item entry screen. This instructs the program to fill orders for individual line items from a single lot on invoices. Each invoice line will then show the respective lot numbers. This breakdown by lot numbers is performed when you specify the quantity shipped for each line item. At that point you manually specify the quantities associated with each lot. See “Lot number tracking” on page 419. To see the lot number history of items in stock, go to the History page of the item’s entry screen. This gives a breakdown of current inventory in list form. Each addition to inventory is detailed on a separate line showing the number of items 4th Quarter User’s Manual Inventory 545 4Q Full Inventory added, the nature of the increase, the cost, date, lot number, and a comment. You can modify the date, lot number, and comment at any time. You can specify new lot numbers for existing items in your inventory by either adding new stock, or by splitting existing history records into two parts. This is described above in the section “Splitting Inventory History Records” on page 539. FIGURE 17-24. The History page shows the number of items remaining in each lot. To create new history records that represent changes in overall inventory level go to the Quantities page of the entry screen and specify the change in quantity and other values. If you specify particular lot number at the time you remove items, the items will be removed from the specified lot only. ■ Reports Inventory 546 The following reports can be printed by pressing the Reports… button on the Inventory List screen. Inventory 4th Quarter User’s Manual 4Q Full Reports Summary A printed list that reflects the currently selected items displayed on-screen. FIGURE 17-25. A sample inventory summary report. Price Detail A list of the values assigned to items on the Description page of the Inventory Entry screen along with the price schedule details for each item. FIGURE 17-26. A sample Price Detail report. 4th Quarter User’s Manual Inventory 547 4Q Full Inventory Cost Detail A list of the values assigned to items on the Description page of the Inventory Entry screen along with the cost schedule details for each item. FIGURE 17-27. A sample Cost Detail report. Stock History A list of the values assigned to items on the Description page of the Inventory Entry screen along with the history details of current stock for each item. FIGURE 17-28. A sample Stock History report. 548 Inventory 4th Quarter User’s Manual 4Q Full Reports Bill of Materials A BOM for each assembled item in the current selection is printed. Each BOM is printed on a separate page. FIGURE 17-29. A sample Bill of Materials report. 4th Quarter User’s Manual Inventory 549 4Q Full Inventory 550 Inventory 4th Quarter User’s Manual CHAPTER 18 Index Symbols + marked AP account marked AR account 236 194 Numerics 4Q Demo 4Q product line 4Q Shell 19 14 14 A abbreviations 56 account accessed through journal 301 automatic allocation 87 customer receivable 373 customer sales 374 default settings on GL account 67 entering from GL account 69 entry of 83 GL dependent properties 85 history graph 93 independent properties 84 inventory 541 journal setting 63 limited entry screen 70 link to equity account 69, 86 linking to other files 69 report details 95 running balance report 95 summary 94 restricted access 87, 166 sales, on invoices 413 searching by example 82 by GL account 82 by type 82 updating references from GL account 65 account totals multiple allocation screen 194, 235 accounting engine 17 module 35 accounts 28 4th Quarter User’s Manual Index access to 80 as specified in transactions 111 chart of 57 distribution accounts 88, 113, 162 general discussion of 26 GL accounts 27, 57 passthrough type 63 record handling 80 related to other tables 85 restricted 28 suspense 114 two-level structure 28 accounts payable 219 allocation 224, 229 finance charges 225 journal 221 paying selected items 244 removing discounts 227 report account component 256 account detail 246 account summary 246 aging 251 running balance 250 statement 251 accounts receivable 175 allocation 181, 188, 196 dynamic reconciliation 197 finance charges 181 journal 177 paying selected items 202 removing discounts 186 report account component 216 account detail 205 account summary 205 aging 211 running balance 209 statement 210 active account status 84 GL Accounts 68 type inventory items 531 address assigned to transactions 120 on cash transaction 163 551 Index on template adjusting inventory levels alert, template flag allocation based on priority in AP in AR multiple account payment screen payments outstanding screen report for AP report for AR set in account to accounts AP, see accounts payable approve, marking purchase order AR, see account receivable archive account transaction display details list of on GL posting list on hypertext report searching for assembly of inventory via adjustments assembly, of built inventory audit report setting in GL account through journals 32, 551 224, 229 188, 196 188, 229 201, 242 191, 232 247 206 87 181 487 81 275 272 272 358 273 524 523 543 64 308 B back ordered invoices balance level, monitoring in accounts batch processing of invoices of purchase orders blank character, in clairvoyant field blue field labels budget for GL account setting values starting year values buttons address apply to… assign zip (sales tax) autocreate (template) 552 Index balance 162 button bar 44 code number (inventory) 530 correct cash entry 105 correction of ID# 120 debit/credit reversal 161 delete/void transaction 154 duplicate (template) 329 enter buttons 41 go to (AP account) 245 go to (AR account) 204 help 44 key equivalent assignments 46 marked (items allocation) 199, 240 pay marked 230 quick search 47 receive marked 189 reconcile 153 roll-up 336 template 104 template components 136 test print (checks) 168 tool tips 46 unroll 337 update accounts 65 update templates 135 verify (template) 329 view archive (from GL posting) 272 view archive (on hypertext report) 357 140 520, 540 136, 145 401 87 401 482 41 39 71 74 73 164 48 430 327 C caption range row 339 cash journal 296 reconciliation 154 transaction entry 159, 189, 230 transaction template 152 transaction type 121 cash account check printing 153, 167 create transaction from template 165 delete/void transaction 152 duplicate transaction 165 global change with "apply to" 152 list of cash accounts 150 management of 149 reconcile 153 report allocation 174 4th Quarter User’s Manual component 173 running balance 173 reversing entry 153 transaction address 163 components of 161 entry of 157 list of 151 reports 172 cash journal 296 category GL account 62 inventory 530 check printing 153, 167 check forms 167 print selected 172 printable check box 160 verify checks printing 172 clairvoyant field 40 closing transaction, see period closing control screens 21 list-view 25 map-view 23 menu-view 22 conventions entry screens 38 list screens 37 page tabs 39 required fields 39 search screens 49 user modification info 38 costing, of inventory 537 current selection 42 customer as specified on invoices 409 discount 380 entry of 366 finance charges 378 dates 380 rate 379 flow of data 361 income accounts 374 list of 362 notes 371 payment terms 369 receivable account 178, 361, 373, 376 report account detail 387 account summary 387 4th Quarter User’s Manual Index detail labels running balance statement summary sales account sales tax searching by address by attention by example selling to shipping address type assignment of changing 385 387 387 386 384 361, 374, 375 368 365 365 363 394 368 373 377 D data structure account & transaction based 35 date discount, assigned to transaction 120 due, assigned to transaction 119 on transaction templates 133 debts locating outstanding items 192, 233 default account values set through GL account 67 delete/void cash transaction 152 transaction 154 department assigning to GL account 75 unlocking 76 discount date 120 date reset when removed 187, 228 locating expired 180, 223 removing untaken 186, 203, 227 distribution of expenses on PO’s 490 of income on invoices 413 to expense account 478 to income accounts 396 distribution, setting in accounts 88 distribution, setting in transaction 113, 162 duplicate cash transaction 165 dynamic reconciliation 32 553 Index E entry screens general conventions equity account assigned through journal setting on GL account specifying on journal expense journal 38 299 68 79 296 F FIFO finance charges grace period in AP in AR last date assessed setting grace period finance rate handled in AR set in account financial report flow of data from general ledger hypertext document overview printing template active automatic creation column types dates duplication item roll-up list of marked row moving rows overview password percent column public range caption range roll-up range row range vs. item reliability roll-up button row types summation row 554 Index 542 185 225 181 92 92 185 91 321 33 34, 324, 353 319 323 319 348 327 350 352 329 334 325 334 345 331 348 345 348 339 338 337 341 336, 340 336 333 342 text row type of unroll button user name verification find !, template due for entry fiscal year closing effect on budget history flow of data account AP AR cash management customer financial report inventory invoice journal posting to GL purchase purchase order sales transaction transaction template vendor 344 332 337 349 329 135 278 71 58 219 175 149 361 321 509 397 296 259 471 479 389 99 130 447 G general ledger GL account list of 59 overview 27 type of 261 history graph 65 period closing 277 posting 259, 264 archive transaction 272 assigning dates to 266 batch process 259 components list 269 date range allowed 268 details screen 271 entries that will not post 267 list of entries 261 on hypertext report 355 searching for 270 selecting transactions to post 267 summary record 33 4th Quarter User’s Manual report posted component posted item posting summary trial balance GL account budget category default settings listed on journal report detail summary searching by example by related GL posting list 288 279 280 284 71 62 67 79 97 97 59 60 355 H help on-line help system history graph for account for GL account hypertext report 44 93 65 324, 353 I income journal interest & fees reconcile account inventory account account type active items alternative units assembly assembly via adjustment assigning vendor average item cost bill of materials category code number costing default units disassembly disassembly via adjustment duplicate checking entry of flow of data 4th Quarter User’s Manual Index 296 155 541 530 531 532 524, 543 523 537 530 543 530 529 537, 542 533 524 523 534 529 509 item cost item description item history item price item weight keyword level list of lot number need to reorder search overview preassembled items pricing record handling reorder check box report bill of materials cost detail price detail stock history summary searching by example by quantity by reference service item stock units taxable transactions generated by units vendor code invntory reorder level and quantity invoice back orders on batch processing of customer specified on dates discounts removed from distribution of income entry of flow of data handling returns line item history lot number quantity shipped line item entry screen line item, list of list of 555 530 530 538 530 530 531 520, 540 511 419, 531, 545 520 509 544 535 528 531 549 548 547 548 547 514 518 515 531 530 531 529 418, 497 537 531 401 401 409 407 187 413 406 397 425 421 419 419 417 416 400 Index payment priority printing of quote report detailed summary invoice form labels line summary packing slip sales report sales account sales person searching by example by formula by reference shipping address history item using previous transaction type, stock or service units specification virtual order items due to be paid to be received 411 410 406, 440 439 410, 439 441 438 441 442 413 408 402 405 403 409 422 427 425 126 412, 417 418 399 229 188 J journal accounts listed on accounts payable type as used in 4th Quarter assigned to GL accounts assigning to account components listed on equity account assigned to flow of data for grouping accounts list of journals report account aging report audit report component searching for entry tranditional use of types of 556 Index 301 221 293 298 63 302 79, 299 296 29 298 306 316 308 305 304 29, 291 78, 296 unlocking updated in real time journalizing process for invoices for purchase orders 78 29 406 484 K keyboard control vs command key shortcuts 37 55 L LIFO Lincoln Stoller line item entry, on invoice links, of accounts to other files logos on invoices on PO on statement lot number on inventory used on invoices lot tracking on invoice on PO 542 16 417 69 440 504 386, 468 531 419 418 497 M manuals information in organization of marked row on AP accounts list on AP items list on AR accounts list on AR items list on FR template minimum at zero monitoring account balances multiple allocation account totals screen 14 16 236 230 194 189 334 67 87 194, 235 N note, linked to customer vendor 371 455 4th Quarter User’s Manual O on-line help optomistic record locking accounts inventory ordering of records alpha versus numeric for templates sort dialog overdue locating payables locating receivables 44 80 528 131 51 223 180 P packing slip pass through journal patented, 4Q’s data structure payable account assigned to vendor accounts payable dynamic allocation journal locating outstanding items paying marked items payment made to AP receiving to AR to selected items period balance, on history graph period closing from general ledger to retained earnings PO units specification postal code, as sales tax identifier posting entries that will not post in date range selected transactions to the GL preassembled items, adding pricing alternative units pricing, of inventory primary items on AP allocation report on AR allocation report profit center assigning to account unlocking purchase 4th Quarter User’s Manual Index 410 296 36 447 220 32 296 233 230 239 198 203 66 277 278 497 430 267 268 267 264 544 532 535 247 206 77 77 accessing information distributing expense flow of data list of noninventory entry of report purchase summary transaction detail transaction summary searching transaction entry type of types of vendor account purchase order account approve batch processing of dates distribution of expenses entry of flow of data item code line item history line item history list of payment priority printing receive item receiving receiving items report detail summary labels line summary PO form purchase report receiving slip shipping address shipping history transaction type, stock or service using previous shipment vendor specified on virtual purchase, on PO’s 557 472 478 471 473 475 501 501 501 474 124 124 476 447 490 483, 487 482 485 490 484 479 493 493 495 495 480 488 487 499 499 497 502 505 502 486, 503 505 504 486 497 126 489, 494 499 485 480 490 Index Q quote printing type of invoice 440 406 R receipt/disbursement, see cash account receivable dynamic allocation 32 journal 177, 296 locating outstanding items 192 receive ordered item 499 receiving marked items 189 reconcile cash account 153 interest & fees 155 reconciled status, of transaction 158, 160 recurring schedule, on template 129, 143 refunds 395 report account 94 AP 246 AR 216 cash account 172 customer 384 GL account detail 97 summary 97 GL posting 279 hypertext 324, 353 inventory 546 invoice 438 journal 305 purchases 500 sales 436 sales people 444 sales tax 446 setting audit for GL account 64 transaction 127 transaction template 146 vendor 466 report template, see financial report reports AR running balance 209 restricted access account 87 template 143 restricted status template 137 558 Index returns handled on invoices recording receipt of returns slip reverse, cash entry roll-up button item row range row running balance, on history graph 425 427 410 153 336 334 338 66 S sale entry of transaction entry sales accessing information as handled by invoices credits discounts untaken distributing income flow of data list of refunds report sales list transaction detail transaction summary searching transaction types of sales discounts, see discounts sales people commission entry of list of report detail sales by date statement summary searching sales tax assigned to customer entry of linked records list of rates report, record summary 393 123 390 413 395 203, 225 396 389 391 395 438 437 437 392 394 435 433 432 444 444 445 444 433 368 430 429 428 446 4th Quarter User’s Manual screens conventions for apply to… dialog entry searching set operations sorting searching for account AP items due AR items due cash entry customer GL account GL posting entry inventory journal entry purchase quick search buttons setting search criteria transaction transaction template vendor secondary items on AP allocation report on AR allocation report service type item set operations shipping, of invoiced item sort order source code status, of transaction stock type item string specification convention 48 48 38 49 52 51 81 223 180 152 363 59 262, 270 513 304 474 47 49 106 131, 137 449 247 206 531 52 427 51 13 160 531 41 T tabs navigation using F-keys 39 template, see transaction template terms for customer 369 for vendor 453 tool tips 46 transaction address 120, 163 archive records 272 associated with inventory 529 autoallocate 118 cash related 121 4th Quarter User’s Manual Index components of correct, cash entry button date discount due stored with do not post setting entry cash duplicate cash from multiple allocation of purchase through AP of sale through AR purchase sale general list of invoice related journal components list note codes assigned to posted to the GL printable purchase order related purchase related purchase, entry of related ID references report detail summary restricted status, assigned to sale, entry of status of template type of period closing reversing using templates verified viewing correction transaction template address apply to global replace components list components of create cash transaction from create transaction from dates stored with for cash entry for transactions list of recurring schedule on template 559 111, 112 105 120 119 110 117 30, 109 157, 159 165 193, 235 244 203 124 123 30, 102 126 302 103 261 160 126 124 124 118 127 127 110, 166 123, 393 160 129 117 116 110 160 120 140 135 136 138 165 104 133 152 129 129 143 Index report component summary detail summary restricted access searching by account by template for template for templates due updating transaction templates entry of setting alert values update button trial balance report 147 146 146 137, 143 132 131 137 135 145 137 136 135 284 U unallocated items searching for unallocated payments unallocated receipts units inventory stock inventory weight item default item pricing updating templates user audit trail, stored in records 180, 224 232 191 530 530 533 532 145 38 account detail account summary detail labels running balance statement summary searching by address by attention by example by related terms type changing verified status virtual order invoice purchase order 469 469 467 469 469 468, 470 466 451 450 449 451 454 452, 458 460 160 31, 399 31, 480 X X marked AP items marked AR items marked FR row 230 189 334 Y year end close item on general ledger 277 V value of goods purchased, inventory account 542 vendor address 454 assigned to inventory 537 discount for purchase 462 removing untaken 464 distribution account 459 entry of 452 finance charge 460 finance rate 461 flow of data 447 list of 448 notes 455 payable account 447, 458 purchase account 447, 457 report 560 Index Z zip code, as sales tax identifier 430 4th Quarter User’s Manual