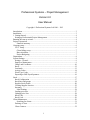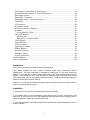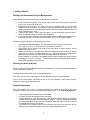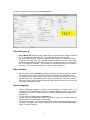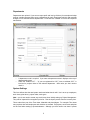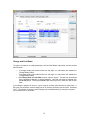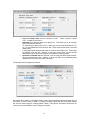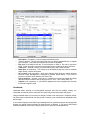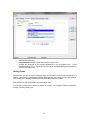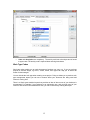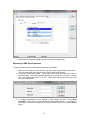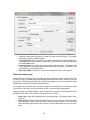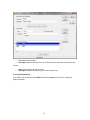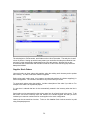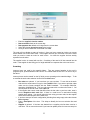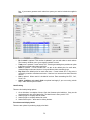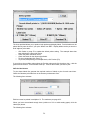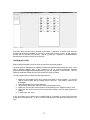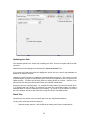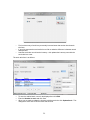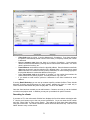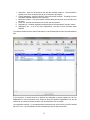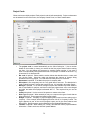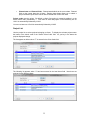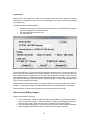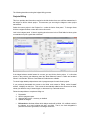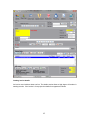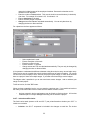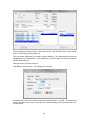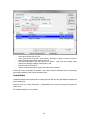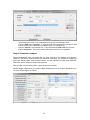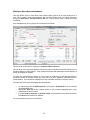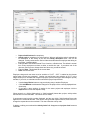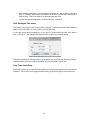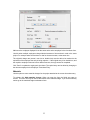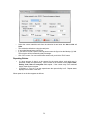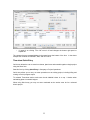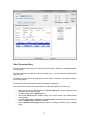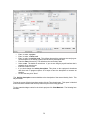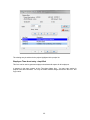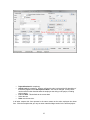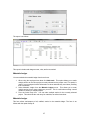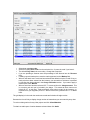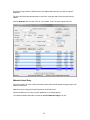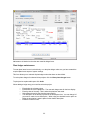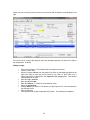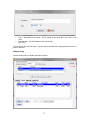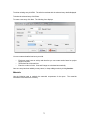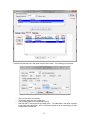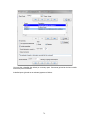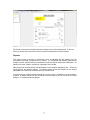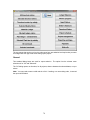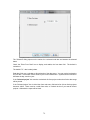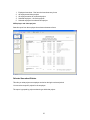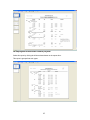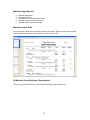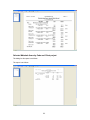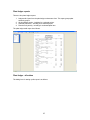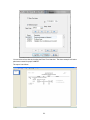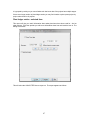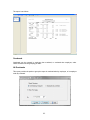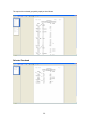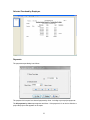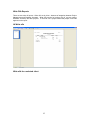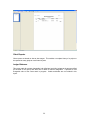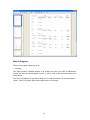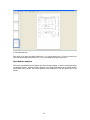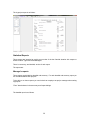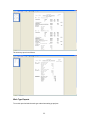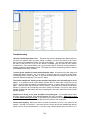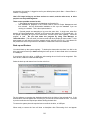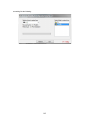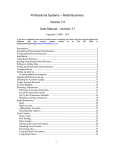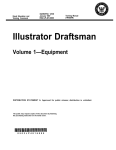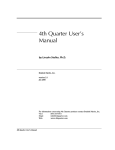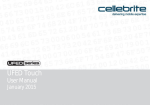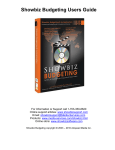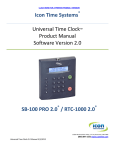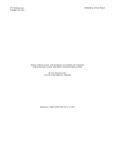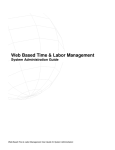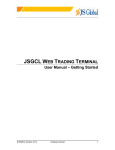Download Professional Systems – Project Management Version 6.0 User Manual
Transcript
Professional Systems – Project Management Version 6.0 User Manual Copyright © Professional Systems Ltd 1986 - 2013 Introduction..........................................................................................................................3 Installation............................................................................................................................3 1. Getting Started.................................................................................................................4 Setting up Professionals Project Management ................................................................4 Running the start up wizard.................................................................................................4 Projects Operations .............................................................................................................4 Financial summary.......................................................................................................5 Company setup.....................................................................................................................6 G.S.T. Setup.....................................................................................................................6 Client billing set up......................................................................................................7 Rate calculation............................................................................................................7 Project Budgeting.........................................................................................................7 Departments .......................................................................................................................8 System Settings....................................................................................................................8 Settings – General............................................................................................................9 Employee Maintenance....................................................................................................9 Charge and Cost Rates...................................................................................................10 Stock..............................................................................................................................12 Overheads. ....................................................................................................................13 Activity Codes................................................................................................................14 Work Type Codes..........................................................................................................15 Exporting to IMS Payroll partners.................................................................................16 Stock .................................................................................................................................17 Stock Configuration .....................................................................................................17 Stock lines and groups .................................................................................................18 Supplier Stock Orders ..................................................................................................20 Creating Supplier Invoices ............................................................................................22 Inventory .....................................................................................................................23 Label Printing.............................................................................................................24 Loading price lists .........................................................................................................27 Updating price lists ......................................................................................................28 Stock Take.....................................................................................................................28 Stock Card......................................................................................................................30 Client Maintenance ...........................................................................................................30 Searching for clients:.................................................................................................31 Deleting a Client ...........................................................................................................32 Client Contacts...............................................................................................................32 1 Project Cards .................................................................................................................34 Project List ................................................................................................................35 Project labels..............................................................................................................36 Client projects Billing Ledgers .....................................................................................36 Projects Billing...............................................................................................................37 Preparation.................................................................................................................38 Time-sheet, plant and materials schedules ................................................................39 Updating the ledgers..................................................................................................39 Work-in-progress report ............................................................................................39 Adjust Amount to Bill................................................................................................40 Invoices .....................................................................................................................40 Maintaining Invoices .........................................................................................................41 Creating invoice details. ...........................................................................................42 Write Offs .....................................................................................................................45 Non-Project write offs ...................................................................................................47 Credits/Debits ..............................................................................................................48 Project Transaction Ledgers ..............................................................................................49 Employee time-sheet maintenance. ...............................................................................50 Print Employee Time-sheet ......................................................................................52 Copy Time-sheet Entry .............................................................................................52 Materials....................................................................................................................53 Repeating Entries ......................................................................................................54 Time-sheet Quick Entry ................................................................................................55 Plant ledger – quick entry..............................................................................................56 Client Time-sheet Entry ................................................................................................57 Switch Client project .................................................................................................59 Employee Time-sheet entry - simplified .......................................................................60 Employee Time-sheet reports........................................................................................62 Materials Ledger ...............................................................................................................63 Materials Ledger ...........................................................................................................63 Materials Quick Entry ...................................................................................................65 Plant ledger maintenance...................................................................................................66 Client Receipts ..................................................................................................................68 Client Quotes/Estimates ....................................................................................................70 Labour entry...................................................................................................................72 Materials........................................................................................................................73 Plant items......................................................................................................................75 Printing quotes...............................................................................................................75 Reports .............................................................................................................................77 General .........................................................................................................................78 Report Preview .............................................................................................................80 Time-sheet Ledger Reports............................................................................................80 All Employee and client projects. .................................................................................81 Selected time-sheet Entries ...........................................................................................81 All Employees and selected Client's projects................................................................82 Materials ledger Reports ..............................................................................................83 Materials Ledger Audit .................................................................................................83 2 All Materials Codes/Selected Client projects ...............................................................83 Selected Materials Items by Code and Client project ...................................................84 Plant ledger reports........................................................................................................85 Plant ledger - all entries.................................................................................................85 Plant ledger entries - selected by activity ......................................................................88 Overheads .....................................................................................................................89 All Overheads ...............................................................................................................89 Selected Overhead .........................................................................................................90 Selected Overhead by Employee ...................................................................................91 Payments ......................................................................................................................91 All Payments by Client .............................................................................................92 Write Offs Reports.........................................................................................................93 All Write offs.............................................................................................................93 Write offs for a selected client...................................................................................93 Client Reports ...............................................................................................................94 Ledger Balances.............................................................................................................94 Work in Progress............................................................................................................95 Aged debtors analysis....................................................................................................96 Debtors Balance ............................................................................................................97 Statistical Reports .........................................................................................................98 Manager's reports...........................................................................................................98 Work Type Reports........................................................................................................99 Troubleshooting...............................................................................................................100 Back up and Restore........................................................................................................101 Introduction Thank you for purchasing Professionals Project Management. This manual provides you with in-depth information about using Professionals Project Management. The same information is available by pressing the F1 key while running the software. The information in this manual explains how to carry Project Management using the ledgers. If the projects you carry out, at this date, are relatively simple, there is no point in using this manual unless you intend to generate payroll information. In that case all the information you need is in the Business Accounts manual. However, if you intend to enter labour and plant usage into project invoices you need to read the section on setting up the Key Codes. Installation 1. Place the CD in the CD drive. Installation should start immediately. 2. If installation does not start automatically using Explorer (right click the Start button at the bottom left of the screen), go to the CD double-click Setup.exe and accept everything (that is, make no changes to the set up) and finally click Install. 3. When the installation is finished double-click the Professionals Project Management button to start the software. 3 1. Getting Started Setting up Professionals Project Management Project Management has to be set up in a particular order, as follows: 1. Set up at least one company. This will, generally, be the only one you need. If you intend to use more, set them all up at once. 2. Departments are optional. If you wish to set up any complete them all, and for each company previously created. If you want to report on separate project groups (eg, Floor sanding, painting, house valet) and do not share costs and income between them, then set up a department for each. 3. Create the Key Codes – stock, labour and plant. As well as activities and work types – which are optional unless you intend to use the ledgers. 4. If you intend to export employee time-sheet ledger entries to IMS Payroll Partners set up the payroll interface. The codes must match those you use in the payroll software. Answer the following questions before starting the set up: • • • • • Your company Description/Name: This is printed at the top of reports, invoices, etc. G.S.T. Set up: Is G.S.T. is to be inclusive or exclusive on invoices? Client Billing: Do you intend to bill clients if they owe above a certain amount? Set the number of the first invoice. Number of minutes in a charging unit: Converts charging units into number of minutes and hours. If one unit is 6 minutes then enter "6". Required to produce employee timesheets with hour worked and export employee ledger entries to IMS Payroll. Project Budgets: Do you want to be warned when a project's charges get within a certain percentage of a quote or estimate? This determines when the warning appears on the client's WIP and balances inquiry forms. Running the start up wizard When you first start Project Management the set up wizard runs. Accept the license agreement to run the installation procedures. The wizard requires the order of set up as described above. If you don’t complete the current stage the wizard does not allow you to proceed further. If you exit the wizard before completing the set up you can complete it from Project Settings. Activate from the Project Operations form. Projects Operations This form enables you to carry out project-operations and obtain an overview of the active company's situation. Access it from the Company operations form – click Project Management.. • • • • If the company has any departments a list displays. All clients, and their associated projects, are listed. A panel displays an up-to-date summary of the financial situation based on the details entered into the timesheet, materials and plant ledgers.. You can change the beginning and end period dates for the summary. Whatever dates are there when you close the form display the next time it is opened. If you don't use the ledgers there no point using this form as you can carry out all nonledger projects-related maintenance from the Company Operations form. 4 Key operations, such as company, department(s) and projects maintenance, can be carried out from this form. Activate other forms that relate to client operations such as client billing, credits/debits and write offs (invoices only) from here. If you click Ledgers maintenance the form appears as follows; Note the seven buttons above Maintain Client receipts. To reactivate the non-ledger buttons click Back to control. The ledgers maintenance buttons disappear and the normal buttons are reactivated. Click the relevant buttons to carry out ledger maintenance. You don't need to enter transactions into the ledgers if you don't need that level of details. Instead you can add project transactions directly to invoices. Financial summary 5 The summary provides an overview of the financial situation between the dates in the "Date range...." panel. A record is kept of the most recently used date range and the form displays that unless it is changed. All these figures come from the relevant ledgers. If you aren't using them the balances will be zero. Company setup Company set up controls how certain key processes run. Along with the Key Codes form this is the most important one. Take some time reviewing it before you decide what to enter. You can make changes when using the system but need to be careful about when you time those changes. Most particularly do not make changes in the middle of a billing cycle. To complete this form consider the following issues: 1. Is G.S.T. to be inclusive or exclusive in invoices? 2. G.S.T. is not included in the employee and materials ledgers. It is added when an invoice is generated. "Enable" in the "G.S.T. Set up" panel to enable G.S.T. calculation when generating invoices. 3. Enter the current G.S.T. percent in the "G.S.T. Percent" field in the form NN.NN. All four figures, including the decimal point, must be entered in the field. 4. Do you provide estimates or quotes to clients? If you do then you may find it useful to use the budget facility. Once set up you will be warned, in the client operations form, when charges look like they are going to exceed the budget/quote. 5. How many minutes are there in each charge unit? This is used to calculate the hours worked on employee time-sheet reports. For example, if you charge by the ½ hour, then enter 30. Once a company has been set up it may not be deleted if the system is being used. You can create more than one company. If you wish to complete the set up for each one in turn before going onto the next. Once a company is set up you can access its related data when you activate it on start up. If you intend to generate detailed invoice/statements from Project Management fill in the company details. "Description" is not necessary. If it is filled in it prints as part of the banner on invoices. The company name is also printed at the top of reports. • "Email/web site" is optional and prints on invoices, quotes and statements. If you enter your email address here it is used when emailing documents to clients and suppliers. G.S.T. Setup • G.S.T. Set up needs to be completed because it is used to calculate the total value of each invoice. The G.S.T. number is printed on the tax invoice. • If your company is registered for G.S.T. check the Registered box. • Select the G.S.T. accounting basis you are using. This switch has practical effect if you are using Business Accounts. • The G.S.T. Percent field must be filled in. This is necessary if you use Business Accounts to calculate your GST imputation and for calculating G.S.T. on invoices and payments. 6 • If GST is inclusive on invoices uncheck the Exclusive box. Client billing set up • • Day of Month bill is due sets the default day the invoice will print "Payment required by.". If zero the date is set as the 20th of the month following the current month. Use "Last Invoice Number" to produce "tailored" invoice numbers. It must be a number. It can be reset each year. For example 20120000 results in the first invoice being "20120001" and allows for 9,999 invoices in a year. At the beginning of the next year it can be changed to 20120000. This number is incremented each time an invoice is generated. If you do not enter anything here invoice numbers start at 1. Rate calculation • • Enter a value for Rate calculation to produce employee time-sheets by hours worked. The figure entered is used to convert the minutes accumulated into chargeable units. For example if you use ten minute "units" as the minimum charging unit the number entered must be 10. That means that 6.5 units are converted into 1 hour and 5 minutes. This value is also used to convert timesheet ledger entries into hours so they can be exported to IMS Payroll Partners. Project Budgeting • • • • "Project Budgeting" enables a warning to be generated if charges reach a set percentage of any estimates or quotes. The warning displays on the client's work in progress inquiry screen if charges exceed, or equal, the percentage of the budget that is defined here. For the warning to display check the Enable box. Enter a minimum and maximum amount. The minimum can be 0 if you wish to have the warning apply to any client project with a budget. Enter the percentage. This amount sets the point at which the warning displays on the client work in progress form when the balance in the time-sheet and materials ledgers equal, or exceed, that figure. 7 Departments Departments are optional. If you want to report profit and loss by divisions (for example workshop projects, outside contracts) then set up a department for each. Employees/vehicle's and materials charges can be allocated across departments. Profit and loss is based on income and expense transactions. • • A department code is required. If you enter a department name it displays at the top of departmental reports. Check the "Enable G.S.T…." (if you are registered for G.S.T.) box to calculate G.S.T. in invoices for projects linked to the relevant department. Other wise you don't need to check it. System Settings This form defines how the total system works and what data is valid. Use it to set up employees, stock items, plant items, project codes, work types. Note - you do not need to create any stock items when initially setting up Project Management. They can be imported from a supplier’s price list. Run the import process from the inventory form. These codes form part of the Time-sheet, Materials and plant ledgers. For example Time-sheet entry requires that valid employees and activities are created. Employees, stock items and plant can be used when setting up quotes/estimates. Although you don't need to use them if quotes 8 are created using Quick Quotes. Codes are linked to the currently active company. If you wish to change company codes return to the Company Control form and change company there. Settings – General • • • • • • • Clicking on a tab brings up the relevant page and displays the first record. To exit you must be in browse mode - cancel or save if you were editing or adding a record. Codes can only be deleted if they are not in use. When in edit mode the panel at the bottom left displays "Editing", "Adding Data" when adding, and "Browsing" at all other times. The buttons are enabled based on what activity is being carried out. The "Save" and "Cancel" buttons are active while editing or adding data. They are greyed otherwise. The scrollable grid on each page displays the existing records. When a record is being edited, or added, the scroll controls are disabled. To change the record being displayed use the navigator buttons, highlight the record or scroll down using the scroll bar. All codes are forced to upper case. This is so the software can consistently search for the codes. Employee Maintenance. Use this page to maintain employees and to change or add charge and cost rates. Deletion of rates is not allowed as client projects can span several changes of rates. An employee code can be deleted if the code is not in use in any ledger. To prevent the use of an employee in time-sheet entry un-check the "Active" box. New Employees can be set up, with an inactive status, prior to starting work. This allows the creation of quotes/estimates that include work to be done by those employees. Reports include the name and code of any inactivated employee for existing ledger entries. • Employee Code: Compulsory and unique. Forced to upper case. • First Name and Initials: Not compulsory. • Last Name is Compulsory. This is the minimum for a description of the employee. Using the last name alone makes sense if the "employee" is a consultant/company. • Active: To enter an employee on the time-sheet this must be checked. Other wise no time-sheet entries can be made for them. This enables the creation of a new employee before they start, and controls the use of casual employees. • When creating a new employee the rates form activates when you click Save. 9 Charge and Cost Rates To create new rates for an existing employee, click the "New Rates" button after you have clicked the Edit button. • • • To change existing rate entries make sure the page is in edit mode, this enables the "Change Rates" button. To change existing rate entries make sure the page is in edit mode, this enables the "Change Rates" button. Both Charge Rate and Cost Rate must be non-zero figures. The date can be selected from a drop-down calendar; or entered manually. Once the new rates are entered click the Ok (F4) button. Clicking the Cancel button returns you to the main form with no new rates. If you charge in fractions of an hour - eg for every ten minutes, then rates are for those units. If the hourly rate is $60.00, and the charge unit is 10 minutes, the charge rate is $10.00. Excluding G.S.T. The number of minutes in each charging unit are defined when you set up the company. The new rates form is as follows: 10 • • • • • Cost and Charge rates must be exclusive of G.S.T. When a project is billed G.S.T. is added to the invoice. Start date is the date the rates are to apply from. This allows you to set up rates before they become effective. To calculate your rates (minus G.S.T.) divide your current rates (including G.S.T.) by 7.67 and subtract the result from the rate. Enter those results into the cost and charge rates. If using IMS Payroll partners enter rates for overtime and double time. These rates are optional if you are not. However, in that case, normal time cost and charge rates need to be an effective average of the employee's combined rates. Overtime and Double time are required if you are using the IMS Payroll interface. They are optional other wise. However, if you do use them, your quotes/estimates and actual cost recovery will be more accurate. The change rate form appears as follows: Be careful when creating, or changing existing, rates. Rates calculate costs and charges when a time-sheet, or invoice, entry is made. To correct time-sheet entries with the wrong rates change the incorrect rates (using the "Change Rates" option). Then edit the time-sheet entries that are incorrect so a new calculation occurs using the new rates. 11 It is possible to change the rates. Be careful with this. When employee time-sheet data is entered the current rate for the date of entry is used to calculate charges. If that rate entry is changed the charge rates for entries made prior are not updated and will not match the new rate. Find those entries (Use time-sheet ledger report, all, date to date) and update them manually. The "Change Rates" form displays rates for the employee displayed when the Change Rates button is clicked. Generally cost rate is lower than charge rate (charge rate should include a factor for overheads and margin). Stock Stock items are used in the materials ledger. They are grouped together in the work in progress report, quotes/estimates and the tax invoice. You cannot delete an item if it is in use by any of the above. To load from a supplier price list select Load from file on the inventory form. Make sure you have the latest price list before going any further. If you have already loaded the price list and your supplier has provided you with a new price list select Update from file. Stock items can be created "on the fly" while you are entering them into the materials ledger. To do so click the button at the right of the code field and then the "New" button on the selection list form. • • • Bar code - not compulsory. If you wish to use a bar code reader to find stock items enter the number, or scan the bar code in if you have a scanner. Make sure the cursor is on this field if using a scanner. To use the bar code as the stock code click the arrow button to the right of the field. If you want to print bar codes make sure there are 13 numbers in this field. For example 00001234, should be 1000000001234. The bar code must start with a number other than 0. You can still place the shorter code in the code field. Code - Compulsory. Forced to upper case. Must be unique. Line and group are optional. These may be created when loading a supplier's price list. Their use makes searching for stock items easier if you don't know the code. Using these is a good idea if you are running Retail Workshop. Setting up lines and groups allows you to arrange sales and specials more easily. 12 • • • • • • • • Description - Compulsory. Used in reports and selection lists. Trade is optional. The buy and trade fields are not always populated during a supplier price list import. Check with your supplier as to which are available. Buy price is the default cost rate. It must therefore be filled in. But not for non-stock items. In that case leave it as zero so those items aren't included in the stock valuation. Trade price – optional. Useful if you intend offering items with a trade discount. Retail price is compulsory. The retail price is the default charge rate used in materials ledger entries, invoices and quotes. No. in stock is not compulsory. Stock items may be drawn down to negative amounts because Project Management is designed to facilitate project billing. If you need to provide an accurate stock valuation use Stock Take. Unit of measure – optional. Useful as it is included on invoices and quotes and helps describe what the units the client is paying for are in. As in – litre, meters, Each, etc. Supplier is not compulsory. If you intend to update prices using a supplier price list enter the relevant supplier's code. Overheads. Overheads allows tracking of non-chargeable employee time such as holidays, training, etc. Overheads are entered into the employee time-sheet entry where they replace the project. Using overheads allows you to make sure charge-out rates cover actual costs. Employee chargeout rates should include actual cost (hourly rate or fraction), plus overhead (non-chargeable cost) and a margin. If you include employee overheads Project Management can generate employee time-sheets that support your payroll function because all employee time is captured. If you use the IMS Payroll interface overheads can be used if the pay rates are the same as for chargeable time. 13 • • • All fields are compulsory. Overhead Code must be unique and is forced to upper case. Allocate the overhead to an existing department if not at company level. Leave Department blank if it is. This allows for reporting of overhead loading by department (if you have more than one) Activity Codes Activities track the type of activity employees carry out and plant is used for while operating on a project. If the project is complicated, activities allow reporting on the stage a project has reached. They enable you to develop a breakdown of what has been done on a project. Enter activities as part of time-sheet and plant ledger entry. You can also use activities to report on stages for projects. For example: Planning, Site works, Flooring, Framing, Roofing, etc. 14 • Code and description are compulsory. The activity code has to be unique and is forced to upper case. The activity code is required when entering time-sheets. Work Type Codes Work type codes enable you to track what types of projects you carry out. If you set up large projects in discreet stages, eg XXX/1, XXX/2, XXX/3, work types can help you to define the reason for those stages. You can include the work type when creating a new project. Doing so allows you to produce work type management reports you can use to assess where your resources are being used and income is coming from. There is a Work types statistical report that provides an idea of where most of your business is concentrated. For example if your business is an engineering one, and you think most of your income is derived from road maintenance work, you can confirm this by running that report. 15 • Both fields are compulsory. Code is unique and is forced to upper case. Exporting to IMS Payroll partners To export timesheet entries to IMS Payroll partners do the following: 1. Make sure the employee code is numeric - eg 1000. Don't use their initials or first name. The code must match the employee code in use in IMS Payroll Partners. 2. Set up the payroll export codes. These codes must match the Data Entry Codes in Payroll Partners. They specify whether the entry is for normal time, overtime, or doubletime. The default codes are 'NT', 'OT', 'DT''. These codes will be used if you don't create any export code entries. 3. In company maintenance set the "Minutes in each charge unit" field. Under Rates calculation. This is used to convert the actual units worked into hours. For example, if the number of minutes in a charge unit is 30, then 10 units is 5 hours (10 times 30 divided by 60) 16 If you have already set up your employees, and are using character-based codes, you'll need to create new employee entries using numeric codes. And make sure you use those entries only. Time-sheet entries need to be matched to payroll periods in Payroll Partners. So start using the new codes once you are ready to use Payroll Partners. To activate the export select File -> Export payroll from the main menu, or click the Export button on the Time-sheet menu. Stock If you intend to maintain a full inventory use the Stock maintenance form to carry out inventoryrelated operations. If your inventory is likely to become large divide it into different lines and each line into different groups. This makes it easier to find things and manage them. If you are using Retail Workshop it also makes it easier to set up sales and specials. For details about using lines and groups go to look at Stock Lines and Groups. It may be possible to load the inventory table from your supplier's price list. Currently the following supplier price lists can be imported: 1. 2. 3. 4. 5. 6. 7. 8. 9. 10. 11. 12. 13. Placemakers. Carters MasterTrade (also Corys and EquipSafety) - select comma separated. Mico - select extended comma separated. J.A. Russell. Ideal Electrical - select NZA Gold Telfers (Redpath, Radcliffs). Jaycars (Electus Distribution – Silver Core – includes price breaks) MYOB Retail Basics stock export (CSV) file. Electus Distribution price list – includes barcodes. From Cashbook Complete inventory file. Professionals Inventory export CSV. QuickBooks IIF to CSV Prices can be updated from a current supplier price list from the relevant web site or downloaded by e-mail. Other price lists will be added when suppliers provide details and there is sufficient demand from Professionals users. You can add material items while entering invoice details and stock orders if an item's code is not found. Stock Configuration Use this form to configure the stock sub-system. • • • • The unique code is required. Description is optional - put something in there if you are running more than one company. Last bar code, last stock order and last sales slip fields are optional. Use book labels should only be checked if you are running a bookshop. Or selling books. This makes additional fields fields visible on the inventory maintenance form and the correct supplier list is available to load and update the price lists. If it is not checked the suppliers are assumed to be trade. 17 • • • • Customer numbers are required if you intend to use the stock order facility. To complete these fields create the required suppliers. The last bar code field is necessary if you intend to generate bar codes. Be warned you may duplicate bar codes on items you purchase. If you intent to use this field make sure it is EAN13/ISBN format. Last stock order is used every time you generate a new stock order. To identify orders by year create an order number that looks something like the following - 201100001. The same applies to the sales slip number. Sales slip number is required to if you are using Retail Workshop. If not, ignore it. Stock lines and groups Using stock lines and groups helps to simplify inventory management. Because some price lists can be very long (up to 30000 plus items) consider whether there is benefit in making use of lines and groups. Some lines and groups are created automatically (if you select that option) when loading the price lists (Carters, Mico and Placemakers). If you simply use the inventory as a means of making sure invoiced items have the correct prices for projects you can ignore the rest of the stock section. Except inventory management. Using stock lines and groups allows you to set an automatic "discount" for items within the group that has a current 'sale'. This is useful if you are using Front Counter. • • Stock Lines - these are the highest level of division possible. For example timber, pipes, wiring, etc. Stock groups - these are the divisions that allow you to group stock items into categories such as framing, beams, piles, etc under a stock line such as timber. If you are using Retail Workshop group items if they are likely to share sales discounts if you ever have them. 18 • • Line code must be unique Description helps to identify the line on the inventory form and when running stock take. Groups: • • Code must be unique for this stock line. Description helps to identify the group on the inventory form. If using Retail Workshop: If you wish to set up sale prices click Edit and check the Sale on box. The form changes to appear as follows: 19 The sale begins on 7th December, and finishes on the 14th of December. The sale price is retail minus 10 percent. Setting up sales this way means you can define the sale prices ahead of time and carry out the required store organisation prior to the sale starting. With the Sale on box checked the sale will start when the first sale is made of an item in the selected group within the date period defined. Supplier Stock Orders Use stock orders to place orders with suppliers using the existing stock inventory and to update the inventory. You can e-mail stock orders to suppliers. Before using stock orders enter your customer number/code against the relevant supplier(s) in Stock Configuration. The number is included on any stock orders you create. To create stock orders select the supplier. Include a description of the order if you wish to. For example if the order is for a particular project. If a new item is ordered that item is also automatically created in the inventory when the line is saved. Stock orders can be generated from the project quote form for all stock items in the quote. To do that make sure all the inventory items are linked to the relevant supplier and that you have included your customer number/code for each supplier in the stock configuration. Orders can be converted into invoices. To do so click Invoice. Such invoices need to be paid using Cheques/payments. 20 • • • • • • • • Number is obtained from stock configuration. If the order is for a client check the Client Order box. Then select the client. Most of the time you will produce client orders using client orders as they can be for items from multiple suppliers. Such items can be allocated to consolidated supplier orders by running the Process Orders function. Enter a description of the order. This helps to identify the order and the reason(s) for it. Enter the supplier code. Enter the order date. The default is the day it is created. The invoice created box is unchecked. This is checked if the order is converted to an invoice. The order is not Placed. This status changes if you run the Order Processing function. Once placed an order can no longer be changed. The order defaults to open. Closed orders may not be edited. Although you can delete them. Once you are satisfied save the order and proceed to enter the items. 21 • • • • • The stock code can be obtained from the inventory, or you can enter a new one. If you enter a new code the description field displays "New stock item". Replace “New stock item” with the correct description. When you save the item the inventory is updated with the new item. If the supplier uses a different code from the one you use enter the supplier stock code. This prints on the order in place of the stock code. Optionally enter the buy price per unit. This is the cost price. If the item is already in stock this buy price will replace the existing buy price. Enter the retail price if it is a new item, or the price has changed. The retail price is also updated in the inventory. If the item is a new stock item the inventory is updated when you save it. If it is not a new item, and you are entering stock fulfilment the number of items in stock is changed. Buy and retail price are updated and the number of items on order also. Creating Supplier Invoices To create an invoice from an order you need to enter the supplier's invoice number. The date received defaults to the current day. Change that if it is not correct. To create an invoice from the order click the Invoice button. The following form activates: 22 • • • • • Enter the supplier's invoice number. Date received defaults to the current day. Date payment due defaults to 20 days from the current date. Select the relevant journal account for the invoice. Once you have entered the correct data click save. The order will now display a status of Invoiced. Once you have created an invoice you cannot create another one for the same order. If the supplier invoices you more than once for the same order you need to create an order for each invoice. Or create the supplier invoices entirely separate from the order. The supplier invoice is created with one line. Consisting of the total of all lines entered into the order. If the supplier is also billing you for freight add that as a separate line to the new invoice. Inventory Inventory items are used in the materials ledger. They are grouped together in the work in progress report, quotes/estimates and invoices. You cannot delete a code if it is in use on any of the above. Inventory items can be created "on the fly" while you are operating on the materials ledger. To do so activate the stock code selection list and click the New button. • • • • • Bar codes are optional. If you have them you can use them. To use this as the stock code click the arrow button to copy it to the Code/PLU field. If you want to print bar codes make sure the format complies with the EAN13 standard.. For example 00001234, should be 1000000001234. The bar code must start with a number other than 0. You can still place the shorter code in the code field. If the supplier has a stock code that differs from the bar code or your item code, enter it into the Suppliers stock code field. If there is a code here it is used when creating supplier stock orders. You can still select the item using your own code, but the supplier stock code is what will print on the order form. If you have set up a full stock configuration (including lines and groups) select the relevant line and group. Enter a description of the item. This helps to identify the item on selection lists and reports. Supplier is optional. If the item was loaded from a supplier price list there must be a code here. Do not remove that code if you intend to update prices from more recent price 23 lists. If you want to generate stock orders from quotes you need to include the supplier's code. • • • • • • No. in stock is optional. This number is updated if you use cash sales or stock orders. The inventory will allow you to go to negative numbers in stock. Trade price is optional. It must include G.S.T. Entering something here provides an option to bill items on trade rather than retail, price. Retail is optional. It must include G.S.T. As this is the default price for retail sales, materials ledger entries and invoices it is a good idea to place something here. Buy Price is the default price for stock order items. It must include G.S.T. Buy price is required if you wish to calculate stock value. If the item is a non-stock one then leave this as zero. Unit is optional. When used it is included in invoices. Enter something like "EA", "mtr", 'Litres", etc. Author, publisher and search field are optional and apply if you are running a book shop. Other wise they do not show. Label Printing There are four label printing options: 1. On an A4 sheet, in multiples of three. Check the Generate price label box. Carry out the required actions, then click Labels (A4). The label format is Avery code L7157. 2. Labels (single or multiple) with bar codes. 3. Labels (single or multiple) without bar codes. 4. Labels with no price – these are for delivery dockets. Price tickets and display labels There are two options for producing single price labels. 24 With bar codes Without bar codes. • • Bar codes must be EAN13, UPC or ISBN (if books). Most price labels already have these codes on them. If creating your own you must be aware that there are conventions to follow. In particular the creation of the check digit. You therefore need to use a bar code generator to create your bar codes if not copying from an existing price label. Without that check digit there is a very good chance the bar code will not be valid. The easiest way to find out if a bar code is valid is to preview the label. If the bar code has 0000000000000 underneath it the code isn't valid. The following link is to a web page that allows you to generate the required check digit. http://www.gs1nz.org/check_digit.php To create the required code make sure you have a unique 12 digit code. And follow the instructions on the web page for creating EAN13 bar codes. You can produce price labels for three label printers - Brother QL series, Dymo LabelWriter series 400 and the Zebra (Peacock Bros.) LP series. For the Brother the following labels are available: 29mm by 30.5mm (DK-22210) 62mm by 30.5mm (DK-22205) • • These fit all QL series P-Touch printers For the Dymo the following labels can be printed: 32mm by 57mm (# 11354) 36mm by 89mm (# 99012) • • For the Zebra the following labels are available: • • 40mm by 28mm (L11384) 61mm by 36mm (L10005) The codes in brackets are what to look for when purchasing. The Zebra printer labels are only available online. Search for Peacock Bros. To print price labels make sure you have the correct stock item displaying in the inventory maintenance form. Select the printer from the drop down list. This list always displays the default printer on the first line. Click the Labels button with the bar code on it. The following form activates: 25 The sizes provided allows you to produce both product and display labels. Product labels can be placed directly onto the item if your price differs from RRP. Display labels can be put onto the shelf edges or price cards. • • • • • Click Select or press F2 to update the default printer setting. The example above has been switched to a Dymo 400 series. Check the printer the labels are for. Check the button for the relevant sized label. To print a single label click Print (F7). To preview, and possibly print multiple labels, click Preview (F8). If you wish to print multiple copies select the Preview option and click the printer icon – with the green wrench across it - on the toolbar at the top. Then set the number you wish to print. A4 Price label sheets To print these labels first generate the required number of labels to print for each stock item. Check the Generate price label box on the inventory maintenance form. The following form activates: Each item must be printed in multiples of 3. The maximum per page is 33. When you have accumulated enough items (minimum of 33 to avoid wasting paper) click the Labels (A4) button. The following form activates: 26 If the item has a bar code that is included on the labels. If it doesn't, or the bar code does not comply with the EAN13 standard, a bar code is printed with a value of zero. In that case the scanner will not read the bars correctly. That is, you will get a response of '0000000000000' rather than the number you think you should get. Loading price lists Before loading a supplier's price list create a record for the relevant supplier. The drop down list displays those suppliers Professional Systems know provide price lists. If you have a different supplier, who is also prepared to do so, contact Professional Systems ([email protected]) with the supplier's contact details. We will obtain the information about the price list's format so it can be included. To load a supplier price list follow the following sequence: 1. Make sure the supplier's price list is saved into a folder on your computer. It is a good idea to create a folder that you always save the files into. This makes it easier to find them again. 2. Select the supplier from the drop down list. 3. Get the list by clicking the "Get List" button and browsing to find it. 4. Make sure you have the correct supplier's code showing in the "Suppliers Code is" field. 5. Make sure the correct invoice line is selected (Not relevant if you are using the book list option). 6. If ready to go, click Load. If you are loading from Carters, Mico or MasterTrade it is possible to create stock lines and groups as the load proceeds. To do so check the relevant box in the panel at the bottom of the form. 27 Updating price lists Price updates operate on a similar way to loading price lists. Use this to replace old prices with new ones. Add new items to the existing list by checking the "Create new items" box. If you check the Create new items box highlight the invoice line (not 1 and 2) that materials are printed on in customer invoices. Updating the price list looks for a matching code and updates the price(s). This means you need to start using the new prices immediately as the old ones are replaced as soon as you run the update process. This does not have any affect on existing quotes or invoices. However if you edit any lines the new prices will be used unless you manually override them. Some price lists are extremely large. For example the Placemaker's list has over 98,000 items. J. A. Russell's has over 100,000. So importing may seem like a good idea, initially, but create a headache when it comes to maintaining your inventory. Of course, if all you want to do is have the most complete, and up to date prices, then using the full list is a suitable solution. Stock Take Generally you only need to carry out a stock take if you are using Retail Workshop. To carry out a stock take follow the sequence: • Generate a stock take list – this consists of all existing stock items or selected lines. 28 • • • Find out how many of each item you actually have and enter that number into the stock take form. If you wish generate the stock audit form to find out what the difference is between actual and expected. Load the stock take record into the inventory – this updates the inventory count with the stock take item count. The stock take form is as follows: • • • To enter the audited stock count for the displayed item click Edit. Enter the Number in stock and click Save. When you are ready to update the inventory with the stock take click Update Stock. This changes the stock item count and clears the stock file. 29 Stock Card This form provides an overview of activities as they relate to any one stock item. It includes some summary statistics that serve to indicate whether the item should be kept in stock. The summary covers cash sales, invoices and stock orders. Client Maintenance To create a project first create the client. Client's maintenance can be accessed from the Customer operations, Project Operations, Contacts, or Invoicing forms. To create a new client click the Add button. 30 • • • • • Client Code must be unique. It can be alphanumeric. Compulsory. If you have activated the option to automatically create numeric client codes (in Company Control) the number is allocated. Last or company name does not have to be unique. Compulsory. Long customer names can be accommodated by entering them across all three name fields. The entire name is printed on invoices, etc. Postal Address can be different from the physical address. Some businesses need both addresses as the work may be carried out at a different place. You must enter a postal address because it is used on invoices, quotes, statements, etc. When setting up projects the physical address is used as the address of the project. Leave last project card as the default, or increase it to the number that matches the actual number for the client's projects. This may be letters - eg A, aa, AA. If you intend to email invoices, quotes or statements to the client include their email address. If running Retail Workshop you can set up customer-specific purchase facilities. These include discounts (including special discounts for stock groups), whether the client is a cash only or invoice customer and whether they have a loyalty card. To do so click Sales. Once the client has been created you can add contacts. Contacts, once set up, can be included on invoices and project cards. In addition you may set up reminders for specific contacts. Searching for clients: If you enter a "5" in the code search field the form displays the first client whose code begins with 5. Use the scroll arrows to go to the one you are interested in. Or you can enter the full number and click "Client Code" to carry out the search. This method is much faster than continuously using the scroll arrows. The "Client Last Name" search field works the same way. Click the "Last Name" button to carry out the search. 31 Click Client List to bring up a list of clients. You can narrow down the number displayed by entering the last name or postal address. Deleting a Client Deleting a client removes the client record, all projects, invoices, payments and ledger entries for that client, from the database. Before you delete a client make sure the data is so old it has no further use and no bearing on current work in progress. It is a good idea to be sure the client is not likely to repeat as keeping their details helps speed things up when creating other projects. NOTE - there must be no other users on the system when a client is deleted or fatal corruption of data can occur! The "Delete" button is enabled on the Client Maintenance form if all invoices have been billed and payments deposited. Client Contacts Clients may have as many contacts as you wish. By using contacts you may produce reminder notices and include the contact on invoices. Clients may be corporate entities like companies. As a result it is a good idea to have a record of the individuals you deal with regularly. Contacts allows you to keep those records. To access contact details directly activate the Contacts form from the main menu of Business Accounts. Contacts can also be maintained when using the Customer maintenance form and from the customer selection list. To create a new contact first create a client record. Once the client record has been created you may create as many contacts as you wish. Contacts can be included on invoices (one per invoice) and you may create reminder notices of activity to carry out. 32 1. Reminders - these can be printed on the date the reminder relates to. Once that date is passed you need to modify the date to get a reminder to print again. 2. Contact addresses - these are both the client and all their contacts. Providing you have included a separate address for the contact(s). 3. Reminders contact – a list that includes contacts that have been set up to remind you of an action. 4. Phone list - this lists the numbers for the client and any contacts. 5. Registrations – maintain registration arrangements such as warranties, licenses, rentals. 6. Registration list – a list of all active registrations. Use this to email reminders when required. To maintain contacts click the Add or Edit buttons on the Contacts panel of the client maintenance form. If you sell items, or provide services or projects are warranted or provide support you can use Registrations to record, and then track, clients for which this applies. Registrations can also be used to set up contact reminders because you can email them to the contacts. You may delete contacts. If a contact has been included as part of an invoice you will be warned that it is in use. If you still delete it the link is cleared up when you open the invoice. 33 Project Cards Clients can have multiple projects. Each project's code is built automatically. Project maintenance can be started from the main menu, the company Control Panel, or Client's maintenance. • • • • • • • • • The project code is created automatically as the Client Code plus "-" plus a number based on the number (or letter) you entered as the first project Number when creating the client. You can change the sequence by entering another number. If you enter a letter it is automatically incremented each time a new project is created for the client. Eg A becomes B, AA becomes AB. Bar code is optional. Please read the section below that describes how to create, and use, the bar codes. Using bar codes can decrease the chances of charges being allocated to the wrong project. Your staff will need ready access to a scanner. Department is optional. If left blank the project is company wide. Description is not compulsory but it is a very good idea to enter one. The description is used to identify projects if a client has more than one. It is included in all project reports. Manager is optional. If it is filled in manager's reports are available to provide details of who is responsible for projects, and how much those projects have cost, were charged and paid, and what the employee's allocated WIP is. This requires that you use the ledgers. Contact is optional - it is the name of the person to contact at the client. Work Type is optional. When entered you may run a report on the types of work that are being carried out. These reports are based on the ledgers. Budget is optional. It displays if project budgeting was turned on when setting up the company. In the example below budgeting has been left off in Company Control. The figure appears as part of the work-in-progress report and in the client balances and billing forms. Budget amount can be updated from the Budgets/Estimates form. Location is optional. When adding it is, initially, filled with the client’s physical address information. If that is not there, then their postal address. 34 • Planned start and Planned finish: Planned start defaults to the current date. Planned finish to the current date plus 30 days. Entering these dates allows you to obtain a project Schedule report which can be used to indicate the current work load. Project codes must be unique. By default a client's first project is created by adding 1 to the active client's code, preceded by ‘\’. From then on each new project is incremented by one so 1234\1 is automatically followed by 1234\2. You can use letters so 1234\A is automatically followed by 1234\B. Project List Use the project list to select projects belonging to clients. To display the relevant projects enter the letters of the client's code in the "Search Client Code" field. As you key in the letters the projects displayed change. The list appears as follows when "T" is entered in the Client Code field: The following list appears when "J" has been entered in the Last Name field. Note there are projects for two different clients. 35 Project labels Project labels, that include bar codes, can be printed. Print them from either the Projects maintenance, or Operations, forms. When on the Operations form make sure there are projects in the projects list The label selection form then activates. • • • Select the printer to use - check the current printer name. Press the Select (F2) button if you have changed from the default printer. The select the brand of printer to use. Then the label size. To use bar codes enter a unique bar code into the client's project record. You need to make sure the bar codes you use comply with the EAN13 standard. For them to do so first create your own user company number (2 digits) that you use all the time as the first two digits in the codes and then unique numbers of 7 characters and then three digit numbers as the suffix. Then go to here to generate the check digit. http://www.gs1nz.org/check_digit.php To help find the site again place it into your bookmarks in your browser. Using bar codes, and the labels, allows you, and your staff, to find the relevant project by using a scanner. To help do this either put a label onto each project's key documentation, or job sheet. Project searches are carried out using either the unique project code, or bar code. Client projects Billing Ledgers Projects can be billed in two ways: 1. From invoice billing. Materials, plant and labour can be added to invoice details when an invoice is linked to a project. In that case adding, or editing, details displays three tabs – General, labour, plant. Other wise the invoice is identical to non-project invoices. 2. From the ledger billing process. Use this process if you need to keep detailed information about employee time sheets and wish to track the actual margins on projects. 36 The following describes running the ledgers billing process. Projects Billing This form provides the information required to decide whether there are sufficient transactions in the ledgers to bill the client's project. This assumes you are using the ledgers to enter project transactions. Select the correct project in the Projects list – under the Active client panel. To change clients click the navigator buttons or enter the correct client code. Look in the Ledgers panel. If there is anything other than zero in the C/Fwd fields for labour, plant or materials it may be a good idea to bill them. If the ledger balance carried forward is not zero you can bill the client's project. If a client has zeroes in the previous year balances panel the "New Balances" button is visible and enabled. When it is clicked the "Previous Year Balances" fields become editable. To check ledger details print/preview a work-in-progress report for each client's project. If you previously decreased the amount to be billed, and created a "Billing carried forward" amount, it displays on this form. This amount is automatically added to the amount to be billed, unless you decide to carry it forward again, or decrease it by a selected amount. Follow the steps below to complete a billing run: 1. 2. 3. 4. Preparation Work-in-progress report. Generate the invoice – summary or detailed. Update the ledgers. • Bill entries to: this date defines which ledger entries will be billed. All, unbilled, entries in the ledgers, up to and including this date, are billed. That is, the total chargeable is placed in the invoice generated, or all ledger entries are. 37 To generate an invoice that includes all ledger entries leave the Include all ledger details on invoice box checked. If there is a large number of ledger entries the invoice could print on multiple pages. In that case it may be a better idea to generate a summary invoice and include the ledger schedules as it ensures the amount due is on the first page. Rather than at the end of the invoice. • Calculate – Click this to confirm the amount that is to be invoiced based on the Bill Entries to date selected, and any current write offs or amount to be carried forward. • Update - click this to bill ledger entries made up to the Bill Entries to date. The invoice • • • • may be generated without updating the ledgers. When you bill the invoice the ledgers are updated. Cancel - click this to either exit after all changes have been made or to exit without making any changes. You may print the invoice and time-sheet schedule without updating the ledgers. Details - click this to print the ledger schedules to support charges on the summary invoice, or for audit purposes. Not required if you always produce detailed invoices. Generate - you may print or preview the invoice. Totals calculated are based on the date in the Bill Entries to field. If you have carried a billing amount forward it is included as an additional line on the invoice. When you generate the invoice a message dialog lets you know what the invoice number is. If you adjusted the amount to bill in a previous billing run any amount that billing run was decreased by displays in the Withheld T.D. Field and is added to the current billing run by default. Unless you adjust the amount again. The default status is no change. Once the invoice has been created you can generate a statement based on an existing invoice and include a reminder notice. Preparation • You may need to do some housekeeping prior to running the billing process. For • example is a current write off required? This applies if there any overcharging of time, plant or materials. Make the required adjustments in the write offs ledger form. Check the Allocate to next billing run box on that form. That billing run will then include a line “Amount written off.” with the amount. Is an existing "Billing amount carried forward" to be added to the amount to be billed? 38 Time-sheet, plant and materials schedules • • These reports can accompany a summary invoice. They are not required if the invoice is detailed. They provide details of the employee, plant, and materials charges, summarised on the invoice. They include all non-billed entries up to the selected billing date. Print the schedules before updating the ledgers. Updating the ledgers • Bill entries to. All unbilled ledger entries up to, and including, the date you enter, are • selected for billing. Increase/Decrease Amount. This enables you to adjust the amount the client will be billed for. Any non-billed amount is carried forward and can be added to the next billing. To add a billed amount carried forward select "Increase". The amount carried forward displays. You can decrease that amount. So, for example 600.00 can be billed out of 1000.00 carried forward. The amount carried forward will become 400.00. !! Important!! Generating the invoice does not update the debtors, and project Y.T.D. totals. Click the "Update" button to do this. • Clicking Calculate displays the amount to be billed. If a current write off was entered in the Client's write off form this displays and is subtracted from the total. This allows you to confirm that the expected amount will be billed. Any billing amount carried forward displays and is added to, or subtracted from, the amount to be billed. If the update button is not clicked the process is not complete. If you have generated the invoice go to the invoice and bill it. That will update the ledgers. • If everything is correct, click Update. This returns you to the main form and updates the client's project balances and debtors ledger. Carried forward amounts should be zeroes or less than previously. Work-in-progress report • • • • • Can be for entries between specified dates or up to a certain date. Can be printed or previewed. To print all entries up to date click Print or Preview, otherwise uncheck the "To date only" check box. A "From" date field appears. Printing Work in Progress from date to date allows you to check all entries since the last invoice. Both fields are drop down calendars. Use the scroll arrows at the top to change months and click on a day to select it. 39 Adjust Amount to Bill These buttons allow you specify the final amount to bill. The default is "no change". That is the billed amount is calculated based on all non-billed ledger entries up the date you are billing to. You can make one-off adjustments prior to creating an invoice. The adjustment can be an increase or decrease to the total amount to be billed. Adjustments are an additional line at the bottom of the invoice. If you make an adjustment do not update the ledgers until you have modified the invoice so the adjustment line reads as you want it to. Once modified bill the invoice to update the ledgers. You can delete the adjustment line when editing an unbilled invoice but it is not recommended as the projects ledger retains a record of such adjustments. The adjustments balance is not changed if you delete the line. Just the total billed balance. Things could get confusing. If you don't wish to proceed delete the entire invoice and generate another one without the adjustment. Invoices Invoices have two statuses: 1. Billed - no further operations possible on the invoice – although you can reprint it and send out as a reminder. 2. Non-billed - the invoice can be modified or deleted. There are two types of invoice - one-off and project-related. • • One-off invoices do not have to be for a project, although they are related to a client. However you can link them to a project. In that case you can include plant and labour charges on the invoice. Project-related invoices are generated during the billing process or they can be produced directly in the invoice form by selecting a project in the Purchase order field. It then switches to Project. If you update the ledgers those invoices have a status of billed. This means they cannot be altered or deleted. Invoices can be printed at any time. You may add a comment to each invoice that ranges from "Have a happy day" to "This account is now over due - please pay by 20 May 2012". 40 You can clone an existing invoice and set up invoices as recurring. Use cloning if there is a need to produce a few copies of the same invoice. Use recurring invoices if there is a need to produce the same invoice details over an extended period of time. Maintaining Invoices To create a one-off invoice complete a two-step process: 1. Create the invoice header. This consists of the due date, invoice number (created automatically), a purchase order (if the invoice is not for a project – project code if it is) and a brief description (optional – but highly recommended). Save the header to create the details. 2. Then create the details. If the invoice was generated from Project Management ledger entries, but has not been billed, do not change the Billing Date. That is used to find which ledger entries to bill. If it is changed the ledger entries that match the new date will be found and billed when you bill the invoice. But the invoice total will no longer match the billed values from the ledgers. Which was based on the old date. • • • • • • The invoice number is automatically allocated. You can change the form this takes in Company Maintenance. Enter/select the project if you intend to bill using invoices rather than the ledger billing process. Payment due by date defaults to the twentieth of the following month. This can be changed. The Billing date defaults to the current date. If the invoice has been generated using the Project Management billing process do not change this date if the invoice has not been billed. Enter a description of the invoice. While not compulsory, the description makes it easier to identify the invoice in a pick list. Save the invoice header. The details section will display. 41 Creating invoice details. An invoice must include at least one line. The details section allows a high degree of freedom in entering records. If the invoice is for a project the details form appears as follows. 42 • • • Lines don't need to be for stock items. You can create one-off, general, lines. To do so leave Stock Code clear. If the item is stock you must enter the No. of units. Charge and Tax are calculated automatically. If the item isn't in stock you can enter a unit price. If you enter the No. of units. Otherwise you can leave No. of units blank and only need to enter an amount into the Charge field. When adding details you may enter data in one tab only. You may not enter details in all three. Only the data in the active tab is saved. The General and Stock tab behaves the same as for the non-project details. To enter anything into the Labour and plant tabs you must have created employees and plant items. If you haven't those two tabs are disabled. You can enter labour and plant as non-stock items in the General and stock tab. If the detail line is for a labour item clicking Edit results in the Labour tab being active. Or switch to the Labour tab is adding a labour entry. As below: • • Select an existing employee. Select the rate. The default is normal time. You can include overtime and double time if they have been included as part of the employee's settings. Labour charges entered here 43 • • • • cannot be included as part of the employee timesheet. Because the date the work is carried out is not captured. Enter the number of hours worked. This must in whole hours and fractions (in decimals) of an hour. For example 15 minutes is .25, 10 minutes is .16. Enter a description of the work. Enter a discount percent if required. Charge amount and Tax are calculated automatically. You can only alter them by changing the hours or discount fields. For a plant item the form appears as follows: • • • • • Select a plant item's code. Enter a description of the work. Enter the number of units. Enter a discount - if required. Charge amount and Tax are calculated automatically. They can only be changed by changing the units or discount fields. It is important to understand the difference between using direct invoice entry versus ledger entry. Direct invoice entry is to enable fast, simple, and accurate entry of basic information. You cannot use invoices to track employee time, work out the project's profit margin, or track what has been done on a project if there are multiple stages. If you want to do those things use the ledgers. The ledgers make it possible for you to see actual costs versus charges. And to calculate your margin for each project. To bill an invoice, click the "Bill" button. When you have created the invoice, you can examine a preview copy. If you send that invoice to the client you should bill the invoice to make sure the debtors record is correct. • Invoices created in invoice maintenance can be linked to client's projects. All invoices created as part of a Project Management billing run are linked to a project. G.S.T. - Inclusive and Exclusive: The final invoice totals (amount to bill and G.S.T.) are printed based on whether your G.S.T. is inclusive or exclusive. • Inclusive - the G.S.T. component is included in the charges on each line. The invoice 44 • displays "This invoice includes G.S.T. of ....". at the bottom. Exclusive - the G.S.T. component is not included in the charge for each line. The invoice shows “Plus G.S.T of” at the bottom. Deleting Invoices You can only delete invoices that have not been billed. To "cancel" a billed invoice enter a write off against the debtor’s record for that invoice. Write Offs There are two types of write offs: 1. Those that decrease the project ledger's chargeable amounts. If you wish to carry out a "balancing" write off against a specific entry in a ledger enter a negative charge equal to that entry. For example if an employee has entered 25 units, and should only have entered 20, and the entry has been billed, enter -5 units as a separate entry. That decreases the next billing by the required amount. These write offs show in the invoice if you include details. The value of the amount written off must be allocated to either a non-chargeable (overhead) entry. Or to another project if the entry is for an employee. This is particularly the case if you are exporting timesheet ledger entries to IMS Payroll. Or using the timesheets to calculate the payroll. Note: If you are entering a "balancing adjustment" against either the time-sheet or material ledgers make sure you use a date that will include it in the next billing. Do not enter it with the same date as the original, wrong, but billed, entry. 2. Decrease the amount owing against an existing, billed, invoice and project: These write offs are against specific invoices for existing projects. Unlike write offs against ledger charges these write offs show on the client statement. They also show in the client's work in progress report along with the other write offs. The form displays all billed invoices. But will only let you create write offs for project-related ones. To create write off for nonproject invoices carry out write offs from the Client operations form. 45 The form displays a billing summary. Check that, and the Total write offs column of the relevant project, before carrying out any write offs. This form allows adjustments to be made to project balances. The default behaviour with write off/adjustments is to subtract them. If the adjustment is a write UP place a minus sign before the amount when entering it. Select the invoice you wish to write off. Click New to create a write off. The following form activates: The default value is the same as the amount of the selected invoice. Click Ok. The project write off form will now include a value for the write off in both the Billing Summary and the row of the relevant project. 46 The Billing Summary includes all payments, invoices and write offs. Whether project or not. To check the value of project write offs look in the Total write off column of the projects list. The default behaviour with write offs is to subtract them. If the adjustment is a write UP place a minus sign before the amount when you are entering it. Write offs and detailed project invoices: An credit line is added to the invoice. And the balance to pay decreased accordingly. Write offs and summary invoices: The write off first decreases the timesheet ledger chargeable balance. If the write off value exceeds the total balance of the timesheet ledger the materials ledger balance is then decreased by the amount left over. Non-Project write offs Non-project write offs must also be against a specific, billed, invoice. Create them from the Client Operations form. Note this form links to clients rather than their projects. Project write offs display on the list. They may not be modified as this form has no links to projects. It is designed to work when Project Management has not been installed. The form is as follows: 47 • • • • • Select the client the write off is for. Select from the list of invoices. If you select a non-billed, or project, invoice you will be warned and will not be able to save the write off. The Amount defaults to the total value of the invoice. How much has, already, been written of (if anything) displays at the bottom in red. Enter the date of the write off. Enter a narrative that helps to explain the reason for the write off. In this form invoice 201100003 is selected. The writes off above and below are for projects and may only be edited from the Project Operations form. Credits/Debits Credits and debits make adjustments to existing invoices and alter the aged debtors analysis and client's statements. Open the form from Client Operations. Credits/debits link to projects through the project the invoice is for. The credit and debit form is as follows: 48 • • • • The default type is credit. The credit/debit note must link to an existing invoice. Enter the date of the credit/debit. If using the Invoice accounting basis this date is used to work out when the credit/debit is included in the G.S.T imputation run. Enter the amount. It must include G.S.T. as it decreases the total value of the invoice. Enter a description. This can be used to identify the reason for the credit/debit. Project Transaction Ledgers Project Management does not require that you enter anything in the ledgers to bill projects. However, if you wish to track what work has been done on projects (for example if comparing a quote with actuals) and if using a payroll system, you will probably find using them beneficial. Other wise use the invoices to charge client projects. Once a ledger entry has been billed it cannot be removed or edited. Activate ledger maintenance by clicking Ledgers Maintenance on the Project Operations form. The form will then appear as follows: 49 Employee time-sheet maintenance. This form allows users to enter labour units against client's projects for a single employee at a time. This is useful if employee timesheets are entered in batch mode. To switch employees change the Unit code in the Active labour unit box. Entries can be made for project time and overheads. If the displayed entry is for a project the form appears as follows: There must be a valid, active, employee in the Active labour unit panel. The full name of the employee displays in the Active labour unit panel as well as all entries in the timesheet ledger for that employee. If the employee has been deactivated their entries display but cannot be changed or deleted. To assist with calculating the number of units to enter (if employees provide their timesheet in hours) the number of minutes in each unit, and units in an hour, display in red below the main control buttons. This calculation is based on the rate calculation entered in Company Control. The edit panel in the upper left displays the selected entry. • • • To add an entry click the Add Project F2 if for a project. Overhead F7 if for an overhead (nonchargeable) entry. Clicking the Edit (F3) button enables editing of the currently highlighted entry. Only unbilled entries may be edited. If invalid Project, employee, or Activity codes are entered the entry cannot be saved. The Save button needs to be enabled. For an overhead entry the form is as follows: 50 • • • • • Project Card/Overhead is compulsory. Activity code is compulsory for project entries. When a valid activity code is selected the full description of the activity is put into the activity description field - this can be changed. Activity codes can be used to further describe what the employee was doing on the project, including stages. Enter the rate - this can be Normal Time, Overtime, or Double time. The default is normal time. Every employee must have, at least, a normal time rate. If you select one of the other two, and no cost or charge rates have been set, you will be warned. Enter the Date. This defaults to the current date. Units must be non-zero. Employee charge and cost rates must be exclusive of G.S.T. G.S.T. is added to the relevant entries when invoices are generated. Leaving cost and charge rate exclusive of G.S.T. in the ledger allows you to calculate real margins on projects (see the work type and manager's reports) and also, if you wish, to calculate total hours worked for payroll requirements. • • • Use the Copy Entries button to copy an existing entry to another Employee. Click Add Material to add material charges for the project of the currently displayed timesheet entry. If you have a large number of entries for the same project and employee click the Repeat button to use the Repeat Facility. When repeat is on, clicking "Add project" or "Add Overhead" places date, project, activity codes and rate in the correct edit fields. The entries can be edited. If repeat was turned on with a project displayed, and the user clicks "Add Overhead" that code appears in the overhead edit field. This can be over-typed and repeat turned off, then back on to change the repeat value to the overhead. This also clears the activity code. If adding or editing an overhead the Activity Code field disappears and project Card becomes Overhead. 51 • When entering overheads it is a good idea to turn repeat off it was enabled for a project entry. If entering a large number of overheads, enter the most used code, and date, and save the entry. Then turn repeat on so the new values are used. • To print the selected employee's time-sheet click Print Time-sheet. Print Employee Time-sheet This prints the time-sheet of the currently active employee. It defaults to entries made within two weeks of the present date, or you can select your own date range. To print the current day's time-sheet the "From" and "To" fields should have the same date in them. Click "Print". The printing dialog allows the user to select all time-sheet entries. The report calculates the number of hours the employee has worked during the period selected. It uses the setting from the unit rates calculation entry in the Company control form. Copy Time-sheet Entry This function allows you to copy the same values as the currently selected project entry to another employee. This is useful if two employees were working on the same project, at the same time. 52 Make sure the employee displayed is not the same as the active employee in the time-sheet form. Use this when multiple employees charge identical amounts of time and work code to the same project. For example when all have been on site for the same reason, at the same time. The original's charge rate (normal, over time or double time) must be able to be matched to the equivalent of the employee the entry is being copied to. If the original entry is for double time, and the copied to employee does not have a double time rate, the copy cannot be completed. Click "Save" to update the employee's time-sheet. The copied entry can be edited by changing to the relevant employee in the Employee Time-sheet Entry. Materials Use this option to enter materials charges for the project attached to the current time-sheet entry. To activate click Add materials charges. When you open the form the fields are empty or zeroed. This form can only be used to add entries to the materials ledger. If you need to edit any entries go to the materials ledger maintenance form. 53 • • • • • Select the correct materials code from the selection list and enter the date and No. of Units. The calculation defaults to using the retail price. If you select Manual enter a Unit Price. If you wish to include a specific markup percent enter the figure into the Markup (%) field. The unit price will be increased by that percentage. Click "OK" to save. You can make further entries until you click the "Exit" button. Repeating Entries • If a large amount of data is to be entered for the same project, and rapid entry is • preferred, enable the repeat facility. When turned on the contents of the project Card, Activity Code, Rate and entry date fields repeat. If the current entry is an overhead Activity Code does not repeat. If "Repeat" or “Turn On” is on the repeat button the repeat facility is off. Repeat status displays at the bottom of the form. When repeat is on the form appears as follows: 54 • If repeat is on clicking "Turn Off" turns it off and changes the bottom right panel to Repeat off. The contents that are repeated display in the status bar at the bottom of the form. In the above example the contents are JONES\1, WIR, and 16/11/2010 Time-sheet Quick Entry Quick entry allows the user to enter time-sheets, plant items and materials against a single project using the same form. Start this form by clicking Quick Entry in Company or Project Operations.. Quick entry allows you to carry out most operations on an existing project, including billing and running a work-in-progress report. To maintain Time-sheet entries make sure the tab labelled Labour is on top. Likewise when maintaining plant or materials ledgers. When using Quick entry you may not enter overheads as the entries must be for a selected client's project. 55 The Active project panel provides a project summary of how much has been charged and how much can be charged. The repeat button (Turn On) works in the same manner as that in the employee time-sheet form. Plant ledger – quick entry When adding a plant ledger entry do the following: • • • • • • Select an existing Plant code. Select the entry date. Select the activity. Once selected the description of the activity is placed in hte Description field. Modify the Description field if required. Remember, the description is printed as part of the invoice details if you bill to a detailed invoice. Enter the number of units. There is no need to change the Charge amount. 56 Client Time-sheet Entry This form provides for the entry of time-sheets by client projects. Deleting or editing billed entries is not permitted. The form's behaviour is similar to the other time-sheet forms. You may not enter overhead codes using this form. In addition you may switch an existing entry from one project to another if you realise the entry is for the wrong project. The full name of the client and their entries in the ledger are displayed. If the selected client has any time-sheet entries, the edit panel displays the current entry. • • • • • Make sure the correct client displays in the Active Client panel. Only the projects of that client have entries made for them. To add a record click the Add (F2) button. Clicking the Edit (F3) button enables editing of the current record. Only unbilled entries may be edited. If invalid project Card, employee, or Activity codes are entered the data cannot be saved. The Save button needs to be enabled. Use the Switch Client project button to switch an existing, non-billed, entry to another Client. 57 • • • • • • • • Enter, or select, a project. Enter, or select, a labour unit. Enter, or select, an activity code. This defines what task the employee was carrying out. The description of the activity is placed into the Activity description field. Enter the date of the activity. This defaults to the current day's date. Select a rate. The default is normal time. If you are not using the payroll interface that is probably all you need to use. Enter the number of units. If you wish change the activity description. This prints on the employee's timesheets and client work in progress reports. So it helps to have the description as accurate as possible. To save the entry click "Save". The Activity description contents defaults to the description of the entered Activity Code. This may be edited. To print the current Client's time-sheet entries click the Time-sheet button. This report is identical to the time-sheet schedule that can be produced as part of the billing process. To view materials ledger entries for the client's projects click View Materials. The following form activates: 58 This form displays the materials ledger entries for the selected project. It defaults to displaying the client already displayed in the time-sheet form. You can change clients. Switch Client project This dialog allows an existing client's entry (unbilled) to be transferred to another client's project. The option is only available on the client Time-Sheet form. This option allows you to quickly transfer a time-sheet entry that has been incorrectly allocated. 59 The existing entry is switched to the project highlighted in the project list. Employee Time-sheet entry - simplified This form can be used to generate employee timesheet audit reports for all employees. It operates in the same manner as the Time-sheet ledger form. You may enter entries for projects cards and overheads. You may not create materials ledger entries from this form. Nor copy entries. 60 • • • • • Project/Overhead is compulsory. Activity code is compulsory. When a valid activity code is selected the full description of that activity appears in the Description of Work - this can be changed. Activity codes can be used to further describe what the employee was doing on the project, including project stages. Enter the Date. This defaults to the current date. Select the rate. Units must be non-zero. In all other respects this form operates in the same manner as the other employee time-sheet form. With the exception that you may not enter materials ledger entries for the selected project. 61 Employee Time-sheet reports The single employee time-sheet audit report includes entries between the selected dates for the employee currently active on the time-sheet maintenance form. Start this from either of the employee time-sheet maintenance forms. The following form activates: This report includes the number of hours the employee has worked between the selected dates. To produce an employee timesheet report for all employee entries by client click the Time-sheet button on the client's timesheet maintenance form. You can obtain a report for all entries, or unbilled entries only. The report dialog is as follows: 62 The report is as follows: This report includes total charge amount, units, and hours worked. Materials Ledger You can maintain the materials ledger from three forms. 1. When using the employee time-sheet click Add stock. This option allows you to make multiple entries to the client project currently selected as the project card. This option is useful if your employees include information on what materials they used when providing their time-sheets. 2. Select Materials Ledger from the Maintain ledgers menu. This allows you to enter multiple entries for as many projects as you wish. This is useful when making a small number of entries for multiple projects. 3. From the Quick Entry form. You can make multiple entries for the currently selected project. This should be the main entry for materials, as well as time-sheet. Materials Ledger This form allows maintenance of all, unbilled, entries in the materials ledger. The form is as follows with the repeat facility off. 63 • • • • • • • Select/enter a project code. Select an existing stock code from the selection list. Or enter the code if you know it. The default Entry date is the current day. Change that if required. If you are providing a discount enter the percentage of the discount into the Discount field. If adding a special markup then enter the markup percent into the Markup field. When a valid stock item's code has been selected the default unit price is retail. If buy or trade price have been entered into the inventory you can switch to whichever is prefered by checking the relevant button in the Charge calculation section. If you want to apply a manual price check Manual. When a stock item has been selected G.S.T. is removed from the Charge amount. This is to ensure real unit cost is included in the ledger. This means all stock items must include G.S.T. in their Buy, Trade and Retail prices when created in the inventory, or imported from your supplier's price list. When invoices are generated G.S.T. is added back. The grid display is in the order the entries were made and includes all ledger entries. Because the form is likely to display a large number of transactions you can search by entry date. To review existing entries for any client project card click Client Materials. To obtain an audit report of entries between selected dates click Audit. 64 If entering a large number of identical items click Repeat when the entry you wish to repeat is displayed. The form will include the selected project, stock item, entry date and will use the retail price by default. Note the Repeat button now has “Turn off” on it instead. Click it to switch repeat mode off. Materials Quick Entry Quick entry allows the user to enter time-sheet, plant and materials against a single project from within the same form. Start this form by clicking the Quick Entry button on the main form. Quick entry allows you to carry out most operations on an existing project. To maintain materials data make sure the tab labelled Materials Ledger is on top. 65 Maintenance is identical to the other two materials ledger forms. Plant ledger maintenance. To enter plant items into an invoice directly, or to the plant ledger make sure you have created the required plant items as part of system settings. This form allows you to maintain all plant ledger entries that have not been billed. To review plant charges for selected client projects click the Client plant charges button. To print/preview a plant audit report click Audit. When adding a ledger entry you must first select the project. • • • • • • Enter/select the relevant project. Enter/select the correct plant item. The cost and charge rates for the item display. Enter the date of the entry. That is when the plant item was used. Select/Enter the activity the plant item was used for. The description of the activity is placed in the Description field. You can change it if you need to make it more descriptive. When using the detailed invoice option on billing the description is what is placed in the detail's description. Enter the number of units. 66 If you are entering a large number of entries that are virtually identical (for the same project, plant item and activity) you can set Repeats on by clicking Set Repeats. The form then appears as follows: 67 The contents being repeated are shown at the bottom of the form. When you click Add that information is placed into the relevant fields. Client Receipts This form is used to maintain all client receipts. Entries, or changes, in this form automatically up date the Client's project Ledger YTD payments if they are for projects. You can also enter non-project payments. All payments must be matched to a billed invoice. Payments that have been deposited may not be altered. If you do need to alter a deposited payment go to the bank transaction it is part of (it will be a detailed entry), click the Details button, and make the alterations there by clicking Edit. If the payment is the only entry to a deposit you can also remove it (that will delete the deposit) and then deposit it once the alterations have been made. Receipts must be linked to existing invoice(s) if you are using the invoice or hybrid accounting method. If using the payments accounting basis receipts can be included as details of bank deposits. You may enter multiple receipts against any one invoice. Each receipt entry must match a single invoice. This enables the system to calculate possible write offs, and also overdue debt. A client may pay part of an invoice, and you can still track what has not been paid. If a client receipt is for multiple invoices you must create a receipt entry for each invoice. 68 When you enter an existing invoice number in the Invoice field the balance owing displays to the right. If the invoice is for a project that project's code and description appears in a panel to the right of the editing fields. As above. Adding receipts: • • • • • • • • • • Click the "Add" button. The editable fields are enabled and cleared. Find the correct client. Select an existing invoice from the selection list (Click on the Magnifying glass at the right of the field), or enter the invoice number if you know it. If the invoice is for a project that project is displayed in the Payment is for project panel. The balance owing displays to the right. Enter the ledger account. Enter the payment date. Enter the Amount – if it differs from the balance owing. Select the pay method. Change Notes if you wish to. The default is to add “Payment for” to the description of the selected invoice. Save the payment If the payment has not been deposited click Deposit. The following form displays. 69 • • • Select the correct bank account and click Deposit. You may change the Narrative to match what is on your bank statement. A detailed bank deposit is created. You can make deposits for any bank account set up. It is a good idea to make the narrative as close to the bank's as possible. Recognising that sometimes the bank's narrative is not really descriptive enough to easily identify the transaction if you have a large number.. Editing Receipts: You cannot edit receipts that have been deposited. Zero rated receipts: These are payments by foreign customers and are assumed to be one-off receipts rather than for projects. If you have a zero-rated transaction enter it into miscellaneous cash transactions. Client Quotes/Estimates To create a quote create a client and project. If you prefer to enter one-off quotes without a project use the Quick quotes option from the Operations form. Project quotes allow you to set up standard quotes, copy them to other projects, and convert them into ledger entries for billing. Create the quote and edit the description from the summary tab. The quote code is created automatically and cannot be changed. You may create multiple quotes for each project. Completing a client's project quote consists of four sections: 1. 2. 3. 4. Labour Materials Plant Printing. You may update the time-sheet, plant and materials ledgers and projects budget (the total value of the quote) from this form. If you have created a library of standard quotes (using a dummy client and projects) you may update existing client's projects with any one of those quotes. Click the "Copy to Client" button. 70 The "Post to Ledgers" button allows the creation of time-sheet, materials and plant ledger entries that match the quote. All ledger entries created this way have the same date as the date the quote was created. This may not match the date the work was carried out. To modify the date you need to open the ledgers for the job the quote is for (Use Quick entries) and modify the dates. If you are using Project Management to help calculate your payroll this may not be a good idea because the quote was probably put together based on total hours worked. Not when that work was carried out. If you have linked the selected stock items to suppliers you can create stock orders for the quote. The items may be sourced from multiple suppliers. In that case an order is created for each supplier's stock items included in the quote. The description of orders created in this way begins “Order for Quote”. Then the quote code, and client's project code. To create quotes for projects you must have set up the required employees and plant items. The materials tab only uses stock items. You may not include non-stock items as you can with invoices and non-project quotes. To enter quote details click on the relevant tab and then either New, or Edit. The above is a new quote and therefore the charges amounts are zero. These total are updated as you add, or later, details in the tabs. To change the quote description click Edit. The following form activates: 71 • • • Enter a description for the quote. This is printed on the quote when you send it to the client. Enter the date. This field defaults to the current date. Click Save. To print quotes click the Print button. A quote can be reviewed before being printed and can be a quote or estimate. Labour entry Use the following tab to maintain quote labour entries. 72 To edit an existing entry click Edit. The edit form activate with the selected entry details displayed. To delete the selected entry click Delete. To create a new entry click New. The following form displays: You can create as detailed entries as you wish. • • • Each entry must have an activity and therefore you can create entries based on project stages if required. The default rate is Normal time. Enter the number of units. Cost and Charge are calculated automatically. Once one entry has been added you may cancel, or keep adding entries by clicking Another. Materials Use the following page to maintain the materials components of the quote. information must exist in the inventory. 73 The materials To add a new materials line to the quote click the "New" button. The following form activates: • • • • The item must be in the inventory. The default charge rate is the retail price. You can apply a discount or additional mark up. Note that GST is removed from the charge price. It is added back if the quote is posted to the ledgers and then billed. GST is removed to obtain actual cost and charge so that margins can be worked out. 74 Plant items Enter plant items in the same manner as in plant ledger maintenance. To add plant items to the quote click New on the Plant items tab. Edit to change an existing plant entry. The following form activates: To edit a plant item entry click Edit on the Plant items tab. The same form activates with the entry already displayed. • • • • • The plant item must already have been entered into the plant record in System Settings. Select an Activity code. Enter the description if it differs from the description of the activity. Or you want it to be more descriptive than the above. Enter the number of units. Cost and Charge are calculated automatically. Click Save. Then Another if you wish to enter more than one. Printing quotes Quotes may be selected from all quotes set up for any client's projects. You may print the quote as an estimate rather than a quote. In that case Quote is replaced with "Estimate" on the report. If the summary box is checked the report prints the total of labour, materials and plant entries. 75 You may print a detailed (the default) or summary quote. Comments (printed at the lower middle of the form) can be included. A detailed quote (printed as an estimate) appears as follows: 76 The format for the quote is based on the same settings as for invoices/statements. To find out how to set that up look in the Invoice Format section of the Business Accounts manual. Reports This section covers a selection of reports that come as standard with the software. We are committed to providing a complete suite of reports. It is recognised that reporting requirements change, however, and we need your assistance to keep the reports useful and to add others. So please let us know if there is a report you need that is not included. Many reports can be accessed by clicking Reports on the Company Operations form. These are mostly general, and financial reports. To produce project reports click Reports on the Project Operations form. Others can be started from the relevant forms. All reports can be saved as Adobe Acrobat files so they may be emailed to your accountant if required. All tabular reports can also be saved as Excel format so you can use Excel for further analysis. For example producing graphs. 77 The two reports that can be run from the main report form are statistical and require that you enter a manager and work type code when setting up the project.. General Two standard dialog boxes are used for report selection. The option from the relevant menu selections is for "All" and "Selected". The "All" dialog reports on all entries, for all projects, that are between the selected dates, or up to a date. Note: You may need to enter a valid code in a field. If nothing, or a non-existing code, is entered the report will be blank. 78 The "Selected" dialog reports on the entries for a selected code that are between the selected dates. Check the "Enter From Date" box to display, and enable, the from date field. The default is unchecked. The default "To" date is today's date. Both date fields use a calendar to allow selection of the date range. You can use the keyboard to key in a date. In that case use the arrow keys to move between the "/" symbols and to increase or decrease the day, month or year. If the "Selected project" box remains unchecked all client project entries that fit the date range will be printed. If the "Selected project" box is ticked the client code entry field and a list of that client's projects becomes visible. There must be a valid client code, or uncheck the box if you want all client's projects. Otherwise the report will be blank. 79 Report Preview All report previews include the following toolbar. Use the three buttons to the left to change the size of the report. This has no effect on printed size. Use the four blue arrow buttons to navigate between pages. The right and left most buttons go to the last and first pages respectively. To change the printer queue click the printer with the tool on top. The two buttons to the right of the printer carry out file-oriented functions. The "Load" button allows you to display a previously saved report. The "Save" button allows the report to be saved in various file formats (eg. PDF e-mail it, CSV, or Excel if you want to import to Excel). If you save the report as a text file all the formatting is removed (other than tabs, spaces and line feeds) and the result is not very pretty. You can search, and change pages, by clicking the relevant thumbnail in the left most column of the preview. Time-sheet Ledger Reports There are five time-sheet ledger reports. 80 1. Employee time-sheet. Run from the time-sheet entry forms 2. All employee and client projects 3. All employee entries for a selected project. 4. Selected employee – all client's projects. 5. Selected employee for selected client project. All Employee and client projects. Start this report from the employee time-sheet maintenance forms. Selected time-sheet Entries This tells you what projects an employee worked on during the selected period. You can select a specific project for the employee. The report is grouped by project and work type within that project. 81 All Employees and selected Client's projects Select this report by clicking the All time-sheets button on the reports form. This report is grouped into work types. 82 Materials ledger Reports 1. 2. 3. 4. 5. Materials ledger audit All materials entries All materials for a selected client's project Selected material items for all projects. Selected material and client's project. Materials Ledger Audit The "Audit ledger" report prints all entries currently in the ledger. Within the date range selected. It groups entries by stock item and prints them in client's project order. All Materials Codes/Selected Client projects This report groups all entries for the selected period by project and material code. 83 Selected Materials Items by Code and Client project The dialog for this report is as follows: The report is as follows: 84 Plant ledger reports There are four plant ledger reports: 1. Ledger audit. Open from the plant ledger maintenance form. This report groups plant entries by project. 2. All plant ledger entries - including for a selected project. 3. Selected plant items - including for a selected project. 4. Plant items by activity - including for a selected plant item. The plant ledger audit report is as follows: Plant ledger - all entries The dialog form for setting up this report is as follows: 85 You can select a from date by checking the Enter 'From' date box. The above example will select plant items entered for project JAMES\1. The report is as follows: 86 It is grouped by activity so you can tell what work has been done if the project has multiple stages. If there are a large number of plant ledger entries you may find it easier to print reports project by project rather than for all projects. Plant ledger entries - selected item This report will give you useful information about what plant items have been used for. And on what projects. It will also provide you with some information about how well used the item is. The dialog is as follows: This will select the CONCUTTER item to report on. The report appears as follows: 87 This report is grouped by projects. Plant ledger entries - selected by activity Use this report to find out if plant is being used for the reasons you obtained it in the first place. And how much use it gets. The report dialog is as follows: This will produce a report for all plant items with entries to the date shown. 88 The report is as follows: Overheads Overheads can be grouped in employee then overhead, or overhead then employee, order. Check the button for the grouping you want. All Overheads This report provides the option to group the report in overhead order by employee, or in employee order by overhead. 89 The report with overheads grouped by employee is as follows: Selected Overhead 90 Selected Overhead by Employee Payments The payments report dialog is as follows: The purpose fo this report is to show all payments by client. Including any non-project payments. The All payments by client report appears as follows. If the payment is for an invoice linked to a project the project code appears on the report. 91 Because clients may be charged non-project invoices payments are by client rather than project. All Payments by Client 92 Write Offs Reports There are two write off reports. Write offs are by client - because of integration between Project Management and Business Accounts. Write offs may be for invoices only (if you are running Business Accounts) and also projects. If the write off is project-related the project card code appears on the report. All Write offs Write offs for a selected client. 93 Client Reports Client reports are based on date to date ranges. This enables a complete history of a project to be reported as many projects cross financial years. Ledger Balances This report totals all amounts chargeable, both billed and non-billed, subtracts the amounts billed (to the date of the report) and write offs to obtain a balance chargeable. It provides a total chargeable value of the current work in progress. Credits and debits are not included in this report. 94 Work in Progress Two work-in-progress reports can be run. 1. All clients: This report provides a detailed analysis of all charges and costs, plus write off adjustments, receipts and invoices entered against a client. It can be used as the main audit report of the client's ledger. This report is available from the client's billing form for individual clients. For all clients Report → Clients → Work in Progress. Each client's details start on a new page. 95 2. One client at a time: This report is run from the client's billing form. It is a good idea to run it if you are unsure how many non-billed ledger entries there are. The current balances display on the form. Aged debtors analysis This report uses details from the debtors and client receipts ledgers. It does not match payments to individual invoices. Instead it builds a balance of the client's debt based on the month the bills and receipts were entered. If the client project's current balance is zero the project card is not printed. 96 A minus (-) means the client has paid more than they have been billed in that month, or for the period. Debtors Balance This report provides a detailed analysis of the client's invoices, payments and write offs. Selected, as well as all, projects can be reported on. These reports can be by project, or by client, depending on the level of analysis required. 97 The by project report is as follows: Statistical Reports These reports are intended to provide an overview of the the financial situation with respect to clients for Work Types and Client Managers. There is a summary, and detailed, version of each report. The reports are: Manager's reports These reports are divided into detailed and summary. For each detailed and summary report you can exclude disabled client projects. To be able to run these reports you must include an employee as project manager when setting up projects. "From" date behaves in the same way as all report dialogs. The detailed report is as follows: 98 The summary report is as follows: Work Type Reports To run this report include the work type code when setting up projects. 99 Troubleshooting "Record is locked by another user." Someone has used the Windows shut down program to exit from the software while they were editing, or adding, a record. This results in the record staying open and the database "thinks" the user is still editing it. You need to either find out who the user is and get them to log off the network completely (this will close all their network connections) or, if you cannot find the user, get everyone to log off. While the record is locked it is possible a backup of the database will fail. The longer the record is locked the greater the chance of the database becoming corrupted. I cannot get the reports to include entries between dates. All reports use a date range that includes the date(s) selected. So, if you want to exclude a date you must enter a date either immediately before, or after, that date. If you want a report based on one day's entries then you must use that date as both the "From" and "To" dates. The incorrect details are showing in the employee time-sheet or the client display is out of synch. It is possible that the client deletion process was run while other users were on the system. It will not have succeeded in completing the clean up. Create a "dummy client" and run it again. This time make sure everyone is off the network. Doing this will up date the index tables because it clears out all records that have been marked for deletion, not just the client being deleted. Updating the index tables will bring everything back into order and link the client records together properly. Reports are in wrong, or no, order and data is not printing out. It is possible that the index files have become corrupted. Run Rebuild Database from the Tools Menu. Make sure no one is on the system when you do this. If this fails there is something else wrong. It is a good idea to restore a backup from the most recent day before the problem was recognised. Cannot print anything. Make sure there is a printer connected to your PC, or a printer on the network, and that it is turned on. Also make sure the correct drivers are installed and that the printer is set up as your default printer. If you are using a shared printer make sure the PC it is 100 connected to is turned on, is logged on and is your default printer (check Start -> Control Panel -> Printers -> Properties). User's PC keeps locking up and then we have to reset it, and the main server, to allow people to use Project Management. There are two possible reasons for this: 1. Something has happened to the database configuration file. • Use Add/Remove programs in the Control Panel to remove Project Management and then reinstall. Use the Workstation installation to link up to the database if you are running on a network. This is the simplest solution. 2. Several people are attempting to log on at the same time. A single user, when first starting up Project Management, will take up 50 percent of the capacity of a 10 megabit hub. So two people, attempting to log on at the same time, will take up its entire capacity. Leave the program to load. Do not shut down the program by using Task Manager or <Ctrl><Alt><Del>. This will result in locked records and other people will have trouble. If this does happen you will need to log off the network entirely, and turn your PC off. If this doesn't fix the problem the server may need to be shutdown to release the locks on the database. Back up and Restore You should back up the system regularly. To backup the data make sure there is a disk in the drive you intend to back up to before starting the back up tool. Or that a flash drive is connected to a USB port. If you place a disk in the drive, or USB port, after starting the tool it will not be recognised. Exit from the tool, install the media and start again. Select the back up and restore form from the main form. For the software to recognise the destination double-click the folder of the selected drive. If the selected drive does not appear after 'Archiving to' you need to exit and restart the form. You need to put the media into the required port before starting the back form. To restore the system place the required source media in the drive, or USB port. When ready to restore the form will have a description after 'Recovering from' and appear 101 something like the following: 102