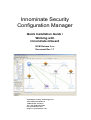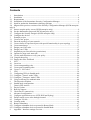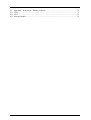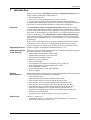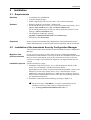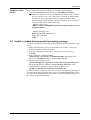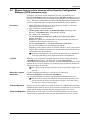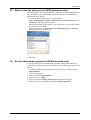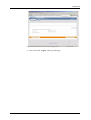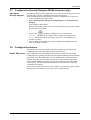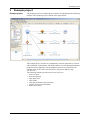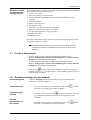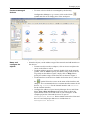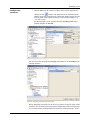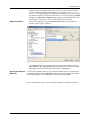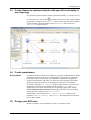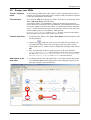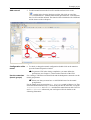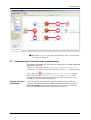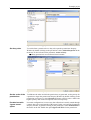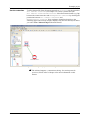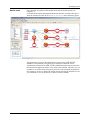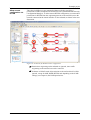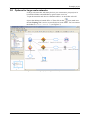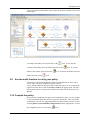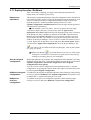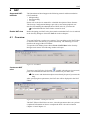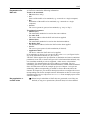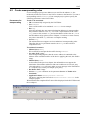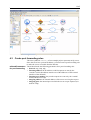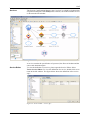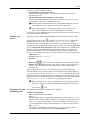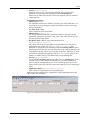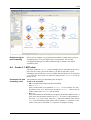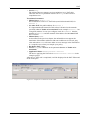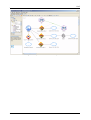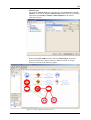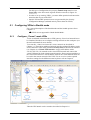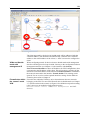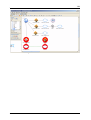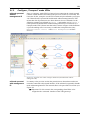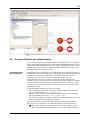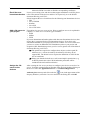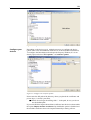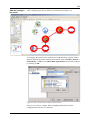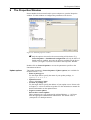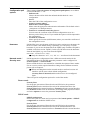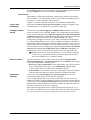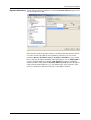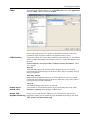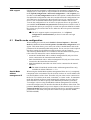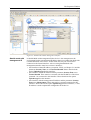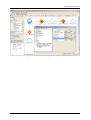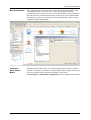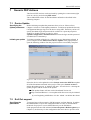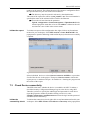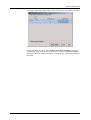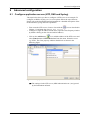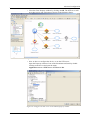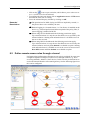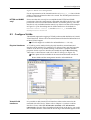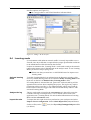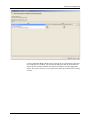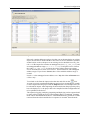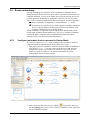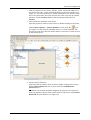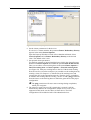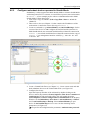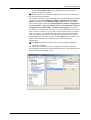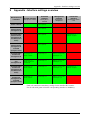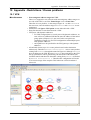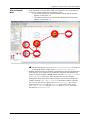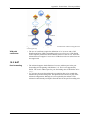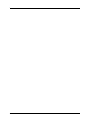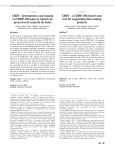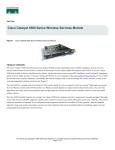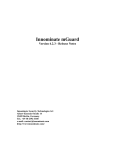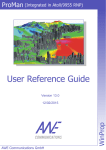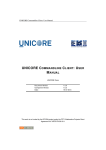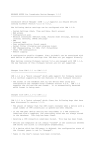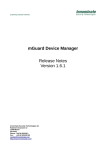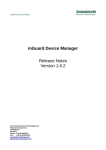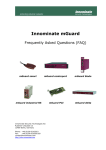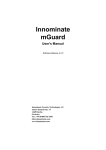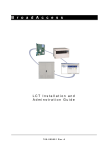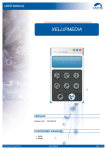Download Innominate Security Configuration Manager Working with
Transcript
Innominate Security Configuration Manager Quick Installation Guide / Working with Innominate mGuard ISCM Release 3.x.x Document Rev. 1.7 Innominate Security Technologies AG Albert-Einstein-Straße 14 12489 Berlin, Germany Tel.: +49 (0)30-6392 3300 [email protected] http://www.innominate.com Innominate Security Technologies AG October 2005 "Innominate” and "mGuard” are registered trade names of Innominate Security Technologies AG. The mGuard technology is protected by Patent No. 10138865, which was granted by the German Patent Office. Additional patents are pending. This document may not be copied or transferred in whole or in part without prior written approval. Innominate AG reserves the right to modify this document at any time without notice. Innominate provides no warranty for the contents of this document. This disclaimer shall also apply to any implicit warranty of marketability or suitability for a specific purpose. Furthermore, Innominate assumes no liability for errors in this manual or for accidental or consequential damages in connection with the delivery, performance or utilization of this document. This manual may not be photocopied, duplicated or translated into another language in whole or in part without the prior written approval of Innominate Security Technologies AG. The Solsoft product described in this document is protected by French patent number FR97/13254 and may be protected by other US patents, foreign patents or pending applications. Solsoft™, Solsoft NP™ and Network Policy Engine™ are trademarks of Solsoft. Cisco, Cisco Systems, PIX are trademarks of Cisco Systems. SSH®, SSH Secure Shell™ are trademarks of SSH Communications Security. Windows®, Windows NT®,and Windows Server™ are trademarks of Microsoft ® Corporation. All other products mentioned in this manual are trademarks of the respective owners. Innominate Document Number: 581709-162 Contents 1 Introduction ........................................................................................................................ 5 2 Installation ......................................................................................................................... 6 2.1 Requirements ..................................................................................................................... 6 2.2 Installation of the Innominate Security Configuration Manager ....................................... 6 2.3 Install or update the Innominate technology package ....................................................... 7 2.4 Migrate from previous versions of the Security Configuration Manager (ISCM enterprise only) 8 2.5 Start or stop the policy server (ISCM enterprise only) ...................................................... 9 2.6 Set the adminstrator password (ISCM enterprise only) ..................................................... 9 2.7 Configure the Security Designer (ISCM enterprise only) ............................................... 11 2.8 Configure the devices ...................................................................................................... 11 3 Example project ............................................................................................................... 12 3.1 Create a new project ........................................................................................................ 13 3.2 Draw the topology of your network ................................................................................. 13 3.3 Create classes to represent objects with special functionality in your topology ............. 17 3.4 Create metaclasses ........................................................................................................... 17 3.5 Design your NAT rules .................................................................................................... 17 3.6 Design your VPNs ........................................................................................................... 18 3.7 Implement your firewall rules (permissions) ................................................................... 20 3.8 Options for large scale networks ..................................................................................... 25 3.9 Use the audit function to verify your policy .................................................................... 26 3.10 Compile the policy ........................................................................................................... 26 3.11 Deploy the rules / Rollback ............................................................................................. 27 4 NAT ................................................................................................................................. 28 4.1 Overview .......................................................................................................................... 28 4.2 Create masquerading rules ............................................................................................... 30 4.3 Create port forwarding rules ............................................................................................ 31 4.4 Create 1:1 NAT rules ....................................................................................................... 35 5 VPN ................................................................................................................................. 38 5.1 Configuring VPNs in Stealth mode ................................................................................. 40 5.1.1 Configure „Tunnel“ mode VPNs ..................................................................................... 40 5.1.2 Configure „Transport“ mode VPNs ................................................................................. 43 5.2 Using certificates for authentication ................................................................................ 44 6 The Properties Window ................................................................................................... 48 6.1 Stealth mode configuration .............................................................................................. 53 7 Generic PEP Actions ....................................................................................................... 57 7.1 Device Update .................................................................................................................. 57 7.2 Roll Out support ............................................................................................................... 57 7.3 Check Device connectivity .............................................................................................. 58 8 Advanced configuration ................................................................................................... 60 8.1 Configure application servers (NTP, DNS and Syslog) .................................................. 60 8.2 Define remote access rules through a tunnel ................................................................... 62 8.3 Configure VLANs ............................................................................................................ 63 8.4 Learning mode ................................................................................................................. 64 8.5 Router redundancy ........................................................................................................... 67 8.5.1 Configure redundant devices operated in Router Mode .................................................. 67 8.5.2 Configure redundant devices operated in Stealth Mode .................................................. 70 9 Appendix - Interface settings overview ........................................................................... 72 3 from 77 10 10.1 10.2 10.3 Appendix - Restrictions / Known problems .................................................................... 73 VPN ................................................................................................................................. 73 NAT ................................................................................................................................. 75 Network Modes ................................................................................................................ 76 4 from 77 Introduction 1 Introduction Thank your for choosing Innominate Security Configuration Manager 3.x.x Please read this document for information on • the installation process • an overview of how to implement your security policies • the procedures specific to the Innominate mGuard security appliances. For detailed information about the usage of the Security Configuration Manager please refer to the documents listed below ("Related documentation"). Overview The Innominate Security Configuration Manager enables the convenient network-wide configuration of security settings for mid-sized and large networks in which Innominate mGuard security appliances are integrated. The tool offers state-of-the-art management of security policies via a graphical interface based on Solsoft technology. Using Innominate Security Configuration Manager VPN connections between Innominate mGuard appliances and VPN gateways from other major manufacturers (e.g. Cisco, Netscreen, etc.) can be configured and managed. With a click of your mouse you can generate the desired firewall rules, VPN configurations, NAT settings, etc. and upload the generated rule set to the devices in the network, deploying in an instant your desired security policies. Supported devices ISCM 3.0 supports all Innominate mGuards Release >= 2.0. Supported features of the mGuard The current version of the Innominate Security Configuration Manager supports the following features of the mGuard: • Router mode / Stealth mode / PPPoE mode • Stealth modes: automatic, static and multi • VPN (tunnel and transport mode) • Support of X.509 certificates • VLAN configuration • Firewall rules with connection tracking for ftp, irc and pptp • NAT: Masquerading, Port forwarding and 1:1 NAT • Router redundancy (cluster) • Server configuration: Syslog, NTP and DNS • Roll-out support Related documentation Detailed information on the Security Configuration Manager and the Innominate mGuard can be found in the following documents: • Solsoft Release Notes • Solsoft Getting Started Guide (ISCM enterprise only) • Solsoft Policy Server User Guide (ISCM enterprise only) • Solsoft Policy Server Reference Manual (ISCM enterprise only) • Solsoft Policy Server Working with VPNs (ISCM enterprise only) • Solsoft Policy Server Administration Guide (ISCM enterprise only) • Solsoft Firewall Manager User Guide (ISCM professional only) • Solsoft Firewall Manager Quick Start Guide (ISCM professional only) • Innominate mGuard manual • Application notes „Roll-out support“ and „Learning mode“ Version Info ISCM 3.x.x is based on • Solsoft Policy Server 7.x and Solsoft Firewall Manager 1.x respectively • Innominate technology package 3.x.x 5 of 77 Installation 2 2.1 Installation Requirements Hardware • A minimum of 512 MB RAM • 4 GB free hard disk space • Monitor displaying 32K colors at 1024 x 768 resolution minimum Software • Windows 2000 SP 2 (or higher) / Windows XP • For the ISCM enterprise version you need to install the Solsoft Policy Server (sps-7.1-suite-windows.exe or sps-7.1-clients-windows.exe) For the ISCM professional version you need to install the Solsoft Firewall Manager (sfm-1.0.1-windows.exe). • The Innominate technology package (sps-ddk-7.1-Innominate-mGuard-3.x.x-windows.jar) • Valid license file (license.dat) Download Please contact the Innominate Sales Department ([email protected]) to obtain information how to download the software packages and the license file. 2.2 Installation of the Innominate Security Configuration Manager This section describes the installation of the Innominate Security Configuration Manager. Migration from previous versions In case you have previous versions of the Security Configuration Manager installed, do not uninstall these versions prior to the new installation! First install the new version, then migrate your projects from the old version to the new version (see Chapter 2.4) and after the migration you might uninstall any old version. Installation process ISCM is installed in 2 steps: 1. Installation of the Solsoft Policy Server (ISCM enterprise edition) or the Solsoft Firewall Manager (ISCM professional edition) (Depending on your license you can install either the Standard version or the Enterprise version of the Solsoft Policy Server. The Enterprise version additionally contains the Web Services - SDK and you are able to choose a different Java Virtual Machine). Please refer to the corresponding manuals to get installation instructions. 2. Installation of the Innominate technology package (Chapter 2.3) ) For the next steps "<ISCMRoot>" is used as a placeholder for the installation directory of the Security Configuration Server (e.g. "C:\Program Files\Solsoft\PolicyServer7.1\”). 6 of 77 Installation Installation of the license Please install your license file which you received from Innominate: 1. Copy the file license.dat to the directory "<ISCMRoot>\FlexLM\" ) Please note that if the server is installed on the Windows OS it will not start, in case the server is not connected to a network. If Windows does not detect an active network connection it does not return a MAC address to the FlexLM manager. Therefore ISCM can not be started. To circumvent this, please follow these steps: - Edit the registry entry "HKEY_LOCAL_MACHINE\System\CurrentControlSet\Services\ Tcpip\Parameters" - Add the following entry: Name: DisableDHCPMediaSense Type: REG_DWORD Value: 1 2.3 Install or update the Innominate technology package To install or update the Innominate specific components please follow the steps below: 1. Make certain the Policy Server is not running (see Chapter 2.4 for more information on how to stop the server). 2. Copy the technology package file to a directory of your choice (e.g. C:\temp) 3. Open a Windows command window (All Programs->Accessories->Command Prompt) and change to the directory "<ISCMRoot>\bin“ by using the cd-command. 4. Run the device packaging tool: „DevicePackaging.exe -upgrade=C:\temp\<device package name.jar>“ When running the tool, substitute <device package name.jar> in the command above with the real name of the package file, e.g. sps-ddk-7.1-Innominate-mGuard-3.0.0-windows.jar It is also possible to rollback to a previous version of the technology package, in case there are problems with the new version. For detailed information on how to use the device packaging tool, please refer to Chapter „Managing Devices“ of the Solsoft Administration Guide. 7 of 77 Installation 2.4 Migrate from previous versions of the Security Configuration Manager (ISCM enterprise only) To migrate your data from old installations, use the command-line tool ServerVersionUpdate.exe that is located in the <ISCMRoot>\bin directory of the new server. This tool copies and adapts all the previous server data to the new server. The old server data will not be deleted. Before migrating please make sure you have enough disk space to replicate the Solsoft Policy Server database. Procedure 1. Make certain the Policy Server is not running (see Chapter 2.4 for more information on how to stop the server). 2. Open a Windows command window (All Programs->Accessories->Command Prompt) and change to the directory "<ISCMRoot>\bin“ using the cd-command. 3. The syntax of the command is: ServerVersionUpdate [[-help] [-list] [-path]] source_path [target_path] [project_name_list] Without any option, the command takes as single parameter the old server installation path to migrate all projects, e.g.: ServerVersionUpdate.exe "C:\Program Files\Solsoft\<OldVersion>“ The tool will prompt you to acknowledge the transfer. Depending on the amount of data, the transfer can take a while. The tool will transfer all the data but will maintain the new administrator password that was set up during the new installation. ) Log File When the script is finished a complete migration log file can be found in the <ISCMRoot>/log directory. The file name is xxxxx_migration.log Check this file for potential error messages. In general warning messages can be ignored. In case an error message was produced, please contact the Innominate support and report the message. ) Reset the License Allocation The log file will be only generated if you do not specify the -path or -list options. Use the command line interface to reset the license allocation: ServerVersionUpdate -resetLicense <ISCMRoot> e.g.: ServerVersionUpdate -resetLicense "C:\ProgramFiles\Solsoft\PolicyServer7.1“ ) Test the Migration Attention: The migration tool will erase all data in the new installation and replace the data by those imported from the old installation. The next server startup may take more time than usual, since the server will re-allocate the license for all migrated projects. Once this is done, the new server can be restarted again. Start the server (see Chapter 2.5). Open the client as an administrator and check whether the Solsoft Policy Server projects and the configuration are as expected. Verify that the changes introduced by the migration process are correct. Finish the Migration When all the previous steps have been successfully finished, you can start to remove all the components of the previous Innominate Policy Server version. 8 of 77 Installation 2.5 Start or stop the policy server (ISCM enterprise only) The Solsoft Server will start automatically during the start-up of MS Windows. After installation you can either reboot, stop or start the server manually by following the steps below: 1. To start the Solsoft Policy Server Launcher select Start->All Programs->Solsoft ->PolicyServer7.1->Solsoft Policy Server Launcher in the Windows Start menu. Remark: Depending on the current version of ISCM or your specific settings the path above may differ. 2. Choose the action (e.g. Start the Server, Restart the Server or Stop the Server) from the drop-down list Figure 1: Policy Server Launcher 3. Press Go 2.6 Set the adminstrator password (ISCM enterprise only) In case you did not set the administrator password during the installation we recommend to set the password immediately after the installation using the web interface. 1. To open the web interface open a browser of your choice. Enter the URL http://localhost Login to the interface. 2. Select the tab User Management 3. Click on the user admin 4. Click on the button Change password on the bottom of the page 5. Enter the password and click on the button Change password. 9 of 77 Installation Figure 2: Web interface for the server configuration 6. Click on the link Logout at the top of the page. 10 of 77 Installation 2.7 Configure the Security Designer (ISCM enterprise only) Starting the Security Designer The Security Designer is the graphical user interface used to design your security policies and to start the compilation and deployment process. After installation the Security Designer has to be configured to use the server: 1. To start the Security Designer select Start->All Programs->Solsoft->SecurityDesigner7.1->Solsoft Security Designer in the Windows Start Menu. Remark: Depending on the current version of ISCM or your specific settings the path above may differ. 2. Click on the -symbol to configure the server parameters: Server: The name or IP-address of the computer running the server Port: Please insert the port number of the server (the standard port number is: 14001) 3. Click on OK. The Innominate Security Configuration Manager has now been successfully installed. 2.8 Configure the devices Please follow the steps described in the device manual for starting up and configuring the device (IP-addresses of the interfaces etc.). Enable SSH access The configuration file containing the firewall rules and the NAT and VPN configuration is copied from the Security Configuration Manager to the mGuards using SSH. Therefore SSH traffic has to be permitted first on the mGuard if ISCM is using the external (untursted) interface to upload the configuration. Select Access->SSH in the menu of the Web user interface and enable SSH remote access. For more detailed information on SSH remote access please consult the user manual. In case you are using devices from other vendors in your network, please refer to the respective user manual to set up your devices appropriately. 11 of 77 Example project 3 Example project Example project This chapter presents an example project which is used throughout the remaining chapters. The example project is shown in the figure below: Figure 3: Example project The example project consists of a headquarters network connected to 3 branch office networks via the Internet. The branch offices are secured using Innominate mGuard security appliances. The headquarters network is connected to the Internet using a Cisco PIX. All networks use the private address range 192.168.0.0. The following chapters provide an overview on how to • create a project • draw the topology • setup NAT rules • setup VPNs • setup the permissions (firewall rules) • compile your project and finally • deploy your policy 12 of 77 Example project General procedure for implementing security policies When implementing security policies with the Security Configuration Manager you should perform the following steps: 1. Create a new project 2. Draw the topology of your network 3. Create classes to represent objects with special functionality in your topology 4. Create metaclasses 5. Design your NAT rules 6. Design your VPNs 7. Implement your permissions (firewall rules) 8. Optional: Structure your project into folders 9. Use the audit function to verify your policy 10.Compile the policy 11.Deploy the rules For a more detailed description on how to perform the following steps, please refer to the Solsoft User Guide. ) 3.1 To perform the following steps, you must first install the Security Configuration Manager (including the license-file) as described in Chapter 2. Create a new project • To start the Security Designer (ISCM enterprise edition) select Start-> All Programs->Solsoft->SecurityDesigner7.1->Solsoft Security Designer from the Windows Start menu. To start the Firewall Manager (ISCM professional edition) select Start-> All Programs->Solsoft->FirewallManager1.0->Solsoft Firewall manager from the Windows Start menu. • Click on the -symbol in the project manager to create a new project. • Name the project, e.g. "Example project", click on OK to open the project with an empty workspace. 3.2 Draw the topology of your network Create the objects • Select the Topology tab and place the objects of your network on the workspace as shown in Figure 4: Create networks • To create a network on your workspace, click on the and click on an empty place in the workspace Create managed devices • To create a device, click on the symbol, select the device type (e.g. Innominate mGuard) and click on an empty place in the workspace Create a representation of the Internet • To create a representation of the Internet, click on the and click on an empty place in the workspace. - symbol symbol 13 of 77 Example project Create unmanaged devices • To create a device which is not managed by the Security Configuration Manager (e.g. a router), click on the Nexus symbol and click on an empty place in the workspace. - Figure 4: "Empty" objects placed on the workspace Name and configure the objects • Name the objects, set the address range of the networks and add interfaces to the devices: • To name an object on the workspace, click on it once and place the cursor on the name to edit it • To add an address range to a network, double-click on the network symbol, click on Add and specify the address range of the network. To get help on the address-syntax, simply click on Help. Please specify the address ranges of the networks as shown in Figure 3. • To add interfaces to the devices double-click on the device, click on the -symbol. Place the cursor on the name of the interface and change it. It is recommended to use consistent interface names for all devices, e.g. internal for the internal interface and external for the external interface. • Configure the address of your Security Manager Server and Client: Select View->Show all Objects in the main menu to show the representation of the server and client on your workspace. In the example project the client and the server are part of Headquarters Network. Please double-click on the client and the server and add proper addresses to include them in Headquarters Network. 14 of 77 Example project Configure the interfaces • Add an address to the interface in the window on the right side by clicking on the -symbol. The address must be contained in the address range of the network to be connected. Please specify also the network mask of the attached network in the interface address, e.g. „192.168.1.1/24“. For the mGuards, set the interface property Security Zone of the internal interface to Trusted Figure 5: Interface properties for mGuard For the Cisco PIX, the property Security Level must be set to inside for the internal interface: Figure 6: Interface properties for Cisco PIX Before uploading your policy to the devices you have to specify which of the interfaces is to be used as the upload target. Depending on the configuration of your network this could be either an external or internal interface. In the 15 of 77 Example project example project the upload target of the Cisco Pix is the internal interface since the Security Configuration Manager is part of the Headquarters Network. The upload target of the Innominate mGuards, which are securing the remote networks, is the external interface. To access the property Upload Target, select Interface->Options in the property window of the device. Set this property to the proper value for each interface in the network. Add connections • Connect the objects by using the Connected To option in the properties window (upper right, see below) Figure 7: Connection option of the interfaces or by right-clicking on a device to open its popup menu and then selecting Auto-Connect. The Auto-Connect feature can only be used in cases where the assignment of the interface to the network is unambiguous. Specify the Default Gateway To specify the Default Gateway of a network, double-click on a network in the workspace and then click on Gateway in the menu of the left side of the window. In the right window select the Default Gateway and click on OK. After connecting the objects, your workspace should look similar to Figure 3. 16 of 77 Example project 3.3 Create classes to represent objects with special functionality in your topology If you need to represent objects with a special functionality, e.g. an ftp-server or an web-server etc., click on the -symbol to create a new class. In the example project there is a ftp-server in Subnet3. Please create a new class and configure it with an address from the address range of Subnet3 and connect it to Subnet3 (see Figure below). Figure 8: Classes as representation of objects with a special functionality 3.4 Create metaclasses Group objects 3.5 In networks with lots of devices it could be a very time-consuming task to define the policies for each of the devices individually. To group devices, which are treated the same in certain cases, use metaclasses. Metaclasses simplify the design of firewall rules and VPNs, since the rule can be applied to the whole group [class] and does not have to be applied to each device individually. To create a metaclass All mGuards in the example project, select all of the mGuards by clicking on each mGuard while pressing <Ctrl> and <Alt>. Right-click on one of the selected devices to open the popup menu, choose Create MetaClass from selection and then place the class on the workspace with a left-click. Name the class All mGuards. Additionally create a metaclass All remote subnets with the class members Subnet1, Subnet2 and Subnet3. The metaclasses will be used later in the example. Design your NAT rules Please see Chapter 4 for information on how to create NAT rules. 17 of 77 Example project 3.6 Design your VPNs Tunnel / Transport mode In the following example the VPN-“tunnel” mode is explained. Please refer to Chapter 5 to learn more about the VPN-“transport” mode and about restrictions on the VPN management with ISCM. The trust zone First select the VPN tab to design your VPNs. If no objects are displayed, select View->Show all objects from the menu. To configure VPNs, you must define a trust zone for all objects (networks, objects and devices) using the VPN. By definition, all communication between two objects within a trust zone takes place via a path which remains inside this zone, i.e. traffic between two objects in the trust zone will never leave the zone. In the example project, we will define a VPN between Headquarters Network and Subnet1. First let us put all of the objects that are supposed to be part of the VPN in a trust zone: Create a trust zone 1. To open the Zone Editor select Tools->Zone Editor in the main menu of the Security Designer. 2. Click on the -symbol to create a new zone. With the Zone Editor you can change the colour of the zone or the type of the zone (there are also "limited path zones"). Please leave the configuration unchanged and click on OK. 3. Now select the objects that are going to be part of the zone: Hold the <Ctrl> -and <Alt>-keys while clicking on each object. In our example the objects Headquarters Network, Cisco Pix Headquarters, mGuard branch office1 and Subnet1 must be selected. Add objects to the trust zone 4. To add the objects to the zone right-click on one of the selected objects and choose Zones->Zone 1 in the popup menu. After adding the objects to the zone, the workspace will look like this: Figure 9: Trust Zone 18 of 77 Example project Add a tunnel 5. To add a tunnel between the Cisco Pix and the mGuard click on the -symbol in the Security Designer tool bar, left-click on one of the devices and then draw - with the mouse button pressed down - a line between the Cisco Pix and the mGuard. The tunnel will be initialized with a PSK and will be shown on the workspace: Figure 10: Tunnel added and initialized Configuration of the 6. To check or change the tunnel configuration double-click on the tunnel to tunnel open the Tunnel Properties window. ) Use the metaclass (tunnel groups) To generate VPN rules during compilation, you must define the permissions (see Chapter 3.7) between the networks of the VPN. For creating a VPN between all mGuards and the headquarters network use the tunnel goup feature. ) Please note that you must have a valid ISCM license for the tunnel group feature. For the tunnel group use metaclass All mGuards created in Chapter 3.4. First delete the tunnel created in step 7, insert all objects into the trust zone, except for Internet, Router and Subnet4 and draw the tunnel between the Cisco Pix and All mGuards. Afterwards your workspace will look similar to the following illustration: 19 of 77 Example project Figure 11: Create multiple tunnels using metaclasses ) 3.7 Important: Subnet4 can not be part of the trust zone, for more details see Chapter 5, Figure 30. Implement your firewall rules (permissions) First change to the Policy tab. If no objects are displayed, select View->Show all objects from the menu. To allow e.g. http-traffic from Headquarters Network to Internet search for http in the service window on the left, select http (left click on the entry), select the -icon, click on Headquarters Network and then draw a line between Headquarters Network and Internet while keeping the left mouse button pressed. The permission will show up on the workspace as an arrow between the objects. Activate the log for a permission To activate the log for a permission open the Property window by doubleclicking on the permission. Select Actions->Log in the menu tree and check Enter the logging level and set the logging level to a value != 0. Select the devices for which the log should be activated (see Figure 12). 20 of 77 Example project Figure 12: Avtivate the log for permissions Set deny rules To switch from a permit-rule to a deny-rule open the permissions Property Window by double clicking on the permission. Select Global Properties in the menu-tree on the left and set the parameter Action to Deny. ) Deny permissions are not allowed insed a tunnel. Figure 13: Permissions Property Window - Set deny rules Set the order of the permissions To influence the order in which the permissions are generated, set the priority for a permission. Open the permissions Property Window by double clicking on the permission (see Figure 13), check Priority and enter a priority value: -9999 is the highest priority and +9999 corresponds to the lowest priority. Permissions with ’Ignore tunnel’ option In certain configurations it is necessary that a flow that is usually routed through a tunnel, has to be routed outside of the tunnel. In this case open the Permission Property window, by double-clicking on the permission. Select Zone&VPNs in the menu on the left. Enable the option Ignore all VPNs for the permission. 21 of 77 Example project Use the metaclass To allow http-traffic from all remote networks to Internet use the metaclass All remote networks (see Chapter 3.4). Draw a permission from All remote networks to Internet. Also allow internal traffic (e.g. ftp) between the remote networks and Headquarters Network by drawing the permission between All remote networks and Headquarters network. Your workspace should look similar to the following figure (the security designer displays only the relevant objects unless you select View->Show all objects from the menu): Figure 14: Creating multiple permissions using metaclasses ) The mGuard supports „connection tracking“ for certain protocols (services). Please refer to Chapter 6 for more information on this feature. 22 of 77 Example project Stealth mode For a detailed description of the Stealth mode and the Stealth options see Chapter 6.1. In stealth mode without management IP the permissions are drawn directly to / from the mGuard. See the device mGuard Stealth in the following figure: Figure 15: Firewall rules and Stealth mode All permissions except for the administrative permissions (SSH, HTTPS, SNMP) are automatically recognized as permissions to/from the client. Administrative permissions (SSH , HTTPS, SNMP) from the remote network to the mGuard are applied as remote access rules to the mGuard. Therefore it is not possible to access the client using these protocols in the standard configuration. See Chapter 6 on how to change the remote access rules for the mGuard, in case you would like to access the client via SSH, HTTPS or SNMP. 23 of 77 Example project Allow remote configuration via HTTPS The rules for SSH access are generated without explicitly specifying a permission for SSH (an implicit rule for SSH access is predefined in the Security Configuration Manager). To allow remote HTTPS configuration you must add a permission for HTTPS from the originating network to the mGuard (not to the network connected to the interal interface of the mGuard) as shown in the next illustration. Figure 16: Permission for HTTPS remote configuration ) ) Permissions originating on the mGuard are ignored, since traffic originating on the mGuard can not be restricted. In Router or PPPoE mode all permissions to the mGuard itself will be ignored, except for SSH, SNMP, HTTPS and depending on the ICMP settings (see Chapter 6) the ICMP permissions. 24 of 77 Example project 3.8 Options for large scale networks In large scale networks with many devices you can structure your projects in hierarchical folders and subfolders to gain a better overview. To put the networks and devices of Branch Office 1 in one folder select all objects that belong to branch office 1. Then click on the -icon (make sure that the Topology tab is active) to put all objects in one folder. You can rename the folder to branch office 1 (see Figure 17). Figure 17: Structuring the project using hierarchical folders 25 of 77 Example project To see the contents of the folder in the context of the project double-click on the folder again: Figure 18: Structuring the project using folders To collapse the folder select it and click on the -icon. To see only the contents of the folder select the folder and click on the folder in the context again click on the folder and click on the 3.9 -icon. To see the -icon. To delete the folder select the -icon. Use the audit function to verify your policy The Security Configuration Manager offers an audit function to allow you to review and verify your completed setup for a device. Verify, that the output of the policy audit is what you expect. To access the audit, right-click on the device and select Policy Audit in the popup menu. For more information on how to interpret the output of the audit refer to the Solsoft User Manual. 3.10 Compile the policy Once you have completed your project and verified the results, you can compile it. The compilation generates the device specific upload files. After successful compilation, you can view the generated files by right-clicking on a device and selecting Show->Generated PEP configuration from the popup menu. To start the compilation process, click on the -icon. 26 of 77 Example project 3.11 Deploy the rules / Rollback After successfully compiling your project and setting the parameters for deployment, you can deploy your policy. Deployment parameters The Security Configuration Manager copies the configuration file to the mGuard using SSH. Therefore you have to specify the admin login and password for each device to enable the Security Configuration Manager to login to the devices. Open the properties window by double-clicking on a device, select Upload Configuration->Authentication and enter the login and the password for admin (this is mandatory). ) For mGuard version 2.0 and 2.1 you have to specify the root login! To be able to deploy the policy set the project status to Approved for deployment. Select File->Save in the Security Designer menu, enter a comment in the dialog box (this is mandatory) and then click on OK. Open the Project Manager by selecting File->Projects. If it is not already selected, select your project with a left-click. The versions of your projects are shown in the lower window of the Project Manager. A new version is created each time the project is saved. Right-click on the latest version and select Set version status. Set the version status to Approved for deployment. Close the Project Manager. The -icon will now be accessible in the Security Designer. Click on this symbol to deploy your policy. ) Please note that the -icon will be deactived as soon as a class on the workspace is selected. To activate the icon again, deselect the class by clicking on an empty place on your workspace. Save the original configuration Before uploading the very first time, the configuration of the mGuard is saved by default in a file on the server. To disable this feature uncheck the box in the menu Upload Configuration->Advanced Configuration->Save Original Configuration at first upload. You can save the current configuration of the mGuard any time as „original configuration“ by opening the context menu with a right click on the device and by selecting Get Original Configuration. Rollback to original configuration To rollback to the original configuration open the context menu by right-clicking on a device and select Rollback->To original configuration. This option is only available after a „original configuration“ was saved. Rollback to previous configuration To rollback to the previous configuration open the context menu by rightclicking on a device and select Rollback->To previous configuration. 27 of 77 NAT 4 NAT Supported NATmethods The Innominate mGuard supports the following network address translation (NAT) methods: • Masquerading • Port forwarding • 1:1 NAT Please refer to the device manual for a detailed description of these features. The Security Configuration Manager provides a convenient graphical user interface for handling the administration of NAT rules for your network. ) Enable NAT-view 4.1 In Stealth mode the NAT feature can not be used. Before designing your NAT rules, please make certain that NAT-view is enabled in the Security Designer: Select the NAT tab in the workspace. Overview To create NAT rules, you have two options: You can either use the NAT Editor or draw the NAT rule directly in your network map. The following overview describes the usage of the NAT Editor. To open the NAT Editor please choose Tools->NAT Editor in the Security Designer main menu. The following window will open: Figure 19: NAT Editor Create new NAT rules To create a new NAT rule, click on the -symbol, select the service (protocol, port) to be translated and the source and destination of your NAT rule. ) The source and destination objects must already be part of your network map. After specifying those parameters, the NAT rule will be displayed in the NAT Editor: Figure 20: Nat Editor - Incomplete NAT rule The NAT Editor will still show an error, since the parameters have not yet been completed. Information on how to complete the NAT rule can be found in Chapter 4.2 and Chapter 4.3. 28 of 77 NAT Parameters of a NAT rule A NAT rule contains the following information: Traffic to be translated • ID (internal use only) • Src: Source of the traffic to be translated (e.g. a network or a single computer) • Dst: Destination of the traffic to be translated (e.g. a network or a single computer) • Service: The service (protocol, port) to be translated (e.g. "any" or "ftp") Translation Parameters • Method (Src) The translation method to be used on the source address. • Src After NAT The source address after the NAT rule has been applied. • Method (Dst) The translation method to be used on the destination address. • Dst Before NAT The destination address, before the NAT rule has been applied. • Service The service (port, protocol) after translation (if desired). • Application Point The device where the NAT rule is to be applied. If no translation is desired, you can specify the value same (see Figure 20) for any of the translation methods (src, dst, service). The NAT Editor supports the specification of destination and source translation parameters in one rule, as shown in Figure 20. For the Innominate mGuard, only one translation method per rule is supported - either source or destination translation. For masquerading, the source address is translated. For port forwarding, the service (port) or the destination address or both will be translated. Since all of the networks in the example project (see Chapter 3) use private addressing, address masquerading is needed to connect the networks to the Internet. In Chapter 4.2 you can find a description of how to configure the correct masquerading rules for the example network. Information on how to create a port forwarding rule to access a ftp-server in Subnet3 of our example project can be found in Chapter 4.3. No permission -> no NAT rules ) Please keep in mind that no NAT rules are generated, even if they are defined, as long as no permissions (firewall rules) have been defined. 29 of 77 NAT 4.2 Create masquerading rules In our example project private addresses are used for the subnets, i.e. the mGuards (and the Cisco) have to use NAT to connect to the Internet. To create a masquerading rule for Subnet1 of our example project, please specify the following parameters in the NAT Editor: Parameters for masquerading Traffic to be translated • ID: is automatically assigned by the NAT Editor • Src: Subnet1 Source of the traffic to be translated: subnet1 in our example • Dst: Any Since the mGuard does not support destination addresses in masquerading, this parameter must be set to any. To create a representation of the value any, create a class, name it Any and set the address of the class to *, i.e. to the full address range (please refer to Chapter 3.3 on how to create classes). Any other value than any will cause a compiler warning. • Service: any The mGuard does not support service translations in masquerading rules. Therefore the service parameter must be set to any or there will be a compilation error. Translation Parameters • Method (Src): Masq We would like to masquerade the traffic leaving Subnet1. • Src After NAT: empty Since masquerading implies, that the source address is translated to the address of the external interface of the device applying this rule, this field is empty. • Method (Dst): same As described in the previous chapter, the mGuard does not support the translation of destination addresses and source addresses in one rule. Any value other than same will cause either an error message in the NAT Editor or a compiler error, when you compile your policy. • Dst Before NAT: empty • Service: any (see comments to the parameter Service in Traffic to be translated) • Application Point: mGuard branch office1 The device applying the NAT rule is mGuard branch office1 in the example project. When finished the completed NAT rule will be displayed in the NAT Editor and the workspace: Figure 21: Completed NAT rule in NAT Editor 30 of 77 NAT Figure 22: Completed NAT rule in workspace 4.3 Create port forwarding rules The class symbol in Subnet3 of our example project represents an ftp-server. Since the server has a private IP-address, you must create a port forwarding rule to make the server accessible from the Internet. mGuard Parameters The mGuard needs the following parameters for a port forwarding rule: for port forwarding • Protocol: tcp, icmp, udp • Incoming address: the IP-address to which requests are sent by the "outside" world (this address must be one of the addresses of the external interface of the mGuard) • Incoming port number: the port the requests are sent to by the "outside" world (not used for icmp) • Outgoing address: the internal address of the server receiving the request • Outgoing port: the internal port on which the server accepts requests (not used for icmp) 31 of 77 NAT Services The Security Configuration Manager uses "services" as a high level abstraction for protocols and ports. If the Policy tab is selected, a list of the available services is shown in the left window: Figure 23: List of services (left window) A service contains the specification of a protocol, the flows of the data and the source and destination ports. Service Editor To view the definition of a service, please open the Service Editor. Select Tools->Service Editor. To view the definition of a service, double-click on its name in the left window. The figure below shows the definition of the service "ftp": Figure 24: Service Editor - service "ftp" 32 of 77 NAT The service "ftp" contains two flows: • The initiating request (master flow) with the following parameters: tcp, source port numbers: 1024-65535, destination port: 21 • The data flowing back in response to the request with the following parameters (not shown in the figure above): tcp, source port numbers: 1024-65535, destination port 20 ) In the current version of the Security Configuration Manager, the port forwarding rules only support services with a single flow! ) The mGuard supports „connection tracking“ for certain protocols. Please refer to Chapter 6 for more information on this feature. To create a port forwarding rule for ftp, you must, therefore, first create a service which only contains single flows. Create a new service Begin by selecting Tools->Service Editor to open the Service Editor. In the Service Editor click on the - symbol to create a new service. Choose IPService from the menu. Name the service, e.g. ftp-incoming. Some protocols like ftp contain IP-data in the payload (e.g. address information). To make the Security Configuration Manager aware of this, select the tab Advanced and set Contains IP-data in payload to Yes. This information is needed by the Security Configuration Manager when performing checks on your projects. When creating a new service one default protocol is already created for the service. Now configure this protocol, set the parameters to the following values: • IP-protocol: TCP • Src port: UNP(1024-65535) • Dst port: 21 • Direction: (flows with an arrow pointing to the left are back-flows) • Master: leave Master unchecked, since there is only one flow in the service. Services with more than one flow need a "master" flow, indicating the initiating flow. After creating the new service, you can specify the port forwarding rule. The internal ftp-server in our example accepts ftp-requests on port number 21, i.e. you can also use the new service ftp-incoming to specify the flow from the mGuard, which is applying the port forwarding rule, to the internal ftp-server. If the internal server accepts ftp-requests on another port you must create another service, e.g. ftp-outgoing with the corresponding port number. ) When creating a new service one default protocol is already created for the service. In case you need to add additional protocols to the service click on the Parameters for port forwarding rules -icon. The parameters of the port forwarding rule for ftp are: Traffic to be translated • ID: is assigned by the NAT Editor • Src: Any ISCM currently does not support this parameter, the value must be any or a warning will be shown during compilation. To create a representation of the value any, create a class, name it Any and set the address of the class to *, i.e. to the full address range (refer to Chapter 3.3 on how to create classes). • Dst: Server1 The traffic is terminated by the ftp-Server in Subnet3, this parameter corresponds to the mGuard parameter outgoing address 33 of 77 NAT • Service: ftp-incoming Select the new service you just created with the Service Editor, this parameter corresponds to the mGuard parameter incoming port. Please keep in mind: The current version only supports services with one single protocol! Translation Parameters • Method (Src): same No translation of the source address is desired. Any value other than same will result in an error message from the NAT Editor or an error message during compilation. • Src After NAT: empty Source addresses are not translated • Method (Dst): Static -> The only translation method for destination addresses supported by the Innominate mGuard is "Unistatic". Any other value will result in an error message from the NAT Editor. • Dst Before NAT: address of the external interface of mGuard branch office3 This value must be one of the (public) external addresses of the device applying the rule, in this case mGuard branch office3. This parameter corresponds to the mGuard parameter incoming address. If the address specified in the rule does not match one of the external addresses, the compilation will stop with an error message. If dynamic addresses are used, the Security Configuration Manager will use %extern as a value for the address, no matter what you specified in the port forwarding rule. • Service: ftp-incoming In our example incoming port has the same value as outgoing port. If the internal server accepts requests on another port, you must create a new service with the corresponding port, if it is not already in the service list. Please keep in mind: The current version only supports services with single flows. • Application Point: mGuard branch office3 This is the device applying the port forwarding rule. After the port forwarding rule is completed, it will be displayed in the NAT Editor and in the workspace: Figure 25: Completed port forwarding rule in the editor 34 of 77 NAT Figure 26: Completed port forwarding rule in the workspace Enable the log for port forwarding 4.4 Please refer to Chapter 6 to get information on how to enable the log for port forwarding rules. A log for single rules is not supported. The Security Configuration Manager can either enable the log or disable it for all port forwarding rules. Create 1:1 NAT rules The class symbol in Subnet3 of our example project represents an ftp-server. Since the server has a private IP-address, you must create either a port forwarding rule to make the server accessible from the Internet or as alternative a 1:1 NAT rule. The nat rule can either be configured for Subnet3 or only for the ftp-server. Parameters for port forwarding rules The parameters of the port forwarding rule for ftp are: Traffic to be translated • ID: is automatically assigned by the NAT Editor • Src: Server 1 Source of the traffic to be translated: Server 1 in our example. It is also possible to create a 1:1 NAT rule for the whole Subnet3. In this case all traffic coming from Subnet3 will be natted. • Dst: Any Since the Innominate mGuard does not support destination addresses for 1:1 NAT rules, this parameter must be set to any. To create a representation of the value any, create a class, name it Any and set the address of the class to *, i.e. to the full address range (please refer to Chapter 3.3 on how to create classes). Any other value than any will cause a compiler warning. 35 of 77 NAT • Service: any The mGuard does not support service translations in 1:1 NAT rules. Therefore the service parameter must be set to any or there will be a compilation error. Translation Parameters • Method (Src): Static <-> We would like to create a 1:1 NAT Rule (static bidirectional NAT) for Server 1. • Src After NAT: the public address for Server 1 It is important that the netmask of this adress is identical to the netmask specified as Src in Traffic to be translated. In our example Server 1 has a single IP-Address. In case you configure a rule for Subnet3 then the netmask of Subnet3 and the netmask of the address for Src After NAT have to match. • Method (Dst): same As described in the previous chapter, the mGuard does not support the translation of destination addresses and source addresses in one rule. Any value other than same will cause either an error message in the NAT Editor or a compiler error, when you compile your policy. • Dst Before NAT: empty • Service: any (see comments to the parameter Service in Traffic to be translated) • Application Point: mGuard branch office3 The device applying the NAT rule is mGuard branch office3 in the example project. After the 1:1 NAT rule is completed, it will be displayed in the NAT Editor and in the workspace: Figure 27: Completed 1:1 NAT rule in the editor 36 of 77 NAT Figure 28: Completed 1:1 NAT rule in the workspace 37 of 77 VPN 5 VPN VPN Transport mode How to use VPN-tunnel mode is explained in Chapter 3.6. When creating a tunnel, the tunnel is set to “tunnel”mode by default. To enable transport mode open the Tunnel properties window (see Figure 29) by double-clicking on an existing tunnel. Double-click on Primary Tunnel and select one of the VPN gateways in the submenu. Then select Transport for the parameter VPN mode. Configure the other VPN gateway in the same manner. For „transport“ mode VPNs please bear the following restrictions in mind: ) ) ) Transport mode is supported only for the Innominate mGuard. Other devices can not be used as hosts in transport mode VPNs. Both mGuards have to use „transport“ mode There is no reasonable topology when combining „router“ mode with „transport“ mode VPNs since a „transport“ mode is a host-to-host connection and not a network-to-network connection. When using „transport“ mode VPNs the devices have to be switched to Stealth mode. For more information refer to Chapter 5.1. Enabling VPN view Please make certain that the VPN view is enabled: Select the VPN tab in the workspace. General remarks To configure VPNs with ISCM you should take a few things into account (see also Chapter 10): • NAT and VPN: NAT has to be disabled for flows entering a VPN tunnel. Double click on the tunnel and use the menu options Disable NAT in tunnel and Disable NAT for to configure the use of NAT in the VPN. For the mGuard all NAT has to be disabled for VPN flows, because NAT in a tunnel is not supported by the mGuard. 38 of 77 VPN • Tunnel Scope: The property Tunnel Scope may only take the value Trust Zone or by IPAddress. To access the property Tunnel Scope, double-click on an existing tunnel and select Primary Tunnel->Tunnel Options in the Tunnel Properties window. Figure 29: Tunnel Properties window • When using by IP-Address as the value for Tunnel Scope, the tunnel permissions must not originate from two different objects in a single network, as shown in the following figure: Figure 30: VPN configuration with an error 39 of 77 VPN For this type of configuration, the property Tunnel Scope must be set to Trust Zone or the flows must originate from the network (in Figure 30: Subnet1). • In order to set up working VPN's, you must define permissions between the networks that are part of the VPN. • Implicit ESP and IKE permissions are not generated by the Security Configuration Manager (mGuard natively allows them for VPNs). 5.1 Configuring VPNs in Stealth mode For a general description of the Stealth mode and the Stealth options refer to Chapter 6.1. ) 5.1.1 VPNs are not supported in ’Multi Stealth Mode’. Configure „Tunnel“ mode VPNs To use an mGuard in Stealth mode as VPN-gateway, first a local network has to be simulated, that does not overlap the existing networks on the workspace (see the mGuard manual for more details). To create this „virtual“ local network, create a network as described in Chapter 3.2. Then add an additional network interface without IP-address to the device and set the value of the parameter Security Zone of this network interface (see Chapter 6) to Virtual VPN interface. Assign an IP address with a 255.255.255.255 (/32) netmask to the virtual VPN network and connect the virtual VPN network to the virtual network interface. Do not assign an address to the virtual VPN interface. The IP-address used for the virtual network must not be used in the remote network of the VPN. For an overview on the required interfaces settings for the different scenarios please refer to Chapter 9. Figure 31: Virtual VPN network for Stealth configuration Then the VPN tunnel can be created as described in Chapter 3.6: 40 of 77 VPN Figure 32: VPN and Stealth mode The client protected by the device in Stealth mode will be addressed with the virtual IP-address. The mGuard will automatically „translate“ this virtual IPaddress to the real IP-address of the client, i.e. there is no need to configure the client. VPNs and Stealth mode with management IP When configuring tunnels for devices that use Stealth mode with management interface one thing has to be kept in mind: Contrary to the configuration without management interface (see Chapter 6.1) the interface with Security Zone=Untrusted Stealth must have an IP address for VPN configurations, that corresponds to the IP-address of the client. This will result in a warning by the Solsoft server that the address of the interface Untrusted Stealth is contained in the network connected to the interface Trusted Stealth. This warning can be ignored. For an overview on the required interfaces settings for the different scenarios please refer to Chapter 9. Firewall rules within Firewall rules within the VPN have to be drawn between the two networks belonging to the VPN. For non-VPN firewall rules in Stealth mode see Chapter the „tunnel“ mode 3.7. (Please not that in the scenario in Figure 33 the definition of port forwarding VPN rules is necessary to enable the SAP-permission since mGuard branch office 1 and Cisco Headquartes are NATdevices). 41 of 77 VPN Figure 33: Firewall rules within tunnel mode VPN in Stealth mode 42 of 77 VPN 5.1.2 Configure „Transport“ mode VPNs mGuard operated without management IP Since a „transport“ mode VPN is a host-to-host connection the virtual network (and the virtual interface) described in the previous sections is not needed. The trust zone for the „transport“ mode VPN contains only the mGuards (see Figure 34) if the mGuard is operated in Stealth mode without management IP. That means that also all permissions are drawn between the two mGuards. In the following example one mGuard in Subnet 1 and another one in Subnet 2 (both operated in Stealth mode without management IP) are connected via a transport mode VPN. (Please note that in the scenario in Figure 34 the definition of port forwarding rules is necessary to enable the SAP-permission since mGuard branch office 1 and Cisco Headquartes are NATdevices) Figure 34: Firewall rules within transport mode VPN (Stealth mode without management IP) mGuard operated with management IP In contrary to the previous section the permission are drawn between the two networks connected to the trusted interface, if the mGuard is operated in Stealth mode with management IP. The networks have to be part of the Trust Zone (see Figure 35). ) Important: For this scenario the corresponding client IP has to be assigned to the ’untrusted’ interface of the VPN gateways! 43 of 77 VPN Figure 35: Firewall rules within transport mode VPN (Stealth mode with management IP) 5.2 Using certificates for authentication To use certificates for authentication a PKI has to be defined on your workspace. This is required by the Solsoft server, although the Innominate mGuard will not need or use the PKI-information (CA-server, CRL-Distribution-Server etc.). For detailed information on how to configure the PKI in ISCM please refer to the Solsoft document Working with VPNs. Create and store the certificates ISCM will not create certificates, the certificates have to be exported by the CA and placed in a user defined directory on the ISCM server. Since the Innominate mGuard does not support a PKI (CRL, CA-online-enrollment, CA root certificates) the devices have to be manually enrolled at the CA to subsequentially export the certificates. Please refer to the manual of the respective CA how to enroll devices and export certificates. Examples for using a CA can be found in the document Interoperability Guide, Setting up a VPN connection between mGuard and Cisco VPN 3000 Series Concentrator on the Innominate web site. For the Innominate mGuard two files are required: 1. The certificate with the public key of the mGuard, signed and exported by the CA as PEM export: <deviceName.crt> 2. The private key as PEM export (without password protection), containing the corresponding private key: <deviceName.pem> The private key can also be imported in the device during rollout, in this case please disable the import in ISCM (see below). All exported certificates (also the PEM-certificates of the non-Innominate devices) have to be placed in a user-defined directory on the ISCM-server. ) Important: The names of the certificate-files for the respective device have to be identical to the name of the device on the ISCM-workspace! 44 of 77 VPN Otherwise ISCM is not able to find the corresponding certificates. Enroll the nonInnominate devices In case you are using a CA and devices that support enrollment via SCEP, please refer to the manual of the devices and the CA respectively or to the Solsoft document Working with VPNs. Solsoft supports the use of certificates for the following non-Innominate devices: • FW1 • Cisco VPNSM • Netfilter • Cisco PIX • Cisco VPN 3000 Add a CA-server to your project First add an CA-server to your project. How to configure servers is explained in Chapter 8.1. There are 3 CA-server types available: • SCEP • Offline • TFTP If you use Innominate mGuard together with other non-Innominate devices, then choose the CA required for the non-Innominate devices. If you have only Innominate mGuards in your project, then use an ’Offline’ CA server. In this case you have to create an additional CRL-Distribution point to your project and assign this CRL-Distribution point to your CA-server (please refer to the Solsoft document Working with VPNs). ) ) Assign the CAserver to the devices The parameters required to configure these objects (relative path, IPaddresses etc.) will not be used by the mGuard, since they do not support PKI. The Solsoft server requires the definition of a PKI for the use of certificates. Please note that the Solsoft server will create implicit permissions (e.g. an HTTP-permission to the CRL-distribution point) that will be included in the mGuard firewall rules! After creating the CA server you have to configure your devices to use the CAserver. To do this open the Property Window of the device by double-clicking on the device. Select the Application Servers -> Certificate/Registration Authority Servers entry and click on the the -icon (in the upper menu of the Property Window), select the CA-server and leave the dialog-box with OK. 45 of 77 VPN Figure 36: Assign a CA-server to a device Configure your devices Depending on the device type it might be necessary to configure the device (please refer to the documentation of the device or the Solsoft documentation). To configure the Innominate mGuard open the Property Window (if it is not already open) and select VPN Options - > Certificate options. Figure 37: Configure the certificate options Please enter the full path of the directory where you placed the certificates and private keys (*.crt and *.pem files). ) Please do not forget the trailing slash ’\’ in the path, in case you do not use the default path! If you wish ISCM to import the machine certificates into the devices then enable the option Import machine certificates. By default this option is disabled and the machine certificates have to be imported manually or during roll-out. 46 of 77 VPN Add and configure the tunnel After configuring the devices, define your tunnels (see Chapter 3.6). To configure the tunnel to use certificates for authentication, open the Tunnel Property Window by double clicking on the tunnel, click on Primary Tunnel -> Tunnel Policy -> Select, select IPSec/RSA-Sig-Default and close both windows by clicking on OK. Figure 38: Select a tunnel with certificate authentication Now you are ready to compile. When compiling ISCM will create the configuration for the use of certificates. 47 of 77 The Properties Window 6 The Properties Window Please double-click on an mGuard in your workspace to open the Properties window. Use this window to configure the parameters of an device: Figure 39: mGuard properties window ) Only the options relevant for the current setting will be shown. E.g. General Options -> Stealth mode configuration will only be shown if Stealth mode is enabled. Also only the features available for the device version (see Figure 39) will be accessible in the Properties Window. Double-click on General Options to access the parameters specific to the Innominate mGuard: Update options The update parameters (General Options->Update options) are available for mGuard version >= 2.1. • Name of package set: Use this input field to specify the name of your update package, i.e. update-2.0.0-2.0.2 • Update Protocol: Choose either http or https. • Location of package set: Use this input field to specify the address of your update server. Please refer to Chapter 7.1 on how to initiate an update or to the mGuard user manual for detailed information on the update feature. • Login for remote update: Password for remote update: These parameters are only supported by mGuard Release >= 3.0. Please enter the appropriate authentication information. The default value is „anonymous“ for both parameters. 48 of 77 The Properties Window Configuration pull options These settings (General Options->Configuration pull options) are available for mGuard Release >= 3.0. • Pull intervall: Choose the intervall in which the mGuard should check for a new configuration. • Server: Enter the URL of the configuration server. • Login for remote update: Password for remote update: Please enter the appropriate authentication information. The default value is „anonymous“ for both parameters. • Load server certificate from Policy Server: You can store the certificate of the HTTPS-configuration server in a directory on the Policy Server. If you enable this option it will be imported in the configuration. • Location of certificate: Please specify the location (full filename) where you stored the certificate of the configuration server. Hostname ISCM offers you to use the name of the device in the workspace as hostname for the device (this is the default setting). Optionally you can specify a custom hostname or you can use the hostname in the FQDN (only available if FQDN is enabled, seel below section ’FQDN’). In this case ISCM extracts the hostname from the the FQDN (e.g. mGuard1 from the FQDN mGuard1.innominate.com) ) Network mode / Security zone Only the characters ’A-Z’, ’a-z, ’0-9’ or ’-’ are allowed in the hostname! ISCM supports the configuration of the 3 different network modes for the Innominate mGuard. In the PEP menu this parameter can be configured via General options -> Network mode. Please consult the device user manual for a detailed description of these modes. For an overview on the required interfaces settings for the different scenarios please refer to Chapter 9. ) When switching between the network modes or mGuard versions all interfaces will be reset to their default configuration (Security Zone=Untrusted) and therefore have to be reconfigured again. There are special configuration options for each of the modes: Router mode Security Zone For the proper generation of firewall rules and VPN rules, the parameter Security Zone must be initialized for each of the mGuard interfaces. Set Security Zone for the internal interface to Trusted and for the external interface to Untrusted. Double-click on an interface (if existing) in the properties window and select Options to access the parameter Security Zone. PPPoE mode PPPoE configuration Please enter your user name and your password in General options -> PPPoE configuration to enable the PPPoE access. Security Zone For the proper generation of firewall rules and VPN rules, the parameter Security Zone must be initialized for each of the mGuard interfaces. Set Security Zone for the internal interface to Trusted and for the external interface 49 of 77 The Properties Window to Untrusted. Double-click on an interface (if existing) in the properties window and select Options to access the parameter Security Zone. Stealth mode The handling of VPN and firewall rules is different in „Stealth“-mode. Please refer to Chapter 5.1 for information on how to use VPN with Stealth mode and to Chapter 3.7 for the definition of firewall rules. Chapter 6.1 contains a detailed description of the different Stealth modes. Log for port forwarding Check the box Activate log for port forwarding to enable the logging of port forwarding rules. A log cannot be activated for a single rule. Configure remote access Click on the entry General Options->Administration services to access the options for remote access (HTTPS, SNMP). The configuration for SSH remote access can be found in the menu Upload configuration->Connection Options>SSH flow to be used. By default the Innominate mGuard will use the standard ports for the remote access via HTTPS, SNMP and SSH. For certain configurations it might be necessary to use other ports than the standard ports, e.g. when enabling SSH-access to a client computer protected by a mGuard in Stealth mode without management interface. In this case please create a service with the desired port (see Chapter 4.3 for information on how to create services) and select this service by clicking on the appropriate button (Service for HTTPS remote access, Service for SNMP remote access, SSH flow to be used). To enable the remote access for the desired protocol check the appropriate box. ) SNMP remote access is a licensed feature, i.e. if no license is installed on the device (e.g. mGuard professional) then an upload of the policy fails, if the SNMP access is enabled in ISCM. Roll out options The roll out options are only visible, when the parameter Upload method (Upload Configuration -> Connection options) is set to localhost. See Chapter 7.2 for more information on the Roll-out. • Directory to export rollout DB: Use this input field to specify the directory for the configuration data export, e.g. C:\temp\ISCM_roll_out. Make certain, that the directory exists before initating the roll out. • Serial number: Use this field to specify a serial number. The serial number should contain only characters that are allowed in Windows-filenames. Connection Tracking Click on the entry General Options->Conntrack Options to access the connection tracking options for firewall rules and NAT. If e.g. an outgoing ftp connection is setup to download data, the server will callback the calling system to establish an additional connection for the transfer of data. In this case, Connection Tracking for ftp must be set to Yes so that the mGuard will accept this additional connection without an explicit firewall rule. The same is true for the protocols irc and pptp. Please check the appropriate box to enable connection tracking for ftp, irc, or pptp. Since more than one service could be affected by the connection tracking (e.g. active ftp, passive ftp), please specify the services, that are involved. 50 of 77 The Properties Window Dynamic Addresses To use dynamic interface addresses set the Use Dynamic Address option in the interface properties to Yes: Figure 40: Dynamic addresses If the interface with the dynamic address is an upload interface then the ISCM server has to knwo the address when uploading. Therefore you can set the parameter Resolve IP-address using to Prompt for IP-address, if you would like to enter the IP-address manually when uploading or set it to PEP FQDN if you have FQDN enabled (see below). PEP FQDN will only be available if FQDN is enabled. The parameter Dynamic addresses from specifies the address range of the dynamic addresses (e.g. user defined pool, Any, Network). If the device is connected to the Internet only the value Any is allowed. 51 of 77 The Properties Window FQDN To configure the FQDN of the device, set FQDN mode in the menu Application Servers->DNS to Yes and enter the FQDN: Figure 41: Configure the FQDN Please refer to the Solsoft User Guide for detailed information on the other parameters in the properties window not explained in this section. ICMP Handling This feature allows to accept or drop ICMP messages to the device. This feature will be available beginning with mGuard version 2.1 / Eagle Hirschmann 2.0 in the node General Options->Security Profile->Common Security Parameters. There are 3 options: Drop all All ICMP Messages to the mGuard will be dropped. In case you created permissions for ICMP messages to the device there will be a warning message during compilation. Only Ping Allowed Ping messages (ICMP message type 8) will be allowed. In case you created permissions for ICMP messages to the device other than „Ping“ there will be a warning message during compilation. Allow all All ICMP messages to the device are allowed. Enable log for default rules You are able to activate/deactivate the log for the default rules in the menu Interfaces->Options in the Property window menu. Enable VPN In ase you are using dynamic addresses for a VPN gateway and you have DynDNS monitoring specified a FQDN you can enable the VPN DynDNS monitoring in the menu VPN options->DynDNS Monitoring . 52 of 77 The Properties Window ACA support ISCM supports the automatic configuration of an Automatic Configuration Adapter (ACA). This option is only available for the mGuard Industrial. In the menu Upload configuration->Advanced configuration -> ACA options you are able to set Load configuration to ACA. If this option is enabled ISCM will first upload the configuration to the device and then write the configuration to an ACA that has to be connected to the mGuard. If no ACA is connected or the device is not an mGuard Industrial the upload will terminate with an error. To write the configuration to an ACA the root password has to be specified. If you enable Use the default root password the default password will be used, if you disable this option you can specify a custom root password that has to match the current root password of the device. Otherwise the write process terminates with an error. ) 6.1 The ACA support requires root permissions, i.e. in Upload configuration->Authentication you have to enter the root login parameters. Stealth mode configuration When enabling the network mode Stealth in General Options -> Network mode the additional menu General options->Stealth mode configuration will appear. This menu allows you to select one of the 3 Stealth Modes and set the parameters for the manual Stealth configuration. For an overview on the required interfaces settings for the different scenarios please refer to Chapter 9. The following Stealth Modes are available for the Innominate mGuard (please refer to the user manual for a more detailed description): • Automatic Stealth Mode with or without management-IP (only one client can be connected to the internal/trusted interface) • Static Stealth Mode with or without management-IP (only one client can be connected to the internal/trusted interface) • Multi Stealth Mode (more than one client can be connected to the trusted interface) ) The Multi Client Mode and the modes with management IP are only available for mGuard Releases >= 3.0. Stealth Mode without management IP When using the Stealth Mode without management IP the device is completely transparent to the environment.The device does not have its own IP-address and uses the IP-address of the client. Therefore only one client can be connected to the device. Two modes can be used: ’Automatic’ or ’Static’ mode . In Automatic mode the mGuard configures itself automatically without any user action. In Static Mode the user has to specify some additional parameters (see below). To configure a device using Stealth Mode without management IP in ISCM, create and configure only one interface that has the IP-address of the client. The parameter Security Zone (see previous chapter) of the interface has to be set to Untrusted Stealth. All permissions start/end on the device and will be treated as permissions to the client (except for the remote access permissions SNMP, HTTPS and SSH). 53 of 77 The Properties Window Figure 42: Stealth mode without management interface Stealth mode with management IP In Stealth Mode with management IP the device is also transparent to the environment but has a management IP address that is accessible from both sides (trusted/untrusted) of the device. In this mode also only one client can be connected to the trusted interface. A device using Stealth Mode with management interface must have at least 3 interfaces: • One interface without IP-address (exception: VPNs, see Chapter 5.1) and the parameter Security Zone set to Untrusted Stealth. Please deactivate the option Upload target for this interface. • One interface without IP-address and the parameter Security Zone set to Trusted Stealth. There must be a network with the IP-address of the client (netmask: /32) connected to this interface. Please deactivate the option Upload target for this interface. • One interface with the management IP address and the parameter Security Zone set to Management. There must not be a network connected to this interface. Please activate the option Upload target for this interface, i.e. this IP-address is used to upload the configuration to the device. 54 of 77 The Properties Window Figure 43: Stealth Mode with management interface 55 of 77 The Properties Window Multi Stealth Mode The configuration is exactly the same as described for the Stealth Mode with management interface in the previous section, except that the network representing the client does not have to be a single IP-address, but is identical to the network on the external/untrusted side (see Figure 44), since Multi Stealth mode allows to connect several clients to the trusted interface. VPN’s are not supported in Multi Stealth Mode. Figure 44: Multi Stealth Mode Automatic/ Static Stealth Modes When using Static Mode make sure that the Default Gateway for the attached network is specified (see Chapter 3.2). Additionaly the MAC address of the client has to be specified in the input field that appears in the menu General options->Stealth mode configuration when enabling the Static Mode. 56 of 77 Generic PEP Actions 7 Generic PEP Actions The Generic PEP Actions can be activated by opening the context menu (right click on a device) and selecting PEP action. The available PEP actions for the Innominate mGuard are described in the following chapters. 7.1 Device Update Specifiying the update parameters Before initiating an update the parameters have to be set. Please refer to Chapter 6 on how to set the update parameters. To initiate an update the Security Configuration Manager logs in to the device using SSH. Therefore you have to specify the admin login and password for each device. Open the properties window by double-clicking on a device, select Upload Configuration->Authentication and enter the login and the password for admin (this is mandatory). Initiating an update To initiate an update of the device, right-click on any Innominate mGuard in your workspace. Select PEP actions->Device Update in the popup menu to open the following window after the project has been successfully compiled: Figure 45: PEP-Action window - Initiating an update Select the devices to be updated or select Generic Action for all PEPs to update all of the Innominate mGuards in the project. Then press Generic Action to initiate the update process. A window will open - for each device - showing the update progress and the results of the update. ) ) 7.2 The update feature will not work with mGuard Version 2.0. Up to mGuard Release 2.1.6 an update with reboot can only be initiated by root. Beginning with Release 2.2 also ’admin’ can initiate the reboot. Roll Out support Specifying the parameters To support large rollout scenarios, ISCM supports a rollout function. It enables the administrator to export the configuration data of some or all Innominate mGuards of a project to a user-defined directory on the ISCM host. In the properties menu of the mGuard in General options->Rollout options (see Chapter 6), the directory for the configuration data and a device specific serial 57 of 77 Generic PEP Actions number can be entered. The rollout function will generate a configuration file in the specified directory for each of the selected devices. ) The directory must be created in advance by the administrator. The name of the export files will be <serial_number>.atv. If no serial number is specified the name of the mGuard will be used for the filename. ) Initiate the export To use the roll out function the parameter Upload configuration->Connection Options->Upload method in the mGuard properties menu has to be set to Localhost. Otherwise the roll out function is not visible in the context menu. To initiate an export of the configuration data, right-click on any Innominate mGuard in your workspace. Select PEP Actions->Create Rollout DB in the popup menu to open the following window after the project has been successfully compiled: Figure 46: PEP-Action window - Initiating an update Select individual devices or select Generic Action for all PEPs to export data for all of the devices in the project. Then press Generic Action to initiate the export process. A window will open - for each device - showing the progress and the results of the export. 7.3 Check Device connectivity This PEP action tests, whether the device is reachable via SSH. To initiate a check the Security Configuration Manager logs in to the device using SSH. Therefore you have to specify the admin login and password for each device. Open the properties window by double-clicking on a device, select Upload Configuration->Authentication and enter the login and the password for admin (this is mandatory) Initiate the connectivity check To initiate the connectivity check, right-click on any Innominate mGuard in your workspace. Select PEP Actions->Check device connectivity in the popup menu 58 of 77 Generic PEP Actions to open the following window after the project has been successfully compiled: Figure 47: PEP-Action window - Initiating an update Select individual devices or select Generic Action for all PEPs to check the connectivity of all of the devices in the project. Then press Generic Action to initiate the check. A window will open - for each device - showing the results of the check. 59 of 77 Advanced configuration 8 8.1 Advanced configuration Configure application servers (NTP, DNS and Syslog) The steps below show you how to configure a NTP-server as an example. To configure an DNS or Syslog (or CA) server please follow the steps likewise. Please refer to the Innominate mGuard manual for a detailed description of the mGuards DNS, Syslog and NTP capabilities. • First create the NTP server: Create a class with the -icon as described in Chapter 3.3 and name the class e.g. NTP Server 1. • Configure a single IP-address for the class (open the Class Property window by double-clicking on the class and add an address) • Click on the Add Server -icon, add the address of the NTP server and select Time Server->NTP Time Server from the menu. Name the server e.g. NTP1. The Class property window should look as shown in the following figure. Figure 48: Class property window ) The settings for the NTP server (MD5 authentication etc.) are ignored by the Innominate mGuard. 60 of 77 Advanced configuration • Close the Class Property window by clicking on OK. The NTP server will now show up on your workspace as shown in the following figure. Figure 49: NTP server • Now we have to configure the device to use the NTP server: Open the Property window of one of the Innominate mGuards by double clicking on the device and open the menu Application server->NTP server->NTP server list. Figure 50: Configure the NTP server in the mGuard property window 61 of 77 Advanced configuration • Click on the -icon to open a window, which allows you to select server NTP1 as NTP server for the mGuard. • To configure the time zone please click on Application server->NTP server and enter the time zone as a string. • Leave the mGuard Property window by clicking on OK. Remarks/ Restrictions ) ) ) ) 8.2 The permissions for DNS, Syslog and NTP are implicitely created, i.e. they do not have to be created by the user. Remote logging is a licensed feature, i.e. if no license is installed on the device (e.g. mGuard professional) then an upload of the policy fails, if remote logging is enabled in ISCM. When using NTP in Stealth mode the following restrictions apply: Up to mGuard release 2.1 only the two first NTP servers are used by the mGuard software. Starting with mGuard release 2.2 all NTP-servers in the server list are used. When using DNS in Stealth mode the following restrictions apply: Up to mGuard release 2.1 only the two first DNS servers are used by the mGuard software and only User defined is available as option. Starting with mGuard release 2.2 all DNS-servers in the server list are used and Root DNS server and User defined are available as option. Define remote access rules through a tunnel In Chapter 6 the configuration of Remote access rules is explained. In some cases it might be helpful to configure a remote access through a tunnel (e.g. when accessing mGuards „behind“ a NAT-device). In this case the permission has to end on the internal interface of the tunnel gateway. See the following figure how this can be configured. 62 of 77 Advanced configuration Figure 51: Remote access through tunnel For the representation of the internal interface of mGuard 1_1 a class with the address of the internal interface has to be created. The HTTPS permission has to be drawn to that class. HTTPS and SNMP only! 8.3 Please note that this can only be accomplished with HTTPS and SNMP permissions! Since the configuration is uploaded with SSH to the devices a SSH permission can not end on the internal interface of a tunnel gateway, since this interface is only available when the tunnel is up. Please note that in the example in Figure 51 a port forwarding rule for SSH would have to be defined for mGuard branch office 1, to make mGuard 1_1 accessible from Headquarters Network. Configure VLANs The mGuard supports the tagging of VLAN packets and the definition of (virtual) VLAN interfaces. Please refer to the mGuard manual for detailed information on mGuard VLAN support. ) Physical interfaces VLANs support is available for mGuard Release >= 3.0 only A VLAN tag can be attached to the physical interfaces (trusted/untrusted interface) of the mGuard. To configure a VLAN tag please open the Properties window of the device by double-clicking on the device. Open the interface properties for the respective interface and enable the option Has VLAN tag. Then enter a value between 0 and 255 for the VLAN tag (see Figure 52). ) This option will be available for the trusted and untrusted interface in Router Mode and the management interface in Stealth Mode. Figure 52: Attaching a VLAN tag to a physical interface Virtual VLAN interfaces It is possible to add (virtual) VLAN interfaces either on the trusted or the untrusted side of the device. Please refer to Chapter 3.2 on how to add an interface. Choose either VLAN interface (trusted) or VLAN interface (untrusted) as Security Zone depending on which side of the device you would like to add the interface. Then enter the VLAN tag in the field that appears in the 63 of 77 Advanced configuration interface options (see Figure 53). ) It is only possible to add VLAN interfaces in Router Mode. Figure 53: Adding a VLAN interface 8.4 Learning mode In environments with unknown network traffic it is nearly impossible to use a firewall, since any traffic that is required for the proper operation but not known to the administrator will be blocked by the firewall. In these environments the „Learning mode“ can be used to analyse the network traffic and to import rules in ISCM based on the analyse result. To use Learning Mode you have to setup a Syslog server. ) Please note that you must have a valid ISCM license for import to use learning mode. Activate learning mode To enable Learning Mode for an mGuard open the Properties window of the device by double clicking on the device and select Policy Learning Mode in the menu tree on the left. Set Enable Policy Learning mode to Yes. If Learning Mode is activated the rule „permit all“ with activated log will be appended to the ruleset when compiling the project. The log for any explicit permission will be set to No, i.e. any unknown traffic will be logged and all known traffic will not be logged. No traffic will be blocked by a device with activated Learning Mode. Analyse the log The log can be used as input for the concentrator tool, that will convert the contents of the log to an import file (*.xci) for ISCM. (Please refer to the application note „Learning Mode“ for more detailed information on Learning Mode and the concentrator tool). Import the rules To import the rules right click on any mGuard on your workspace and select Import->Device configuration. Select Solsoft Import File (.xci) and browse for the xci file (use the (see below). -icon). Set Try to Map Unmapped Objects to Yes 64 of 77 Advanced configuration Figure 54: Selecting the xci-file for rule import Click on the button Next. ISCM will now import the xci-file and show the rules to be imported in a window. For all network addresses that can be matched to objects on the workspace ISCM will replace the address with the appropriate object. The same is true for services (protocols) that can be matched to existing services. 65 of 77 Advanced configuration Figure 55: Select the rules to be imported If the rule contains addresses and services that can not be matched to an existing object, the user has to decide whether a new class or service should be created or another object on the workspace or an existing service should be used. E.g. the rule f5 in the import list contains an unmapped service (tcp_UNP_5230) and an unmapped address range (10.3.0.1.1/16). To map the service click on the value tcp_UNP_5230 an choose the action: either choose an existing service from the list or create a new service. Proceed likewise with unmapped address ranges. If you choose Create, then a Class with this address range is created. In rule f1 is the unmapped source address ANY. Map this either to Internet or to a Class ’Any’. To exclude a rule from the import select the rule and click on the -icon. As soon as a rule is completed (all addresses and services are matched or created) it can be imported in the project with the Import button. Also multiple rules can be selected for import. After importing all desired rules into the project the policy has to be deployed, i.e. the project has to be compiled and the configuration has to be uploaded to the device. The sequence logging, analysing, importing and deploying can be repeated until no rules will be logged any more. If the learning phase is completed, Learning mode can be deactivated for the device. Then the default rule „permit all“ will be removed from the ruleset and the device operates in ’normal’ firewall mode. 66 of 77 Advanced configuration 8.5 Router redundancy For high availability two mGuards can be configured as redundant devices. During operation the firewall state tables will be synchronized between the two redundant mGuards. As soon as the master device fails the backup device will continue operation. Redundany is supported for firewall only (not for VPNs). Please refer to the mGuard manual for further information on router redundancy. ) ) Router redundancy is supported for mGuard Release >= 3.0 only. You must have a valid license for cluster support to configure redundant devices in Router Mode with ISCM (the license is not required if you configure redundant devices in Stealth Mode). Router redundancy is supported in Router Mode and in Stealth Mode (Static Stealth mode and Multi Stealth Mode only). The way to configure redundancy with ISCM differs completely between Stealth Mode and Router Mode. Therefore please refer to the corresponding chapters. 8.5.1 Configure redundant devices operated in Router Mode We will now replace Router1 in our example project (Chapter 3) with two redundant mGuards in Router Mode. Please follow these steps: 1. First place both devices parallel to each other between Subnet 2 and Subnet 4 (first delete Router 1). Set the version of the devices to 3.0. Add and configure the interfaces and connect the mGuards to the networks (see Figure 56). Refer to Chapter 3.2 for detailed information about the configuration of devices and interfaces. Figure 56: Router redundancy 2. Add a cluster parallel to the devices with the -icon (please make sure that the Topology tab is active). The cluster is a virtual device that represents the two redundant mGuards. 67 of 77 Advanced configuration 3. Add two interfaces to the cluster. Add the ’virtual’ external IP addresses to one interface and the ’virtual’ internal IP address to the other interface (see Figure 57). The external interfaces of both redundant devices and the cluster have to be connected to the same network! The same is true for the internal interfaces. Set the Security Zone for the internal/trusted interfaces to Trusted. 4. Then add the two mGuards to the cluster: Open the properties window of the cluster by double-clicking on the cluster. Select Cluster Options -> Cluster Members. Click on the the -icon (see Figure 57) and select the redundant devices as cluster members. The first device in the list will be the master and the second device in the list will be the backup device. Figure 57: Cluster properties 5. Set the cluster parameters: Open the Property window of the cluster by double clicking on the cluster. Select Cluster options and enter a password in the Authentication password field. ) Please note, that the maximum length for the password is 8 characters. Select the interface options of the cluster interface and enter a valid Virtual Router ID for each interface (see Figure 58). 68 of 77 Advanced configuration Figure 58: Cluster interface parameters 6. Set the cluster parameters for the devices: If a device is a cluster member, the parameter Router Redundancy Priority appears in the menu General Options. Open the Property Windows of each of the redundant mGuards. Select General Options and set Router Redundancy Priority to the desired value. The default value is 100. 7. Set optional cluster parameters: To configure external or internal tracking hosts click in the cluster Property Window on Cluster Options and enable the option Enable ICMP checks. Then you are able to select tracking hosts in the menu Cluster Options -> Internal tracking hosts or Cluster Options -> External tracking hosts (see Figure 58). Add your tracking hosts to the list. If the desired tracking hosts do not exist yet on the workspace you can add several tracking hosts by creating a class (see Chapter 3.3) with the IPs of the tracking hosts and connect this class to the appropriate network. Then the class is available to be added to the tracking host list. Finally you have to add a ping-permission from the cluster to the tracking hosts to enable the generation of the proper configuration. ) The ping permission will cause some warnings during compilation, which you can ignore. 8. The cluster is ready to be used. If a permission is created it will be automatically added to the configuration of both devices. NAT is also supported in this mode: use the cluster as NAT-device. The NAT configuration will be added to both of the redundant devices. 69 of 77 Advanced configuration 8.5.2 Configure redundant devices operated in Stealth Mode Redundancy is either supported in Multi Stealth Mode or in Static Stealth Mode with management IP. Let’s assume, we would like to protect some workstations in Subnet 1 of our example project with two redundant mGuards in Multi Stealth Mode. Follow these steps: 1. First create a copy of Subnet 1 (Edit->Copy/Edit->Paste or <Ctrl>-C/ <Ctrl>-V). 2. Then create a class (see Chapter 3.3) that contains the IP-addresses of the workstations. Connect the class to the copy of Subnet 1. 3. Create two mGuards (e.g. mGuardPrimary and mGuardBackup). Set the version of the devices to 3.0. Configure the mGuard and the interfaces in Multi Stealth Mode (one untrusted stealth interface without IP connected to Subnet 1, one trusted stealth interface without IP connected to the copy of Subnet 1, one management interface with IP, e.g. ’192.168.1.111’ and ’192.168.1.112’. Figure 59: Cluster with members operating in Stealth Mode 4. Create a Limited Path Zone (see Chapter 3.6, „Create a trust zone) and add both redundant devices to the Limited Path Zone (see Figure 59). 5. Configure the cluster: Open the Property Window of the mGuards by double-clicking on the devices and set the parameter General Options->This device is member of stealth cluster for both mGuards to Yes. This will enable the menu GeneralOptions->Cluster configuration for Stealth Mode in the Property Window. Set the Redundancy Start State for mGuardPrimary to Master and for mGuardBackup to Backup. Select mGuardPrimary as peer device for mGuardBackup and vice versa. Set the remaining cluster parameters (see Figure 60) ) To prevent misconfiguration the parameters Authentication password 70 of 77 Advanced configuration and the Virtual Router ID can be configured only in the Property Window of the master device. ) Please note, that the maximum length for the password is 8 characters. 6. Set optional cluster parameters: To configure external or internal tracking hosts click in the Property Window of each device on GeneralOptions->Cluster configuration for Stealth Mode and enable the option Enable ICMP checks. Then you are able to select tracking hosts in the menu GeneralOptions->Cluster configuration for Stealth Mode -> Internal tracking hosts or GeneralOptions->Cluster configuration for Stealth Mode -> External tracking hosts (see Figure 58). Add your tracking hosts to the list. If the desired tracking hosts do not exist yet on the workspace you can add several tracking hosts by creating a class (see Chapter 3.3) with the IPs of the tracking hosts and connect this class to the appropriate network. Then the class is available to be added to the tracking host list. Finally you have to add a ping-permission from each device to the tracking hosts to enable the generation of the proper configuration. ) The ping permission will cause some warnings during compilation, which you can ignore. 7. The cluster can be used now. Draw your permissions between the class representing the workstations and the desired networks. The permissions will be created on both redundant devices. Figure 60: Cluster parameters for Stealth Mode 71 of 77 Appendix - Interface settings overview 9 Appendix - Interface settings overview Untrusted interface Security Zone = trusted Management interface Virtual VPN interface Security Zone = untrusted Security Zone = Management Security Zone = Virtual VPN Router / PPPoE Interface IP has to be valid Interface IP has to be valid (can be dynamic) Not allowed Not allowed Automatic/static Stealth without management IP Not allowed Interface IP = client IP (can be dynamic) Not allowed Not allowed Automatic/static Stealth without management IP and VPN (tunnel mode) Not allowed Interface IP = client IP (can be dynamic) Not allowed Interface IP = not assigned Upload target = no Network = singleton Automatic/static Stealth without management IP and VPN (transport mode) Not allowed Interface IP = client IP (can be dynamic) Not allowed Not allowed Automatic/static Stealth with management IP Interface IP = not assigned Upload target = no Network = client IP Interface IP = not assigned Upload target = no Interface IP != 0.0.0.0 Network = not connected Upload target = yes Not allowed Multi Stealth with management IP Interface IP = not assigned Upload target = no Network = same as on untrusted side Interface IP = not assigned Upload target = no Interface IP != 0.0.0.0 Network = not connected Upload target = yes Not allowed Automatic/static Stealth with management IP and VPN (tunnel mode) Interface IP = not assigned Upload target = no Network = client IP Interface IP = client IP Upload target = no Interface IP != 0.0.0.0 Network = not connected Upload target = yes Interface IP = not assigned Upload target = no Network = singleton Automatic/static Stealth with management IP and VPN (transport mode) Interface IP = not assigned Upload target = no Network = client IP Interface IP = client IP Upload target = no Interface IP != 0.0.0.0 Network = not connected Upload target = yes Not allowed Network mode / Scenario Trusted interface Each cell contains the mandatory settings for the interface/the scenario. For all cells with green colour the corresponding interface is mandatory. 72 of 77 Appendix - Restrictions / Known problems 10 Appendix - Restrictions / Known problems 10.1 VPN Miscelleneaous • Non-contiguous address ranges in a VPN: There is no support for two networks with noncontiguous address ranges on one side of the VPN, even if the Tunnel Scope is set to Trust Zone! Therefore it is not possible - in the setup of Figure 11 - to add Subnet4 to the trust zone, since the address ranges of Subnet2 and Subnet4 are not contiguous! • Permissions with Ignore VPN option are not allowed inside a VPN. • Deny-Permissions are not allowed inside a VPN. • VPN peers with dynamic addresses: • For VPN configurations to several peers with dynamic addresses, an error will occur (different PSK but the same IP address) if the tunnel group option (Chapter 3.6) is not used. In this case please use certificates (Chapter 5.2) for VPN configurations with multiple peers with dynamic addresses. • An FQDN has to be specified for the VPN gateways with dynamic addresses. • All mGuard releases up to 2.1.x route packets based on the destination address only. Therefore mGuard branchoffice 2 tries to route packets coming from Subnet4 through the tunnel in Figure 61, although Subnet4 does not belong to the VPN. Because Subnet4 does not belong to the VPN the sap permissions will be generated by ISCM outside of the tunnel (not inside the tunnel) and therefore the traffic coming from Subnet4 is blocked by mGuard branchoffice 2. Therefore this configuration will result in an error message of the compiler. This behaviour is fixed in mGuard release 2.2 Figure 61: Routing problem when mixing VPN and non-VPN traffic 73 of 77 Appendix - Restrictions / Known problems VPN and Stealth Mode • If the ISCM server is part of the VPN (see Figure 62), it is not possible to configure a remote mGuard in the following cases : • The remote mGuard is operated in Router Mode and the mGuard Release is older than 2.2. • The remote mGuard is operated in Stealth Mode and the mGuard Release is older than 3.1. Figure 62: Problem when managing remote mGuards with VPN ) The problem does not occur if mGuard Headquarters in Figure 62 is natting the traffic coming from Headquarters network. • Problem when operating an mGuard in Stealth mode with management IP as VPN gateway: If a remote access permission is drawn to the mGuard (see Figure 63, in this example an https-permission from 192.168.1.0/24 to mGuardStealth), then two rules are generated: one rule with the management IP as destination address (which is correct) and another rule with the client IP 192.168.0.100/32 as destination address (which is not correct). This rule is suppressed on mGuardStealth, but can not suppressed on mGuard0 and mGuard1. i.e. https-traffic to the client 192.168.0.100/32 will pass mGuard1 and mGuard0, but will be blocked on mGuardStealth. 74 of 77 Appendix - Restrictions / Known problems Figure 63: Problem when operating an mGuard in Stealth mode without management IP as VPN gateway VPN with certificates • The use of certificates require the definition of a CA server and a CRL Distribution Point (CDP). Depending on the type of server or CDP, ISCM creates implicit permissions for the mGuard to access the servers. Since the mGuard does not support CA-servers or CDPs these rule are useless but can not suppressed. 10.2 NAT Port forwarding • The mGuard supports the definition of a source address/port in the port forwarding rule (beginning with Release 2.3). This is not supported by ISCM. The source address/port for port forwarding rules in ISCM has to be ’Any’. • To ’activate’ the port forwarding rule a permission has to be created that matches the port forwarding rule. This permissions will also be part of the mGuard configuration, although it is not required by the mGuard. The mGuard created already an implicit firewall rule for the port forwarding rule. 75 of 77 Appendix - Restrictions / Known problems 10.3 Network Modes Stealth Mode • It is not possible to manage an mGuard operated in Stealth Mode without management IP, if ISCM is connected to the internal/trusted interface of the mGuard (since the mGuard can be accessed only with the interface address ’1.1.1.1’.) Switching between modes • A reconfiguration with ISCM between router mode and Stealth Mode with management interface and between Stealth Mode with and without management IP is only possible, if the IP-address of the upload target (the interface used to upload the configuration with SSH) does not change! The upload target in Stealth Mode with management interface is the management interface, i.e. the IP-address of the management interface should be the same as the IP-address of the upload target of the modes that should be switched to or from. • A switch from or to Static Stealth Mode requires a reboot of the device. This has to be done manually on the device (web interface or reset button). 76 of 77 77 from 77