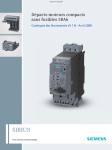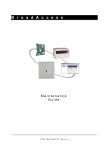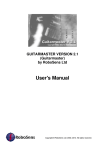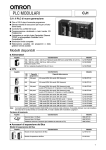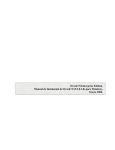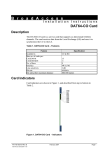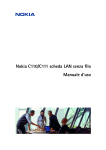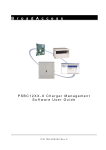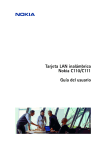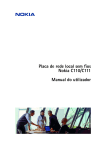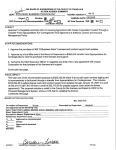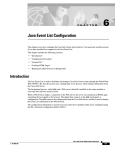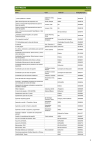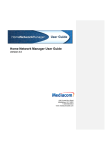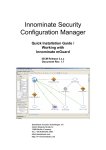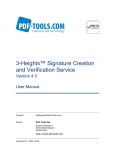Download LCT Installation and Administration Guide
Transcript
B r o a d A c c e s s
LCT Installation and
Adminstration Guide
760-000601 Rev A
BroadAccess LCT Installation and Adminstration Guide
Table of Contents
1.
2.
Introduction _____________________________________________________________ 5
1.1.
Related Publications ______________________________________________ 6
1.2.
Conventions and Terminology ______________________________________ 6
1.3.
List of Acronyms and Abbreviations Used in this Guide _________________ 10
BroadAccess System Overview _____________________________________________ 1
2.1.
3.
4.
Local Craft Terminal Overview _____________________________________ 3
System Requirements _____________________________________________________ 5
3.1.
Hardware Requirements ___________________________________________ 5
3.2.
Software Requirements____________________________________________ 5
Installing LCT ___________________________________________________________ 7
4.1.
Installing and Configuring the Null Modem___________________________ 15
4.2.
Configuration Required for Management using Dial-Up Connections ______ 21
4.2.1.
Hardware Setup _______________________________________ 22
4.2.2.
NE Preparations _______________________________________ 22
4.2.3.
LCT Computer Windows-Level Preparations ________________ 23
4.2.4.
LCT Preparations ______________________________________ 23
4.2.5.
Configuring the Dial-up Connections for each NE ____________ 26
4.3.
Upgrading LCT_________________________________________________ 27
4.4.
Uninstalling LCT _______________________________________________ 27
4.5.
Uninstalling Oracle ______________________________________________ 28
4.5.1.
4.6.
5.
6.
Removing a Single Oracle Home__________________________ 31
Installation Error Messages________________________________________ 36
Opening an LCT Session__________________________________________________ 39
5.1.
Logging on and Connecting to the BroadAccess NE ____________________ 39
5.2.
Creating and Configuring a BroadAccess 40 Network Element ___________ 41
User Interface __________________________________________________________ 45
6.1.
LCT Work Area ________________________________________________ 46
6.2.
Menu Bar and Toolbar ___________________________________________ 46
6.3.
Creating Reports ________________________________________________ 51
6.3.1.
Hiding Columns of Data in Tables ________________________ 51
6.3.2.
Using the Advanced Database Filter _______________________ 52
760-000601 Rev A
000601a_LCT_rel_6.doc 04-Aug-05 3:15 PM
Page i
Table of Contents
6.3.3.
7.
Security Management_____________________________________________________ 63
7.1.
7.2.
8.
9.
10.
Page ii
Using the Report Designer _______________________________ 55
Configuring User Properties _______________________________________ 64
7.1.1.
Adding, Deleting and Modifying Users' Properties ____________ 64
7.1.2.
Changing User Passwords _______________________________ 67
Configuring LCT User Properties ___________________________________ 68
7.2.1.
Adding, Deleting and Modifying LCT Users' Properties ________ 69
7.2.2.
Changing LCT User Passwords ___________________________ 73
IP Networking __________________________________________________________ 75
8.1.
Configuring IP Addresses _________________________________________ 78
8.2.
Configuring SNMP Communities Settings ____________________________ 86
8.3.
Configuring the System's ATM Inband Interface _______________________ 87
8.4.
Configuring the System's PPP Interface ______________________________ 87
8.5.
Changing a CU's Network IP Address Using HyperTerminal _____________ 88
Using the Telnet Command Line Interface ____________________________________ 91
9.1.
Opening the Telnet Session with the RU______________________________ 91
9.2.
Using the Command Line Interface__________________________________ 92
9.3.
Viewing RU Alarms via Telnet _____________________________________ 92
9.4.
Viewing RU Inventory Information via Telnet _________________________ 93
9.5.
Downloading and Swapping Software via Telnet _______________________ 93
Index__________________________________________________________________ 97
August 2005
760-000601 Rev A
BroadAccess LCT Installation and Adminstration Guide
List of Figures
Figure 1.
BroadAccess Standard Cage General View and Card Locations __________________ 7
Figure 2.
BroadAccess Mini Cage General View and Card Locations _____________________ 8
Figure 3.
BroadAccess CAGE40-M Standard Cage ___________________________________ 2
Figure 4.
Dial-Up Connection Groups Window _____________________________________ 25
Figure 5.
Domain/Site Properties Dialog Box _______________________________________ 43
Figure 6.
NE Properties Dialog Box - General Tab ___________________________________ 43
Figure 7.
NE Properties Dialog Box - IP Tab _______________________________________ 44
Figure 8.
NE Properties Dialog Box - Telephone of NE Tab ___________________________ 44
Figure 9.
LCT Main Window____________________________________________________ 45
Figure 10. Field Chooser Dialog Box ______________________________________________ 52
Figure 11. Advanced Database Filter_______________________________________________ 54
Figure 12. Report Designer Dialog Box - Options Tab _________________________________ 58
Figure 13. Report Designer Dialog Box - Colors Tab __________________________________ 59
Figure 14. Report Designer Dialog Box - Fonts Tab ___________________________________ 60
Figure 15. Report Designer Dialog Box - Behaviors Tab _______________________________ 61
Figure 16. Users Window _______________________________________________________ 66
Figure 17. Change Password Dialog Box ___________________________________________ 67
Figure 18. LCT Users Window ___________________________________________________ 70
Figure 19. Authorized Schedule Window ___________________________________________ 72
Figure 20. Typical IP Networking Configuration using Default IP Addresses and
Subnet Masks ________________________________________________________ 78
Figure 21. IP Address Settings Window - CU Interfaces Tab ____________________________ 81
Figure 22. IP Address Settings Window - RU Interfaces Tab ____________________________ 84
Figure 23. COM1 Port Location __________________________________________________ 89
760-000601 Rev A
August 2005
Page iii
Table of Contents
List of Tables
Table 1.
Element Naming Conventions used in the ClearAccess+, LCT and NE
Operation Graphical User Interface_________________________________________ 8
Table 2.
Conventions used in this Guide___________________________________________ 10
Table 3.
Dial-Up Connection Groups Window Settings _______________________________ 25
Table 4.
LCT Installation Error Messages__________________________________________ 36
Table 5.
Menu Bar and Toolbar Commands ________________________________________ 46
Table 6.
Filter Window Generic Buttons___________________________________________ 53
Table 7.
Report Types and Access Methods ________________________________________ 55
Table 8.
User Security Levels ___________________________________________________ 63
Table 9.
Users Window Settings _________________________________________________ 66
Table 10. User Security Levels ___________________________________________________ 68
Table 11. LCT Users Window Settings_____________________________________________ 71
Table 12. Authorized Schedule Window Settings_____________________________________ 72
Table 13. BroadAccess CU and RU Default IP Addresses ______________________________ 76
Table 14. IP Address Settings Window, CU Interfaces Tab Settings ______________________ 81
Table 15. Modem Initialization Strings_____________________________________________ 84
Table 16. IP Address Settings Window, RU Connections Tab Settings ____________________ 85
Page iv
August 2005
760-000601 Rev A
BroadAccess LCT Installation and Adminstration Guide
1.
Introduction
This document explains how to install and administer the LCT (local craft
terminal) for BroadAccessTM Rel 6 systems. It includes an explanation on how to
connect to a BroadAccess system, and how to use the user interface and security
features. It also provides information about how to use the LCT Telnet Command
Line Interface, which provides a limited range of management capabilities when
connected to an RU which is not communicating with the CU.
For information about managing BroadAccess Release 6 systems using LCT, the
following user guides are required:
•
LCT Installation and Administration Guide (this document) - provides
information about installation, logging in, security and using the Telnet
Command Line Interface.
•
BroadAccess Configuration Guide (located in the BroadAccess Release 6
Service Manual and in the ClearAccess+ User Guide) - explains how to
configure a BroadAccess Rel 6 system, using either LCT or ClearAccess+TM.
•
BroadAccess Maintenance Guide (located in the BroadAccess Release 6
Service Manual and in the ClearAccess+ User Guide) - explains how to
maintain a BroadAccess Rel 6 system, using either LCT or ClearAccess+TM.
This guide includes the following sections:
760-000601 Rev A
•
This section, Introduction, provides information about related publications,
conventions and terminology.
•
System Overview on page 1 - provides a brief overview of the BroadAccess
system, and the LCT management system.
•
System Requirements on page 5 - provides information about the software
and hardware requirements for LCT installation and operation.
•
Installing LCT on page 7 - explains how to install LCT and Oracle on your
computer, and how to uninstall them.
•
Opening an LCT Session on page 39 - explains how to start and LCT
session, and how to connect the LCT to a BroadAccess system.
•
User Interface on page 45 - describes the features of the LCT graphical user
interface, and summarizes the activities you can perform with LCT.
•
Security Management on page 63 - provides instructions for managing LCT
users.
August 2005
Page 5
1. Introduction
•
IP Networking on page 75 explains how IP networking is used in
ClearAccess+ and BroadAccess 40 SNMP systems, how to ping an NE and
how to establish SNMP contact with an NE. It also explains how to configure
the CU’s IP address using HyperTerminal.
•
Using the Telnet Command Line Interface on page 91 - explains how to
manage an RU using a command line interface when communication with the
CU is not available.
This guide is intended for system engineers, administrators and end users that are
responsible for planning, administering, configuring and maintaining
BroadAccess systems. Familiarity with common network technologies, (such as
IP, PDH, SDH, ATM, POTS, ISDN and V5 telephony) is required.
1.1.
Related Publications
The following BroadAccess documentation was available on the release date of
this guide:
1.2.
•
System Overview
•
System Description
•
Service Manual
•
Planning Guide
•
Applications and Engineering Guide (in Service Manual)
•
BroadAccess Configuration Guide (in Service Manual)
•
BroadAccess Maintenance Guide (in Service Manual)
•
ClearAccess+ User Guide
Conventions and Terminology
ClearAccess+ and LCT refer to lines, links and ports corresponding to their
location relative to the cards installed in the cage.
Page 6
August 2005
760-000601 Rev A
BroadAccess LCT Installation and Adminstration Guide
The following figures, BroadAccess Standard Cage General View and Card
Locations and BroadAccess Mini Cage General View and Card Locations show
card types and their position in BroadAccess cages. The table Element Naming
Conventions Used in the Graphical User Interface on page 8 explains the
conventions used for each Element.
Figure 1.
760-000601 Rev A
BroadAccess Standard Cage General View and Card Locations
August 2005
Page 7
1. Introduction
Figure 2.
BroadAccess Mini Cage General View and Card Locations
Table 1.
Element Naming Conventions used in the ClearAccess+, LCT
and NE Operation Graphical User Interface
Term
Page 8
Explanation
Format
NE
Network Element: a
BroadAccess system,
consisting of a Central Unit
and one or more Remote Units
The IP address of the
NE is displayed in
the title bar of the NE
Operation window
corresponding to the
NE.
CU
RU
Unit
Central Unit in the NE
Remote Unit in the NE
Central or Remote Unit in the
NE
August 2005
Example
CU (#33), RU#1 RU#8
760-000601 Rev A
BroadAccess LCT Installation and Adminstration Guide
Term
Cage
Card
An NE can contain up to two
cages in each CU, RU or
single-side unit system. In
BroadAccess systems, there
are two types of cage: a
standard cage that contains up
to 21 cards, and a mini-cage
that contains up to 10 cards.
Line (service) Card
CP
Control Card
Link
Card
Link (transmission) Cards
PS
Power Supply Card
Line
(Port)
Line port on a card. For
instance, if a line card contains
16 lines, their port numbers
are 1-16
Link
Link port on a card that
transmits between the CU and
the RU. For instance, if a link
card contains 4 links, the port
numbers are 1-4
A link that transmits between
an LE and CU, or between an
RU and a subscriber (for
example, LI4E1 card). The LILink card is a type of line
card, thus it is located in line
slots 1 -15
V5 digital interface standard
LI - Link
V5.1
Interface
V5.2
Interface
STM-1
760-000601 Rev A
Explanation
Format
<Unit > Card
<Cage#>:<Slot#>
Refers to service
cards in slots 1 - 15
<Unit> CP
<Cage#><Slot#>
Refers to Control
cards 1 and 2
<Unit> Link Card
<Cage#>:<Slot#>
Refers to Link cards
1 and 2
<Unit> PS
<Cage#>:<Slot#>
Refers to Power
Supply cards 1 and 2
<Unit>Line
<Cage#>:<Slot#>:
<Port#>
Refers to service
cards in slots
1 - 15
<Unit>Link
<Cage#>:<Slot#>:
<Port#>
Example
Cage 1:07
RU#3:1:8
RU#5 CP
1:02:A/B
RU#2 Link
#1:02
CU PS 1:01
RU#3 Line
1:05:10
RU#5 Link
2:01:04
<Unit>LI - Link
<Cage#>:<Slot#>:
<Port#>
Refers to service
cards in slots 1- 15
CU LI-Link
1:02:04
V5.1#< Interface#>
V5.1 #15
V5 digital interface standard
V5.2 # 1
V5.2 #1
Synchronous Transport
Module that transmits at a rate
of 155 Mbit/s
CU Link 1:02:1
STM -1 #2
August 2005
Page 9
1. Introduction
Term
Explanation
STM-4
Synchronous Transport
Module that transmits at a rate
of 622 Mbit/s
Virtual Container level 12,
which is used in SDH
transmission to map services
and path overhead information
VC-12
Table 2.
Example
-
-
-
-
Conventions used in this Guide
Convention
Screen Elements
Shortcut Menu
Sequence of Menu
Options
1.3.
Format
Description
This font is used to indicate screen elements such as buttons,
menu options, commands, icons, boxes, fields and options which
you can select in the graphical user interface. For example, the
OK button, the Performance menu or the Cage View option.
The Shortcut menu refers to a context sensitive menu, which is
accessed by clicking the right mouse button. The commands
displayed differ, depending on the object on the screen that the
mouse is pointing to when the right mouse button is clicked.
A sequence of menu options is indicated using the pipe (|)
symbol. For example, View|Alarm History means you should
click View on the menu bar and then select the Alarm History
option.
List of Acronyms and Abbreviations Used in this
Guide
ATM
Asynchronous Transfer Mode
CLI
Command Line Interface
CU
Central Unit
DB
Database
DBA
Database Administrator
EMS
Element Management System
Page 10
August 2005
760-000601 Rev A
BroadAccess LCT Installation and Adminstration Guide
GUI
Graphical User Interface
IP
Internet Protocol
LAN
Local Area Network
LCT
Local Craft Terminal
LE
Local Exchange
NE
Network Element
PC
Personal Computer
PSTN
Public Switched Telephone Network
RU
Remote Unit
SHDSL
Symmetric High-bit rate Digital Subscriber Line
SNMP
Simple Network Management Protocol
TFTP
Trivial File Transfer Protocol
760-000601 Rev A
August 2005
Page 11
BroadAccess LCT Installation and Adminstration Guide
2.
BroadAccess System Overview
BroadAccess is an Integrated Multiservice Access Platform (IMAP) which
enables service providers to deliver any mix of narrowband and broadband
services. With its flexible TDM/ATM/IP architecture and integrated SDH fiber
optic transmission, BroadAccess is especially designed to provide an end-to-end
solution in the access network.
The BroadAccess system is comprised of two main units: the Central Unit (CU)
and one or more Remote Units (RUs). The CU is located at or near the local
exchange, and the RUs are located at or near the subscribers' premises. The CU
and RUs communicate with each other via digital links. Systems can be
configured in a number of topologies such as point-to-point, star, ring and mixed
ring and star. The system can also operate in a single-sided unit topology.
BroadAccess' main features include:
760-000601 Rev A
•
Multi-service support - combined TDM/ATM/IP high-speed backplane
supports diverse voice and data services.
•
Flexibility - aggregated traffic can be transported over any integrated
transmission device in various topologies (optionally protected) such as SDH
ring, point-to-point and star. Additionally, traffic concentration, data
grooming and multiplexing can be performed upon need.
•
Modularity - plug-in cards enable simple expansion and upgrades without
service interruption.
•
Diverse connectivity - interface to TDM local exchange through V5.1/V5.2 or
2W connection; interface to NGN network through VoIP protocols; interface
to ATM backbones through STM-1, and to IP backbones through FastEthernet or Gigabit-Ethernet.
•
Reliability - field-proven systems with a wide installed base in over 50
countries worldwide ensure reliable performance
•
Optional redundancy - protects control, switching, transmission (including
path protection in SDH rings) and power supply against failure.
•
Compactness - ultra-compact solution with high density service cards.
•
Various housing solutions - self-contained outdoor and indoor cabinets for
clusters of 64 to 1920 subscribers.
•
Future-proof - in order to support tomorrow's services such as VDSL, native
ATM interfaces, Gigabit Ethernet and switched digital video (SDV),
BroadAccess is enhanced with an ultra-fast backplane that enables aggregated
traffic of multi-Gbit/s ATM/IP packets and TDM highways, as well as
connecting all service and transmission slots.
August 2005
Page 1
2. BroadAccess System Overview
The system is comprised of a 19" card cage, 6U in height, into which all cards
required for operation are inserted.
BroadAccess, along with other company products, can be managed by the
ClearAccess+ EMS, which enables operators to effortlessly control hundreds of
access systems.
A single BroadAccess system can also be managed locally or remotely by the
BroadAccess' Windows-based Local Craft Terminal (LCT), providing full
maintenance functionality via the same, familiar ClearAccess+ graphical user
interface (GUI). When connected to the RU and communication between the CU
and RU is not available, a limited range of management functions can be
performed using a Telnet Command Line Interface (CLI) by connecting a PC to
the RU.
For more information about the BroadAccess system, see the BroadAccess System
Overview, BroadAccess System Description or BroadAccess Planning Guide.
The BroadAccess CAGE40-M, with cards installed, is shown below.
Figure 3.
Page 2
BroadAccess CAGE40-M Standard Cage
August 2005
760-000601 Rev A
BroadAccess LCT Installation and Adminstration Guide
2.1.
Local Craft Terminal Overview
The LCT (Local Craft Terminal) lets you access and perform on-site operation
and maintenance tasks on a BroadAccess system using direct connection via
SNMP (Simple Network Management Protocol). It can be connected to either the
BroadAccess CU or RU. The LCT runs on a computer using Windows 2000
operating systems. LCT is designed for on-site management tasks on a single
BroadAccess system, and therefore its functionality is limited compared to the
ClearAccess+ EMS. However, the LCT's Graphical User Interface (GUI) is very
similar to the ClearAccess+ GUI, when applicable.
When communication is down between the CU and RU, the LCT computer, or
any other computer where Windows is installed, can be connected to the RU and
can perform a limited range of management functions, including display of alarm
messages and inventory data, and software download and swap functions, using a
Telnet Command Line Interface.
760-000601 Rev A
August 2005
Page 3
BroadAccess LCT Installation and Adminstration Guide
3.
System Requirements
This section includes minimum hardware and software requirements for LCT.
3.1.
Hardware Requirements
Minimum hardware requirements for a computer running LCT are as follows:
3.2.
•
CPU: Pentium 3, 733 MHz
•
Memory: 256 MB; 512 MB recommended
•
Available free space on hard disk: 4 GB
•
Network adapter (must support 10Base-T)
Software Requirements
Software requirements for a computer running LCT are as follows:
•
Microsoft Windows 2000 or XP
•
Microsoft Windows Internet Explorer 6 or later
•
Adobe Acrobat Reader 5 or later (optional, for viewing LCT documentation
in PDF file format. It can be downloaded from Adobe's web site at
www.Adobe.com)
Note:
760-000601 Rev A
Microsoft Windows XP Service Pack 2 includes a firewall. You
should disable or modify the permissions in the firewall, to allow LCT
to function normally. Do one of the following:
- Disable the Windows firewall
- When the Windows firewall on your compter alerts you about use of
ClearAccess.exe, MuLaunch.exe or NeConfig.exe, select the Always
Allow option.
August 2005
Page 5
BroadAccess LCT Installation and Adminstration Guide
4.
Installing LCT
LCT, Oracle Personal Edition and the Null modem driver installation files are
provided on CD in the LCT Installation CD set.
Warning: Do not install LCT on a computer where ClearAccess+ is installed.
Warning: No other installations of Oracle should be present on your computer
before you install LCT for the first time. Make sure that Oracle is not
installed, and that your computer's registry does not contain any
Oracle paths. If you are reinstalling the current LCT version, you do
not need to uninstall and reinstall Oracle.
Warning: During installation of LCT, you will be asked to install Oracle. You
will not be able to proceed with LCT installation unless you install
Oracle. Installation of Oracle can take up to one hour.
Note:
If you install LCT on a computer where LCT version 4.0 to 4.5.x is
installed, the installation setup file detects it and uninstalls it
automatically.
Note:
Ensure that the regional settings on your computer are set to English
- United States (you do this by opening Start|Settings|Control
Panel|Regional Settings, and selecting the English - United States
option).
To install LCT and Oracle:
1.
760-000601 Rev A
Insert the LCT Part 1 installation CD in your computer's CD-ROM drive.
After a few seconds, the installation wizard starts up. Click Next.
August 2005
Page 7
4. Installing LCT
Page 8
2.
In the Choose Destination Location dialog box, click accept the default
location by clicking Next, or navigate to a new location using the Browse
button, and then click Next.
3.
In the Select Program Folder dialog box, accept the default option by clicking
Next, or select an option and then click Next.
August 2005
760-000601 Rev A
BroadAccess LCT Installation and Adminstration Guide
4.
If Oracle is already installed on the computer, proceed to Step 9.
5.
If Oracle is not installed on the computer, an Oracle Installation message
appears. If you want to continue installing LCT, you must click Yes.
The Setup Needs The Next Disk dialog box appears.
6.
760-000601 Rev A
Insert the CD labelled LCT Part 2, browse to the CD's location, and click
OK.
August 2005
Page 9
4. Installing LCT
Page 10
7.
In the Select Oracle Home Folder dialog box, click Next to accept the default
location, or Browse to navigate to a different location, and then Next (if you
modify the location, the path/folder names must not include any spaces). It
may take several minutes until the next Oracle installation window appears.
8.
Wait until the Setup Needs the Next Disk dialog box is displayed again, and
then remove the LCT Part 2 CD from the drive, and insert the LCT Part 1
CD.
August 2005
760-000601 Rev A
BroadAccess LCT Installation and Adminstration Guide
9.
When the installation process is finished, select Yes to restart the computer,
remove all disks from their drives and click the Finish button. Follow the
remaining instructions in this section, and then proceed to Installing the Null
Modem on page 15.
10. Insert the CD labeled LCT Part 3 - ClearGate in your CD drive, and locate
the file called setup.exe.
11. Double-click on the setup.exe file.
12. A message box appears. Click OK.
760-000601 Rev A
August 2005
Page 11
4. Installing LCT
13. After a few seconds, if .NET framework 1.1 is not installed, the .NET
Framework 1.1 installer is launched automatically. Select the I agree option
and click Install. When Microsoft .NET is installed, a message box appears.
Click the OK button. After the .NET framework 1.1 is installed, the setup
continues with the installation routine.
14. The Welcome window is displayed. Click Next.
Page 12
August 2005
760-000601 Rev A
BroadAccess LCT Installation and Adminstration Guide
15. The Select Installation Folder window is displayed. Accept the default
location (recommended) or browse to a location of your choice, select the
Everyone option, and click Next.
16. The Confirm Installation window is displayed. Click Next. The installation
setup performs the installation.
760-000601 Rev A
August 2005
Page 13
4. Installing LCT
17. If a message is displayed that notifies you that ClearAccess+ integration
components have been installed, click OK.
18. Click Close, then OK, and then restart your computer.
The following procedure should be performed to prevent LCT from disconnecting
(when connected directly) after CPT-reset resulting actions (such as Software
Download swap or FS download). A registry should be edited as follows:
1.
Open the Windows Start menu, select the Run option, type "regedit.exe" and
press <Enter>.
2.
Open the folder called:
HKEY_Local_Machine\System\CurrentControlSet\Services\Tcpip\Parameters.
3.
Add the following variable: DisableDHCPMediaSense (type: DWORD) with
value: 1.
This will prevent Windows (2000 and XP) from losing the network connection
when the PPP peer resets (and causes temporary IP address loss).
Note:
In certain circumstances (for example, on Pentium 4 computers), an
error message for java.exe appears after you restart the computer,
sometimes accompanied by a Dr Watson application message. To
prevent this from happening, disable the Oracle HTTP service as
follows:
1. Select Start|Settings|Control Panel|Administration Tools|Services.
2. In the list of services, locate the service called "Oracle<your
OracleHome location>HTTPServer", and double-click on it. The
Properties window opens.
3. On the General tab, click the Stop button.
4. In the Startup Type box, select the Disabled option, and then click
the OK button.
Page 14
August 2005
760-000601 Rev A
BroadAccess LCT Installation and Adminstration Guide
Warning: After installation is complete, the Administrator should change the
passwords of default Users, or delete the default Users created
during system installation. The default passwords for default Users
are empty, which could result in a security breach.
4.1.
Installing and Configuring the Null Modem
The Null Modem driver must be installed on the LCT computer in order to
facilitate communication between the computer and the managed NE using an
RS232 direct cable connection. After completing these procedures, the Null
Modem connection must be configured in the Dial-Up Connections window (see
Configuration Required for Management using Dial-Up Connections (LCT) on
page 21).
To install the Null Modem:
1.
760-000601 Rev A
On your Windows Desktop, double-click My Computer, then Control Panel
and then Phone and Modem Options. The Phone and Modem Options dialog
box is displayed.
August 2005
Page 15
4. Installing LCT
Page 16
2.
Click on the Modems tab. Check if any modems are installed for the serial
COM port that you want to use to connect to a BroadAccess NE. If no
modems exist, go to step 4. If there are any modems installed for that COM
port, click on them and click the Remove button.
3.
When asked to verify the removal of the modem, click Yes.
4.
Click the Add button. The Add/Remove Hardware Wizard opens.
August 2005
760-000601 Rev A
BroadAccess LCT Installation and Adminstration Guide
760-000601 Rev A
5.
Select the checkbox for Don't detect my modem: I will select it from a list, and
click Next.
6.
Click the Have Disk button. The Install from Disk dialog box appears.
7.
Click the Browse button.
August 2005
Page 17
4. Installing LCT
8.
In the folder where LCT was installed on your computer, select the
BroadAccess40-LCT folder and then the Devices folder.
9.
In the list, select mdmTDNlct and click the Open button.
10. Check that the path to the file displayed at the bottom of the dialog box is
correct, and click the OK button.
11. In the Models box, select TDN Serial Cable for LCT. Click Next.
12. Select the Selected Ports option and then click on the COM port (on your
computer) which you want to use for communication with BroadAccess NEs.
Click Next. If Digital Signature warning appears, click Yes to continue.
Page 18
August 2005
760-000601 Rev A
BroadAccess LCT Installation and Adminstration Guide
13. Click Finish.
14. On the Modems tab of the Phone and Modem Options dialog box, in the
Modem list, select TDN Serial Cable for LCT.
760-000601 Rev A
August 2005
Page 19
4. Installing LCT
15. Click the Properties button.
16. On the General tab, set the Maximum Port Speed to 115200, and click OK.
17. Your Null Modem is now installed. Click OK to exit the dialog box.
To configure the Null Modem:
Page 20
1.
On your Windows Desktop, double-click My Computer, then Control Panel
and then Network and Dial-Up Connections.
2.
Double-click on Make New Connection. A wizard opens. Click Next.
3.
Select the Dial-Up to Private Network option. Click Next.
4.
Make sure TDN Serial Cable for LCT selected. Click Next.
5.
In the Phone Number box, type "Null Modem". Click Next.
6.
For Create this connection, select the For all users option. Click Next.
7.
In the Type the name you want to use for this connection box, type a name for
the connection. Click Finish.
8.
The Connect <name> Connection dialog box appears. Click the Properties
button. (if it doesn't appear, double-click on the connection in the Network
and Dial-Up Connections window).
August 2005
760-000601 Rev A
BroadAccess LCT Installation and Adminstration Guide
9.
On the General tab, clear the All devices call same number checkbox.
10. Click the Configure button. In the Modem Configuration window, clear all the
options in the Hardware features box. Click OK.
11. On the Options tab, Display progress while connecting should be the only
option selected. Redial attempts should be set to 0. Idle time should be set to
Never. Click OK.
12. On the Security tab, select the Typical option. In the Validate my identity as
follows box, select the Allow unsecured password option.
13. On the Networking tab, clear all options in the Components box, except for
Internet Protocol TCP/IP.
14. Select Internet Protocol TCP/IP and click the Properties button. Select the
following options: Obtain IP address automatically, Obtain DNS server
automatically. Click the Advanced button.
15. Clear the options Use default gateway on remote network and Use IP header
compression.
16. Click OK on all three dialog boxes to accept all the changes made.
17. From the LCT window's main menu, select the Configuration menu option,
and then the Dial-Up Connection Groups option.
18. In the Dial-Up Connection Groups window, move the null modem connection
that you configured to the Pool for User Initiated NE Operation box (see
Configuration Required for Management using Dial-Up Connections (LCT)
on page 21 for more information).
4.2.
Configuration Required for Management using
Dial-Up Connections
This section explains how to set up the NEs in your network for communication
with the LCT computer over the PSTN, using dial-up connections. This
configuration involves installing one or more modems at the LCT computer, and a
modem at the NE (CU side), and connecting these modems to telephone lines. At
the LCT side, you can install modems that are dedicated for each NE, or you can
install a modem pool, from which modem connections will be assigned
dynamically when communication with an NE is required. Following hardware
installation, the following configurations need to be made at the NEs, and at the
LCT:
760-000601 Rev A
•
The NEs are configured for use with the modems, and these configuration
activities are performed using LCT (using Ethernet connection).
•
The NEs are assigned IP addresses, using LCT (using Ethernet connection).
August 2005
Page 21
4. Installing LCT
4.2.1.
•
The modems are configured on the LCT computer, using Microsoft Windows'
Network and Dial-Up Connections features.
•
Modem connections are configured using LCT.
•
NEs are configured using LCT, including the type of modem connection
(permanent/non-permanent) and the telephone number of the modem installed
at the NE.
Hardware Setup
Modems must be installed both at the LCT and at the NEs (CU side). At the NE,
the modem should be connected to the CU backplane using an RS-232 cable, and
should be connected to the RS-232 port. The modems at both LCT side and at the
NE side must be connected to telephone lines.
4.2.2.
NE Preparations
At each NE using a dial-up connection, the following things need to be
configured, using LCT:
Page 22
1.
The Modem Mode and Modem Initialization String must be configured, using
the NE Operation window, IP Address Settings window, CU Interfaces tab.
For more information, see Configuring IP Addresses on page 78.
2.
The Default Gateway must be identical to the remote IP address. The local IP
address must be on the same subnet as the remote IP address.
3.
The Microsoft Windows Routing and Remote Access service must be started,
and set to automatic. To do this, open the Windows Start menu, select the
Settings option, and the Control Panel option. Double-click on the
Administrative Tools icon, and then the Services icon. Double-click on the
Routing and Remote Access service. Set the Startup Type to Automatic, and
click the Start button. Click the OK button, and close the Services and
Administrative Tools windows.
4.
The Ethernet Interface subnet and the ATM Inband Interface subnet must be
different from the subnet of the PC running the TFTP server (which is
automatically installed during ClearAccess+ client installation).
5.
Each NE must have a unique IP address.
August 2005
760-000601 Rev A
BroadAccess LCT Installation and Adminstration Guide
6.
4.2.3.
On the computer where the TFTP server is installed you have to make a new
default gateway. To do this, open the Windows Start menu, select the
Settings option, and the Control Panel option. Double-click on the Network
and Dial-Up Connections icon, and then double-click on the Local Area
Network icon. Click the Properties button. On the General tab, in the
Components checked are used by this connection box, click on the Internet
Protocol (TCP/IP) option, and click the Properties button. Click the Advanced
button. On the IP Settings tab, in the Default Gateways box, click the Add
button, and enter a new default gateway. The default gateway you add must
be the IP address of the ClearAccess+ server. Click the Add button, and then
the OK buttons in all the windows that were opened during this procedure.
LCT Computer Windows-Level Preparations
Communication using the PSTN occurs using a dial-up connection at the
Windows level. Therefore, dial-up connections for each of the modems must be
configured in Windows on the LCT computer, as follows:
4.2.4.
1.
From the Windows Start menu, select Settings and then Network and Dial-Up
Connections. The Network and Dial-Up Connections window opens.
2.
Double-click on the Make New Connection icon. The Network Connection
wizard opens.
3.
Click Next.
4.
Select the Dial-Up to Private Network option, and click Next.
5.
Select your modem from the list of devices displayed, and click Next.
6.
Select the Use Dialing Rules checkbox, and click Next.
7.
Select the For All Users option, and click Next.
8.
Enter a name for this modem and click Finish.
9.
Repeat steps 2 to 8 for the remaining modems you installed.
LCT Preparations
Using LCT, you configure the computer to use the dial-up connections that you
configured for the modems in Windows. You can configure these connections to
be used for permanent connections (each modem will be dedicated to a specific
NE), for non-permanent connections (modems will be assigned to NEs
dynamically from a modem pool), or for periodic polling (modems will be used
dynamically for polling from a modem pool).
To configure modems to be used for permanent connections:
1.
760-000601 Rev A
From the LCT main window's menu bar, select the Configuration option, and
then the Dial-Up Connection Groups option. The Dial-Up Connection Groups
window opens.
August 2005
Page 23
4. Installing LCT
2.
Drag a modem connection from the left pane of the window (Available DialUp Connections) to the Permanent Connections to Specific NEs pane on the
right side of the window.
3.
Click the Apply Changes button.
To configure modems to be used for non-permanent connections:
1.
From the LCT main window's menu bar, select the Configuration option, and
then the Dial-Up Connection Groups option. The Dial-Up Connection Groups
window opens.
2.
Drag a modem connection from the left pane of the window (Available DialUp Connections) to the Pool for User Initiated NE Operation pane on the right
side of the window.
3.
Click the Apply Changes button.
To configure modems to be used for periodic polling:
1.
From the LCT main window's menu bar, select the Configuration option, and
then the Dial-Up Connection Groups option. The Dial-Up Connection Groups
window opens.
2.
Drag a modem connection from the left pane of the window (Available DialUp Connections) to the Pool for Periodic Polling pane on the right side of the
window.
3.
Click the Apply Changes button.
To test whether the modem is connected and operational:
In the Dial-Up Connection Groups window, select the modem you require and
click the Test Entry button.
To return a modem connection to service after a modem was out-of-order:
In the Dial-Up Connection Groups window, select the modem you require and
click the Back to Service button.
Once you have completed all the above procedures, you can configure NEs to use
these modem connections, using the NE Properties window. For more
information, see the procedure titled "To add an NE using a dial-up connection" in
Creating and Configuring a BroadAccess 40 Network Element on page 41.
Page 24
August 2005
760-000601 Rev A
BroadAccess LCT Installation and Adminstration Guide
Figure 4.
Dial-Up Connection Groups Window
Table 3.
Dial-Up Connection Groups Window Settings
Screen Element
Options
Apply Changes
button
-
Refresh button
-
Back to Service
Button
-
Test Entry button Available DialUp Connections
760-000601 Rev A
-
Description
Applies the changes you made to
the dial-up connections in this
window
Refreshes the information
displayed in this window
Returns a dial-up connection to
service if a modem/telephone
line was out-of-order and has
now been fixed
Checks if the modem is
connected and operational
Displays a list of modem dial-up
connections which you
configured in Windows at the
ClearAccess+ server/LCT PC,
which have not yet been
assigned to one of the connection
groups.
August 2005
Default
-
-
-
Page 25
4. Installing LCT
Screen Element
Options
Permanent
Connections to
Specific NEs
-
Pool for User
Initiated NE
Operation
-
Pool for Periodic Polling
4.2.5.
Connection
Name
-
Status
Idle
Connected
Out of Order
NE Name
-
Description
Displays a list of modem dial-up
connections which have been
assigned for permanent
connections to specific NEs. The
NE to which each modem has
been assigned is displayed in the
NE Name column. When you
configure an NE's connection
properties, the modem
connections listed here appear as
options in the Phone Book box
in the NE Properties window.
Displays a list of modem dial-up
connections which have been
added to the modem pool for
non-permanent dial-up
connections.
Displays a list of modem dial-up
connections which will be used
for periodic polling of NEs using
the PSTN.
Displays the name you defined
for each dial-up connection in
Windows on the ClearAccess+
server/LCT PC
Displays the current status of
each modem connection:
Idle - the modem connection is
operational, but is not currently
being used
Connected - the modem
connection is currently being
used for a connection to an NE
Out of Order - there is no
telephone line available, or the
modem is not functioning
properly.
Once you have solved the
problem, you must select the
modem connection and click the
Back to Service button.
Displays the name of the NE that
is currently assigned to this
permanent modem connection.
Default
-
-
-
-
-
-
Configuring the Dial-up Connections for each NE
Once you have completed all the above procedures, you can configure NEs to use
these modem connections, using the NE Properties window. For more information,
see the procedure titled "To add an NE using a dial-up connection" in Creating
and Configuring a BroadAccess 40 Network Element on page 41.
Page 26
August 2005
760-000601 Rev A
BroadAccess LCT Installation and Adminstration Guide
4.3.
Upgrading LCT
You can upgrade LCT from version 4.0x to version 6.0x, using the version 6.0x
installation CDs. If you want to upgrade from version 3.x to 6.0x, you must first
perform an upgrade from version 3.x to version 4.0x (using the version 4.0x
installation CDs), and then perform the upgrade from version 4.0x to version 6.0x
(using the version 6.0x installation CDs).
The LCT setup automatically detects the LCT installation, and uninstalls it.
However, Oracle 8.1.6 (used with LCT version 3.x) is not automatically
uninstalled. You must uninstall it manually, and then install LCT version 6.0.x.
Note:
Ensure that LCT is closed before you upgrade it; including the LCT
Start application that is visible on the Windows task bar.
Note:
4.4.
When upgrading LCT, the following Oracle passwords should be
used, and the users should be assigned their original privileges:
User Internal Password: Oracle
User System Password: Manager
Uninstalling LCT
The following procedure "cleans" your computer of all traces of LCT. For more
information about uninstalling Oracle, see Uninstalling Oracle on page 28.
760-000601 Rev A
1.
Use the Windows Add/Remove Programs feature, or run the LCT installation
program (setup.exe file on the installation CD) of exactly the same file that
was used to install LCT.
2.
In the Welcome dialog box, select the Remove option, and click Next.
3.
A Confirm Uninstall message appears, requesting you to confirm that you
want to uninstall LCT. Click OK.
4.
If a message appears saying that the file is read-only, click Yes.
5.
If a message appears saying that the file is locked or in use, click Ignore.
6.
Using the Windows My Computer feature, navigate to the LCT folder where
the LCT was installed on your computer, and delete it.
7.
Using the Windows My Computer feature, navigate to the folder called
C:\Program Files\Common Files\CA Shared. Delete the CA Shared folder.
8.
Open the Windows Start menu, select the Run option, type "regedit.exe" and
press <Enter>.
9.
Open the folder called HKEY_Local_Machine\Software\TDN\ClearAccess*.
Delete the ClearAccess folder.
August 2005
Page 27
4. Installing LCT
10. Open the folder called HKEY_Current_User\Software\TDN\ClearAccess*.
Delete the ClearAccess folder.
11. Open the Windows Control Panel, then open the System folder, click on the
Advanced tab and then click on the Environment Variables button. In the
Environment Variables dialog box, scroll to the Path row, and edit it to
remove the path deleted in Step 7.
12. Restart the computer.
4.5.
Uninstalling Oracle
Removing or uninstalling Oracle software from a Windows 2000 or XP operating
system requires several steps to completely creating a "clean" machine. This
section explains what must be done to remove all Oracle software from the
system.
Warning: Do not follow these instructions to uninstall Oracle 8i, if you have
already installed Oracle 9i on the same computer. In such cases, you
should follow the procedures described in Removing a Single Oracle
Home on page 31.
Warning: Be careful, because these steps remove all Oracle software, Oracle
services, and Oracle registry entries from the system. Any database
files in the subdirectories under ORACLE_BASE\ORADATA\ are also
removed. Oracle network configuration files, user-written scripts and
other user generated files saved in Oracle_Base directories will also
be removed. Therefore, it is advisable that you first perform a backup,
if required, of certain files like:
SQL*Nnet configuration files
Database files
Self-written scripts that are stored under the Oracle home directory,
etc.
Warning: The following procedures require the editing of the Windows registry,
which is a potentially dangerous operation. Exercise extreme caution
when removing registry entries. Removing incorrect entries can
severely compromise your computer. There is no undo option in the
Registry Editor.
To uninstall Oracle:
Page 28
1.
Ensure that you have uninstalled LCT/ClearAccess+ before you uninstall
Oracle.
2.
Ensure that you are logged in as a user with Administrator privileges.
August 2005
760-000601 Rev A
BroadAccess LCT Installation and Adminstration Guide
3.
Stop all Oracle-related services and all Oracle programs. You stop services by
right-clicking on the My Computer icon on the Windows desktop, and
selecting Manage|Services and Applications|Services. If any services that
include "Oracle" in their names are running, select each one in turn and click
Stop. When finished, close the Services window and the Control
Panel/Computer Management window.
4.
Start the registry editor: select Start|Run, type "regedit" and press <Enter>.
5.
760-000601 Rev A
If the Oracle Universal Installer (OUI) was used, go to
HKEY_LOCAL_MACHINE\Software\Oracle and write down the value
of the INST_LOC variable. This shows you where the OUI software is
installed. This can then be used to remove the OUI from the machine
afterwards. Delete this Oracle key.
Go to HKEY_LOCAL_MACHINE\Software\ODBC, expand the
subkeys and remove all the keys under this one that are related to Oracle
ODBC Driver.
Go to
HKEY_LOCAL_MACHINE\SYSTEM\CurrentControlSet\Services and
remove the services starting with 'Oracle' (database related) and the ones
that start with 'OraWeb' (Oracle Application Server related).
Go to
HKEY_LOCAL_MACHINE\SYSTEM\CurrentControlSet\Services\Eve
ntLog\...\Application and remove all keys under her that begin with
ORACLE.
Go to
HKEY_LOCAL_MACHINE\Software\Microsoft\Windows\CurrentVersi
on\...\Uninstall and remove any entries related to Oracle.
Go to HKEY_CLASSES_ROOT, remove all keys that begin with Ora or
ORCL (e.g. Oracle..., ORADC.., ORAMMC..., OraOLE..., OraPerf...,
and ORCL...).
Go to HKEY_LOCAL_MACHINE\SOFTWARE\Classes, and remove
all keys that begin with Ora or ORCL (e.g. Oracle..., ORADC..,
ORAMMC..., OraOLE..., OraPerf..., and ORCL...).
Go to HKEY_CURRENT_USER\Software\Oracle and delete this
ORACLE key.
Go to HKEY_USERS\Software\Oracle and delete this ORACLE key.
Close the registry editor.
Open the Start menu, select the Settings option, then the Control Panel option.
Double-click on the System icon, click on the Advanced tab, and then on
Environment variables.
August 2005
Page 29
4. Installing LCT
6.
At System Variables click on the variable Path in order to modify the value.
For example, you may see a path similar to this one:
C:\ORACLE\ORA81\BIN;C:\PROGRAM FILES\ORACLE\JRE\1.1.7\BIN
7.
If an %ORACLE_HOME% was installed, remove this
%ORACLE_HOME%\BIN path.
8.
If JRE was installed by Oracle, remove the JRE path.
9.
If there is a CLASSPATH variable under System Variables, first make note of
the path defined, then delete it. This variable can be added back at a later date
if needed.
10. Check if there are any other Oracle variables set in "System Variables",
ORACLE_HOME, ORACLE_SID, TNS_ADMIN, JSERV or
WV_GATEWAY_CFG. If these exist, delete them as well.
11. Click on Apply and OK.
12. Close the Control Panel window.
13. Open the Start menu, select the following options:
Programs|Accessories|Windows Explorer.
14. Go to %SystemDrive%\DOCUMENTS AND SETTINGS\ALL
USERS\START MENU\PROGRAMS
Note 1:
<http://metalink.oracle.com/metalink/plsql/ml2_documents.showDocume
nt?p_id=1&p_database_id=NOT> These locations depend on whether
the OS was upgraded from NT, or this was a fresh install of 2000/XP.
Note 2:
<http://metalink.oracle.com/metalink/plsql/ml2_documents.showDocume
nt?p_id=2&p_database_id=NOT> To locate your System Drive, type in
DOS-box: echo %SystemDrive% and delete the following icons:
Oracle Installation Products
PRODUCT_NAME - HOME_NAME e.g.
Oracle for Windows NT - Dev6i
Oracle Reports 6i - Dev6i
Oracle Olap Client 2.2 - Dev6i
Oracle9i Lite
Oracle - OraHome92
15. Go to %SystemDrive%\Program Files\Oracle or the location of INST_LOC
as noted earlier in step 4 and delete this directory.
Page 30
Note: In order to successfully delete all files, you may have to reboot
your computer first, in order to clear Operating System locks on those
files.
August 2005
760-000601 Rev A
BroadAccess LCT Installation and Adminstration Guide
16. Go to the temporary directory and delete all files and directories in here (see
note in step 15) %SystemDrive%\Documents and Settings\<username>\Local
Settings\Temp\
17. Go to the drive where the Oracle software is installed on your computer and
delete all ORACLE_BASE directories on your hard drive (see note in step
15).
18. Close the Windows Explorer.
19. Right click on the Windows Recycle Bin and select the Empty Recycle Bin
option.
20. Reboot your computer.
21. Optionally: run the System Defragmenter utility: from Control Panel, select
Administrative Tools|Computer Management. Expand the Storage node, then
select Disk Defragmenter. Highlight each virtual drive, in turn, and click
Defragment. Reboot your computer when defragmentation is finished.
4.5.1.
Removing a Single Oracle Home
This section describes how to manually remove all traces of an ORACLE_HOME
on Microsoft Windows 2000/XP and how to manually remove Oracle components
(e.g.: Oracle Server (RDBMS), iAS, OEM, client installations, etc.) and services
from your computer for a specific ORACLE_HOME with the traces of the
ORACLE_HOME itself. This section applies to multiple ORACLE_HOME
installations.
These instructions are intended for DBAs for the Microsoft Windows (2000/XP)
platform. This article only applies to Oracle products that are installed using
Oracle Installer (ORAINST.EXE) or Oracle Universal Installer (OUI). For
example the following products are not installed using Oracle installers so they
are out of the scope of these procedures:
•
JDeveloper
•
JInitiator
•
9iFS File Sync
Warning: These procedures will also remove Oracle network configuration
files, in a specific ORACLE_HOME.
Warning: If there are user written scripts and any other user generated files in
the ORACLE_HOME they will be deleted.
Warning: Exercise extreme care when removing registry entries. Removing
incorrect entries can severely compromise your computer.
760-000601 Rev A
August 2005
Page 31
4. Installing LCT
To remove traces of an ORACLE_HOME from a computer running Windows
2000/XP:
1.
Ensure you are logged in as a user with Administrator privileges.
2.
Stop all Oracle services related to the ORACLE_HOME (if any are running).
You stop services by right-clicking on the My Computer icon on the Windows
desktop, and selecting Manage|Services and Applications|Services. If any
services that running on the Oracle_Home have the status Started, select each
one in turn and click Stop. To determine which services to stop, check "Path
to Executable" to see the directory where the executable for the service is
located. When finished, close the Services window and the Control
Panel/Computer Management window.
3.
If the products in the ORACLE_HOME to be deleted are installed using the
Oracle Universal Installer:
Start the Oracle Universal Installer (if it is not installed on your machine
you can use the CD that you have used to install the products)
Click Deinstall Products
In the new dialog, expand the ORACLE_HOME to be deleted.
Check the product(s)
Click Remove.
Note:
1.
Page 32
After completing the deinstallation of all products in an
ORACLE_HOME, you will not see it in the Installed Products
window. But keep in mind that the ORACLE_HOME is registered to
the inventory and cannot be deregistered. Actually this does not have
any harmful effect. The only effect is that you will see the
ORACLE_HOME when you are performing a new installation using
OUI, at the File Locations screen, the Destination selections and you
cannot change the Name of an existing ORACLE_HOME.
If the products in the ORACLE_HOME to be deleted are installed using the
Oracle Installer. (Developer 6i or before, 806_HOME of iAS, Discoverer,
RDBMS Server 8.0 or earlier, etc.)
Start Oracle Installer (ORAINST.EXE) installed in the
ORACLE_HOME to be deleted. (If you run the Installer from a product
CD, be sure to select the ORACLE_HOME to be removed)
Select all items on the right-handside except the Oracle Installer.
Click Remove.
August 2005
760-000601 Rev A
BroadAccess LCT Installation and Adminstration Guide
760-000601 Rev A
If there are database instances created using the products in the
ORACLE_HOME to be deleted, delete all control files, redo log files and
data files belonging to the instances. If the version of the database is 8i or
up, then you can use the Database Configuration Assistant to delete the
instance.
2.
Start the registry editor: select Start|Run, type "regedit" and press <Enter>.
3.
Clean the ORACLE registry from traces of ORACLE_HOME to be deleted:
Go to
HKEY_LOCAL_MACHINE\SOFTWARE\ORACLE\ALL_HOMES
key
There are keys named ID1,ID2,... where the number stands for the
ORACLE_HOME number. Find the key with PATH value matching
your ORACLE_HOME directory and delete the ID key itself. Record the
ORACLE_HOME number to use them in the following steps.
There is a String value named HOME_COUNTER. Decrease the value
by 1.
There is a String value named LAST_HOME. If the value is the ID you
are deleting, decrease the value by 1.
If the DEFAULT_HOME value is the one you are deleting, change the
value to another existing home name.
Go to HKEY_LOCAL_MACHINE\SOFTWARE\ORACLE key Delete
the HOME key with the ORACLE_HOME number.
Go to
HKEY_LOCAL_MACHINE\SOFTWARE\ORACLE\ORACLE_HOME
S key. Delete the ORACLE key with the ORACLE_HOME number if it
exists.
Go to HKEY_LOCAL_MACHINE\SOFTWARE\ORACLE key again.
There are many String entries under this key. Some of them contain
directories or files in full path. Delete those String entries which refers to
the ORACLE_HOME to be deleted itself or a location under it Some
values imply a specific product directly. (e.g. Oracle Developer 6.0 etc.)
If you find something related to the product in the ORACLE_HOME you
are trying to remove, delete the corresponding String entry.
Under the same key, there can be some other keys that includes the path
to the ORACLE_HOME you are trying to remove or some location
under it (e.g. OO4O, EXPERT..., AUTOTUNE..., iSuites, iSQLPlus
etc.). Delete those keys as well.
Go to HKEY_LOCAL_MACHINE\SOFTWARE\ODBC and expand all
subkeys and remove the key: "Oracle in <HOME_NAME>" If Oracle
Lite is installed, "Oracle Lite ..."
August 2005
Page 33
4. Installing LCT
Check "Oracle ODBC Driver" key contents whether it refers to the
ORACLE_HOME to be deleted. If it does, delete the key.
Go to
HKEY_LOCAL_MACHINE\SYSTEM\CurrentControlSet\Services
Delete the keys where the name starts with Oracle and has a reference
with the ImagePath string entry to the ORACLE_HOME to be deleted or
a location under it.
Go to
HKEY_LOCAL_MACHINE\SYSTEM\CurrentControlSet\Services\Eve
ntLog\Application. Delete the keys where the name starts with Oracle
and has a reference with the EventMessageFile string entry to the
ORACLE_HOME to be deleted or a location under it.
Go to HKEY_CLASSES_ROOT and search deep into the keys starting
with Ora or ORCL (e.g. Oracle..., ORADC..., ORAMMC..., OraOLE...,
OraPerf...and ORCL...). Delete those keys which include string values
with the specific ORACLE_HOME that is to be deleted.
Search for the ORACLE_HOME in the whole registry and delete the
keys that has the reference.
4.
Close the registry editor.
5.
Open the Start menu, select the Settings option, then the Control Panel option.
Double-click on the System icon, click on the Advanced tab, and then on
Environment variables.
6.
At System Variables click on the variable Path in order to modify the value.
For example, you may see a path similar to this one:
C:\ORACLE\ORA81\BIN;C:\PROGRAM FILES\ORACLE\JRE\1.1.7\BIN
If you are deleting the ORACLE_HOME C:\ORACLE\ORA81, remove the
C:\ORACLE\ORA81\BIN expression from the PATH variable. Delete any
path expression in the PATH variable that contains the ORACLE_HOME to
be removed or some location underneath.
7.
If there is a CLASSPATH variable under System Variables, delete the path
expressions in the variable that contains the ORACLE_HOME to be removed
or some location underneath. Check if there are any other Oracle variables set
in System Variables, Delete those variables that contain the
ORACLE_HOME that you are trying to remove.
Examples:
ORACLE_HOME, ORACLE_SID, TNS_ADMIN, JSERV,
WV_GATEWAY_CFG
8.
Click on Apply and OK.
9.
Close the Control Panel window.
10. Open the Start menu, select the following options:
Programs|Accessories|Windows Explorer.
Page 34
August 2005
760-000601 Rev A
BroadAccess LCT Installation and Adminstration Guide
11. Go to %SystemDrive%\DOCUMENTS AND SETTINGS\ALL
USERS\START MENU\PROGRAMS
Note: These locations depend on whether OS was upgraded from NT, or this
was a fresh install of 2000/XP.
12. Delete the following folders:
Oracle - <HOME_NAME>, where <HOME_NAME> is the one that you are
trying to remove
Examples:
Oracle Reports 6i - Dev6i
Oracle Reports 6i Admin - Dev6i
Oracle Forms & Reports 6i - Dev6i
Oracle Olap Client 2.2 - Dev6i
Oracle Forms & Reports 6i Doc - Dev6i
Oracle9i Lite
Oracle - OraHome92
Note: To locate your System Drive, type in Command Prompt: echo
%SystemDrive%
13. Go to the temp directory and delete all files and directories in here:
%SystemDrive%\Documents and Settings\<username>\Local Settings\Temp\
Note: In order to successfully delete all files, you may have to reboot your
computer first, in order to clear Operating System locks on those files.
14. Go to the drive where the ORACLE_HOME is to be deleted. Delete the
ORACLE_HOME directory. If you are deleting a database or any product
including database (e.g. Oracle iAS) go to ORACLE_BASE/admin and delete
the folder named as the SID of the database.
Note: In order to successfully delete all files, you may have to reboot your
computer first, in order to clear Operating System locks on those files.
15. Close the Windows Explorer / Windows NT Explorer.
16. Right click on the Windows Recycle Bin and select the Empty Recycle Bin
option.
17. Reboot your computer.
18. Optionally: run the System Defragmenter utility: from Control Panel, select
Administrative Tools|Computer Management. Expand the Storage node, then
select Disk Defragmenter. Highlight each virtual drive, in turn, and click
Defragment. Reboot your computer when defragmentation is finished.
760-000601 Rev A
August 2005
Page 35
4. Installing LCT
4.6.
Installation Error Messages
The following table lists error messages that may be displayed during installation
of LCT.
Table 4.
LCT Installation Error Messages
Message
Comments
Failed to write to registry
Failed to read from registry
Can not find Oracle ODBC for
Oracle driver.
You have newer version of the
application installed. You will only
be able to remove current
installation.
Due to incompatible versions, you
can use only the Remove option.
New components installed by the
newer version will not be removed.
You have chosen not to install
Oracle at this time. Application can
not be installed without Oracle
database. Setup will exit.
Oracle database is not installed on
this computer. Setup will install
Oracle as part of LCT installation.
This can take up to 1 hour,
depending on your computer. Do
you want to proceed? Choose "No"
to skip Oracle installation.
A database user will not be created.
The application may not function
correctly.
Page 36
The installation process failed to write data to
your computer's Windows registry. The most
probable reason for this is that you do not have
full Administrator rights on the computer.
The installation process failed to read data from
your computer's Windows registry. The most
probable reason for this is that you do not have
full Administrator rights on the computer.
Oracle ODBC is not installed properly on your
computer. Another reason is that a previously
installed version of Oracle was uninstalled
completely from your computer.
You have a newer version of LCT already
installed on your computer. If you uninstall, the
version that is currently installed will be
removed.
The maintenance you want to perform cannot be
performed, because the setup file is
incompatible with the version of LCT installed
on your computer. Therefore you can remove
the installation, using the Remove option, but
you cannot use any of the other options.
If a newer version of LCT is being removed
using an older version’s installation program,
there may be components that the older
version’s installation program is unaware of, so
it does not detect that they should be removed.
You have selected not to install Oracle, but no
installation of Oracle is installed on your
computer. You can not install LCT unless
Oracle is installed.
The LCT installation process checks whether
Oracle is installed on your computer. If Oracle
isn't installed, it will install it for you, if you
click Yes. If you click No, it won't be installed,
but you will not be able to continue with the
LCT installation.
This message is displayed if you (installer)
selected No, when prompted to create a new
database user in the database. Confirming the
user creation is an essential step in order to
complete the installation successfully.
August 2005
760-000601 Rev A
BroadAccess LCT Installation and Adminstration Guide
Message
Comments
Please provide all the database
parameters.
Upgrading to this new version
requires removing currently
installed application and installing
the new one. You will also have to
remove Oracle from your
computer. After this please run this
setup again.
760-000601 Rev A
You must provide all the requested parameters
for the database before continuing with the
installation.
If you try to install LCT on a computer where
LCT 3.x or higher is already installed, the setup
program detects the LCT installation. It will
uninstall the old version of LCT. After that, you
should manually uninstall Oracle (if it is a
version earlier than 8.1.7), and then reinstall
LCT.
August 2005
Page 37
BroadAccess LCT Installation and Adminstration Guide
5.
Opening an LCT Session
Before opening an LCT session, ensure that:
•
The NE is connected to one of the following:
a LAN or WAN, using an Ethernet cable connected to the system
backplane
a dial-up modem, using an RS232 cable connected to the system
backplane
directly to the LCT computer, using an RS232 cable
•
If a direct connection is being used, ensure that the Null Modem driver has
been installed and configured on the LCT computer (for more information,
see Installing and Configuring the Null Modem on page 15)
•
If a dial-up connection is being used, ensure that the modem driver has been
installed and configured on the LCT computer
•
The CU and RUs have power switched on
•
The local craft terminal software has been installed on your computer (see
Installing LCT on page 7)
•
You know your user name and password for logging in to LCT, and your
LCT User user name and password for connecting to the NE (for more
information, see Security Management on page 63)
Proceed as described in the following sections:
5.1.
1.
Logging on to the LCT on page 39
2.
Creating and Configuring a BroadAccess 40 Network Element on page 41
Logging on and Connecting to the BroadAccess
NE
The network administrator should be the first user to log in to LCT. After logging
in to LCT, the network administrator should define a list of authorized users for
loggin in to LCT ("Users") and for connecting to the NE ("LCT Users"), including
a user name and password for himself or herself, as explained in Security
Management on page 63.
Note:
760-000601 Rev A
If you closed LCT and want to restart it, wait a few seconds, until the
LCT icon at the bottom right corner of the screen disappears.
August 2005
Page 39
5. Opening an LCT Session
Note:
Microsoft Windows XP Service Pack 2 includes a firewall. You
should disable or modify the permissions in the firewall, to allow LCT
to function normally. Do one of the following:
- Disable the Windows firewall
- When the Windows firewall on your compter alerts you about use of
ClearAccess.exe, MuLaunch.exe or NeConfig.exe, select the Always
Allow option.
To log in to the LCT:
1.
Ensure that the LCT Start application is running (it should appear as one of
the buttons on the Windows task bar). If it is not running, start it as follows:
Click the Windows Start button and select the Programs option, then the
Startup option and then the LCT Start option.
2.
Click the Windows Start button and select the Programs option, then the LCT
option, then the BroadAccess 40 LCT folder, and then the BroadAccess 40
LCT option. The BroadAccess 40 Local Craft Terminal (LCT) opens, and the
Login dialog box is displayed.
3.
In the Login dialog box, enter the following:
User Name - type your user name.
Password - type your password.
Server Address - read only.
4.
Click OK. The LCT main window opens.
5.
Click on the NE icon in the left pane of the LCT main window. If an NE icon
has not been defined for the NE, refer to Creating and Configuring a
BroadAccess 40 Network Element on page 41 (in the LCT Installation and
Administration Guide/LCT Online Help system).
6.
Select the Configuration menu option, and then the Connect option.
7.
If you are connecting to an NE where no LCT Users have been defined, enter
"admin" in the User Name box, and "BroadAccess40" in the Password box. If
LCT Users have been defined, obtain your user name and password from
your system administrator, and enter them.
The LCT connects to the BroadAccess system. If any alarms exist in the
system, they are displayed in the right pane of the main LCT window. You
can perform configuration activities and view performance data by selecting
Configuration and then NE Operation from the menu bar.
After three failed login attempts, the system will shut down. Wait five minutes
before you try to login again.
Page 40
August 2005
760-000601 Rev A
BroadAccess LCT Installation and Adminstration Guide
5.2.
Creating and Configuring a BroadAccess 40
Network Element
If this is the first time you are connecting to this NE, or if an NE icon for the
system is not displayed in the left pane of the LCT main window, you must define
the NE as described in the following instructions. You will not be able to view
alarms or perform any other management activities until you have defined the NE.
If you want to connect to an NE using a Dial-Up connection, you must set up
modem definitions and dial-up connection configurations using an Ethernet
connection first, and then set up the additional NE Properties required for dial-up
connections. For more information, see Configuration Required for Management
using Dial-Up Connections on page 21.
If you want to connect to an NE using a direct RS232 connection, you must install
a null-modem driver and additional configurations first, and then set up the NE
Properties required for direct connections. For more information, see Installing
the Null Modem on page 15.
To create and configure a BroadAccess 40 Network Element (using a
LAN/WAN connection):
1.
From the menu bar, select the Configuration option, and the New Domain
option. The Domain Properties dialog box appears.
2.
Enter a name for the Domain in the Name field, and click OK. A Domain icon
with the name you assigned to it appears in the left pane of the LCT main
window.
3.
Click the
4.
On the General tab, enter a name for the NE in the Name field.
5.
On the IP tab, enter an IP address in the IP Address field, as follows:
New Element button. The NE Properties dialog box appears.
If the LCT is connected to the NE via the CU backplane, enter the
External CU IP Address
If the LCT is connected to the NE via the RU backplane, enter the
Internal CU IP Address
To add an NE using a dial-up connection:
Note:
1.
760-000601 Rev A
Before creating an NE using a PSTN connection, ensure that you
have set up the required parameters and equipment, as explained in
detail in Configuration Required for Management using Dial-Up
Connections on page 21.
From the menu bar, select the Configuration option, and the New Domain
option. The Domain Properties dialog box appears.
August 2005
Page 41
5. Opening an LCT Session
2.
Enter a name for the Domain in the Name field, and click OK. A Domain icon
with the name you assigned to it appears in the left pane of the LCT main
window.
3.
Click the
4.
On the General tab, in the Name box, enter an NE name.
5.
On the General tab, in the EMS to NE box, select the Dial-Up option.
6.
On the General tab, select one of the following:
New Element button. The NE Properties dialog box appears.
Permanent - lets you select a modem from the Phone Book entry box, via
which a permanent dial-up connection will be established with the NE
Non-permanent - configures the system so that you can connect to the NE
on-demand from a pool of modems, or for periodic polling operations
7.
On the IP tab, enter the IP address of the NE in the IP Address box. Even
when PSTN connections are used, this IP address is still required, and should
be unique for each NE.
8.
On the Telephone of NE tab, enter the telephone number to which the NE is
connected. Note that any telephone number configured during Windows-level
modem definitions are overridden by this telephone number.
9.
Click the OK button. An NE icon with the name you assigned to the NE
appears on the Network Tree in the main LCT window.
To add an NE using a direct RS232 cable connection:
Note:
Page 42
Before creating an NE using a direct connection, ensure that you
have set up the required parameters and equipment, as explained in
detail in Installing and Configuring the Null Modem on page 15.
1.
From the menu bar, select the Configuration option, and the New Domain
option. The Domain Properties dialog box appears.
2.
Enter a name for the Domain in the Name field, and click OK. A Domain icon
with the name you assigned to it appears in the left pane of the LCT main
window.
3.
Click the
4.
On the General tab, in the Name box, enter an NE name.
5.
On the General tab, in the EMS to NE box, select the Direct RS232 option.
6.
On the IP tab, enter the PPP Interface local IP address of the NE in the IP
Address box. Even when direct connections are used, this IP address is still
required, and should be unique for each NE.
New Element button. The NE Properties dialog box appears.
August 2005
760-000601 Rev A
BroadAccess LCT Installation and Adminstration Guide
7.
Click the OK button. An NE icon with the name you assigned to the NE
appears on the Network Tree in the main LCT window.
For more information about CU IP addresses (default addresses, modifying IP
addresses, etc.), please refer to IP Networking on page 75.
760-000601 Rev A
Figure 5.
Domain/Site Properties Dialog Box
Figure 6.
NE Properties Dialog Box - General Tab
August 2005
Page 43
5. Opening an LCT Session
Page 44
Figure 7.
NE Properties Dialog Box - IP Tab
Figure 8.
NE Properties Dialog Box - Telephone of NE Tab
August 2005
760-000601 Rev A
BroadAccess LCT Installation and Adminstration Guide
6.
User Interface
This section explains how to use the LCT's graphical user interface. The LCT
main window includes a menu bar, a toolbar and the main work area. Some of the
LCT's menu commands can also be accessed via context-sensitive shortcut menus.
You can access online help for the feature you are currently using by pressing the
<F1> key.
Figure 9.
760-000601 Rev A
LCT Main Window
August 2005
Page 45
6. User Interface
6.1.
LCT Work Area
The following items can be displayed in the Work Area:
6.2.
•
Current alarms
•
Alarm history
•
Other windows opened from the menu bar, toolbar or shortcut menus
Menu Bar and Toolbar
The Menu Bar includes the commands listed in the table below. Some of the
commands have corresponding icons. You can choose a command on the Menu
bar or click on the corresponding icon on the Toolbar.
You can also access some of the commands using the shortcut menus, which are
context-sensitive menus whose contents vary, depending on the item to which the
mouse is pointing, when you right-click.
Many of the commands are only available after you have connected to the NE
(using the Configuration|Connect command - for more information, see Logging
on and Connecting to the BroadAccess NE on page 39)
Table 5.
Menu Bar and Toolbar Commands
Command
Action
Icon
(if one exists)
File|Exit
Fault|Filter Enabled
Fault|Show History Alarms
Fault|Show Active Alarms
Page 46
Exits LCT
Indicates whether the
alarm filter is currently
enabled, or not
Displays alarms that have
occurred in the system that
are currently saved in the
Network Element, in the
Work Area. See
BroadAccess Maintenance
Guide or online help for
more information.
Displays alarms that are
currently active in the
system, in the Work Area.
See BroadAccess
Maintenance Guide or
online help for more
information.
August 2005
760-000601 Rev A
BroadAccess LCT Installation and Adminstration Guide
Command
Action
Icon
(if one exists)
Fault|Dial-Up Alarms
Fault|Update Speed
Displays alarms that
correspond to dial-up
connection status (when
LCT connects to NEs
using the PSTN)
Lets you set the speed at
which the LCT polls the
system for alarms. Options
include: High, Normal,
Low, Paused.
Fault|Refresh
Fault|Acknowledge
Fault|Deacknowledge
Fault|Find
Fault|Define Filter
Fault|Enable Alarm Sound
Fault|Event Log
760-000601 Rev A
Refreshes the alarms
displayed in the Work
Area
Acknowledges the selected
alarm in the Work Area.
See BroadAccess
Maintenance Guide or
online help for more
information.
Lets you reverse the
acknowledgement of the
alarm selected in the Work
Area. See BroadAccess
Maintenance Guide or
online help for more
information.
Lets you search for
specific text in the alarm
database
Lets you define a filter by
which to filter the alarms
displayed in the Work
Area
Enables or disables the
alarm tone emitted by your
computer when active
alarms exist in the system.
Opens an Events Log,
where you can view a list
of events that occurred in
the system. See
BroadAccess Maintenance
Guide or online help for
more information.
August 2005
Page 47
6. User Interface
Command
Action
Icon
(if one exists)
Fault|Save Alarms As
Fault|Report
Fault|Alarm Configuration
N/A
N/A
Configuration|New Domain
Configuration|View
Configuration|Edit
Page 48
Lets you save the alarms
displayed in the Work
Area in XML, HTML,
Excel or text file format.
See BroadAccess
Maintenance Guide or
online help for more
information.
Lets you print or set up
print properties, as
follows:
Print Alarms - prints the
alarms displayed in the
Work Area
Print Preview - displays a
preview of how the alarms
will be printed out
Page Setup - lets you set
up the way the alarms will
be printed
Report Designer - lets
you set up different report
formats for printing out the
alarms.
See BroadAccess
Maintenance Guide or
online help for more
information.
Lets you configure alarm
severity levels, save them
to file and load them to an
NE
Pending Alarms indicator
- flashes when new alarms
are detected by the system
while you are viewing
alarms in "More Rows"
mode
More Rows button - lets
you view the next set of
500 alarms stored in the
database.
Lets you create a new
Domain
Lets you view connection
properties for the NE
Lets you edit connection
properties for the NE
August 2005
760-000601 Rev A
BroadAccess LCT Installation and Adminstration Guide
Command
Action
Icon
(if one exists)
Configuration|Delete
Configuration|Contact NE
Configuration|Ping NE
Configuration|Dial-Up
Connection Groups
Configuration|Connect
Configuration|Disconnect
Configuration|NE Operation
Configuration|Customer
Phones
Configuration|NE Units List
Configuration|Synchronize
NE
760-000601 Rev A
Deletes the selected NE
from the left pane of the
LCT main window
Lets you test whether
SNMP communication
exists between LCT and an
NE
Lets you test whether IP
communication exists
between LCT and an NE
Lets you configure dial-up
connection groups for
PSTN connection to NEs
Activates the connection
between LCT and the
BroadAccess NE
Deactivates the connection
between LCT and the
BroadAccess NE
Opens the NE Operation
window for the NE icon
selected in the left pane of
the LCT main window
Lets you manage the
Phone Book, where phone
numbers of all the
subscribers supported by
the network can be stored,
and the corresponding
lines can be located in the
corresponding NE (see the
section Configuration
Management in the
BroadAccess
Configuration Guide or
NE Operation online help
system for more
information about
configuring individual
lines in the Phone Book).
Lets you view a list of the
CU and RUs managed by
LCT
Lets you synchronize the
time at the NE with the
time set in the LCT
computer.
August 2005
Page 49
6. User Interface
Command
Action
Icon
(if one exists)
Performance|Threshold
Crossing Alerts
Security|Change Password
Security|Users
Security|LCT Users
Tools|Options
View|Toolbars
Lets you view a log of
Threshold Crossing Alerts
detected in the NE.
Lets you change your own
User's password
Lets you edit properties
and passwords for Users to
log in to LCT
Lets you edit properties
and passwords for LCT
Users to connect to the NE
Lets you modify the
audible alarm notification
sound emitted by your
computer
Enables or disables display
of the following toolbars:
Elements Toolbar,
Alarms Toolbar, Status
Toolbar
Help|LCT Help
Help|NE Operation Help
Help|About LCT
N/A
Page 50
Opens the LCT online help
system, which explains
how to use LCT.
Note: You can access
online help for the feature
you are currently using by
pressing the <F1> key.
Opens the NE Operation
online help system, which
explains how to configure
and maintain a
BroadAccess system.
Note: You can access
online help for the feature
you are currently using by
pressing the <F1> key.
Displays the LCT version
number
Add Element - lets you
define connection
properties to an NE
August 2005
760-000601 Rev A
BroadAccess LCT Installation and Adminstration Guide
6.3.
Creating Reports
You filter data, and save or print reports about data collected by the system using
the field chooser, database filter and the report designer.
To create a report:
6.3.1.
1.
Hide the columns in the table that you do not require (ATM Cross-Connect
table, Alarm display and Dial-Up Alarms window only - see Hiding Columns
in Tables of Data on page 51 for more information).
2.
Sort, group and change the order of the columns in the table from which you
want to generate the report.
3.
Filter the desired data using the advanced database filter feature (see Using
the Advanced Database Filter on page 52 for more information), or using the
table's built-in grid filter (depending on the data you are viewing). If you want
to use the same advanced database filter again in the future, you can save the
filter to file.
4.
Use the report designer to format the design of the report (see Using the
Report Designer on page 55 for more information).
5.
Print and/or save the report (in windows where print/save features are
supported).
Hiding Columns of Data in Tables
You can hide columns in the alarm display and in the Dial-Up Alarms window, so
that only the columns that you require are displayed. The columns will remain
hidden every time you view that table, unless you drag the column headings from
the field chooser back into the heading row of the table.
To hide columns in a table:
1.
Click the
Customize Columns button on the ClearAccess+/LCT main
toolbar. A dialog box appears.
2.
Drag the header cells of the columns you want to hide into the dialog box.
3.
Close the window. The columns you dragged into dialog box are hidden.
To return hidden columns to the table:
760-000601 Rev A
1.
Click the
Customize Columns button. A dialog box appears.
2.
Drag the header cells of the columns you want to display from the dialog box
back to the table's header row.
August 2005
Page 51
6. User Interface
Figure 10. Field Chooser Dialog Box
6.3.2.
Using the Advanced Database Filter
The ClearAccess+ and LCT GUIs include an advanced database filter, which lets
you filter the rows displayed in a particular window, so that only information
relevant to your needs appears. The filter is available for a variety of data types.
You can filter the display according to a combination of categories and subcategories. The items that appear in the advanced database window vary,
depending on the type of data being filtered.
Each box in the advanced filter represents the columns that appear in the table
which you want to filter. Each box also includes the sub-types which are
displayed in the corresponding column. For example:
•
Example 1 - if you are filtering the alarm table, two possible sub-types in the
Acknowledged box are Yes and No. If you want to display all the alarms in the
network which have not been acknowledged, you select the Acknowledged
checkbox, and the No checkbox.
•
Example 2 - if you want to display all unacknowledged alarms for G.SHDSL
lines, you select the Acknowledged checkbox, the No checkbox, the Originator
Type checkbox and the SHDSL Line checkbox.
When you have finished defining your filter, click the Apply button and then the
OK button, to close the window. If you want to save the filter for later use, save it
using the Save Filter button, and reuse later it by using the Load Filter button.
The following table explains the use of the generic buttons that appear at the
bottom of all the various filter windows.
Page 52
August 2005
760-000601 Rev A
BroadAccess LCT Installation and Adminstration Guide
Table 6.
Filter Window Generic Buttons
Screen Element
Options
Clear All button
-
Apply button
-
Refresh button
-
Clears all parameters currently
selected in the filter
Applies the filtering criteria to
the table without closing the
filter
Refreshes the criteria displayed
in the filter window, and
updates the options available if
they were recently changed.
Saves the filter to file in XML
format. You can use the filter
again in the future by loading it
into the Filter window.
Lets you load and reuse a filter
that was saved to file in XML
format.
Applies the filter criteria to the
table, and closes the filter
window.
Closes the filter window, and
reverts the table display to the
data displayed before the filter
criteria were changed, or since
Apply was last clicked.
Save Filter button -
760-000601 Rev A
Load Filter
button
-
OK button
-
Cancel button
-
Description
August 2005
Default
-
-
-
-
-
-
Page 53
6. User Interface
Figure 11. Advanced Database Filter
Page 54
August 2005
760-000601 Rev A
BroadAccess LCT Installation and Adminstration Guide
6.3.3.
Using the Report Designer
ClearAccess+/LCT lets you create reports from data collected by the system, and
allows you to present them in a number of formats, using the Report Designer
feature.
The following table lists the type of data from which you can create reports, and
how to access the Report Designer for each data type. In addition, some windows
offer a Print Preview option, and the Report Designer can also be accessed from
the Print Preview window. The Report Designer only modifies the way data is
arranged when the reports are printed, not how data is displayed in the
ClearAccess+/LCT GUI.
Table 7.
Report Types and Access Methods
Type of Report
Faults (Alarms)
Access Method
From the main ClearAccess+/LCT
window's menu bar:
Fault|Report|Report Designer
Event Log
From the main ClearAccess+/LCT
window's menu bar:
Fault|Events Log; then click the
Report Designer button
Security Log
From the main ClearAccess+/LCT
window's menu bar:
Security|Security Log; then click
the Report Designer button
Configuration Log
From the main ClearAccess+
window's menu bar:
Configuration|Configuration Log;
then click the Report Designer
button
Threshold Crossing Alert From the main ClearAccess+/LCT
Log
window's toolbar, click the
Threshold Crossing Alert button
Customer Phone
From the main ClearAccess+
Numbers
window's menu bar:
Configuration|Customer Phones;
then click the Report button; and the
Report Designer option
NE Units List
From the main ClearAccess+
window's menu bar:
Configuration|NE Units List, then
click the Report button and choose
the Report Designer option.
Line Test History Results From the NE Operation window's
menu bar:
Fault|Tests|History Results; then
click the Report button and choose
the Report Designer option.
760-000601 Rev A
August 2005
Comments
Information available at
network level when
using ClearAccess+
Information available at
network level when
using ClearAccess+
Information available at
network level when
using ClearAccess+
Information available at
network level when
using ClearAccess+
Information available at
network level when
using ClearAccess+
Information available at
network level when
using ClearAccess+
Information available at
network level when
using ClearAccess+
Per individual
BroadAccess 40 NE
Page 55
6. User Interface
Type of Report
SDH Performance
Access Method
From the NE Operation window's
menu bar:
Comments
Per individual
BroadAccess 40 NE
Configuration|Configure NE|Links;
V5.2 Configuration
ATM Cross-Connections
then click the More Details button,
the SDH Performance tab, the
Report button and the Report
Designer option.
From the NE Operation window's
menu bar:
Configuration|Configure NE|V5.2;
then click the Report button and
choose the Report Designer option.
From the NE Operation window's
menu bar:
TDM Cross-Connections
Configuration|Configure NE|ATM
Cross-Connect; then click the
Report button and choose the
Report Designer option.
From the NE Operation window's
menu bar:
Currently Active Lines
Configuration|Configure
NE|Cross-Connect; then click the
Report button and choose the
Report Designer option.
From the NE Operation window's
menu bar:
Per individual
BroadAccess 40 NE
Per individual
BroadAccess 40 NE
Per individual
BroadAccess 40 NE
Per individual
BroadAccess 40 NE
Traffic|NE Current Active Lines;
click the Report button.
ADSL Performance
ATM Performance
Inventory
Select the required port on the NE's
configuration tree. From the NE
Operation window's menu bar:
Performance|Performance
Monitoring; in the LI-ADSL
Performance window, click the
Report button, and choose the
Report Designer option.
In the NE Operation window, click Per individual
the ATM Cross-Connect button. In BroadAccess 40 NE
the ATM Cross-Connect window,
click the Performance button. In the
ATM Cross-Connect Performance
Monitoring window, click the
Report button and choose the
Report Designer option.
Information available at
From the main ClearAccess+
window's menu bar:
Configuration|Inventory
Page 56
Per individual ADSL
port.
August 2005
network level when
using ClearAccess+
760-000601 Rev A
BroadAccess LCT Installation and Adminstration Guide
Type of Report
Bulk Operation Entities
Access Method
Comments
In the NE Operation window, select Per individual
BroadAccess 40 NE
an ADSL or SHDSL port in the
configuration tree, select the
Configure Line option from the
shortcut menu, then click the
button for the required field. In the
window that opens, click the Report
button.
The Report Designer lets you format both the types of information that will be
displayed in your printed report, and the format in which the report will be
printed. The Preview pane in the Report Designer dialog box immediately displays
the effects your selections will have on the printed report. Each tab in the Report
Designer dialog box controls different aspects of the report, as follows:
•
Options tab - controls header and footer rows, sub-total rows and checkmarks
•
Colors tab - controls the colors used in the table's cells and grid lines
(borders)
•
Fonts tab - controls the fonts used in the various types of rows in the table
•
Behaviors tab - controls recurring rows (headers, footers, etc.), printing of
selected text only, and 3D and graphic effects
In addition, you can edit and format title headers using the Title Properties button.
The following figures summarize how to use each of the tabs in the dialog box.
760-000601 Rev A
August 2005
Page 57
6. User Interface
Figure 12. Report Designer Dialog Box - Options Tab
Page 58
August 2005
760-000601 Rev A
BroadAccess LCT Installation and Adminstration Guide
Figure 13. Report Designer Dialog Box - Colors Tab
760-000601 Rev A
August 2005
Page 59
6. User Interface
Figure 14. Report Designer Dialog Box - Fonts Tab
Page 60
August 2005
760-000601 Rev A
BroadAccess LCT Installation and Adminstration Guide
Figure 15. Report Designer Dialog Box - Behaviors Tab
760-000601 Rev A
August 2005
Page 61
BroadAccess LCT Installation and Adminstration Guide
7.
Security Management
There are two levels of users and login for LCT, which each have to be configured
for every user who intends to manage the NE using LCT.
Note:
Only a User/LCT User with Administrator rights can add users,
delete users and edit users' properties.
•
You have to log in to LCT itself when you open LCT. For this action, you
need a User user name and password. You can add, edit or delete User
properties, and change passwords, using the Users window. Users can be
assigned with one of the following security levels: Administrator,
Configuration, Supervisor, Operator and Service. The table User Security
Levels on page 63 specifies the rights granted to these groups.
•
When you want to connect LCT to a BroadAccess NE, you need an LCT
User user name and password. LCT User user names and passwords are saved
in the NE. They can be configured using LCT, or by a ClearAccess+ user
with the appropriate authorization level. In this case, ClearAccess+ sends the
relevant details to the NE (BroadAccess Rel 4 or later systems only), where
they are saved. You can add, delete or modify LCT User properties, using the
LCT Users window. LCT Users can be assigned with one of the following
security levels: Administrator, Configuration, Supervisor, Operator, Service.
Warning: After installation is complete, the Administrator should change the
passwords of default Users, or delete the default Users created
during system installation. The default passwords for default Users
are empty, which could result in a security breach.
Table 8.
User Security Levels
Level
Rights
Can
Administrator
760-000601 Rev A
Access all LCT and NE
Operation features, including:
viewing and modifying NE
information, configuring an
NE, viewing and
acknowledging alarms,
modifying alarm severity
levels, performing line tests,
setting NE time, all Security
Management features,
Advanced software download
and swap feature
August 2005
Can't
Use Auto software
download and swap
feature (available only to
ClearAccess+ users)
Page 63
7. Security Management
Level
Can
Can't
Supervisor
Perform all activities allowed
by an Administrator, except
access to Security
Management features
Configuration
Perform all activities that
Supervisor can perform,
except for software
download.
Service
Perform Line Tests.
View all other management
features (read-only).
Operator
View all management
features (read-only).
Use Auto software
download and swap
feature (available only to
ClearAccess+ users)
Add, delete or edit User
and LCT User records
Add, delete or edit User
and LCT User records.
Perform software
download and swap
procedures.
Modify NE properties and
configuration.
Acknowledge or
deacknowledge alarms.
Perform line tests.
Set NE time.
Add, delete or edit User
and LCT User records.
Perform Software
Download.
Modify system properties.
Add, delete or edit User
and LCT User records.
Perform Software
Download.
Note:
7.1.
Rights
- LCT supports users names and passwords of up to 20 characters
and may contain spaces, numbers and punctuation marks.
- LCT Logon information is case-sensitive.
- Each LCT User name must be unique.
Configuring User Properties
You can add and delete Users, and change Users' passwords, using the Users
window. User user names and passwords are required for logging in to LCT.
7.1.1.
Adding, Deleting and Modifying Users' Properties
Only a User with administrator rights can add, edit or delete a user record. When
an administrator logs in for the first time, the User Name is "Administrator", and
the Password box should be left blank. It is highly recommended that the
administrator immediately define a password for himself or herself, and define
other Users, to prevent unauthorized access to the system.
Page 64
August 2005
760-000601 Rev A
BroadAccess LCT Installation and Adminstration Guide
Note:
- LCT supports user names and passwords of up to 20 characters and
may contain spaces, numbers and punctuation marks.
- LCT Login information is case-sensitive.
- Each user name must be unique.
To add a new User:
1.
Select the Security|Users menu option. The Users window appears.
2.
Click the New Row button. The User Properties dialog box appears.
3.
Click in the Username box and enter the user's name.
4.
Select an authorization level from the Default Authorization drop-down box.
5.
Click the OK button.
6.
In the User Properties dialog box, click the Edit button. The User Properties
dialog box appears. Click the Change Password button. The Change
Password dialog box appears.
7.
Type new password in the New Password and the Confirm New Password
boxes and then click OK.
Note:
In order to connect LCT to the NE, you also need to define LCT
Users. For more information, see Configuring LCT User Properties
on page 68).
To edit a User's properties:
1.
Select the Security|Users menu option. The Users window appears.
2.
Click on the cell in the table that you want to edit, and click the Edit button.
The User Properties dialog box appears.
3.
Make changes as required.
4.
Click the OK button. The changes you made are saved.
Note:
To cancel changes you have made and have not saved, click the
Cancel button.
To delete a User:
760-000601 Rev A
1.
Select the Security|Users menu option. The Users window appears.
2.
Select the row corresponding to the User that you want to delete.
3.
Click the Delete button.
August 2005
Page 65
7. Security Management
Figure 16. Users Window
Table 9.
Users Window Settings
Screen Element
Options
Refresh button
New Row button
Delete button
Edit button
Duplicate button
Online
User Name
Page 66
Checked
Cleared
Description
Default
Refreshes the information
displayed in the window
Adds a new row to the table,
where you can add a new User
entry.
Deletes the selected row in the
table
Lets you edit details and
change a User’s password for
the selected row in the table
Makes a copy of the selected
row in the table, so that you
can create new users based on
existing user entries.
Indicates whether the User is
currently online:
Checked - online
Cleared - offline
Displays user names currently
saved in the system
August 2005
760-000601 Rev A
BroadAccess LCT Installation and Adminstration Guide
Screen Element
Authorization
Level
7.1.2.
Options
Administrator
Supervisor
Service
Operator
Customized
levels
configured in
the system
Description
Default
Displays the authorization
level assigned to the User
Changing User Passwords
To change your own User's password:
1.
Select the Security|Change Password menu option. The Change Password
dialog box appears.
2.
Enter the new password in the New Password box and the Confirm New
Password box, and then click OK.
To change another User's password:
1.
Select the Security|Users menu option. The Users window appears.
2.
Select the row corresponding to the User whose password you want to
change.
3.
Click the Properties button. The User Properties dialog box appears.
4.
Enter the new password in the Password box and the Confirm Password box,
and then click OK.
Figure 17. Change Password Dialog Box
760-000601 Rev A
August 2005
Page 67
7. Security Management
7.2.
Configuring LCT User Properties
You can add, delete and modify LCT Users' properties, and change LCT Users'
passwords, using the LCT Users window. LCT User user names and passwords are
required for connecting the LCT to the NE. These user names and passwords can
also be configured using ClearAccess+. LCT Users' user names and passwords are
saved in the NE. Therefore, it is possible to define different LCT Users for
different NEs.
Table 10.
User Security Levels
Level
Rights
Can
Administrator
Supervisor
Page 68
Access all LCT and NE
Operation features, including:
viewing and modifying NE
information, configuring an
NE, viewing and
acknowledging alarms,
modifying alarm severity
levels, performing line tests,
setting NE time, all Security
Management features,
Advanced software download
and swap feature
Perform all activities allowed
by an Administrator, except
access to Security
Management features
Configuration
Perform all activities that
Supervisor can perform,
except for software
download.
Service
Perform Line Tests.
View all other management
features (read-only).
August 2005
Can't
Use Auto software
download and swap
feature (available only to
ClearAccess+ users)
Use Auto software
download and swap
feature (available only to
ClearAccess+ users)
Add, delete or edit User
and LCT User records
Add, delete or edit User
and LCT User records.
Perform software
download and swap
procedures.
Modify NE properties and
configuration.
Acknowledge or
deacknowledge alarms.
Perform line tests.
Set NE time.
Add, delete or edit User
and LCT User records.
Perform Software
Download.
760-000601 Rev A
BroadAccess LCT Installation and Adminstration Guide
Level
Rights
Can
Operator
Note:
7.2.1.
View all management
features (read-only).
Can't
Modify system properties.
Add, delete or edit User
and LCT User records.
Perform Software
Download.
- LCT supports users names and passwords of up to 20 characters
and may contain spaces, numbers and punctuation marks.
- LCT Logon information is case-sensitive.
- Each LCT User name must be unique.
Adding, Deleting and Modifying LCT Users' Properties
Only a User with administrator rights can add a new LCT User record. When an
administrator logs in for the first time, the User Name is "admin", and the
Password is "BroadAccess40". It is highly recommended that the administrator
immediately define a password for himself or herself, and define other LCT
Users, to prevent unauthorized access to the system.
Note:
- LCT supports user names and passwords of up to 20 characters and
may contain spaces, numbers and punctuation marks.
- LCT Login information is case-sensitive.
- Each user name must be unique.
To add a new LCT User:
1.
Select the Security|LCT Users menu option. The LCT Users window appears.
2.
Click the New Row button. A new row is added to the table.
3.
Click in the User Name cell and enter the LCT User's name.
4.
Click in the Password cell and enter the LCT User's password.
5.
Click in the Security Profile cell and select an authorization level.
6.
If you want to restrict access by the LCT User to a specific time period, click
the button in the Authorized Schedule cell. The Authorized Schedule
window is displayed. Clear the Unrestricted Access checkbox, and select the
time period (in increments of 30 minutes only) you require:
7.
760-000601 Rev A
for a specific date and time, select a date from the On Specific Date box,
set the time period in the From Time and To Time boxes, and click OK.
for specific days of the week (recurring), select a day or days from the On
Regular Days box, set the time period in the From Time and To Time
boxes, and click OK.
Click the Apply button. A new LCT User's record is saved in LCT.
August 2005
Page 69
7. Security Management
Note:
To cancel changes you have made and have not saved, click the Undo
button.
Note:
In order to log in to LCT, you also need to configure Users. For more
information, see Configuring User Properties on page 64).
To edit an LCT User's properties:
1.
Select the Security|LCT Users menu option. The LCT Users window appears.
2.
Click on the cell in the table that you want to modify, and type or select the
item you require.
3.
Click the Apply button. The changes you made to the LCT User's properties
are saved.
To delete an LCT User:
1.
Select the Security|LCT Users menu option. The LCT Users window appears.
2.
Select the row corresponding to the LCT User that you want to delete.
3.
Click the Delete button.
4.
Click the Apply button.
Figure 18. LCT Users Window
Page 70
August 2005
760-000601 Rev A
BroadAccess LCT Installation and Adminstration Guide
Table 11.
LCT Users Window Settings
Screen
Element
Refresh button
-
New Row
button
-
Delete button
-
Apply button
-
Cancel button
-
Duplicate
button
-
User Name
-
Password
-
Authorization
Level
Administrator
Configuration
Supervisor
Service
Operator
Unlimited Access
Other time
periods
Authorized
Schedule
OK button
760-000601 Rev A
Options
-
August 2005
Description
Default
Refreshes the LCT Users
displayed in the table
Displays a new row in the
table, where you can define
a new LCT User
Deletes the selected LCT
User
Applies the changes you
made to users in the table
Cancels the modifications
you made to an LCT User
entry.
Makes a copy of the
selected row in the table, so
that you can create new
LCT users based on
existing user entries.
Displays and lets you enter
the LCT User's user name
Displays and lets you enter
the LCT User's password
Displays and lets you select
the LCT User's
authorization level
-
Displays the time period
within which the LCT User
is allowed to access the
NE. This is set by a
ClearAccess+ user.
Closes the window
Unlimited
Access
-
-
-
-
Page 71
7. Security Management
Figure 19. Authorized Schedule Window
Table 12.
Authorized Schedule Window Settings
Screen
Element
Page 72
Options
Unrestricted
Access
Checked
Cleared
On a Specific
Date
-
On Regular
Days
Sunday to
Saturday
From Time
-
Until Time
-
Description
When checked, allows the
LCT User unrestricted access
to the NE
Lets you select the specific
date upon which the LCT
User is allowed access to the
NE
Lets you select a day or days
of the week upon which the
LCT User is allowed to
access the NE
Lets you set the time, in
increments of 30 minutes,
from which access is allowed
on the specified day or days
Lets you set the time, in
increments of 30 minutes,
until which access is allowed
on the specified day or days
August 2005
Default
Checked
-
-
-
-
760-000601 Rev A
BroadAccess LCT Installation and Adminstration Guide
Screen
Element
7.2.2.
Options
OK button
-
Cancel button
-
Description
Saves the modifications you
made and closes the window
Closes the window without
saving any changes
Default
-
Changing LCT User Passwords
To change an LCT User's password:
760-000601 Rev A
1.
Select the Security|LCT Users menu option. The LCT Users window appears.
2.
Select the row of the LCT User's record that you want to edit.
3.
Click in the Password cell and type the LCT User's new password.
4.
Click the Apply button.
August 2005
Page 73
BroadAccess LCT Installation and Adminstration Guide
8.
IP Networking
This section explains how IP networking is used in ClearAccess+ and
BroadAccess 40 SNMP systems. It also explains how to Ping an NE and how to
test SNMP communication with an NE. In addition, instructions are provided for
configuring the ATM and PPP interfaces.
IP Networking is used in the BroadAccess 40 system to facilitate management
using SNMP and Telnet protocols (Telnet can be used for stand-alone RUs only).
For these purposes, the CU and RUs are factory configured with IP addresses and
subnet masks, some of which can be modified.
The CU is factory-configured with the following:
•
External IP Address and Subnet Mask - allows communication with the
Carrier's IP network, including communication with the ClearAccess+ server
or with LCT. This can be modified, if required. If more than one
BroadAccess system is managed by ClearAccess+, the IP address must be
changed, because each BroadAccess NE must have a unique address in the
Carrier's network.
•
Default Gateway - allows communication with Carrier's IP network,
including communication with the ClearAccess+ server or with LCT, in cases
when ClearAccess+ or LCT reside on a different network to the CU external
IP address. This can be modified, if required, but must belong to the same
external network as the CU.
•
Internal IP Address and Subnet Mask - allows communication with the
RUs, and is used to define the NE when using an LCT which is connected to
an RU. The network address can be modified (if necessary), but the subnet
mask and the last number in the IP Address cannot be modified.
Each RU is factory-configured with the following:
•
External IP Address and Subnet Mask - allow communication with LCT
(GUI or Telnet) connected to the RU. This IP address can be modified, but
after Reset, the RU reverts to its default address until communication with the
CU is established. The LCT computer must be configured with an IP address
on the same network as the RU.
•
Internal IP Address and Subnet Mask - allows communication with the
CU. The last number in the IP address and the subnet mask cannot be
modified, but the network on which the RUs and CU reside can be modified.
The following figure and table summarize how IP Networking is used in the
BroadAccess system, and list the default IP Addresses and Subnet Masks. In most
cases, there is no need to modify the CU and RUs' IP Addresses and Subnet
Masks, with the exception of the CU external IP Address and Subnet Mask.
However, if you do wish to modify them, refer to Configuring IP Addresses on
page 78 for more information.
760-000601 Rev A
August 2005
Page 75
8. IP Networking
Note:
If an RU loses communication with the CU, the configured IP
Address remains until the RU is reset (this happens automatically
after 10 minutes of loss of communication with the CU). After reset,
the RU reboots with its default IP address.
Caution:
If you change address or subnet settings of an active interface with an
NE that are valid, but not supported by the actual network, you may
(depending on the network environment) lose connection permanently
with that NE, without any possibility of remotely reverting back to the
old address.
Note:
The default gateway must be an actual gateway IP address, and
belong to the same subnet as one of the interfaces.
Note:
Every interface must belong to a unique subnet (not shared with any
other CU or RU interfaces).
Table 13.
BroadAccess CU and RU Default IP Addresses
Item
Page 76
Default IP
Address
Default Subnet
Mask
CU External
(Network) IP
Address
CU Internal Subnet
IP Address
192.168.0.1
255.255.255.0
192.168.33.0
255.255.255.0
CU Default
Gateway IP
Address
CU Internal IP
Address
192.168.0.2
N/A
192.168.33.33
255.255.255.0
August 2005
Comments
You can not modify CU
and RU internal IP
addresses and subnet
masks individually. You
can change this subnet
address, though, and this
will be applied
automatically to the CU
and all the RUs. The last
number of the IP address
will be assigned to RUs 1
to 32; and CU is
represented by the
number 33.
If you modify this, ensure
that it does not reside on
the internal subnetwork.
Automatically assigned to
the CU, depending on the
Internal Subnet that is
configured. See
comments for CU Internal
Subnet IP address.
760-000601 Rev A
BroadAccess LCT Installation and Adminstration Guide
Item
Default IP
Address
Default Subnet
Mask
RU External IP
Address
192.168.X.1
255.255.255.0
RU Internal IP
Addresses
192.168.33.X
255.255.255.0
Comments
X represents the RU
number (1 - 32). For
example, the external IP
Address for RU #15 is
192.168.15.1
X represents the RU
number (1 - 32). For
example, the internal IP
Address for RU #15 is
192.168.33.15
Automatically assigned to
the RU, depending on the
Internal Subnet that is
configured. See
comments for CU Internal
Subnet IP address.
In addition, the BroadAccess system can be managed via an ATM inband
interface or a PPP interface. For more information about configuring IP addresses
and other parameters for these interfaces, see Configuring the System's ATM
Inband Interface on page 87 and Configuring the System's PPP Interface on page
87, respectively.
760-000601 Rev A
August 2005
Page 77
8. IP Networking
External
(used for communication with
ClearAccess+ server or LCT
connected to the CU; use this
address to define NE using
ClearAccess+) Can be modified.
192.168.0.1
255.255.255.0
CU
Internal
(used for communication with RUs; use this
address to define NE using LCT connected to
an RU) Network can be modified, but not the
Subnet Mask or the last number in IP address.
Usually, there is no need to change this.
192.168.33.33
255.255.255.0
# 192.168.33.1
255.255.255.0
# 192.168.33.3
255.255.255.0
RU#1
RU#3
& 192.168.3.1
255.255.255.0
& 192.168.1.1
255.255.255.0
# 192.168.33.2
255.255.255.0
RU#2
LCT
192.168.3.2
255.255.255.0
& 192.168.2.1
255.255.255.0
&:
External
192.168.X.1
255.255.255.0
(used for communication with LCT) Can be
modified. Reverts to default after Reset. LCT
computer must have IP address on same
network as RU external address. X = RU#
#:
Internal
192.168.33.X
255.255.255.0
(used for communication with CU) Network
can be modified, but not the Subnet Mask or
the last number in the IP address. X = RU#.
Usually, there is no need to change this.
Figure 20. Typical IP Networking Configuration using Default IP Addresses
and Subnet Masks
8.1.
Configuring IP Addresses
BroadAccess 40 SNMP CUs and RUs are configured with IP Addresses for
management purposes, using ClearAccess+ or LCT. You can view or configure
some of these addresses, using the IP Address Settings window. Default addresses
exist in the system, however, you can edit some of them, if necessary.
Page 78
August 2005
760-000601 Rev A
BroadAccess LCT Installation and Adminstration Guide
The following can be modified, using the IP Address Settings window:
•
CU Network (external) IP address, subnet mask and default gateway,
which are used for communication between the CU and the carrier's IP
network (required for ClearAccess+ and LCT connected to the CU)
•
Internal subnet (Ethernet) IP address (subnet mask cannot be edited),
which enables communication between the CU and the RUs. Internal IP
Addresses are automatically assigned to the CU and RUs, based on the subnet
IP address defined here.
•
RU External IP addresses and subnet masks, which enable communication
between each RU and an LCT computer
•
PPP interface, which enables management of the NE using a PSTN
connection (for more information, about management over PSTN, see the
Configuration section of the ClearAccess+ Installation and Administration
Guide/ClearAccess+ online help system. For more information about
configuring the PPP interface, see Configuring the System's PPP Interface on
page 87.)
•
ATM Inband interface, which enables management of the NE using an
ATM inband connection (for more information about configuring the ATM
Inband interface, see Configuring the System's ATM Inband Interface on page
87)
For a more detailed explanation about IP Networking for the BroadAccess system,
and default IP Addresses, see IP Networking on page 75.
Note:
If an RU loses communication with the CU, the configured IP
Address remains until the RU is reset (this happens automatically
after 10 minutes of loss of communication with the CU). After reset,
the RU reboots with its default IP address.
Note:
You can also change the CU's network IP address using
HyperTerminal. For more information, see Changing a CU's Network
IP Address Using HyperTerminal on page 88 (LCT Installation and
Administration Guide or LCT online help system).
To configure the CU's network (external) IP address, subnet mask and
default gateway:
760-000601 Rev A
1.
Point to a BroadAccess NE and right-click. The shortcut menu is displayed.
2.
Select the NE Operation option. The NE Operation window appears.
3.
From the NE Operation Menu Bar, select the Configuration option and then
the IP Address Settings option. The IP Address Settings window appears.
4.
On the CU Interfaces tab, enter the required addresses in the Ethernet
Interface box (IP Address, Subnet Mask), and the default gateway address in
the Default Gateway box.
August 2005
Page 79
8. IP Networking
5.
Click the Apply button in the Ethernet Interface box.
To configure the internal subnet IP address:
1.
Perform Steps 1, 2 and 3 of the above procedure to open the IP Address
Settings window.
2.
On the RU Interfaces tab, enter the required IP address in the Internal Subnet
box.
3.
Click the Apply button in the Internal Subnet box.
To configure an RU's external IP address and subnet mask:
Page 80
1.
Point to a BroadAccess NE and right-click. The shortcut menu is displayed.
2.
Select the NE Operation option. The NE Operation window appears.
3.
From the NE Operation Menu Bar, select the Configuration option and then
the IP Address Settings option. The IP Address Settings window appears.
4.
Click the RU Interfaces tab.
5.
In the External Interfaces table, click on the cell corresponding to the IP
address or subnet mask that you want to edit, and type the new IP address or
subnet mask.
6.
Click the Write All button.
August 2005
760-000601 Rev A
BroadAccess LCT Installation and Adminstration Guide
Figure 21. IP Address Settings Window - CU Interfaces Tab
Table 14.
Screen Element
Options
Default Gateway
Any legal IP
address within
the range of:
>1.0.0.0 and
<224.0.0.0
Lets you modify the CU's
default gateway address. If
you modify this, ensure that
it resides on the CU's
external subnetwork.
See IP
Networking on
page 75.
Any legal IP
address within
the range of:
>1.0.0.0 and
<224.0.0.0
Lets you set the IP Address
by which the system will be
identified in the carrier's IP
network or by LCT
connected to the CU. This
address should not be on the
same subnet as the subnet
where the TFTP server is
located (typically installed
on the ClearAccess+ client
PC).
See IP
Networking on
page 75.
Ethernet
Interface
IP Address
760-000601 Rev A
IP Address Settings Window, CU Interfaces Tab Settings
Description
August 2005
Default
Page 81
8. IP Networking
Screen Element
Options
Subnet Mask
Any legal
subnet mask
Apply button
-
PPP Interface
Local IP Address
Any legal IP
address within
the range of:
>1.0.0.0 and
<224.0.0.0
Remote IP
Address
Any legal IP
address within
the range of:
>1.0.0.0 and
<224.0.0.0
Subnet Mask
-
Modem Mode
Standard
PSTN
Null
Page 82
Modem
Initialization
String
Modem
manufacturer's
"autoanswer"
and
“originator”
strings
Apply button
-
Description
Lets you set the subnet mask
by which the system will be
identified in the carrier's IP
network or by LCT
connected to the CU
Applies the changes you
made to CU Network
settings
The CU's IP address. This
must be a unique IP address
in the ClearAccess+
network. It must be on the
same sub-net as the Remote
IP Address.
The IP address of the
computer where the modem
is installed (typically colocated at the ClearAccess+
server site). This address
must be identical to the
Default Gateway address.
Displays the subnet mask
(read-only)
Lets you select the modem
mode to be used for the
PSTN connection.
Standard PSTN - used
when the NE is managed
using the PSTN
Null - used when the system
is managed using LCT
Lets you enter the modem
initialization string needed
for the modem. See the table
Modem Initialization Strings
on page 84 for more
information about strings
recommended for
Dynamode, US Robotics and
3Com modems.
Applies the changes you
made to the PPP interface
August 2005
Default
See IP
Networking on
page 75.
-
See IP
Networking on
page 75.
Standard PSTN
See the table
Modem
Initialization
Strings on page
84 for more
information
about
Dynamode, US
Robotics and
3Com modems.
For other
modems, see the
manufacturer's
instructions.
-
760-000601 Rev A
BroadAccess LCT Installation and Adminstration Guide
Screen Element
Options
ATM Inband
Interface
Apply button
-
Cancel button
-
Set Default Entry
button
-
More button
-
IP Address
Any legal IP
address within
the range of:
>1.0.0.0 and
<224.0.0.0
Subnet Mask
-
VPI
Corresponding
NE's VPi
range (set
using ATM
Description
Default
Applies the changes you
made to the ATM Inband
interface
Cancels the changes you
made to the ATM Inband
interface
Configures a default VCL
for the ATM Inband
interface
Lets you configure a traffic
descriptor and other
enhanced parameters for the
VCL
Lets you configure an IP
address for the CU for ATM
Inband management
purposes. Do not use the
default CU address. This
address must be on the same
network as the CU's default
gateway. This address must
not be on the same subnet as
the PC where the TFTP
server is located (typically
installed on the
ClearAccess+ client PC).
Lets you configure the
Subnet Mask for the CU for
ATM Inband management
purposes.
Lets you configure the ATM
inband management VCL's
VPi
-
Lets you configure the ATM
inband management VCL's
VCi
32
Lets you enable or disable
the VCL to be used for ATM
inband management:
Up - VCL is enabled
Down - VCL is disabled
Up
-
-
-
0
CrossConnections
VCI
window)
Corresponding
NE's VCi
range (set
using ATM
CrossConnections
Admin Status
760-000601 Rev A
window)
Up
Down
August 2005
Page 83
8. IP Networking
Screen Element
Options
Op. Status
Up
Down
Refresh button
-
Table 15.
3COM
Robotics
Dynamode
3Com
Robotics
Displays the current
operational status of the
ATM Inband VCL:
Up - operating
Down - out of service
Refreshes the information
displayed in the window
Default
-
-
Modem Initialization Strings
Modem Type
Dynamode
Description
Location
CU side
(autoanswer)
CU side
(autoanswer)
ClearAccess+
Server side
(originator)
ClearAccess+
Server side
(originator)
Default String
AT&F&C1&D0&K0S9=30S10=40Q0S0=1
&W
AT&F1&C1&D0&K0S9=30S10=40Q0S0=1
&W
AT&F&C1&D2&K3S9=30S10=40\N2E0&
W
AT&F1&C1&D2&K3S9=30S10=40&W
Figure 22. IP Address Settings Window - RU Interfaces Tab
Page 84
August 2005
760-000601 Rev A
BroadAccess LCT Installation and Adminstration Guide
Table 16.
IP Address Settings Window, RU Connections Tab Settings
Screen Element
Options
External
Interfaces
RU#
IP Address
Subnet Mask
Any legal IP
address within
the range of:
>1.0.0.0 and
<224.0.0.0
Any legal subnet
mask
Write All button
Subnet Mask
Apply button
Refresh button
760-000601 Rev A
The number of the RU in the
system
Lets you set the external IP
address for the RU
Lets you set the subnet mask
for the RU
Default
See IP
Networking on
page 75.
See IP
Networking on
page 75.
Applies the changes you
made to the IP addresses or
subnet masks
Cancels the changes you
made to the External
Interfaces table
Cancel button
Internal Subnet
IP Address
Description
Any legal IP
address within
the range of:
>1.0.0.0 and
<224.0.0.0
Lets you set the IP address by
which the CU and RUs will
communicate with each other.
When you modify this
address, all the CU and RU IP
addresses are automatically
updated to reflect this internal
subnet IP address. If you
modify this, ensure that the
CU and each RU resides on a
different external
subnetworks.
Displays (read-only) the
subnet mask for the internal
subnet address.
Applies changes you made to
the Internal Subnet IP
Address
Refreshes the information
displayed in the window
August 2005
See IP
Networking on
page 75.
See IP
Networking on
page 75.
Page 85
8. IP Networking
8.2.
Configuring SNMP Communities Settings
When BroadAccess systems are managed by ClearAccess+, SNMP Communities
settings can be used as a means of restricting unwanted access to the Network
Elements and the server in the ClearAccess+ network. All BroadAccess NEs are
pre-configured with default SNMP Community values, and usually, there is no
need to modify them. However, if you do decide to modify them, this must be
done both in the BroadAccess system itself, and in the NE properties configured
in the ClearAccess+ client application (see the ClearAccess+ User Guide or help
system for more information).
SNMP Communities settings are modified by connecting to the BroadAccess
system with Microsoft HyperTerminal.
To change a BroadAccess system's SNMP Communities settings, using
Microsoft Windows HyperTerminal:
1.
Connect your computer to the connector marked "COM1" on the CU
backplane, using a standard RS-232 cable (see the figure COM1 Port
Location).
2.
In Microsoft Windows, open the Start menu and select the Run option. The
Run dialog box appears.
3.
In the Open field, type: Hypertrm.exe. Click OK. The New Connection
HyperTerminal window appears.
4.
Click the New button. The Connection Description dialog box appears.
5.
Type a name for the Connection and click OK. The Connect to... dialog box
appears.
6.
From the Connect dialog box, using the drop-down list, select the serial port
you are connecting to. Click OK.
7.
Click the Properties button. The Properties dialog box appears.
8.
Set the port settings as follows: Bits per second:19200, Data bits:8,
Parity:None, Stop bits:1, Flow control:None. Click OK.
9.
In the HyperTerminal, press <Enter> continuously or press it for a few
seconds, until a request for a password appears.
10. Type "PASS02" and press <Enter>. The Welcome to BA40 LCT MAIN MENU
appears.
11. To change SNMP Communication settings, type 2 and press <Enter>. Follow
the on-screen instructions to change Get, Set and Trap values.
12. To exit, type 4 and press <Enter>.
Page 86
August 2005
760-000601 Rev A
BroadAccess LCT Installation and Adminstration Guide
8.3.
Configuring the System's ATM Inband Interface
Note:
See IP Networking on page 75 and Configuring IP Addresses on page
78 for more detailed information about planning the IP addresses in
your network, and detailed information about each parameter in the
IP Address Settings window.
Caution:
If you set the ATM Inband status to Down, you may not be able to
remotely reestablish ATM Inband management of the NE.
To configure the system's ATM Inband interface:
8.4.
1.
Point to a BroadAccess NE and right-click. The shortcut menu is displayed.
2.
Select the NE Operation option. The NE Operation window appears.
3.
From the NE Operation Menu Bar, select the Configuration option and then
the IP Address Settings option. The IP Address Settings window appears.
4.
On the CU Interfaces tab, in the ATM Inband Interface box, click on the IP
Address, Subnet Mask, VPI and VCI cells in the table and enter the required
parameters.
5.
Click the More button. Modify the parameters as required, Apply and close
when finished.
6.
Click the Admin Status cell and set the status to Up.
Configuring the System's PPP Interface
Note:
See IP Networking on page 75 and Configuring IP Addresses on page
78 for more detailed information about planning the IP addresses in
your network, and detailed information about each parameter in the
IP Address Settings window.
Note:
See the Configuration section of the ClearAccess+ Installation and
Administration Guide or ClearAccess+ online help system for more
information about managing NEs using the PSTN network.
To configure the system's PPP interface:
760-000601 Rev A
1.
Point to a BroadAccess NE and right-click. The shortcut menu is displayed.
2.
Select the NE Operation option. The NE Operation window appears.
3.
From the NE Operation Menu Bar, select the Configuration option and then
the IP Address Settings option. The IP Address Settings window appears.
4.
On the CU Interfaces tab, in the PPP Interfaces box, enter the Local IP
Address, the Remote IP Address, the Modem Mode and the Modem
Initialization String.
August 2005
Page 87
8. IP Networking
5.
8.5.
Click the Apply button.
Changing a CU's Network IP Address Using
HyperTerminal
The CU cage is supplied with a default external IP Address, which is used for
communication between the NE and ClearAccess+. To change the CU's external
IP address, use the NE Operation window (see Configuring IP Addresses on page
78, for more information). You can also use Microsoft Windows HyperTerminal
application, or other software, as described below.
For more information about IP Networking and default IP addresses, see IP
Networking on page 75.
To change a CU's Network IP Address using Microsoft Windows
HyperTerminal:
1.
Connect your computer to the connector marked "COM1" on the CU
backplane, using a standard RS-232 cable (see the figure COM1 Port
Location).
2.
In Microsoft Windows, open the Start menu and select the Run option. The
Run dialog box appears.
3.
In the Open field, type: Hypertrm.exe. Click OK. The New Connection
HyperTerminal window appears.
4.
Click the New button. The Connection Description dialog box appears.
5.
Type a name for the connection and click OK. The Connect to... dialog box
appears.
6.
From the Connect dialog box, using the drop-down list, select the serial port
you are connecting to. Click OK.
7.
Click the Properties button. The Properties dialog box appears.
8.
Set the port settings as follows: Bits per second:19200, Data bits:8,
Parity:None, Stop bits:1, Flow control:None. Click OK.
9.
In the HyperTerminal, press <Enter> continuously or press it for a few
seconds, until a request for a password appears.
10. Type "PASS02" and press <Enter>. The Welcome to BA40 LCT MAIN MENU
appears.
11. To change the default IP address, type 1 and press <Enter>. The current IP
address on LAN, LAN interface's subnet mask and IP address gateway appear
followed by " Do you want to change LAN interface?" .
Page 88
August 2005
760-000601 Rev A
BroadAccess LCT Installation and Adminstration Guide
12. Type Y and press <Enter> and then type new IP address on LAN, LAN
interface's subnet mask and IP address gateway as required. Press <Enter>.
The new IP, subnet mask and default gateway are displayed.
13. To exit, type 4 and press <Enter>.
Warning: During the process of changing the CU's default IP address,
communication between the CU and your computer will be lost. After
changing the IP address, you will have to reconnect to the CU using
the new IP address you assigned to the CU.
Figure 23. COM1 Port Location
760-000601 Rev A
August 2005
Page 89
BroadAccess LCT Installation and Adminstration Guide
9.
Using the Telnet Command Line
Interface
When communication is down between the CU and RU, you can perform limited
management tasks by connecting a computer directly to the Ethernet connector on
the RU backplane. Using a Telnet session (Telnet is provided as part of the
Windows operating system), you can view alarms relating to the RU, inventory
data for the RU and can perform some software download and swap procedures
on the RU's STM and CP cards.
In order to facilitate the Telnet session between the RU and your computer, you
have to configure your PC's Ethernet interface with a static IP address which is on
the same network as the RU. See IP Networking on page 75 for more information
about default RU IP addresses. See Windows' documentation or help system for
information about changing your computer's Ethernet port IP address.
If you want to download software to the RU from your PC, you must ensure that it
has TFTP client/server software installed on it. If your computer has LCT
installed on it, TFTP applications are already installed on your computer.
Summary of procedures required for connecting to an RU using LCT
Telnet:
1.
Configure your computer with an IP address on the same LAN as the RU.
2.
If you want to perform software download and you are not using a computer
with LCT installed on it, ensure that TFTP software is installed on it.
3.
Connect your computer's Ethernet connector to the RU's backplane COM3
Ethernet connector.
4.
Open a Telnet session, using the RU's IP Address to connect to the RU (for
instructions, see Opening the Telnet Session with the RU on page 91).
5.
Enter the password (PASS01 for Alarms and Inventory functions only;
PASS02 for Alarms, Inventory and Software Download functions) and then
commence your management activities.
Note:
9.1.
If communication is detected between the RU and the CU, access
using Telnet will not be allowed by the system. In this case, you can
connect to the RU using the LCT GUI.
Opening the Telnet Session with the RU
Opening the Telnet session with the RU:
1.
760-000601 Rev A
Click the Windows Start button, select the Run option, type telnet and press
<Enter>. You can also type telnet at the command prompt.
August 2005
Page 91
9. Using the Telnet Command Line Interface
9.2.
2.
Type open and press <Enter>.
3.
Enter the RU's IP address and press <Enter>.
4.
Enter the password (PASS01 for alarms and inventory or PASS02 for all
functions).
5.
The management interface with the system opens.
Using the Command Line Interface
The main menu of the LCT, when using Telnet, includes the following options:
1.
Alarms
2.
Inventory
3.
Software Download
4.
Exit
Submenus are accessed via the main menu.
The LCT Telnet Command Line Interface is operated using the keyboard, as
follows:
9.3.
•
to select a menu option, type the corresponding number and press <Enter>
•
to exit a menu and return to the previous menu, press <Esc> or type the
number corresponding to the Exit option and press <Enter>
•
when the system asks you to provide values for a number of parameters, you
cannot proceed to the next step until you have provided all the required values
Viewing RU Alarms via Telnet
The LCT Telnet CLI lets you view a subset of BroadAccess alarms; only those
relevant to restoring RU communication with the CU are provided. For more
information about alarm messages and troubleshooting procedures, see the
BroadAccess Configuration and Maintenance Guide in the Service Manual, or the
NE Operation help system.
To view alarms:
Page 92
1.
Connect to the system using Telnet, as explained in Using the Telnet
Command Line Interface on page 91.
2.
Type 1 and press <Enter>. If no alarms are active, the message "No Current
Alarms" is displayed. If alarms are active, they are displayed on the screen, in
groups of 20 alarm messages.
August 2005
760-000601 Rev A
BroadAccess LCT Installation and Adminstration Guide
9.4.
Viewing RU Inventory Information via Telnet
The LCT Telnet CLI lets you view inventory information for the RU which it is
managing. You can view the following information for each card installed in the
RU:
•
Component (options include: Motherboard, Card Type, Piggy, Cage)
•
Software version
•
Hardware version
•
Part number
•
Serial number
To view RU inventory information:
1.
Connect to the system using Telnet, as explained in Using the Telnet
Command Line Interface on page 91.
2.
Type 2 and press <Enter>.
3.
Follow the instructions on the screen.
Note:
9.5.
If a card slot is empty, the message "Empty Slot" is displayed.
Downloading and Swapping Software via Telnet
You can download and swap software to the STM or CPT cards installed in the
RU, and view download and swap status using LCT Telnet. Only a limited range
of functionality is available, and it is recommended to perform download using
Telnet only in urgent circumstances. You can only download software to all cards
of the same type in the RU; you cannot download software to a specific card. For
a full range of download and swap features, including software version control
and many other advanced features, it is recommended, when possible, to perform
software download and swap using ClearAccess+ or LCT, using the NE Operation
window. For more information, see "System Software Management" in the
BroadAccess Configuration and Maintenance Guide in the Service Manual, or the
NE Operation help system.
Only LCT Telnet users with software download privileges can perform download
procedures (see Using the Telnet Command Line Interface on page 91 for more
information).
Before commencing software download, ensure that the TFTP server application
on your computer is running, and that you have saved the software files to be
downloaded in the root directory of the TFTP server.
760-000601 Rev A
August 2005
Page 93
9. Using the Telnet Command Line Interface
On a computer where LCT is installed, the TFPT server application is launched
automatically when you start up your computer (a shortcut appears in the
Windows Start|Programs|Startup menu), however it is launched with the server
stopped. To start the server itself, open the TFTPD's window and from the main
menu, select the TFTPD|Start option.
To get status information about a card (can be performed in all software
download and swap states):
1.
Connect to the system using Telnet, as explained in Using the Telnet
Command Line Interface on page 91.
2.
Type 3 and press <Enter>. The main Software Download menu appears.
3.
Type 1 (Get Status) and press <Enter>. A list of options appears.
4.
Type the number corresponding to the item for which you want information,
and press <Enter>.
To download software to a card:
1.
Connect to the system using Telnet, as explained in Using the Telnet
Command Line Interface on page 91.
2.
Type 3 and press <Enter>. The main Software Download menu appears.
3.
Type 2 (Setting) and press <Enter>. A list of options appears.
4.
Type 2 (param setting) and press <Enter>. A list of options appears.
5.
Type 1 (Card type) and press <Enter>. Enter the number corresponding to the
card type you require, and press <Enter>..
6.
Type 2 (Server IP Address) and press <Enter>. Type the IP Address of the
TFTP server where the card software files are saved, and press <Enter>.
7.
Type 3 (File Name) and press <Enter>. Type the name of the software file
which you want to download to the card, and press <Enter>.
8.
Type 4 (Software Version) and press <Enter>. Enter the software version
number and press <Enter>.
9.
Type 5 (Send Parameters and Exit) and press <Enter>. The Setting menu is
displayed.
10. Type 3 (Start TFTP) and press <Enter>. The TFTP server commences
transferring the file to the RU.
11. After a few minutes, check the status of the TFTP file transfer by returning to
the main Software Download menu and typing 1 (Get Status). When the
system indicates that transfer is complete, proceed to the next step.
12. Return to the main software download menu. Type 2 (Setting) and press
<Enter>.
Page 94
August 2005
760-000601 Rev A
BroadAccess LCT Installation and Adminstration Guide
13. Type 4 (Start Download) and press <Enter>.
14. After several minutes, you can check whether the download to the cards was
successful by returning to the main Software Download menu and typing 4
(Get Success Cards). If download was successful, the message "Download
Completed" is displayed.
To swap card control to the software in the inactive bank (usually to the
software you downloaded to the cards):
1.
Connect to the system using Telnet, as explained in Using the Telnet
Command Line Interface on page 91.
2.
Type 3 and press <Enter>. The main Software Download menu appears.
3.
Type 3 (Set Swap) and press <Enter>. A list of options appears.
4.
Type 1 (Start Swap) and press <Enter>.
5.
Enter the parameters requested by the system. There is a minimum 10 minute
delay before the actual swap process commences.
6.
After several minutes, you can check whether the swap was successful by
returning to the main Software Download menu and typing 6 (Get Swap).
To view software versions saved in the banks of a specific card (active and
inactive banks):
760-000601 Rev A
1.
Connect to the system using Telnet, as explained in Using the Telnet
Command Line Interface on page 91.
2.
Type 3 and press <Enter>. The main Software Download menu appears.
3.
Type 5 (Get SW Version) and press <Enter>.
4.
Follow the instructions on the screen (enter the parameters requested by the
system).
August 2005
Page 95
BroadAccess LCT Installation and Adminstration Guide
10. Index
A
Adding, Deleting and Modifying LCT Users' Properties • 69
Adding, Deleting and Modifying Users' Properties • 64
ATM • 10
B
BroadAccess System Overview • 1
Buttons, Toolbar • 46
C
Changing a CU's Network IP Address Using HyperTerminal • 88
Changing LCT User Passwords • 73
Changing User Passwords • 67
CLI • 10
Command Line Interface • 91
Commands, Menu • 46
Configuration Required for Management using Dial-Up Connections • 21
Configuring IP Addresses • 78
Configuring LCT User Properties • 68
Configuring SNMP Communities Settings • 86
Configuring the Dial-up Connections for each NE • 26
Configuring the System's ATM Inband Interface • 87
Configuring the System's PPP Interface • 87
Configuring User Properties • 64
Connecting to an NE • 39
Conventions and Terminology • 6
Creating and Configuring a BroadAccess 40 Network Element • 41
Creating Reports • 51
760-000601 Rev A
August 2005
Page 97
10. Index
CU • 10
D
DB • 10
DBA • 10
Downloading and Swapping Software via Telnet • 93
E
EMS • 10
G
GUI • 11
H
Hardware Requirements • 5
Hiding Columns in Tables • 51
Hiding Columns of Data in Tables • 51
I
Installation Error Messages • 36
Installing
LCT • 7
Null Modem • 15
Oracle • 7
Installing and Configuring the Null Modem • 15
Installing LCT • 7
Introduction • 5
Inventory, Viewing • 93
IP • 11
IP Address • 41, 88
IP Networking • 75
L
LAN • 11
Page 98
August 2005
760-000601 Rev A
BroadAccess LCT Installation and Adminstration Guide
LCT • 11
LCT Users, Defining • 68
LCT Work Area • 46
LE • 11
List of Acronyms and Abbreviations Used in this Guide • 10
Local Craft Terminal Overview • 3
Logging on and Connecting to the BroadAccess NE • 39
M
Menu Bar and Toolbar • 46
N
NE • 11
Null Modem • 15
O
Opening an LCT Session • 39
Opening the Telnet Session with the RU • 91
Oracle
Installing • 7
Removing a Single Oracle_Home • 31
Uninstalling • 28
Overview, System • 1
P
Passwords
Changing LCT User • 73
Changing User • 67
PC • 11
PSTN • 11
R
Related Publications • 6
760-000601 Rev A
August 2005
Page 99
10. Index
Removing a Single Oracle Home • 31
Reports • 51
Requirements, System
Hardware • 5
Software • 5
Restoring Columns in Tables • 51
RU • 11
S
Security Levels, Default • 63
Security Management • 63
SHDSL • 11
SNMP • 11
Software Download • 93
Software Requirements • 5
System Requirements • 5
T
Telnet • 91
TFTP • 11
Toolbar • 46
U
Unhiding Columns in Tables • 51
Uninstalling
LCT • 27
Oracle • 28
Removing a Single Oracle_Home • 31
Uninstalling LCT • 27
Uninstalling Oracle • 28
Upgrading LCT • 27
Page 100
August 2005
760-000601 Rev A
BroadAccess LCT Installation and Adminstration Guide
User Interface • 45
Users, Defining • 64
Users, LCT, Defining • 68
Using the Advanced Database Filter • 52
Using the Command Line Interface • 92
Using the Report Designer • 55
Using the Telnet Command Line Interface • 91
V
Viewing RU Alarms via Telnet • 92
Viewing RU Inventory Information via Telnet • 93
760-000601 Rev A
August 2005
Page 101