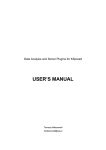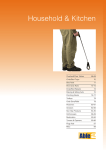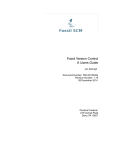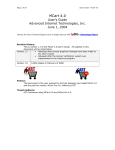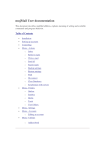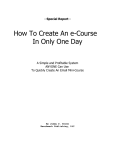Download VERVE2 User Manual
Transcript
2 by Introduction Welcome to VERVE 2 and Physical Computing inXus interactive™ is proud to present VERVE 2™, the easiest and most fun way to control your computer with the physical world. Since the 1970’s, we’ve primarily controlled computers using a mouse and a keyboard. It’s been over 40 years, and things haven’t changed much since then. With VERVE 2™, you now have the power to control your computer, any computer, with the world around you. Once you get started, you’ll be surprised at how creative you can be. You’ll be controlling apps and making things happen by touching, jumping, singing, shaking. Soon, you’ll wonder why we haven’t been doing this all along! Connecting the physical world to the computing world is called physical computing, and it’s about to revolutionize the way we use computers and interact with technology. We at inXus interactive™ are committed to empowering every creative person to participate in this exciting endeavor. Sensors The key to making the physical world accessible to the digital world (e.g., your computer) is through the use of small electronic devices called “sensors”. The job of a sensor is to convert a state of the environment into an electrical signal, so that the environment can be monitored. For example, a motion sensor converts movement into an electrical signal; a temperature sensor converts heat into an electrical signal; a light sensor converts light into an electrical signal. There are sensors for monitoring almost everything you can imagine, and new sensors are being invented every day. Voltage Environmental state Sensor A sensor converts an environmental state into an electrical signal, often a voltage. 1 Most sensors are designed to convert the environmental state into a voltage. Usually a sensor needs special electronics to “condition” the electrical output so that it is suitable for reading into a computer. That means the sensor’s electrical signal must usually be amplified, filtered, and adjusted 2 by so that its range of voltage is reasonable for the electronics that will convert it into digital information. This is not a trivial task, and this is usually a significant barrier to people who want to use sensors in their electronic projects. Fortunately, inXus interactive™ has taken care of all that for you. We have prepared a variety of sensors so that they are ready to go. The sensors have been pre-selected to be appropriate for most people’s needs, have conditioning electronics on board, are designed to accept a single power source, produce a reasonable electrical signal, can be easily mounted in your project, and have a simple, familiar connector. This allows you to focus on the creative aspect of your project without getting bogged down with the details of each sensor. Computer hardware interface The electrical voltage coming from the sensor electronics is not yet ready to be put into your computer. This is because the voltage is an analog signal; your computer requires information to be in digital form. To read a voltage into your computer you need special interface electronics that has an analog-to-digital converter, or ADC. The ADC is part of an electronic system called the hardware interface. The purpose of the hardware interface is to measure the electrical signal on the ADC’s input on a regular basis, then send a number to the computer that is proportional to the measured voltage. This way, the computer knows the sensor’s value because it has a number that was sent to it by the hardware interface. Many popular electronic kits, such as Arduino™ and Basic Stamp™ have ADCs built into them so that people can use sensors in their projects. The hardware interface must communicate with the computer using a standard method called a communication protocol. There are many different communication protocols; some of the protocols we use today were invented in the 1950’s! One of the most common protocols is called Universal Serial Bus, or USB. Many computers, tablets, and cell phones support this protocol. USB is fast, robust, and a popular standard. Unfortunately, to get a number from the ADC into your computer by USB is not trivial. It requires special USB driver electronics that takes care of all the communication and electronic requirements between the computer and the interface electronics. In fact USB is so difficult that most beginners cannot design a project with USB. Fortunately, many commercial hardware interfaces (sometimes called “data acquisition devices”) and hobby kits such as Arduino™ take care of this. The VERVE 2™ has 8 ADCs and a USB driver built in, so you don’t have to worry about getting your sensor information into your computer. Computer software interface Once the sensor’s electrical signal has been converted into a digital number and passed to the computer, you will need software to do something with the signal. Most commercial hardware interfaces require you to write custom software to use this information. Unfortunately, this means that (1) you must learn to write custom code, and (2) you cannot easily use your sensors to control software that you didn’t write yourself. Writing your own code can be fun and rewarding, but it slows down the creative process. Accessing the USB’s serial port usually results in debugging headaches, even for experienced programmers. Also, not all software development environments are supported by 2 2 by all commercial hardware interfaces. So even if you have a commercial data acquisition device or hobby device, you may find that you are stumped by having to write the code to make use of the sensor information. That’s a fast way to kill a project. The exciting feature of the VERVE 2™ is that the software interface is not needed! You can use the sensor information coming out of the VERVE 2™ without knowing a thing about serial communications, and without writing a single line of code. The VERVE 2™ allows you to control applications that you wrote yourself, as well as applications that you didn’t write. This includes applications such as video games, media players, slide shows, web pages, etc. Summary As you can see, there’s a lot involved when getting information from the physical world into your computer. The process is as follows: (1) environmental status must be converted to an electrical signal by a sensor, (2) the sensor’s electrical signal must be conditioned to make it appropriate for downstream electronics, (3) the incoming electrical signal must be digitized by an ADC and converted into a digital number, (4) the digital number must be passed to a computer using a communication protocol, (5) the numbers must be captured and processed by interface software that uses this information in a meaningful way. There is so much technical work involved that, until now, non-experts had no way of doing creative things with their computers, no way to explore the possibilities of better ways to interact with technology. It’s no wonder we’re still using a mouse and keyboard! Environmental state Sensor Sensor and front-‐end electronics The path from the physical world to the digital world system (computing system). Information must be collected by front end sensors and electronics, the signals must be conditioned, then digitized and prepared for communication to a computer. Once in the computer, software is needed to capture the information and do something useful with it. The VERVE 2™ system takes care of all of this. ADC USB Driver Hardware interface So2ware interface 3 2 by How VERVE 2 works Overview The VERVE 2™ system, by inXus interactive™ simplifies the entire process of connecting sensors to your computer and using them to do something interesting. The sensors provided by inXus interactive™ are easy to use in your project, and work without the need for any additional electronics. The VERVE 2™ unit acts as (1) a sensor driver, (2) a hardware interface, and (3) a software interface. You will configure your VERVE 2™ using a Mac or Windows PC, but once configured the VERVE 2™ unit can be used with almost any computer, including Linux™, Raspberry Pi™, Surface™, and many portable devices. Everything has been designed to allow you to get going on your project quickly, without getting slowed down by hardware or software details. The standard VERVE 2™ starter kit comes with the VERVE 2™ unit, several sensors, a USB cable, and attractive cables to connect the sensors to your VERVE 2™ unit. The VERVE 2™ connects to your computer via a standard USB cable, and gets its power from the 5 v USB. Up to eight sensors connect to the VERVE 2 using input jacks on the side of the unit, and sensor cables that have 3.5 mm audio jacks on their ends. When connected, the VERVE 2™ provides 3.3 v power to the sensors, and accepts a signal from the sensors that ranges from 0 to 3.3 v. It takes only a few seconds to connect a sensor or swap out with another sensor. Sensors can be “hot swapped” at any time. The 3.5 mm jacks make secure connections that are clean and tidy—no soldering is required, there are no loose wires, and there is no messy nest of electronics. Standard VERVE 2™ starter kit comes with everything needed to get started, including cables. 4 2 by VERVE 2™ is a Human Interface Device Almost all hardware interfaces convert electrical signals into digital numbers and send those numbers to the computer which must then capture the data stream and do something with the information. Usually this means you must write custom software to do anything useful with your sensors. VERVE 2™ operates in two modes. In its first mode (“inactive”), it behaves the same as other hardware interfaces, sending numbers to the computer. However, in its second mode (“active”), VERVE 2™ does not send a typical data stream. Instead, it sends keyboard and mouse events. Almost every modern computer understands keyboard and mouse events, and almost every computer app is designed to respond to keyboard and mouse events. Thus, the VERVE 2™ can control almost every app on almost every computer without anyone having to produce a single line of computer code! Keyboard and mouse devices are classified as “Human Interface Devices” or HIDs. Other HIDs include joysticks and some game controllers. When VERVE 2™ is connected to your computer and turned on to active mode, it looks like a standard HID device. If your app uses the mouse or keyboard, it will be controlled by VERVE 2™. Your app has no way of knowing if VERVE 2™ sent a keyboard event or if you pressed a button on your keyboard. This powerful feature makes VERVE 2™ extremely easy to use, and makes it work with many apps and computers. Mapping sensors to events What makes VERVE 2™ useful is its internal mapping system. If you want to control your favorite app using a sensor, you will need to know which keyboard or mouse events you want to send, and when to send them. Since VERVE 2™ accepts eight sensor inputs, it can send eight keyboard/mouse events. In fact, as we will see, VERVE 2™ can send 80 separate keyboard/mouse events to your computer. That is a lot of control! But it is also very difficult to keep track of things. Fortunately, VERVE 2™ makes this easy for you. On board each VERVE 2™ unit is a small amount of dedicated memory that stores a small text file that contains a table of numbers. This important text file acts as the VERVE 2™ configuration file, and maps each sensor channel to actions, namely send keyboard/ mouse events. These numbers are the mapping values for each of the eight sensors, and 3.3 v 0 v Sensor value 1 2 3 4 5 6 7 8 9 10 Ac#on zones for each sensor channel 100 % 0 % VERVE 2™ maps sensor values to specific actions, usually sending keyboard/mouse events to the computer. Each action is identified as a numerical code in the map file, and each zone has an action associated with it. 5 2 by each number represents a code for an action. There are ten mapping values per sensor, effectively dividing each sensor into ten action zones. When a sensor value is in a particular zone, the VERVE™ unit will execute an action, typically sending a keyboard/mouse event to the computer. The action is based on the mapping value for that zone. Most of the zone mapping values are null, meaning that most zones are mapped to do nothing. When sensor data is received into the VERVE™ unit, it is first digitized by the ADC (10 bit) which converts the voltage into a number from 0 to 1023. The number is then scaled and converted to a value from 1-10, representing zones 1 through 10. If the value falls within zone 1, then the action corresponding to zone one for that sensor channel is executed (e.g., a particular keyboard/mouse event sent to the computer). If the value falls in zone 2, then a different keyboard/mouse event may be sent, and so on for each zone. The configuration file contains everything VERVE™ needs to know to scale the sensor value, map it, and perform a specific action. You can copy this file and use it with other VERVE™ units, and they will map their sensors exactly the same way as your first VERVE™. You can also edit this file by hand if you want. Even though the VERVE™ configuration file can be edited by hand, we do not recommend doing this. It would be too cumbersome to edit maps, try sensors out, then re-map again until you get things working the way you like. Instead, we have created a very useful, easy-to-use application that makes mapping sensors a snap. A VERVE 2™ system in action. User connects a sensor to VERVE 2™ unit using standard 3.5 mm jacks and attractive cables. VERVE 2™ unit accepts up to eight sensors and connects to PC by USB connector. Once connected, the VERVE 2™ appears to be a keyboard and mouse, and sends events as determined by its sensor/action map. 6 2 by Mapping VERVE 2 Getting started The VERVE 2™ ships with a VERVE 2™ mapper application that runs on Mac OS and Windows computers. It is provided on a USB memory stick (or SD card), and is also available on the inXus interactive™ VERVE 2™ website. This application is used to produce the action map that is at the heart of your VERVE 2™ unit. It is very intuitive and easy to use, and allows you to play around with your sensors to determine the best map for your project. (Note: the mapper application is not available for Linux; however, once the VERVE 2™ is mapped, it may be disconnected from the Mac or Windows PC and connected to any Linux computer to control apps on the Linux unit.) To get started, drag the installer file to your desktop and double-click to install the app on your computer. The app does not need to be placed in your system folder and does not need administrator privileges to install or run. However, if you want to install the app in a protected location, such as your system level apps folder, you may need administrator privileges. Once the app is installed, you can connect your VERVE 2™ unit to your computer (make sure the mode switch is in “disabled” or “off ” mode), then click on the VERVE 2™ mapper app to get started. Sensor mapping Once the VERVE 2™ mapper app has started, you should see a screen similar to the figure below. In the default view of VERVE 2™ mapper, you will see all eight sensor channels at once. You can connect a sensor to the VERVE 2™ and play with it. You should see the sensor bar respond on the VERVE 2™ mapper screen. (Note: if the sensor bar is not responding, make sure that the mode switch on the VERVE 2™ unit is set to “disabled” or “off ”.) If you can see the sensor bar responding to your sensor, you are ready to go. This image shows the default view of the VERVE 2™ mapper. All eight sensor channels can be viewed simultaneously, and each sensor’s value is displayed in real time. Each channel is divided into two zone regions. A third region can be identified by dragging up the small oval handle at the bottom of the sensor bar. 7 2 by Each sensor bar on the mapper app graphically shows the value that VERVE 2™ is reading from your sensor in real time. Up to eight sensors can be simultaneously viewed by the mapper app. This allows you to see what is going on while you play with the sensors. This is important because you will usually not know how the sensors are going to respond until you try them. While playing with your sensors, you can easily determine where each sensor should trigger an action, which is usually a keyboard/mouse event. VERVE 2™ allows for up to ten actions per sensor, each corresponding to a fixed zone on the sensor scale. However, most projects will need only two or three actions per sensor. Thus, in the default view, the VERVE 2™ mapper allows you to divide each sensor scale into up to three zone regions. To do this, grab the left triangle control handle on the sensor you want to map. Drag the handle up or down to identify the part of the scale that represents the sensor region of interest. Then click in that region. A callout box will appear that allows you to select the action associated with that range of sensor zones: a keyboard event (by clicking on the keyboard) or mouse event (by selecting from a mouse diagram). Once you have selected your action, a code will appear in the selected region that represents that action. You may repeat this activity as often as you like for different sensor zones, or to change zone actions. When clicking on a zone region, a callout box allows you to select the action that you want for that region. Each region can be mapped by this method. In some projects, you may want fine level control over the actions associated with the sensors. VERVE 2™ allows for up to ten actions per sensor, corresponding to ten zones per sensor. To set each action separately, click on the toggle button below the sensor bar. Each of the ten zones will appear on the bar. You may map each zone separately in the same manner as before. If you wish to return to three regions, you may click the toggle button back. Warning: if you return to the three regions state, you will lose the information that you entered for the ten individual zones. 8 2 by All ten zones may be viewed and mapped individually if desired. This gives very fine level of control, but is more time consuming. Sensor scaling Sometimes a sensor’s range of values will not be convenient for the mapping you wish to perform. Once you have tried the sensor out, you may see that the effective range of the sensor is not enough for you to make meaningful maps to actions. In this case, you may want to scale the sensor value before mapping. Scaling allows you to “zoom in” to a part of the sensor range that is of interest to you before defining the actions map. To scale a sensor, you will want to click on the tab that corresponds to the specific sensor channel of interest. The VERVE 2™ mapper now displays a graph that represents the transformation from raw ADC values to zone values. The horizontal scale (red bar) represents the raw values from the sensor; the vertical scale (purple bar) represents the zone values. The sensor mapping bar is on the right and works the same way as before. You can zoom into a smaller region of the raw values by dragging the small control circles on the chart to the left or right. This effectively changes the transformation so that only the region you want will be mapped into zones, and everything else will be below or above the zones region. Since the sensor values are being displayed in real time, it is easy to experiment to find the range of sensing values that work for your project. Once you have changed the scaling in this way, you can continue to map actions as before. The scaling values will continue to be in use even if you are no longer viewing this screen. Thus, you may adjust each of the sensor channels as you see fit. 9 2 by The sensor value may be scaled prior to mapping. This allows you to adjust the sensitivity of the sensor input to be more appropriate to your project. Each sensor has its own scaling and can be adjusted individually. Keyboard/mouse event repetition rate Each keyboard/mouse event has a modifier that indicates how often that event should be sent while the sensor is in the zone. For example, some projects might want a single keyboard event when a sensor enters a zone (perhaps to start a song or video on a media player). Other projects may want the keyboard to be continually triggered while the sensor is in the zone (perhaps to adjust the volume on the media player). Still other projects might want the keyboard to be repeatedly triggered on and off at a given rate while the sensor is in the zone (perhaps scrubbing through a media sequence). You can adjust this value from the callout box when selecting your action while you are in the sensor tab. The repetition rate for a keyboard/mouse event can be set from a single tap to once-per-second to eight-per-second to hold. This option is only available when the sensor tab is selected. 10 2 by Flashing and saving your map After mapping your sensors you should save the mapping profile and flash the map to the VERVE 2™. If you do not flash the map, the VERVE 2™ will not be updated with this map. To do this, click the “Save/Flash” button at the bottom of the screen. You will be prompted to name your profile and select a file location for your profile. If you complete the process, your profile will be flashed to the VERVE 2™. Once you have flashed the map, the VERVE 2™ unit will use this map to generate the appropriate keyboard/mouse events when it is enabled. Each map that is saved or loaded is referred to as a “profile”. The map must be saved to the VERVE 2™ before using the VERVE 2™. Multiple maps, or “profiles” can be saved and loaded to and from your computer. Loading previous maps When using the VERVE 2™ mapper app, you have the option of loading a previously saved map or “profile” into the app at any time. This allows you to save special profiles for specific applications, such as a profile for playing a racing game, or a profile for logging a science fair project. You can then share these profiles with your friends and colleagues to enjoy the same experience. To load a profile from your computer, click the up-arrow button to the right of the “Save/ Flash” button and select “Load File.” Navigate to the profile that you would like to view and click “Select” or “Load” (depending on your computer’s operating system). The profile that was just loaded is not flashed to the VERVE 2™. You must click “Save/Flash” to flash the loaded profile to the VERVE 2™. You also can load the current profile that is flashed to the VERVE 2™ by clicking the up-arrow button to the right of the “Save/Flash” button and selecting “Read VERVE.” This profile that is displayed within the VERVE 2™ app is currently on your VERVE 2™ and does not require any additional steps to begin triggering keyboard and mouse actions. 11 2 by Maps can be loaded into the VERVE 2™ app by loading a file from your computer or reading the current VERVE 2™ map that is flashed onto the VERVE 2™. Having a profile displayed within the app does not imply that it is flashed onto the VERVE 2™. Web events: text message, email, URL request The VERVE 2™ mapper app came fresh with new functionality: the ability to communicate with the web! You can now send a text message to yourself if your friend arrives at your front door, or send an email to your neighbor if their dog barks too loud. These web events work similar to the keyboard/mouse events; when a sensor value enters an active web event zone, a web event is triggered. To use text message and email functionalities, you must first enter your email account information into the VERVE 2™ mapper app. Emails are sent directly from your email address and text messages are converted to the proper format then sent from your email address. Currently, web events do not indicate if they were sent successfully or failed. To check if a web event was sent successfully, you can ask the recipient if they received the text message or email, or you can check your “Sent” mailbox in your email account to see if an email was sent. The VERVE 2™ app and inXus interactive will never use your email account information for any reason. Technically, this information never leaves the app. Your email account information is used to setup a temporary email server (SMTP server) to send emails. This is the same way the Microsoft™ Outlook™ app or the OS X™ Mail™ app works on your computer. However, the VERVE 2™ app sends emails after being triggered by your sensors! To enter your email account information, go into the VERVE 2™ app settings menu by clicking the gear on the bottom-right of the screen. The menu screen popup should appear. Enter in your email address including the domain name, for example: YourEmail@ gmail.com, and enter your email password. The SMTP server and SMTP port should auto-generate. Click “Save and Close.” Currently, only Gmail™ and Yahoo™ accounts are fully supported. Advanced users can use other email accounts if they are aware of the proper SMTP server host address and port. 12 2 by Enter your email account information to use text message and email functionality. Your personal information will never be shared and never actually leaves the app. Your email information is used to setup a temporary SMTP server to send text messages and emails directly from your email address. To set up a web event, click on a sensor region you would like to map and click the “Web” button in the callout. The callout should then change and display the web configuration menu. To set up a text message, enter the cell phone’s number you would like to text message, select the cell phone’s carrier from the drop-down list, enter the message you would like to send and click “Save.” If the phone’s carrier is not listed, you must send the text message through the email option described below. A person with T-Mobile would have their email address formatted: [email protected]. A complete list of formatting can be found on our website. To set up an email, navigate to the email screen using the nav-bar, enter the email address you would like to contact, enter the email subject and message, and click “Save.” Use the nav-bar at the bottom of the web configuration menu to set up different web events: text message, email, and URL request. Be sure to log into your email account to send text messages and emails. Note: web events can trigger without flashing the VERVE 2™. 13 2 by To set up a URL request, navigate to the URL screen using the nav-bar, enter the URL address you would like to contact, enter any variables and values, and click “Save.” URL requests will be used by advanced users wanting to contact specific servers listening for GET methods with this format: http://www.<SpecificServer>.com?variable1=value1&vari able2=value2& variable3=value3& variable4=value4. Please note, web events are active as soon as the code appears in the sensor region, which means you can send a text message without flashing the VERVE 2™ and without engaging the VERVE 2™. Web events can be saved in profiles that are saved on your computer. Web events will also load properly from profiles saved on your computer. However, web events are not flashed to the VERVE 2™ and therefore will not show up if you load the profile flashed to the VERVE 2™ using “Read VERVE.” Also, the rate at which web events are triggered are limited by the VERVE 2™ app. If you have a highly-sensitive sensor, like a motion sensor, it is possible that web events would be triggered 20 times in 3 seconds. Sending this many emails in that short amount of time would most likely cause your email account to temporarily freeze; the company hosting your email account could consider these messages as spam. To prevent this from happening, text messages and emails are limited to send only once in every 10 seconds, and URL requests are once in every 1 second. This time delay can be adjusted in the VERVE 2™ app settings menu by changing the “Text Delay (s)”, “Email Delay (s)”, and “URL Delay (s)” values. Additional settings: keyboard layout and console log The VERVE 2™ app comes with additional settings that can be accessed in the app settings menu by clicking the gear on the bottom-right of the screen. These settings generally do not have to be adjusted unless you are using a non-QWERTY keyboard or you would like to keep a log for debugging purposes. By default, the VERVE 2™ emulates a QWERTY keyboard. However, international VERVE 2™ users can change the keyboard layout by selecting one of the following layouts in the “Keyboard Layout” dropdown list: AZERTY, DVORAK, QWERTY, and QWERTZ. Click “Save And Close” to apply any changes. For debugging purposes, you can create a console log of the functions that are occurring in the background of the VERVE 2™ app. This is useful for debugging purposes if the VERVE 2™ app crashes unexpectedly and repeatedly. To set up the console log, click on the down-arrow button to the right of the text box on the “Console Log” entry. Select a location for the log to be saved. This text document will continue to log information even if you delete the original text document. To stop logging this information, delete the entire file path in the text box next to “Console Log” and click “Save And Close”. You can also click “Default” in the app settings menu to revert all the settings to the default values. If you click “Save And Close” the settings will be saved to the default values, and if you click “Close” your settings wille remain how they were. 14 2 by Logging VERVE 2 Sensor logging The VERVE 2™ app now comes with graphing and logging capabilities! These features can be used to track the response of your sensors over time, which can be useful if you want to monitor the light entering your living room over the course of a week, monitor the loudness of your snoring as you sleep each night, or monitor how many times your front door was opened each day. To begin logging your sensors, navigate to the logger page by clicking the “Logger” button in the VERVE 2™ app navigation bar at the bottom on the screen. Your screen should look similiar to the screen below, display an empty graph, display sensor buttons at the top of the screen, and display a green “Start” button at the bottom of the screen. With sensors plugged in, press the green “Start” button to begin logging your sensors! Navigate to the logger page and being logging your sensors by clicking the green “Start” button. You can hide or view certain sensors by clicking the sensor buttons at the top of the screen. Graph features The graph displays the current time on the x-axis and the sensor value on the y-axis. The sensor values range from -1 (not connected) to 0 (no signal, 0V) to 1023 (max signal, 3.3V). The logger page lets you graph 8 sensors simultaneously. Each line plotted in the graph corresponds to each sensor and is color coded to match the color of the sensor buttons at the top of the screen. Clicking the colored sensor buttons at the top of the screen toggles the hiding/viewing of each sensor in the graph. Clicking the “All” sensor button will toggle all sensors to hide/view. Hiding and viewing the sensors in the graph never delete the sensor data. 15 2 by After you click the “Start” button and begin logging your sensors, each line plot will appear on the graph. You can pause the logger at any time by clicking the red “Pause” button. When the logger is in the paused state, an interactive time scrubbing widget appears under the graph. You can click, grab and drag the time window across all the logged sensor data. Also, you can hover your mouse on the graph to view the exact sensor value from each sensor in the graph legend.You can continue logging your sensors by clicking the green “Start” button. There will be a gap in your data during the paused period, but your data will not be deleted. After you begin logging your sensor data, click the red “Pause” button to get into the paused state of the logger page. In the paused state, a time scrubbing widget appears under the graph. Click and drag the time window to view the entirety of the graph. Hover your mouse over the graph to view the exact sensor values at a specific time. Data management To collect and store your data to your computer, click the “Save Data” button on the bottom left of the logger page. You will be prompted to select a location for your “verveLog” file. This file can be renamed and is saved as a “comma separated values” or CSV file. CSV files arrange all the sensor data into neat lists with rows and columns separated by commas. Also, CSV files are general purpose and are commonly used with a lot of software, so you can open and use this file with any spreadsheet or analysis software like Microsoft™ Excel™ , Google™ Sheets™, Matlab™ or Python™. To save a screenshot of the graph, click the up-arrow button next to the “Save Data” button on the bottom-left of the logger page and select “Save Graph”. You will be prompted to select a location for your “verveGraph” image. This image is saved as a PNG file and can be viewed with your computer’s standard image viewing software. To delete all your verve data, clear your graph and start fresh, click the up-arrow button next to the “Save Data” button on the bottom-left of the logger page and select “New”. The sensor data will be erased, and the graph will be cleared. If the logger is running while you do this, you will continue to collect and graph data, but all data prior that moment will be erased. 16 2 by You can collect and store your data by clicking the “Save Data” button. You can get a screenshot of your graph by selecting the “Save Graph” option. You can delete all logged data, clear the graph and start fresh by selecting the “New” option. Logger advanced settings The logger has advanced settings that can be adjusted in the VERVE 2™ app settings menu by first clicking the gear button on the bottom-right of the screen. You can adjust the rate the data is logged, the graph window width and the maximum number of points saved in the logger. Depending on the physical data you will be logging, such as the intensity of the ambient light outdoors, or the period of a pendulum for a science experiment, you may want to adjust the rate at which data is logged. The VERVE 2™ receives sensor values at a constant rate, approximately 100 times per second, which cannot be changed. However, the logger page takes the most recent sensor values, adds them to the log, and graphs them. The rate at which the logger page takes the sensor values can be changed in the VERVE 2™ app settings menu by adjusting the “Graph Delay (s)” setting. This value, which is 0.01 seconds by default, is the time gap between subsequent log events--meaning data is logged every 0.01 seconds. This value can be adjusted to any value equal to or greater than 0.01 seconds. Sometimes it may be useful to adjust how much sensor data you can view at one time in the logger graph. This viewing window can be changed in the VERVE 2™ app settings menu by adjusting the “Graph Width (s)” setting. This value is 10 seconds by default-meaning you can view 10 seconds of data at one time in the logger graph--and can be adjusted to any value equal to or greater than 1 second. To minimize the likelihood of the VERVE 2™ app crashing, the logger was designed to hold only a finite amount of data points. However, by default the logger stores 200,000 data points, containing the time and 8 sensor values. This value can be changed in the VERVE 2™ app settings menu by adjusting the “Graph Max Points” setting. This value can be adjusted to a number between 20 and 500,000. 17 2 by Serving VERVE 2 Sensor serving The VERVE 2™ app now comes with the capability of serving sensor data through the internet! You can now view your sensor data remotely on any computer or internet enabled device like your mobile phone or tablet. This can be useful if you would like to check the temperature of your refrigerator while you are in your room on your tablet, or log the amount of foot traffic of people entering your house while you are at work. To begin sending your sensor data to the local Wi-Fi / router network, navigate to the server page by clicking the “Server” button in the VERVE 2™ app navigation bar at the bottom on the screen. Your screen should look similiar to the screen below, display server function buttons, server addresses and server console. Start your sensor servers by clicking the green “Start Severs” button. Your sensor data is now ready to be accessed by any internet enabled device on your local Wi-Fi / router network. The server page lets you access your sensor data from any internet enabled device--click “Start Servers” to begin serving your data to your local Wi-Fi / router network. Go into a web browser on a separate device and insert the Data Logger Webpage URL to begin logging and graphing your data remotely. Accessing sensor data Accessing sensor data from the VERVE 2™ app is as simple as going to a webpage in your web browser on any web enabled device connected on the same Wi-Fi / router network. On your web-enabled device, open a web browser such as Chrome™, Internet Explorer™, Firefox™, or Safari™ and enter one of the web addresses--either the “Data Logger Webpage” address or the “Raw Data Address” address. The data logger webpage has similar functionality as the logger page in the VERVE 2™ app. The data logger webpage displays a graph of your logged data and lets you save your 18 2 by logged data in .CSV format. You can also control the graph viewing window and the logging rate. The data is pulled from the “Streaming Address” server using WebSocket protocols built into the data logger webpage. We took care of the back-end work, so logging / graphing your data is as simple ass presssing the “Start Logging” button. The data logger webpage lets you log your sensor data on any web-enabled device by going to the “Data Logger Webpage” address in a web browser. To log your sensor data, click the “Start Logging” button below the graph. You can save the logged data in .CSV format and control the logging rate and graph viewing window. The raw data address webpage displays a single JSON string with the sensor names and most recent sensor values. If you refresh the page, a new JSON string will appear with the newest sensor values. This allows web developers to implement AJAX calls to the raw data address server to collect the sensor data with their own web clients. An example usage of the AJAX call is shown below. $.ajax({ type: ‘GET’, url: ‘http://192.168.1.1:7501‘, async: false, contentType: “application/javascript”, dataType: ‘jsonp’, success: function(json) { // handle sensor JSON data } }); Serving to the internet Sending the sensor data to the internet requires special configuration of your router for port-forwarding. Directions to configure your router for port-forwarding is posted on the inXus interactive™ website in the VERVE 2™ page. 19 2 by Using VERVE 2 Making it go Once the VERVE 2™ has been mapped with the VERVE 2™ mapper app (profile was saved in the app), you are ready to go. Most people will use the same computer to map the VERVE 2™ and to use in their project. However, it is not necessary to use the same computer. You are free to disconnect the VERVE 2™ and use it with any other computer, including Linux computers, Raspberry Pi, and any device that accepts standard keyboard/ mouse events on a USB. To use the VERVE 2™, first connect it to your target computer, then press the button to “enable” mode. A blue light should turn on indicating that the VERVE 2™ is now operating as a keyboard/mouse device. You may connect sensors to your VERVE 2™ at any time. The VERVE 2™ will monitor the sensors and send keyboard/mouse events to the computer according to the map stored in the unit. Controlling apps Any app that can be controlled by a keyboard or mouse can be controlled by the VERVE 2™, however, some apps are easier to control that others. Apps that use mostly mouse actions at specific locations on the screen (such as selecting menus) are unlikely to be good candidates for controlling with VERVE 2™. However, apps where mouse actions are simple and much control is provided by keystrokes are likely to be good candidates. Most video games, such as flying or racing games, are usually very easy to control with the VERVE 2™ system. Other examples are media players, sound players, and the like. Even slide shows like Powerpoint™ are easy to control with VERVE 2™ (imagine advancing slides by waving your arm). If you want to write your own app, you can specify specific “secret” keystrokes to control your app and map these for your project. Playing with your project One of the wonderful things about the VERVE 2™ system is that it allows explorative play with your project. It’s unlikely that you will break anything, so go ahead and be creative. The sensors are rugged and designed to be simply plugged in and used. We encourage you to try things out, quickly adjust mappings, then flip the switch to try out your project. Once you get things working the way you like, you can then optimize and make your project more permanent. 20 2 by What’s next? Learn, discover, create Our goal at inXus interactive™ is to empower everyday people to use technology to do amazing and interesting things that delight, inform, and make the human condition better. We believe the best way to do this is to dive in and do hands on activities. We learn best by doing, we discover best by exploring, and we create best by trying. We think the VERVE 2™ system will allow you to do exactly that with physical computing. This is especially true for children, who are natural explorers and do not have preconceived ideas about technology. We encourage you to use the VERVE 2™ system with children, at home, at school, and at play. (Note: since some parts are small, we do not recommend this product for children under the age of 7.) Who will be the next Steve Jobs? Share The creative process is enhanced when we share our creations and learn from others. If you’ve made a great project, why not share it with others? Make a video of your project and post on YouTube™ or other video sharing website. Send us a link. If we like it, we’ll add it to our home page. We also think workshops and hackathons are a great way to collaborate. Change the world Maybe you’ll think we’re pretentious, but we think we’re in the midst of a technology revolution. For the first time, technology is cheap, ubiquitous, and available to everyone. But technology still needs to become human-centric, our experiences with technology should be natural and meaningful. Who’s going to change that? This innovative work doesn’t have to be relegated to elite researchers in ivory towers and engineers in milliondollar research labs. We can all play a role. Perhaps the greatest contributions will come from everyday people, because we all have unique experiences and perspectives, and because creativity is in all of us. We just need the right tools. You’ve got the VERVE 2™, let’s get started! We can’t wait to see what you’ll make! 21 2 by