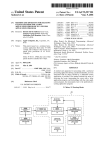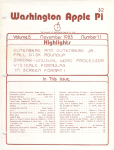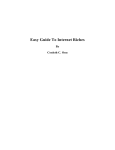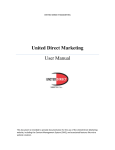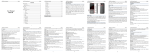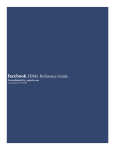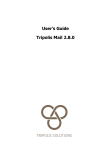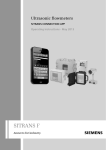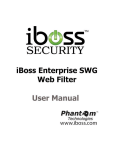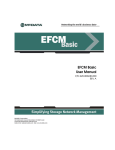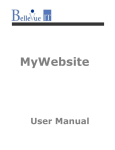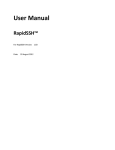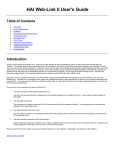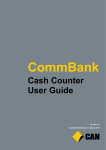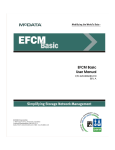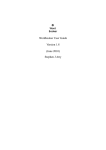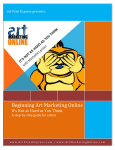Download a white labelled version of our full user manual as PDF
Transcript
Reference and Help Manual Advanced Mode & SMS / Texting Reference and Help Manual Advanced Mode & SMS / Texting To view a section click on any header below: Advanced Mode & SMS / Texting ............................................................................. 2 .......................................................................... 7 ......................................................................... 8 Template Library ................................................................................................ 8 My Emails ....................................................................................................... 10 My Templates .................................................................................................. 12 Image and File Library ...................................................................................... 13 Paste Code ...................................................................................................... 15 Import from File............................................................................................... 16 Import via HTML or Text ................................................................................ 17 Import from Word ......................................................................................... 18 Import from URL ........................................................................................... 19 Import from Zip ............................................................................................ 19 Create from RSS .............................................................................................. 20 ........................................................................ 22 Manage ........................................................................................................... 22 Import ............................................................................................................ 25 ........................................................................ 28 Manage Data ................................................................................................... 28 Edit Data...................................................................................................... 28 Add Single Record ......................................................................................... 29 Import Data ................................................................................................. 30 Export Data .................................................................................................. 32 Subscriber Segmentation .................................................................................. 33 Manage Your Segments ................................................................................. 33 Triggered Updates ......................................................................................... 34 Data Setup ...................................................................................................... 35 Create Dataset ............................................................................................. 35 Modify Datasets ............................................................................................ 36 Copy Datasets .............................................................................................. 37 Delete Datasets ............................................................................................ 37 Define Data Options ...................................................................................... 38 Address Book .................................................................................................. 39 Preferences .................................................................................................. 39 ........................................................................ 40 Regular Sends ................................................................................................. 40 Preview........................................................................................................ 40 Send a Test .................................................................................................. 41 Send to Mailing List ....................................................................................... 42 Sending the newsletter .................................................................................. 42 Advanced Sending Options ................................................................................ 43 Auto-responders ........................................................................................... 43 Multiple List Send .......................................................................................... 45 Send to Segment .......................................................................................... 46 A/B Testing .................................................................................................. 47 Inbox Preview ............................................................................................... 48 ........................................................................ 49 Social Share .................................................................................................... 49 Microsite ......................................................................................................... 53 RSS ................................................................................................................ 55 ....................................................................... 56 View by Send .................................................................................................. 56 View by Mailing List .......................................................................................... 66 View by Recipient ............................................................................................. 68 On Auto-responders ......................................................................................... 69 ....................................................................... 70 Account Details ................................................................................................ 70 User Profile .................................................................................................. 70 Invoices ....................................................................................................... 70 Change Billing Details .................................................................................... 70 Cancel Account ............................................................................................. 70 Recycle Bin .................................................................................................. 70 From Address ............................................................................................... 70 General Settings .............................................................................................. 71 Header / Footer Settings ................................................................................... 71 Setup Browser Widget ...................................................................................... 73 Advanced Settings ........................................................................................... 74 ........................................................................ 75 Setup Form ..................................................................................................... 75 Put it on your Website ...................................................................................... 78 Subscription Form Wizard.................................................................................. 79 Auto-responders .............................................................................................. 79 ........................................................................ 80 Mobile Section .................................................................................................... 81 ........................................................................ 81 ........................................................................ 82 Create Site ...................................................................................................... 82 Edit Site .......................................................................................................... 95 Choose Site URL .............................................................................................. 96 ........................................................................ 96 Upload ............................................................................................................ 96 Manage ........................................................................................................... 97 ........................................................................ 98 ..................................................................... 101 Create .......................................................................................................... 101 Edit .............................................................................................................. 103 Copy ............................................................................................................ 103 Rename ........................................................................................................ 104 Delete .......................................................................................................... 104 ..................................................................... 105 Send a Test Message ...................................................................................... 105 Send to Phone List ......................................................................................... 105 ..................................................................... 107 Delivery Stats ................................................................................................ 107 Download Data from Forms ............................................................................. 108 ..................................................................... 109 Mobile Setup & Options ................................................................................... 109 User Profile ................................................................................................... 110 Glossary........................................................................................................... 111 Introduction – Advanced Mode When you are comfortable with Express Mode, you can proceed to Advanced Mode to explore the additional features. The Advanced Mode Home Page shows our new dashboard which immediately provides you with the key information you need regarding your account. It also provides you with some great features that will save you lots of time and effort. You can view “News and Activities” which will help you provide you with the recent activity in your account and it will also provide you with navigation. “My Account Stats” will update you with the send credits you have left to use within your account. You can use the “Social” section to post directly to your Facebook and Twitter accounts even at the same time. You can also use the “SMS” section to send a quick text message directly from your Dashboard. Back to Top Designing your Emails and Newsletters You can create your newsletter from either a blank page or a template. So that you can get started quickly, your account comes with a couple of templates related to your industry and your account contains 80 responsive templates for you to choose from. Template Library Our template selector offers multiple layout options and industry categories... Select your layout and category, then choose a template that best fits your requirements and edit in the editor. Back to Top If you hover over a template you will then see you can click on it to expand it giving you a bigger view of it as shown below: Once you are happy with the template, you click on ‘Select’ and you will be able to start editing it. Back to Top My Emails By clicking on this option you will be taken to select your email, within that section you will also be able to edit, rename, delete, move it to another folder and more. Back to Top As shown in the above screenshot once you select the drop down menu you will have a lot of features you can choose from. Those options are as follows: Preview newsletter – This will give you a visual of how the newsletter looks. Export – This will allow you to export the newsletter as HTML or PDF. Rename newsletter – This will allow you to rename the newsletter if you feel the need to. Copy newsletter – This will allow you to copy the newsletter, which is mainly used if you would like to continue using one newsletter but make alterations each month. You can use this to copy the newsletter and use/edit the copy for the next newsletter you will be sending out. Delete newsletter – This will delete the current newsletter you have selected. There are also more advanced options you can choose from such as: Inbox Preview – This will enable you to preview what your newsletter will look like in up to 14 different email clients. All paying accounts will have full access to this feature allowing them to create as many inbox previews as they require at no cost. Spam Check – This feature will help you to ensure your newsletter doesn’t end up in the recipient’s junk folder, as it will give you a spam score rating from your newsletter and subject line. It will also give you tips on how to reduce your spam score if necessary. Edit Email Snippet – This new feature will allow you to add text which will be presented next to your subject line, but unlike the subject line the text in the email snippet will not count towards your spam score. This feature will allow you to place the text exactly how you would like without damaging your spam score, so feel free to add CAPITAL LETTERS, any words and even symbols such as pound signs (£). Edit Text Only – This option will allow you to create a text only version of your newsletter. The text only version will only be used if the HTML version is not accepted. Back to Top My Templates Choose this option if you’d like to base your newsletter on one that you have already designed and saved as a template within the editor. When you click on the drop down arrow you will see you can use this template, edit this template or simply ‘Copy’ this template. To use this email as a base for your next newsletter choose either ‘Use this template’ or ‘Copy’. Of course if you would just like to edit the template then select ‘Edit Template’. Back to Top Image and File Library Folder Management: To rename or delete an image folder, select the folder and right click. To create a new sub folder, select where you’d like to add it, right click and add folder. Back to Top Image Management: To move or copy an image, drag the thumbnail to the appropriate folder. To delete or rename an image, select, right click on the image and delete. To add an image, left click on the appropriate folder, and then click on the ‘Upload’ icon. Copyright: We’ve created a filtered Google search that does not display copyright images. However, there may still be some images displayed in the Google search that are protected by copyright. This means we can’t grant you the right to use images for any purpose other than viewing them on the web. Back to Top Paste Code If you choose this option then you will be taken into our 2008 Editor, once in that editor you can select the “HTML” option at the bottom which will then allow you to copy and paste your code directly into the editor. As soon as you have done that you can then select “Normal” as that will allow you to view the design mode. Back to Top Import from File If you would like to import an email you have created then you can do so via our 4 options: Import an existing newsletter from a URL, a file, zip or MS Word. Important Note: With these options you'll have limited tools within the editor. Only templates created with our template selector are guaranteed to render 100% correct. Back to Top Import via HTML or Text To import your template from HTML or text >> browse for your file and then choose where you will be storing the images via the dropdown menu. In this section you can select the option ‘A new newsletter’ and import it as a new newsletter or alternatively use the ‘Replace this newsletter’ option to actually override the newsletter with another. Back to Top Import from Word To import your template from Microsoft Word, browse for your file, and choose where to store your images. This option allows you to store your images on our server as the system will automatically import them form your Word document. Again, within this section you will be able to name the newsletter you are trying to import. Once the newsletter has been named click on the ‘import’ button and the newsletter will be imported. Back to Top Import from URL If you would like to host the email and images from your own site, choose the URL option and enter the URL. Import from Zip You can also import from a Zip file to import your email and images within one process. Just select this option and browse for your file. Import to a new newsletter, by choosing the location to save to from the dropdown and then give your newsletter a name. If you would like to replace an existing newsletter, choose the ‘replace this newsletter’ option. Choose the location of the existing newsletter, then choose the newsletter and select the ‘import’ button. Back to Top Create from RSS This option will retrieve the content from a blog (or any RSS feed) and format it in a stylish email template. All you need to do is supply us with your feed's URL and tell us how frequently you want us to fetch your feed and send it, we will do the rest. Once you click on ‘Create new’ you can then setup your feedmail: If you are unsure about what your RSS URL is, simply open your blog in the browser >> right click and select ‘View Source’. You can then hold Ctrl + F (or Command + F on a Mac) and search for RSS. You should see something similar to: <link rel="alternate" type="application/rss+xml" title="Blog - RSS" href="http://website.blogspot.com/feeds/posts/default?alt=rss" />. Your RSS URL will be the URL within the speech marks so in this case it would be http://website.blogspot.com/feeds/posts/default?alt=rss. Back to Top Once you have named your RSS feed and added the RSS URL you can then view the different style templates available via the drop down menu. Once you have chosen one you can click on “save” and it will then display within the preview window. If you are happy with the template you can then select “save and schedule”. Within this section you can input the send details and choose if you would like the email to send as a one-off, recurring or as a follow-up. Please note, you can also tick the box “Only send if newly updated feed items exist”. This means you can make sure that your email is only going to send your recipient new blog entries. Back to Top Manage Within this section you can manage your mailing lists, you can use create new lists via the plus sign (+) within the green circle and you can also delete the mailing lists via the Bin icon. There a number of ways that you can search through your mailing lists, you can use the search bar shown below, which will allow you to enter in a name or email address and press enter. That will limit the results shown in the Contacts section (which is currently showing 36). Back to Top You can also use the filter option which will group your contacts together, the options that are shown within the filter (once ticked) are: OK (Validated) – These emails are ok to send to HB (Hard Bounced) – These emails did not receive your newsletter due to the wrong spelling of the email address or the email address is now retired S (Subscribed) –These are the people that have subscribed to your newsletters U (Un-subscribed) –These are the people that have unsubscribed to your newsletters SP (Unconfirmed opt-in) –These are the people that have not yet confirmed that they want your newsletters S2 (Confirmed opt-in) –These are the people that have confirmed that they want to receive your newsletters Enable Multiple Datasets If you would like to enable multiple Datasets then you can do so by clicking on Settings and then tick the box to enable multiple datasets as shown below: Create New Mailing List Each account can have up to 20 mailing lists. If you need more mailing lists, you can purchase them from within your Account. When we create your account, we create a default mailing list called “My Mailing List”. To create a new mailing list, simply click the Add button click “Save”. and then give your new list a name and If you will always be sending to the same list then do not tick the ‘Display this new mailing list on the subscribe form’; as it would give yours subscribers a meaningless ‘choice-of-one’ checkbox. Back to Top Copy or Move Mailing List You can copy or move the mailing list simply by ticking the mailing list you want to edit, click on the copy or move button (shown below) then type in the mailing list you want to copy or move the mailing list to. Rename Mailing List When renaming a mailing list you first need to tick the mailing list you want to rename. Then you can click on the edit button above the mailing list. That will allow you to rename your mailing list. Delete Contacts from mailing list To delete contacts that are in one mailing list from another simply, create and then highlight the mailing list that have the emails in that you want removed. Then click on “More Options” (tab bar at the right), click on Delete these contact(s) from list. Then you will be able to select the previous list that you created which would have some email addresses that you don’t want stored in that list. Finally click ‘OK’, this will delete all of the email addresses within that list that match the email addresses in the other list. Export Mailing List From within this section you can add a new list, copy, move or export your mailing lists simply by clicking on the appropriate link at the right of the screen (shown below): If you want to export your list you can do so by clicking on the appropriate mailing list and then “Export these contact/s”. Select the data you want to export such as Email Address only as shown (as shown to the right). Once you are happy with the details you are going to export you can click on the ‘Export’ button. A green message box will be shown at the top of your screen to confirm that your list has been exported to your designated email address. Back to Top Import There are 4 ways you can import into a mailing list, these are: Add by copy and paste or typing Select the mailing list you would like to import into via the drop down box available. Then use the grey box shown in the screenshot below to copy and paste or type your email addresses into and then click on the “add” button. Import from file When importing from a file, the file [+] Import Settings must be set correctly to import the data into the correct mailing list and dataset (if appropriate). Once the settings are correct, use the “Browse” button to find the file you are going to import, then tick the checked box to indicate you are abiding by the Anti-spam Policy and Privacy Policy. Once that is done click “continue”. Back to Top The next step to importing from a file is to make sure the data is going to be imported into the correct fields: You can check again to make sure it is correct once you click “continue” button as it will show you the structure again (like below). If the structure is correct then click on the “continue” button, alternatively if it is not correct click on the “change column mappings” button and it will take to back to the previous screen. If all is correct and you click continue, you will receive a new screen with explaining what data has been imported as shown below: Back to Top Import from online email accounts You can edit and delete all the email addresses before you import them into your account mailing list. Please note if you delete email addresses within the preview list they will not be deleted from your original Gmail or Yahoo Account, i.e. [email protected]. Block List Each account has a unique blocklist or suppression list. When someone unsubscribes from your newsletter, his/her email address will be added to the blocklist. No email address on the blocklist will receive emails from your account, except if you are mailing to a list to which they are still marked as (S) – i.e. subscribed. You cannot remove addresses from the blocklist. Should you wish to remove an address, you will need to ask the user to subscribe again, or make the request to our support. If you have a list of ‘do not send’ email addresses, you can also import that to your blocklist. Supported file types are Excel (xls, xlsx) and delimited text files (csv, txt). You can export your blocklist to sync it with your external files. Back to Top Manage Data Your Address Book is a dataset that contains contact details for subscribers on your mailing lists. There is a wizard that helps you set up your Address Book, which is explained in the Express Mode manual. This section will deal with the more powerful dataset features. Datasets are used to store information other than the email addresses. This data can serve several purposes: it can be used for personalizing emails; it can be a repository for data collected via the subscription form or a survey; and a dataset can be queried to create a targeted mailing list. Mailing lists only contain email addresses. The system uses the email addresses as a unique identifier to link a dataset to a mailing list. As a result, an email address is a mandatory field in every dataset. There is no limitation to the number of mailing lists that email addresses may appear in, but each email address may only appear once in any given dataset. Data stored in your datasets (for example, first name, last name, country, company) can be imported from a file or collected from a subscription form or survey. This data can then be used to personalize emails that are sent out – for example, Dear [first name]. The data can also be used to or include a billing or product reference, and the data can be queried to create a targeted email list. If you are going to use datasets beyond your Address Book, you need to set up the dataset before you can input data. Edit Data You can edit the data you already have stored in your data set simply by clicking on the Edit data hyperlink. Then you will the records that have already been inputted. To edit or delete the data within the dataset you have to click on the appropriate icon: Edit – Delete – To edit the data you need to click on the edit icon near the data that you want to change. Once you have clicked on the edit icon you will be able to modify all of the information in the dataset except the email address as that is used to link with the mailing list therefore cannot be changed. The email textbox is read only but the other textboxes are accessible for you to modify. Back to Top Add Single Record This section is used for you to add single data into a dataset and it will also be added into the mailing list that you choose. To choose the appropriate dataset you will need to select it from the drop down menu provided. You will also have to highlight the appropriate Mailing List(s) that you want the email address to be copied into. Once you have selected the correct dataset and mailing list(s) for the details to be stored into you can then fill the details into the appropriate textboxes provided. Once complete select the “add” button which will input all of the new information into the dataset and mailing list(s) selected. Back to Top Import Data If you are going to input a lot of data into the dataset and mailing list then you will find the “Import Data” section an easier and quicker solution. It is important that before you import a file with your data in you check the “Import Settings” to make sure that the settings are set correctly in accordance to the file you are importing. The import settings shown above are the default settings that you should find, but please remember to double check your settings as some files you are importing may need the settings altered. Back to Top Import File The next step is to find the file that you are going to be importing, to do this click on the “Browse” button shown below: Once you have found the file you are going to import, you need to click “Open” as this will insert the file into the textbox and get it ready to be imported. Now you need to check the dataset and mailing lists that you have selected for the data to be imported into are correct. You can do that via the drop down lists shown below: Once the settings are corrected, you are ready to import. To do so please click on the Continue button The next step is to make sure the data within your file are going to be placed into the appropriate columns in your dataset. To do this please use the drop down boxes available to select the correct field and then tick the box to confirm that is the correct field. Once again, if it is correct then please click on the Continue button. Once you have clicked continue you will be able to preview the data within the mesh structure to make sure that the fields are getting located correctly. If it is not correct then click “change column mappings” or if it is correct, click the “finish” button. Once you have clicked “finish” you will be able to see that the import was successful firstly by the green message box shown below: Back to Top You will also see a detailed report of the data that has been imported (also shown below): Export Data If you would like to export some data then you can do so via the 2 options: The first is export subscriber info for subscribers in a mailing list and dataset Or you may want to export subscriber information about the subscribers just from the dataset Please use the drop down boxes to select which dataset or mailing lists. You will also need to select the option that you want to export either mailing list or dataset, you can do that by clicking on the appropriate radio button . Once you have chosen which to data you want to export the data that you have selected from the lists, click on the “create export file”. This will send an export link to your download email address where you can save the data exported as an excel spreadsheet (as shown below): Back to Top Subscriber Segmentation Manage Your Segments A smart list can help you to separate your lists and contacts by using parameters to which your contacts will be filtered through. This is an ideal way to make sure that your sending to your ideal target audience, such as Males in the Newcastle area (as shown below). You can select which dataset and mailing lists that you would like the data to be taken from via the drop down menus available. You can then choose limitations you would like for your smart list so that the list will only hold a specific selection of clients due to your restrictions. You can use 2 options for the segments within the first drop down menu, those are “and/or”. As you may expect if you use and it will limit your results more as the users will have to have both of the restrictions. Once you have made you restrictions and would like to see the amount of clients that you have that match that specific limitations, you can view them by clicking on the “preview results” button. Below I have shown the preview the results pane, where you can view all of the clients within your lists that have passed your limitations. These are now the clients which are most appropriate to send to. We offer you 3 ways to save this list; Save to a segment – If you save to a smart list then it will store that particular segment within the Lists & Contacts area. Save to a mailing list – If you save the new section of contacts to a mailing list then you will need to select the mailing list you want to place them into. Please note if you want them separate then you must create the mailing list first, otherwise they will be added with contacts that you may already have within a mailing list. Back to Top Save to a file – Finally you can save your new list of contacts as a file, a link will be sent to your email address which will allow you to save the file as a spreadsheet. You can then of course import the file at a later date if you wish. Triggered Updates If you have setup an RSVP Auto-responder then you can use this section otherwise please refer to the Auto-responder section under the heading of Send within this manual. If you have already created an RSVP auto-responder then you can use the information collected by that auto-responder within the segmentation tool. For example, you can setup the RSVP autoresponder which will allow you to populate an attendance column in your dataset with a Yes or No answer, depending on the link the subscriber clicks on. This type of auto-responder can be very useful if you are having an event and would like to know how many of your subscribers intend to attend. Back to Top Data Setup Create Dataset The first step for you to create a dataset is to name it. You then need to define the data column, data field type and data attribute, and set default values. You can then amend the field type and attribute via the drop down menus provided. The Column Name is the field name for data you will be inputting into your dataset. This could be First Name, Balance Due, Product Purchased or Country – whatever data you intend to collect. You can have up to 25 editable fields in a dataset. Each dataset has fields reserved for an email address and mobile telephone number, so you do not have to create those column names. The Field Type is the type of data you will collect. This is relevant if you want to use the subscription form or a survey to collect data. The system allows five different field types of data to be collected: text, drop-down, tick box, radio button and hidden. The Attribute is the characteristic assigned to the field type. For instance, if the field type is text, then the attribute is the character width of the field. If the field type is a drop-down, then it’s the drop-down that will be displayed – for example, Country or Job Description. If the field type is a tick box, then it’s the tick box choices available, for instance, languages or music preferences. If the field type is a radio button, then it’s the choices available – such as Yes/No. Your account comes with predefined attributes, but you can define your own attributes by creating a dropdown unique to your account. The Default value for each field is the content that will automatically replace any empty field. If, when sending a personalized email, there is no data in a field, the default value will be displayed. For example, a default value of 'Subscriber' for the 'First Name' field will personalize an outgoing email as 'Dear Subscriber' if there is no first name listed in the 'First Name' field for that email address. Once you have filled in all of the fields that you want to be displayed in your dataset then you need to click on the “save” button at the bottom of the screen. Back to Top Once you have done that you will receive a message box stating that the dataset has been created. Modify Datasets The first step to modifying a dataset is to select the dataset you want to modify. You can do that by using the “Dataset” drop down menu option shown below: Once you have selected the dataset that you would like to change you will need to click on it and the fields beneath it will represent the fields that you previously created for that particular dataset. You can change the dataset name via the Name textbox if you wish to rename your dataset: You can also now modify any aspect of those fields, using the Column Name, Column Type, Column Data Option and Default Value. This is a very useful tool to have if you need to add a column or no long need to store a section of data about your subscribers. Once you have completed the changes you would like to your dataset, you need to click the, “save” button which is located at the top and bottom of your page. Once again at the top right hand corner of your screen you will see a messagebox that will display that the update has been successful. Please Note: The message box will be in red if the update was not successful. Back to Top Copy Datasets If you want to copy a dataset then you can do that very easily: First you need to select the dataset that you want to copy, via the drop down box available. Next you need to name the new dataset that you want. Finally you need to decide if you would like the data from the dataset you are going to copy, into the new dataset or if you just want to replicate the column names, field types, attributes and default values. If you would also like the data included then you will need to tick the checked box as shown below: Once you are happy with the dataset you are going to copy then click on the “copy” button and it will copy a new dataset for you. Delete Datasets If you want to delete a dataset that you have previously created, then you can do so via the steps shown below: First you need to choose the appropriate dataset that you would like to delete from the drop down list. Next you need to decide if you want to delete the dataset or just the data inside it. If you would like to only delete the data and not the dataset itself then you will need to tick the checked box. Finally to delete the data within the dataset or the dataset itself, click on the “delete” button provided. N.B. Once a dataset has been deleted there is no way to restore it so please be sure you have selected the correct dataset. Back to Top Define Data Options If you define a new data option, it will appear in the dropdown menu under the "attribute" column when creating a new dataset. You can view the automatic defined options available to you when you create a dataset, as shown below. If you would like to customise your own data option, then you can do so by clicking on the button, “add new data option”. That will give you the option to create a new data option where you can choose the name, type, options and data values that will be displayed. An example has been shown below: Once you are happy with the new data option that you have created, the next step is to save it via the “save” button shown above. Back to Top Now you will see the new data option that you have just created as shown below: Once again you can use the 3 icons to add a new data option, edit the data option or delete the data option. Editing Define Data You can edit the values in your defined data by clicking on the paper and pencil icon as this will allow you to change them. Once you have edited the options, click on the “update” button to save. Address Book Preferences Within this section you will have the ability to select the single address book which is the pre-defined address book. Alternatively you can use datasets option which means you can create your own fields, such as "interests" and "city", giving you scope for sending highly targeted sends as shown in the instructions above. Once you have decided which option you would like to use, simply use the radio button to distinguish the option you are going to use and then click on the “save” button. Back to Top Regular Sends The system provides immediate and scheduled sending capabilities. Send a newly designed newsletter to yourself to preview what the design will look like. Then send it again to make sure all is well. Once you mail it to your list, it's gone. Try it, as much as you like, test sends are free. Your account sends an individual email to each recipient on the mailing list. Emails are sent one by one. Each email is addressed individually and not sent as a blind carbon copy (BCC). Emails are small and quick to download because the images in the newsletter are not sent, but are served in the same way as images on a website. Your account offers the facility to embed images in the email, so they are viewable immediately when an email is opened. Since this requires more bandwidth, there is an additional charge for the service. Your account automatically manages your lists. Invalid email addresses (hard bounces) are automatically deleted from sends. Recipients who have unsubscribed or opted out are also automatically removed from your list and placed in your block list, so they will not receive any future mailings. Preview If you are looking for a particular email and have forgotten what it was called, the ‘Preview’ option allows you to browse through your emails. The preview will also show you what the footer will look like. You can preview any of your newsletters by selecting the newsletter from the appropriate folder and it will automatically refresh and show the selected newsletter in the preview pane. Please note: A browser renders HTML slightly differently to an email client. To see exactly how your email will appear in different email clients you have to make test sends to each of those email clients and open the email. See the Send a Test section of this manual below for more information. Back to Top Send a Test To see how a newsletter will appear to your recipients, mail it to yourself. You can send up to 50 test emails per day free of charge; if you exceed 50, we'll charge you 1 credit per additional test send. Enter the ‘To (email)’ email address or addresses you will send your email to. If it is more than one email address, simply put a semi-colon between entries. You can change the ‘to’ email address each time you send a test, but it will default to your account username with each new test. Enter the ‘From (email)’ email address, this will be the ‘from’ address seen by the recipient. Enter the ‘From (name)’ this is the ‘sender’ name that will appear in the email client. Enter the ‘Subject’ this is the subject line the client will see. This menu also allows you to check the likelihood of the email getting caught in a spam filter. To check this, click on ‘check spam score’. We will generate a report by sending a copy of the email through to Spam Assassin. Since we actually have to send the email to an inbox to get this score, it may take a few minutes to return the score. The score is rules-based, with each rule being worth a penalty point assessment. Sends below 3.0 are usually not classified as spam. If you get above that, try to refine your email, including the subject line, to get as low a spam score as possible. The report should only be used as a yardstick – a low score will not guarantee that your email will get past all spam filters. Remember, test emails are free and you can never test too much. Once your final newsletter has been mailed, it is in the public domain and you cannot get it back. It makes sense to check, and check again. Back to Top Send to Mailing List Enter the ‘To (email)’ email address or addresses you will send your email to. Enter the ‘From (email)’ email address. This will be the ‘from’ address seen by the recipient. Enter the ‘From (name)’. This is the ‘sender’ name that will appear in the email client. Enter the ‘Subject’. This is the subject line the client will see. The icon enables you to personalize the ‘from’ field and the subject line. An ‘Insert Data Field’ pop-up window appears. Use the drop-down menu to select the dataset, and then choose the field and copy to the clipboard. Place your cursor at the beginning of the ‘Subject line’ and press Ctrl+V’. A field appears that you can personalize, for example, if you put ‘Hello <GMxxx.1>First Name</GM>’, the relevant first name associated with the email address will be placed in the ‘from’ field or subject line. Finally, select the folder and newsletter you wish to send. Make sure you check the preview pane to confirm you have selected the correct one. If you only want to send a text-only version of the email, tick the box next to ‘send text version only’. Ensure that you have created a text-only version before attempting to send one. Sending the newsletter After clicking ‘send’, you will see a pop-up window, which confirms the newsletter, subject and other details of the send. Please review all of these details to make sure they correct. If you click ‘OK’ at this point, there is no turning back. If you see an error, click ‘cancel’ and make the corrections before returning to send. Within 10 minutes of clicking ‘send’, the first emails will be delivered. Be patient with large mailing lists – it may take a few minutes to queue the email for the send. Back to Top Advanced Sending Options Auto-responders A triggered email is an automated follow-up email that is sent when someone performs an action that has been ear-marked as a trigger. Your account provides a number of triggers, shown below: Subscribe Auto-responders: When a reader clicks on a “Subscribe now” link in your email, can automatically send them a follow-up confirmation, thank you or welcome email. Schedule Auto-responders: With scheduled triggers you schedule when you want an email to be sent – right down to the time and date. Email Open Auto-responders: Send an automated follow-up email when a subscriber opens your email. It’s ideal for sending a series of emails, for instance to introduce a new service or a “How to” guide for one of your products. Link-Click Auto-responders: Link-Click triggers are prompted when someone clicks on a specified link in your email. Use it to send additional information regarding a product the link links to. Anniversary Auto-responders: Set up weekly, monthly or annual date to serve as the trigger for seasonal messages or even payment reminders. Personalise your campaign by setting an anniversary trigger for individual clients’ birthdays to send them congratulations – and remind them that they can rely on your business to meet their needs Unsubscribe Auto-responders: When a subscriber unsubscribes from your email newsletter, we can follow-up automatically with a confirmation email – just to be sure. (NB - You can also have an email automatically notify YOU when someone subscribes or unsubscribes to one of your mailing lists). To learn how to set this up – click here. Create a campaign You have a complex product and want to send potential clients a series of emails so that they can learn more about it. Make your welcome auto-responder a 'newsletter' trigger, so that everyone who opens it will receive your second newsletter, explaining the advanced features of the product, a number of days later. This in turn can be another 'newsletter' trigger for the third email, which explains extra services you provide. This way, you ensure that people who are interested in your product receive a steady stream of information. Successful email marketers are leaning towards greater personalisation and segmentation as they move away from 'massive blasting' – sending one email to their entire list. They are sending relevant content to segments of their lists, based on user profiles and responses to previous mailings. Back to Top Please Note: It is important to check that your timezone settings reflect your location i.e. London and that the daylight saving time is clicked so your Scheduled Trigger Mail sends at the time you want it to. To learn how to amend your timezone please click here. Select the type of auto-responder you want There are six types of auto-responders; specify your auto-responder by selecting the appropriate option. You also need to set the delay for the auto-responder send. You can set the auto-responder email to send immediately or delayed by setting the hours and days to 0, or delay it for a period of time, for example, 24 hours or 14 days. If you choose a click autoreponder, you need to select the link that will be clicked for the triggered email to be sent. Select the link or click on ‘+ Create new links’ to create the link. How to set up auto-responder Select the green plus sign next to the auto-responder you’d like to create. For every auto-responder, you’ll need to provide send details: in the 'from', 'reply to' and 'subject information' of the triggered email. This is the email that will be sent automatically, based upon the recipient’s action. You’ll also need to specify whether the send is immediate or delayed. Select the triggered email (the newsletter to be sent to recipients who open the newsletter or click a link) from the 'newsletter to send' drop-down. This email must have been created already. If you still need to create this newsletter, you must first do so under the 'create' menu. Please note: You have the option to send a text-only version of the newsletter. When creating a subscribe auto-responders, select the email you’d like to send, the interval at which you’d want it sent and the mailing list where a subscription will trigger a send. For a scheduled auto-responders, select the newsletter or URL that you’d like to send. Provide the name of the mailing list and then enter in your sending options and schedule. To send a scheduled follow-up email with email open triggers you need to choose the newsletter to send as well as the newsletter that once opened will trigger the send. Link click auto-responders are set up by choosing a newsletter and certain links within that message. Choose a link or create additional links using the “create new links” button. To set an anniversary auto-responders, select the address book or dataset and the date field that will have to trigger the send. The trigger can be set to send on, before or after that date. When creating a unsubscribe auto-responders, select the email you’d like to send, the interval at which you’d want it sent and the mailing list where a un-subscription will trigger a send. Editing or deleting auto-responder As soon as you have created an auto-responder, you will find it placed under the particular autoresponder it is assigned to. You can edit or delete any active auto-responders via the pencil and paper icon Back to Top . Multiple List Send When you would like to send to multiple lists please select the lists that you would like to send by highlighting them by holding Ctrl and selecting the ones you would like (as shown below): Enter the ‘Multiple List Send’: To select the mailing lists you would like to send to just highlight them. Enter the ‘From (name)’: This is the ‘sender’ name that will appear in the email client. Enter the ‘Reply to (e-mail)’: This will be the ‘from’ address seen by the recipient, you can choose one of the verified email addresses via the drop down menu. If you would like to use a new from email address then you will need to select Setup & Options >> From address. For full information, click here. Enter the ‘Subject’: This is the subject line the client will see. The icon enables you to personalize the ‘from’ field and the subject line. An ‘Insert Data Field’ pop-up window appears, using the drop-down menu select the dataset, and then choose the field and copy to the clipboard. Place your cursor at the beginning of the ‘Subject line’ and press Ctrl+V’. A field appears that you can personalize, for example, if you put ‘Hello <GMxxxx.1>First Name</GM>’, the relevant first name associated with the email address will be placed in the ‘from’ field or subject line. Finally, select the folder and newsletter you wish to send, making sure you check the preview pane to confirm you have selected the correct one. Once again you can check for your spam score before you send to your multiple mailing lists. If you only want to send a text-only version of the email, tick the box next to ‘send text version only’. Ensure that you have created a text-only version before attempting to send one. Please Note: If you send a multiple list send you can’t see reports and statistics on individual lists, you can only view reports and statistics of the whole send. Back to Top Send to Segment In this section you can send to a smart list that you have previously created as they will be located in the To (Mailing List) drop down menu. You can then select the smart mailing list that you would like to send to, fill in the other details for the send and then click on the Send button. Alternatively if you have not yet created a smart list then below is another example of how to do that: This tool allows you to target a segmented group of clients who fit a specific profile. This means you can send to, for example, only women who are living in the Newcastle. It will help you to market your emails to a more appropriate target audience. Use the drop down facilities above to limit your results in and click Preview Results. Once you have seen the list of contacts that fit your profile, you can save your results and use it to send to that specific list. If you save it as a ‘segment’ then when sending to the segment our system will include all new subscribers into the list provided they match your criteria such as in the above example they would need to be female in Newcastle. If you save the results ‘to a mailing list’ then you can use the drop down menu to select the mailing list you would like to add them to. If you save the results as a ‘mailing list’ then the list will only include those from your results. Back to Top A/B Testing Use A/B split testing to experiment with your email campaigns. Send a split test to a percentage of your mailing list to find out which type of newsletter or subject line is most popular with your subscribers. You need to have a minimum of 20 subscribers on your mailing list to conduct an A/B split test. Creating a Test Click the green plus sign + to create a new test. Provide a name for the test and choose whether you are testing the subject line or email newsletter. You must have already created the newsletter you’d like to test and saved them to your account. Testing Newsletters Choose different newsletter for A and B. If you’d like to test more than one newsletter at a time, select “+ Another email newsletter”. Provide a name and email address that will go in the “front” line in your sent emails. Select the appropriate mailing list, schedule a date and time for the test, a percentage to send to and the winning criteria. Finally choose the date and time for the test you are going to send, the percentage of the mailing list you are going to test and then select the winner which can be by most opens or most clicks. Choose the time after which you’d like to compare the results for your test send. The results of your tests will be saved over time. You can then either automatically send the winner to the remainder of the list or send manually. Testing Newsletter Subject Line To test the subject line, please place a subject line in the textbox A and a different subject line in text box B. Then select the folder and email that you would like to send for the test. Input a (from) name and email then select the mailing list that you want to test this. Finally choose the date and time for the test you are going to send, the percentage of the mailing list you are going to test and then select the winner which can be by most opens or most clicks. You can then either automatically send the winner to the remainder of the list or send manually. Back to Top Inbox Preview Inbox Preview enables you to test how your email campaign would be displayed in different email and mobile clients. To preview an email simply select the email you wish to preview and give it a subject line. It takes a few minutes per email preview to generate so please be patient. When the test is complete, click on the magnifying glass to view screen grabs of how your newsletter will render in all the 14 different email clients: Outlook2003, Gmail, Hotmail, AOL, AOLStandard, AppleMail, Entourage, iphone3, MobileMe, Lotus8, MailCom, gmx, iPhoneGmail and ipad. Back to Top Publish your email newsletters to your social accounts such as Twitter. So you can simply channel your marketing efforts into new networks (the online word of mouth). Sharing your content through social networks makes it easy for your followers to access and share with their contacts, so your audience keeps growing. This is what we call smart publishing. Note: Social share is available for Twitter, MySpace and Facebook only. The system also has its own URL abbreviation service, GMtiny. As Twitter limits you to 140 characters per tweet, GMtiny will automatically shorten the link to your newsletter, cutting down lengthy URLs to only a few characters. Social Share To access your account’s social share feature, you must first have a social share account. In the ‘social share’ tab, click on “add new connection” and enter your name, Twitter or Facebook username and password. Select the newsletter you’d like to share. Please Note: If you already have Twitter and Facebook connections set up in your account, you will need to re-establish these connections. Sorry for the inconvenience, it will only take a minute or two. Once you have created a connection you can share newsletters via your Facebook account. To do this click on “Share another newsletter”, you can then choose which newsletter you would like to share and add comments too. Select folder: To select the newsletter first select the folder it is located in via the drop down menu. Select newsletter: Then select the newsletter via the drop down menu Publisher: Use this text box to type in the publishers name Comments: Use this text box to type in any additional comments you would like to present on your social page near your newsletter. Back to Top Beneath the section to publish your newsletter you can select the connection that you would like to publish it to, such as Facebook or Twitter. Just tick the appropriate checked box for either Facebook or Twitter and then click publish. You will then receive a message box saying that it was successful: This will then show the link to the newsletter on your social network site: It will also show that you have shared your newsletter to a social network site. Click for more information. Back to Top Display your newsletters on your Facebook page You can now display your newsletter on your Facebook Page rather than just your wall, so here are the steps for you to do it: 1 – Ensure you have the social widgets approved in your email footer or in your newsletter as this will be needed so your recipients can share click the Facebook icon and share it on their Facebook wall or page. 2 - Once you have clicked on the Facebook icon presented in either the newsletter or in the email footer, you will be asked to sign into your Facebook account. 3 – Once you have clicked on the Facebook icon, you will then be taken to your Facebook page where you will be asked to assign a thumbnail picture, email header text and the description of the newsletter you are posting as shown below: 4 – Once you have added the details for the Facebook post it is now time to select where exactly you would like to publish the newsletter, on your own wall or on your page. Back to Top 5 – Once you have filled in the details as you would like them to display simply click the “Share Link” button. You can also have a Facebook like button in the header of your email as shown below, click here to find out more. Back to Top Microsite A microsite is a mini website that can be linked to your main website. Its simplest and most obvious use is as a place to display your newsletters and stories, allowing visitors to browse through your past published content. A microsite, if used to its full potential, can also be a means of building your mailing list. By displaying past content to your main website’s visitors, you will increase the loyalty of your existing subscribers and move them closer towards a buying decision. You may even gain new subscribers. New visitors will also be influenced by this display of content and may become subscribers and clients, since visitors to your microsite will be able to subscribe to your newsletters and RSS feeds. A microsite can be multi-layered, with a complex menu structure. You need to think of it as more than just an archive of your past newsletters – it can be an addition for search engines, a marketing site for newsletter campaigns, or even a targeted site for brands, products and services. Your account allows you to create a landing page and a simple navigation menu for your archived newsletters. The microsite will be able to function as an online library. The online archive will be hosted on your own unique URL. You can create a link to this archive from your main site, so that your readers can see your newsletters and stories. Setting up a Microsite The first thing you need to do is give your Microsite a name. We automatically generate a location for your Microsite when you create your account. Expand the [+] ‘General Set-up’ menu. Here, you will see the Microsite’s name. It will look something like this: http://www.yourdomain.co.uk/1234. Click on ‘edit’ and you will be able to give your Microsite its own unique URL extension. You can also create a title for the Microsite. The title is the heading that will appear in a browser when the Microsite is opened. Once you have given your Microsite a new extension and title click ‘save’. Back to Top Next stage is to set up the Microsite’s home page, this will be a newsletter that you want people to view as soon as they visit your Microsite. Use the drop down menus to find the newsletter you want to display as your home page as shown below: Once you have chosen the newsletter that will be displayed as your home page, click ‘save’. The next step is to create the menu tab, which will allow the users to go back and forth through your previous newsletters. You can do that by clicking on the “add top menu” button which will create a menu tab at the top of your screen. You can assign each menu that you create with a newsletter of your choice via the ‘Folder’ and ‘Newsletter’ drop down menus, as shown below: The final step for your Microsite is to choose the skin for your menu, from a variety of different colours and styles to suit your design (some are shown below). You can choose that by clicking on, ‘[+] Menu Setup’. Back to Top RSS RSS (Really Simple Syndication) is a web feed format used to publish frequently updated content. RSS makes it possible for people to keep up to date with their favourite websites in an automated manner that’s easier than checking them manually. With RSS, you can syndicate your email content via a separate medium and give your audience another way to receive your message. RSS is a great complement to your email marketing program. Since RSS goes through the web, delivery is seamless and traceable. If you publish to an RSS feed, in addition to reading your newsletters via email, subscribers can read them through bookmarks in their web browser or through an RSS reader. By creating a "’feed’ link and promoting it on your site, you're well on your way to creating a new communication channel with your audience. Each RSS feed provides a list of content, a brief description, and a link to the web page with the full article. Every account comes with an RSS feed. You will find the link to your feed next to “Your RSS Link”. Once clicked this will allow your target audience to subscribe to this feed and it will be saved within a user’s favourites were they can view it as they want, as shown below: The RSS feed will continue to update automatically so the user will constantly have the most up-todate feed that you have posted as shown below: Back to Top Your account will show you how many of your emails were delivered, how many were opened and what links were clicked on. Simply click on ‘Reports and Statistics’. View by Send Within this new section you will instantly be able to view graphs of your most recent send with all statistics on display. The graphs are now even more user-friendly and interactive as you can simply click on a section you would like to view such as bounced, opens, not opened as it will allow you to view the graph sections separately so they are easier to analyse. You can use the tab below the graphs to hide/display certain sections of the chart; this will allow you to alter the visual display within the graph as shown: As the graphs are interactive you can place your mouse over sections of it to see more detailed reports of the date and time which the particular action took place: Back to Top Below the main graph you will see various statistics such as opens, clicked, bounced which can be clicked on to view in full. Once they have been clicked you can view a graph for those statistics, a list view or view the geolocation of the recipient when the action was taken. Open Statistics We have also provided more visual results of your opened and clicked, as you can see from the screenshot below you can easily view which email client your subscribers are using. You may find this a useful tool to assist you to tweak the design of your newsletter so that it displays more effectively within the most popular email clients. Back to Top Export Contacts You can also export contact by clicking on the specific link such as “opened” that will then present a graph as shown in the page above, however you will also have the ability to export from that graph. You can then change the Chart to a “List” view via the icons to the right of the screenshot below. Once in that list view you will see 3 options; copy, export and delete. You can then use those options to export the contacts. You can copy to a new mailing list, or just import your contacts into an existing one. Alternatively you can export your contacts which will send you a CSV file. You can use the export options to export the graph and you can also choose to have a list view and export that particular list. When you have exported via list view you will receive an email linking you to excel spreadsheet which will show you a far greater amount of detail for particular subscribers that opened your email. Back to Top Export Selected Sends You can also export selected sends to allow you to have a CSV excel spreadsheet of the selected send statistics. The excel spreadsheet that will be downloaded for you will have all of the basic information of the sends you have selected such as date/time, newsletter, mailing list, and all main send details. To export selected sends simply click on the CSV excel spreadsheet icon which is shown below: Once that has been clicked you will then be asked to select the sends you would like to export, to do that simply click on the sends you would like or click on the “Select all” option at the top right. Once you have selected the sends you would like to export you can click on the “Export selected sends” button at the bottom. That will then automatically download a CSV excel spread sheet of the sends you selected. Back to Top Links Clicked Statistics You can now view Heat Maps within your Reports & Statistics which can be used to help increase your next campaign. The Heat Maps which will show you where your subscribers are clicking on your email, the heat maps will display as blue, green and red circles to indicate how many of your subscribers have clicked within a specific area. You can also now see the links clicked within your email in a graph form, which makes it even easier for you to view which links have been clicked and how many times. This information allows you to clearly view the links that were clicked the most and you can use this information to discover why they were clicked the most. Back to Top List View You can also see a list of the individual email addresses which have clicked on particular links, just select the magnifying glass for a link and then you will see that statistics as shown below: Geo Location Statistics This new feature displays the location of your subscribers as they are viewing and clicking links from within your emails. By using Geo Location you are able to view your subscribers’ location on the map, you can simply hover your mouse over the different countries to see how many of your subscribers opened your email from that location. To activate the Geo Location simply click on the globe icon shown within your account (as appears below). Back to Top We have now made it even easier for you to view the overall statistics showing not only your most recent send but also a selection of previous sends, giving you an instant comparison to your previous campaigns. You can select the previous sends that are displaying by clicking on the “Filter” options which will allow you to choose how many sends you would like to view: Back to Top Industry Statistics Not only can you compare your own results but you can also compare against industry statistics. To do that simply select the industry relevant to your company from the “Compare industry” dropdown and this will take your latest send statistics and compare them with industry statistics within a bar chart form as below: As you can see from the screenshot above, the bar chart compares the latest industry statistics against your own so that you can see how well your campaigns are doing compared to other companies within your sector. Once again the tab under the chart is interactive so you can click the different headings to show/hide specific statistics. Back to Top Compare Results You can also now easily compare your different sends to present the results side by side within a line chart. This will help you to visualize the success of your present and past campaigns, this information will help you to know which campaigns were more successful. Again, once you find a clear reason that the subscribers interacted with your email, you can use that knowledge and take steps to increase the success of your future campaigns. To compare your results click on the compare results icon, this is placed on the right of every send in the “Send View”. You can select up to 3 different campaigns that you have sent, all of the statistics for those 3 sends will then be side by side as well as a graph to make it easier to compare the results. Back to Top Unsubscribed The system automatically tags the addresses of individuals who have unsubscribed, so that they will not be sent to again. It also adds these addresses to your account’s blocklist to ensure that should you accidentally import one of the email addresses to another list, they will not receive an email from your company. The blocklist is a suppression list of email addresses that the system will not send to. Not delivered addresses – Hard bounces Hard bounces are emails that cannot be delivered because there is a problem with the email address itself. ‘User unknown’ or ‘Domain unknown’ are examples of hard bounces. A hard bounce is usually the result of a misspelling, but it can also be due to the recipient retiring that particular email address or domain. If the system determines an email address to be a hard bounce, it is automatically tagged as such within the block list and that email address will not be sent to in the future. Not delivered addresses – Soft bounces Soft Bounces are emails that cannot be delivered because something temporarily does not allow the system to deliver the email. This may be because the recipient’s mailbox was full; the email was blocked by a server-level spam filter, or any number of additional reasons. These email addresses will remain on your list for future sends. Links clicked If you want to see what links were clicked, click on the ‘clicked’ link as that will show you a graph of those that clicked on specific links. If you would like to view a list of subscribers who clicked on those specific links then select the “List” icon. Within the list view you will also see an option to export the email addresses to a mailing list or an excel spreadsheet. Please Note: The reports for any given send will continue to update for up to a week after the send, but, depending on the day of the week, you can expect initial results within 24 hours and close to final results within 48 hours. You can always drill down to see the details of email addresses which opened, clicked, forwarded or unsubscribed. If the mailing is less than two weeks old, you can see this level of detail for delivered and non-delivered emails. After two weeks, we remove this level of detail. Back to Top View by Mailing List This section allows you to compare different mailing lists within a pie chart format to show the popularity of your different mailing lists. Having this additional information in an easy to read format gives you a clear indication of which mailing lists your recipients prefer to join. You can use the print and download icons to the right of the graph as they will allow you print or just save the graph shown as an image. You will also see the individual mailing lists below the graph which will allow you to click on them to view overall send statistics of that particular mailing list selected. Back to Top To view more information regarding one of your mailing lists then simply just select one and it a new graph will appear showing overall statistics regarding that particular mailing list. The graph is interactive you can show/hide sections of it to make it easier to view. Please note you can drill further into the statistics for any particular mailing list by clicking on the options presented under the graph such as subscribed, unsubscribed, hard bounced, domains can be used to view more statistics. When selecting “List Breakdowns” you will see an option to select the List icon which will show a list of your subscribers for that mailing list as shown below: Back to Top View by Recipient This allows you to drill down to the statistics of a unique recipient. When using the textbox on the right it allows you to search for specific subscribers by typing their details into the search textbox and pressing enter. Alternatively you can search through your subscribers alphabetically. Once you have located the subscriber click on their email address and you will see the relevant statistics. You are also able to view detailed information regarding the different newsletters that you have sent to that particular subscriber and what actions they have taken. As you can see the information presented will also let you know what platform and email client they have been using and details for each send such as if the recipient opened, forwarded, or left the newsletter unopened. Back to Top On Auto-responders You can view the statistics from the mails for the triggers that you have setup, from within this view you can see how successful your triggers are. Within this section you can view the progress of the different triggers that you have created, allowing you to discover how many subscribers have taken action within those triggered emails. You will be able to clearly view the reports of the different triggers as they display all of the key information. Back to Top Account Details User Profile Please ensure that your contact details are up to date at all times on the ‘User Profile’ page. US, European and Australian legislation requires that the footer on every outgoing email contain the physical address of the sender. Whatever address you have in your ‘Profile settings’ page will be the address that your account will show to your outgoing mail. The system will prompt you to fill this out before you make your first send. Invoices Our system automatically generates an invoice for each purchase you make. These invoices are stored in the ‘Invoices’ sub-menu under ‘Set-up & Options’. You can view your invoices by clicking on them, and you can then download or print them. Change Billing Details You can upgrade or downgrade your subscription plan at any time. Simply go to the ‘Change Account’ which is a sub-menu of ‘Set-up & Options’ and follow the instructions. Cancel Account You can cancel your subscription at any time. Simply go to the ‘Cancel Account’ which is also a submenu in ‘Setup & Options’ and follow the instructions. Recycle Bin Within this section you can restore delete mailing lists, newsletters and more, however please note the Recycle Bin is emptied every Sunday afternoon. From Address Within this section you can add a ‘from address’ that you would like to use your email campaign. The ‘from address’ will be the email address that the recipients see your email coming from and will be the one they reply to. Back to Top General Settings You can change the time zone and other miscellaneous settings within this section. The time that you have set is displayed under the date format so please check carefully: Please note: It is important to check your timezone settings reflect your location i.e. London and that the daylight saving time is clicked. This will ensure that reports are accurate and more importantly that the Scheduled Auto-responders go out when you would like them to (click here for more on Autorespondersl). If you want a text-only version to be created automatically for each newsletter, you can set this as a default. Older email programs (pre-1998) will see the text-only version by default. If you select this option, you need to create a text-only version of your email when you create the HTML version. If this option is selected, the HTML and text-only newsletters are 'twinned'. This is represented by the asterisk symbol * that appears next to the newsletter’s name. When a twinned newsletter is edited, the HTML version is opened first. The text Editor appears after you save the newsletter in the Editor.] Enable Google analytics tracking to all URLs If you’re using Google analytics to monitor your site traffic, this will allow you to track visitors that originated from emails sent from your account. Enable password on subscribe form for users with additional data If you collect profile information of your subscribers (e.g., name, contact details and demographic information) you can enable this function. It will prompt each subscriber to create a passwordprotected profile. Upon subscription, your subscribers will be asked for a password at the same time as they are asked for demographic information. Editor Settings Our system has several Editors. Choose the one you would like to be used as the default here. The most recent Editor is always set as the default. However, all previous Editors will also be available. Lists & Contacts settings This option allows you get a different view within your account. If you “Use mailing list and dataset menus” then it will focus more on the mailing lists. The other option which is set to default will show “Lists & Contacts” in your account which is the same as the structure of this manual. Header / Footer Settings Our system automatically displays an unsubscribe footer to each outgoing email. The ‘Header / Footer Settings’ menu allows you to customise this footer. Header Settings You can have a header fixed to all of your outgoing newsletters. The header includes the ‘from’ email address and the email address you have sent to, an ‘unsubscribe’ link and a link to view the newsletter as a web page. You can also enable social links within your header such as a ‘like’ button from Facebook. Another feature that is provided for you, is to change the style of the text in your header to fit your email design, you can do this by changing the font, size, font type and colour, as shown below. You can also preview your header so you can see exactly what it will look like by clicking the “refresh preview” button. If you are satisfied with the way the header looks then click on the “save” button. Back to Top Please Note: For the header to be shown the ‘Enable Email Header’ must be ticked. Footer Settings The footer can also be customised to your preferences such as displaying links and customising the font and colour, simply tick the boxes that represent the function that you want to display in your footer. Back to Top Setup Browser Widget While on this page you can simply slide the specific sections you would like to display on your widget: My Profile - This will display your profile information Enable Share – This section will allow you to active the sharing of your newsletter to Facebook, Twitter, Email, Google +, Pinterest and LinkedIn Enable Comments – This will allow your users to comment/posts via Facebook, Enable Subscribe – This will allow users to subscribe to your mailing list Subscribe via subscription form – This will allow users to signup via the subscription form Subscribe via social network – This will allow users to sign up to your mailing list via social network accounts such as Facebook, Twitter, LinkedIn, etc. Enable Translation – This section will allow users to translate your newsletter and the content to a preferred language. The Social Browser Widget is displayed below: Back to Top Advanced Settings In this section you are able to change some more of your account settings. API Settings If you are going to be using an API in your account then you need to tick Enable API acc to this account. You can also enter in a password for your API. If you need to change your password then you will need to contact a member of support. The API is an interface used to integrate our application into your system. You need to insert your IP address in the space provided and if you have more than address, separate them with commas. Export Email This will display your export email that you chose, which is used to send any of the data that you export. If you would like the export email changed then please contact a member of staff. Address book settings Within this section you can specify whether you want to use a single dataset or a multi dataset. Either one will allow you to use personalisation. Authentication Beta SPF records / Sender ID – SenderID (or SPF record) is a record that you can add to your DNS which will tell the receiving ISP that domain.com can send emails on behalf of your domain. Use the appropriate text box to enter your domain and then click on the “generate SPF records” button. DKIM / Domain Keys - DKIM / DomainKeys sends a badge (public key) along with each email we send. That public key is matched with a private key stored on your domain that verifies that our company can send emails on your behalf. We can generate the keys for you which you will need to add to your DNS record. Or you can generate them yourself and add them to your account. Use the appropriate text box to enter your domain in and then click on the “generate DKIM Settings”. Back to Top Setup Form Each account has a subscription form which can be accessed via a subscribe link within the footer of your outgoing emails or by embedding a link on a page on your website. You can design the subscription form so that it conforms to your company identity by choosing the colours, fonts and images to be displayed. The form set-up is broken down into six sections: Page set-up, Form header, Form footer, Field displayed on the form, Mailing Lists displayed on the form and Opt-in standards. To make a change to the form, simply click on [+] next to the appropriate section. Page Setup Default Language The links on the subscription form are not editable, but you can change the language that they display. To do this, select a language from the drop down menu. This will change the ‘Subscribe’, ‘Unsubscribe’ and ‘Forward’ links on the bottom of your form to the language selected. Background Colour There is an eyedropper icon which you can use to select a background colour for your form. If you know the exact colour you want, you can enter the HTML HEX colour code into the available field. If you want a background image on the form, you can select one that you have uploaded to your image library or you can upload one from your PC. If you are using a background image, you will need to set the alignment for the image and select whether or not you want it tiled (repeating as a grid). It will display as a single image if you do not select to have it tiled. Back to Top Background Alignment Within this section you can align the subscription form from right, left or centre. Left and Top Margin The margin that will give space for the subscription form can be changed in this section. Form Width/Height The width and height of your subscription form can be adjusted to meet your needs. Setting the font You can change the font by selecting the type, size, style and colour. The fonts allowed are standard HTML-readable fonts: Arial, Courier, Tahoma, Times New Roman and Verdana. Use the eyedropper icon to select the colour of the font or insert the HTML HEX colour code if you know it. Button Font The buttons are the links at the bottom of the page that say ‘Unsubscribe’, ‘Subscribe’, ‘Forward’, etc. You can change their font by selecting the type, size, style and colour. The fonts allowed are standard HTML-readable fonts: Arial, Courier, Tahoma, Times New Roman and Verdana. Use the eyedropper icon to select the colour of the font or insert the HTML HEX colour code if you know it. Enabling password on subscribe form for users with additional data If there is an Address Book or dataset into which you are populating data via subscriber input on the form (see section on Form Fields below), an ‘Update Profile’ link will appear on the form. If you tick this box, a password field will be added to the form. Subscribers will have to insert a password when updating their details. This is a security measure. Subscription Form Header Within the form header box you will be allowed to type any information into it that you want to be displayed. Form Fields This section will allow you to choose what information you would like the new subscriber to fill in when they to subscribe to your newsletter. Within this section you also decide which dataset the information is going to be placed into. You have two options for the fields that you create on your subscription form those are the fields that you want to “Display” and those that you want to “Make Compulsory” which means the user will NEED to fill in that box to subscribe. Back to Top If you want to collect additional information from your subscribers, you need to specify the data you wish to collect in your Address Book or a dataset. You can then select which fields you want displayed in your subscription form using the ‘Form Fields’ sub-menu. Simply expand the ‘Form Fields’ section, select the Address Book or dataset in which the form fields are contained, and then tick the box next to the field you want to include. Mailing List Within this section you are able to choose the mailing list that you would like the new subscribers to be added to. If you want to give subscribers the ability to subscribe to more than one mailing list, then expand the ‘Mailing List’ section and tick the box for each list you want to display on the form. If you have multiple mailing lists on your subscription form, they will be displayed between the header and footer. The subscription form will display the links 'subscribe', 'update profile' and 'close window'. There will be a tick box next to each mailing list and subscribers will be added to the lists that they have selected. They can change what lists they are subscribed to by clicking on the ‘Update profile’ or ‘Unsubscribe’ button. They also have a choice to ‘Unsubscribe all’. If no mailing list is selected, the subscriber will be added to ‘My Mailing List’, which is created by default for each account. Social Subscribe Settings In this section you would just need to tick the option to allow social subscribe on your subscription form. By allowing it your potential subscribers will be able to sign up using their social network accounts such as Facebook, Twitter, LinkedIn, ect. This will be easier for your subscribers and the information provided is done so automatically which will help to ensure the data is correct. Subscribe Form Footer In this section you are able to edit the text that is shown in the footer of the subscription form. Double Opt-In This section will allow you to overwrite the opt-in email text (that the user would get) by typing your own message in the fields. Double opt-in refers to the subscription process whereby a second action needs to be taken by the subscriber after they have subscribed. If this process is enforced, a new subscriber to your mailing list will be marked as pending until they confirm their subscription. We will send them an email asking them to click a link to confirm their subscription. Once you have enforced the double opt-in process, click on ‘Preview opt-in email’ to see the email we will send. The email consists of two columns. You can customise the look and content of the right-hand column using the Editor available in this section. The left-hand column with the ‘Check image’ and the ‘Confirm subscription link’ options cannot be customised. Back to Top Put it on your Website Once your subscription form is customised to your liking, you can link it to your website or embed it in a web page. You can add a subscription form onto your website in 4 simple ways. 1. Add a light box subscription form to your website - This will make the subscription form pop out in the centre and make the background black to make the subscription form stand out. 2. Add a quick and simple subscription form to your website - This will allow users to sign up to your mailing list just using their email address. 3. Embed the entire form onto your website - This will allow you to embed the whole subscription form onto your website just as it looks in your account. 4. Create multiple embed forms – You can create as many subscription forms as you would like so you may want to request different data for the different mailing list such as for a monthly newsletter and a competition. However please note when using this option you will need to host the subscription forms on your website as only 1 can be hosted in your account. We provide code to present your subscription form in any of the ways discussed above via the appropriate “click here” hyperlink. Link Subscription Form to your Facebook Page Follow the instructions below to link your subscription form to your Facebook fan page: 1. First, log into your Facebook fan page account. 2. Once logged in, type in "FBML" into the search box. The "Static FBML" is the page you need. On the left hand side select the "Add to my page" option. * FBML stands for "Facebook Markup Language". 3. Once this option is selected, you will see a new window that contains all of your Facebook pages. Now all you need to do is click the "add to page" button adjacent to where you would like to add your form. 4. Now go to your account settings located in the top right hand corner. Select the "application settings" from the dropdown menu. Select the "edit page" option adjacent to the "FBML" application. A box should appear, in that box title give your sign-up tab a name such as "Email signup" or "Subscribe to newsletter". 5. Now log into your account and navigate your way into Subscription Form >> Put it on your website section. Select the "Embed the entire form onto your website" option. Now simply copy and paste that HTML non-javascript code into the FBML section on Facebook. 6. Under the Add a New Tab dropdown in the FBML application you will see the custom name you just gave to the subscription page you created in Step 4. That's all there is to it! Now your Facebook fans can easily sign up for your email marketing campaigns. Back to Top Subscription Form Wizard You can also set up a subscription form using the Wizard tool. Auto-responders This section gives you the option to be notified when a person subscribes or unsubscribed to your newsletter. Once you have entered your email address into the grey box you need to click ‘save’. (NB - You can also create a trigger which will automatically send an instant or delayed welcome email to someone who subscribes or unsubscribes to one of your mailing lists). To learn how to set this up – click here. You can also create autoresponders for a new subscribe or unsubscribe by clicking on the appropriate “click here” links. Once you have clicked on them please refer back to the TriggerMail section within this manual. Back to Top Within your account you can use the Help Centre for additional support as it allows you to look through all of our support documents to find answers. The Help Centre is available 24/7 within your account, the Help Centre consist of the following: Trouble shooter: This will allow you to go through step-by-step walk through guides, each stage has 2 answers which will help you solve your query or issue quickly. Knowledgebase: This section allows you to view all of our step-by-step guides, videos and frequently asked questions which you can use to help solve your query or issue. News: This section will inform you of any changes within your account. Back to Top Mobile Section The Mobile Home Page is the same as the Advanced Mail home page as it shows our new dashboard which immediately provides you with the key information you need regarding your account. It also provides you with some great features that will save you lots of time and effort. You can view “News and Activities” which will help you provide you with the recent activity in your account and it will also provide you with navigation. “My Account Stats” will update you with the send credits you have left to use within your account. You can use the “Social” section to post directly to your Facebook and Twitter accounts even at the same time. You can also use the “SMS” section to send a quick text message directly from your Dashboard. Back to Top We also allow you to send SMS (text) messages to mobile telephones. The message can contain up to 160 characters. If it exceeds 160 characters (130 characters in the US and Canada), you can still send it, but it will be sent as two text messages and will use two text message credits. Since text messages go out through the mobile phone networks and not the Internet, they are priced differently to emails. Sending one SMS of 160 characters (130 characters in the US and Canada) uses one SMS credit. You cannot convert email credits into SMS credits. Create Site Choose Template Step one is for us to choose a template that we would like to base our mobile site on, as you can see from the screenshot below we have many to choose from. You can easily click on “Preview” next to the template to see it in full, once you’re happy you can then just click on “Select” to start editing it. Back to Top Editing a Template Once you have selected the template you would like to use the first section is to change the logo presented at the top left of each page and choose the colour scheme. You can change the logo by clicking on the “Browse” button to locate the image you would like to replace. Please note: The suggested logo height is 30px and the width is 250px. Once you have done that you can now change the colour scheme by selecting one of the themes available, or you can change the option from “Pre-set” to “Custom”. If you would like to insert your own custom colour scheme then change the option to “Custom” and then use the options available to set the different colours you would like to use, this has been shown below: Select Pages In this section you will be able to choose the pages that you would like to be added, we suggest that you view all pages available as each page have specific elements already added to make it easier for you. You can “Edit” or “Delete” pages by clicking on them once, you will then see the 2 options displayed below the page logo. You can easily add new pages by clicking on the one you would like to add under the heading “Add more pages” as shown below: Back to Top Edit Pages Once you have created the pages you would like it is now time to edit the elements within them, within this section you can add and remove elements that you would like on the page. We have 15 different elements that you can add onto the page; we have displayed all of the elements below: We have displayed the element name, description, input options within editor and output display on page. This should provide you with all of the information you need to use those elements on your pages. Back to Top Element Description Text Display This element allows you to add text to your page; you will have a Heading and Paragraph. List This element allows you to add a list which can be a bulleted list, numbered list or definition list. Back to Top Input Options within Editor Output Displayed on Page Element Description Image This element allows you to add an image to your page. Hyperlink / Videolink This element allows you to add a hyperlink which can be a web address , email address, phone number or a page you can also style the hyperlink using text or an image. Back to Top Input Options within Editor Output Displayed on Page Element Table Back to Top Description This element will allow you to insert a table so you can structure your text within table rows Input Options within Editor Output Displayed on Page Element Description Text Input This element can be used to allow the users to send messages to you. Within the settings you can easily set styles to it such as min and maximum length, required and password. Numeric Input This element is the same as the text input however it is only used for numbers. Back to Top Input Options within Editor Output Displayed on Page Element Description Selection Input This element allows you to create options for the user to select. Date Input This element allows the user to submit a specific date Back to Top Input Options within Editor Output Displayed on Page Element Description Contact Us This element will add a selection of contact details each one will have a logo for it such as phone number, email address, blog, and even Google Maps. Social Icons This element will allow you to add links for your Twitter, Facebook, YouTube and LinkedIn accounts, once you have added those a logo to represent them will appear on the page. Back to Top Input Options within Editor Output Displayed on Page Element Description Lead Form This element will allow the user to fill in a textboxes which include, First Name, Last Name, Email, Phone, Company, Comment. You can easily insert a message you would like the user to see once they submit the details and of course you can choose which email address the form is sent to. Video This element allows you to add a title and a link to the video which will then play on your page. Back to Top Input Options within Editor Output Displayed on Page Element Description Map This element allows you to insert your address so you can have Google Maps added to your page. Viral Buzz This element allows the users on your page to share it on Facebook, Twitter or email the page to a friend. You can assign a URL the users to be taken to once they have submitted them. Back to Top Input Options within Editor Output Displayed on Page Save Once you have created the pages that you would like it is now time to save your work, the system will automatically save your changes however it is always a good idea to continually save the changes you make. Exit Once you are happy with your website, you can now click on the Exit icon on the left and leave the editor. Before you leave it will allow you to send a test of your mobile site so you can see it in action as shown below: Please note if you use this option it will send you a text message so you can preview the site however it will use one of your SMS credits. Back to Top Once it has been sent to your mobile, you should see this text message which as you can see has a test link for your mobile site: Edit Site Rather than creating a new mobile site you can choose the Edit Site option. Once you click on “Edit Site” you will then be able to choose the site you would like to continue to edit as shown below: Within this section you can then view the mobile site before editing it by clicking on “Preview” (as shown below) or you can simply continue to edit it using the “Edit” option. Back to Top 95 Choose Site URL Once you are happy with the website you can even customize the URL being used for it, this can be done via the “Choose Site URL”. Once clicked you can then select the website you would like to edit via the “Current Sites” drop down menu, once selected you can then change the URL as shown below: Your account comes with seven different folders where you can store your images and files. In addition, you can create your own folders. Each account has 2MB worth of storage space for images and files. If you exceed the 2MB limit, you can either delete some of the images in your folders or purchase additional storage space. Upload It is important that when you upload any images you first select which folder your files will be uploaded into. You can do this via the dropdown facility shown below: Once you have chosen the folder, the next step is to select the images that you want to be uploaded into that particular folder. You can do this by clicking on the “Get images / files” button. A new window will open and you can browse for your images/files, once you have located them you can click on the get image or file and then click on the “Open” button. The next step is to click on the “upload files” button as shown below as that will upload the selected files into your account for you to use. Back to Top 96 Once the images have been uploaded you will then see a green message presented at the top of your account stating the import was successful. Manage Within this section you can manage your folders and images by deleting, moving or renaming them. Folder Management: To rename or delete an image folder, select the folder and right click. To create a new sub folder select where you want it added and right click. Image Management: To move or copy an image, drag the thumbnail to the appropriate folder. To delete or rename an image select it and right click. Back to Top 97 Please Note: You can create a Phone List exactly the same way as a Mailing List. Create a new mobile list To create a new phone list, you can use the “Add Mobile List” icon this will allow you to create a new list. Once that icon has been clicked, you are able to name your new list shown below: Once the list is completed you can use the “Save” button to complete the creation of your new mobile list. Import Data in Mobile List To import data into your mobile list you can select the list you want the data to go into by ticking the checked box. Then by clicking on the Import hyperlink your data using 2 different methods: this will now allow you to import 1. Add by copy and paste or typing – This first step to import using copy and paste or typing is to click on the radio button to represent that you want to use this way to import your data. This option will give you a screen in which you can copy and paste or type the new mobile numbers into (left screen). Once you have inserted your data click the “add” button to actually import them into the newly create mobile list. Back to Top 98 2. Import from file – The second option (which was discussed in the “add new mailing list” section) is to import via a file. The first step to import from a file is to click on the radio button to represent that you want to use this method of importing . The next step is to check the settings are correct; you can do that by clicking on “Import Settings”. Once the settings are all corrected the next step is to locate the file that you wish to import. To do that click on the “Browse” button, once you have found the file you wish to import click the “Open” button as that will then show the file name within the textbox (as shown below). Back to Top 99 Finally you need to tick the checked box to certify that the list being uploaded is an opt-in list and complies with the Anti-Spam Policy. Once you are aware of that and know the list complies with that policy then you may press the, “Continue” button. Once again you will be asked to match the drop down menus to each data section so the appropriate field name is displayed correctly within the dataset that you chose. You can now preview the mapping of the data to make sure that it is stored correctly. If it is stored correctly click on the “finish” button, alternatively click on “change column mappings” and you will be brought back to the previous page to change the drop down boxes. Back to Top 100 Create Please Note: The maximum number of characters allowed in a standard SMS Message is 160 per mobile credit. If you exceed 160 characters then you will be charged additional mobile credits. Creating text messages in your account is a lot like creating newsletters as you can add personalisation to allow for a better connection between your text message and its reader. Once the text is created you can save it and then if you need to you can go back and edit it at a later date (similar to editing a newsletter). The first step to creating a text message is to name it and then you can select to have the text blank or base it on an existing text message by selecting the correct option from the drop down menu. The next step is to create the text that people will actually receive from yourself; you can do this by adding text in the SMS / Text Editor. Back to Top 101 Add Personalisation You can also add personalisation into your text message by using the drop down menu to choose which dataset the information is coming from and what information you would like to display (this is shown below). Once you have chosen the personalisation you would like to be added, click on the “insert” button and it will place the personalisation into the text message where your cursor is placed. You can also insert a link to your mobile website that you have previously created via the drop down box shown below: You can preview the website that you have created to make sure the link is going to the correct one in the Mobile site preview below the text you have created (as shown below): Once your text message is complete and you are ready to send, click on the “save” button at the bottom of your screen You will receive a message box to show that your message was saved correctly. Back to Top 102 Edit You can edit the text messages that you have previously created by using the drop down menu to choose the correct text message from your list: Once you have chosen the correct text message that you would like to edit, highlight it and then click on the “edit” button. It will return you to the Text Editor as shown in the Create section above. Once you have edited the text message you can once again save it via the save button at the top of the editor. Copy You can copy a text message and rename it as something different to save time. Back to Top 103 Rename You can also rename a text message by using the drop down option to choose the text message you would like to rename and then use the ‘To this new name’ textbox to rename it. Once you have renamed the SMS message click on the “rename” button. Delete If you want to delete a text message then you can do so simply by clicking on the text message you would like to delete which will highlight it. Once you have highlighted the title of the text message you would like to delete, you can click on the button “delete SMS/s” which will remove it. Back to Top 104 Please Note: Before sending a text message please ensure the mobile settings are correct such as the country you will be sending to, length of the mobile numbers (i.e. 10 if you’re sending to the UK), etc. For more information please click here. Send a Test Message This option will allow you to send a test message to yourself or whoever you choose to make sure that the text message and any links used work correctly. This is always recommended before you send out your campaign. To (mobile number) – this is used for you to type in your mobile number so the test gets sent to yourself for you to look at. Select text message – this is a drop down menu which will allow you to view the text messages that you have created. Click the text message that you would like to test. Finally click the “send test” button which will send the test to the number inputted in the “To” textbox. Send to Phone List Once you have tested your text message and you are ready to send, you can send to a phone list which will save time. This works the same way as a mailing list, therefore you would choose the phone list you want to send the text to and it will send the text message to all of the mobile numbers within that list. The first step is to choose the “To (Phone List)” that you would like to send to. Once you have done that you need to select the text message that you are going to be sending to that particular list. You can select both via the appropriate drop down menus which will show all of your stored mobile lists and text messages. Back to Top 105 As shown in the screenshot above, you can view the text message and the mobile site that the text message has a link to. This is once again to make sure that the text message you are going to send is the correct one. If all is corrected then you can click the “send to list” button and it will bring up a message box asking if you are sure you want to send. If you are sure you want to send the click the “send to list” button again, alternatively you can click on the X at the top right corner to cancel. Back to Top 106 Delivery Stats You can view the delivery stats much like emails, as it will show how many sent, delivered, opened, and views. You can also see great detail about the send, by clicking on the magnifying glass icon As you can see below you can view the details about the send in more detail, and using a graph to represent the delivered rate. You can also click on the hyperlinks to the right of the screen which show the; sent, pending, delivered, opens and not delivered. These can be clicked on and once again gone into greater detail. You can also see the details of the send date, phone it was sent to and you can read the text message that you sent. Back to Top 107 The example below shows the details of the ‘received’ which represents how many times the receiver has viewed the text message. Download Data from Forms You can extract the data that has been produced from your mobile sites that you have created. You can choose which site you would like the data from, by choosing the site in the drop down menu. Once you have chosen the mobile site you would like to view the data from, you will need to choose the range dates that you want the data to be given from, such as one week’s data. Finally you will need to click the “Export” link which will send the link to your export email address where you can download the excel spreadsheet with the information on. You will receive a green message to let you know that the export link has been sent, as shown below: Back to Top 108 Mobile Setup & Options Within this section you are able to apply your mobile settings to the system. SMS / Text Settings You need to apply any changes if needed that correspond to the people that you are going to be sending to, such as making sure that the people you are sending to are mainly in the UK. If that is incorrect then you will need to use the drop down menu and select the country you are mainly going to be sending to. The system will automatically set the settings to UK as default. You can also change the length of the mobile numbers in your country, but please note that the first 0 and country code do not count in the length of the mobile number. It is important to note that if you want subscribers to respond directly to your mobile number then you will need to change the current sender ID Network default option. If you are going to change this setting then click on the “change” button and you will need to insert your number into the text field provided in the next screen as shown below: Back to Top 109 Import Filters This section is used to make sure that the country code is shown correctly, because when you import any numbers it will remove the first number and add the country code, which in the UK is +44 (as shown below). If this is showing incorrectly for you then please amend it to the correct country code and click “apply changes”. If you would like to return to sending a text message please click here. User Profile You can amend your profile settings from this section. Please update any personal information such as name, address, mobile number, email, etc using the appropriate boxes if necessary. Please Note: the address shown in this section may also be shown in the footer of your newsletters. Change Account Password You can also change your account password from within this section using the textboxes available. Please make sure that the new password and confirm passwords are identical. You can get your password emailed to your download email address by clicking on the “email my password to me” button or you can just save the new password by clicking on the “save” button. Back to Top 110 Glossary Application Program Interface (API) When a program (application) accesses another to manage it by remote control, it uses an API. Using the API a website can for instance add a new subscribe to a particular list, or initiate a send. Above-the-fold or sill (preview pane in your email client) The part of a web page or email client that is visible without scrolling. If you have a 'Join our mailing list' or 'Subscribe now' tag on your website, place it 'above the fold/sill' - it makes it easy for visitors and clients to opt-in and opt-out. Absolute link All newsletter or graphic emails require an absolute link (as opposed to relative) for the images on the email be visible. For example: Relative link, img src="images/account_logo.gif " Absolute link; img src="http://www.domain.com.au/images/account_logo.gif" The image must be parked (uploaded to the website address) in the appropriate folder designated by the URL address. Affirmative consent Indicates that permission has been given by the recipient for you to send them emails. The recipient has been clearly and fully notified of the collection and use of his/her email address and has consented prior to such collection and GM account use (subject to the privacy statement and terms and conditions, and the laws and regulations applying in the country of receipt). Affirmative consent is considered the world's best practice in this arena. It is therefore required by all reputable email marketing companies and ISP services. Attachment A text, video, graphic, PDF or any other file that accompanies an email message but is not included in the message itself. Attachments are not a good way to send email newsletters because many ISPs, email clients and individual email recipients block attachments, as hackers often use them to deliver viruses and other malicious code. Auto-responder A program, script, plugin or any other software solution that automatically sends a response/alert to a specified email contact when someone sends a message to its address. The most common uses of auto-responders are for subscribe (opt-in) and unsubscribe (opt-out) confirmations, welcome emails and customer support questions. Industry's best practice is to have a double opt-in; after you subscribe you receive an email alert requesting you to respond by clicking on a link to confirm your voluntary subscription. Australian Spam Act, 2004 The Australian Spam Act 2003 was brought into existence to alleviate and halt the unsolicited sending of email, or 'spam'. This was followed by the Spam (Consequential amendments) Act 2003 and Spam Regulations 2004. Block A refusal by an ISP or email server to forward your email message to the recipient. Many ISPs block emails from IP addresses or domains that have been reported to send spam or viruses, or have content that violates email policy or spam filters. Block list – see suppression list Bulk folder (also junk folder) Where many email clients send messages that appear to be from spammers, contain spam, or are from any sender who is not in the recipient's address book or contact list. Some clients allow the recipient to override the system's settings and direct that mail from a suspect sender be sent directly to the inbox. E.g., Yahoo!Mail gives recipients a button marked ‘Not Spam’ on every message in the bulk folder. Back to Top 111 Bounced email A bounced email is one in which the address was either wrongly typed, the delivery address is no longer active (intended recipient has changed email address) or the domain address (this is the address after the '@' in the email address) is no longer active. Campaign An email marketing message or a series of like-minded messages designed to accomplish an overall goal. CAN-SPAM Act of 2003 The United States of America introduced this Federal anti-spam legislation. It was passed in 2003 and requires the following in each email: a legitimate header, a valid ‘From’ address and a straightforward ‘Subject’ line. Also required by the act is an unsubscribe/opt-out option and/or instructions and a physical address. It also requires that all unsubscribes are processed within ten days of receipt. Challenge request An automated message forwarded by the receipt of an email, specifically for the purpose of identifying the sender as a trusted source. The forwarded response requests the sender of the email to act on certain instructions in order to validate themselves. If the sender provides a valid response, his email address is added to the recipient's whitelist of trusted senders, and his message is passed along to the recipient. Click-through and click-through tracking When a link is included in an email, a click-through occurs when a recipient clicks on the link. Click-through tracking refers to the data collected about each click-through link, such as how many people clicked it, who clicked it, how many clicks resulted in desired actions such as sales, forwards or subscriptions. Confirmed opt-in (required by The European anti-spam Directive) A more controlled method of obtaining permission to send email campaigns. Confirmed opt-in adds an additional step to the opt-in process. It requires the subscriber to respond to a confirmation email, either by clicking on a confirmation link, or by hitting the reply button, thus confirming their subscription. Only subscribers who take this additional step are added to the list. CPM (or Cost Per Thousand) In email marketing terminology, CPM commonly refers to the cost per 1000 names on a given rental list. For example, on a rental list priced at $250AUS, CPM would mean that the list owner charges $0.25AU per email address. Alternatively it can mean the cost of sending 1000 emails. CTR (or click-through rate) The number of unique clicks divided by the number of emails that were opened, expressed as a percentage. Conversion rate The percentage of emailed recipients who responded to your specific email marketing campaign or promotion. This is the measure of your email marketing campaign's success. Your conversions can be measured in all things related to the campaign, that is, sales, phone calls, appointments and so on. Double opt-in A process that requires new list joiners to take an action (such as clicking on an emailed link to a personal confirmation page) in order to confirm that they want to be on the list. Sometimes interpreted incorrectly by some email broadcast vendors to mean a new subscriber who does not opt-out of, or bounce, a welcome message. Email blocking Email blocking typically refers to blocking by ISPs. Emails that are blocked are not processed through the ISP and are essentially prevented from reaching their addressed destination. Most ISPs actively block email coming from suspected spammers or tag the subject line 'SUSPECTED SPAM'. Back to Top 112 Email newsletter ads or sponsorships Buying ad space (just like you do in a newspaper) in an email newsletter or sponsoring a specific article or series of articles that target the audience represented by the list that is used. Advertisers pay to have their ad (plain text, HTML or both depending on the publication) inserted into the body of the email. ESP: Email Service Provider. Event triggered email Pre-programmed messages sent automatically, based on an event such as a date or anniversary. Ezine (also e-zine) Another name for an email newsletter, adapted from electronic zine or electronic magazine. An e-zine is an American term used to describe an electronic magazine or newsletter emailed to a list of subscribers. As described above, advertisers pay to have their ad (plain text, HTML or both, depending on the publication) inserted into the body of the email. Buying ad space in an e-zine or email newsletter, or sponsoring a specific article or series of articles, allow advertisers to reach a targeted audience, thus hoping to drive traffic to a specific website, store or office. This also instigates (hopefully) sign-ups to a newsletter or improves sales of a product or service. False positive Legitimately subscribed permission-based email that is blocked due to the limitations of current email blocking and filtering techniques utilised by the ISP. False positives are an industry-wide problem. It is estimated by some sources that around 20% of permission-based email is erroneously blocked by either anti-spam software or incorrectly installed server-based solutions. Flash A web language to animate design resulting in more dynamic content. From line or sender line The from line has two parts: part one is the ‘From’ name -- for example ‘Joe Blow. Part two is the ‘From’ address -the electronic address including @, such as [email protected]. Your recipients may see only the ‘from’ name, the ‘from’ address, or both, depending on the configuration of their email client and the email client software used. Hard bounce/Soft bounce A hard bounce (described in the Bounced email entry above) is the failed delivery of an email due to a permanent issue like a non-existent address. A soft bounce is the failed delivery of an email due to a temporary issue, like a full mailbox, server down, congestion on the net or outage. House List (enterprise list) A permission-based (fully opted-in) list that you build yourself. Used to market, promote your product or service and build a relationship with your clients. Your house list is truly your most valuable asset. In the marketing world they say it is '7 times less expensive to market to an existing customer than it is to acquire a new one'. HTML email An email that is formatted using HTML, or Hypertext Markup Language, instead of plain text. HTML makes it possible to include unique fonts, graphics, background colours and other visuals. Flash visuals (high-quality animated visuals) and other high-end marketing techniques can be written into the email of story pages, but should not be sent in the main email. To view the HTML email, simply right-click and view the source code. HTML makes an email more engaging. When used properly and with style it can generate much higher response rates than plain text. Back to Top 113 Newsletter An expression that simply refers to HTML email, as described above. When most people think of email, they think of plain text. When you use the term ‘newsletter’ in marketing, it conjures up a whole range of new opportunities. ISP / Internet Service Provider. Typically ISPs provide mail and web hosting, as well as providing access (such as ADSL). Landing page A web page that is directly linked from an email for the purpose of providing additional information on products or services promoted in the email. Also called story pages. Links Text links, hyperlinks, graphics or images that, when clicked sends the client to another online location (for example a landing page or other pages of a website). Links in emails are a source of action. Links need to be visible, appealing, clear and inviting. Microsite A Microsite, is a mini website used to archive your past newsletters. A unique URL link is given to you so the microsite can used as a portfolio of your past newsletter and templates, linked from your own website. Open rate The percentage of emails opened in any given email marketing campaign, or the percentage opened of the total number of emails sent. Opt-in (or Subscribe) To opt-in or subscribe to an email list is to choose to receive email communications by supplying your email address to a particular company, website or individual, thereby giving them permission to email you. The subscriber can often indicate areas of personal interest (for example, surfing, cars) or indicate what types of emails he/she wishes to receive from the sender (for example, newsletters, sales campaigns, offers too good to resist). If you are not sure, read the privacy statement; reputable email marketing companies usually have a direct link to their privacy statement and an explanation of how they will use your email address, for example, on opting in you may imply permission for the company to sell your address to like-minded businesses. Always check to see if you can opt-out with the click of a button. Opt-out (or Unsubscribe) To opt-out or unsubscribe from an email list is to choose not to receive communications from the sender by requesting the removal of your email address from their list. Industry best practice is to offer at least two ways to opt-out, one being an opt-out link in the email and the other being a link provided to your website with the opportunity to opt-out there. Outage (downtime) The interruption of automated processing systems, support services or essential business operations which may result in the organization's inability to provide service for some period of time. Permission-based email Email sent to recipients or subscribers who have opted-in or subscribed or have given inferred permission to be sent email communications from a particular company, website or individual. Whichever way you look at it, permission is an absolute prerequisite for legitimate email marketing. Personalisation A targeting method in which an email message appears to have been created only for a single recipient. Personalisation techniques include adding the recipient's name in the subject line or message body, or the message offer reflects a purchasing, link clicking, or transaction history. Back to Top 114 Phishing Phishing refers to email scams which have the purpose of identity theft. Identity thieves send fraudulent email messages with return addresses, links, and branding that appear to come from credit card companies, banks and some of the web's most well-known sites including eBay®, PayPal®, NINEMSN®, Yahoo® and COMMBANK, to name just a few. These messages are designed to ‘phish’ for personal and financial information (for example, passwords, usernames, social security numbers, credit card numbers, mother's maiden name, and so on) from the recipient. For examples, visit www.anti-phishing.org Pre-existing business relationship The recipient of your email has made a purchase, requested information, responded to a questionnaire or a survey, or had offline contact with you, in other words, has given inferred permission for you to email them. Privacy policy A clear description of a website or company's policy on the use of information collected from and about website visitors and subscribers. Your privacy policy is an opportunity for visitors and subscribers to assess your integrity and to establish an open and honest relationship with all who subscribe. It is wise to remember that most Western governments have established legislation to support and protect individuals' privacy. Know your boundaries. Queue Where an email message goes after you send it, before the list server gets around to sending it. Rental list (or Acquisition list) A list of prospective clients, or a targeted group of recipients who have opted-in to receive information about certain subjects. Using permission-based rental lists, marketing companies can send email messages to audiences targeted by interest category, profession, demographics and more. Be sure your rental list is a certified permissionbased, opt-in list. Permission-based lists are rented or leased, seldom sold. Relative URL All newsletter or graphic emails require absolute addressing (as opposed to relative) for the images on the email to generate correctly and be visible, for example: Relative link; img src="images/domain_logo.gif", this will work within a root system on a website situated on a server and on your own computer, but not in a newsletter. Emails require absolute URLs. For example, Absolute link; img src="http://www.domain.co.uk/images/domain_logo.gif" The image must be parked (uploaded to the users account or site address) in the appropriate folder designated by the URL and can be called from anywhere on the net. ROI Return on Investment. From an email marketing perspective, understanding this number helps you determine where to put your advertising dollars, which campaigns are performing best, what percentage of your investments are turning directly into income, and how much it costs you to find and retain clients. RSS (Really Simple Syndication) A format for delivering regularly changing web content. Many news-related sites, weblogs and other online publishers syndicate their content as an RSS feed, to whoever wants it. Segmentation Dividing or separating your email list based on interest categories, purchasing behaviour, demographics and more for the purpose of targeting email marketing campaigns to the audience most likely to respond. Back to Top 115 Signature/Footer A tagline or short block of text at the end of an email message that identifies the sender and provides additional information such as company name and contact information. US law requires that you have your name and company address in the signature. A good footer also invites a marketing opportunity. Single opt-in Once the most widely accepted and routinely used method of obtaining email addresses and permission. A single opt-in list is created by inviting visitors and customers to subscribe to your email list. When you use a sign-up form on your website, a message immediately goes out to the subscriber acknowledging the subscription (a good example of an auto-responder). This message should reiterate what the subscriber has signed up for and provide an immediate way for the subscriber to edit her interests or opt-out. Industry best practice now dictates a double opt-in. Spam or UCE (Unsolicited Commercial Email) Email sent to someone who has not opted-in or given inferred permission to the sender to send any mail to them. Our definition of SPAM is: "It's spam if it is both unsolicited and has no inferred connection to the receiver or receivers". Our technical interpretation is: "the recipient's personal identity and context are irrelevant because the message is equally applicable to many other potential recipients; and the recipient has not verifiably granted deliberate and explicit permission for it to be sent, that is, opted-in or subscribed to receive the received email; and the transmission and reception of the message appears to the recipient to give a disproportionate benefit to the sender.” Spoofing The falsification of an email header so that the email appears to have originated from someone or somewhere other than the actual source. Subject line The short line of text in an email that indicates what the message is about. Your subject line should be short and it should include a specific benefit that accurately reflects your offer in order to be effective. The subject line's importance cannot be overstated. Most international Spam Acts and Directives prohibit the use of misleading subject lines. Subscribe The process of joining a mailing list, by filling out a web form, or offline by filling out a form or requesting to be added verbally (if you accept verbal subscriptions, you should safeguard yourself by recording them and storing recordings along with time and date, in a retrievable format). Subscriber The person who has specifically requested to join a mailing list. A list has both subscribers who receive the message from the sender (forward to a friend subscribes). Suppression list (also block list) A list of email addresses whose owners have asked to be removed from future mailings. If you use multiple email products, or have multiple databases from which you send emails, you should use a suppression list or blocklist filters to process unsubscribe requests across all lists. Targeting Selecting a target audience or group of individuals likely to be interested in a certain product or service. To get the best out of a campaign, analyse your list and target accordingly. Targeted campaigns yield a higher response rate and result in fewer unsubscribes. Text-only newsletter Plain newsletter with words only, no colours, graphics, fonts or pictures; can be received by anyone who has email. Back to Top 116 Triggers Triggers send automated follow-up emails based on the recipient's reaction to an email you've sent to them. Triggers can be set up to send a time-delayed email when the recipient clicks on the link or opens an email. They're great for sending thank-you emails or for sending coupons to people who've clicked on a product. Unsubscribe To remove oneself from an email list, either filling in a web form – clicking the unsubscribe link in the footer. URL (or Universal Resource Locator) Put simply, a URL indicates a website, web page or any other document address or location on the internet. URLs indicate the location of every file on every computer accessible through the internet. USP (Unique Selling Proposition) Your USP is the unique attribute of your business that makes your company, product or service the best solution to a problem, the best way to fulfil a need or desire or the best way to achieve a goal. Your USP answers the prospective recipient’s question: "Why should I do business with you instead of someone else?" Viral Marketing A type of marketing that is carried out voluntarily by the targeted company's customers. The electronic equivalent of 'word-of-mouth advertising'. Email has made this type of marketing both relevant and prevalent. Tools such as ‘send this page or ‘email to a friend’ encourage people to refer or recommend your company’s product, service or a specific offer to others. Back to Top 117