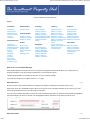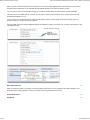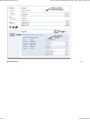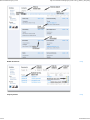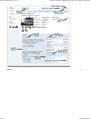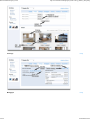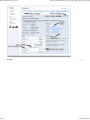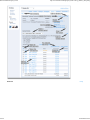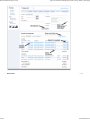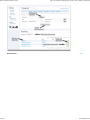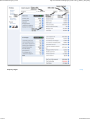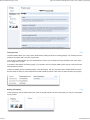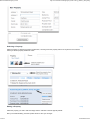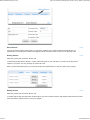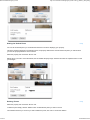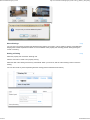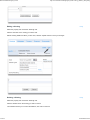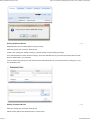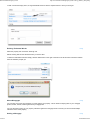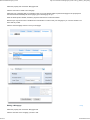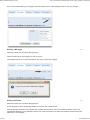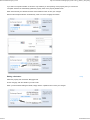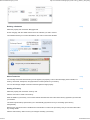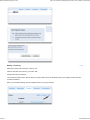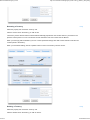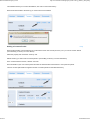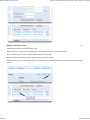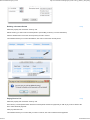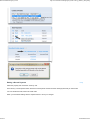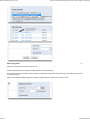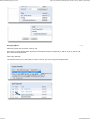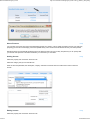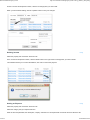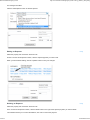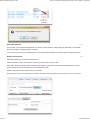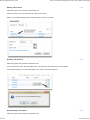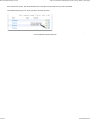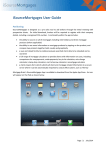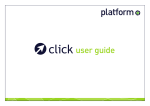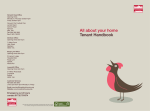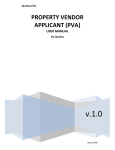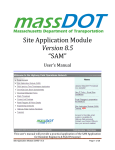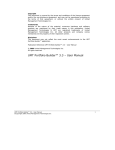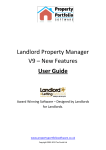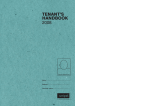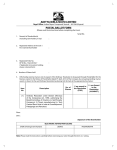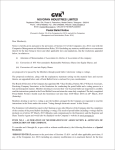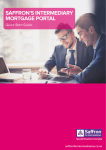Download to a pdf version of the user manual
Transcript
The Investment Property Club 1 of 37 http://local.theinvestmentpropertyclub.co.uk/p_manual_nh.asp#top © The Investment Property Club 2010 Topics The Basics Deal Evaluator Viewings Tenancy Finances Introduction About Screens About Contacts About Documents Location Information Testing a Deal About Viewings Adding a Viewing Editing a Viewing Deleting a Viewing Adding Estimated Works Editing Estimated Works Deleting Estimated Works About Tenancies Adding a Tenancy Editing a Tenancy Renewing a Tenancy Deleting a Tenancy Adding a Contract Period Editing a Contract Period Deleting a Contract Period Paying Rent in Full Editing a Rental Payment Part Paying Rent Un-paying Rent About Finances Adding Income Editing Income Deleting Income Adding an Expense Editing an Expense Deleting an Expense Property Details Adding a Property Selecting a Property Editing a Property Quick Reference Photos Dashboard Global Contacts Global Documents Property Details Photos Viewings Mortgages Tenancy Finances Documents Deal Evaluator Property Jargon Mortgages About Photos Adding Photos Editing Photos Setting the Default Photo Deleting Photos About Mortgages Adding a Mortgage Editing a Mortgage Deleting a Mortgage Adding a Valuation Editing a Valution Deleting a Valuation Documents About Documents Adding a Document Editing a Document Deleting a Document Downloading a Document How to use the Portfolio Manager The Portfolio Manager is powerful and easy to use property management software which allows you to keep all of your property information in one place and get a global view of your portfolio as it grows. This brief guide will help you to quickly get the most out of your portfolio manager. If you have any questions for us please visit our contact page. About Screens ^ Top All of the screens in the property software are designed to be simple to understand and quick and easy to use. Each screen is set up to be flexible enough to allow you to enter as much or as little information as you need so if you don't have all of the details to hand you can return later to enter them. If you miss any mandatory data when you fill out a screen the software will prompt you enter the missing details by highlighting the required fields in red. Roll your mouse over the highlighted field for instructions on the data you need to enter. About Contacts ^ Top 23/02/2010 20:24 The Investment Property Club 2 of 37 http://local.theinvestmentpropertyclub.co.uk/p_manual_nh.asp#top When you enter contact information into the software your contact is saved centrally which means when you come to enter the same contact again later on, the software will automatically prompt you to select the existing contact. You can enter and view more information relating to a contact by clicking the more link next to the contact information. This saves you an incredible amount of time as you only have to enter the first few letters of the contact and the rest will automatically be filled in for you. You can access your contact information either from the property itself or via the global contact screen which gives you access to all of your contacts across your portfolio. You can quickly access full contact details throughout the software by rolling your mouse over a contact name where you see it highlighted in blue. About Documents ^ Top When you add a document to a property it is saved centrally which means you can quickly find documents related to your property from the property details or across your portfolio from the global documents screen. Quick Reference ^ Top Dashboard ^ Top 23/02/2010 20:24 The Investment Property Club 3 of 37 Global Contacts http://local.theinvestmentpropertyclub.co.uk/p_manual_nh.asp#top ^ Top 23/02/2010 20:24 The Investment Property Club 4 of 37 http://local.theinvestmentpropertyclub.co.uk/p_manual_nh.asp#top Global Documents ^ Top Property Details ^ Top 23/02/2010 20:24 The Investment Property Club 5 of 37 Photos http://local.theinvestmentpropertyclub.co.uk/p_manual_nh.asp#top ^ Top 23/02/2010 20:24 The Investment Property Club 6 of 37 http://local.theinvestmentpropertyclub.co.uk/p_manual_nh.asp#top Viewings ^ Top Mortgages ^ Top 23/02/2010 20:24 The Investment Property Club 7 of 37 Tenancy http://local.theinvestmentpropertyclub.co.uk/p_manual_nh.asp#top ^ Top 23/02/2010 20:24 The Investment Property Club 8 of 37 Finances http://local.theinvestmentpropertyclub.co.uk/p_manual_nh.asp#top ^ Top 23/02/2010 20:24 The Investment Property Club 9 of 37 Documents http://local.theinvestmentpropertyclub.co.uk/p_manual_nh.asp#top ^ Top 23/02/2010 20:24 The Investment Property Club 10 of 37 Deal Evaluator http://local.theinvestmentpropertyclub.co.uk/p_manual_nh.asp#top ^ Top 23/02/2010 20:24 The Investment Property Club 11 of 37 Property Jargon http://local.theinvestmentpropertyclub.co.uk/p_manual_nh.asp#top ^ Top 23/02/2010 20:24 The Investment Property Club 12 of 37 Testing a Deal http://local.theinvestmentpropertyclub.co.uk/p_manual_nh.asp#top ^ Top The deal evaluator allows you to test property deals either by adding the deal to an existing property or by creating an ad-hoc evaluation for property that is not yet in your portoflio. To do an ad-hoc deal evaluation go to the "Deal Evaluator" screen, enter a reference and fill in the fields. Click "Save" when you are happy with your deal. To evaluate a deal against an existing property in your portfolio, from the "Property Detail" screen click the "new" link from the "Deal Evaluations" section. To attach an existing deal to an existing property, select the property, click the "new" link from the "Deal Evaluations" section and then select the deal you want to attach from the deal evaluations selector. Click "Save" to attach the deal to the property. Adding a Property ^ Top To add a property, click the "New Property" link, enter the property details and click "Save Property" to add your new property to your portfolio. 23/02/2010 20:24 The Investment Property Club 13 of 37 http://local.theinvestmentpropertyclub.co.uk/p_manual_nh.asp#top Selecting a Property ^ Top Select a property by clicking it's image in the left menu, choosing it from the property selector or anywhere in the software where you see the property address as a link: Editing a Property ^ Top Select the property you wish to edit and simply click the "edit" link to edit the property details. After you're finished editing, click the "Update" button to save your changes. 23/02/2010 20:24 The Investment Property Club 14 of 37 http://local.theinvestmentpropertyclub.co.uk/p_manual_nh.asp#top About Photos ^ Top You can store photos against each property you add to the software. This is useful for before and after photos of a refurbishment, for recording the condition of the property before and after a tenant moves in and for planning works. Adding Photos ^ Top Select the property and choose the "Photos" tab. To add photos simply click the "Browse..." button and find the photo on your hard drive. If you like you can also enter a caption for your photo. You may upload up to 3 photos at a time. When you have selected the photos you want then simply click "Upload Photos" to add your photos to the property. Editing Photos ^ Top Select the property and choose the "Photos" tab. To rename a photo click the "Edit" button under the photo you wish to rename, fill in the "Edit Caption" field with the new photo name and click the "Update" button to save your changes. 23/02/2010 20:24 The Investment Property Club 15 of 37 http://local.theinvestmentpropertyclub.co.uk/p_manual_nh.asp#top Setting the Default Photo ^ Top You can set the default photo you would like the software to use when displaying your property. This is the photo that appears in the left hand menu, the property detail screen and also them main photo you will see when you view the property elsewhere in the software. Select the property and choose the "Photos" tab. Edit the photo you wish to set as the default, tick the "Default Property Image" checkbox and click the "Update" button to save your changes. Deleting Photos ^ Top Select the property and choose the "Photos" tab. To delete a photo simply click the "Delete" button underneath the photo you wish to remove. The software will ask if you are sure you wish to delete the photo, click "Ok" to confirm the deletion. 23/02/2010 20:24 The Investment Property Club 16 of 37 http://local.theinvestmentpropertyclub.co.uk/p_manual_nh.asp#top About Viewings ^ Top You can store your property viewings and estimated works against your property. This is useful for planning a refurbishment, keeping track of works required and carried out over the lifetime of the property and recording periodic viewings during the course of a tenancy. Adding a Viewing ^ Top Select the property and choose the "Viewings" tab. Click the "new" link to create a new property viewing. Select the date of the viewing and enter any other details. When you are done, click the "Save Viewing" button to save the viewing. You can also record any works required against the viewing (see the estimated works section). 23/02/2010 20:24 The Investment Property Club 17 of 37 http://local.theinvestmentpropertyclub.co.uk/p_manual_nh.asp#top Editing a Viewing ^ Top Select the property and choose the "Viewings" tab. Click the "edit" link on the viewing you wish to edit. Edit the viewing details and when you are done, click the "Update" button to save your changes. Deleting a Viewing ^ Top Select the property and choose the "Viewings" tab. Click the "delete" link on the viewing you wish to remove. The software will ask you to confirm the deletion, click "Ok" to remove it. 23/02/2010 20:24 The Investment Property Club 18 of 37 http://local.theinvestmentpropertyclub.co.uk/p_manual_nh.asp#top Adding Estimated Works ^ Top Estimated works can be recorded against a property viewing Select the property and choose the "Viewings" tab. Create a new viewing (see "Adding a Viewing") or edit an existing one (see "Editing a Viewing"). In the "Estimated Works" section select the category, action and estimated cost of your works item and then click the "Add" button to add the item to your works list. You can add as many items as you wish and the software will total the items for you and also include a contingency of 15% and calculate the VAT. Editing Estimated Works ^ Top Select the property and choose the "Viewings" tab. Edit the viewing that has the estimated works you wish to alter. 23/02/2010 20:24 The Investment Property Club 19 of 37 http://local.theinvestmentpropertyclub.co.uk/p_manual_nh.asp#top To edit a works item simply click it, change the details and then click the "Update" button to save your changes. Deleting Estimated Works ^ Top Select the property and choose the "Viewings" tab. Edit the viewing that has the estimated works you wish to alter. To delete an estimated works item simply click the delete button to the right of the item in the list and then confirm the deletion when the software prompts you. About Mortgages ^ Top You can keep a record of the mortgages you have against your property. This is useful for keeping track of your mortgage product, broker, solicitor, estate agent and any mortgage fees. You can also keep a history of your property valuations against the mortgage which is useful if you have received multiple valuations for the same property. Adding a Mortgage ^ Top 23/02/2010 20:24 The Investment Property Club 20 of 37 http://local.theinvestmentpropertyclub.co.uk/p_manual_nh.asp#top Select the property and choose the "Mortgages" tab. Click the "new" link to create a new mortgage. Select the type of mortgage that you would like to add. If you have already added a purchase mortgage to the property then the software will automatically set the mortgage type to "Remortgage" for you. Enter the lender product details, conditions, payments and fees and contact information. Note that you only need to enter a small amount of information in order to save your mortgage so you can store as little or as much data as you like. Click the "Save Mortgage" button to save your mortgage. Editing a Mortgage ^ Top Select the property and choose the "Mortgages" tab. Click the "edit" link on the mortgage you wish to edit. 23/02/2010 20:24 The Investment Property Club 21 of 37 http://local.theinvestmentpropertyclub.co.uk/p_manual_nh.asp#top Once you are finished editing your mortgage information simply click the "Save Mortgage" button to save your changes. Deleting a Mortgage ^ Top Select the property and choose the "Mortgages" tab. Click the "delete" link on the mortgage you wish to remove. The software will ask you to confirm the deletion, click "Ok" to remove the mortgage. Adding a Valuation ^ Top Select the property and choose the "Mortgages" tab. On the mortgage you have received the valuation for click the "add a valuation" link. Enter the valuation information. The valuation date, valuation amount and the date you received the valuation are the only required fields although you can optionally enter the cost, valuer and the date you paid for the valuation and the software will reflect this on your mortgage. 23/02/2010 20:24 The Investment Property Club 22 of 37 http://local.theinvestmentpropertyclub.co.uk/p_manual_nh.asp#top if you wish to accept this valuation or this is the only valuation you are expecting on this property then you can tick the "Accepted" checkbox to automatically update the property value on the property details screen. When have entered your valuation click the "Save Valuation" button to save your changes. Note that the accepted valuation is indicated by a star icon on the mortgage information. Editing a Valuation ^ Top Select the property and choose the "Mortgages" tab. On the mortgage, click the valuation you wish to edit. When you have finished editing the details, simply click the "Update" button to save your changes. 23/02/2010 20:24 The Investment Property Club 23 of 37 http://local.theinvestmentpropertyclub.co.uk/p_manual_nh.asp#top Deleting a Valuation ^ Top Select the property and choose the "Mortgages" tab. On the mortgage, click the "delete" button next to the valuation you wish to remove. The software will ask you to confirm the deletion, click "Ok" to remove the valuation. About Tenancies ^ Top You can keep a record of the tenancies you have against your property. This is useful for keeping track of details of a tenancy, the tenants, the deposit, rent payments and contract periods for your tenancy. You can also manage multiple concurrent tenancies against a single property. Adding a Tenancy ^ Top Select the property and choose the "Tenancy" tab. Click the "new" link to create a new tenancy. Enter the details of your tenancy. The "Contract Period" describes the current term of the tenancy agreement you have with your tenant/s. The "Rent Payment Setup" options allow you to automatically pay historic rent if you are setting up the tenancy retrospectively. Note that you only need to enter a small amount of information in order to set up a tenancy and you can return later to fill in any missing details. Click the "Add Tenancy" button to save your changes and setup your tenancy. 23/02/2010 20:24 The Investment Property Club 24 of 37 http://local.theinvestmentpropertyclub.co.uk/p_manual_nh.asp#top Editing a Tenancy ^ Top Select the property and choose the "Tenancy" tab. Click the "edit" link on the tenancy you wish to edit. Change the tenancy information. The "Contract Periods" section lists the tenancy contracts that exist for the selected tenancy (see "Editing Contract Periods" for more information). When you are finished editing, click the "Update" button to save your changes. 23/02/2010 20:24 The Investment Property Club 25 of 37 http://local.theinvestmentpropertyclub.co.uk/p_manual_nh.asp#top Renewing a Tenancy ^ Top Select the property and choose the "Tenancy" tab. Click the "renew" link on the tenancy you wish to edit. The tenancy screen will load and the software will automatically populate the new contract terms for you based on the previous contract period. You can now edit the contract information if the new contract term is different. When you are happy with the details of your new contract period then simply click "Add Contract Period" to add the new contract period to the tenancy. When you are finished editing, click the "Update" button to return to the tenancy overview screen. Deleting a Tenancy ^ Top Select the property and choose the "Tenancy" tab. Click the "delete" link on the tenancy you wish to remove. 23/02/2010 20:24 The Investment Property Club 26 of 37 http://local.theinvestmentpropertyclub.co.uk/p_manual_nh.asp#top The software will ask you to confirm the deletion, click "Ok" to remove the tenancy. Note that all data related to the tenancy you remove will also be deleted. Adding a Contract Period ^ Top Note that the software can automatically fill out the details of the new contract period for you if you use the "renew" feature (see "Renewing a Tenancy" for more details). Select the property and choose the "Tenancy" tab. Edit the tenancy you wish to add a contract period to (see "Editing a Tenancy" for more information). In the "Contract Periods" section, click the "new" link. Fill in the details of your new contract period and click the "Add Contract Period" button to set up the new period. The new contract period will now appear in the list of contract periods for the selected tenancy. 23/02/2010 20:24 The Investment Property Club 27 of 37 http://local.theinvestmentpropertyclub.co.uk/p_manual_nh.asp#top Editing a Contract Period ^ Top Select the property and choose the "Tenancy" tab. Edit the tenancy you wish to add a contract period to (see "Editing a Tenancy" for more information). In the "Contract Periods" section, click the contract period you wish to edit. When you are finished editing, click the "Update" button to save your changes. Note that if you alter the contract period start or end date then the rent payment schedule will automatically be recalculated for you. 23/02/2010 20:24 The Investment Property Club 28 of 37 http://local.theinvestmentpropertyclub.co.uk/p_manual_nh.asp#top Deleting a Contract Period ^ Top Select the property and choose the "Tenancy" tab. Edit the tenancy you wish to add a contract period to (see "Editing a Tenancy" for more information). Click the "delete" button next to the contract period you wish to remove. The software will ask you to confirm the deletion, click "Ok" to remove the contract period. Paying Rent in Full ^ Top Select the property and choose the "Tenancy" tab. In the tenancy contract period section select the contract period and the rent payments you wish to pay in full or click the "All" link to select all rental payments. Click "pay selected in full". The software will ask you to confirm that you wish to continue, click "Ok" to make the rental payments. 23/02/2010 20:24 The Investment Property Club 29 of 37 http://local.theinvestmentpropertyclub.co.uk/p_manual_nh.asp#top Editing a Rental Payment ^ Top Select the property and choose the "Tenancy" tab. In the tenancy contract period section select the contract period and then click the rental payment that you wish to edit. You can edit the due date, amount and add notes. When you are finished editing click the "Update" button to save your changes. 23/02/2010 20:24 The Investment Property Club 30 of 37 http://local.theinvestmentpropertyclub.co.uk/p_manual_nh.asp#top Part Paying Rent ^ Top Select the property and choose the "Tenancy" tab. Edit the rental payment (see "Editing a Rental Payment" for more information). In the "Payments Received" section, select the date of the payment and enter the amount then click the "Add Payment" button to make the payment. When you are finished adding part payments click the "Update" button to return to the Tenancy screen. 23/02/2010 20:24 The Investment Property Club 31 of 37 http://local.theinvestmentpropertyclub.co.uk/p_manual_nh.asp#top Un-paying Rent ^ Top Select the property and choose the "Tenancy" tab. In the tenancy contract period section select the contract period and the rent payments you wish to un-pay or click the "All" link to select all rental payments. Click "unpay selected". The software will ask you to confirm that you wish to continue, click "Ok" to unpay the rental payments. 23/02/2010 20:24 The Investment Property Club 32 of 37 http://local.theinvestmentpropertyclub.co.uk/p_manual_nh.asp#top About Finances ^ Top You can keep a record of the income and expenditure against your property. This is useful for keeping track of your cash flow, preparing your tax return and keeping a live and updated history of the current financial situation across your entire portfolio. Rental payments are automatically pulled through to the finances section as soon as they are paid and you can quickly filter your income and expenses to find the transactions you need when you want them. Adding Income ^ Top Select the property and choose the "Finances" tab. Select the category that your income falls into. Enter the due and paid dates, the description, company and amount and then click the "Add Income" button to add the income. Editing Income ^ Top Select the property and choose the "Finances" tab. 23/02/2010 20:24 The Investment Property Club 33 of 37 http://local.theinvestmentpropertyclub.co.uk/p_manual_nh.asp#top From the "Income and Expenses" section, click the income payment you wish to edit. When you have finished editing, click the "Update" button to save your changes. Deleting Income ^ Top Select the property and choose the "Finances" tab. In the "Income and Expenses" section, click the delete button to the right of the income payment you wish to delete. The software will ask you to confirm the deletion, click "Ok" to remove the payment. Adding an Expense ^ Top Select the property and choose the "Finances" tab. Select the category that your expense falls into. Enter the due and paid dates, the description, company and amount. If the expense did not include VAT then select the "No 23/02/2010 20:24 The Investment Property Club 34 of 37 http://local.theinvestmentpropertyclub.co.uk/p_manual_nh.asp#top VAT Charged" checkbox. Click the "Add Expense" button to add the expense. Editing an Expense ^ Top Select the property and choose the "Finances" tab. From the "Income and Expenses" section, click the expense payment you wish to edit. When you have finished editing, click the "Update" button to save your changes. Deleting an Expense ^ Top Select the property and choose the "Finances" tab. In the "Income and Expenses" section, click the delete button to the right of the expense payment you wish to delete. The software will ask you to confirm the deletion, click "Ok" to remove the payment. 23/02/2010 20:24 The Investment Property Club 35 of 37 http://local.theinvestmentpropertyclub.co.uk/p_manual_nh.asp#top About Documents ^ Top You can keep your documents stored against your property. This is useful for quickly finding the information you need later and also for keeping everything neatly in one place. You can also access all of your documents across your entire portfolio using the "Documents" option in the left hand menu. Adding a Document ^ Top Select the property and choose the "Documents" tab. Click the "Browse..." button and locate the document you wish to add on your local PC. Enter a title, select what the document is related to and select the date received and expiry date if appropriate. If you don't enter a title the name of the document you have selected will be used. Click the "Upload Document" button to add your document. Note that the size of your document and your internet connection speed will affect how long it takes for your file to upload. 23/02/2010 20:24 The Investment Property Club 36 of 37 http://local.theinvestmentpropertyclub.co.uk/p_manual_nh.asp#top Editing a Document ^ Top Select the property and choose the "Documents" tab. Click the document you wish to edit from the "Documents" section When you are finished editing click the "Update" button to save your changes. Deleting a Document ^ Top Select the property and choose the "Documents" tab. In the "Documents" section, click the delete button to the right of the document that you wish to delete. The software will ask you to confirm the deletion, click "Ok" to remove the document. Downloading a Document ^ Top Select the property and choose the "Documents" tab. 23/02/2010 20:24 The Investment Property Club 37 of 37 http://local.theinvestmentpropertyclub.co.uk/p_manual_nh.asp#top In the "Documents" section, click the download button to the right of the document that you wish to download. The software will prompt you for where you wish to save the document. © The Investment Property Club 2010 23/02/2010 20:24