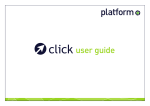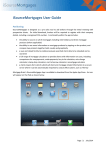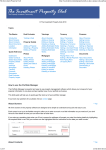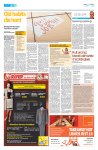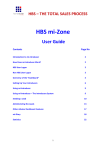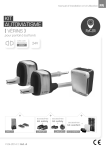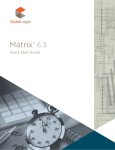Download Mortgage Brain .Net User Guide
Transcript
ALL NEW MortgageBrain Userguide v1.0.28 www.mortgage-brain.co.uk 0871 384 0194 1 Contents Introduction Register your software 3 4 Launch Screen 5 New and Existing Clients Recall Client Sourcing Start Screen Sourcing Screen CoreLogic Ltd Favourite Search Best Buys Top Filters Affordability Client Details Property Filters Product Filters Adverse/Buy to let Scheme List (Results) Overpayment text Multiple Tab Sourcing Applying Filters/Re-sourcing Multiple Searches Excluded Schemes Scheme Details/ Fees and Rates / Scheme Notes / Procuration Fees Excluding Schemes Deletion of individual schemes Lender Notes Search for Lender Key Facts Illustration (KFI) Print Improvements Product Enhancements Toolbar Functionality Settings Functionality Editing Top Filters 2 5 5 7 7 8 9 10 10 12 12 13 13 14 15 16 16 17 18 18 20 21 22 23 25 25 26 29 30 31 32 33 Introduction This document has been created with two objectives in mind: To help you from start to finish with ALL NEW MortgageBrain – highlighting each screen/tab during the mortgage sourcing process in order and detail. To provide you with detailed knowledge of specific new features of ALL NEW MortgageBrain - simply return to the contents page and click on the area of interest as you need to. ALL NEW Features ALL NEW MortgageBrain includes the ability to source and apply for a mortgage with a number of added features. You can produce IDDs, Client Factfinds, Compliance Filters Letter, Reason Why Letters and complete mte lender applications – all of which are saved into the client file within MortgageBrain. ALL NEW MortgageBrain features a wealth of new functions, most of which are unavailable elsewhere in the market... Multiple sourcing by client Excluded products and reasons why Save Favourite searches Guaranteed product accuracy 90% of sourcing from a single screen Client specific best buy tables Procuration fees Quick and easy data import More filters o Add fees to loan o Split loan filters Max LTV Column Select your own top filters Exclude individual products MMR preparation o 3 affordability calculator Register your software Getting you started... 1. Once you have requested the software you will receive an email with the download link, site reference and password, click on the link to register. 2. The File Download box appears, select Save. Save to your desktop. This will take approximately 20-30 minutes. 3. When this has completed, select Run. 4. Complete the licence agreement by clicking Next, select Finish to complete. You will now need to restart your computer. 5. Once restarted, double click onto the MortgageBrain desktop icon. A message will appear stating that you must be registered before you can launch ALL NEW MortgageBrain. Select Yes. 6. Select Register, then click on Licensing. This will bring up Licensing and Registration. 7. Visit www.mortgagebrainsourcing.co.uk and select My Account. You will need to enter your site reference and the password from the email you were sent. 8. Select New registration in the top right hand corner, please enter the serial number. This will now appear with the Site Reference and Validation code. 9. Enter these into Licensing page, complete and register. 10. The Mortgage Brain Toolbox will now appear for you to set up automatic scheduled updates. We highly recommend you set this up as it ensures you have access to all current products. Select Scheduler, select days you are in office and select Time to Run (a time when computer will be on), select Activate Scheduler. 11. Exit then click Update. If you need help at any time, don’t hesitate to contact us on 0871 384 0194. 4 Launch Screen Double click on the MortgageBrain desktop icon to launch the software. Launch screen is the starting point for all sourcing. New and Existing Clients Choose whether you wish to work with a New Client or an Existing Client. By selecting New Client, all previous client data will be removed from view and display a blank screen. The Existing Client option will display all details of the last client saved. This includes applicant and mortgage details on the left, together with any documentation produced (IDD, Factfind, RFR, KFIs, etc) on the right hand side. Recall Client If you wish to select a previously sourced client, then the software provides two options for recalling a client. Recall Client will display a list of the last ten clients saved into the database as shown on the screen below. Simply highlight the client that is required and click Recall Client. This will insert the client data, including mortgage details and previously saved documentation, into the launch screen. The client data can then be passed through to any of the other modules displayed from the launch screen, including the ability to resource for the client. 5 If the client required is not one of the last ten clients saved, then there is the ability, by pressing View Client List (see screen above), to display all clients saved in MortgageBrain (shown below). The search facility can be used to locate the client either by surname or first name. Once the client has been chosen by clicking Recall Client, this will display the chosen client in the launch screen together with their respective client and mortgage data and any documentation previously saved. 6 Sourcing Start Screen If you are on the MortgageBrain launch screen, select Sourcing The Start screen provides the ability to select the Purchase Type, whether it is a Buy to Let property or whether the client has adverse credit history. If one or both of the latter are selected, the Adverse/BTL filters screens will become active and accessible from the tabs at the top of the screen (more details on page 12). NOTE: Until the purchase type option is selected, the user cannot proceed to the sourcing screen. The Current Mortgage Details section only applies to remortgage cases. By specifying the client’s current lender, this enables product transfer and retention products to be displayed in the sourcing list. By completing the existing monthly payment, the cost to redeem the existing loan now and the estimated legal fees, this will also display the potential cost saving for the client (if applicable) if they were to switch to a different lender and/or product. 7 Lender Panel or Selected Lenders can also be chosen from this screen. If applicable, the Lender Panels can be customised and saved by default under the Settings option in the menu bar (more details on page 36). By choosing the Specify Lender option, this enables the selection of up to five lenders to be selected for sourcing on an ad hoc basis. There is also the facility to source withdrawn products if there is a requirement to reproduce a KFI for a previously withdrawn product. The withdrawn filter can be found on the Product Details tab. Once the client’s criteria have been chosen from this screen, the Next button will allow the sourcing criteria to be entered. Sourcing Screen The sourcing screen allows the majority of the client’s sourcing criteria to be entered on one screen, therefore ensuring the results can be displayed within seconds. It allows the collection of client data and mortgage details (as shown below). If MortgageBrain has been launched from a back office system, then the majority of this data will already have been pre-populated into the relevant fields. When selecting More info on any of the sections shown below, this will take the user to the relevant filters screen as displayed in the tabs at the top of the screen (e.g., client filters, property filters, product filters, adverse/buy to let filters) where further filters can be applied if necessary for the product search. Note: It is not necessary to complete all of these tabs before sourcing. They are available prior to sourcing if refining of the search is necessary, but can also be accessed once the scheme list of results has been displayed. 8 CoreLogic Ltd (formerly UK Valuations Ltd) ALL NEW MortgageBrain now contains the link to CoreLogic, a company that provides valuations for properties. This feature is available for brokers to use at £5.00 plus VAT per month for unlimited use. The links can be found in a variety of places. The first link is available within the mortgage details section of the Sourcing tab, as shown below: When inputting the valuation details, there are a number of mandatory fields that the broker has to complete, as shown below. Once the data has been entered the link will call CoreLogic’s valuation service and return a market value of the property. If the property and loan amounts do not correctly add up to those input by the broker, then the link will automatically update them for the broker. The valuation returned also provides a ‘confidence’ rating for the broker. The documentation is automatically archived in the client file and accessible through Launcher. 9 Favourite Search A favourite search is best defined as a ‘base search’ that can be set up, stored and applied to the client search whenever applicable. This prevents the need to apply the same filters each time the user meets with a client. For example, if all current business is based on a 3 year fixed ‘fees free’ remortgage, a base search could consist of the following filters being applied: o Purchase type – Remortgage o Initial rate type – Fixed o Rate control – 36 months to 39 months o Filters – Free Legals, Free Valuation By selecting these filters and saving the favourite search, this negates the need to apply these filters each time a client is met who requires this base search. The favourite search can then be selected from the drop down list and any additional filters applied on an ad hoc basis as applicable. There is no limit to the number of favourite searches that can be set up and saved. The setting up and saving of a favourite search is documented within the Settings section. Best Buys The best buy tables are designed to be client specific, therefore providing information that is meaningful to the client. Standard default options are available to choose from, which are based on Rate Control or Rate Type. If selecting 2, 3 or 5 year best buy tables, this will display fixed, tracker and all products that are applicable to the client for the selected time period. 10 If you are selecting the best buy options for fixed, variable or all products, this will display the relevant rate type based on time periods of 2 years, 3 years and 5 years. Having chosen the relevant best buy table from the drop down box (as indicated below), the client data and mortgage details need to be completed before selecting the button entitled Source Now. The best buy screen displays the three tables for the selected best buy option. Each table clearly indicates the rate control or initial rate type. Each table is calculated on cost over the specified time period (cost inc fees & ERC over Nyrs), displayed in ascending order. The columns displayed are fixed by default and cannot be modified. As the best buy tables are designed as an opportunity for discussion with a client, a KFI cannot be produced from the best buy tables. By double clicking on one of the schemes within the table, this will display all products for the Initial Rate Type or Rate Control period in a separate tab. Hence, there is the ability to display multiple tabs for each scenario chosen. 11 Top Filters The top filters section allows the most commonly used filters to be immediately available on the sourcing screen. The software is issued with a standard default listing. However, this list can be customised to an individual user’s requirements (where applicable). For instance, if a user is running a remortgage campaign with existing clients, it could be applicable for the top filter selection to include filters for Free Legals and Free Valuation as these may be common requests with remortgage clients. Allowing them to be easily accessible on the front screen saves time when looking for products most suitable for the client. Any filters included in the top filter section, will also be available in the relevant filters pages. The Top Filters list can be customised and saved permanently as a default within the Settings function. This is covered in detail later in this document. Affordability The functionality currently in Broker has been included in ALL NEW MortgageBrain – this is the first phase of developing requirements for MMR (Mortgage Market Review). The affordability box allows the broker to input the client’s monthly mortgage payment and source on products where the initial monthly payment meets the client’s affordability. Alternatively, the broker can use the affordability button to display the ‘budget planner’ and input the full quota of incomings and outgoings for the client. The budget planner can be printed out. 12 Client Details Client Details screen allows for the collection of client data for Applicant 1 and/or Applicant 2, if not already pre-populated from a back office system. Using the radio button at the top of the screen hides and reveals the Applicant 2 details. Only the age and basic salary fields are mandatory on this screen, although if this data is collected on the sourcing screen, there is no need to input it again. Property Filters Property Filters screen will pre-populate the mortgage details data captured on the Sourcing screen. Any other filters which apply to the property being purchase or remortgaged can be applied within this area. Some of these filters can also be included in the Top Filters section displayed within the sourcing screen (see page 12 for more information). 13 Product Filters Product Filters screen allows additional filters to be applied to the mortgage search. Some of the filters, such as Initial Rate Type, Payment Type, Rate Control, would have been pre-populated from the sourcing screen. Some of these filters can also be included in the Top Filters section displayed within the sourcing screen. The question marks adjacent to the Favourites/Best Buys and Fees provide further information on how these functions operate. 14 Adverse/Buy to Let Filters Having selected the Adverse/Buy to let option on the Start screen, this screen allows the ability to record more specific information for the relevant search to be carried out correctly. When sourcing for adverse products, the software takes into account the number of previous CCJs/Arrears, IVAs and/or Bankruptcies held by the client. When sourcing for joint clients, the total number of adverse items applicable to both clients should be input. When sourcing for buy to let products, the software takes into account the number of existing properties, the total value of the properties within the portfolio and the expected monthly rental income from the new property being financed. 15 Scheme List (Results) Scheme List The Scheme List (results screen) is divided into two main sections. The upper section of the screen clearly displays the schemes matched against the client’s specified criteria. The lower section of the screen displays the non-matched, or rejected, schemes based on the client’s specified criteria. On the right hand side of the screen there is the facility to ‘pop out’ further information on the scheme highlighted. This includes Scheme Details, Fees and Rates, Scheme Notes and the expected Proc Fee from each distribution channel. Both of these areas are covered in more detail below. Overpayments text With previous versions of ALL NEW MortgageBrain, the overpayments text for products was only included in the KFI. As this was at the end of the process, brokers informed us that this was too late in the sourcing of the products. Therefore, the overpayments text has now been added to the scheme notes section as shown. Making it available in the scheme notes means the broker can check the details before producing the KFI. 16 Multiple tabs/New tab sourcing Mortgage Brain provides the ability to carry out multiple sourcing scenarios. The software includes the ability to create numerous tabs which can be used to display different products as selected by the application of the filters. For example, the client may want to look at different scenarios depending on the amount of deposit they may be able to provide. Therefore, multiple tabs could be displayed for 75% LTV, 80% LTV, 90% LTV, etc. 17 Applying Filters/Re-sourcing To create additional tabs, the New Tab button can be used from the toolbar, or alternatively, it can be accessed by clicking on the blank tab, (similar functionality to Internet Explorer v7). Either function will display the sourcing screen where different criteria can be selected before displaying the results. The screen below shows four searches that have been carried out for the client, with another one about to be created. To amend existing tabs, simply ensure that the tab to be amended has been selected and then choose the Change filters option. This will display the Sourcing screen allowing filters to be amended as applicable. It will also provide access to the other filters screens. To apply the changes to the results tab, simply click on the Source Now button. Multiple Searches - Criteria Having carried out multiple searches, there is an easy way to find out what criteria is contained in each search. Hover the mouse over the different tabs and a ‘tooltip’ will be displayed detailing the criteria of each search or by selecting the tab list button (highlighted below), this will provide a summary of the search criteria used in each tab. The required tab can then be chosen by clicking on the relevant summary box. Search tabs can also be closed if no longer required, by using the standard ‘windows’ cross on the right hand side of the screen. 18 Any search screens that are still available on production of a KFI will automatically be saved and stored into the client file if using an integrated back office system. Multiple Searches - Reloading Having carried out a number of different searches for the client, when the software is closed, it will automatically save all of the client searches against the client file. If it is necessary to retrieve the previously saved searches, then these can be easily displayed from the Start screen. On launching into Mortgage Brain with the selected client already chosen, an option to ‘reload’ previous searches will be provided, as shown below. By selecting the option to reload, this will display all previously saved searches and will ensure that the most up to date product data is displayed. 19 Excluded Schemes Any schemes that don’t fit the client’s criteria are displayed in the bottom half of the results screen. These are clearly displayed with the first reason for the exclusion, listed in the lefthand column as shown below. There may, however, be more than one reason that the scheme has been excluded from the matched products list. To display all of the reasons as to why the scheme may have been excluded, simply pop out the scheme details tab on the right hand side of the screen as shown on the next page. Being able to display the reason behind the excluded schemes also allows the ability to advise the client that by changing one or more of their criteria, where possible, they may be eligible for a scheme that initially they may have thought was unobtainable. 20 Scheme Details/Fees & Rates/Scheme Notes/Procuration Fees The results screen provides the ability to retrieve further information on the highlighted product by using the pop out window on the right of the screen. The data in this window includes scheme details, fees and rates and scheme notes. The fourth tab displays a list of generic proc fees available through specific distribution channels for the highlighted product. The fourth tab may not be seen if you are an appointed representative. Excluding Schemes The results within the scheme list can be further reduced by using the exclude schemes button to remove schemes that may still be outside of the client’s required criteria. For example, schemes with fees over a certain amount; schemes with overhangs, etc. When accessing the dustbin icon, the Delete screen is displayed as below. Specific criteria can be selected by utilising the drop down boxes and entering the parameters, e.g. total fees greater or equal to £1500. When this deletion parameter is added, it will then display the number of schemes that fall outside of this criteria and will therefore be deleted, as shown below. 21 The schemes, however, are not deleted permanently. Instead they are moved into the bottom half of the screen and will be retained in the ‘not matched’ section of the screen as shown below. 22 Deletion of individual schemes ALL NEW MortgageBrain now includes the ability to delete individual schemes from the scheme list. Schemes can only be deleted if a reason is entered into the prompt box. The reason prompt will be at lender level to avoid unnecessary repetition. The number of schemes deleted per lender and the reasons text will be included in the Filters Letter. The screenshots below show the process of deleting individual schemes. 23 24 Lender Notes The Lender Notes icon allows access to the highlighted lender’s underwriting criteria. By selecting the menu items, access is provided to the lenders specific criteria on each of the topics indicated. You can also access all lenders websites from here. Search for Lender The Search option is accessed from the top toolbar and is designed to enable an easier way of finding a specific lender. When clicked, this displays a dialogue box with a text box to enter key words that can be searched on. This window also contains the options for Next, similar to the find function available within Microsoft Word™. When Next is clicked, the function will move the highlighted scheme to the next lender product on the scheme list where the lender name matches the text entered in the text box. The screen will also scroll to the relevant listing ensuring that the lender and product can be clearly seen. The search box also displays the number of the product. 25 The search function is not case sensitive and allows for the use of wildcards. For example, if ‘hal’ is typed, this will find all schemes that match with Halifax, whether these are direct products, intermediary products or branded products, i.e., Halifax, Openwork – Halifax, PMS – Halifax. The search can be used in either the matched or non matched screens, depending on where the active highlight bar is placed. Key Facts Illustration (KFI) A KFI can be produced from the matched products only. To produce a KFI, select the KFI button highlighted below. Seven tabs are displayed, some of which are already pre-populated with client data. The other tabs allow you to include third party insurances if required. The KFI function produces a number of tabs to enable the production of the KFI. If the user does not wish to complete all of the tabs, they can be ignored where necessary. 26 The Details tab will automatically prepopulate with the client and broker details where this information may have already been collected. The software will automatically include the relevant fees associated with the product selected. The broker has the ability to include a broker fee where applicable. If the fee charged is consistent across all clients, this information can be set up and saved permanently so that it is automatically included in the production of the KFI. The Proc Fees tab allows a proc fee to be calculated automatically, pre-populated or typed in manually. The proc fee can also be split out into relevant amounts if a third party is also to be paid. Some lenders may charge a client for not accepting their own insurance products. In these circumstances, the software will automatically include, and display in the KFI, the amount that will be charged to the client. If the user wishes to link off to a third party provider to offer other insurances, then this is available by selecting the relevant icon on the left hand side of the screen. Data will be pre-populated into the third party insurance company saving the user the necessity of having to rekey information. 27 The Term tab allows the ability to include a third party quotation by clicking on the relevant icon for either term & critical illness cover, decreasing term or whole of life. The quotation can be pulled back into the relevant tab and subsequently included in the KFI. Similar to the insurance and term tabs, the conveyancing tab also allows the user to link off to a third party provider to produce a quotation for the client. All data is pre populated from Mortgage Brain to the third party, ensuring that no rekeying of client data is necessary. The Other tab allows any additional product to be sold and included on the production of the KFI. The options shown here allow the user to manually input the product name, premium amount and frequency of payment. 28 Once the KFI is displayed, there are three accompanying documents. Print improvements A print and email facility has been added to the KFI screen. This allows the documentation (or parts of) to be emailed directly from the KFI screen and allows the printing of the KFI and supporting documentation (or parts of) to be printed from the same screen. The first is the payment schedule which details the monthly payments applicable for the product shown and includes the initial and subsequent payments. The third document is an ‘internal use only’ filters letter. It is intended that this letter is kept on the client file and can be reviewed by the compliance officer. It is not perceived that the production of this letter constitutes part of the documentation provided to the client. The filters letter records all filters that have been applied from the basic client data – name, salary, date of birth, etc right through to the individual filters that have been applied to the search. In addition to this, it also includes the criteria for the deleted products, for example, monthly payments in excess of X or total fees above X. 29 Finally, the filters letter includes a list of the Top 25 schemes available in the scheme results. If the product chosen falls outside of the Top 25, this is also highlighted in the letter with a ‘position number’ applied to the chosen product. Product enhancements A number of product enhancements have also been made within v1.0.28. These have been made to address the main sources of calls to Research. The main items are as follows: 30 Shared ownership changes o The shared ownership filter has been moved onto the Start screen. If this filter is not selected, then ALL NEW MortgageBrain will not include Shared Ownership products in the results o The system will filter on the min/max LTV using the overall property value as well as normal LTV filtering on the value of the share being purchased o There is an explanation of how Shared Ownership filtering works within the information button in the mortgage details section o Additional wording has been added to the KFI showing the overall value of the property being purchased as well as the value of the share o The property value as well as the value of the share is shown in the scheme report New build filter – this allows for different max LTVs for both houses and flats A minimum property value filter has been included Support has been added for fees that have to be added to the loan. There are no changes to the scheme list but the KFI checkboxes have been set to ‘Add to loan’ and greyed out Split loans – support for products where the max LTV is the repayment, provided that the interest only part doesn’t exceed the max Interest Only LTV (e.g. Abbey). Currently the max LTV for a split loan is the interest only max LTV. Toolbar Functionality Menu File > Print Delete Schemes New Tab Delete Current Tab Exit Filters Options Tools > Options Turn Menu On Hide Non Matching Schemes Show Scheme Details Show Large Icons Icon Text > Show All Text Show Selective Text No Text Show Favourites in New Tab Help Start Again provides the ability to start sourcing again with the same client Change Filters allows the option of changing filters for a previously sourced ‘tab’ New Tab creates a brand new tab to source a different scenario Print Delete Schemes allows the option of deleting schemes with certain criteria but only for the selected tab Quick Calculator provides the ability to quote mortgage payments for different scenarios both for residential and buy to let Lender Notes contains lender’s underwriting criteria covering such things as applicant, property, fees KFI allows the production of a KFI together with a supporting payment schedule and filters letter Search enables the user to search for a specific lender in the results list without reordering into alphabetical order Tools allows the user to change the menu options, wording, size of text, etc Help 31 Settings Functionality The software allows the ability to set a number of default settings throughout it. This customisation includes: Lender panel setup Column order and column display (within the scheme results window) Print options, allowing columns and selected number to be printer on one page Display and customisation of compliance documentation (IDD, RWL) Top Filters selection and display Favourites selection and display To amend these parts of the software and save the changes permanently, select the Settings function from the Start screen as shown below. 32 Editing top filters ALL NEW MortgageBrain has a list of ‘top filters’ contained within the sourcing tab. The facility to enable the end user to change the list to their own choice is now available. To amend the list of filters, use the setup option contained within the Tools menu situated in the scheme list. 33